Лучшие игровые DNS-сервера на консоли
Мы не будем рассматривать способы изменения DNS, предположим, что это игрок уже умеет делать. Тем более, что здесь нет ничего сложного, все необходимые настройки находятся во вкладках «Сеть» или подобных.
Важно понимать, что нет полностью идеального сервера, в котором бы всё было гладко. Все DNS-сервера имеют определённые плюсы и минусы, поэтому выбор оптимального сервера может сделать только пользователь
Порой приходится пробовать все подряд, опытным путём определяя лучшие настройки.
Направленность DNS-серверов также отличается. Некоторые из них берут главной целью – максимальное повышение скорости работы. В это же время другие сервера имеют уклон в сторону улучшения безопасности пользователя. Естественно, системы безопасности несколько снижают производительность.
Google Public DNS
Пожалуй, самый популярный сервер, работающий уже почти 8 лет. Его адреса известны всем – 8.8.8.8 и 8.8.4.4. Вместе с Google Public DNS ваша безопасность в Сети будет высокой, а скорость серфинга – оптимальной, так как ближайший к вам сервер будет определен с помощью технологии Anycast. Кроме того, этот сервис от Google обладает повышенной устойчивостью к хакерским атакам.
Это интересно: Как проверить скорость Интернета Билайн на компьютере и телефоне
DNS.WATCH
Очень быстрый и минималистичный сервис DNS, с основным акцентом на скорость работы и на просмотр заблокированных цензурой сайтов. Адреса серверов — 82.200.69.80 и 84.200.70.40.
Level3 DNS
Надежная и производительная DNS-служба. Конечно же, он намного меньше Google, тем не менее, с развитой инфраструктурой серверов скорость вашего серфинга будет максимальной. Level3 доступен по адресам 209.244.0.3 и 209.244.0.4.
Comodo Secure DNS
Эта служба предлагается известным разработчиком программ для защиты компьютера. Система выберет наиболее близкий к вам сервер так, чтобы обеспечить максимально быстрый и безопасный серфинг. Адреса Comodo Secure DNS – 8.26.56.26 и 8.20.247.20.
Yandex DNS
Своя служба DNS есть и у Яндекса. География размещения серверов достаточно широкая, что обеспечивает высокую скорость работы. Имеется три варианта:
- Базовый (77.88.8.8 и 77.88.8.1)
- Безопасный (88.8.88 и 77.88.8.1) обеспечит дополнительную защиту от вредоносных сайтов;
- Семейный (77.88.8.7 и 77.88.8.3)предоставит дополнительную защиту от «взрослых» сайтов.
Что такое DNS и для чего он нужен
На сервере DNS хранится информация о доменах. Для чего это нужно? Дело в том, что компьютеру не понятны наши с вами буквенные обозначения сетевых ресурсов. Вот, например, yandex.ru. Мы называем это адресом сайта, а для компьютера это всего лишь набор символов. Зато компьютер прекрасно понимает IP-адреса и как к ними обращаться. IP-адреса представлены как четыре числа из восьми символов в двоичной системе счисления. Например, 00100010.11110000.00100000.11111110. Для удобства, двоичные IP-адреса записывают в виде тождественных десятичных чисел (255.103.0.68).
Так вот, компьютер, обладая IP-адресом, может сразу же обратиться к ресурсу, но запоминать четырёхчисленные адреса было бы затруднительно. Поэтому были придуманы специальные сервера, которые к каждому IP-адресу ресурса хранили соответствующее символьное обозначение. Таким образом, когда вы пишите адрес веб-сайта в поисковую строку браузера, данные подаются в DNS-сервер, который ищет совпадения со своей базой. Затем DNS посылает на компьютер нужный IP-адрес, и тогда браузер обращается непосредственно к сетевому ресурсу.
При настройке DNS на компьютере, подключение к сети будет проходить через DNS-сервер, что позволяет защитить компьютер от вирусов, установить родительский контроль, запретить определённые веб-сайты и много чего другого.
Что такое DNS?
Система доменных имен — это интернет-услуга (обычно бесплатная для вас), которая позволяет вам ввести понятное доменное имя в веб-браузере для загрузки веб-сайта. А без него серфинг в сети был бы кошмаром.
Программы для Windows, мобильные приложения, игры — ВСЁ БЕСПЛАТНО, в нашем закрытом телеграмм канале — Подписывайтесь:)
Проблема в том, что каждому устройству требуется IP-адрес (например, 104.18.189.55) для связи с другими устройствами. Однако людям нелегко запомнить эти адреса, и именно DNS-серверы обеспечивают механизм преобразования понятных доменных имен (например, WindowsCentral.com) в IP-адрес, понятный компьютерам.
Хотя вы можете ввести текст, чтобы попасть на наш веб-сайт, в фоновом режиме браузер сначала отправляет запрос на DNS-серверы для преобразования имени веб-сайта в IP-адрес. Когда адрес найден, он возвращается, а затем браузер подключается к сайту и загружает содержимое страницы.
Как правило, вы не заметите этот процесс, потому что все происходит за миллисекунды. Однако, если ваши преобразователи ненадежны, замедляют работу Интернета или вы хотите использовать более быстрые и частные серверы, Windows 10 позволяет изменить эти параметры с помощью панели управления, командной строки и приложения «Настройки».
В этом руководстве по Windows 10 мы расскажем вам, как изменить настройки DNS на вашем ноутбуке или настольном компьютере.
Еще один способ изменить DNS сервер в Windows 10
В Windows 10 присутствует дополнительный метод изменения DNS-сервера для Интернет-подключения:
- Зайдите в Параметры — Сеть и Интернет, слева выберите тип подключения (Ethernet, Wi-Fi), для которого нужно выполнить изменение.
- Нажмите по имени активной сети.
- Пролистайте следующую страницу вниз до раздела «Параметры IP» и нажмите кнопку «Редактировать».
- Вместо «Автоматически» установите «Вручную».
- Включите IPv4, пролистайте вниз и установите желаемые параметры предпочитаемого и дополнительного DNS сервера, сохраните настройки.
- При необходимости, задайте DNS для IPv6 (обычно не требуется).
Также, как и в предыдущем случае, желательно очистить кэш DNS после применения настроек.
Адреса популярных DNS-серверов
Многие известные Интернет-компании предоставляют доступ к своим DNS-серверам: вы можете ввести их в параметрах, и они будут использоваться вашим подключением. Среди популярных DNS-серверов:
- — 8.8.8.8 и 8.8.4.4 (для IP версии 4), 2001:4860:4860::8888 и 2001:4860:4860::8844 (IP версии 6).
- Яндекс — 77.88.8.8 и 77.88.8.1 (Яндекс также предоставляет дополнительные возможности для своих DNS, подробнее можно прочесть на странице dns.yandex.ru).
- Cloudflare — 1.1.1.1 и 1.0.0.1 (IPv4), 2606:4700:4700::1111 и 2606:4700:4700::1001 (IPv6).
Видео инструкция
А вдруг и это будет интересно:
Почему бы не подписаться?
Есть отличная прога Dns Jumper. И никаких плясок с бубном. sordum.org/7952/dns-jumper-v2-2/
Кеш DNS при очистке выдаёт ошибку. Очистка не происходит.
Не удаётся очистить кэш сопоставителя DNS:Ошибка исполнения функции.
От администратора? Странно, у меня нет решения, не сталкивался с такой ошибкой. Но вообще, как правило, очистка не критична.
А как из cmd быстро изменить, не зная названия подключения?
Имя подключения и в cmd нужно будет, а вообще вот так:
Для просмотра списка подключений с именами и другими параметрами:
Всё описанное в статье относится к непосредственному соединению с сетью провайдера. А вот как изменить DNS-адрес в мобильном модеме — он (модем) сам регистрируется в сети провайдера, сам получает DNS и моего согласия не спрашивает? Также отсутствуют (или я его не нашел) возможности изменения — строго: 10.52.129.36 и 10.52.129.56
Здравствуйте уважаемый Dmitry. Я сделал всё, как Вы сказали, а потом ещё попробовал прописать новый адрес DNS в настройках роутера. Роутер D-Link DIR-320. Ничего не получается с адресом нового DNS, соединения с интернетом нет. Я пробовал прописывать разные адреса самых популярных DNS серверов. Если же вернусь к начальным настройкам − поставлю галочку напротив «Выбирать DNS сервер автоматически», то соединение с интернетом моментально устанавливается. Похоже что провайдер (Билайн) блокирует. Что делать, как Вы думаете?
Здравствуйте. А я вроде в статье не писал про изменение DNS в настройках роутера. Как раз потому что оно у многих наших провайдеров с PPTP/L2TP соединениями работать не будет. Причина — роутеру для установки Интернет-подключения нужно выполнить подключение к внутреннему серверу провайдера (тот, что у вас, вероятнее всего, tp.internet.beeline.ru или подобный), который в публичных DNS не прописан (то есть этого сервера в общем-то вне локальной сети Билайна нету), а в том, который «автоматически», провайдерском, он есть. В принципе, если взять внутренний IP адрес этого сервера и его указать в настройках Интернет-подключения, а уже потом указать публичный DNS в настройках на роутере, должно заработать. Но работа может оказаться временной, если IP для L2TP сервера изменится.
А если сменить провайдера? Вы не скажете у какого провайдера нет проблем с изменением DNS сервера?
Боюсь, не подскажу, тут требуется эксперимент. А вообще, по идее, если у вас прописан DNS в системе, то именно он будет использоваться, а не тот, что роутер получил от провайдера.
Мне нужно изменить DNS сервер именно в настройках роутера. Нужно для того, чтобы настроить т.н. «умную RGB лампочку» Yeelight, чтобы управлять цветом и яркостью со смартфона. С DNS Билайн ничего не получается, нужно или Google DNS, или ещё что-то. Интересно, Вы Dmitry, знаете о такой проблеме с этими лампочками?
Пока нет, у меня такое освещение пока только в планах, как раз на это лето) Но вообще наверняка есть форумы конкретно по этим лампам и другим от Xiaomi и там проблема скорее всего рассматривается и можно найти методы решения.
Как поменять или настроить DNS сервер на Windows 7, 10, Ubuntu, настройка ДНС на роутере
Среди обычных пользователей никто и никогда не задумывался о том, как работает интернет.
Как происходит сёрфинг в глобальной паутине, почему браузеры попадают именно на те страницы, которые вы запрашиваете. Именно тут и вступает в игру DNS-серсер (Domain Name System).
Эта система необходима для того, чтобы корректно соблюдать маршруты между адресами интернета, от ПК до запрашиваемых сайтов.
Когда и зачем возникает необходимость менять DNS-сервер
По умолчанию DNS-сервер назначается вашим провайдером, но бывают случаи перегрузки, когда конкретному сервису обращается слишком много клиентов. Из-за этого скорость загрузки и передачи пакетов данных может существенно падать.
Также некоторые DNS-серверы имеют ограничения в связи с законодательством государства, в котором ведут свою деятельность. Случается, что правительства блокируют даже мировые социальные сети и мессенджеры.
В отдельных случаях смена DNS может разрешить доступ к заблокированным ресурсам, а также увеличить скорость загрузки файлов и контента.
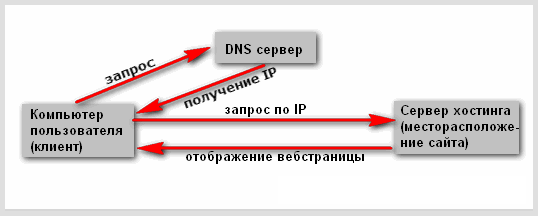
Принцип работы DNS-сервера — направить пользователя по правильному адресу интернета
Как узнать прописанный адрес DNS-сервера и как его изменить
Сейчас мировой тренд провайдеров заключается в автоматическом определении DNS-сервера, то есть, его не нужно изначально. Но все же узнать его довольно просто, всего в несколько кликов мышкой.
Windows
Узнать свой DNS-сервер и заменить его можно в соответствующей графе «Панели управления».
- Нажимаем комбинацию клавиш Win+R, в поле «Выполнить» прописываем control и запускаем команду в действие кнопкой OK или Enter на клавиатуре.
Запускаем «Панель управления» через исполняющую программу
- Меняем вид с «Категории» на «Значки» и щёлкаем по пункту «Центр управления сетями и общим доступом».
Выбираем элемент «Центр управления сетями и общим доступом»
- Откроется окно с активными (действующими, подключёнными) сетями. Нажимаем на ссылку напротив той, которая имеет доступ к интернету.
Просматриваем список активных сетей в «Центре управления сетями и общим доступом»
- Откроется окно состояния сети. Кликаем кнопку «Сведения…».
В окне «Состояние» нажимаем кнопку «Сведения»
- Появится ещё одно окно со всеми данными подключённой сети. В графе «DNS-серверы IPv4» знакомимся с действующими адресами сервисов, которые использует подключение в данный момент.
Просматриваем подключенные DNS-серверы
Заменить DNS-сервер также просто. Для начала возвращаемся в окно «Состояние».
- Нажимаем кнопку «Свойства», что в графе «Активность».
Нажимаем кнопку «Свойства», что в графе «Активность»
- В окне компонентов выделяем пункт «IP версии 4», после чего нажимаем кнопку «Свойства».
Открываем протокол «IP версии 4»
- Откроется последнее окно настроек. Ставим галочку у пункта «Использовать следующие адреса DNS-серверов», прописываем IP-адреса сервисов, которые вы хотите использовать. Затем сохраняем все изменения во всех окнах кнопкой OK.
Чтобы прописать адрес DNS-сервера, ставим галочку на «Использовать следующие адреса DNS-серверов»
В итоге мы имеем доступ к заданному сервису преобразования доменных имён.
Ubuntuк
Чтобы изменить настройки DNS в операционных системах Ubuntu можно пользоваться разными способами. Самый простой — при помощи интерфейса.
- В правом верхнем углу выпадающее меню сети. Нажимаем на соответствующий значок, выбираем пункт «Изменить соединение…».
Открываем выпадающее меню сети и нажимаем «Изменить соединение…»
- Выбираем активное соединение с интернетом и нажимаем «Изменить».
Выбираем подключение к интернету и нажимаем кнопку «Изменить»
- Переходим во вкладку «Параметры IPv4».
Переходим во вкладку «Параметры IPv4»
- Меняем фильтр «Способ настройки» на «Автоматически (DHCP, только адрес)».
Меняем фильтр «Способ настройки» на «Автоматически (DHCP, только адрес)»
- В графе «Серверы DNS» прописываем нужные адреса через запятую. Затем нажимаем кнопку «Сохранить» и закрываем окно.
В поле «Серверы DNS» прописываем соответствующие адреса
Чтобы узнать нынешний DNS-сервер в ОС Ubuntu, необходимо в терминале ввести команду $ cat /etc/resolv.conf. Это выдаст всю информацию по сети: графа nameserver и содержит доменный адрес.
Ошибка «DNS-сервер не отвечает» в Windows 10, 8, 7: как исправить
Действия по устранению проблемы «DNS-сервер не отвечает» на Windows 7-й, 8-й, 10-й версии будут одинаковыми.
Однако прежде чем заниматься настройками системы, потребуется проверить работу маршрутизатора, или роутера, — если вы подключаетесь по сети Wi-Fi:
- Перезагрузите устройство. Для этого отключите питание примерно на минуту.
- Если ситуация не изменилась, выполните второй шаг — проверьте корректность работы роутера на предмет ответа DNS-сервера. Для этого подключите к модему другие гаджеты: если доступ к сайтам открывается, проблема заключена в оборудовании.
- Еще один способ протестировать маршрутизатор — переключить идущий к устройству кабель напрямую к компьютеру.
При корректной работе роутера ошибка «ДНС-сервер не отвечает» на вашей стороне связана с работой ПК.
Перед выполнением более сложных действий припомните, не производилась ли накануне установка нового ПО и смена настроек.
Проверка службы DNS-клиент
В первую очередь проверьте работу службы Domene Name System (команда Win + R). В строке «Открыть» введите services.msc, подтвердите OК.

В окне Службы из контекстного меню выберите имя «DNS-клиент», затем из контекстного меню, открытого с помощью правой кнопки мыши, дайте команду «Перезапустить».
Или нажмите на «Свойства» при автоматическом типе запуска и состоянии «Запустить» в настройках. Подтвердите действия (ОК), а после перезагрузите ПК.
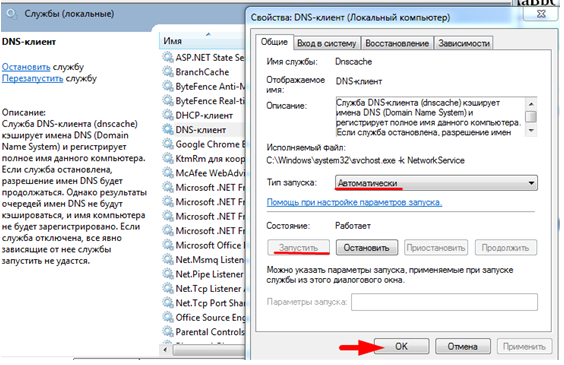
Если причиной ошибки была отключенная служба, соединение с сайтом будет установлено.
Смена настроек серверов во вкладке «Свойства подключения»
Нажмите одновременно на клавиши Win + R и введите команду ncpa.cpl. В появившемся окне «Сетевые подключения» выберите текущее, а в контекстном меню — «Свойства».
В перечне текущих IP- и DNS-адресов кликните на строку протокола «IP 4-й версии». После можно попробовать получить адреса автоматически (в случае если сервер ДНС уже прописан).

После проверьте, устранена ли ошибка после перезагрузки системы.
Если сервер не прописан, введите цифровые значения адресов: предпочитаемого (обычно Google) и альтернативного, на случай недоступности первого (например, Comodo), как показано на скриншоте:
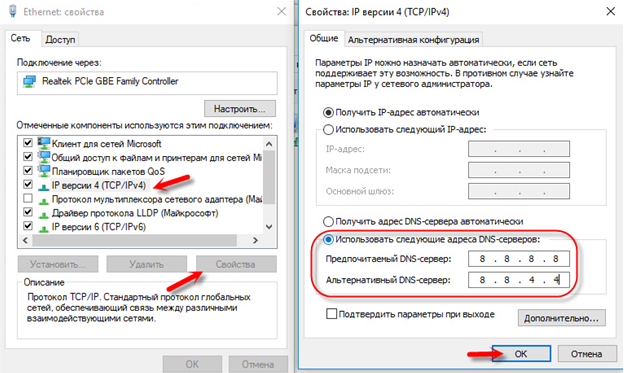
Подтвердите изменения и проведите перезагрузку ПК.
Эти адреса можно прописать и в настройках маршрутизатора.
Очистка кэшированных данных DNS и другие параметры сети
Следующий способ устранить ошибку «DNS-сервер не отвечает» — обнулить кэш. Сделайте это запуском командной строки на правах администратора, открыв ее в меню «Пуск» или в результатах поиска (Win+R) по запросу «cmd».
По порядку копируйте и вводите следующие команды:
- ipconfig /flushdns
- ipconfig /registerdns
- ipconfig /renew
- ipconfig /release
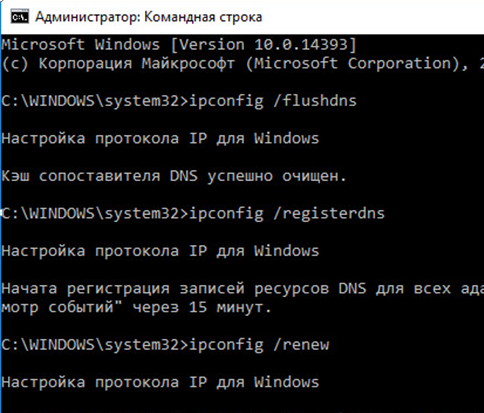
Если DNS-сервер не отвечает на Windows 10, можно сделать сброс настроек сети через меню «Пуск» (выберите «Сеть» и «Интернет» — «Состояние» — «Сбросить сейчас»). После перезагрузки системы проверьте, удалось ли убрать проблему.
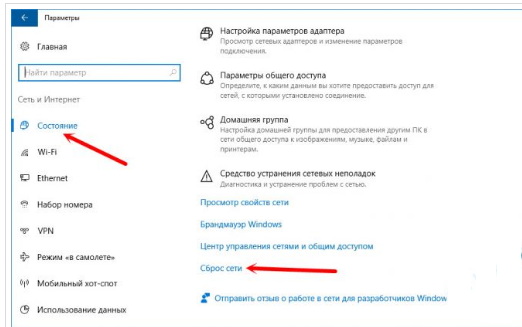
Отключение/удаление антивируса для дальнейшего обновления
При правильно прописанных параметрах решить проблему с появлением ошибки «DNS-сервер не отвечает» на Windows 7, 8, 10 поможет проверка настроек антивирусной программы, способной блокировать доступ к «непонравившемуся» веб-узлу и вмешиваться в настройки операционной системы. Среди самых активных в этом отношении антивирусов известен Avast.
Последовательность действий:
- отключите модуль и сетевой экран антивируса в настройках, обновите страницу браузера;
- либо остановите работу программы на 15-20 минут, затем повторите попытку;
- либо замените другим антивирусным продуктом (если проблема возникает регулярно).
Полезно также настроить «белый список» сетевого модуля — Файервола — с добавлением проверенных ресурсов.
Возможные ошибки и как их исправить
Что делать, если сервер не отвечает или не обнаружен
Что делать, если при попытке зайти на какой-либо сайт, появляется ошибка «Параметры компьютера настроены правильно, но устройство или ресурс (DNS-сервер) не отвечает»? Возможно, что на компьютере по каким-то причинам отключилась служба DNS. Возможно, DNS-сервер, который вы используете, перестал работать.
- Для начала зайдите в «Панель управления» –> «Система и безопасность» –> «Администрирование» –> «Службы». В списке найдите «DNS-клиент» и щёлкните по нему дважды.
- В окне посмотрите на состояние DNS-клиента, там должно значиться «Выполняется». Если служба отключена, включите её: для этого установите тип запуска «Автоматически».
- Если служба включена, значит, проблемы на стороне DNS-сервера. Попробуем сменить DNS-сервер. Для этого откройте «Панель управления» -> «Сеть и интернет» -> «Просмотр состояния сети и задач». Откройте свойства подключения, затем свойства «Протокола интернета версии 4 (TCP/IPv4)». Нажмите «Использовать DNS сервер», если этот пункт у вас не отмечен, и введите IP-адрес DNS-сервера. Список публичных DNS-серверов можно найти в интернете. Например, можете ввести 8.8.8.8 — публичные сервера Google; или 77.88.8.1 — публичный DNS от Яндекса.
- Обычно проблема решается таким образом. Если всё же не помогло, попробуйте 1) обновить драйвера вашего сетевого адаптера (сетевой карты) — просто скачайте их с официального сайта производителя адаптера, 2) проверьте соединение с интернетом, возможно, проблема с доступом к нему, 3) позвоните оператору связи, возможно, неполадки связаны с техническими работами.
Неправильно разрешает имена
Если DNS-сервер не разрешает имена либо разрешает имена неправильно, то возможны две причины:
- DNS неправильно настроен. Если у вас точно всё настроено верно, то, возможно, ошибка в самом DNS-сервере. Поменяйте DNS-сервер, проблема должна решиться.
- Технические неполадки на серверах оператора связи. Решение проблемы то же: использовать другой DNS-сервер.
Ошибки, которые могут возникнуть при использовании DNS
Пользователь редко сталкивается с ошибками, которые связаны с DNS-сервером, но они случаются и делятся на два типа: внутренние и внешние. Под внешними разумеются неполадки самого сервиса, к которому обращается браузер. Эту проблему решить просто: необходимо поставить автоматический выбор DNS или сменить сервис на более надёжный, как показано в примерах выше.
Если же способы смены проблему не решили, значит, неполадки связаны со службой «DNS-клиента». Она может быть отключена или повреждена вирусами.
- Нажимаем комбинацию клавиш Win+R, вводим команду services.msc, после чего нажимаем кнопку OK или Enter.
Через исполняющую программу запускаем «Службы»
- Среди перечня служб находим «DNS-клиент», двойным щелчком мыши по ней открываем свойства.
Среди списка служб находим «DNS-клиент»
- Меняем тип запуска на «Автоматически», после чего перезагружаем компьютер.
Двойной щелчок открывает свойства службы
Если с перезагрузкой проблема не исчезла — значит, файлы службы повреждены и необходимо запустить проверку системы на вирусы и восстановление файлов ОС. Лучше использовать две или три антивирусные программы.
- Нажмите комбинацию клавиш Win+R, введи в поле «Выполнить» команду CMD и нажмите OK.
- В открывшемся терминале Windows введите sfc /scannow и запустите проверку и восстановление файлов системы. Обязательно дождитесь, пока утилита закончит свою работу. После перезагрузите компьютер.
Через командную строку проверяем целостность файлов операционной системы
Как узнать прописанный адрес DNS-сервера и как его изменить
Сейчас мировой тренд провайдеров заключается в автоматическом определении DNS-сервера, то есть, его не нужно изначально. Но все же узнать его довольно просто, всего в несколько кликов мышкой.
Windows
Узнать свой DNS-сервер и заменить его можно в соответствующей графе «Панели управления».
-
Нажимаем комбинацию клавиш Win+R, в поле «Выполнить» прописываем control и запускаем команду в действие кнопкой OK или Enter на клавиатуре.
Запускаем «Панель управления» через исполняющую программу
-
Меняем вид с «Категории» на «Значки» и щёлкаем по пункту «Центр управления сетями и общим доступом».
Выбираем элемент «Центр управления сетями и общим доступом»
-
Откроется окно с активными (действующими, подключёнными) сетями. Нажимаем на ссылку напротив той, которая имеет доступ к интернету.
Просматриваем список активных сетей в «Центре управления сетями и общим доступом»
-
Откроется окно состояния сети. Кликаем кнопку «Сведения…».
В окне «Состояние» нажимаем кнопку «Сведения»
-
Появится ещё одно окно со всеми данными подключённой сети. В графе «DNS-серверы IPv4» знакомимся с действующими адресами сервисов, которые использует подключение в данный момент.
Просматриваем подключенные DNS-серверы
Заменить DNS-сервер также просто. Для начала возвращаемся в окно «Состояние».
-
Нажимаем кнопку «Свойства», что в графе «Активность».
Нажимаем кнопку «Свойства», что в графе «Активность»
-
В окне компонентов выделяем пункт «IP версии 4», после чего нажимаем кнопку «Свойства».
Открываем протокол «IP версии 4»
-
Откроется последнее окно настроек. Ставим галочку у пункта «Использовать следующие адреса DNS-серверов», прописываем IP-адреса сервисов, которые вы хотите использовать. Затем сохраняем все изменения во всех окнах кнопкой OK.
Чтобы прописать адрес DNS-сервера, ставим галочку на «Использовать следующие адреса DNS-серверов»
В итоге мы имеем доступ к заданному сервису преобразования доменных имён.
Ubuntuк
Чтобы изменить настройки DNS в операционных системах Ubuntu можно пользоваться разными способами. Самый простой — при помощи интерфейса.
-
В правом верхнем углу выпадающее меню сети. Нажимаем на соответствующий значок, выбираем пункт «Изменить соединение…».
Открываем выпадающее меню сети и нажимаем «Изменить соединение…»
-
Выбираем активное соединение с интернетом и нажимаем «Изменить».
Выбираем подключение к интернету и нажимаем кнопку «Изменить»
-
Переходим во вкладку «Параметры IPv4».
Переходим во вкладку «Параметры IPv4»
-
Меняем фильтр «Способ настройки» на «Автоматически (DHCP, только адрес)».
Меняем фильтр «Способ настройки» на «Автоматически (DHCP, только адрес)»
-
В графе «Серверы DNS» прописываем нужные адреса через запятую. Затем нажимаем кнопку «Сохранить» и закрываем окно.
В поле «Серверы DNS» прописываем соответствующие адреса
Чтобы узнать нынешний DNS-сервер в ОС Ubuntu, необходимо в терминале ввести команду $ cat /etc/resolv.conf. Это выдаст всю информацию по сети: графа nameserver и содержит доменный адрес.
На роутере
Сразу стоит отметить, что не все модели роутеров дают возможность изменять в своих настройках адрес DNS-серверов. Некоторые устройства позволяют заменить на известные сервисы, к примеру «Яндекс-DNS» или DNS Google.
- Для начала необходимо перейти на страницу управления роутером. Для этого в адресной строке любого браузера вводим 192.168.1.1 и нажимаем клавишу Enter.
-
В зависимости от марки роутера дальнейшие инструкции имеют варианты. В некоторых случаях дополнительные настройки и сведения могут находиться уже на основной странице. Но чаще всего необходимо нажать некую кнопку для перехода в сопутствующее меню. Кнопка может называться Advansed, Setup, «Настройки» и так далее. Нажимаем на эту кнопку, чтобы перейти в дополнительное меню.
На главной странице управления роутером переходим в дополнительные настройки
-
Зачастую в первой графе сведений уже виден DNS-адрес.
Среди сведений знакомимся с адресом DNS-сервера
- Для смены сервиса есть несколько вариантов:
-
среди пунктов меню может быть «Динамический DNS». Включение этой функции запустит автоматическую смену сервера, если работающий в данный момент по какой-либо причине перестанет отвечать на запросы пользователя. Переставляем галочку в активное состояние или пункт «Включить» и сохраняем изменения;
В некоторых роутерах есть возможность настройки динамического доменного сервиса
-
В некоторых роутерах уже вписан качественный DNS-сервер от корпораций гигантов, таких как Яндекс или Google. Эти сервисы работают практически без сбоев.
В некоторых роутерах уже вписан качественный DNS-сервер от Яндекс и/или Google
-
Изменить DNS для всей компьютерной сети на OpenDNS
При настройке компьютера для использования OpenDNS только этот компьютер может использовать сервер OpenDNS. Если вы хотите, чтобы все компьютеры в сети были доступны, необходимо настроить маршрутизатор для использования в соответствии с сервером OpenDNS. Следуя этой конфигурации маршрутизатора, вам не придется настраивать его на отдельном ПК.
Есть несколько способов изменить маршрутизатор, и это будет зависеть от того, какой маршрутизатор вы настроите для использования дома, в небольшом офисе или в большой компании. Для маршрутизаторов для небольших офисов и дома вам необходимо получить доступ к маршрутизатору, найти настройки DNS и затем использовать настройки OpenDNS 208.67.222.222 для основного DNS-сервера и 208.67.220.220 для вращающегося DNS-сервера. сессия.
Независимо от того, работаете ли вы в маленькой или большой сети, вы также можете выиграть от того, что вы быстрее, чем DNS. Кроме того, сервис также предоставляет вам ряд инструментов управления DNS, таких как блокировка домена, статистика и график использования сети.
На маршрутизаторах Linksys SRX 400 и многих других маршрутизаторах Linksys доступ к маршрутизатору должен осуществляться через 192.168.1.1, используя пароль администратора и оставляя имя пользователя пустым. На странице входа в систему прокрутите вниз до Статический DNS 1, Статический DNS 2 и измените его (как показано ниже), нажмите Сохранить настройки. Перезагрузите маршрутизатор и компьютер в сети, после чего все ваши компьютеры будут использовать DNS-сервер OpenDNS.
Обратите внимание, что OpenDNS может не работать при использовании виртуальной частной сети (например, я не могу работать при использовании Cisco VPN). И если вы находитесь в корпоративной сети, вам следует проконсультироваться с системным администратором перед использованием OpenDNS. OpenDNS также позволяет создавать ярлыки для доступа к любимым сайтам, просто вводя одно слово или фразу вместо ввода всего URL-адреса. Для этого необходимо сначала зарегистрироваться (конечно же бесплатно), затем перейти на сайт OpenDNS, получить доступ к зарегистрированной учетной записи, нажать ссылку «Ярлыки». На появившейся странице введите краткое название веб-сайта в поле выше и URL-адрес в поле ниже; Затем нажмите «Создать ярлык». Отныне вы можете быстро получить доступ к веб-сайту, на котором размещен ярлык, введя его короткое имя в адрес окна браузера и нажав клавишу Enter, весь URL-адрес веб-сайта будет заполнен
OpenDNS также позволяет создавать ярлыки для доступа к любимым сайтам, просто вводя одно слово или фразу вместо ввода всего URL-адреса. Для этого необходимо сначала зарегистрироваться (конечно же бесплатно), затем перейти на сайт OpenDNS, получить доступ к зарегистрированной учетной записи, нажать ссылку «Ярлыки». На появившейся странице введите краткое название веб-сайта в поле выше и URL-адрес в поле ниже; Затем нажмите «Создать ярлык». Отныне вы можете быстро получить доступ к веб-сайту, на котором размещен ярлык, введя его короткое имя в адрес окна браузера и нажав клавишу Enter, весь URL-адрес веб-сайта будет заполнен.
Заключение
Хотя нет какого-то абсолютного совета по улучшению скорости доступа в интернет, можно внести многочисленные небольшие улучшения. Эти улучшения совместно повысят скорость подключения.
Выбранный вами сервер DNS сыграет значительную роль в этом процессе. Однако, иногда могут происходить ошибки. К счастью, их можно быстро устранить.
Александр
Специалист по информационной безопасности с 10-ти летним опытом. Отец троих детей. Независимый консультант по вопросам кибер безопасности. 6 лет опыта интеграции решений кибербезопасности с другими продуктами в существующих инфраструктурах на корпоративном уровне.





![Dns-сервер не отвечает в windows 10 [решено] - gadgetshelp,com](http://kubwheel.ru/wp-content/uploads/a/4/3/a43202472f44d39ca2ce45e9154816d7.png)




















