Проверяем конфигурацию звука в системе
- Вызываем контекстное меню иконки звука и выбираем «Записывающие устройства».
- Во вкладке «Запись» кликаем правой клавишей по свободной части окна и ставим галочки напротив обоих пунктов.

Если возле устройства отображается зеленая иконка, значит оно активно и готово к работе в Windows 10. В ином случае следует проверить уровень громкости микрофона.
- Выполняем двойной клик по его иконке.
- Переходим во вкладку «Уровни».
Посмотрите ещё: По какой причине не приходит обновление до Windows 10

Проверяем, чтобы значения «Усиление…» и «Микрофон» не были равными нулю или приближенному к нему значению.
Здесь рекомендуется установить стандартные параметры, как на скриншоте ниже.

Обязательно кликните по иконке динамика, расположенной возле значения в строке «Микрофон», если внизу значка располагается красный перечеркнутый круг. Широкий спектр игровых автоматов с выводом выигрышных сумм через разные платежные сервисы предлагают на порталах азартных клубов. На таких онлайн площадках можно увлекательно запускать любые слоты с реальными ставками , получая превосходные возможности для накопления солидных призовых на депозитных счетах. Гостям быстро перечисляются их деньги.
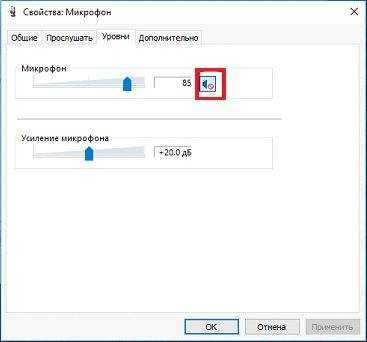
Использование команды AutoHotKey
Вот пример команды AutoHotKey для отключения микрофона с помощью nircmd. Вы должны играть с номером в конце, это относится к номеру микрофона.
#z :: Запустить c: \ tools \ nircmd \ nircmd.exe mutesysvolume 2 микрофон 2Нажмите клавиши Windows + Z, чтобы активировать отключение звука.
Совет экспертов:
Эд Мойес
CCNA, веб-разработчик, ПК для устранения неполадок
Я компьютерный энтузиаст и практикующий ИТ-специалист. У меня за плечами многолетний опыт работы в области компьютерного программирования, устранения неисправностей и ремонта оборудования. Я специализируюсь на веб-разработке и дизайне баз данных. У меня также есть сертификат CCNA для проектирования сетей и устранения неполадок.
Сообщение Просмотров: 1,909
Похожие посты:
Что такое микрофон и зачем его выключать?
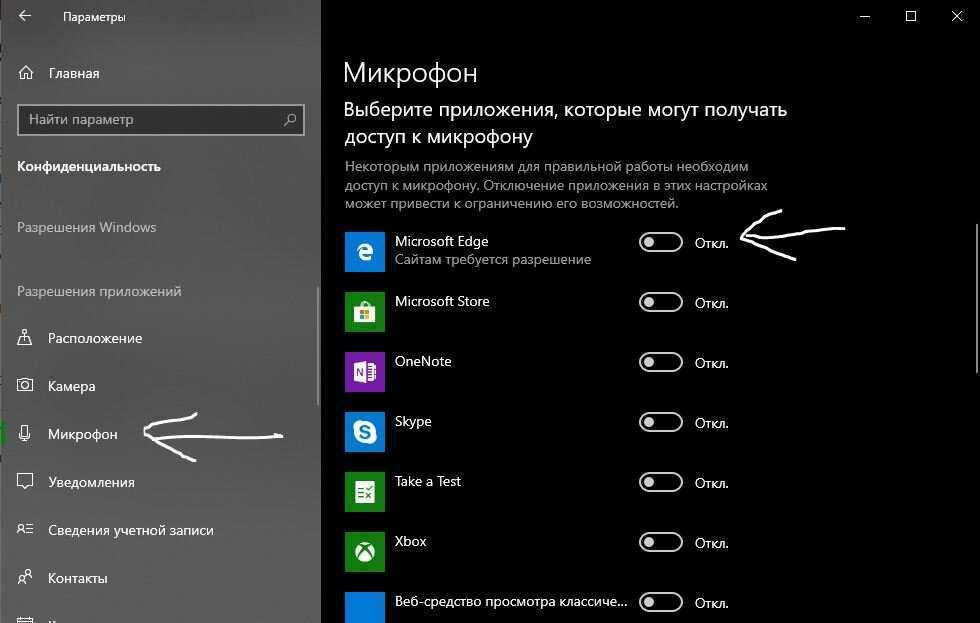
Что такое микрофон?
Микрофон – это устройство, которое используется для записи звуковых сигналов, позволяющее нашим современным устройствам, таким как компьютеры, планшеты и смартфоны, принимать голосовые команды, вести голосовую связь и записывать звук.
Зачем выключать микрофон?
Хотя микрофон помогает нам многое сделать в нашей повседневной жизни, иногда его необходимо выключить по определенным причинам. Например, когда мы хотим сохранить конфиденциальность наших личных данных или не хотим, чтобы кто-то прослушивал наши разговоры или записывал наши звуки. Кроме того, микрофон может быть источником шума, например, когда мы не используем его, и выключение микрофона может позволить нам уменьшить количество шума наших устройств.
В целом, выключение микрофона может не только улучшить конфиденциальность и уменьшить количество шума, но и продлить срок службы батареи устройства.
Как отключить микрофон на ноутбуке с Windows-10
Если у пользователя установлена эта популярная операционная система, он может воспользоваться следующими схемами:
-
Самый популярный метод – это, нажав клавишу «Пуск», вызвать на экран Диспетчер устройств. Найдя в нём пункт «Аудиовходы и аудиовыходы», нужно найти в нём вкладку «Микрофон». Клацнув правой кнопкой мышки в его направлении, в появившемся окошке следует избрать вариант «Отключить устройство».
-
Также можно зайти в «Параметры». В этой вкладке выбирается «Система», затем – «Звук». Ещё один неплохой вариант – нажать правой клавишей мышки значок динамика. Далее можно выбрать «Параметры звука» и в специальном окошке ввести слово «Микрофон», нажав «Свойства». Высветится пункт «Отключить», напротив которого и следует установить галочку. Также можно отрегулировать до минимума громкость звука с помощью специальной шкалы.
-
Один из наиболее простых способов – это использовать панель инструментов. В ней есть вкладка «Звук». В этой вкладке следует выбрать «Запись», потом – «Микрофон». Нажав правой клавишей мыши по «Микрофону», пользователь увидит небольшое меню. В нём он должен выбрать опцию «Отключить».
-
Этот пункт взаимосвязан с предыдущим. Только, нажав «Микрофон» и увидев меню, следует в этом случае выбрать «Свойства». Далее, выбрав «Применение устройства», нужно из выпавшего меню остановить выбор на «Не использовать это устройство».
Как отключить микрофон Windows 10
Параметры
Перейдите в раздел Параметры > Устройства > Bluetooth и другие устройства. Теперь в списке найдите Микрофон (Realtek High Definition Audio) и выберите Удалить устройство.
Если же в параметрах конфиденциальности доступ к микрофону разрешён, любой человек, использующий это устройств, может, с помощью параметров на этой странице разрешить или запретить приложениям доступ к микрофону.
Перейдите в раздел Параметры > Конфиденциальность > Микрофон. Нажмите кнопку Изменить доступ к микрофону и перетяните ползунок в положение Отключено.
Панель управления
Запустите классическую панель управления, выполнив команду Control panel в окне Win+R. В открывшемся окне выберите раздел Звук. В текущее расположение также можно попасть выбрав в разделе Параметры > Система > Звук пункт сопутствующих параметров Панель управления звуком.
В открывшемся окне откройте закладку Запись и в списке устройств в контекстном меню используемого микрофона выберите Отключить. Скорее всего, в будущем такая возможность исчезнет и все настройки панели управления будут перемещены в обновлённые параметры.
Если же перейти в Свойства используемого микрофона, то в окне Общее можно изменить применение устройства Не использовать это устройство (откл.). При необходимости можно мгновенно вернуть значение по умолчанию.
Диспетчер устройств
Откройте диспетчер устройств, выполнив команду devmgmt.msc в окне Win+R. В списке Аудиовходы и аудиовыходы, выбрав используемый по умолчанию микрофон, нажмите Отключить устройство.
Редактор реестра
Внесение изменений в редакторе реестра очень ответственный шаг. Рекомендуем перед этим создать резервную копию реестра Windows 10. Ранее созданная копия позволит в любой момент откатить изменения.
Перейдите в расположение: HKEY_LOCAL_MACHINE\ SOFTWARE\ Microsoft\ Windows\ CurrentVersion\ MMDevices\ Audio\ Capture. Теперь в текущих разделах необходимо открыть каждую ветку и в папке Properties посмотреть, к какому устройство относится расположение. Дальше непосредственно в вышеуказанном пути измените значение параметра DeviceState на 1.
После внесения в реестр изменений нужно выполнить перезагрузку компьютера. Очередное включение произойдёт уже с применением новых параметров. В принципе всё можно будет восстановить с резервной копии или же просто верните значение, которое было по умолчанию.
Заключение
Существует действительно множество способов отключения микрофона на ноутбуке с Windows 10. Пользователю достаточно знать основные с них. Если же Вы предпочитаете просто отключить микрофон из-за его плохой работы, можете попробовать настроить микрофон на компьютере Windows 10
Неважно какой микрофон Вы используете, бывает что на внешних микрофонах меньше возможностей по настройке чем во встроенных
Три типа камер
В зависимости от того, какими камерами оснащено устройство, существует три типа камер, к которым могут получить доступ приложения и службы.
Цветная камера используется для съемки стандартных цветных фотографий и видео.
Инфракрасная камера позволяет снимать фото и видео в оттенках серого (черно-белые фотографии и видео) на основе интенсивности инфракрасного излучения.
Камера глубины распознает контуры объектов перед ней и расстояние от них до устройства. Например, камеру глубины можно использовать для определения того, когда человек находится перед устройством.
Управление списком приложений, имеющих доступ к камере
Выполните одно из следующих действий.
В Windows 10 начните > Параметры > конфиденциальности > камеры.
В Windows 11 перейдите в start > Параметры > конфиденциальности & безопасности> Камеры.
В Windows 10, убедитесь, что доступ камеры для этого устройства ,Разрешить приложениям получать доступ к камере иотдельный Microsoft Store приложение, которое вы хотите использовать, включен. Если в списке нет нужного приложения или веб-сайта, скорее всего, это настольное приложение. Для классических приложений нельзя использовать отдельные переглушки, но доступ к ним можно контролировать с помощью разрешить классическим приложениям доступ к камере.
В Windows 11 включите доступ к камере ,разрешите приложениям доступ к камере ивключите отдельный Microsoft Store для приложения, которое вы хотите использовать. Если в списке нет нужного приложения или веб-сайта, скорее всего, это настольное приложение. Классические приложения нельзя по отдельности переглушить, но доступ к ним можно контролировать, разрешив классическим приложениям доступ к камере.
Дополнительные сведения об управлении доступом камеры на устройстве см. в этой Windows.
Управление списком приложений, имеющих доступ к микрофону
Выполните одно из следующих действий.
В Windows 10 начните использовать > Параметры > конфиденциальности > Микрофон.
В Windows 11 перейдите в start > Параметры > конфиденциальности & безопасности > Микрофон.
В Windows 10, убедитесь, что доступ микрофона для этого устройства ,Разрешить приложениям получать доступ к микрофону иотдельный Microsoft Store приложение, которое вы хотите использовать, включен. Если в списке нет нужного приложения или веб-сайта, скорее всего, это настольное приложение. Приложения для настольных компьютеров нельзя по отдельности переключять, но доступ к ним можно контролировать с помощью разрешить классическим приложениям доступ к микрофону.
В Windows 11 включите микрофон ,разрешите приложениям доступ к микрофону ивключите отдельный Microsoft Store для приложения, которое вы хотите использовать. Если в списке нет нужного приложения или веб-сайта, скорее всего, это настольное приложение. Классические приложения нельзя по отдельности переключять, но доступ к ним можно контролировать с помощью приложения «Позволить классическим приложениям получать доступ к микрофону».
При просмотре веб-сайтов в Microsoft Edge можно использовать камеру и микрофон. Однако, даже когда камера и микрофон включены для Microsoft Edge, будет необходимо по-прежнему предоставлять разрешение отдельным веб-сайтам на использование камеры и микрофона. Вот как это сделать.
Перейдите на веб-сайт, который хочет использовать микрофон и (или) камеру.
Если появится диалоговое окно с вопросом, хотите ли вы предоставить веб-сайту разрешение на использование камеры или микрофона, выберите Разрешить. Чтобы заблокировать доступ, выберите Заблокироватьили закрыть диалоговое окно.
Почему возникает шум при использовании микрофона
Звукозаписывающее устройство может фонить по разным причинам. Для начала рекомендуется попробовать обнаружить проблему с помощью панели управления. В ней присутствует специальный пункт «Устранение неполадок».
В открывшемся окне требуется выбрать второй раздел, который отвечает за звук и устройства данной группы.
После необходимо нажать на «Запись звука». В новом окне следует выбрать «Далее». Такой способ позволяет исправить наиболее простые проблемы, связанные с микрофоном.
Одной из частых причин возникновения посторонних звуков и шума является неверная настройка. Нужно вновь вернуться к окну «Звук» и зайти в свойства оборудования. В разделе «Уровни» рекомендуется выставить на минимальное значение усиление, а основную громкость на максимум. Если микрофон очень тихий, то можно повысить усиление до 10 дБ. После внесения изменений микрофон можно прослушать в разделе с соответствующим названием. При этом нужно не забыть выставить галочку напротив «Прослушать с данного устройства».
Включить и настроить микрофон несложно, но в некоторых случаях он может быть отключен. Кроме того, устройство может не работать или фонить. Причиной этого чаще всего являются устаревшие драйвера или некорректная настройка.
Проблема все еще не устранена
Если после использования всех представленных способов микрофон по-прежнему не работает, то возможно, возникла неисправность на уровне аппаратного обеспечения. В целях дополнительной проверки попробуйте подключить микрофон к другому ноутбуку или стационарному персональному компьютеру, чтобы исключить возможное повреждение устройства или разъема подключения микрофона. При отрицательном результате, вероятно, пользователям придется обратиться в специализированную мастерскую для последующего ремонта изделия и устранения аппаратной поломки.
При исправном функционировании микрофона на другом компьютерном устройстве, с большой долей вероятности можно утверждать о неисправности входного разъема компьютера. Попробуйте подключить микрофон к другому разъему (при использовании персонального компьютера с доступными двумя аудио разъемами спереди и сзади) или использовать переходник-адаптер для подключения микрофона к разъёму «USB» .
Микрофон на компе включён постоянно, как это пресечь?
Раньше микрофон включался по потребности (при запуске Скайпа или Диктофона). А теперь. Обнаружил случайно, покрутив громкость сверх нормы — возник свист (акустическая завязка с колонками). Начал разбираться — манипуляции с подавлением эхо в Настройках звука и Диспетчере Realtek HD не помогли. Залез в Параметры -> Конфиденциальность, обнаружил там, что микрофон используется хост-процессом rundll32, а на Панели уведомлений заметил неотключаемый значок микрофона:
UPD:UPD2:
UPD3: Не сумев разобраться с проблемой ни самостоятельно, ни с помощью здешних гуру, я поступил тупо — восстановил ОС из бэкапа несколькомесячной давности. Проблема исчезла. После этого ОС, естественно, затребовала пропущенные за это время обновления. Когда они установились, проблема не возобновилась — следовательно, зря я грешил на них. Спасибо всем принявшим участие.
а по сабжу — проверяйте Кортану / Алису че там у них
Как отключить микрофон в Windows 10
Есть несколько способов отключить микрофон в Windows 10 из разных мест настроек. Давайте посмотрим на них.
Программы для Windows, мобильные приложения, игры — ВСЁ БЕСПЛАТНО, в нашем закрытом телеграмм канале — Подписывайтесь:)
1. Используйте диспетчер устройств
Диспетчер устройств, как следует из названия, позволяет вам контролировать устройства, установленные на вашем компьютере с Windows 10, включая микрофон. Через Диспетчер устройств вы можете отключать или включать устройства, устанавливать для них драйверы или полностью удалять их.
- Щелкните правой кнопкой мыши кнопку «Пуск» и выберите «Диспетчер устройств». Это откроет Диспетчер устройств.
- В окне «Диспетчер устройств» разверните раздел «Аудиовходы и выходы». Вы увидите, что ваш микрофон указан там как один из интерфейсов.
- Щелкните правой кнопкой мыши микрофон и выберите «Отключить».
После того, как вы нажмете «Отключить», появится диалоговое окно с предупреждением. Нажмите «Да», и теперь ваш микрофон перестанет работать. Вы можете выполнить те же действия, чтобы включить его снова.
Диспетчер устройств присутствует в Windows 7, 8, 10 и 11. Вы можете использовать этот простой метод во всех упомянутых выше версиях Windows.
Если ваш диспетчер устройств не отвечает, не волнуйтесь. Есть несколько способов исправить Диспетчер устройств, когда он не отвечает.
2. Используйте свойства устройства
Доступ к свойствам устройства микрофона и его отключение в Windows 10 займет у вас не более пяти секунд. Большинство свойств можно найти в приложении «Настройки» в Windows 10.
- Перейдите в меню «Пуск».
- Выберите Настройки.
- В разделе «Система» выберите «Звук».
- В разделе «Вход» выберите свой микрофон.
- Щелкните Свойства устройства. Это приведет вас к новому экрану.
- Установите флажок Отключить.
Это мгновенно отключит ваш микрофон. Вы можете просто снять флажок, когда захотите использовать микрофон, чтобы снова включить его.
3. Перейдите в раздел «Управление звуковыми устройствами».
Вы также можете получить полный список своих аудиоустройств на экране «Управление звуковыми устройствами» в Windows 10. Этими устройствами могут быть проводные и беспроводные наушники, динамики или встроенный микрофон.
- Перейдите в меню «Пуск».
- Откройте приложение «Настройки».
- Выберите Звук.
- Перейдите в раздел «Ввод».
- В разделе «Устранение неполадок» нажмите «Управление звуковыми устройствами». Откроется новый экран со всеми перечисленными аудиоустройствами.
- Выберите свой микрофон и нажмите «Отключить».
Как только вы отключите аудиоустройство, кнопка изменится на Включить. Нажатие на нее, конечно же, снова включит устройство. Если ваш микрофон неисправен, вы можете использовать средство устранения неполадок для устранения проблем с микрофоном в Windows 10.
4. Используйте дополнительные свойства устройства
Большинство свойств звука были перенесены в приложение «Настройки» в Windows 10, но панель управления по-прежнему предлагает те же функции, что и в предыдущих выпусках Windows. В зависимости от ваших предпочтений вы также можете отключить микрофон в Windows 10 с помощью панели управления.
- Перейдите в меню «Пуск».
- Найдите и откройте Панель управления.
- В Панели управления установите вид на Крупные значки.
- Выберите Звук. Это откроет новое окно.
- В окне «Звук» перейдите на вкладку «Запись». Здесь вы увидите свой микрофон.
- Щелкните правой кнопкой мыши микрофон и выберите «Отключить».
- Нажмите «ОК».
Вы можете выполнить те же действия, чтобы снова включить микрофон. На этот раз выберите «Включить» после щелчка правой кнопкой мыши по микрофону. Если вашего микрофона вообще нет в списке, прочитайте нашу статью об исправлениях, когда Windows не может обнаружить микрофон.
5. Отключите микрофон в определенных приложениях.
До сих пор мы рассматривали методы отключения микрофона во всей системе. Настройки конфиденциальности для Windows 10 также позволяют контролировать доступ к микрофону для отдельных приложений. Таким образом, вы можете включить свой микрофон исключительно для приложений, которым вы доверяете.
Microsoft заявляет, что приложение с определенным драйвером может обойти этот контроль конфиденциальности и напрямую получить доступ к вашему микрофону. Этот метод может не работать в случае некоторых приложений.
- Откройте приложение «Настройки».
- Перейти к конфиденциальности.
- Выберите «Микрофон» в разделе «Разрешения приложения» в списке слева.
- Переключайте доступ к микрофону для разных приложений по своему усмотрению.
Вы также можете переключить Разрешить приложениям доступ к вашему микрофону, чтобы запретить доступ к микрофону для всех приложений.
Как отключить возможность слышать себя на микрофоне в Windows 11?
Поскольку Windows 11 становится все более привлекательной и популярной, стоит рассказать о новейшей операционной системе от Microsoft. Вот как отключить слышимость себя в микрофоне в Windows 11. Основная идея та же, с небольшими отличиями в пользовательском интерфейсе настроек.
Мне нравится технология и разработка веб-сайтов. С 2012 года я веду несколько собственных веб-сайтов и делюсь полезным контентом по гаджетам, администрированию ПК и продвижению веб-сайтов.
Микрофон в Windows может быть проблемой безопасности. Управляйте своей конфиденциальностью, отключая микрофон или отключая его, когда он не используется.
Сегодня существуют методы наблюдения, которые могут активировать вашу веб-камеру или микрофон без вашего ведома. Это делает любое интерфейсное устройство, такое как микрофон или веб-камера, серьезной проблемой конфиденциальности. Поэтому вам нужно вообще отключить микрофон в Windows 10.
Проверенный способ использования ленты подходит для веб-камер, но не для микрофонов. Однако этот метод не сработает, если кто-то развернул RAT для подрыва вашей машины.
Отключение или отключение звука микрофона имеет и другие повседневные применения, помимо конфиденциальности. Например, чтобы он вообще не улавливал шум при попытке что-то записать. Кроме того, это может быть защитная блокировка веб-сайтов, запрашивающих разрешение на использование вашего микрофона или камеры.
Итак, давайте посмотрим, как отключить или отключить микрофон в Windows 10.
Как активировать микрофон в Windows 10
Включать устройство чаще всего нет необходимости: при подключении к компьютеру оно делает это само. Однако, особенно если оборудование встроенное (такое обычно можно встретить у ноутбуков), оно может и не работать. Проблема заключается в том, что микрофон по умолчанию отключен. Если подобное возникло, придется включать его вручную.
Что делать, если устройство отключено
Чтобы включить звукозаписывающее оборудование, придется зайти в панель управления. Для этого нужно нажать сочетание клавиш Win+R и в появившемся окне ввести «control». Далее требуется зайти в раздел, указанный на скриншоте ниже:
В новом окне следует найти пункт «Звук». Чуть ниже находится кнопка, отвечающая за управление микрофоном и другим оборудованием такого типа.
При нажатии на нее появится маленькое окно, в котором будут отображаться все устройства, как-либо связанные со звуком. Микрофон находится в категории «Запись». Если оборудование не подключено, то оно не будет отображено в списке. Чтобы его увидеть, необходимо нажать ПКМ и активировать соответствующий пункт.
Далее следует нажать ПКМ по появившемуся устройству и выбрать «Включить». Следует отметить, что к такому методу чаще всего прибегают именно владельцы ноутбуков. Несмотря на это, при подключении микрофона тоже рекомендуется делать проверку. Осуществить процедуру также можно, зайдя в свойства (в строке «Применение устройства»). После этого рекомендуется кликнуть ПКМ на микрофон и назначить его устройством по умолчанию.
Как отключить / включить микрофон с помощью сочетания клавиш в Windows 10
На клавиатурах есть специальная клавиша для отключения звука динамиков. Клавиатуры, которые не поставляются со специальными клавишами, все еще имеют ряд функциональных клавиш (fn), которые служат в качестве элементов управления для управления мультимедиа. Одна из этих клавиш сможет отключить звук динамиков. Подобного ключа не существует для отключения микрофона.
Обычно это происходит потому, что микрофон не всегда включен. Он включается только тогда, когда приложение обращается к нему, и в этом случае ожидается, что пользователи будут использовать кнопку отключения звука в приложении, которое работает, но не быстро.
Скорее всего, вам придется нажимать кнопку мышью, и это не так быстро, как сочетание клавиш. Вот как можно отключить / включить микрофон с помощью сочетания клавиш в Windows 10.
Необходимо отключить или включить микрофон с помощью сочетание клавиш на macOS? У нас есть идеальное решение.
Отключение и включение микрофона с помощью сочетания клавиш
Для отключения / включения микрофона с помощью сочетания клавиш мы будем использовать бесплатное приложение под названием MicMute. Загрузите и установите его. Приложение запускается в системном трее и добавляет к нему значок микрофона.С помощью этого значка вы можете получить доступ к настройкам приложения и настроить сочетание клавиш, а также будет показано текущее состояние микрофона. Черный означает, что микрофон выключен, а красный означает, что он включен.
Заключение
Современные персональные компьютерные устройства обладают широчайшими возможностями, задействованы пользователями для достижения разнообразных целей и исполнения множества различных действий. Способность компьютеров осуществлять успешное взаимодействие в разными внешне подключаемыми устройствами значительно увеличивает их привлекательность и расширяет границы применения. Разнонаправленная поддержка различных устройств во многом обусловлена использованием продвинутого программного обеспечения ведущих производителей, одним из которых неоспоримо является корпорация «Microsoft» , представившая операционную систему «Windows 10» .
Однако не всегда система управления компьютерным устройством успешно справляется с подключением, установкой соответствующих программных решений, контролем, управлением и полноценным функционированием устройств, основным из которых можно выделить, помимо веб-камеры, подключаемый микрофон.
Но несмотря на возможные неполадки, в операционной системе «Windows 10» пользователям доступны разнообразные способы исправления возможных проблем, напрямую влияющих на работоспособность микрофона. Благодаря представленным в статье способам пользователи смогут применить основные действенные решения и устранить потенциальную неисправность, полностью восстановив функциональность микрофона в «Windows 10» .






























