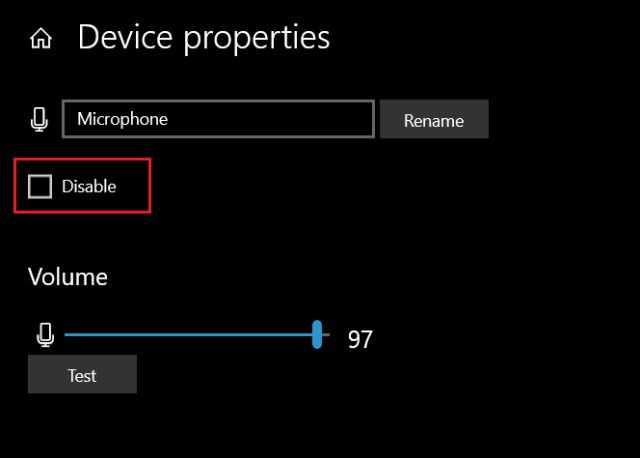Как активировать микрофон в Windows 10
Включать устройство чаще всего нет необходимости: при подключении к компьютеру оно делает это само. Однако, особенно если оборудование встроенное (такое обычно можно встретить у ноутбуков), оно может и не работать. Проблема заключается в том, что микрофон по умолчанию отключен. Если подобное возникло, придется включать его вручную.
Что делать, если устройство отключено
Чтобы включить звукозаписывающее оборудование, придется зайти в панель управления. Для этого нужно нажать сочетание клавиш Win+R и в появившемся окне ввести «control». Далее требуется зайти в раздел, указанный на скриншоте ниже:
В новом окне следует найти пункт «Звук». Чуть ниже находится кнопка, отвечающая за управление микрофоном и другим оборудованием такого типа.
При нажатии на нее появится маленькое окно, в котором будут отображаться все устройства, как-либо связанные со звуком. Микрофон находится в категории «Запись». Если оборудование не подключено, то оно не будет отображено в списке. Чтобы его увидеть, необходимо нажать ПКМ и активировать соответствующий пункт.
Далее следует нажать ПКМ по появившемуся устройству и выбрать «Включить». Следует отметить, что к такому методу чаще всего прибегают именно владельцы ноутбуков. Несмотря на это, при подключении микрофона тоже рекомендуется делать проверку. Осуществить процедуру также можно, зайдя в свойства (в строке «Применение устройства»). После этого рекомендуется кликнуть ПКМ на микрофон и назначить его устройством по умолчанию.
Почему не работает микрофон на Bluetooth наушниках?
В большинстве случаев проблемы две:
- Микрофон (Головной телефон) не отображается в настройках звука в Windows 10. Или отображается, но устройство отключено («Соединение прервано», «Отключено»).
- Устройство есть в настройках звука, но микрофон не работает. Шкала, которая показывает активность микрофона не двигается при разговорное, собеседники вас не слышат.
Только «Подключенная музыка» и «Головной телефон» отключен
Выглядит это обычно вот так:
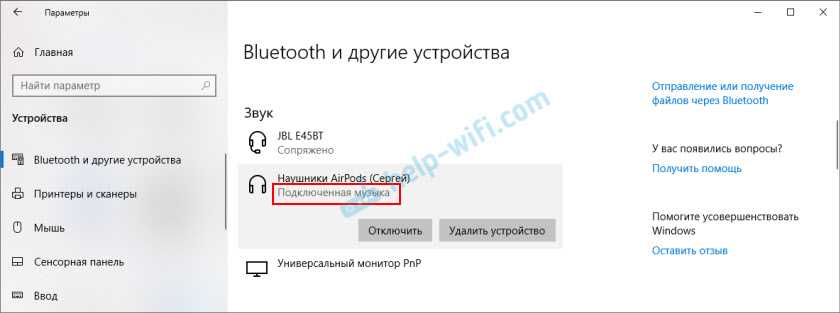
Статус «Отключено», или «Соединение прервано».
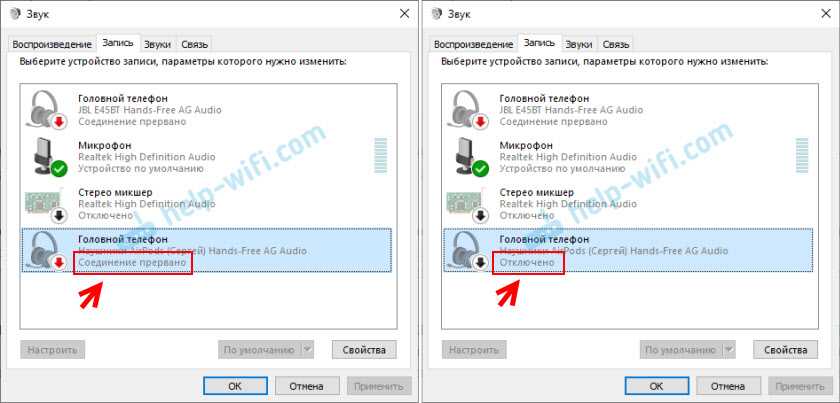
Решения:
- Убедитесь, что наушники подключены к компьютеру. Отключите их и подключите заново. А еще лучше удалите их в настройках.После чего активируйте на наушниках режим подключения и подключите их заново. В начале статьи я оставлял ссылку на подробную инструкцию.
- Если возле «Головной телефон» статус «Отключено» – пробуем включить.
- Если статус «Соединение прервано», то нажимаем на устройство правой кнопкой мыши и выбираем «Подключить».
- Откройте старую, классическую Панель управления. Ее можно найти и запустить через поиск. Перейдите в раздел «Оборудование и звук» — «Устройства и принтеры». Там должны быть наши наушники. Нажмите на них правой кнопкой мыши и выберите «Свойства».На вкладке «Службы» установите галочки возле всех служб и нажмите на кнопку «Применить».
- Еще можно попробовать обновить/переустановить драйвер Блютуз адаптера, после чего выполнить повторное подключение наушников.
Если микрофон есть, он включен, но не работает (вас не слышно)
Это та проблема, которая была у меня. В настройках вроде все отлично, но микрофон не реагирует на звук. При проверке шкала не двигается. Причина может быть в том, что он отключен в настройках конфиденциальности.
- Откройте Параметры и начните в поиске вводить «Микр…». Выберите раздел «Параметры конфиденциальности для микрофона».
- Включите пункт «Разрешить приложениям доступ к микрофону».
- Убедитесь, что доступ к микрофону для этого устройства включен.
- Ниже вы можете включить, или отключить работу микрофона для отдельного приложения.Просто выберите приложения, которые смогут получать доступ к микрофону.
- Как правило, приложения и игры используют микрофон, который установлен по умолчанию в настройках Windows 10. Но не всегда. Поэтому, если у вас не работает микрофон на наушниках в каком-то конкретном приложении, или в игре, то проверьте настройки в самом приложении. В том же Скайпе, Зуме и т. д.
104
150554
Сергей
Bluetooth
Избегаем проблем использования звукозаписывающего девайса несколькими программами одновременно
Проблемы с микрофоном в Windows 10 могут возникать при его одновременном использовании несколькими программами. Например, когда пользователь играет в сетевую игру и общается с товарищами по Skype или RaidCall.
Открываем известное окно «Звук», вызвав контекстное меню иконки аудио и выбрав «Записывающие устройства».
- Вызываем «Свойства» микрофона.
- Переходим на последнюю вкладку «Дополнительно».
- Снимаем флажок, стоящий возле пункта «Разрешить программам использовать микрофон в монопольном режиме».
- Кликаем «Применить» для подтверждения выполнения операции и закрываем все окна при помощи кнопки «ОК».

Надеемся, прочитанное до конца руководства помогло решить вашу проблему, связанную с работой микрофона в Windows 10.
(Visited 49 271 times, 13 visits today)
Микрофон перестал работать? Это не то чтобы распространенная проблема, но и не особо редкая. Причин, почему так случилось, множество, и банальная поломка, требующая замены оборудования — лишь одна из них. Иногда все может быть гораздо проще. В статье будут рассмотрены варианты того, почему микрофон перестал работать на ноутбуке или компьютере, что с этим можно сделать, и в самом трагическом случае — как осуществляется ремонт микрофона.
Инструкция для Windows
Шаг 1: подключение
Если вы собираетесь пользоваться микрофоном ноутбука (встроенным), переходите сразу ко .
Осмотрите системный блок. Обычно на передней панели расположены специальные входы для подключения USB накопителей и аудио устройств. На ней будет специальный значок в виде микрофона, куда и нужно вставить штэк.

На некоторых ПК вместо иконок гнёзда окрашены в зеленый и розовый цвет. В зеленый подключаются наушники, в розовый — микрофон.
Гнездо для подключения можно также найти на задней панели системного блока. Как правило, оно окрашено в розовый цвет. Для первоначальной настройки лучше подключить устройство на заднюю панель, так как на передней разъем может быть не рабочим.

Некоторые микрофоны подключаются по USB. Тогда кабель можно вставить в любой свободный USB порт.

На заметку. Помимо стандартных проводных микрофонов, существуют и беспроводные. Они работают через блютуз, и для подключения компьютер должен иметь такой модуль. Обычно он уже встроен в большинство ноутбуков. Подробнее об этом читайте в уроке Как включить блютуз на ноутбуке.
Шаг 2: проверка
В системном трее кликните правой кнопкой мышки по значку аудио.

В контекстном меню выберите пункт «Записывающие устройства» или «Звуки».
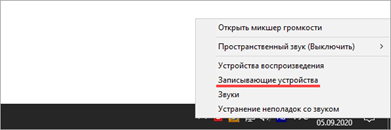
Если устройство успешно определилось, на вкладке «Запись» будет активна иконка микрофона.
Скажите что-нибудь в микрофон: индикатор с правой стороны покажет уровень звука.
Надпись «Выключено, не подключено» означает, что устройство нужно активировать. Щелкните по нему правой кнопкой мышки, в контекстном меню выберите пункт «Включить».
Дополнительно в контекстном меню перейдите в «Свойства» и проверьте, чтобы переключатель был установлен в положение «Использовать это устройство (вкл.)».
Посмотрите, изменится ли статус на активный. Если нет, перейдите к следующему разделу.
На стационарном компьютере
1. Кликните правой кнопкой мыши по меню Пуск и выберите «Диспетчер устройств».
2. Раскройте ветку «Звуковые, игровые и видеоустройства».
Для корректной работы на иконках не должно быть восклицательных или вопросительных знаков.
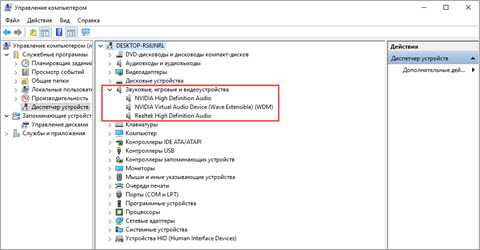
3. Если в списке есть «Неизвестное устройство», скорее всего, драйвер не установлен или оборудование неисправно.
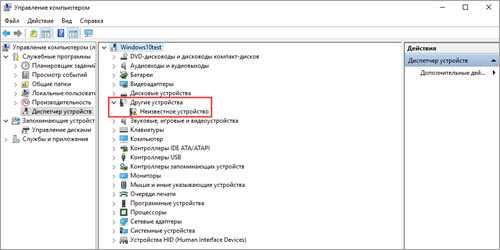
В таком случае сначала нужно установить правильный драйвер. Подробную инструкцию читайте в этом уроке.
4. После успешной установки драйвера при подключении микрофона появится оповещение. В нём будет подсвечен вход. На запрос «Какое устройство вы хотите подключить» выберите «Микрофонный вход».
Для микрофонов USB:
На ноутбуке
Так как в большинстве ноутбуков микрофон встроенный, проверьте, чтобы он был правильно установлен и готов к работе.
1. Кликните правой кнопкой мыши по Пуск, выберите «Диспетчер устройств». Раскройте ветку «Звуковые, игровые и видеоустройства».
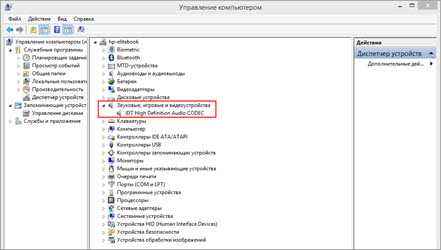
2. В меню Пуск введите «Панель управления», и откройте приложение.
3. Найдите программу для управления аудио устройствами – ее можно определить по значку или названию.
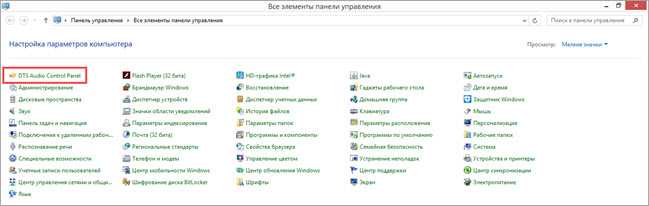
4. В устройствах записи должна быть активирована «Встроенная система записи», а уровень звука не должен быть установлен на самый минимум.
5. Дополнительно в записывающих устройствах убедитесь, что выбрана и активна «Встроенная система микрофонов».
Как отключить микрофон в Windows 10
Есть несколько способов отключить микрофон в Windows 10 из разных мест настроек. Давайте посмотрим на них.
Программы для Windows, мобильные приложения, игры — ВСЁ БЕСПЛАТНО, в нашем закрытом телеграмм канале — Подписывайтесь:)
1. Используйте диспетчер устройств
Диспетчер устройств, как следует из названия, позволяет вам контролировать устройства, установленные на вашем компьютере с Windows 10, включая микрофон. Через Диспетчер устройств вы можете отключать или включать устройства, устанавливать для них драйверы или полностью удалять их.
- Щелкните правой кнопкой мыши кнопку «Пуск» и выберите «Диспетчер устройств». Это откроет Диспетчер устройств.
- В окне «Диспетчер устройств» разверните раздел «Аудиовходы и выходы». Вы увидите, что ваш микрофон указан там как один из интерфейсов.
- Щелкните правой кнопкой мыши микрофон и выберите «Отключить».
После того, как вы нажмете «Отключить», появится диалоговое окно с предупреждением. Нажмите «Да», и теперь ваш микрофон перестанет работать. Вы можете выполнить те же действия, чтобы включить его снова.
Диспетчер устройств присутствует в Windows 7, 8, 10 и 11. Вы можете использовать этот простой метод во всех упомянутых выше версиях Windows.
Если ваш диспетчер устройств не отвечает, не волнуйтесь. Есть несколько способов исправить Диспетчер устройств, когда он не отвечает.
2. Используйте свойства устройства
Доступ к свойствам устройства микрофона и его отключение в Windows 10 займет у вас не более пяти секунд. Большинство свойств можно найти в приложении «Настройки» в Windows 10.
- Перейдите в меню «Пуск».
- Выберите Настройки.
- В разделе «Система» выберите «Звук».
- В разделе «Вход» выберите свой микрофон.
- Щелкните Свойства устройства. Это приведет вас к новому экрану.
- Установите флажок Отключить.
Это мгновенно отключит ваш микрофон. Вы можете просто снять флажок, когда захотите использовать микрофон, чтобы снова включить его.
3. Перейдите в раздел «Управление звуковыми устройствами».
Вы также можете получить полный список своих аудиоустройств на экране «Управление звуковыми устройствами» в Windows 10. Этими устройствами могут быть проводные и беспроводные наушники, динамики или встроенный микрофон.
- Перейдите в меню «Пуск».
- Откройте приложение «Настройки».
- Выберите Звук.
- Перейдите в раздел «Ввод».
- В разделе «Устранение неполадок» нажмите «Управление звуковыми устройствами». Откроется новый экран со всеми перечисленными аудиоустройствами.
- Выберите свой микрофон и нажмите «Отключить».
Как только вы отключите аудиоустройство, кнопка изменится на Включить. Нажатие на нее, конечно же, снова включит устройство. Если ваш микрофон неисправен, вы можете использовать средство устранения неполадок для устранения проблем с микрофоном в Windows 10.
4. Используйте дополнительные свойства устройства
Большинство свойств звука были перенесены в приложение «Настройки» в Windows 10, но панель управления по-прежнему предлагает те же функции, что и в предыдущих выпусках Windows. В зависимости от ваших предпочтений вы также можете отключить микрофон в Windows 10 с помощью панели управления.
- Перейдите в меню «Пуск».
- Найдите и откройте Панель управления.
- В Панели управления установите вид на Крупные значки.
- Выберите Звук. Это откроет новое окно.
- В окне «Звук» перейдите на вкладку «Запись». Здесь вы увидите свой микрофон.
- Щелкните правой кнопкой мыши микрофон и выберите «Отключить».
- Нажмите «ОК».
Вы можете выполнить те же действия, чтобы снова включить микрофон. На этот раз выберите «Включить» после щелчка правой кнопкой мыши по микрофону. Если вашего микрофона вообще нет в списке, прочитайте нашу статью об исправлениях, когда Windows не может обнаружить микрофон.
5. Отключите микрофон в определенных приложениях.
До сих пор мы рассматривали методы отключения микрофона во всей системе. Настройки конфиденциальности для Windows 10 также позволяют контролировать доступ к микрофону для отдельных приложений. Таким образом, вы можете включить свой микрофон исключительно для приложений, которым вы доверяете.
Microsoft заявляет, что приложение с определенным драйвером может обойти этот контроль конфиденциальности и напрямую получить доступ к вашему микрофону. Этот метод может не работать в случае некоторых приложений.
- Откройте приложение «Настройки».
- Перейти к конфиденциальности.
- Выберите «Микрофон» в разделе «Разрешения приложения» в списке слева.
- Переключайте доступ к микрофону для разных приложений по своему усмотрению.
Вы также можете переключить Разрешить приложениям доступ к вашему микрофону, чтобы запретить доступ к микрофону для всех приложений.
Почему оборудование не работает
Самая простая причина – неисправность микрофона, однако возникает она относительно редко. Отсутствие или некорректная работа могут быть также вызваны рядом проблем, среди которых чаще всего встречается использование неправильного разъема. Хотя в большинстве случаев виной всему оказывается невнимательность, существуют и более серьезные причины.
Системные ошибки
В новейшей ОС есть множество параметров, что и приводит к появлению подобных ошибок. Следует рассмотреть самые распространенные проблемы:
- Неверная настройка звука. Сначала необходимо зайти в параметры. Сделать это можно через меню «Пуск», «Мой компьютер» или нажав сочетание клавиш Win+I. В разделе «Система» (отображается самым первым в списке) нужно выбрать «Звук». Справа будет пункт «Ввод», который и отвечает за микрофон. Проверить, работает ли он, можно по специальному индикатору. Иногда Windows за устройство ввода принимает другое оборудование. В таком случае нужно самостоятельно выставить микрофон.
- Драйвера. Один из главных спорных моментов в новой операционной системе – постоянные обновления. Из-за этого нередко возникает некорректная работы драйверов. Первым способом решения проблемы является обновление программного обеспечения. Для этого нужно нажать Win+X и выбрать «Диспетчер устройств». Нажав ПКМ по микрофону, выбрать соответствующий пункт. Второй способ – откатывание Windows 10 до подходящей версии. К этому прибегают в том случае, если даже новейший драйвер не работает. Третий вариант – переустановка драйверов. Для этого в диспетчере по устройству нажимают ПКМ и удаляют его. После можно заново установить программное обеспечение.
- Ошибка «Микрофон в настоящее время недоступен». Windows 10 нередко меняет параметры конфиденциальности, что и приводит к подобной проблеме. В параметрах нужно нажать на пункт с соответствующим названием и в окне слева найти раздел «Разрешения приложений». В списке должен быть микрофон. В окне справа следует выбрать «Вкл.» и отдельно выставить разрешение для «Win32WebViewHost» (может находится в перечне приложений). После проведения всех действий рекомендуется перезагрузить ПК.
Кроме того, нужно помнить, что иногда микрофон может быть просто отключен. Как разобраться с этой проблемой, уже указывалось ранее.
Проблемы с подключением
Если операционная система не видит микрофон, значит он был неправильно подключен. Причиной этого обычно является разъем. Возможно, он работает некорректно. Подобное нередко можно наблюдать у старых и часто используемых компьютеров.
Нужно учитывать, что цвет и количество подходящих разъемов могут варьироваться. В большинстве случаев драйвер звука показывает все возможные варианты. Также в некоторых случаях оборудование может подключаться по Bluetooth. При возникновении неполадок его можно удалить, после чего повторить попытку.
Не работает микрофон после обновления Windows 10
Честно говоря очень редкая ситуация, когда после очередного обновления операционной системы у Вас перестал работать микрофон. В первую же очередь Вам стоит обновить драйвера, поскольку бывают случаи, что проблема кроется именно в них.
- Откройте диспетчер устройств выполнив команду devmgmt.msc в окне Win+R.
- Дальше перейдите в раздел Аудиовходы и аудиовыходы и убедитесь что микрофон работает в нормальном режиме. Если же Вы обнаружите знак восклицания на микрофоне, тогда проблема кроется в драйверах устройства.
Если же микрофон все ещё не работает, тогда стоит воспользоваться средством устранения неполадок:
- Переходим в Пуск > Параметры > Обновление и безопасность > Устранение неполадок.
- Дальше выбираем в пункте поиск и устранение других проблем Запись звука > Запустить средство устранения неполадок и следуем инструкциям мастера.
Выводы
В этой статье мы разобрались как настроить микрофон на компьютере Windows 10. Сам процесс настройки микрофона является не сложным, при условии что все драйвера установлены и устройство работает правильно. А также показали что нужно делать в первую очередь, если не работает микрофон после обновления Windows 10.
Более подробно можете посмотреть об всех пунктах и способах настройки в более ранних версиях операционной системы Windows 10 на видео:
Устранение возможных проблем
Возможные ошибки и способы их исправления:
- Система не видит только что подключенный девайс. Убедитесь, что он исправен, подключив к другому ПК. Проверьте, в то ли гнездо он подключен. Удостоверьтесь, что в системе установлена последняя версия драйвера звуковой карты.
- Микрофон распознан, но не работает. Проверьте, включено ли его использование по умолчанию в окне свойств. Удостоверьтесь, что ползунок уровня не выставлен на ноль, а режим Mute отключен (отсутствует красный перечеркнутый кружок на иконке динамика справа от ползунка).
- Микрофон распознан и работает, но некорректно. В окне свойств снимите галочку в чекбоксе “Разрешить приложениям использовать устройство в монопольном режиме”. Проверьте, разрешен ли нужной программе доступ к нему (Параметры > Конфиденциальность > Микрофон).
- Исправная телефонная гарнитура не хочет работать на компьютере. Она и не должна работать, потому что ее штекер другого формата. На нем совмещены контакты входа и выхода, а потому их поверхности смещены относительно таковых в гнезде звуковой карты.
- Микрофон на наушниках с USB-разъемом не распознается системой. Скорее всего, дело в том, что либо используемый порт отключен в BIOS/UEFI, либо он работает на устаревшем протоколе. Подключите гарнитуру к другому порту (лучше на задней панели).
Если проблему не удается решить, необходимо обратиться к специалисту для диагностики.
Параметры Звука
Пользователи Windows 7 помнят, что все системные настройки можно было найти в Панели управления. Сейчас же, в Windows 10, все параметры разделены между двумя разделами — Панель управления и Параметры Windows. Часть из которых может просто дублироваться (быть в обоих настройках), так и быть уникальными для одних параметров, как Центр обновления для Параметров Windows и Диспетчер устройств для Панели управления.
Примерно такая же ситуация и Параметрами Звука — большая часть настроек доступна для Панели управления. Пройти в них можно 2мя способами:
Нажмите ПКМ по иконке звука в панели задач и нажмите на “Открыть параметры звука”
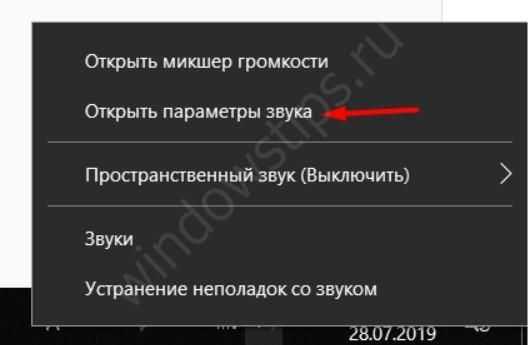
Или откройте Панель управления (откройте окно “Выполнить” и введите команду control) и запустите настройки “Звук”

В этих настройках, нам требуется вкладка “Запись”. Тут отображаются все доступные устройства для записи — как выключенные, так и отключенные. Нажмите ПКМ по свободной области и включите отображение всех устройств — отключенных и отсоединенных.
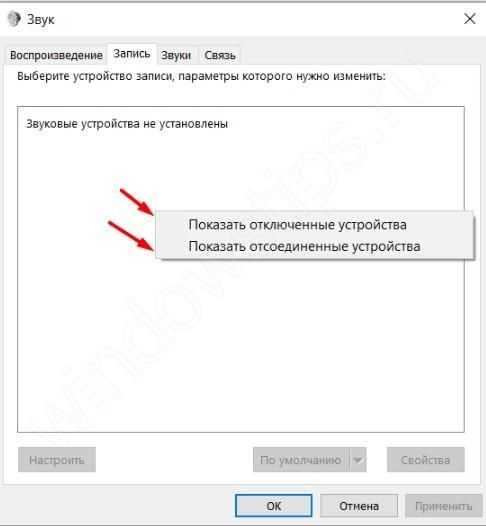
- Если появится микрофон с надписью не подключено windows 10 — то возможно, что это ранее использовавшееся устройство или, если оно активное, у него возникли проблемы с подключением — попробуйте его переподключить повторно.
- Устройство с надписью Отключено — нажмите на него ПКМ и выберите пункт Включить. После этого проверьте его работоспособность.
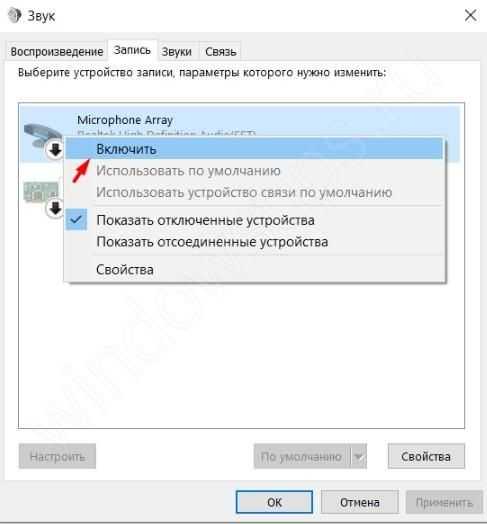
Микрофон подключен, но не работает в windows 10. Нажмите на него ПКМ и выберите его устройством по умолчанию. Есть вероятность, что основным микрофоном выбрано не аналоговое устройство, а цифровое.
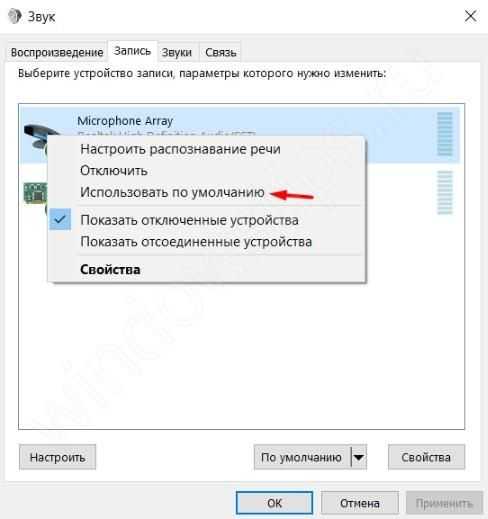
Настройки микрофона
Далее, рассмотрим настройки самого микрофона, которые можно задать через параметры звука. Для этого во вкладке “Запись”, нажмите ПКМ по нужному устройству и выберите пункт Свойства.
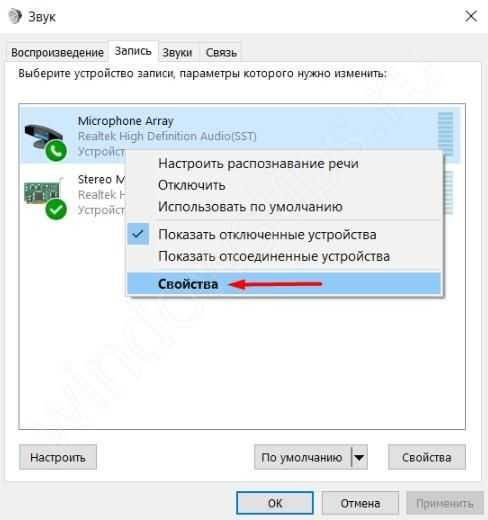
Пройдите во вкладку “Улучшения” и поставьте галочку на значении “Отключение всех звуковых эффектов”.
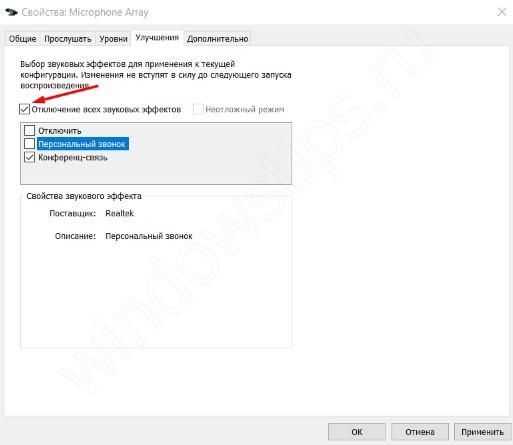
Во вкладке “Дополнительно” нажмите кнопку “По умолчанию”, чтобы сбросить дополнительные настройки микрофона.
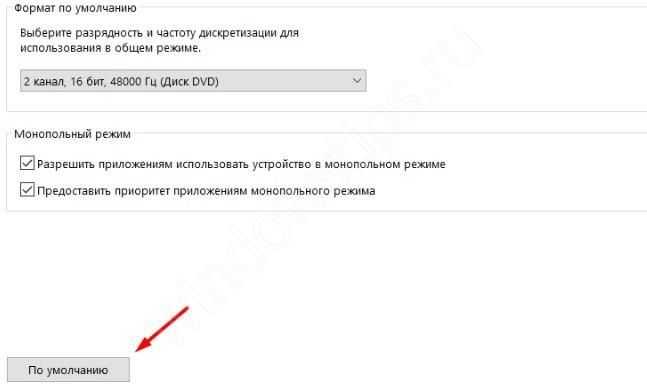
Это основные советы, касательно параметров звука в Windows 10. Но существуют и системные настройки конфиденциальности из-за которых может быть не слышно микрофон на компьютере windows 10.
Как настроить микрофон в Windows 10
Правильно выставленные параметры позволяют не только добиться идеальной громкости, но и расширить спектр звука
Необходимо обратить внимание на то, что параметры всегда рекомендуется выставлять вручную, даже если микрофон используется исключительно для простых бесед. Справиться с этим сможет даже человек, не разбирающийся в компьютере
Сначала следует зайти в «Свойства» (как попасть в нужное окно, указывалось выше). В них есть две полезные вкладки – «Уровни» и «Дополнительно».
Первая имеет два ползунка, каждый из которых влияет на громкость звука
Важно учитывать, что очень высокие значения приводят к снижению качества записи, поэтому категорически не рекомендуется выставлять уровни на максимум
В последней вкладке можно выбрать формат. Он также влияет на качество звука. Подбирать его следует исходя из личных предпочтений и цели, однако считается, что чем выше значение Гц, тем лучше будет запись.
У некоторых моделей этого устройства присутствует вкладка «Улучшения». В ней можно накладывать различные эффекты. Их количество напрямую зависит от производителя, но в большинстве случаев всегда есть подавление эхо и шума.
Управление микрофоном из настроек Windows
1. Нажмите клавишу Windows и введите «микрофон» в поле поиска. Кликните на «Настройки конфиденциальности микрофона».
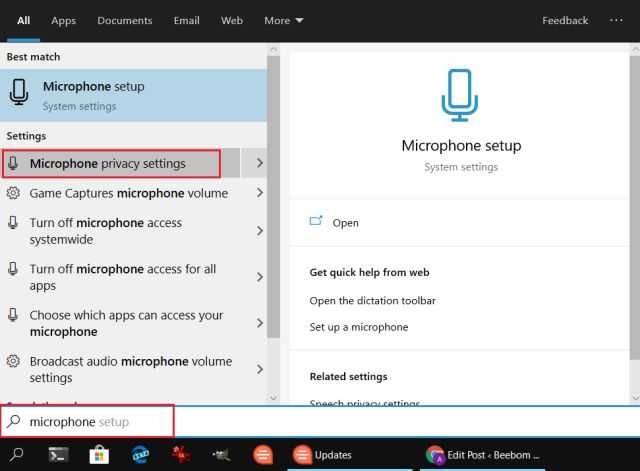
2. Убедитесь, что включен параметр «Разрешить приложениям доступ к вашему микрофону».
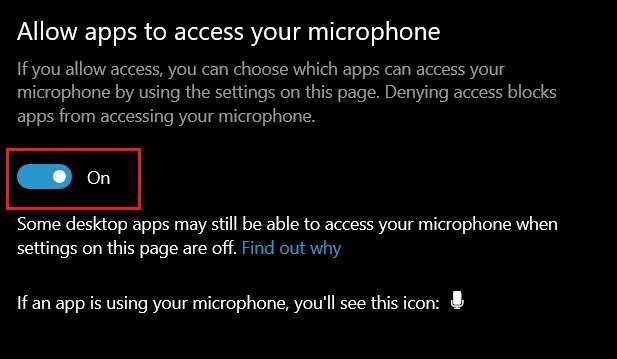
3. После этого прокрутите вниз и проверьте доступ к микрофону для всех приложений. Включите разрешение микрофона для приложений, которые вы используете особенно для видеозвонков или записи звука. Таким же образом отключите доступ к микрофону для приложений, которые вы часто не используете.
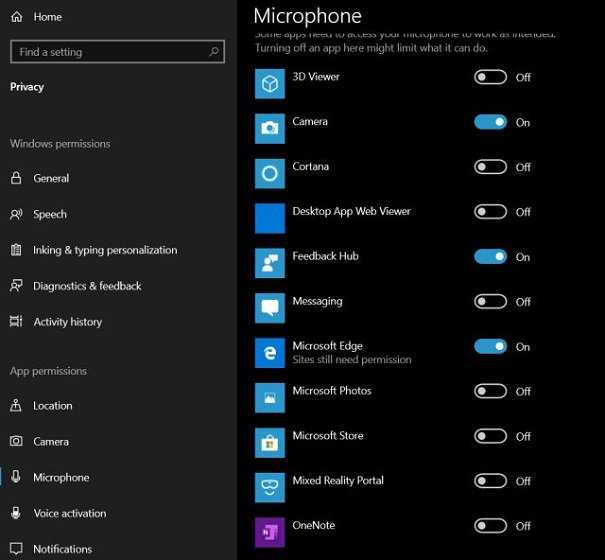
4. Теперь закройте окно и введите слово «звук» в поле поиска Windows. В открывшемся вкладке нажмите на «Настройки звука».
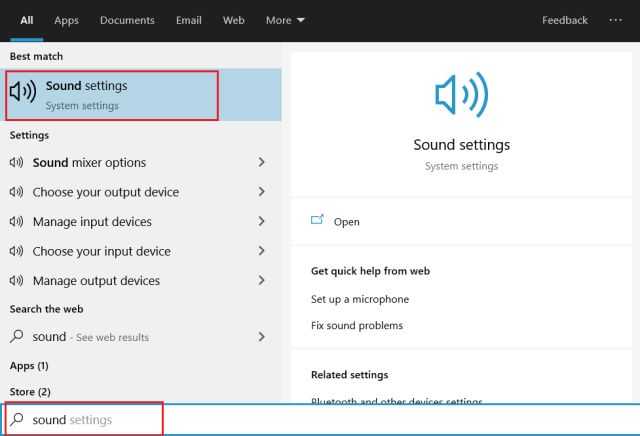
5. Прокрутите вниз и найдите раздел «Вход». Выберите свой микрофон из выпадающего меню. Если его нет в списке, возможно, ваш микрофон поврежден или есть проблемы с драйверами. Я объяснил, как обновить звуковой драйвер в последнем разделе этой статьи.
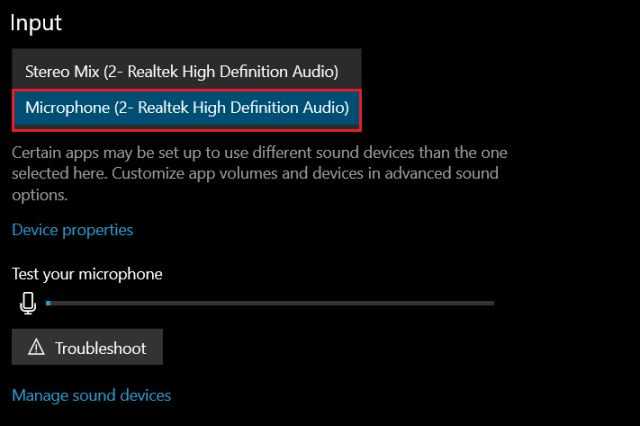
6. Затем кликните на вкладку «Свойства устройства» под настройкой микрофона. Убедитесь, что опция «Отключить» не отмечена. Теперь перезагрузите компьютер и проверьте, работает ли микрофон.