Если вы можете зайти в Windows 8
В безопасном режиме не запускаются никакие программы, кроме основных драйверов, необходимых для работы системы. Таким образом вы сможете исправить все ошибки, которые возникли в результате сбоев ПО или же воздействия вируса. Поэтому если система работает, но совершенно не так, как хотелось бы, читайте методы, описанные ниже.
Способ 1: С помощью утилиты «Конфигурация системы»
- Первым делом необходимо запустить утилиту «Конфигурация системы». Сделать это вы можете с помощью системного инструмента «Выполнить», который вызывается сочетанием клавиш Win + R. Затем введите в открывшееся окно команду:
И нажмите Enter или «ОК».
- В окне, которое вы увидите, перейдите во вкладку «Загрузка» и в разделе «Параметры загрузки» поставьте галочку в чекбоксе «Безопасный режим». Нажмите «ОК».
- Вы получите уведомление, где будет предложено перезагрузить устройство сразу или же отложить до момента, когда вы вручную перезагрузите систему.
Теперь, при следующем запуске, система будет загружена в безопасном режиме.
Способ 2: Перезагрузка + Shift
- Вызовите всплывающее меню «Charms» с помощью комбинации клавиш Win + I. На появившейся сбоку панели найдите значок завершения работы компьютера. После того, как вы на него нажмете, появится всплывающее меню. Вам необходимо зажать клавишу Shift на клавиатуре и нажать на пункт «Перезагрузка»
- Откроется уже знакомый нам экран «Выбор действия». Повторите все действия из первого способа: «Выбор действия» -> «Диагностика» -> «Дополнительные параметры» -> «Параметры загрузки».

Способ 3: Использование «Командной строки»
- Вызовите консоль от имени администратора любым способом, который знаете (Например, используйте меню Win + X).
- Затем введите в «Командную строку» следующий текст и нажмите Enter:
bcdedit /set {current} safeboot minimal.
После того, как вы перезагрузите устройство, у вас получится включить работу системы в безопасном режиме.
Таким образом, мы рассмотрели, как включить безопасный режим во всех ситуациях: и когда система запускается, и когда не запускается. Надеемся, с помощью данной статьи вы сможете вернуть ОС в строй и продолжить работу за компьютером. Поделитесь данной информацией с друзьями и знакомыми, ведь никто не знает, когда может возникнуть необходимость запустить Виндовс 8 в безопасном режиме.
Опишите, что у вас не получилось. Наши специалисты постараются ответить максимально быстро.
Рано или поздно это случается со всеми пользователями. Да-да, хочется нам того или нет, а столкнуться с запуском операционной системы в безопасном режиме придется каждому независимо от того, установлена на компьютере последняя версия Windows 8 или старенькая Vista. Однако если с проверенными временем ОС вроде бы все ясно, то с новеньким подарком от Microsoft многие пользователи могут повозиться. Давайте же рассмотрим, как просто и в то же время быстро запустить на компьютере Windows 8 в безопасном режиме.
«Конфигурация системы»
Владельцу компьютера, умеющему самостоятельно установить Windows 7 с нуля, эта системная утилита наверняка знакома. С её помощью можно не только включить или отключить автозагрузку приложений, но и зайти в Виндовс 7 в безопасном режиме. Пользователю потребуется:
Открыть меню «Пуск».
Перейти в «Панель управления».
Далее — в раздел «Система и безопасность».
В подраздел «Администрирование».
И дважды кликнуть по ярлыку «Конфигурация системы».
Перейдя в открывшемся окошке на вкладку «Загрузка», юзер должен.
Установить галочку в чекбоксе «Безопасный режим».
И выбрать желаемую конфигурацию Виндовс 7 при следующем запуске. Если требуется избавиться от вредоносного кода или удалить подозрительный файл, стоит использовать отмеченный по умолчанию «Минимальная».
А в иных случаях — «Сеть», позволяющую при необходимости выйти в Интернет непосредственно в безопасном режиме.
Также крайне рекомендуется включить при запуске компьютера под Windows 7 параметры «Журнал загрузки» и «Информация об ОС» — так пользователь сможет получить больше информации о текущем состоянии системы.
На этом всё. Последовательно нажав на кнопки «Применить» и «ОК», можно закрыть «Конфигурацию» и перезагрузить компьютер — если, конечно, нет желания зайти в автозагрузку Виндовс 7 и ознакомиться со списком запущенных служб.
Запуск безопасного режима в windows 7
- Нажимайте F8 после нажатия кнопки включения компьютера до тех пор пока не появиться Вариант загрузки
- Выберите вариант Безопасный режимТеперь вы должны увидеть экран «Дополнительные параметры загрузки». Если нет, возможно, вы пропустили короткое окно возможности нажать F8 на предыдущем шаге, и Windows вероятно, теперь продолжает нормально загружаться , полагая, что это возможно. Если это так, просто перезагрузите компьютер и снова нажмите F8 .
Здесь вам представлены три варианта безопасного режима Windows, которые вы можете ввести:Безопасный режим — это вариант по умолчанию и, как правило, лучший выбор. Этот режим будет загружать только абсолютные минимальные процессы, необходимые для запуска Windows.Безопасный режим с использованием сети. Эта опция загружает те же процессы, что и безопасный режим, но также включает те, которые позволяют работать в сетевых функциях в Windows . Вы должны выбрать этот вариант, если считаете, что вам может потребоваться доступ в Интернет или локальную сеть при устранении неполадок в безопасном режиме.
Безопасный режим с командной строкой — эта версия безопасного режима также загружает минимальный набор процессов, но запускает командную строку вместо проводника Windows, обычного пользовательского интерфейса. Это ценный вариант, если опция безопасного режима не работает.
Используя клавиши со стрелками на клавиатуре , выделите опцию Безопасный режим, Безопасный режим с использованием сети или Безопасный режим с командной строкой и нажмите Enter .
- Подождите, пока загрузятся файлы Windows Теперь загрузятся минимальные системные файлы, необходимые для запуска Windows. Каждый загружаемый файл будет отображаться на экране.Примечание. Здесь вам ничего не нужно делать, но этот экран может обеспечить хорошее место для поиска неисправностей, если на вашем компьютере возникают очень серьезные проблемы, и безопасный режим не будет полностью загружен.Если безопасный режим замерзает здесь, запишите последний загружаемый файл Windows , а затем найдите Lifewire или остальную часть Интернета для получения консультаций по устранению неполадок. Просмотрите страницу справки « Получить больше» для получения дополнительных идей.
- Вход с учетной записью администратора Чтобы запустить Windows 7 в безопасном режиме, вы должны войти в систему с учетной записью с правами администратора.Примечание. Если вы не уверены, имеете ли какие-либо из ваших личных учетных записей права администратора, войдите в систему, используя свою собственную учетную запись и посмотрите, работает ли она.
- Внесите необходимые изменения в безопасный режим WindowsВход в безопасный режим Windows теперь должен быть завершен. Внесите необходимые изменения, а затем перезагрузите компьютер. Предполагая, что нет никаких оставшихся проблем, препятствующих этому, компьютер должен загрузиться в Windows , как правило, после перезагрузки.Примечание . Как вы можете видеть на скриншоте выше, очень легко определить, находится ли компьютер Windows в безопасном режиме. Текст «Безопасный режим» всегда будет отображаться в каждом углу экрана в этом специальном диагностическом режиме Windows .
Как запустить безопасный режим
Запустить Виндовс 8 в безопасном режиме достаточно просто. В первую очередь стоит отметить, что при проблемах загрузки ОС вам будет автоматически предложено открыть нужное состояние. Но если это не происходит, то в момент загрузки Windows следует просто нажать клавишу F8. Если с первого раза у вас не получилось, то следует нажать нужную клавишу несколько раз, чтобы не пропустить момент. После этого вы увидите список вариантов, в котором среди прочего необходимо просто выбрать требуемый.
Если клавиша F8 не сработала, то попробуйте нажать ее одновременно с кнопкой Shift. Однако данный способ в некоторых случаях может не сработать. Это означает, что следует переходить к другим методам.
Существует еще множество вариантов, как Windows 8 запустить в безопасном режиме. Об этом и пойдет речь дальше. Итак, самый простой метод заключается в управлении загрузкой. Нажмите одновременно две клавиши Win+R. В появившемся окне пропишите msconfig и нажмите «Enter». В открывшемся меню переходим во вкладку «Загрузка». Здесь следует установить галочку в пункте «Безопасный режим». Применяем изменения и нажимаем «Ок». При следующей перезагрузке откроется безопасный режим Windows 8.
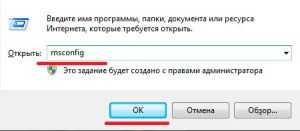
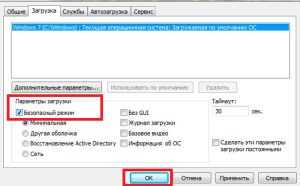
Еще один способ заключается в следующем. Наведите курсор мышки в правый верхний угол. В появившемся меню выберите «Параметры». Теперь удерживаете клавишу «Shift» и, не отпуская ее, нажмите кнопку завершения работы на экране. Не отпуская клавишу «Shift», выберите «Перезагрузка».


Дальше нужно немного подождать. В открывшемся меню выберите «Диагностика».
После этого перейдите в «Дополнительные параметры». Дальше, выбираем «Параметры загрузки». Теперь в появившемся списке вы увидите несколько вариантов, среди которых выберите нужный.
Также попасть в безопасный режим Windows 8 можно при помощи флешки или CDDVD для восстановления. Все современные OS позволяют создавать загрузочные накопители памяти. С их помощью можно загрузить требуемое состояние.
Способы запуска
Мы собрали полный список способов, как зайти в безопасный режим ОС Windows 7 или 10. Применяйте наиболее подходящий для вашего случая.
Для Windows 7
Простой способ, который не доступен на 10 версии, но помогает быстро осуществить вход в безопасный режим ОС Windows 7:
- перезапустите ПК;
- при старте системы сразу жмите несколько раз F8, до появления логотипа Виндовс;
- покажется меню выбора варианта – чистый Safe mode, с сетевым подключением или командной строкой, выберите необходимый стрелочками на клавиатуре.
Если вы не успели зажать F8, перезагрузите ПК и повторите последовательность заново. Как выйти из безопасного режима ОС Windows 7 – перезагрузитесь в обычную версию, не нажимая никакие клавиши.
Перезагрузка с параметрами
Если Виндовс успешно запущена на компьютере, загрузить Safe mode удобно перезапуском с параметрами. Как войти в безопасный режим ОС Windows 10:
- в «Пуск» запустите перезагрузку, зажав Shift;
- в подменю зайдите в «Поиск неисправностей»;
- переходите в дополнительныеr параметры и щелкните «Перезагрузить» среди вариантов загрузки;
- отметьте разновидность безопасного режима – чистый, с сетью или командной строкой;
- ПК перезагрузится в Safe mode.
Второй способ найти параметры загрузки – через «Пуск»:
- заходите в параметры системы по кнопке с шестеренкой;
- открывайте подраздел «Обновление и безопасность», вкладку «Восстановление»;
- под заголовком «Особые варианты» выбирайте «Перезагрузить сейчас».
Утилита msconfig
Утилита конфигурации умеет осуществлять загрузку Windows 7, 8 или 10 в безопасном режиме. Для ее запуска вызовите диалог «Выполнить» или зажмите Win+R, в строчке впишите msconfig. Появится приложение «Конфигурация системы», зайдите на вкладку «Загрузка».
В верхней части установите ОС для загрузки (если на ПК стоит только одна система, там будет 1 строка), кликните галочкой на пункт «Безопасный режим». Для него отметьте версию:
- минимальная – с наименее возможным количеством служб;
- сеть – если нужно сетевое подключение;
- другая – с поддержкой командной строки.
В конце кликните ОК и перезапустите ПК. Как затем выйти из безопасного режима ОС Windows 10 – опять откройте диалог «Конфигурация системы» и уберите галочку с безопасного старта.
Командная строка
Для старта компьютера с Виндовс в безопасном режиме применяют командную строку. Откройте ее из папки «Служебные» в меню «Пуск», выбрав дополнительную опцию «От имени администратора». В строчку на появившемся черном экране вставьте: bcdedit /copy {current} /d «Наименование режима». В наименование впишите любое название, которое поможет вам узнать созданный сервис.
Введенная команда внесет в «Конфигурация системы» новый вариант загрузки. Чтобы Windows загружалась в безопасном режиме, зайдите в msconfig и выберите добавленный командой сервис на вкладке «Загрузка». При перезагрузке вам предложат на выбор 2 системы – обычная Windows и тестовая, в Safe mode. Выберите вторую, ПК запустится.
После завершения отладки вы выйдете из безопасного режима и стартуете загрузку обычной Windows. Чтобы в дальнейшем не выбирать ОС при включении компьютера, запускайте msconfig и уберите созданную команду из списка – выделите строчку и кликните на «Удалить».
Датчик Холла в телефоне – что это такое
Установочный диск
Если система вообще не запускается, то как войти в безопасный режим ОС Windows 7 или 10? Вам понадобится установочный носитель Виндовс – USB-флешка или DVD, который вы скачаете или создадите на работающем ПК. Загрузитесь с носителя, на первом экране установки выберите язык, на втором вместо «Установить» кликните внизу «Восстановление системы».
Перейдите в «Поиск неисправностей», в опциях запускайте командную строку. В черном окошке впишите: bcdedit /set {default} safeboot minimal. Если вам нужно сетевое подключение, вместо параметра minimal используйте network. Закройте окошко и перезагрузитесь.
Чтобы отключить Safe mode, пропишите bcdedit /deletevalue {default} safeboot, стартовав командную строку из-под администратора или при старте с носителя.
Через F8
Если вы хотите внести в Windows 10 возможность запускать Safe mode при обычной перезагрузке по клику F8, внесите в конфигурацию небольшие корректировки. Стартуйте командную строку и пропишите: bcdedit /deletevalue {current} bootmenupolicy. Будет выведено «Операция завершена успешно», перезагрузитесь. При старте ОС нажимайте F8 до появления окна с вариантами запуска. Вызов функции теперь доступен каждый раз, когда вы включаете компьютер.
Windows 10 / 8.1 / 8
Безопасный режим в Windows, начиная с 8-ки запускается через «Особые варианты загрузки». Для этого нужно сделать 2 шага:
- Вызвать особые варианты загрузки.
- Выбрать загрузку в безопасном режиме.
Оба шага в Windows 8 и 10 выполняются с незначительными отличиями.
Шаг 1.1. Если система загружается нормально
Если наша система может запуститься, необходимо ее перезагрузить с вызовом особых вариантов загрузки. Для этого либо отправьте компьютер в перезагрузку с зажатой клавишей Shift:

… либо выполните инструкцию ниже.
а) для Windows 10:
Нажимаем Пуск — Параметры:
Переходим в раздел Обновление и безопасность:
В разделе Восстановление кликаем по Перезагрузить сейчас:

Переходим к .
б) для Windows 8:
Переводим курсор в правый нижний угол и поднимем его — Параметры — Изменение параметров компьютера — Обновление и восстановление — Восстановление — Перезагрузить сейчас.
Переходим к .
Шаг 1.2. Если Windows не загружается
После нескольких неудачных попыток загрузить систему, мы увидим «Подготовка автоматического восстановления»:

* если этого не происходит, 2-3 раза прервите загрузку системы самостоятельно кнопкой Reset или зажав Power.
Затем «Диагностика компьютера»:

В открывшемся окне нажимаем по Дополнительные параметры:
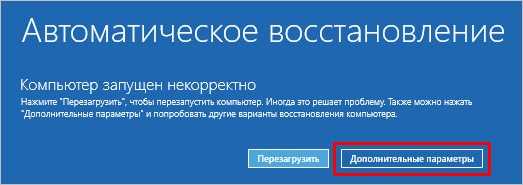
Переходим к шагу 2.
Шаг 2. Выбираем загрузку безопасного режима
Вместо перезагрузки мы увидим окно «Выбор действия» — нажимаем по Поиск и устранение неисправностей (Windows 10):

или Диагностика (Windows 8):
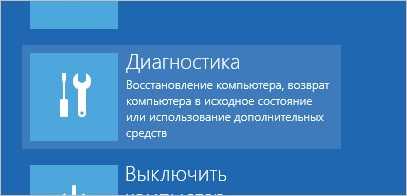
Затем по Дополнительные параметры:

И Параметры загрузки:
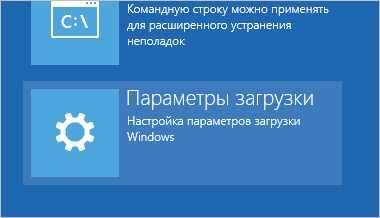
В открывшемся окне просто нажимаем по кнопке Перезагрузить:
Компьютер перезагрузится и откроется окно «Параметры загрузки». Выбираем Включить безопасный режим (цифра 4):

Дополнительный способ — через командную строку (активация F8)
По сути, данный способ активирует классический способ захода в безопасный режим при помощи клавиши F8.
Кликаем правой кнопкой по Пуск и выбираем запуск командной строки или powershell от имени администратора:
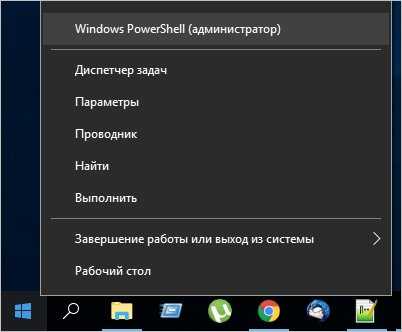
В открывшемся окне вводим следующее.
В обычной командной строке:
bcdedit /set {default} bootmenupolicy legacy
В Powershell:
cmd /C «bcdedit /set {default} bootmenupolicy legacy»
Как загрузиться в безопасном режиме на Windows 8
Загрузить систему в Безопасном режиме можно различными способами.
Способ первый.
- Завершая работу, зажать клавишу Shift и выбрать пункт «Перезагрузка» не отпуская Shift;
Или можно кликнуть правой кнопкой мыши по иконке «Windows» и в контекстном меню выбрать «Завершение работы -> Перезагрузка»
- В появившемся меню выбрать пункт «Диагностика»;
- В разделе «Диагностика» выбрать «Дополнительные параметры»;
- В разделе дополнительных параметров войти в «Параметры загрузки»;
-
Выбираем пункт «Перезагрузить»;
-
После перезагрузки мы видим меню с различными вариантами загрузки, выбор которых осуществляется нажатием клавиш F1-F9 соответственно.
Здесь нас интересуют пункты с безопасным режимом. Это – обычный безопасный режим, запуск системы в минимальном окружении; – безопасный режим с загрузкой сетевых драйверов. При этом у нас будет доступен сетевой адаптер (стандартный драйвер) и можно произвести диагностику сети, получить доступ к файлам и даже выйти в Интернет, – безопасный режим с поддержкой командной строки. При выборе этого режима у нас откроется окно командной строки, в котором можно при помощи управляющих команд выполнять диагностику и администрирование.
(Например, команда «chkdsk C: /f» запустит проверку файловой системы на диске C: с исправлением ошибок).
Способ второй.
- В запущенной системе нажать сочетание клавиш <Win+R>, или найти программу «Выполнить» через поиск, в поле ввода которой набрать команду «msconfig»;
- В запустившейся программе следует перейти на вкладку «Загрузка» и выбрать параметры загрузки «Безопасный режим». Кроме параметра загрузки можно указать вариант режима (см. предыдущий способ, здесь «Другая оболочка» означает «…с поддержкой командной строки…», «Сеть» — «…с загрузкой сетевых драйверов…»).
- Перезагрузиться. Система будет загружена в указанном режиме. Отключается такая настройка через эту же утилиту (снимается флажок «Безопасный режим»);
Способ третий.
Если у нас нет возможности войти в систему. В этом случае нам потребуется диск восстановления системы, который нужно сделать заранее (если есть свободное время и USB флешка, то потратьте их сейчас на создание такого диска, в будущем это поможет сохранить данные).
- Для того чтобы создать диск восстановления, нужно воспользоваться специальной утилитой (найти её можно через поиск по фразе «Создание…»);
На предупреждение о том, что данные будут уничтожены, отвечаем утвердительно, нажав кнопку «Создать». Предварительно убедитесь, что на флешке нет важных данных, они будут стёрты.
- Загружаем компьютер с USB накопителя, созданного на предыдущем этапе. Загрузку с USB устройства нужно включить в BIOS в разделе Boot (может выглядеть иначе: Boot options/Boot order/Boot priority, названия могут различаться в BIOS-ах разных производителей).
- В появившемся окне автоматического восстановления после нажатия на кнопку «Дополнительные параметры», мы увидим уже знакомое меню (из первого способа). Дальнейшие действия не отличаются от описанных ранее.
Способ четвёртый.
Если вдруг заранее диск восстановления мы не создали, то есть ещё одна возможность запустить компьютер в безопасном режиме – использовать установочный диск Windows 8.
-
Устанавливаем загрузочный диск Windows 8 в привод компакт-дисков, перезагружаемся (возможно, потребуется выставить приоритет загрузки с CD/DVD устройства в BIOS).
-
Система предложит нажать любую клавишу для продолжения загрузки с диска, жмём любую клавишу (например, пробел);
-
Мы увидим меню загрузочного диска, внешний вид которого зависит от автора сборки, составившего диск. Выбираем пункт «Среда восстановления 8.1»
- Далее, нам будет необходимо выбрать раскладку клавиатуры. Выбираем оптимальный для нас язык ввода. Пусть это будет «Русская».
-
Далее, в уже знакомом нам меню выбираем пункт «Дополнительные параметры», а в нём «Командная строка».
-
В самой командной строке мы можем выполнить следующую команду:
- Теперь закрываем командную строку и перезагружаем компьютер. Система будет предлагать нам параметры загрузки всякий раз при загрузке.
Отключить такое поведение системы можно следующей командой в командной строке:
Итак, мы имеем целых четыре способа загрузки безопасного режима в операционной системе, какой выбрать – зависит от ситуации и от имеющегося оснащения. В любом случае помните о том, что попасть в безопасный режим – не проблема
Самое важное – проведение комплексных мер, направленных на устранение возникшей неисправности. Но эта тема выходит за рамки статьи
Как выйти из безопасного режима на Windows 11, Windows 10, Windows 8, Windows 7 — 2 способ
В операционной системе Windows имеется системное средство — «Конфигурация системы», предназначенное для настройки параметров ОС. В числе прочих параметров, в инструменте имеются опции для выбора режима запуска Windows. Этот способ одинаково работает во всех современных версиях Windows.
Пройдите шаги:
- Нажмите на клавиши «Win» + «R».
- В открывшемся диалоговом окне «Выполнить», в поле «Открыть…» введите команду «msconfig» (без кавычек).
- Нажмите на клавишу «Enter».
- В окне «Конфигурация системы» откройте вкладку «Загрузка».
- В разделе «Параметры загрузки» снимите флажок напротив опции «Безопасный режим», а затем нажмите на кнопку «ОК».
- В окне с предупреждением нажмите на кнопку «Перезагрузка» для того, чтобы проведенные изменения в конфигурации вступили в силу.
После перезагрузки ПК, операционная система Windows запустится в обычном режиме.
Распространенные методы
Есть пара стандартных методов в любой ОС, применяя которые, вы сможете зайти в данный режим. Причём они одни из самых простых.
Для того чтобы ими воспользоваться, не нужно особых навыков владения персональным компьютером, достаточно лишь внимательно читать инструкцию, и тогда у вас всё получится.
Итак, начнём. Вход с помощью утилиты msconfig.
В первом способе мы воспользуемся специальной утилитой, которая поможет нам войти в SafeMode. Скачивать её нигде не нужно, она встроена в ОС.
Порядок действий:
Нажимаем Win+R и в появившемся окне пишем
(Кнопка «WIN» располагается в нижней строчке клавиатуры, обычно выглядит как кнопка
«Пуск» на экране монитора.)

Диалоговое окно «Выполнить»
После этого кликните на опцию
«Загрузки» и, указав установленную версию Windows, поставьте галочку возле пункта «Работа в безопасном режиме».
Этот важный пункт состоит из нескольких подпунктов. Когда у пользователя нет необходимости в безопасном доступе в интернет, можно выбрать вариант
«Минимальная». Если же нужен стабильный доступ к сети, выберите вариант «Сеть».

Диалоговое окно «Конфигурация системы»
Нажмите
ОК и перегрузите компьютер. Далее в ПК включится безопасный режим.
Вы сможете продолжать начатую работу и совершать необходимые действия
Это важно: после того, как устранены все неполадки, перед продолжением работы перейдите в стандартный режим
Для этого повторите первый пункт и, кликнув на опцию
«Загрузка», удалите возможность включения безопасного режима.
Однако, выбрав этот вариант, учтите некоторые детали: он подойдёт только для тех пользователей, у которых нет трудностей с загрузкой ОС.
Когда не удаётся нормально установить Windows, или, к примеру, есть проблемы с загрузкой рабочего стола, стоит попробовать другие способы.
Вход с помощью нажатия на F8. Как уже было сказано, подобный метод подходит только тогда, когда у пользователя есть проблемы с загрузкой ОС.
В подобной ситуации пользователь должен совершить следующие действия:
1. Сначала включите свой компьютер и тут же несколько раз нажмите на небольшую кнопку F8. В результате должно появиться меню. При работе с некоторыми компьютерами можно воспользоваться другими клавишами или комбинациями (к примеру, shift + F8)
Это важно: когда дисплей потух или пользователь видит надпись Windows, значит, у него не все получилось. В таком случае стоит дождаться загрузки системы, а после перезагрузки своего компьютера попробовать ещё раз
2. Если у пользователя все получилось, появится меню. С помощью стрелок пользователь легко может выбрать нужный режим. Если он не знает, что именно ему необходимо, следует остановиться на
«Безопасном режиме», так как подобный вариант считается универсальным. Выбрав стрелками необходимый вариант, пользователь должен подтвердить свой выбор с помощью клавиши Enter.

Безопасный режим
В результате подобных действий компьютер перезагрузится в безопасном режиме.
Но нужно иметь в виду, что приведенный алгоритм действий не запустит безопасный режим в Windows 10, т.к. разработчики отключили данную опцию.
Что такое безопасный режим на телефоне Андроид и планшетах, как включить / отключить
Вид безопасного режима на ОС Андроид
Безопасный режим на смартфонах и планшетах с ОС Android имеет то же назначение что и для Windows и других систем, а также схожие функции и ограничения.
Основное отличие безопасного режима в телефонах от стандартного — в фоновом режиме будут работать и запускаться только стандартные и системные приложения. Иконки любых программ сторонних производителей вы даже не увидите либо они будут неактивными. Также в некоторых будет недоступен мобильный интернет Wi-Fi или даже сотовая связь (аналогично авиарежиму).
Он необходим в случае, если телефон не может нормально работать в стандартном режиме или для диагностики — поиска причины проблемы и ее устранения. Например, телефон может сам активировать автоматическую загрузку в безопасном режиме после вирусного заражения, установки несовместимого или вредоносного приложения.
Что делать если в телефоне включился безопасный режим, как выключить
В зависимости от модели телефона есть несколько вариантов.
1. Простая перезагрузка.
Для начала нужно просто попробовать перезагрузить устройство. Как обычно удерживайте кнопку выключения питания до появления меню, где выберите «Перезагрузка» (перезапуск) или «Выключение». Если выключили, то повторно включите аппарат. В большинстве моделей смартфонов и случаев, система уже начнет загружаться в обычном режиме.
2. Отключение через панель быстрого доступа.
Смахните верхнюю «шторку» сверху вниз (т.е. верхнюю панель уведомлений, где отображается время, сети и т.д.). Нажмите на надпись «Включен безопасный режим» и выключите его, подтвердив во всплывающем окне соответствующей кнопкой.
Как отключить безопасный режим на примере телефонов Самсунг
3. Комбинация кнопок.
Как правило, помогают 2 описанных выше метода. Если же нет, попробуйте выполнить «горячую» перезагрузку, удерживая в течение 10-15 сек. кнопки «уменьшение громкости» + «питание (вкл. / выкл.)» сбоку.
4. Снятие аккумулятора.
Способ подходит для старых моделей смартфонов, где батарею еще можно было вынуть. Снимите крышку корпуса, вытащите аккумулятор и снова вставьте, после чего включите смартфон. Он запустится в нормальном режиме.
5. Сброс настроек.
Если вышеперечисленное не помогает, то последний вариант — сбросить все настройки смартфона к заводским. Но тогда будет очищена вся встроенная память, удалятся все приложения. Проще говоря, телефон будет как после покупки в магазине.
Сделать сброс можно так (порядок и названия пунктов могут отличаться в зависимости от версии Андройд):
Этапы сброса настроек на Android
- Откройте настройки;
- Раздел «Система»;
- «Сброс настроек»;
- Для начала можно попробовать сделать «Сбросить настройки приложений». А если не помогает этот вариант, то «Удалить все данные» (полный сброс к заводским параметрам).
Включение безопасного режима на смартфонах Android
Иногда, но очень редко, требуется самому включить безопасный режим на телефоне. Поддерживают такую возможность только аппараты с ОС Андроид. У iPhone и iPad такого нет и вряд ли будет.
Для чего может потребоваться такой вариант запуска пояснил выше, а теперь к способам.
В зависимости от фирмы производителя и модели телефона, принцип открытия Safe Mode отличаются, поэтому рекомендую просто попробовать все по очереди.
- На включенном телефоне перейдите удерживайте кнопку питания до появления меню, где будет отображаться пункт выключения. Нажмите и удерживайте 2-3 секунды кнопку выключения пока не появится окно с информацией о переходе в безопасный режим (открыть картинку). Соглашаясь, устройство перезагрузится и вы окажетесь в нужном режиме. У меня на старом Redmi Go работает именно такой метод.
- Включите телефон, удерживая нажатой клавишу уменьшения громкости (срабатывает на многих моделях кроме Самсунга). И, наоборот, попробуйте также в момент запуска устройства зажать кнопку увеличения звука (может работать на LG).
- Включите телефон, удерживая нажатыми кнопки «уменьшение» + «увеличение» громкости. Часто работает на Samsung.
- Для ряда китайских моделей — при выключенном аппарате удерживайте кнопку питания + датчик отпечатков пальцев. Может сработать на Xiaomi Redmi / Note; Meizu; Honor; Huawei.
- Нажать и удерживать кнопку «Домой» (Home), если она присутствует на модели. Замечено срабатывание на моделях Lenovo.

























![Как запустить безопасный режим windows 10 [6 способов]](http://kubwheel.ru/wp-content/uploads/6/a/1/6a19013bcf66f86f1326bc01b145c4fb.png)



