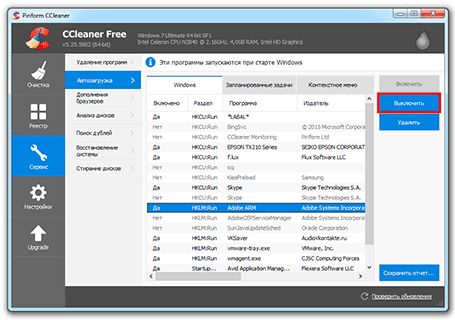Сторонний софт
Приложений, позволяющих настроить автозагрузку Windows 7, сегодня более чем достаточно. Некоторые из них крайне просты и по функционалу не превосходят штатных утилит; другие, напротив, дают пользователю доступ к отключению автозапуска скрываемых ОС служебных программ.
Запустить приложение и перейти на вкладку «Оптимизация».
А здесь — в раздел «Автозапуск».
В первом подразделе открывшегося окна «Ускорение» Wise Care 365 предложит юзеру ускорить запуск операционной системы, убрав ненужные пункты. Достаточно нажать на кнопку «Оптимизация» — и приступить к тонким настройкам.
Они доступны в следующем подразделе «Автозапуск». В нём представлены все программные продукты, установленные пользователем и стартующие сразу после включения компьютера.
Убрать любой пункт из автозагрузки Windows 7 удастся, передвинув расположенный справа ползунок в положение «Выключено».
Может владелец ПК или ноутбука изменять параметры и для системных служб в подразделе «Службы» — точно таким же образом, но с большей осторожностью, иначе часть опций станет недоступна
Отменить любое из сделанных изменений и снова включить автозапуск программы можно, вернув соответствующий ползунок в позицию «Включено» — или воспользовавшись кнопкой «Восстановить», размещённой в подразделе «Записи».
Отключение программ в автозагрузке Windows 10
Проще и быстрее, можно, отключить автозагрузку программ в Windows 10 через Диспетчер задач.
Для вызова Диспетчера задач нажимаем клавиши Ctrl+Shift+Esc и перед нами появляется окно:
Отключение автозагрузки программ в Windows 10
В окне Диспетчер задач нажимаете вкладку Автозагрузка. Во вкладке виден список программ, установленных на вашем компьютере, где указано Состояние автозагрузки: включено, или отключено.
Кликаете по программе, у которой нужно отключить автозагрузку. Строка выделится синим цветом1. Нажимаете кнопку Отключить 2 и автозапуск этой программы во время загрузки Windows не будет работать.
Как убрать программы из автозагрузки в Windows 7
Заранее следует отметить, что некоторые программы не следует убирать — лучше будет, если они будут запускаться вместе с Windows — это касается, например, антивируса или брандмауэра. При этом, большинство других программ не нужны в автозагрузке — они просто расходуют ресурсы компьютера и увеличивают время запуска операционной системы. Например, если вы удалите торрент клиент, приложение для звуковой и видео карты из автозагрузки, ничего не случится: когда вам понадобится что-то скачать, торрент сам запустится, а звук и видео продолжат работать также, как и прежде.
Для управления программами, загружаемыми автоматически, в Windows 7 предусмотрена утилита MSConfig, с помощью которой вы можете увидеть, что именно запускается вместе с Windows, убрать программы или добавить в список свои собственные. MSConfig может использоваться не только для этого, так что будьте внимательны при использовании данной утилиты.
Для того, чтобы запустить MSConfig, нажмите кнопки Win + R на клавиатуре и в поле «Выполнить» введите команду msconfig.exe, после чего нажмите Enter.
Управление автозагрузкой в msconfig
Откроется окно «Конфигурация системы», перейдите к вкладке «Автозагрузка», в котором вы увидите список всех программ, которые запускаются автоматически при старте Windows 7. Напротив каждой из них находится поле, которое можно отметить галочкой. Уберите эту галочку, если не хотите, чтобы убрать программу из автозагрузки. После того, как вы сделали нужные вам изменения, нажмите «Ок».
Появится окно, сообщающее о том, что Вам может потребоваться перезагрузка операционной системы для того, чтобы сделанные изменения вступили в силу. Нажмите «Перезагрузить», если готовы сделать это сейчас.
Службы в msconfig Windows 7
Кроме непосредственно программ в автозагрузке, вы можете также использовать MSConfig для того, чтобы убрать ненужные службы из автоматического запуска. Для этого в утилите предусмотрена вкладка «Службы». Отключение происходит тем же способом, что и для программ в автозагрузке. Однако тут следует быть внимательным — я не рекомендую отключать службы Microsoft или антивирусных программ. А вот различные Updater Service (служба обновления), устанавливаемые для слежением за выпуском обновлений браузеров, Skype и других программ можно смело отключать — ни к чему страшному это не приведет. Более того, даже с выключенными службами, программы все равно будут проверять обновления при их запуке.
Удаление программ из автозагрузки в Windows XP
В Windows XP удаление программ из автозагрузки делается так. Нажимаете кнопку Пуск и открываете главное меню.
Рис. 6
В главном меню нажимаете кнопку Выполнить.
Рис. 7
Откроется окно Запуск программы. В поле Открыть набираете: msconfig и нажимаете кнопку ОК.
Рис. 8
Перед вами откроется окно Настройка системы. В нём увидите 6 вкладок. На пяти вкладках ничего трогать не нужно! Сразу щелкаете курсором по вкладке — Автозагрузка. Общий вид ее — как на Рис. 8. Только программы у вас будут те, которые вы ставили, а, не такие, как у меня.
На моем рисунке вы видите: зелеными галочками отмечены программы, которые запускаются в автоматическом режиме. Но это — вершина айсберга! Ниже список в несколько раз больший программ, автозапуск которых отключен.
Просматриваете список программ и удаляете зеленую галочку перед ненужными, на ваш взгляд, программами.
После того, как вы выберете элементы автозагрузки для отключения,нажимаете кнопки Применить, а потом ОК (Рис. 8). Тут же появится следующее сообщение.
Рис. 9
Если вы хотите немедленно полюбоваться результатом своих действий, то нажимаете кнопку Перезагрузка. А если не торопитесь, тогда нажимаете кнопку Выход без перезагрузки, но все равно сделанные вами изменения вступят в силу после очередного выключения компьютера или перезагрузки.
Отключение автозагрузки у Windows XP и Windows 7 похожие, поэтому, чтобы не повторяться, вы можете посмотреть мои советы под рисунком 4.
Самовольное прописывание приложений в автозагрузку
Некоторые компании по разработке ПО ведут настолько агрессивную политику внедрения, что при скачивании какого-либо бесплатного софта в систему могут попасть программы партнёров, без особого разрешения, тихо установиться и прописаться в автозагрузку. Поэтому настройка автозапуска программ Windows — первостепенная задача любого пользователя.
Такое поведение замечено за некоторыми браузерами, к примеру: Амиго и Яндекс.Браузер, которые не только самовольно скачиваются и устанавливаются в компьютер, но и тянут с собой ещё кучу мусора. Различные менеджеры браузеров, Яндекс Бары, приложения для музыки, кнопки ВК и ОК, меняют настройки поисковой системы в браузере, устанавливают расширения и дополнения, от компании Mail.Ru Group, и не только.
Кроме того, скачав какое-нибудь безобидное приложение и не сняв, галочки в мастере установки на скачивание и установку программ партнёров, можно спокойно получить себе в компьютер комплект приложений для оптимизации ПК.
Которые срочно нужно лечить. Естественно просят купить это приложение, точнее, его полную версию чтобы избавить вас от «проблем». Тот же самый Амиго не позволяет даже отменить установку при неудачном клике на сайте, где была размещена рекламам этого браузера. И удалить его можно только через панель управления, так как сам браузер не имеет стандартного деинсталлятора.
Дополнительно
В данной статье мы показали, где находится и как посмотреть автозапуск программ в Windows 7, но это еще не всё. Есть еще методы полного отключения приложений и его компонентов. Отключение автозапуска не всегда решает проблему, связанную с конкретным приложением. Поэтому вы можете дополнительно воспользоваться следующими небольшими подсказками.
Через вкладку Службы
Для начала, необходимо зайти в управление автозапуском программ Windows 7, через команду msconfig. Только в этот раз нам потребуется вкладка Службы.
Нам будет представлен полный список системных и сторонних служб. Обязательно необходимо поставить галочку на «Не отображать службы Microsoft», чтобы исключить из списка системные службы. После этого отобразится полный список служб сторонних приложений.
При анализе на вирусы и подозрительное ПО, стоит обращать внимание на неизвестные названия, особенно без изготовителя. Если такие встречаются, то необходимо первым делом уточнить у поисковиков, действительно ли это вирус. Вполне может оказаться полезное приложение, но без подписи разработчика
Вполне может оказаться полезное приложение, но без подписи разработчика.
В крайнем случае, можно отключить работу всех служб для проверки работы системы или отключать их поочерёдно, если цель выявить ошибочную службу.
Планировщик задач
Если вы хотите ограничить активность конкретной программы, без её удаления и удаления её из автозапуска не помогло, мы советуем проверить «Планировщик задач». Как было сказано ранее, в планировщике созданы события для программ на конкретное время, дату, действие или триггер.
Чтобы открыть «Планировщик задач» нажмите Win+R и введите команду control schedtasks. Папка Библиотека планировщика задач, будет содержать основные триггеры для стороннего ПО. Вы можете проанализировать все действия, которые приводят к запуску программы и отключить её.
Все вышеуказанные функции доступны и с сторонних приложениях, таких как Ccleaner или Autoruns, о которых также было упоминание в этой статье.
Проверка папки «Автозагрузка»
Начать следует с анализа содержимого папки «Autorun». Она прописана в меню «Пуск» → «Все программы». На экране высвечивается содержание. Можно пометить ненужные программы и удалить. Удаление выполняется щелчком кнопки мыши на записи и нажатием в выпадающем меню на команде «Удалить». Или по такой процедуре, выделить запись и использовать клавишу «Delete». Способы удаления традиционные и давно известные.
Разделы системного диска хранят личные параметры пользователей, в том числе и данные об автозагрузке программных продуктов. Информация об активном сейчас сеансе находится в служебном разделе системы. Чтобы ее увидеть, набирают «shell:startup» в поисковой строке основного раздела «Пуск» и нажимают Ввод. На экране предоставляется список названий программных продуктов, открывающихся вместе с запуском Win. Общая настройка для all users на компьютере находится здесь:
C:\ProgramData\Microsoft\Windows\Start Menu\Programs\Startup.
Адрес записывают в строку поиска или находят самостоятельно в Проводнике. Открывается доступный редактированию каталог с перечнем автозагружаемых программ.
В папке Автозагрузок запущенные приложения не всегда прописываются. Тогда применяют следующие процедуры, используя системные ресурсы.
Как открыть Автозагрузку в windows 7?
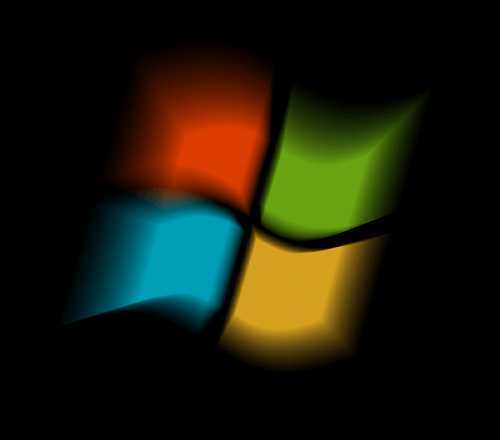
Чем больше мы устанавливаем программ на компьютер, тем больше они прописываются в Автозагрузке. Избыточное количество программ замедляет загрузку ПК и может раздражать пользователя, каждый раз открывая ненужные программы. Знакома эта проблема? Убрать программы из автозагрузки или же добавить туда необходимые очень легко.
Настройка Автозагрузки поможет сократить время запуска windows, а также сделает работу компьютера более производительной. Часто бывает, что устанавливаете вы какую-нибудь программу, например, для редактирования видео или тот же Skype, и этот софт начинает запускаться каждый раз при включении компьютера. А что, если редактировать видео или звонить нужно раз в месяц? Ручной запуск программы в этом случае куда эффективнее, нежели автоматический. И если вам надоели назойливые открывающиеся окна программ или же хочется поставить на автозапуск, допустим, браузер, то нет ничего проще.
Открыть Автозагрузку можно несколькими способами:
- через меню «Пуск». Нажмите кнопку «Пуск», выберите «Все программы» и в списке отыщите папку «Автозагрузка». Если в папке уже что-нибудь есть, то при нажатии папка не откроется, а покажет список программ, находящихся в автозагрузке. Чтобы открыть папку, нажмите по ней правой клавишей мыши и выберите пункт «Открыть». Ознакомьтесь со списком программ. Если вы видите те программы, которые вам не нужны, просто нажмите по ним правой клавишей мыши и выберите «Удалить». Сама программа с компьютера при этом не удалится, она просто перестанет загружаться вместе с компьютером. Если вы желаете добавить программу для автозапуска, просто перетащите ее с рабочего стола или из другого окна в окно «Автозагрузки». Таким образом в ней появится ярлык, а сама программа не переместится.
- Через «Выполнить». Нажмите Win+R на клавиатуре. Появится окно «Выполнить», в котором пропишите msconfig и нажмите «ОК». В открывшемся окне «Конфигурация системы» переключитесь на вкладку «Автозагрузка». Здесь появится список программ, которые уже находятся в автозагрузке или же имеют потенциальную возможность включения. Соответственно, те программы, напротив которых стоят галочки, загружаются со стартом системы, а те, напротив которых галочек нет, отключены.
Давайте сравним, два способа. Как вы видите, через меню «Пуск» на моем компьютере отображается только одна программа, а через Конфигурацию системы (через «Выполнить») — гораздо больше. Почему так?
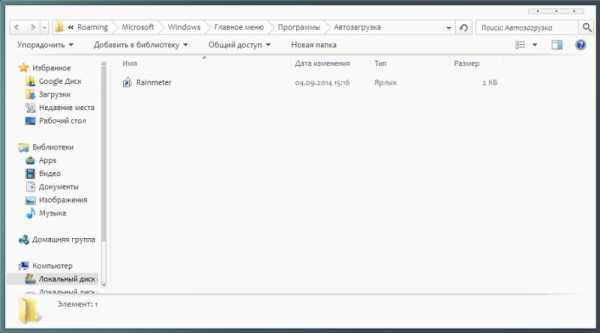
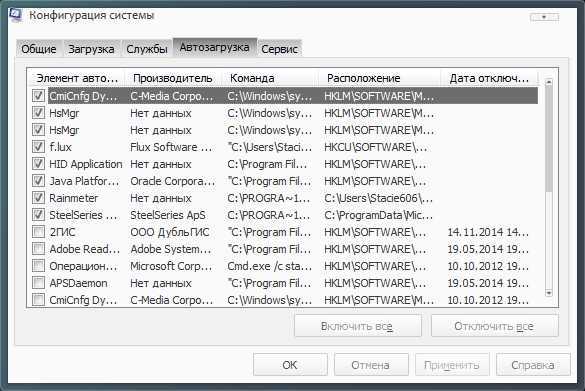
Дело в том, что первый способ подходит для работы только с программами. Здесь будут отображаться различные программы, например, торрент-клиенты, браузеры, плееры и др. программы. А вот в Конфигурации системы отображаются абсолютно все программы, в том числе и драйвера (звуковой карты, видеокарты, мышки, клавиатуры, принтера), программы для проверки обновлений (Java, 2ГИС) и др. Соответственно, для более гибкой настройки оптимальнее всего использовать второй способ.
Добавление программы в автозагрузку
Планировщик заданий также можно получить на панели управления в разделе «Администрирование». В правой части меню «Планировщик заданий» в разделе «Действия» выберите «Создать задачу». На скриншоте выше мы уже указали имя и описание задачи, которую мы создаем.
В этом меню в разделе «Начать задачу:» выберите «При входе в систему». Выберите, для какого пользователя вы хотите запустить задачу при входе в систему, и настройте любые подходящие дополнительные параметры, которые вы хотели бы. Если есть какие-либо аргументы, которые необходимо выполнить с вашей программой, вы можете добавить их также.
Четвертый метод: отключение программы с помощью скаченных утилит
Это самый популярный метод. Нужно просто установить программу, которая сможет помочь вам отключить любой софт на вашем ПК. Преимущество в том, что для этого нужно будет просто зайти в нужную вкладку и убрать галочки, это все. Но для начала нужно выбрать именно ту программу, которая сможет выполнять свои функции на 100%. В современных условиях это трудная задача, ведь в интернете есть тысячи подобных утилит, большинство из них низкокачественные.
Специалисты предлагают пользоваться программой Autoruns, ее основной плюс в том, что она полностью бесплатна. При этом утилита очень мощная, имеет большой функционал. С помощью нее вы сможете отключить абсолютно любую программу всего в несколько кликов. Это позволит продвинутым пользователям выключить весь тот софт Виндоуса, который им просто не нужен.
Перед использованием любых программ, работающих с реестром, пусть даже самых проверенных и рекомендованных, всегда создавайте точку восстановления системы.
Скачиваем программу с официального сайта, единственный минус — английский язык, хотя можно найти и русифицированную версию. Панель управления Autoruns очень простая, поэтому в ней сможет разобраться каждый. Распаковываем архив и нажимаем на autoruns.exe. Программа не требует установки и запустится сразу.
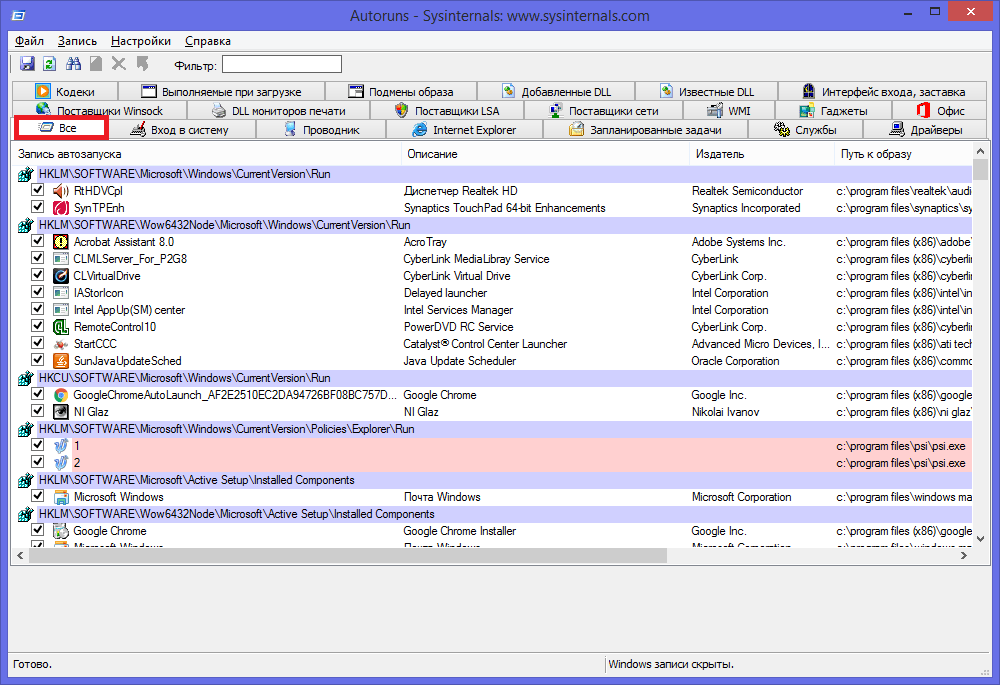 «Все» или «Everything» — нужная вкладка, на которой можно увидеть списки абсолютно всех программ, служб, драйверов и так далее, которые включаются во время запуска системы. Остальные вкладки позволяют увидеть то же самое, но в упорядоченном и фильтрованном виде. Отключить автозагрузку программ можно из любой вкладки.
«Все» или «Everything» — нужная вкладка, на которой можно увидеть списки абсолютно всех программ, служб, драйверов и так далее, которые включаются во время запуска системы. Остальные вкладки позволяют увидеть то же самое, но в упорядоченном и фильтрованном виде. Отключить автозагрузку программ можно из любой вкладки.
Существует возможность кликнуть по любой из записей, так сможете просмотреть версию софта, его размеры и нахождение на ПК в нижней части окна.
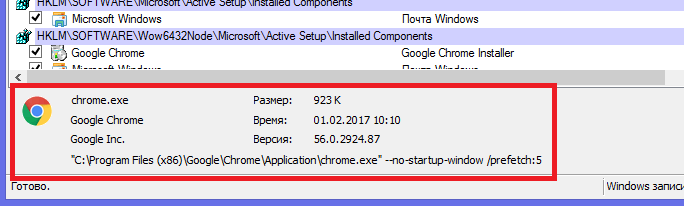
Также интерес представляет двойной клик указателем мыши по строчке записи. При этом откроется соответствующая системная программа (утилита) Windows, отвечающая за запуск файла соответствующей записи. Например, кликнув по строчке SunJavaUpdateSched вы увидите такое вновь открывшееся окно:
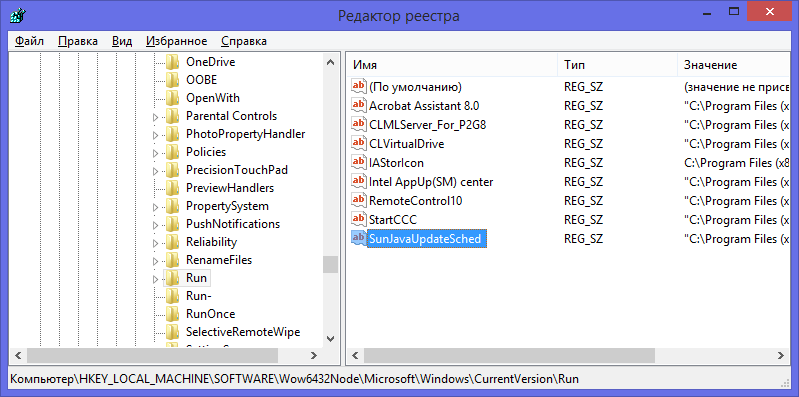
Чтобы отключить автозапуск конкретной программы, нужно просто убрать галочку напротив.
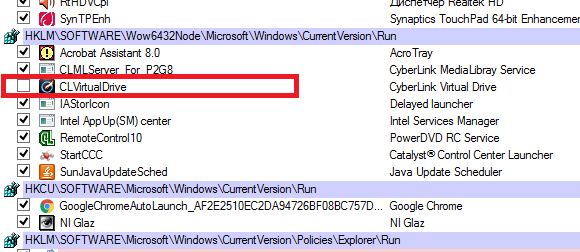
Как видите, Autoruns очень проста в использовании и кроме того не требует инсталляции. Остается только выполнить отключение действительно не нужного ПО. И не забывайте делать точки восстановления перед тем, как выполнить существенные изменения.
Итак, мы надеемся, что вы получили исчерпывающий ответ на вопрос, как отключить автозапуск программ в Windows 7, и теперь сможете значительно ускорить ваш ПК.
Изменение списка автозагрузки с помощью бесплатных программ
Помимо вышеописанного способа убрать программы из автозагрузки Windows 7 можно и с помощью сторонних утилит, самая известная из которых — бесплатная программа CCleaner. Для того, чтобы просмотреть список автоматически запускаемых программ в CCleaner, нажмите кнопку «Инструменты» и выберите пункт «Автозагрузка». Для отключения определенной программы, выберите ее и нажмите кнопку «Отключить».
Как убрать программы из автозагрузки в CCleaner
Стоит отметить, что для некоторых программ, следует зайти в их настройки и убрать опцию «Автоматически запускать вместе с Windows», в противном случае, даже после проделанных описанных операций, они могут снова добавить себя в список автозагрузки Windows 7.
Используем стандартную утилиту windows 7 — MSConfig
Данная утилита, MSConfig, уже по-умолчанию имеется на вашем компьютере и устанавливать ее не надо, достаточно просто запустить и использовать.
А запустить ее очень просто:
Откройте снова меню «Пуск» и в строке поиска наберите msconfig.
Она сразу будет найдена, вам останется кликнуть по ее ярлыку для запуска.
Если по каким-то причинам у вас в меню «Пуск» нету строки поиска, то можно просто нажать сочетания клавиш Win+R и запустится такое окошко:
Туда вводим msconfig и жмем «Ок».
В результате у нас должна запуститься утилита msconfig. Выглядит она таким образом:
Перейдите сразу на вкладку «Автозагрузка». Убирая галочки вы отключите ненужные программы. Но если вы не понимаете, за что каждая из них отвечает, то лучше не отключайте.
После того как вы нажмете «Ок», вам предложат перезагрузить компьютер, но вы можете этого не делать.
Эта утилита очень удобная, но она также не достаточно функциональная, т.к. не способна предоставить нам возможность отключения совершенно всех (любых) программ из автозапуска.
Поэтому мы рассмотрим еще несколько способов.
Способ 1: ccleaner
Практически все современные приложения для оптимизации работы компьютера поддерживают манипуляции со списком автозапуска. Одной из таких утилит является программа CCleaner.
- Запустите CCleaner. В левом меню приложения щелкните по надписи «Сервис».
В открывшемся разделе «Сервис» переместитесь во вкладку «Автозагрузка».
Откроется окно во вкладке «Windows», в котором будет представлен список программ, установленных на компьютере. У тех приложений, около названий которых в столбце «Включено» стоит значение «Да», функция автозапуска активирована. Элементы, у которых данное значение представлено выражением «Нет», не входят в число загружающихся автоматически программ.
Как выключить автозапуск программ в Windows 7 через “Реестр”
Познакомиться со всеми процессами «Автозагрузки» можно и другими путями. Например, через сервис «Редактор реестра».
В нем хранятся все настройки и параметры приложений. Для того, чтобы отключить автозапуск некоторых приложений, вам нужно:
- Выполняете команду «Win+R», прописать команду regedit.
- По очереди открывайте папки: HKEY_LOCAL_MACHINE\Software\Microsoft\Windows\CurrentVersion\Run
- Для добавления нового процесса: ПКМ открываете меню и выбираете «Строковый параметр».
- В графе значение должна быть ссылка на приложение. Это внутренние пути и варианты изменения списка автозагрузки. Кроме этого, есть ряд специальных программ, о которых мы поговорим ниже.
https://programmainfo.ru/test/dengi-umeesh-li-ty-s-nimi-druzhit
Мы рассмотрели разные способы изменения списка программ в списке «Автозапуска», поговорили о том, как корректно убрать лишние утилиты и оптимизировать работу системы без ущерба для устройства и корректного функционирования. Как видите, любой способ по отключению автозапуска программ в Windows 7 не займет у вас много времени и не потребует специальных знаний.
Как управлять содержимым автозагрузки из реестра
Для правки автозапуска с помощью реестра нам придётся посетить последовательно несколько ключей. И потому я вновь отсылаю читателей блога к крохотной утилите, которая поможет добираться до нужного параметра лишь скопировав путь и вставив в консоль: так, согласитесь, удобнее.
И опять же, для разных пользователей ключи также разные. Так, для очистки автозагрузки у конкретного пользователя нам стоит посетить следующие разделы реестра:
HKEY_CURRENT_USER\Software\Microsoft\Windows\CurrentVersion\Run HKEY_CURRENT_USER\Software\Microsoft\Windows\CurrentVersion\RunOnce HKEY_CURRENT_USER\Software\Microsoft\Windows\CurrentVersion\Explorer\StartupApproved\Run HKEY_CURRENT_USER\Software\Microsoft\Windows\CurrentVersion\Explorer\StartupApproved\Run32 HKEY_CURRENT_USER\Software\Microsoft\Windows\CurrentVersion\Explorer\StartupApproved\StartupFolder
Для всех пользователей сразу пути уже другие:
HKEY_LOCAL_MACHINE\SOFTWARE\Microsoft\Windows\CurrentVersion\Run HKEY_LOCAL_MACHINE\SOFTWARE\Microsoft\Windows\CurrentVersion\RunOnce HKEY_LOCAL_MACHINE\SOFTWARE\Microsoft\Windows\CurrentVersion\Explorer\StartupApproved\Run HKEY_LOCAL_MACHINE\SOFTWARE\Microsoft\Windows\CurrentVersion\Explorer\StartupApproved\Run32 HKEY_LOCAL_MACHINE\SOFTWARE\Microsoft\Windows\CurrentVersion\Explorer\StartupApproved\StartupFolder
а если что-то добавлено из Групповой политики
HKEY_CURRENT_USER\Software\Microsoft\Windows\CurrentVersion\Policies\Explorer\Run
а если что-то добавлено из Групповой политики
HKEY_LOCAL_MACHINE\SOFTWARE\Microsoft\Windows\CurrentVersion\Policies\Explorer\Run
В 64-х битной Windows 10 есть ещё пару пунктов:
HKEY_LOCAL_MACHINE\SOFTWARE\Wow6432Node\Microsoft\Windows\CurrentVersion\Run HKEY_LOCAL_MACHINE\SOFTWARE\Wow6432Node\Microsoft\Windows\CurrentVersion\RunOnce
В правой части Run, Run32, RunOnce и StartupFolder убираем пункты, которые не нужны из контекстного меню или выделяя и удаляя клавишей Delete:
Через окно Конфигурация системы
Пользователи интересуются отключением автозапуска программ в Windows 7, но как сделать наиболее просто? Вам поможет «Конфигурация системы».
Настройки «Конфигурация системы» позволяет получить значительное количество информации не только о загрузке (вкладка Загрузка и Общие), но позволит понять, что еще загружается вместе с системой.
Чтобы открыть окно «Конфигурация системы», нажмите сочетание клавиш «Win+R» и для настройки автозапуска программ в Windows 7 вам потребуется команда msconfig. Либо в поиске Windows введите слово конфигурация (см. Изображение).
Наиболее интересная вкладка в этом окне для нас «Автозагрузка», в прочем, вкладка «Службы» тоже будет полезна, но этом позднее.
В данном окне можем увидеть название программы, производителя, а также его расположение. Отключение из автозапуска выполняется снятием соответствующей галочки напротив названия программы.
Способ №1. Через msconfig
Команда msconfig позволяет открыть окно конфигурации операционной системы, а в нем уже выбрать вкладку «Автозагрузка».
Это также позволит увидеть список программ, которые запускаются вместе с ОС. Если наглядно, этот способ подразумевает следующие действия:
Открыть окно выполнения команд. Делается это одновременным нажатием сочетания клавиш Win+R на клавиатуре. Их расположение показано на рисунке №2. На клавиатурах ноутбуков эти кнопки находятся на тех же местах.
 Рис. №2. Клавиатура и кнопки «Win» и «R» на ней
Рис. №2. Клавиатура и кнопки «Win» и «R» на ней
В открывшемся окне ввести команду «msconfig» и нажать Enter на клавиатуре. Также можно нажать кнопку ОК в самом окне выполнения команд.
 Рис. №3. Команда «msconfig» в окне выполнения команд
Рис. №3. Команда «msconfig» в окне выполнения команд
Подсказка! Если по каким-то причинам выполнить вышеописанное действие не получается, можно также в строке поиска меню «Пуск» ввести «msconfig» и нажать Enter (не закрывая меню «Пуск»!). После этого в результатах поиска отобразится программа msconfig.exe, которую нужно запустить. Для этого следует просто нажать на нее.
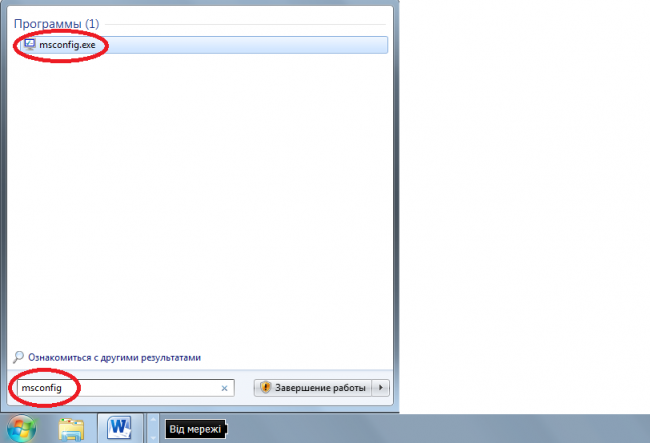 Рис. №4. Доступ к окну msconfig через меню «Пуск»
Рис. №4. Доступ к окну msconfig через меню «Пуск»
Теперь пользователь увидит то самое окно под названием «Конфигурация системы». В нем необходимо просто выбрать вкладку «Автозагрузка» (на рисунке №5 выделена зеленой рамкой).
 Рис. №5. Окно конфигурации системы и вкладка «Автозагрузка» в нем
Рис. №5. Окно конфигурации системы и вкладка «Автозагрузка» в нем
После этого можно будет видеть список всех программ, которые запускаются вместе с операционной системой.
Как видим, их здесь намного больше, чем в папке автозагрузок, которая находится в меню «Пуск».
Пользоваться этим окном очень просто – возле каждой программы в списке есть поле, в котором можно поставить или убрать галочку.
Понятно, что если напротив приложения стоит галочка, значит, оно будет запускаться с ОС и наоборот.
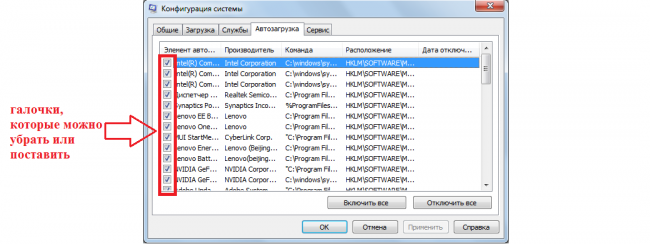
Рис. №6. Окно конфигурации системы в Windows 7
Кстати, это окно очень удобное. Кроме самих названий программ, в нем можно видеть также то, где они находятся и производителя.
Совет! Если какая-то программа вызывает сомнения, можно посмотреть на её производителя – если это не Microsoft и не фирма-производитель компьютера или каких-то его запчастей, с нее можно смело снимать галочку.
Как избавиться от ненужных программ при помощи сторонних утилит?
Существуют специальные программы, позволяющие почистить компьютер от системного мусора и лишних файлов, остановить элементы автоматической загрузки, а также повысить производительность оперативной памяти и процессора.
Advanced SystemCare
ПО от разработчиков IOBit отличается интуитивно понятным интерфейсом на русском языке и мощной функциональностью, существенно превышающей возможности большинства аналогов. Подходит для новичков и профессионалов. Работает в фоновом режиме, контролирует абсолютно все процессы в вашей системе. Содержит встроенный планировщик задач. В случае возникновения каких-либо сбоев, неполадок или конфликтных ситуаций, мгновенно уведомляет пользователя из системного трея.
- После завершения установки, кликните по ярлыку Advanced SystemCare на рабочем столе;
- Из главного меню переходим в раздел «Инструменты» и выбираем «Менеджер по запуску» (Startup Manager);
- Здесь можно найти и посмотреть любые автозапускаемые объекты;
- Также продукт предоставляет подразделы с запуском браузеров, служб и запланированных заданий;
- Найдите нежелательные утилиты и переключите ползунок напротив них в положение «Отключено» (находится под строчкой «Статус и Эксплуатация»).
Способ №4
Удаляем автозагрузки в CCleaner
CCleaner – это такая программулина, которая помогает обычному пользователю очищать систему от всякого барахла (удалять мусор, чистить реестр и многое другое). В том числе через нее можно настроить автозапуск.
Часто это приложение уже установлено на компьютере и находится в Пуск – Все программы – папке CCleaner.
1. Запускаем программу, выбираем пункт «Сервис» (Tools), переходим в «Автозагрузка» (Startup). Здесь должна быть открыта вкладка «Windows».
Программы, которые находятся в режиме автозапуска, будут выделены более насыщенным цветом и напротив них в столбце «Включено» (Enabled) будет написано Да или Yes.
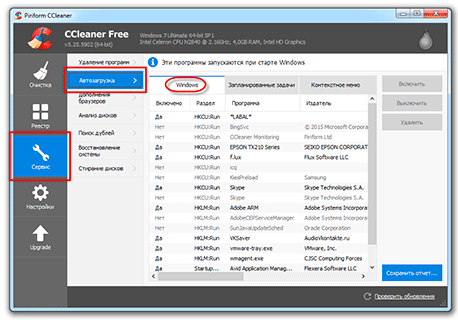
2. Щелкаем по программе, которую хотим убрать из автозагрузки, и нажимаем на кнопку «Выключить» (Disable) справа вверху.
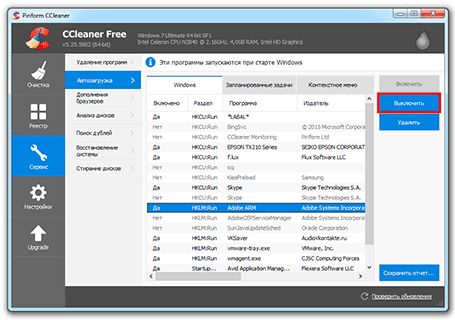
3. Перезагружаем компьютер, чтобы изменения вступили в силу.
Также рекомендую посмотреть вкладку «Запланированные задачи» (Scheduled Tasks) в CCleaner. Находится она там же, чуть правее. Здесь тоже частенько сидят лишние приложения.
Как настроить автозагрузку Windows при помощи MsConfig
MsConfig – это системное приложение, отвечающее за конфигурацию системы, в том числе и за автозагрузку. Программу можно найти, открыв системный диск (обычно – «Локальный диск (С:)»), перейдя в папку «Windows», а затем в каталог «System32».
Открыть искомую утилиту можно так же, как и в предыдущем случае, т.е., воспользовавшись поиском. Для этого открываем «Пуск» и пишем в поисковую строку фразу «MsConfig». Кроме того, вы можете нажать клавиши «Windows и R» одновременно, после чего в появившееся окно также вписать «MsConfig» и нажать клавишу ввода – утилита запустится.
Автозагрузка Windows настраивается в соответствующей вкладке данной программы – «Автозагрузка». Перейдём в неё.
Приложение MsConfig, вкладка «Автозагрузка»
Можно заметить, что далеко не все программы, стартующие при старте системы, отображены в системном каталоге «Автозагрузке». Для настройки автозагрузки достаточно убрать или проставить галочку напротив названия программы. Если не хотите, чтобы какая-либо из программ стартовала вместе с загрузкой системы, просто снимите флажок с неё. Включить или отключить запуск всех приложений можно нажать на кнопку «Включить все» или «Отключить все», соответственно.
Что можно отключить, а что оставить?
Разумеется, ответ на этот вопрос — дело вашего вкуса, но есть некоторые советы.
- Не стоит снимать с автозапуска файлы из папки Windows (у каждой программы написано её расположение). Эти файлы должны присутствовать в системе: если вы не уверены, то лучше их не трогать. Могут появиться неприятные проблемы и ошибки.
- Не удаляйте антивирус и брандмауэр. Впрочем, у любой антивирусной программы есть функция самозащиты, так что ни вы, ни злоумышленник, ни какая бы то ни была программа не сможете удалить антивирус из автозагрузки с помощью этого меню.
- Смело удаляйте (если их функции вам не нужны) различные дополнительные модули к офисным программам. Например, «Панель Microsoft Office» или Adobe Updater. Они ответственны за обновление программ и ряд дополнительных незначительных возможностей.
- Смело удаляйте рекламные и спамные программы. Например, , Yandex Bar, Ask, «Спутник Mail.ru» и прочее. В мире очень мало людей, которые действительно пользуются этими расширениями, так что удаляйте их беспощадно.
- Что касается остальных программ — на ваше усмотрение. В автозагрузку всегда добавляются торрент-клиенты, Opera («Опера»), Skype. Решайте сами, нужно ли вам, чтобы они запускались вместе с системой, или пусть лучше бездействуют и не едят ресурсов, пока вы сами не откроете их.
Почему все так сложно
В Виндовс XP в спецменю «Пуск» располагалась «Автозагрузка», в которой были все утилиты, запускаемые совместно с самой системой. В «семерке» тоже предусмотрена подобная директория, но чаще всего в ней ничего нет или совсем мало приложений – точно не такое количество, какое должно быть по факту. Если же там имеются скрытые файлы, то найти продукты, запускающиеся с ОС, вы не сможете.
Иногда можно использовать самый элементарный вариант:
Пуск/Все программы/Автозагрузка
Есть большая вероятность, что вы отыщите там прогу, которая нужна. Вот только вероятность такого исхода приближена к 0, поэтому будем рассматривать другие методы, позволяющие открыть список ПО, запускающегося одновременно с операционкой.
Запрет на автозагрузку (windows 98/me/2000/xp)
Существуют способы наложения запрета на автозагрузку программ через записи в реестре, указанные выше. Используются параметры типа DWORD. Все параметры должны храниться в разделе
HKLMSoftwareMicrosoftWindowsCurrentVersionPoliciesExplorer
Для запрета запуска программ, прописанных в подраздел Run раздела LOCAL MACHINE используется параметр DisableLocalMachineRun со значением 1. В этом случае система игнорирует содержимое списка Run, находящегося в LOCAL MACHINE.
Аналогично действует запрет списка Run Once для LOCAL MACHINE. За состояние этой политики отвечает параметр DisableLocalMachineRunOnce. Система игнорирует содержимое RunOnce в LOCAL MACHINE.
Выводы статьи
В операционной системе Windows 7 имеется функция автозагрузки, предназначенная для запуска программ вместе со стартом операционной системы. Автоматически загружаемые приложения работают в фоновом режиме и оказывают влияние на скорость работы компьютера. Пользователь может отключить в автозагрузке ненужные программы, которые не требуется запускать сразу после включения ПК.
Похожие публикации:
- Удаление обновлений Windows 7 — 3 способа
- Как ускорить работу ноутбука с Windows
- Установка Windows 7 второй системой к Windows 10 на GPT диск в UEFI
- Переустановка Windows 7 без диска, флешки и BIOS
- Сравнение версий Windows 7: таблица