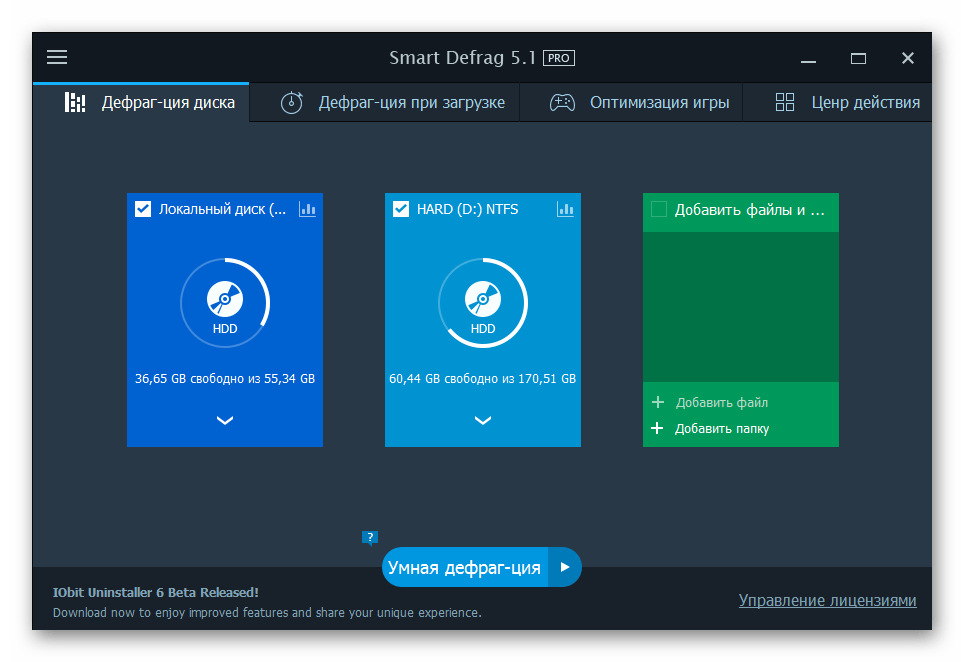Restoro

Цена: Restoro имеет бесплатную пробную версию на Windows. Есть три тарифа: одна лицензия (одноразовый ремонт системы за $29,95), неограниченное использование и поддержка в течение года ($29,95) и три лицензии на неограниченное использование в течение года ($39,95).
Restoro является комплексным системным приложением. Оно применяет мощную технологию защиты и восстановления компьютера. Программа сможет находить опасные веб-сайты и удалять вредоносные программы. Она вернёт максимальную производительность вашему компьютеру и сможет заменить повреждённые системные файлы Windows.
Функциональность:
- Оптимизация реестра Windows.
- Возможности восстановления операционной системы.
- Сканирование и оценка ПК, анализ оборудования.
- Скачивание новых файлов на замену повреждённым.
Заключение: Restoro позволяет вернуть компьютеру нормальную работоспособность. Это достигается путём удаления вирусов и шпионских программ, устранения вызванных вирусами повреждений, устранения проблем со стабильностью работы Windows и т.д. Даётся бесплатная поддержка и бесплатное восстановление вручную.
Веб-сайт: Restoro.
Переустановка и обновление драйверов
Операционная система Windows 11 автоматически устанавливает все необходимые для ее работы драйверы. Но не факт, что все они последней версии или в базовом наборе драйверов Виндовс содержатся актуальные прошивки для внешних устройств и внутренних компонентов компьютера. Поэтому для оптимизации и ускорения работы системы рекомендуется проводить ревизию и устанавливать последние версии драйверов. Кстати, после обновления Виндовс система может автоматически заменить актуальную прошивку на устаревшую.
- Откройте «Диспетчер устройств» чрез меню «Пуск» или с помощью клавиш «Win + R» — запуск команды «devmgmt.msc».
- Щелкните ПКМ по нужному устройству из списка и выберите в меню «Обновить драйвер».

- Выберите вариант «Автоматический поиск драйверов», система произведет поиск актуальной версии прошивки и установит ее с вашего согласия (требуется подключение к интернету).
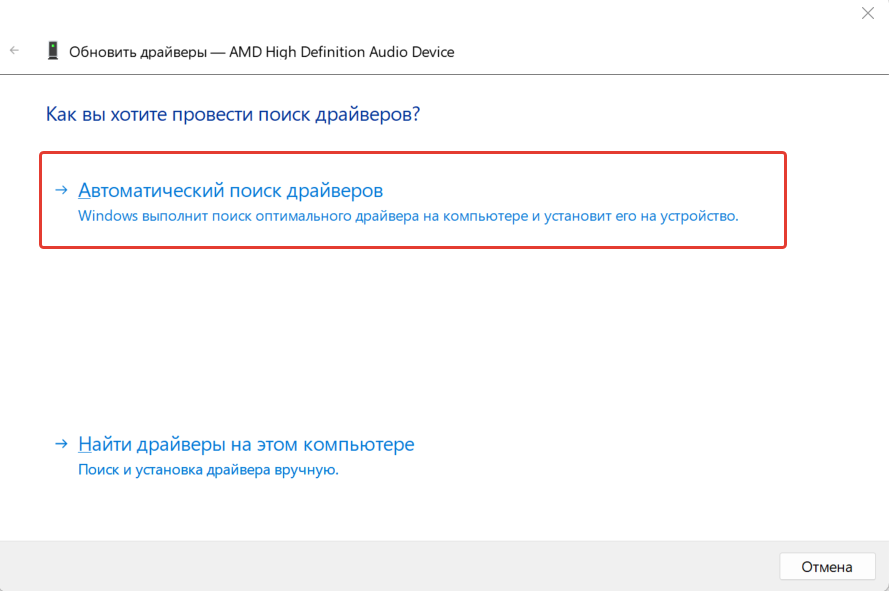
Windows 11 тоже со временем замедляется
Кстати, тот факт, что новая версия Windows работает лучше в тестах скорости, чем предыдущая, не является чем-то неожиданным – Windows 7 уже работала быстрее, чем Vista, а Windows 8(.1) и Windows 10 превзошли Windows 7, особенно во время загрузки благодаря их режиму быстрого запуска. Последний все еще входит в состав Windows 11. Для максимальной четкости при запуске и завершении работы не отключайте его в это время. Помимо функции ускорения, также известной как Hybrid Boot, есть и другие параметры, важные для скорости. Но со временем Windows 11 начинает работать медленнее, а иногда даже становится не настолько стабильной, как нам бы хотелось. Почему так происходит? На этот процесс могут влиять многие факторы. Сегодня попробуем помочь вам решить эту проблему и тем самым эффективно ускорить Windows 11.

Windows 11 – это простая в использовании система, которая выглядит современно и содержит функции для повышения эффективности работы и производительности. Корпорация Майкрософт также способствовала безотказной и быстрой работе системы на мощных компьютерах. Ускорение Windows 11 может понадобиться преимущественно на более старом оборудовании, которое соответствует лишь минимальным параметрам. Как сделать так, чтобы последняя платформа Microsoft прекрасно работала также и на старых устройствах? Вот несколько безопасных способов, которые не требуют от пользователей сложных навыков и знания системы.
Windows позволяет выбирать и контролировать конфигурацию компьютеров в соответствии с вашими потребностями, а также отключать ненужные функции. Именно исключение некоторых из этих функций ускорят Windows 11.
Способ 2: Настройка электропитания
В операционной системе есть специальные службы, которые отвечают за энергопотребление компьютера. Низкое значение этого показателя является причиной снижения производительности, так как на комплектующие устройства подается электрический ток меньшего напряжения. Этот параметр можно изменить, чтобы повысить скорость работы компьютера.
Вариант 1: Обновленный интерфейс
В Windows 11 в параметрах системы реализовано отдельное меню для настройки параметров электропотребления. Чтобы повысить производительность, сделайте следующее:
- Откройте окно параметров системы любым доступным способом. Универсальный предполагает использование горячих клавиш Win + I. Затем, находясь в разделе «Система», перейдите в меню «Питание».
- Измените параметр «Режим питания», установив в выпадающем списке значение «Макс. производительность».
- Несмотря на то что изменения вступают в силу сразу же после выполнения инструкции, перезапустите компьютер, чтобы добиться лучшего результата.
Вариант 2: Классический интерфейс
Если обновленный интерфейс работает некорректно, для выполнения поставленной задачи можно воспользоваться классическим. Выполните следующие действия:
- Раскройте меню «Пуск» и введите в поисковую строку запрос «Панель управления». В появившихся результатах кликните по одноименному приложению.
- В открывшемся окне установите режим просмотра «Крупные значки» и перейдите в меню «Электропитание».
- При необходимости разверните выпадающий список «Показать дополнительные схемы», кликнув по стрелке в правой части этого пункта.
- Установите переключатель в положение «Высокая производительность» и перезапустите компьютер.
Удаление ненужных файлов и включение функции «Контроль памяти»
На скорость работы компьютера в частности влияет соотношение свободного и занятого дискового пространства. Рекомендуется, чтобы на диске (разделе), где установлена операционная система, оставалось не менее 20% свободного места. Когда объем критичен, следует удалить ненужные файлы, перенести их на другие носители или в облако. Сделать это можно через стандартный Проводник Виндовс или альтернативный файловый менеджер.
Прежде всего, для освобождения места на диске удалите временные файлы и копии, почистите кэш.
- Откройте «Параметры», далее разделы «Система» → «Память» → «Временные файлы». Выберите типы файлов, которые хотите удалить.
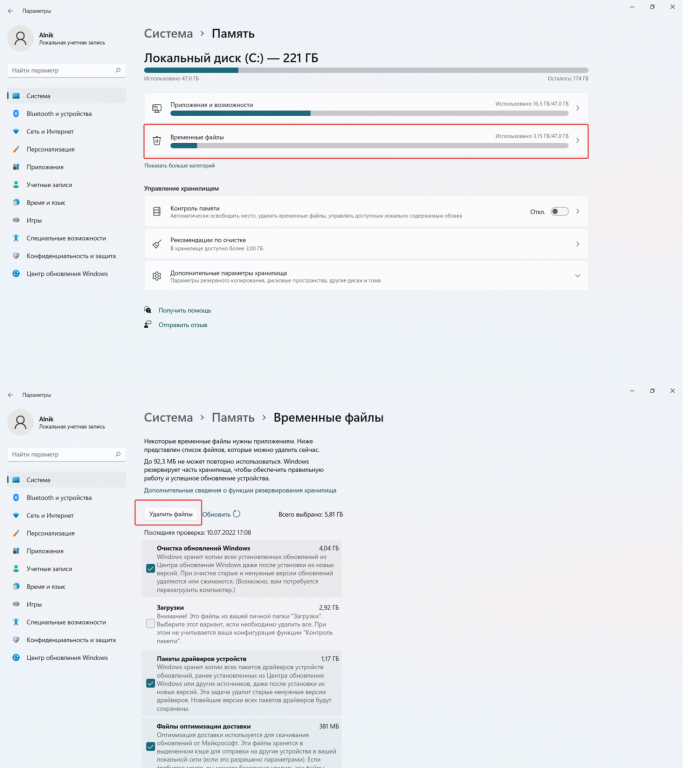
- В Windows 11 можно включить функцию «Контроль памяти», которая будет автоматически удалять ненужные файлы с диска. В разделе «Память» включите опцию «Контроль памяти».
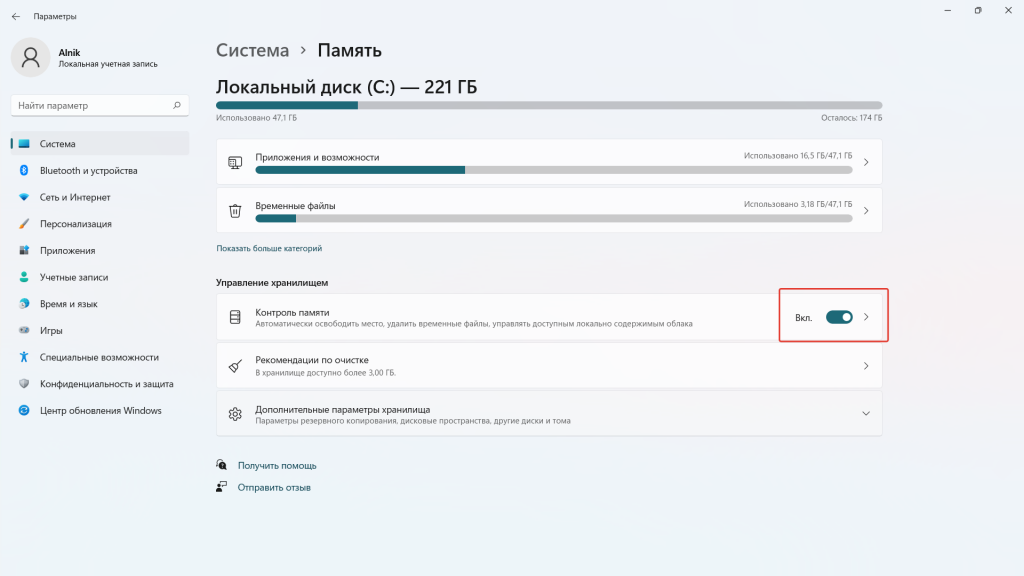
- Перейдите в раздел «Контроль памяти» и настройте вручную параметры очистки диска — типы файлов, расписание. После этого система будет автоматически удалять ненужные данные с диска согласно заданным параметрам.
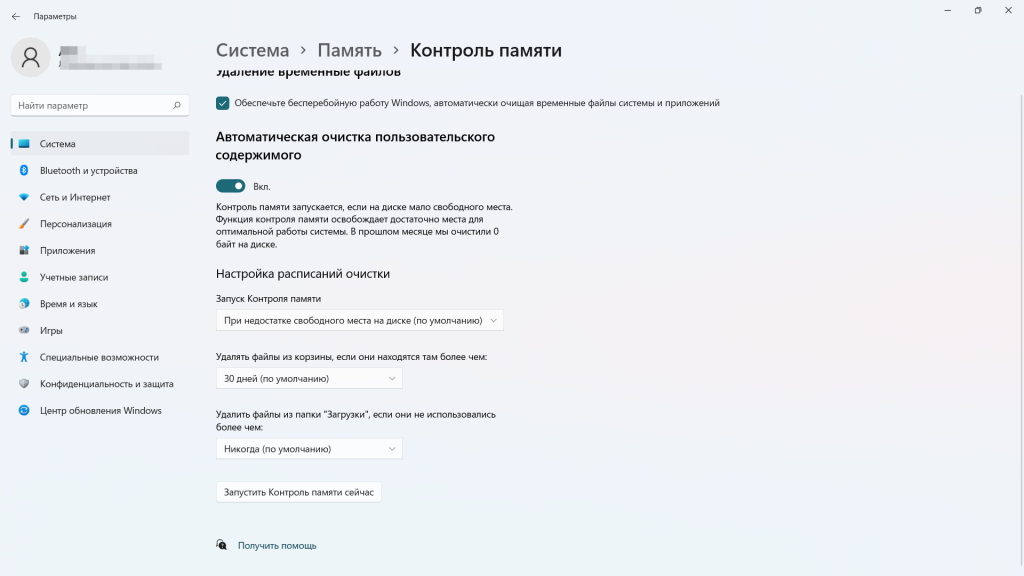
Как установить Microsoft PC Manager на Windows 11
Для начала необходимо загрузить бета-версию приложения Microsoft PC Manager с официального сайта. Затем вам нужно установить его на вашу систему. Вот как это сделать
- Посетите официальный веб-сайт Microsoft PC Manager.
- Веб-сайт может загрузиться на мандаринском языке. Появится окно Google Translate, спрашивающее вашего разрешения на преобразование веб-страницы. Или вы можете нажать кнопку языка на верхней панели и изменить язык на английский.
- Нажмите кнопку Download, чтобы загрузить установочный файл в вашу систему.
- После загрузки файла перейдите в место загрузки и щелкните правой кнопкой мыши на установочном файле Microsoft PC Manager. В контекстном меню выберите опцию Запуск и администратор.
- Появится окно UAC. Нажмите на кнопку Да, чтобы продолжить.
- Запустится окно установки PC Manager. Щелкните на флажке Я принимаю лицензию конечного пользователя и соглашения о конфиденциальности. Затем нажмите на кнопку Установить.
- Начнется установка приложения. Для загрузки файлов с сервера требуется подключение к Интернету.
- После завершения установки нажмите на кнопку Launch Now, чтобы открыть приложение.
Обратите внимание, что приложение все еще находится в стадии публичной бета-версии. Поэтому оно может работать нестабильно на вашей системе
Более того, доступ к официальному веб-сайту – это еще одна печальная история. Большую часть времени он не реагирует на запросы, а загрузка установочного файла размером всего 4 МБ может занять много времени. Мы столкнулись с проблемой простоя сервера во время установки этого приложения
Поскольку для загрузки файлов требуется подключение к Интернету, а веб-сайт в это время был недоступен, установка не могла завершиться. Если вы столкнулись с подобной ситуацией, не волнуйтесь, просто закройте окно установки, перезагрузите компьютер с Windows и повторите попытку через несколько часов
Способ 8: Очистка дискового пространства
- Раскройте меню «Пуск» и в поисковую строку введите запрос «Очистка диска». В появившемся списке результатов кликните по одноименному приложению, чтобы запустить его.
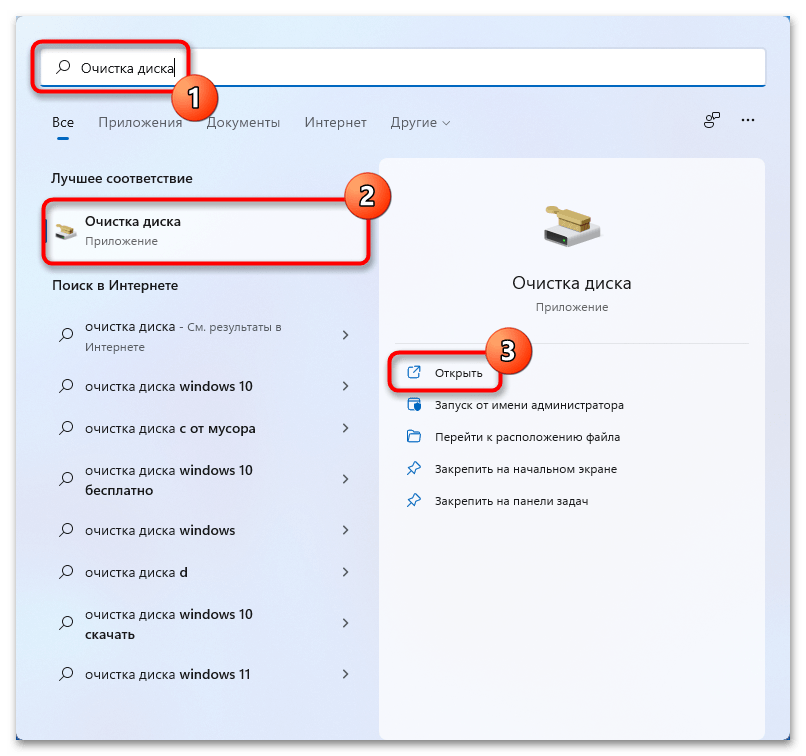
В открывшемся диалоговом окне выберите диск, свободное пространство которого следует увеличить, и кликните «ОК».
 Нажмите по кнопке «Очистить системные файлы» — это позволит стереть больший объем данных.
Нажмите по кнопке «Очистить системные файлы» — это позволит стереть больший объем данных.
 После повторного выбора раздела накопителя и произведения сканирования данных в открывшемся окне в списке «Удалить следующие файлы» установите отметки напротив всех пунктов, затем кликните «ОК».
После повторного выбора раздела накопителя и произведения сканирования данных в открывшемся окне в списке «Удалить следующие файлы» установите отметки напротив всех пунктов, затем кликните «ОК».
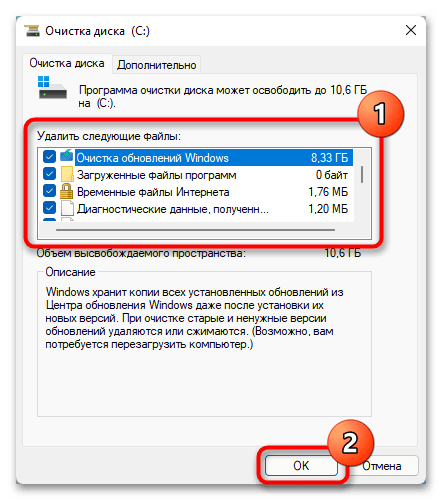 Подтвердите свои намерения в появившемся диалоговом окне. Для этого щелкните по кнопке «Удалить файлы».
Подтвердите свои намерения в появившемся диалоговом окне. Для этого щелкните по кнопке «Удалить файлы».
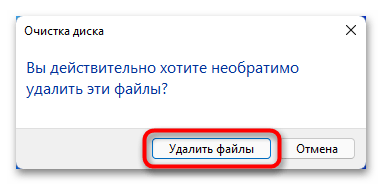 Дождитесь завершения процедуры. Ее длительность полностью зависит от скорости работы накопителя и объема удаляемых файлов.
Дождитесь завершения процедуры. Ее длительность полностью зависит от скорости работы накопителя и объема удаляемых файлов.
Способ 5: Дефрагментация жесткого диска
Со временем записанная на жестком диске информация фрагментируется, из-за чего оборудованию требуется больше времени для поиска нужных данных. Вследствие этого замедляется работа всего компьютера. Чтобы избежать снижения производительности, следует периодически проводить дефрагментацию накопителя. Сделать это можно встроенными средствами операционной системы.
- Откройте файловый менеджер любым доступным методом. Универсальным можно считать нажатие горячих клавиш Win + E. После этого перейдите в раздел «Этот компьютер» и кликните правой кнопкой мыши по тому диску, дефрагментацию которого нужно выполнить. В появившемся контекстном меню выберите пункт «Свойства».
- После открытия соответствующего окна перейдите во вкладку «Сервис» и кликните по кнопке «Оптимизировать», которая расположена в блоке «Оптимизация и дефрагментация диска».
- В списке разделов повторно выделите нужный и нажмите «Анализировать», чтобы запустить процесс сканирования накопителя на выявление процентного соотношения фрагментации данных с общим объемом информации.
- Инициализируйте процедуру дефрагментации, нажав «Оптимизировать». Стоит отметить, что это делать не обязательно, если значение дробления данных на диске ниже 5 %.
- Дождитесь завершения операции, после чего продолжайте пользоваться компьютером в штатном режиме — перезагрузка не нужна.
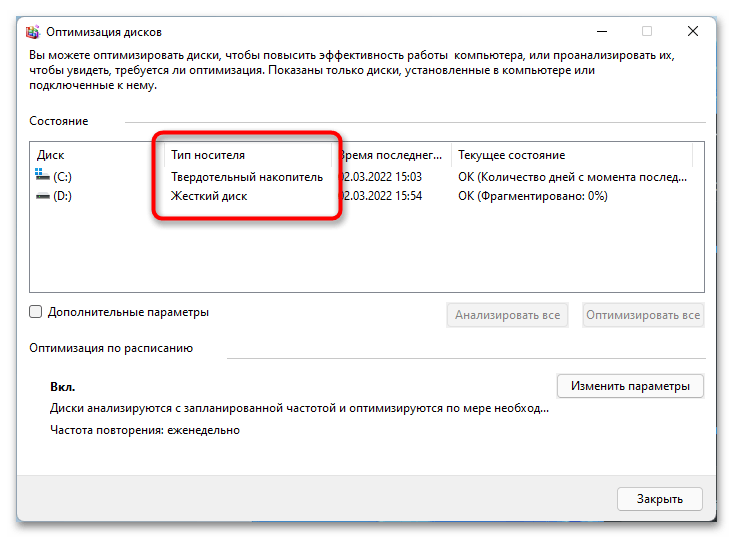
Помимо штатного средства сторонними разработчиками выпускаются специальные программы для дефрагментации жесткого диска. Они зачастую обладают большим набором функций и позволяют оптимизировать процесс нормализации работы накопителя. На нашем сайте есть отдельная статья с кратким обзором этого программного обеспечения и ссылками на более детальное рассмотрение, рекомендуем с ней ознакомиться.
Подробнее: Программы для дефрагментации жесткого диска
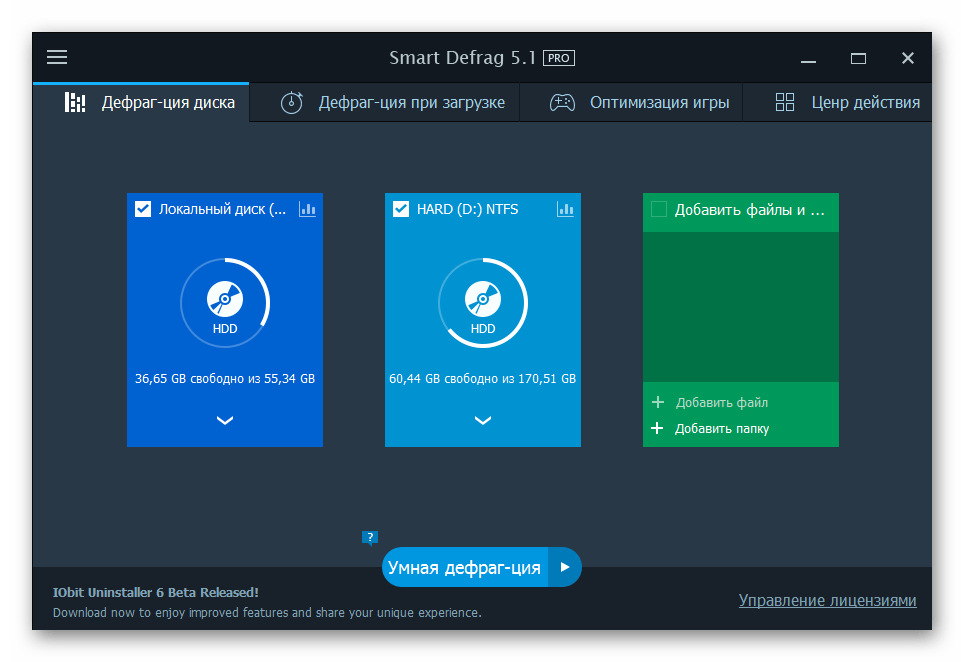
Изменение схемы энергопотребления
По умолчанию в Windows 11 схема электропитания настроена в режиме «Сбалансированный». Если ее изменить на производительный режим, то приоритет будет отдан работе программ. Правда, в этом случае на ноутбуке в автономном режиме будет быстрее разряжаться батарея. А вот для стационарного компьютера этот параметр не критичный, хотя, приведет к некоторому увеличению расхода электроэнергии.
- Кликните правой кнопкой мыши по меню «Пуск» и откройте настройки «Управление электропитанием». Либо в «Параметрах» перейдите в «Система» → «Питание».
- Разверните всплывающее меню напротив пункта «Режим питания» и установите параметр «Макс. производительность».

- Изменить режим энергопотребления можно также в «Панели управления» в разделе «Электропитание».
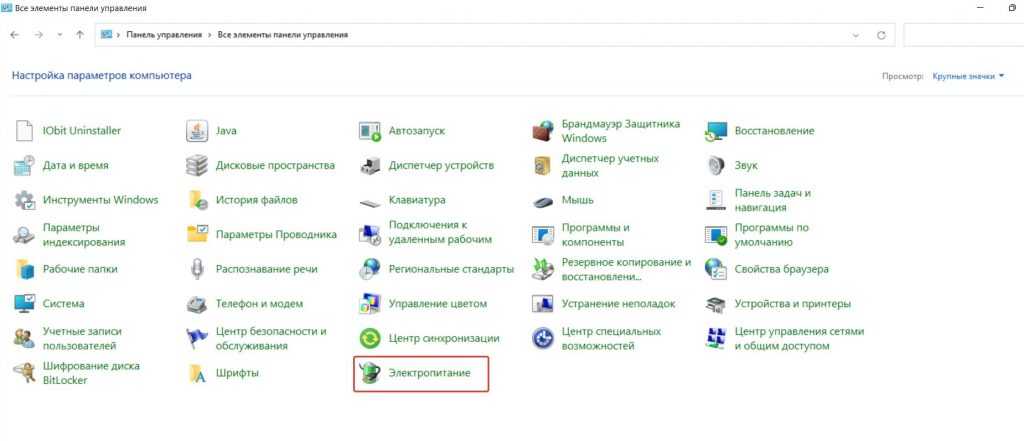
- Для этого откройте настройки «Показать дополнительные схемы» и выберите режим «Высокая производительность». Изменения вступают в силу сразу, перезагружать компьютер не требуется.

TotalAV Antivirus
Цена: бесплатный тариф для базового сканирования. Тариф Pro: $19 на 3 устройства. Internet Security: $39 на 5 устройств. Total Security: $49 на 8 устройств. VPN: ещё $99. Блокировщик рекламы: ещё $55.
TotalAV Antivirus представляет собой не только антивирус. Эта программа обладает обширными возможностями настройки системы, очистки диска и браузера. Приложение способно удалять старые ненужные файлы, находить и удалять повторяющиеся файлов и удалять из системы бесполезные программы.
TotalAV отлично управляется с историей браузера и файлами куки. Всего за несколько кликов она очистит файлы куки и историю браузера. Это позволит поднять производительность компьютера, сделав операционную систему более быстрой и плавной. Благодаря возможностям этого инструмента время открытия страниц в интернете уменьшится.
Функциональность:
- Очистка диска.
- Инструменты настройки системы.
- Очистка и управление браузером.
- Базовое и глубокое сканирование системы.
Заключение: TotalAV Antivirus одинаково хорошо справляется как с поиском вирусов, так и с повышением скорости работы компьютера. Программа умеет удалять ненужные файлы и избавляться от истории браузера в несколько кликов, повышая производительность компьютеров и мобильных устройств.
Веб-сайт: TotalAV Antivirus.
Advanced System Optimizer
Невероятно простое программное обеспечение с понятным интерфейсом и обширными возможностями. Содержит ряд утилит, которые помогают очистить ПК от мусора и ускорить его работу, путем оптимизации настроек.
Интерфейс приложения является мультиязычным, то есть, можно указать в настройках русский. Большим преимуществом утилиты является её быстродействие — она за считанные секунды обнаруживает ошибки и оперативно их устраняет. При этом, ресурсы системы практически не потребляются.
Программа умеет удалять следы Ваших посещений разных сайтов, кеш и «кукисы». Также, с её помощью можно дефрагментировать не только диски, но и реестр. Перечислять все функции приложения можно очень долго. Лучше самостоятельно скачать Systweak Advanced System Optimizer:
Способ 9: Отключение служб
Операционная система состоит из набора компонентов и служб, отвечающих за корректное функционирование множества программного обеспечения на компьютере. Но посредством деактивации некоторых можно снизить нагрузку на комплектующие, тем самым повысив общую производительность. Стоит отметить, что отключать следует только те службы, работа которых не требуется для комфортного использования компьютера.
Для удобства ниже представлен список распространенных служб, которые косвенно влияют на работу компьютера и не для всех пользователей представляют ценность. Ознакомьтесь с ними и отключите при необходимости, воспользовавшись ранее представленной инструкцией.
| Название | Описание / Функции |
|---|---|
| Windows Search | Необходима для индексирования файлов в системе. Периодически производит сканирование дискового пространства, ощутимо нагружая компьютер. |
| Архивация Windows | Позволяет значительно снизить размер данных системы на диске C посредством архивации. Если свободное пространство в избытке, рекомендуется отключить. |
| Браузер компьютеров | Служит для управления компьютерами, которые находятся в одной сети. Если подключения к другим устройствам нет, можно отключать. |
| Вторичный вход в систему | Необходима для создания нескольких учетных записей на одном компьютере. |
| Диспетчер печати | Запускает соответствующие компоненты для работы с печатными устройствами. Если принтер не планируется подключать, следует деактивировать. |
| Поставщик домашних групп | Устаревший модуль для работы с домашней сетью, используется зачастую специалистами, а рядовому пользователю не нужен. |
| Служба ввода планшетного ПК | Требуется в случае подключения периферийных устройств с сенсорными панелями (графический планшет, экраны TouchScreen и им подобные). |
| Служба перечислителя переносных устройств | Служит для синхронизации медиаданных портативных устройств со штатным проигрывателем Windows Media Player. |
| Служба поддержки Bluetooth | Обеспечивает корректную работу аппаратного модуля Bluetooth. Если компьютер не снабжен этим передатчиком, службу можно отключить. |
| Служба шифрования дисков BitLocker | Необходима для осуществления шифрования информации на жестком диске. В случае пользования компьютером в домашних условиях, является бесполезной для рядового пользователя. |
| Службы удаленных рабочих столов | Штатное средство для получения удаленного доступа к компьютеру. |
| Удаленный реестр | Служба, которая значительно снижает безопасность операционной системы. Необходимо отключить, если реестр не нуждается в редактировании посредством удаленного доступа. |
| Факс | Позволяет подключать, настраивать и работать с факсимильным оборудованием. Если такового нет, следует деактивировать. |
| Центр обновления Windows | Отвечает за обновление операционной системы, систематически проверяет наличие апдейтов и предлагает их установить. Отключать не рекомендуется, но если производительность компьютера на низком уровне, это позволит снизить потребление ресурсов. |
AVG TuneUp
Рис.5. AVG TuneUp
Комплекс утилит AVG TuneUp появился несколько лет назад. Программа отличается на фоне остальных тщательностью проверки всей системы.
В последних версиях был усовершенствован интерфейс, благодаря чему пользоваться программой стало гораздо удобнее.
Пользователю доступно три варианта работы персонального компьютера – стандартный, высокая производительность и «Турбо».
Последний режим способствует оптимизации компьютеров с небольшим запасом производительности, а также ПК с большим количеством файлов, сохраненных на жестком диске.
После проведения проверки можно увидеть, на сколько процентов улучшилась производительность.
Минусом представленного приложения является большое количество памяти и ресурсов, используемых для полноценной работы.
Поэтому пользоваться AVG TuneUp следует в том случае, если на жестком диске есть достаточно большой запас свободного места, а работа программы не влияет на функциональность других приложений.
Positives
- красивый и удобный интерфейс;
- несколько режимов работы ПК;
- подробные результаты диагностики и очистки.
Негатив:
- небольшой срок действия пробной лицензии;
- высокие требования к производительности ПК.
Microsoft PC Manager for Windows 11/10
This free software for Windows users offers the following features:
- One-click acceleration: Cleans up system debris, releases occupied system resources and promises to make your Windows as fast as new
- System space management: Deep cleans system storage space, helps you manage large files, helps you turn on Disk Sense, and free up your computer storage space.
- Comprehensive physical examination: It quickly detects computer problems and abnormalities, cleans up garbage, detects viruses, and solves system risks & issues with one click.
- Professional virus removal: Microsoft PC Manager embeds Windows Defender definitions to protect your computer.
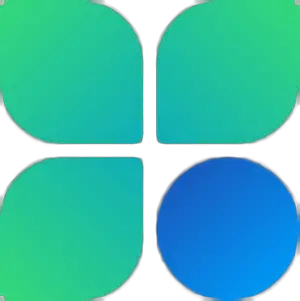
Now, if these features remind you of other PC optimizers like CCleaner, you are not wrong. This software offers everything except a Registry Cleaner.
Microsoft once offered its own registry cleaners like RegClean, and RegMaid, which were discontinued from Windows XP onwards. Later on, its Windows Live OneCare too offered a registry cleaning feature, which was also discontinued. Starting with Windows Vista, the Registry has been Virtualized, and hence unlike Windows XP or earlier versions, it does not tend to suffer from bloat. Due to Virtualization, applications are prevented from writing to System Folders and the ‘machine-wide keys’ in the registry. You may be interested in knowing that, generally speaking, Microsoft does not support using Registry Cleaners in Windows now.
Как настроить и использовать Microsoft PC Manager
Мы рассмотрели метод установки в предыдущем разделе. В этом разделе мы рассмотрим все инструменты, доступные в приложении, и то, как вы можете использовать их для улучшения производительности вашей системы
Microsoft PC Manager делит инструменты на два раздела. Первый – ‘Инструменты очистки’, второй – ‘Инструменты безопасности’. При запуске приложения всегда открывается список инструментов очистки
1. Инструменты очистки
Boost your PC s Performance – это, по сути, инструмент управления памятью, который завершает работу всех ненужных программ и очищает временные файлы. Приложение отображает общее количество памяти, используемой в данный момент, и место, занимаемое файлами Temp. Нажмите на кнопку Boost, чтобы освободить память и очистить временные файлы
Однако вы не можете использовать функцию Boost многократно. Приложение выводит сообщение “Ваш компьютер уже работает хорошо. Однако вы можете использовать функцию Boost через несколько минут
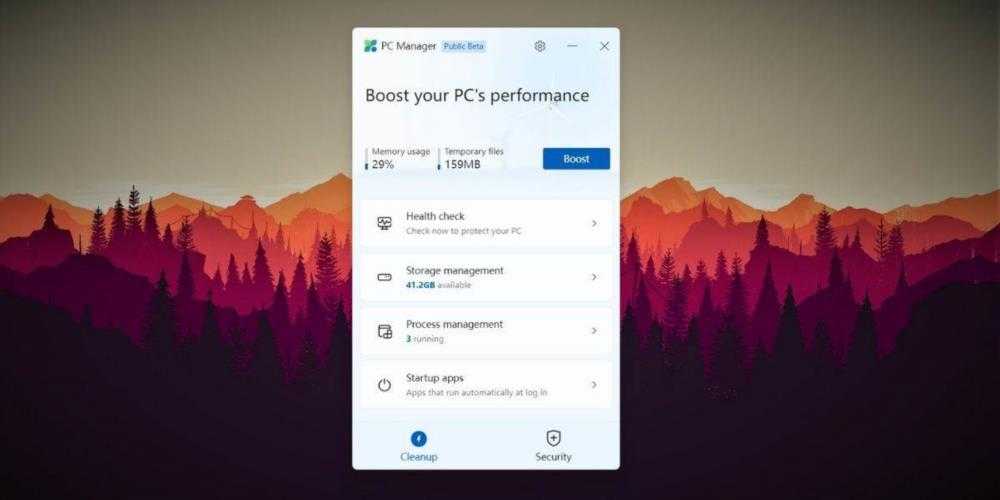
Инструмент ‘Проверка здоровья’ представляет полный перечень проблем, требующих внимания. Как только вы нажмете на эту функцию, она найдет и перечислит все потенциальные проблемы, включая такие элементы очистки, как кэш браузера, временные файлы и системные журналы. В списке также перечислены потенциальные проблемы безопасности и элементы запуска, которые можно отключить для уменьшения времени загрузки
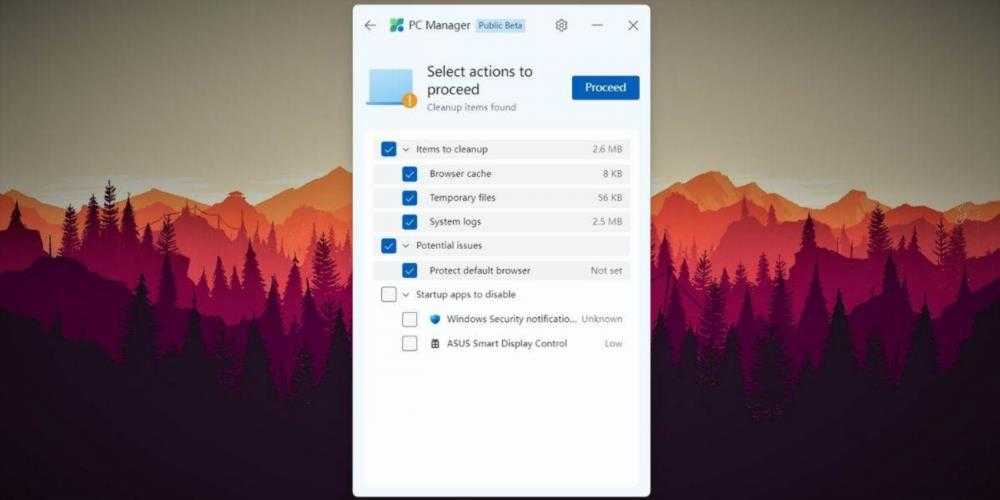
Нажмите на кнопку Приступить, чтобы выполнить все действия, перечисленные инструментом Проверка здоровья. Затем нажмите кнопку Готово, чтобы вернуться на главную страницу приложения PC Manager
Раздел ‘Управление хранилищем’ содержит четыре инструмента, которые помогают улучшить состояние устройства хранения данных и очистить его от мусора. Здесь отображается текущая статистика диска C (используемое пространство и общий размер). Ниже расположены четыре инструмента
Первый из них – Deep Cleanup – определяет все элементы, которые можно удалить, чтобы освободить место. Считайте его расширенной версией инструментов проверки здоровья, поскольку в нем перечислены файлы буфера обмена, кэш шейдеров DirectX, журналы обновления Windows и файлы Корзины. Нажмите на кнопку Приступить, чтобы выполнить глубокую очистку
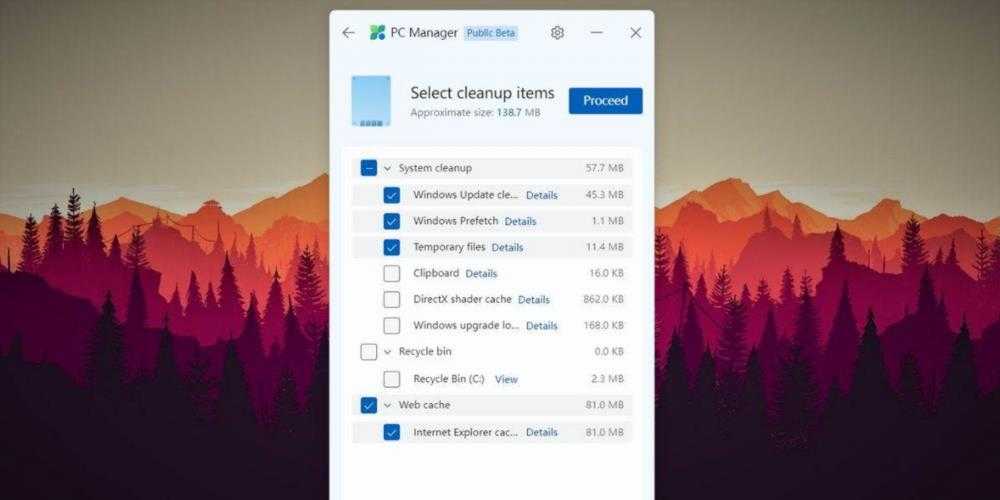
Инструмент Управление большими файлами поможет вам определить все большие файлы, занимающие место на диске C. Вы можете настроить тип файла, а также размер, который вы хотите определить с помощью этого инструмента. Единственным недостатком является то, что он может идентифицировать только элементы диска C. Нажмите на кнопку View in File Explorer, чтобы приложение отобразило список всех файлов в окне проводника. Вы можете вручную переместить или удалить эти файлы
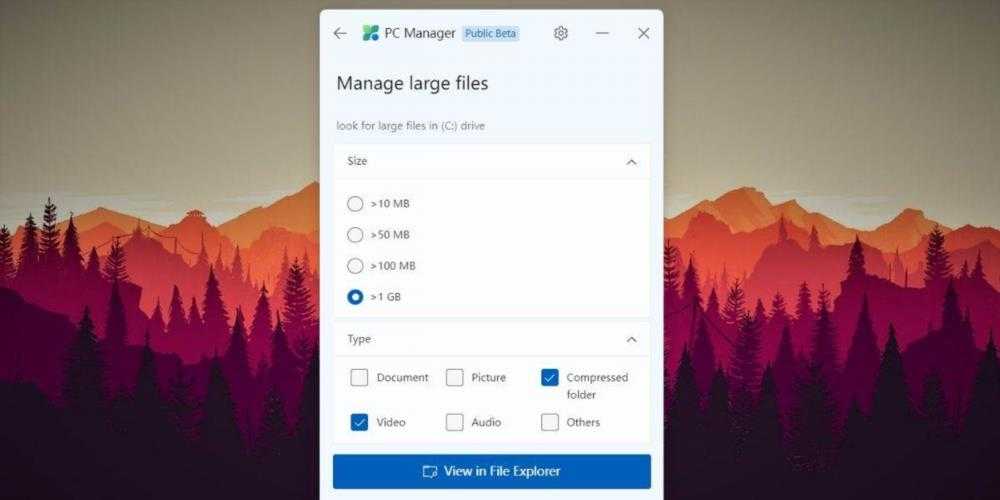
Два других инструмента являются ярлыками системных приложений, присутствующих в Windows. Один из них – Storage Sense, а другой открывает список установленных приложений. Для получения дополнительной информации ознакомьтесь с нашим руководством ‘Как использовать Storage Sense в Windows 11’
Управление процессами перечисляет основные используемые приложения, которые потребляют больше всего оперативной памяти в вашей системе. Нажмите на кнопку Завершить, чтобы закрыть процесс, не открывая каждый раз Диспетчер задач
Как и управление процессами, Startup Apps показывает список приложений, которые замедляют запуск системы. Вы можете отключить приложения из этого списка или открыть Диспетчер задач для более полного представления всех запускаемых приложений
2. Инструменты безопасности
Вы можете просканировать систему на наличие угроз, используя опцию Сканирование на вкладке Безопасность. Она выполняет быстрое сканирование только диска C. Аналогичным образом можно проверить и установить все доступные обновления для Windows, не выходя из приложения Microsoft PC Manager
Инструмент Browser Protection предотвращает изменение браузера по умолчанию вредоносными приложениями. В нашей системе браузером по умолчанию является Chrome, но приложение предлагало тонкие намеки на смену браузера на Edge. Это часть стратегии Microsoft , направленной на то, чтобы заставить пользователей перейти на Edge. В этом нет ничего плохого, но все сводится к личным предпочтениям. Нажмите на пункт Изменить браузер по умолчанию и установите его на свой любимый браузер
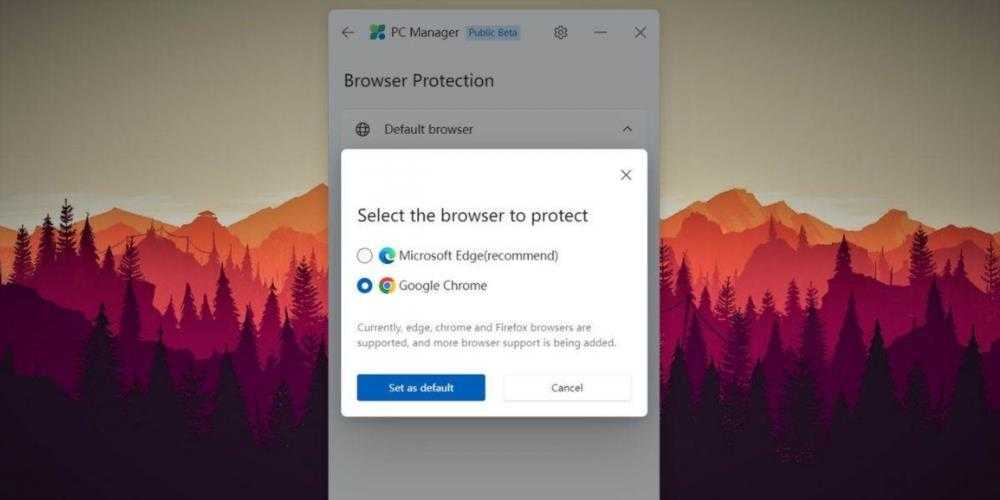
Инструмент Управление всплывающими окнами не позволяет приложениям Windows показывать ненужные всплывающие окна во время работы с приложением. Нажмите на переключатель Включить блокировку всплывающих окон, и появится список всех приложений, которые занимаются этим
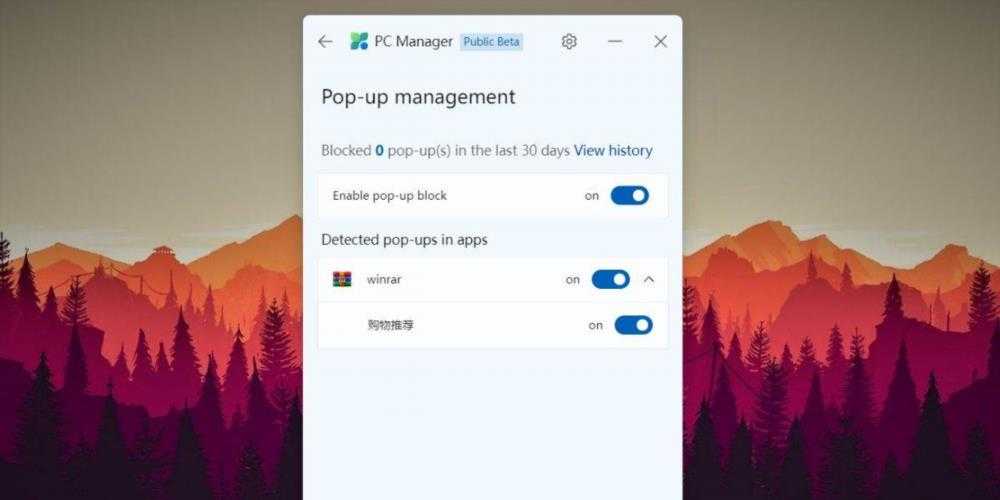
Kerish Doctor 2018
Рис. 9. Приветственное окно Kerish Doctor 2018
Kerish Doctor 2018 – это одна из самых новых программ для оптимизации Windows 10.
Она подойдет и тем пользователям, на чьих компьютерах установлена более старая версия операционной системы.
Продвинутые юзеры смогут с помощью
Kerish Doctor 2018 восстанавливать жесткие диски на поверхностном уровне.
По сравнению с другими конкурирующими программами, здесь можно избавиться от «тулбаров» в браузерах, избавив их от загрузки ненужной рекламы.
Интерфейс очень понятный, но при этом программа до сих пор страдает от большого количества мелких недоработок.
С другой стороны, проблема решается постоянным появлением новых версий с актуальными обновлениями, загрузка которых происходит либо в автоматическом, либо полуавтоматическом режиме (с подтверждением пользователем).
Positives
- поддерживается игровой режим;
- функционирование в режиме реального времени;
- минимальные требования к параметрам персонального компьютера;
- поиск недействительных разделов жесткого диска;
- возможность очистки корзины.
Outbyte PC Repair
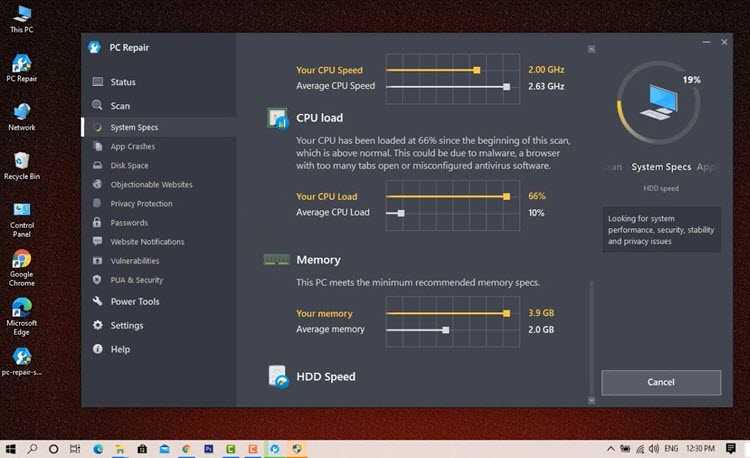
Цена: $29,95. Есть 7-дневная бесплатная пробная версия.
Outbyte представляет собой платформу для очистки и ускорения компьютера. Это программа для оптимизации с множеством возможностей, таких как антивирус, средство обновления драйверов, восстановление Mac, восстановление Windows-компьютеров и другими.
Outbyte PC Repair станет средством решения различных системных проблем. Программа может очистить диск и повысить производительность компьютера. Приложение работает с Windows 11, 10, 8 и 7, а также с Mac.
Функциональность:
- Обзор производительности компьютера с информацией о различных показателях, таких как время загрузки и скорость процессора, доступный объём оперативной памяти и т. д.
- Приложение очищает дисковое пространство, находя и удаляя временные файлы и файлы кэша.
- Есть защита конфиденциальности, в том числе удаление отслеживающих файлов куки.
- Программа предупреждает о потенциально опасных веб-сайтах.
Заключение: Outbyte можно рассматривать как полноценный инструмент восстановления ПК с обеспечением конфиденциальности и повышением производительности в режиме реального времени, интеллектуальным удалением файлов, и т.д. Приложение совместимо с Windows и macOS, дополняя возможности антивируса. Инструмент не просто оптимизирует производительность, но и улучшает конфиденциальность и безопасность.
Веб-сайт: Outbyte PC Repair.
Средство устранения неполадок
Иногда компьютер начинает работать медленно так как в системе возникли сбои. Можно попробовать устранить их встроенными инструментами Виндовс, один из которых — утилита для тестирования и оптимизации производительности операционной системы.
- Откройте «Выполнить» и запустите следующую команду:
%systemroot%\system32\msdt.exe -id MaintenanceDiagnostic
- Запустится мастер настроек, чтобы начать тестирование, после нажмите «Далее».
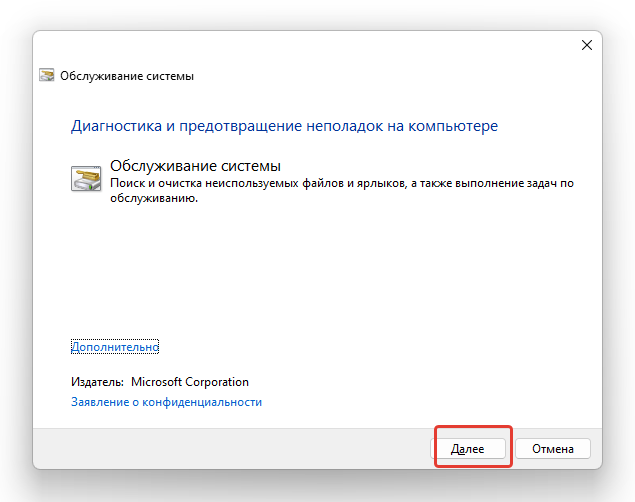
- В следующем окне выберите вариант «Попробуйте выполнить устранение неполадок от имени администратора».
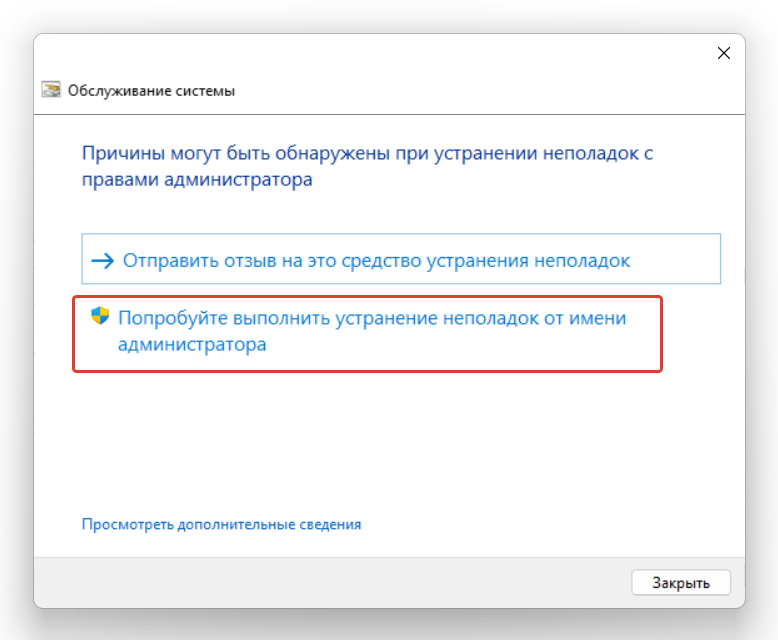
- После завершения тестирования мастер устранения неполадок выдаст отчет об обнаруженных и исправленных проблемах или их отсутствии. В случае наличия неполадок в системе завершите работу мастера и перезагрузите компьютер.
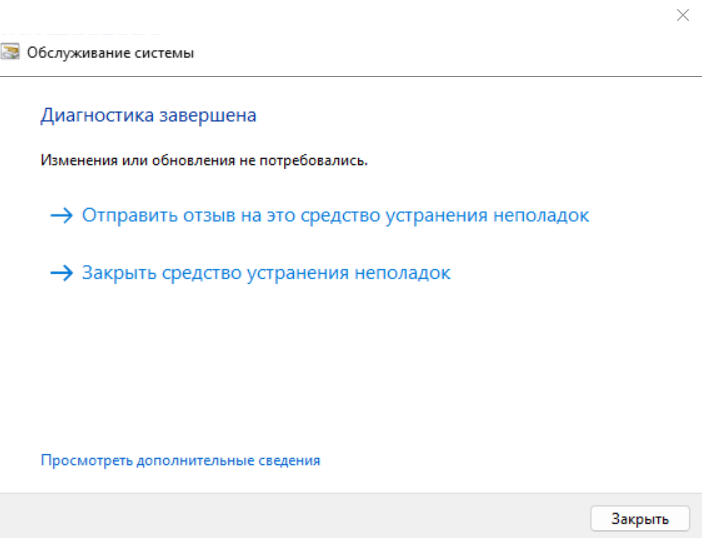
Очистите хранилище с помощью программы очистки диска
С увеличением времени использования компьютера растет, среди прочего, и загруженность его памяти. В случае со старыми жесткими дисками формата HDD это обстоятельство может привести к потере производительности в долгосрочной перспективе, поскольку можно ожидать снижения скорости чтения и записи, когда объем памяти будет использован до определенной степени. Поэтому, чтобы ускорить работу Windows 11, вам следует освободить дисковое пространство, зарезервированное для временных или неиспользуемых файлов.
Кстати, регулярное освобождение места для хранения также имеет смысл на носителях данных SSD, даже если обработка данных здесь выполняется иначе, чем на жестких дисках, и нагрузка не влияет на производительность.
Самым простым решением для освобождения места на диске является Очистка диска, которая происходит следующим образом:
- Нажмите комбинацию клавиш Windows + R.
- Введите cleanmgr и нажмите Enter.
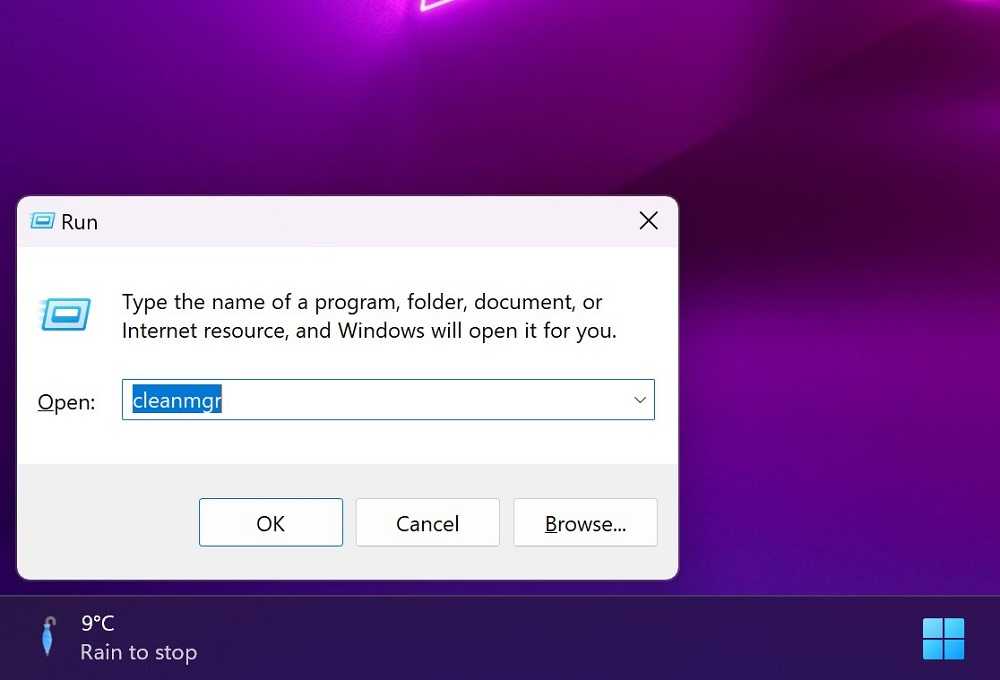
- Выберите файлы, которые вы хотите удалить из системы, установив соответствующие флажки.
- Нажмите ОК и подтвердите процесс удаления через Удалить файлы.
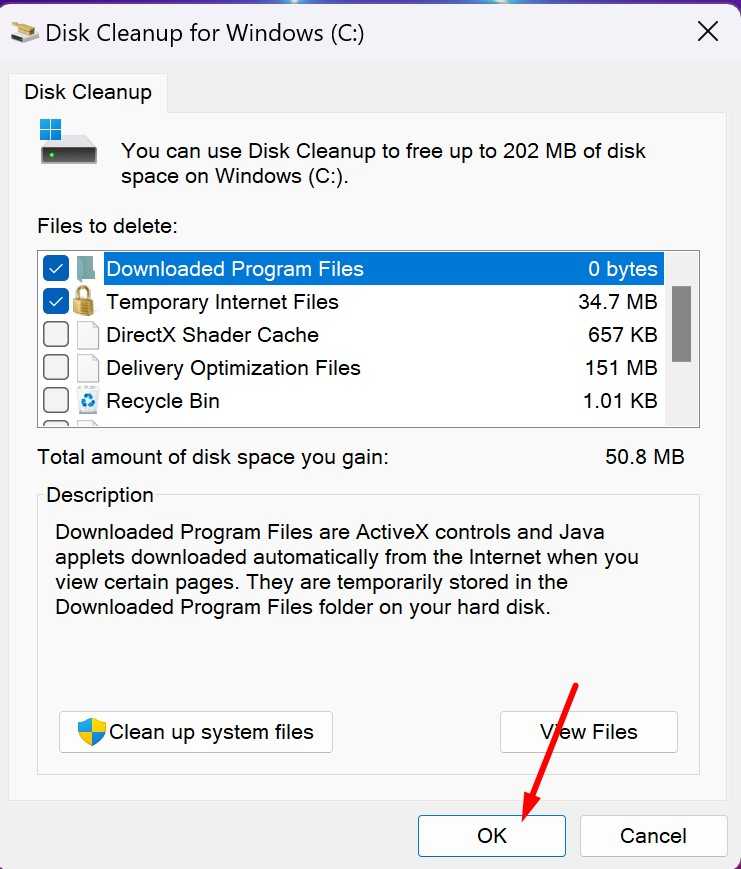
- Индикатор прогресса показывает, насколько далеко продвинулась система с процессом удаления.
- Если вы хотите увеличить емкость, вы также можете выбрать опцию Очистить системные файлы, чтобы навсегда удалить устаревшие обновления Windows и файлы журнала.
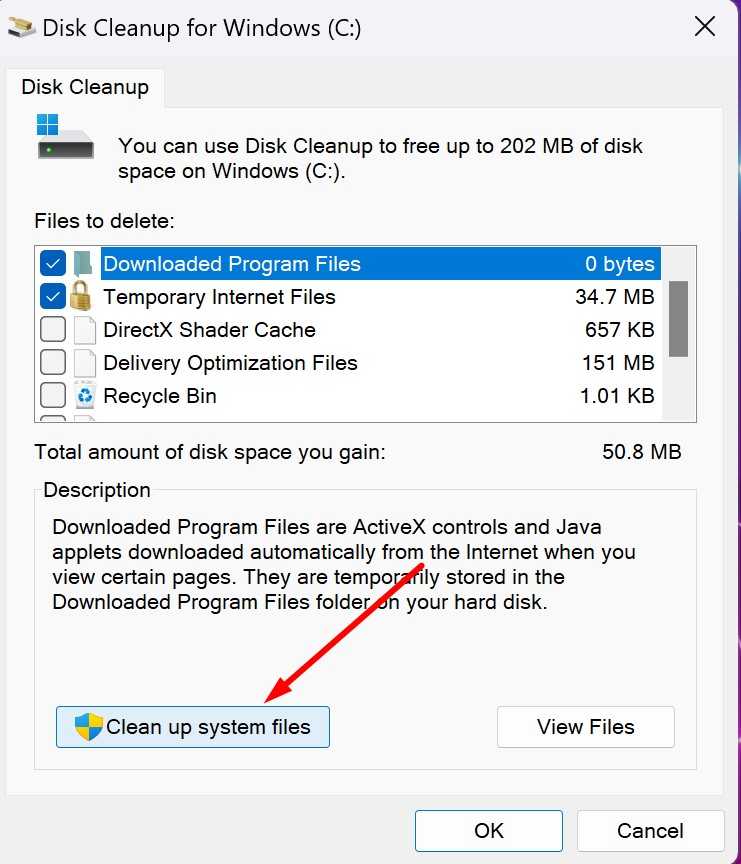
Как и Windows 10, в программе настроек Windows 11 предусмотрена и очистка всей системы. Нажмите Win-i и щелкните раздел Система – Хранилище.
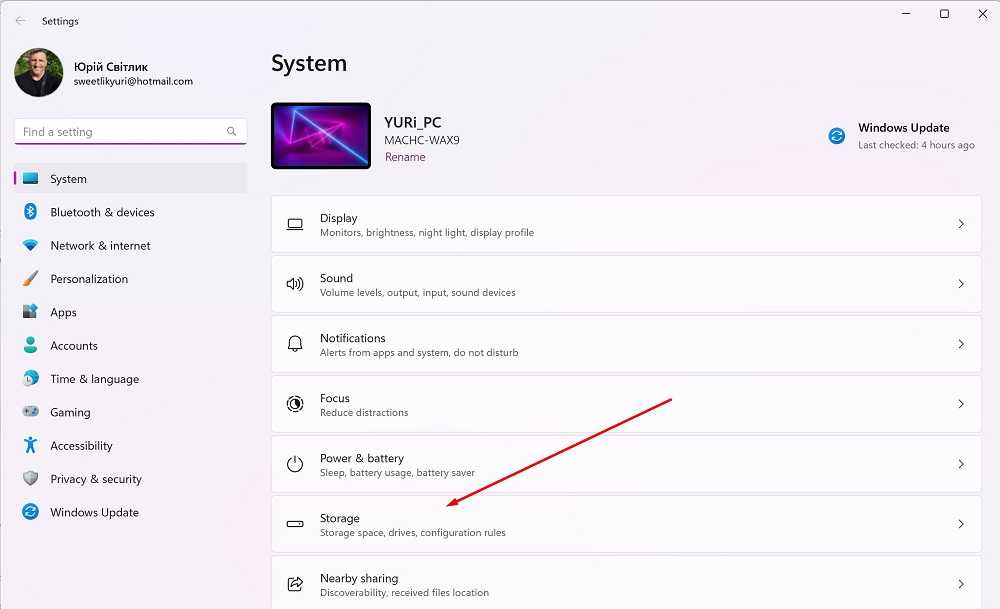
Здесь можно без труда удалить данные, которые система считает ненужными. При желании, вы можете активировать оптимизацию памяти, изменив положение переключателя, что позволит автоматически освобождать место на диске, удалять временные файлы, управлять локально доступным облачным содержимым.

Вы указываете, когда программа должна работать: щелкните мышью, чтобы перейти к диалоговому окну настроек с параметрами раскрывающегося меню Когда на диске мало свободного места (по умолчанию), Ежедневно, Каждую неделю или Каждый месяц.
- Как выбрать бизнес-ноутбук: на примере устройств Lenovo
- Все об обновленном меню «Пуск» в Windows 11
Чистка компьютера вручную
Для быстрой и эффективной чистки компьютера лучше всего воспользоваться специальным ПО, но при необходимости можно провести оптимизацию и избавиться от мусора вручную с помощью системных средств.
Удаление программ
Начать очистку следует с удаления ненужных программ:
- В меню «Пуск» нажмите на «Панель управления».
- Найдите раздел «Программы» и кликните на подраздел «Удаление программы».
- Выберите из списка установленных на компьютер утилит ненужные и удалите их.
Какие программы лучше удалить:
- утилиты, которые чаще всего устанавливаются дополнительно к скачанному с ненадёжного источника. Например, «Яндекс.Бар», «Спутник@Майл» и подобные бесполезные, но занимающие место программы;
- одинаковые по своему функционалу программы. Например, вы слушаете музыку только в одном плеере, а в системе их установлено несколько штук;
- программы, которые не используются.
Однако не стоит удалять все незнакомые вам программы подряд. Если назначение приложения вам неизвестно, то лучше оставить его, чтобы случайно не удалить важную системную утилиту.
Папки Temp
В папке Temp хранятся временные файлы системы. Они никак не влияют на работоспособность компьютера и их все можно удалять. Чтобы это сделать:
- Зайдите на диск С.
- Кликните на «Windows».
- Найдите папку Temp и откройте её.
- Удалите всей файлы из папки. Если при удалении появляется ошибка и система сообщает, что файл занят, то закройте все работающие программы и повторите попытку.
Видео: как удалить ненужные файлы из папки Temp
Утилита «Очистка диска»
После удаления временных файлов и ненужных программ нужно воспользоваться системной утилитой для очистки жёсткого диска.
Чтобы её открыть:
- Зайдите в меню «Пуск».
- Кликните по папке «Стандартные».
- Откройте папку «Служебные» и нажмите на «Очистка диска».
- В открывшемся окне выберите диск, который хотите очистить.
- После окончания анализа системы и поиска файлов, которые можно удалить, установите галочки напротив нужных пунктов.
Видео: как пользоваться утилитой «Очистка диска»
Дефрагментация диска
Для увеличения производительности после очистки нужно произвести дефрагментацию дисков. Этот процесс позволяет упорядочить все файлы на компьютере, чтобы система могла быстрее их находить, открывать и записывать.
Чтобы запустить дефрагментацию:
- В поисковой строке меню «Пуск» введите «дефрагментация» и запустите утилиту «Дефрагментация диска».
- В открывшемся окне выберите диск для дефрагментации и нажмите на кнопку «Анализ».
- После окончания анализа нажмите на «Дефрагментация диска». Дефрагментацию рекомендуется выполнять, если доля фрагментированных файлов составит более 10%.
Проверьте наличие последних обновлений
Часто спрашивают, почему я всегда предлагаю устанавливать последние обновления системы и драйверов. Дело в том, что последние версии программного обеспечения позволяют системе работать должным образом. Речь идет не только об обновлениях Windows 11, но и о драйверах видеокарты и других драйверах. Следует понимать, что производители оборудования постоянно обновляют драйверы своих устройств, тем самым исправляя ошибки и баги.
Обязательно хотя бы раз в неделю проверяйте Центр обновления Windows. Для этого следует нажать на Пуск, где перейти в Параметры и открыть Windows Update. Там нажать на кнопку Искать обновления.
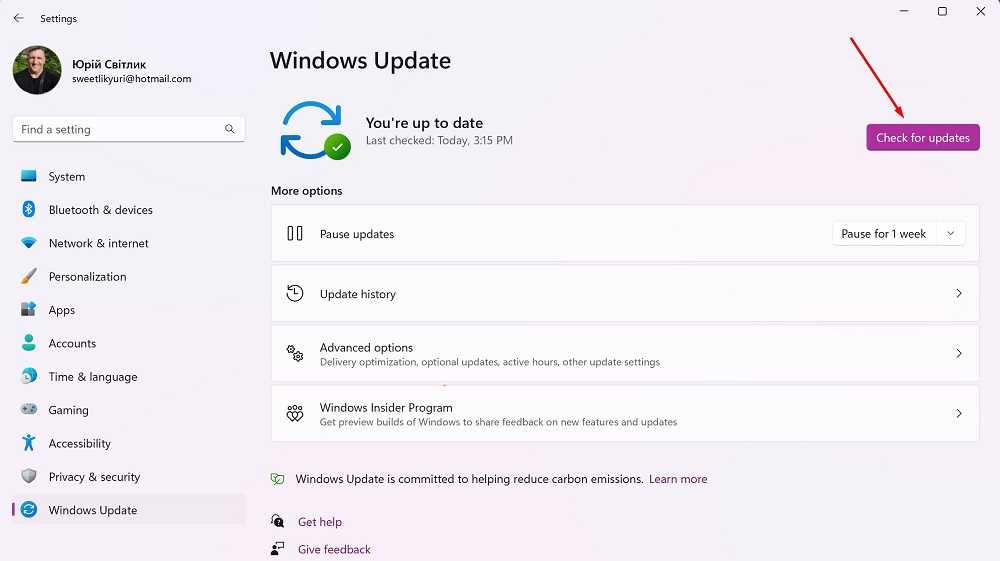
Важно также проверить раздел Дополнительные параметры,
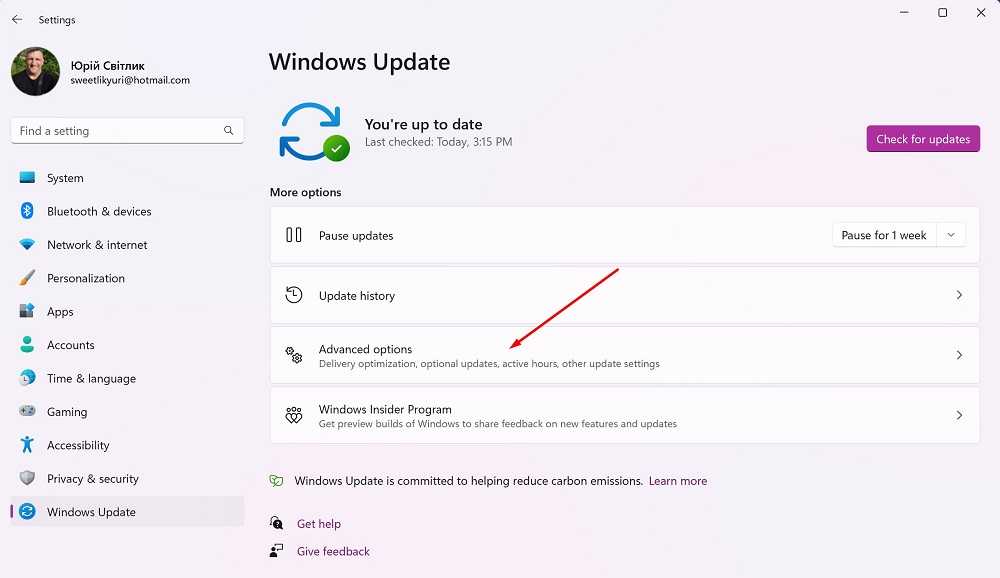
где вы найдете функцию Необязательные обновления.
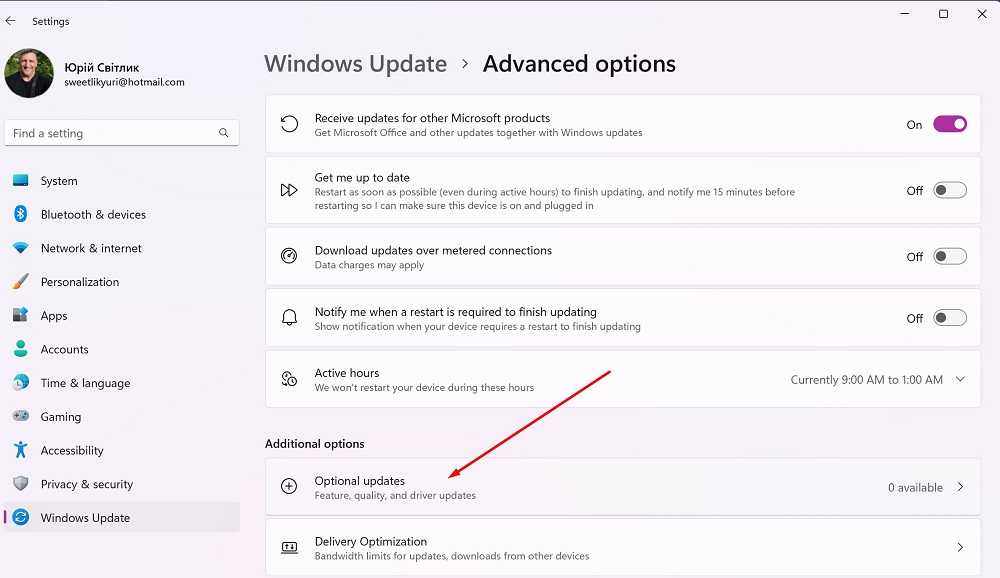
Здесь вы сможете найти дополнительные драйверы для устройств сторонних производителей. Например, здесь будут новые драйверы, чтобы ваша встроенная карта Intel работала правильно и быстро.
Способ 4: Отключение визуальных эффектов
Исключительно в декоративных целях разработчиками Windows 11 были созданы различные эффекты и анимации, которые требуют дополнительных ресурсов компьютера для отображения. Высокопроизводительные устройства не испытывают нужды в их отключении, в отличие от маломощных, для которых даже незначительное потребление оперативной памяти является критическим.
Чтобы убрать визуальные эффекты в операционной системе Windows 11, сделайте следующее:
-
Откройте окно свойств компьютера. Проще всего это сделать с помощью контекстного меню значка «Этот компьютер», расположенного на рабочем столе по умолчанию.
- Разверните выпадающий список «Характеристики устройства» и в блоке «Ссылки по теме» кликните по строке «Дополнительные параметры системы».
- В появившемся окне, находясь во вкладке «Дополнительно», щелкните по кнопке «Параметры», которая расположена в блоке «Быстродействие».
-
Перейдите в раздел «Визуальные эффекты» и установите отметку напротив параметра «Обеспечить наилучшее быстродействие». После этого кликните по кнопке «Применить».
Все внесенные изменения применяются незамедлительно, поэтому перезагружать компьютер необязательно.