Добро пожаловать в Windows 8.1
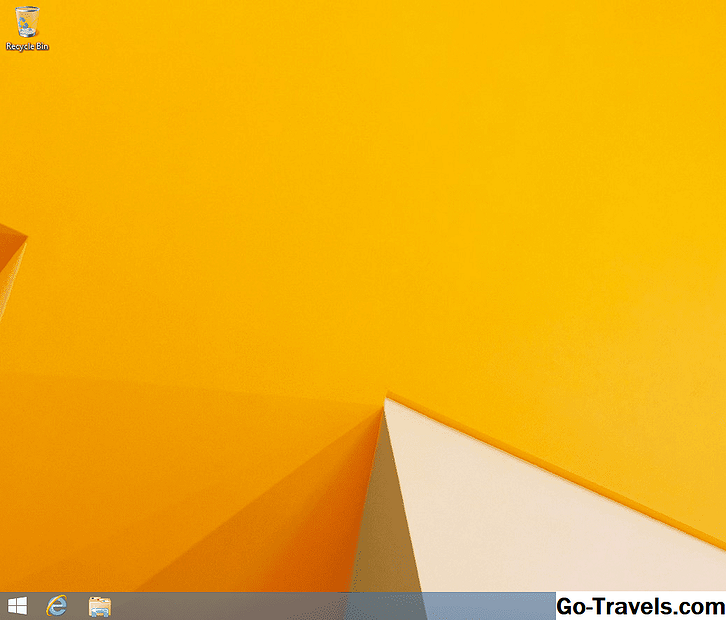
Поздравляем! Обновление с Windows 8 до Windows 8.1 завершено!
У вас не должно быть никаких других шагов, чтобы отвлечься от изменений в Windows 8.1. Однако, если вы еще этого не сделали, я настоятельно рекомендую создать диск восстановления. Это, наверное, самый важный проактивный шаг, который может предпринять любой владелец Windows 8.
См. Как создать Recovery Drive в Windows 8 для полного пошагового руководства.
Замечания: Вы не загружаетесь непосредственно на рабочий стол после обновления до Windows 8.1. Я просто хотел показать Рабочий стол из-за добавления кнопки «Пуск». Однако одна новая функция в Windows 8.1 — это способность конфигурировать Windows 8 для загрузки прямо на рабочий стол. См. Инструкции по загрузке на рабочий стол в Windows 8.1.
Обновить: Microsoft выпустила еще одно крупное обновление для Windows 8, получившее название Обновление Windows 8.1 , Теперь, когда вы обновились до Windows 8.1, перейдите в Центр обновления Windows и установите обновление для обновления Windows 8.1. Подробнее об этом см. В статье «Сведения об обновлении Windows 8.1».
Как установить Windows 11 на Windows 8.1
Теперь мы переходим к ответу на вопрос о том, как обновить Windows 8.1 до Windows 11 на компьютере, не отвечающем системным требованиям.
Пройдите последовательные шаги:
- Запустите файл «setup» в папке «Win11», чтобы начать установку Windows 11 на ПК.
- В окне программы установки Windows 10 уберите галку в пункте «Я хочу помочь улучшить Windows», а потом нажмите «Настройка скачивания обновлений программой установки Windows».
Не обращайте внимания на то, что в окнах написано про установку Windows 10. Помните, что на самом деле мы устанавливаем Windows 11 методом обновления с Windows 8.1.
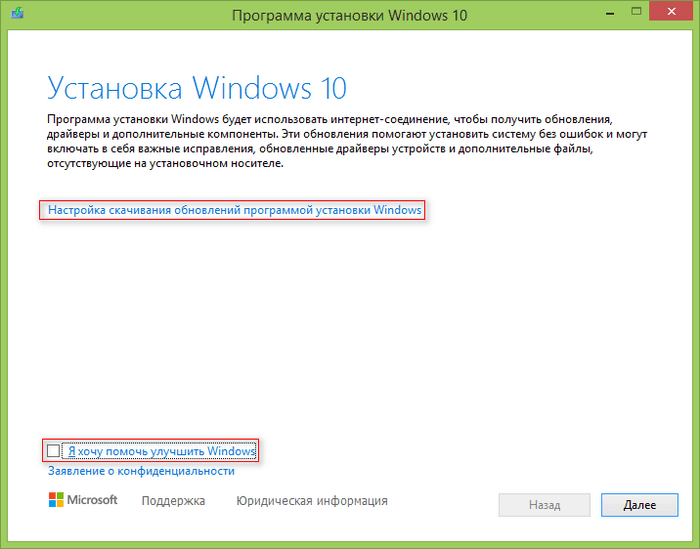
- В открывшемся окне выберите опцию «Не сейчас», нажмите на кнопку «Далее».
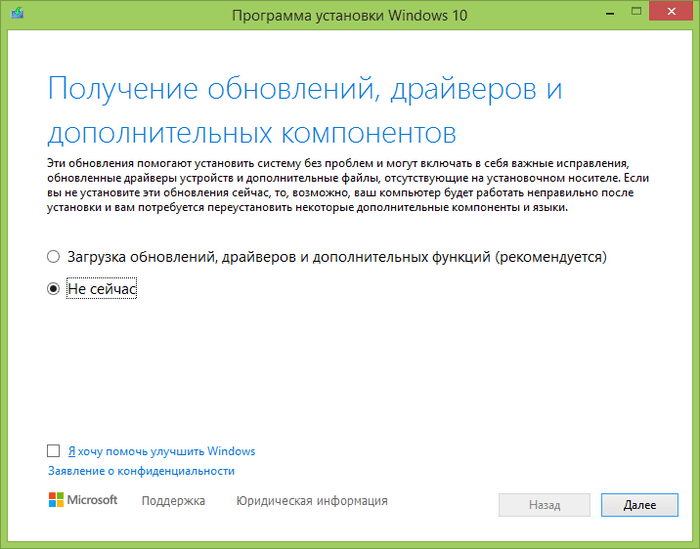
- В окне «Применимые уведомления и условия лицензии» нажмите на кнопку «Принять».
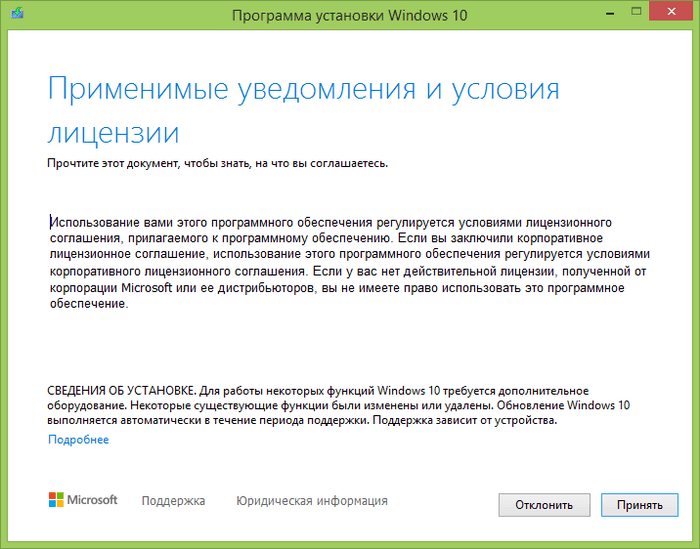
- После проверки компьютера, в окне «Готово к установке» вы увидите, что вы выбрали:
- Установить Windows 11 соответствующего выпуска.
- Сохранить личные файлы и приложения.
- Нажмите «Установить».
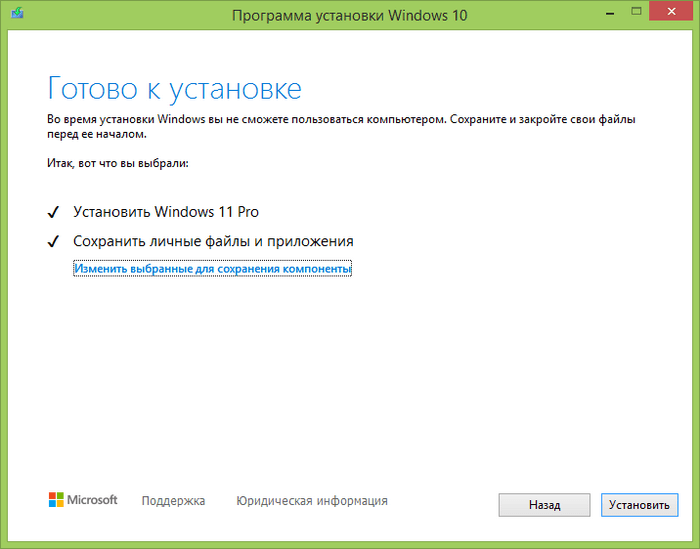
- На экране появится надпись об установке Windows 10 с ходом выполнения этого процесса. За это время компьютер несколько раз перезагрузится.
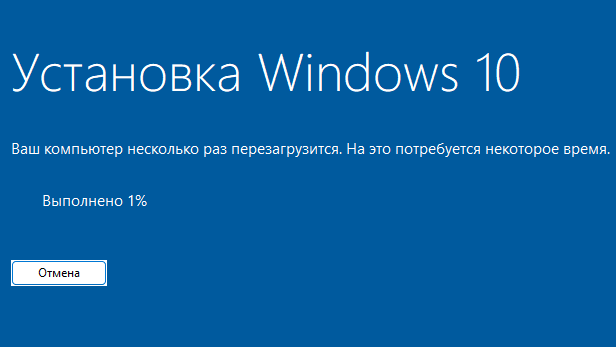
- В окне «Выберите параметры конфиденциальности для этого устройства» отключите ненужные параметры, а затем нажмите на кнопку «Принять».
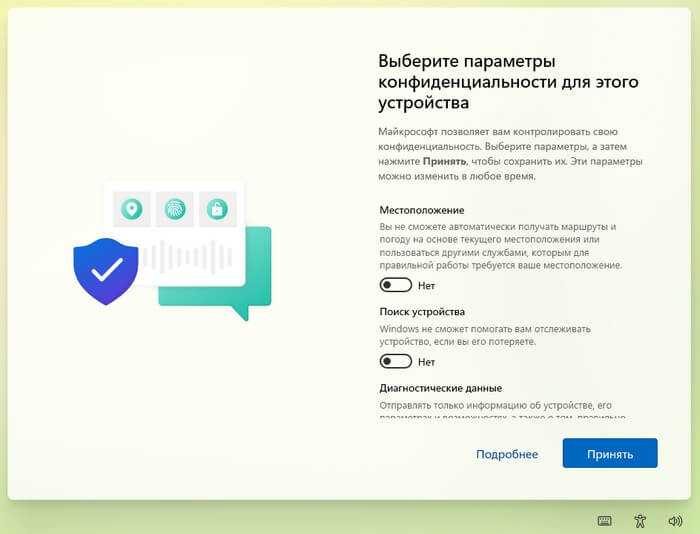
- На экране компьютера откроется рабочий стол операционной системы Windows.
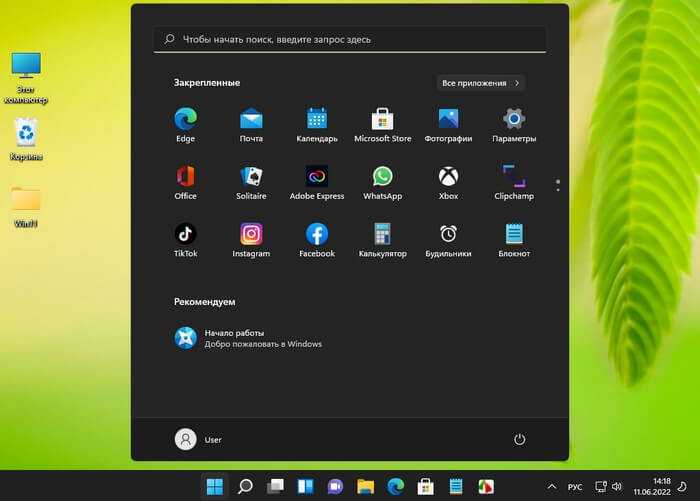
Мы обновили ОС до Windows 11 на неподдерживаемом устройстве.
Убедитесь, что система активирована после обновления до новой версии:
- Нажмите правой кнопкой на меню «Пуск».
- В контекстном меню выберите «Параметры».
- Во вкладке «Система» нажмите на кнопку «Активация».
- В параметре «Состояние активации» вы увидите состояние — «Активно».
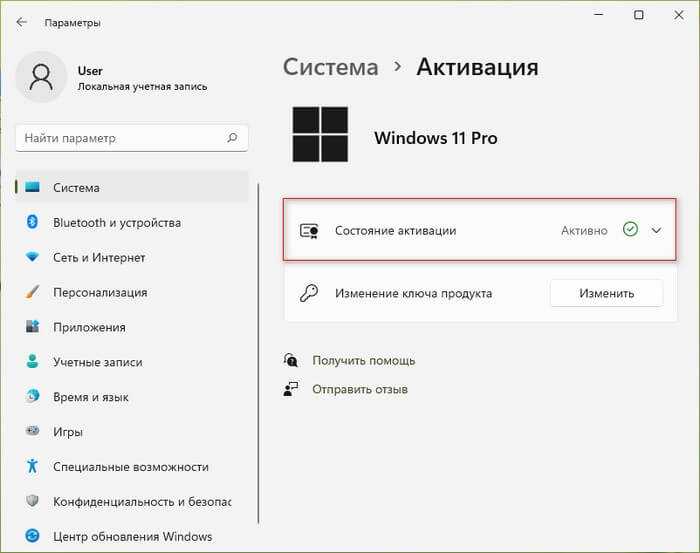
Активация Windows 10 ключом от Виндовс 8
Обновление может работать со сбоями либо загрузка будет проходить неудачно. В этом случае поможет установка с самого начала официальной версии Windows 10 с активацией ключа от восьмой версии ОС.
Для загрузки официальной версии программы понадобится выполнить ряд действий:
- Начнется процесс копирования. После его завершения откроется рабочий стол.
- Зайти в «Настройки», выбрать необходимые опции.
Зайти в меню «Обновление и безопасность», затем открыть «Активация».
Ввести 25-значный ключ от Виндовс 8.1.
Пользователь должен знать: если у него была установлена версия Home, то его ключом нельзя активировать Professional.
Для перехода на обновленную версию ОС не обязательно иметь ключ активации. Для установки Windows 10 можно воспользоваться бесплатной утилитой с некоторыми ограничениями. Пользователям, которые предпочитают, чтобы система работала стабильно, лучше воспользоваться вариантом покупки ключа.
Как анонсировалось обновление до 10-й версии ОС?
С самого начала, компания Microsoft заявляла, что новую операционную систему можно будет бесплатно получить на протяжении всего календарного года, после выхода установочного пакета. Планировалось, что дальше обновление перестанет быть бесплатным и за него нужно будет платить деньги. Именно поэтому, встроенный сервис постоянно оповещал пользователей ОС Виндовс 7 и 8.1 о возможности обновиться до 10-й версии.
За несколько дней, «хитрые» представители компании Microsoft запустили наглядный обратный отсчёт, который должен был ускорить принятие решения многих пользователей. В целом, так и произошло!
Но самое интересное в том, что по прошествии 1 календарного года, мы всё равно имеем возможность бесплатно перейти на ОС Виндовс 10. Мы воспользуемся данной возможностью, так как представленная операционная система имеет массу преимуществ, вот лишь некоторые:
- Стильный и современный дизайн оформления;
- Удобная навигация;
- Богатый перечень полезных функций и инструментов;
- Большое количество автоматизированных процессов;
А теперь давайте поговорим, как правильно это сделать.
Как обновить операционную систему Windows 7 до Windows 8 самостоятельно: Видео
Обновление при помощи загрузочного накопителя
Так же, как и в первом случае, с переносного накопителя можно выполнить обновление Windows 7 до Windows 8 прямо из-под «семерки»: то есть не нужно перезагружать компьютер и настраивать BIOS. Просто вставьте накопитель с операционной системой и запустите файл Setup.exe. Как правило, система автоматически предлагает сделать это. Но, если этого не произошло, то откройте файловый менеджер, выберите соответствующий носитель и запустите файл вручную.
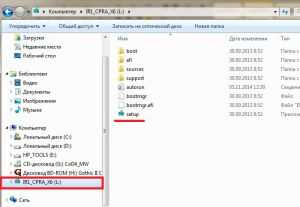

Далее запустится мастер обновления. Вам же остается только внимательно читать подсказки на экране и выполнять несложные действия. Первое – это вопрос об установке последних обновлений. Здесь можно выбрать любой вариант, но для экономии времени лучше отказаться, так как обновить систему можно будет и после установки.
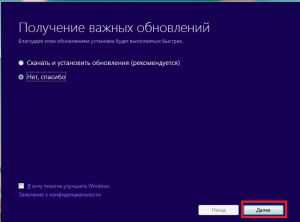
Далее следует ввести ключ продукта. После этого вам будет предложено прочитать соглашение лицензии, которое необходимо принять.
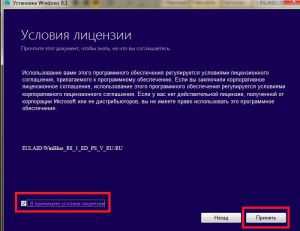
Теперь вам нужно выбрать, что будет сохранено. Здесь имеется три варианта:
- Сохранить параметры Windows, личные данные и приложения.
- Сохранить только личные файлы.
- Ничего не сохранять.
Первый вариант – это и есть обновление с сохранением всех параметров и данных. Выбираем его и нажимаем «Далее». Теперь программа сканирует компьютер и проверяет все компоненты на совместимость с новой ОС. Если возникнут какие-либо ошибки, то вы получите отчет и подсказку о том, какие приложения необходимо удалить или переустановить.
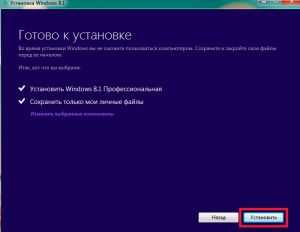
В процессе установки ПК несколько раз перезагрузится. Подождите, пока помощник обновляет ОС. После завершения процесса вам останется только настроить параметры новой операционной системы.
Обновление ОС Виндовс 8
Как уже говорилось, вы узнаете о двух типах обновления: переход с Windows 8 на конечную ее версию, а также просто установка всех, необходимых для работы, файлов. Все это делается с помощью штатных средств системы и не требует никаких дополнительных вложений.
Установка последних обновлений
Загрузка и установка дополнительных файлов системы может происходить без вашего вмешательства и вы даже не узнаете об этом. Но если по какой-либо причине этого не происходит, то, скорее всего, у вас отключено автоматическое обновление.
- Первое, что необходимо сделать – открыть «Центр обновления Windows». Для этого нажмите ПКМ по ярлыку «Этот компьютер» и перейдите в «Свойства». Здесь в меню слева найдите внизу необходимую строку и кликните на нее.
-
Теперь нажмите «Поиск обновлений» в меню слева.
-
Когда поиск завершится, вы увидите количество доступных вам обновлений. Кликните на ссылку «Важные обновления».
-
Откроется окно, в котором будут указаны все обновления, рекомендуемые к установке на ваше устройство, а также количество необходимого свободного пространства на системном диске. Вы можете прочитать описание каждого файла просто кликнув на него – вся информация появится в правой части окна. Кликните на кнопку «Установить».
- Теперь дождитесь окончания процесса загрузки и установки обновлений, а затем перезагрузите компьютер. Это может занять довольно долгое время, поэтому наберитесь терпения.
Обновление с Виндовс 8 до 8.1
Совсем недавно Майкрософт объявили, что поддержка операционной системы Виндовс 8 прекращается. Поэтому многие пользователи хотят перейти на конечный вариант системы – Windows 8.1. Вам не придется снова покупать лицензию или доплачивать, ведь в Магазине все это делается бесплатно.
-
В списке приложений найдите «Магазин Windows».
-
Вы увидите большую кнопку с надписью «Бесплатное обновление до Windows 8.1». Нажмите на нее.
-
Далее вам предложат скачать систему. Нажмите на соответствующую кнопку.
-
Дождитесь загрузки и установки ОС, а затем перезагрузите компьютер. Это может занять немало времени.
-
Теперь осталось всего несколько шагов настройки Виндовс 8.1. Для начала выберите основной цвет вашего профиля, а также введите имя компьютера.
-
Затем выберите параметры системы. Мы рекомендуем использовать стандартные, так как это наиболее оптимальные настройки, которые подойдут каждому пользователю.
-
На следующем экране вам будет предложено зайти в свой аккаунт Майкрософт. Это необязательный шаг и если вы не хотите привязывать свою учетную запись, нажмите на кнопку «Вход без учетной записи Майкрософт» и создайте локального пользователя.
После нескольких минут ожидания и подготовки к работе, вы получите новенькую Windows 8.1.
Таким образом мы рассмотрели, как установить все последние обновления восьмерки, а также как обновиться до более удобной и проработанной Виндовс 8.1. Надеемся, мы смогли вам помочь, а если у вас возникнут какие-либо проблемы – пишите в комментарии, мы обязательно ответим.
Скачать ISO образ Windows 8
В сети опубликовано огромное количество загрузочных образов операционной системы Windows 8. Вы можете скачать любой из них. Чаще все она распространяются в формате ISO. После того, как вы его скачаете, следует записать его на диск, используя встроенное средство для записи образом дисков Windows.
Еще с выпуском ОС Windows 7 RTM
Microsoft запустила программное средство, которое оказалось очень полезным для всех, кому удобнее покупать версии «Форточек» в Интернете, нежели в розничной сети. Приложение, известное как Windows 7 USB|DVD Download Tool
, рассчитано прежде всего для записи загрузочных флешек и оптических дисков.
Легально ли или нелегально, Windows, подобно многому другому тяжеловесному ПО, распространяется в Глобальной сети, как правило, в ISO-формате. Этот тип файла удобен, поддерживается большинством эмуляторов и легко распаковывается файловыми архиваторами.
Образ ISO, будучи записанным на флеш-накопитель или DVD, может использоваться для установки ОС на множество систем. Программа Windows 7 USB/DVD Download Tool является лишь одним из уймы программ, позволяющих создать загрузочный диск, но от существующих альтернатив она отличается компактностью, предельной простотой использования, высокой производительностью и бесплатностью. Причем, эта программка прекрасно выполняет свои обязанности и в Windows 8/8.1
, а не только в «семерке». Единственным ее недостатком является, пожалуй, невозможность создания загрузочных USB-дисков для ПК UEFI.
Установить Windows 7 USB|DVD Download Tool можно с офсайта Microsoft. Установка утилиты элементарна, как и управление ею, что обеспечено через понятный и минималистичный интерфейс.
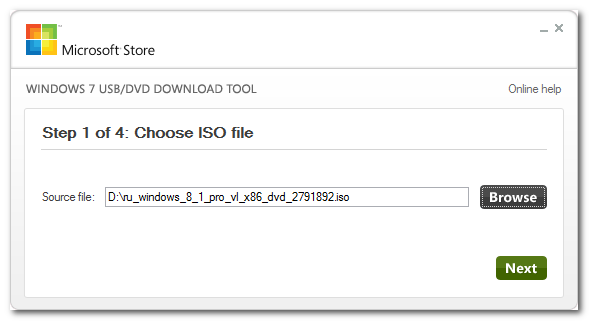
Процесс создания загрузочного накопителя состоит из четырех шагов. Нужно лишь установить чистый диск в привод дисковода или подключить USB-флешку, указать в рабочем окне программы путь к загрузочному образу, выбрать тип устройства — флешку или DVD и нажать кнопку старта. Если вы забыли установить диск в компьютер, утилита сообщит об этом и предложит вернуться на шаг назад. По окончании записи выведется уведомление. На этом все. Теперь вы сможете использовать записанный носитель для установки Windows.
Как создать загрузочный диск Windows 8 – это достаточно актуальная тема на сегодняшний день. Дело в том, что современные технологии неуклонно развиваются, все глубже внедряясь в быт людей. Благодаря этому люди ближе узнают компьютеры и операционные системы. Одной из последний ОС является Windows 8. Она относительно новая и многие еще не успели привыкнуть к новым возможностям.
Кроме этого, изменяются и предоставляемые корпорацией Microsoft услуги. Теперь удаленный центр поддержки предоставляет новые возможности и еще больше упростил процесс покупки и создания загрузочных дисков с Windows 8. Итак, к делу.
Процесс обновления Windows 8.1 до Windows 10
Выполнить переход на новую версию Виндовс можно тремя способами. Рассмотрим подробнее каждый из вариантов.
Программа Media Creation Tool
Для использования инструмента достаточно скачать его бесплатно с официального сайта. Для этого нужно выбрать тип операционной системы, установленной на компьютер. После загрузки на устройство утилита готова к работе.
Далее нужно выполнить следующие шаги:
- Запустить приложение на ПК.
- Принять условия лицензионного соглашения, нажав кнопку «Принять».
Выбрать в открывшемся окне пункт «Обновить этот компьютер сейчас».
Начнется процесс загрузки. В это время можно работать с устройством. После произойдет проверка загрузки. Затем система перейдет к созданию носителя Виндовс 10. Программа удалит ненужные файлы, затем снова проверит систему.
По завершению всех процессов Media Creation Tool перезапустится. После начнется проверка и подготовка системы. Эксплуатировать ПК в этот момент не получится, остается только наблюдать за процессом. Пользователь должен принять условия соглашения. Система проверит наличие свободного места на диске и установит обновления.
Параметры установки системы юзер выбирает самостоятельно. Для этого он должен нажать «Изменить выбранные параметры для сохранения компонентов». Затем нажать на кнопку «Установить». В процессе обновления нельзя перезагружать ПК или выключать его.
С помощью покупки ключа
В первую очередь нужно создать учетную запись:
Придумать и ввести пароль. Нажать «Далее».
Ввести личные данные.
- Выбрать страну проживания, ввести дату рождения.
- На электронную почту придет письмо с кодом подтверждения. Скопировать данные.
- Вставить ключ в поле ввода, нажать «Далее».
- Выбрать код страны, ввести номер мобильного телефона.
- Нажать отправить код.
- На телефон придет СМС-оповещение с кодом. Ввести его в поле, нажать «Далее».
Учетная запись зарегистрирована. Далее можно приобретать ключ активации. Для покупки пользователю нужно войти в учетную запись, на главной странице выбрать Windows. После тапнуть по кнопке «Купить Windows 10». Выбрать версию ОС, добавить продукт в корзину и оформить покупку.
Чистая установка Виндовс 10
Обновить операционную систему можно через средство установки Media от Microsoft. Так можно сделать ручной апгрейд или создать ISO-образ десятой версии для чистой установки.
Пошаговая инструкция:
Скачать утилиту на официальном сайте. Она не требует инсталляции, бесплатна для всех пользователей.
Запустить программу, в появившемся окне выбрать пункт «Обновить этот компьютер сейчас».
Принять лицензионное соглашение.
Программа проведет проверку, отправит запрос на удаление ненужных файлов.
- Нажать «Установить».
- Запустится установка, компьютер несколько раз перезапустится.
Настроить функции.
Активировать ОС.
Функции и приложения
ОС включает в себя все замечательные инструменты, которые вы ожидаете от системы. Такие как встроенный веб-браузер, почтовый клиент, медиацентр и т. д. Одно из основных отличий заключается в том, что эти программы теперь имеют поддержку Metro. Поэтому доступны в версии приложения, разработанной для него. В остальном эта версия ОС очень похожа на предыдущую 7-ку. Центр обновления Windows обеспечит актуальность и безопасность вашего компьютера. А восстановление системы позволит вам вернуться к рабочей конфигурации, если что-то пойдет не так.
В дополнение к браузеру и электронной почте в системе предустановлены стандартные приложения, такие как новости, спорт и путешествия, так что вы можете с комфортом начать пользоваться ею с момента приобретения. Кроме того, приложения можно устанавливать из официального магазина Microsoft под названием Windows Store. Он также имеет функцию семейной безопасности, которая может отслеживать поведение детей в Интернете.
Магазин приложений Microsoft Store
После того как Apple запустила магазин Mac App Store для Mac OS X Snow Leopard, многие отметили, что запуск собственного магазина приложений Майкрософт был лишь вопросом времени. Как оказалось, в Windows 8 будет встроенный магазин приложений, который позволит пользователям покупать приложения онлайн.
Xbox LIVE
Вице-президент Microsoft Майк Делман подтвердил в июне, что Xbox LIVE будет интегрирована в ПК с Windows, чтобы предоставить пользователям Windows лучший игровой опыт.
Специальные функции
- Windows To Go: пользователи могут переносить/запускать Win8 через запоминающее устройство USB.
- DirectAccess: позволяет корпоративным пользователям удаленно входить в корпоративную интрасеть без VPN и помогает администраторам обслуживать компьютеры и устанавливать обновления программного обеспечения.
- BranchCache: позволяет пользователям кэшировать файлы, веб-страницы и другой контент через центральный сервер, избегая частых и повторяющихся загрузок.
- AppLocker: устраняет проблему, ограничивая файлы и приложения, которые разрешено запускать группам пользователей.
- VDI: улучшено в Microsoft RemoteFX и Windows Server 2012, чтобы предоставить пользователям широкие возможности за счет поддержки дисплеев с трехмерной графикой и сенсорных устройств.
Установка обновлений KB2932046, KB2959977, KB2937592, KB2938439, KB2934018
Все остальные обновления, которые мы загрузили, устанавливаются точно также как и обновление KB2919355, поэтому весь процесс установки всех этих обновлений я описывать не буду, единственное покажу скриншоты процесса установки.
Установка обновления KB2932046
Это пакет новых функций операционной системы Windows 8.1. После установки обновления потребуется перезагрузить систему.
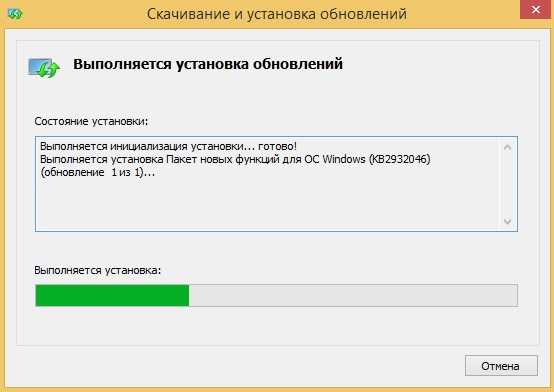
Обновление для ОС Windows 8.1. Данное обновление также требует перезагрузку системы.
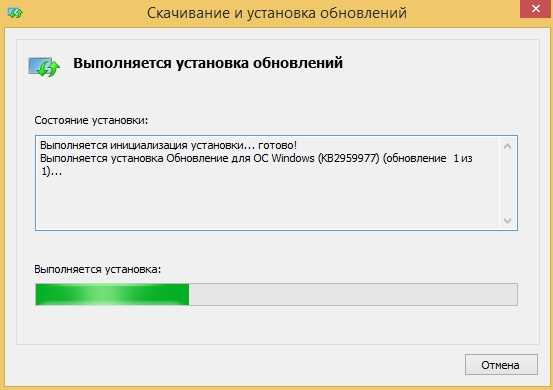
Еще один пакет новых функций Windows 8.1.
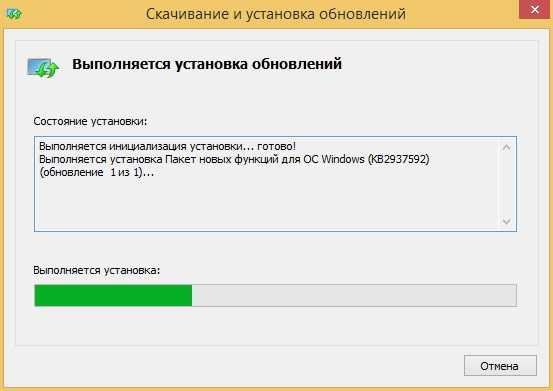
Пакет новых функций операционной системы. После установки потребуется перезагрузить систему.
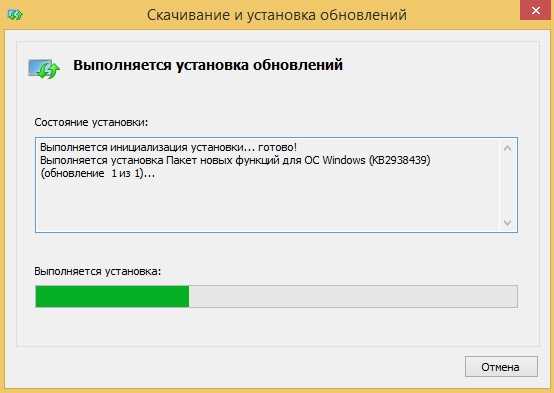
Установка обновления KB2934018
Также пакет новых функций Windows 8.1. Потребуется еще раз перезагрузить систему.
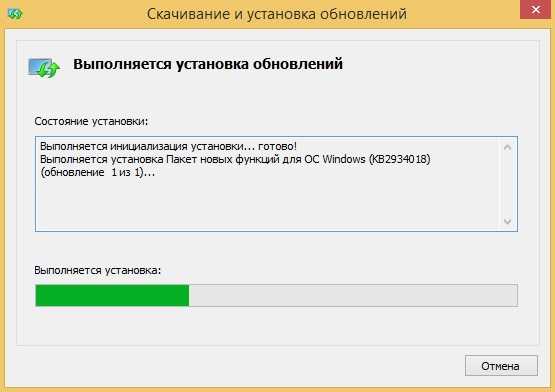
После установки всех обновлений можете зайти в центр обновлений Windows (Панель управления ->Центр обновления Windows -> Просмотр журнала обновлений) и посмотреть, какие обновления установлены в Вашей системе.
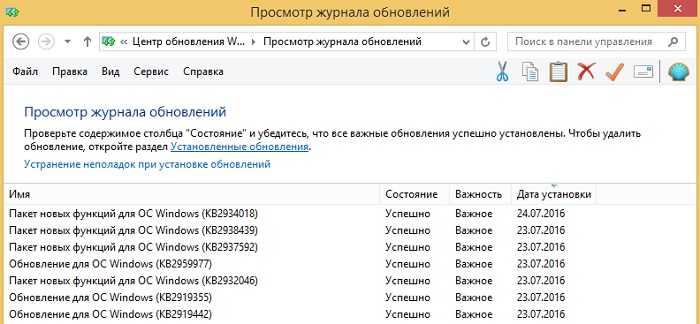
На этом у меня все, надеюсь, материал был Вам полезен, пока!
Нравится45Не нравится6
Windows 11
Благодаря однократной загрузке этого пакета обновлений Windows 11 без доступа к Интернету и Центру обновления Windows, также могут быть обновлены после чистой установки. Однако настоятельно рекомендуется регулярно использовать Центр обновления Windows, чтобы новые исправления безопасности всегда устанавливались как можно быстрее.
Этот пакет обновлений содержит все обновления, выпущенные для Windows 11 на указанную выше дату.
Примечание: Обновления для Windows 11 являются кумулятивными, т.е. фактически существует только один «правильный» патч для Windows 11, который всегда содержит все предыдущие изменения. Это также основная часть пакета обновлений.
Важно! Пакет обновлений основан на текущей розничной версии Windows 11 (версия 21H2, сборка 22000.xxx). Он не подходит для более новых версий Insider. Примечание: Microsoft Defender или Smart Screen предупредят вас перед загрузкой или запуском файла. Это нормально, потому что это неизвестная загрузка. Вы можете игнорировать сообщение. Не всегда, конечно, но в данном случае это так.
Примечание: Microsoft Defender или Smart Screen предупредят вас перед загрузкой или запуском файла. Это нормально, потому что это неизвестная загрузка. Вы можете игнорировать сообщение. Не всегда, конечно, но в данном случае это так.
Скачать пакет обновлений Windows 11 за сентябрь 2022 г. — 64-разрядная версия.Размер: 363 МБ.Контрольная сумма md5: e12da835fd87fa1e37950764d2b4cad2.
(Windows 11 доступна только в виде 64-разрядной версии, поэтому логически больше нет 32-разрядной версии пакета обновлений.)
После завершения установки необходимо перезагрузить компьютер, чтобы все обновления применяется правильно.
Изменения обновления Windows 8.1
В обновлении Windows 8.1 был внесен ряд новых изменений интерфейса.
Ниже приведены некоторые изменения в Windows 8, которые вы можете заметить:
- Добавляет кнопки питания и поиска на экран «Пуск» (на некоторых устройствах)
- Загрузка непосредственно на рабочий стол теперь является установкой по умолчанию для новых установок на устройствах без касания
- Приложения Windows Store могут быть закреплены на панели задач Desktop, как и традиционные программы
- Панель задач доступна в любом месте, где находится
- Панель заголовков, включая кнопки «Закрыть» и «Уменьшить», доступна в приложениях Windows Store
- Меню правой кнопки мыши доступно для приложений Windows Store, закрепленных на экране «Пуск»
- Приложение Windows Store привязано по умолчанию к панели задач
- Уведомление о «новых приложениях» на экране «Пуск» после установки новых приложений
Нажмите Загрузить
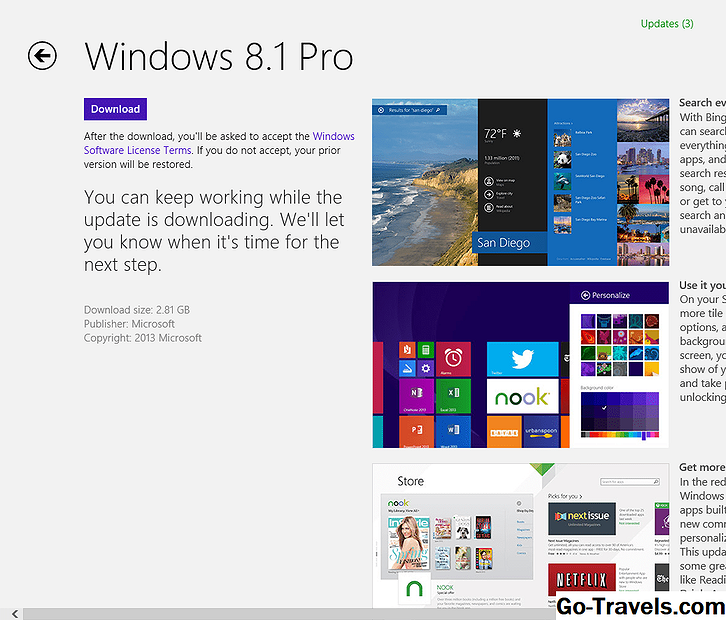
Нажмите Скачать чтобы запустить процесс загрузки Windows 8.1.
Windows 8.1 является основным обновлением для Windows 8, поэтому неудивительно, что для этого требуется большая загрузка.Я обновляю 32-разрядную версию Windows 8 Pro, а размер загрузки — 2,81 ГБ. Размер загрузки будет несколько отличаться. Если ваша версия или архитектура отличается от моего, но все они будут размером в несколько ГБ.
Как говорится на экране загрузки Windows 8.1, на который вы смотрите сейчас, вы можете продолжать работать, пока обновление загружается .
Замечания: Я обновляю Windows 8 Pro до Windows 8.1 Pro в этом уроке, но эти шаги одинаково применяются при обновлении Windows 8 до Windows 8.1 (стандартная версия).





























