Выполните чистую загрузку
Обновление может конфликтовать не только с вашим интернет-соединением, но и с различными типами программного обеспечения, установленного на вашем компьютере. Кроме того, такой сценарий появляется гораздо чаще, поэтому следующая рекомендация должна использоваться каждым человеком, столкнувшимся с проблемами при установке обновления.
Чистая загрузка помогает уменьшить конфликты программ. Это тип запуска системы, стороннее программное обеспечение не открывается автоматически. Вы можете настроить чистую загрузку следующим образом:
В окне «Выполнить» обработайте запрос msconfig».
Когда откроется окно «Конфигурация системы», перейдите на вкладку «Службы».
- Установите флажок «Скрыть все службы Microsoft», затем нажмите кнопку «Отключить все».
- Переходим во вкладку «Автозагрузка».
- Нажмите кнопку «Открыть диспетчер задач».
- Отключите все приложения в списке автозагрузки.
При следующей перезагрузке компьютера сторонние программы будут отключены, а это значит, что вам ничто не помешает обновить операционную систему. Повторите операцию, и после успешной установки обновления вы можете повторно включить автоматическую загрузку для отдельных приложений.
Решение проблемы
В отличии от предыдущего подобного случая с Windows XP и Windows Vista, где подобные уведомления можно было отключить лишь частично (требовалось запускать браузер с определенного ярлыка, в котором были прописаны нужные параметры запуска), в этой ситуации можно полностью отключить данные уведомления в браузере.
Выполнить это можно одним из следующих способов:
- Скачать файл реестра под нужный браузер, и применить его;
- Самостоятельно создать нужный файл реестра, и применить его;
- Выполнить настройку через групповые политики.
Способ 1: Загрузка файла реестра с нужными настройками
Если вы хотите быстро внести изменения в настройки браузера, для отключения отображения уведомления об окончании поддержки используемой версии Windows, вам следует воспользоваться данным способом.
- Скачиваем готовый файл реестра под нужный вам браузер:
- Файл реестра для Brave
- Файл реестра для Google Chrome
- Файл реестра для Microsoft Edge
- Файл реестра для Slimjet
- Файл реестра для SRWare Iron
- После скачивания данного архива с нужным файлом, необходимо будет его запустить. Если появится окно с запросом на разрешение внесения изменений на компьютере, следует нажать «Да».
- В окне, где будет запрос о продолжении добавлении сведений в реестр, нужно так же ответить «Да».
- После этого, должно появится сообщение об успешном добавлении сведений в реестр. Теперь, нужно перезапустить браузер и убедиться, что строка с уведомлением о прекращении поддержки Windows 8.1 пропала.
После выполнения данных действий, в настройках браузера будет отображаться, что им управляет «ваша организация». Это нормальное следствие того, что были применены настройки через реестр, или групповые политики.
Если же, вы не доверяете уже готовым файлам реестра, вы можете создать их сами по инструкции, приведенной далее.
Способ 2: Самостоятельное создание файла реестра
- Открываем меню Пуск, и набираем в поиске «Блокнот». После того, как в результатах поиска отобразиться одноименная программа, запускаем её.
-
Копируем в Блокнот текст, для своего браузера, приведенный ниже:Brave:
Google Chrome:
Microsoft Edge:
Slimjet:
SRWare Iron:
- В Блокноте выбираем меню «Файл — Сохранить как…».
- Выбираем удобное место для сохранения (например — Рабочий стол). В строке «Имя файла» пишем любое удобное, обязательно дописав в конце , а в строке «Тип файла», выбираем «Все файлы (.*.)». Выполнив данные требования, нажимаем на кнопку «Сохранить».
- После этого, на рабочем столе должен появится значок файла реестра, с заданным вами названием. Открываем его.
- Может появится окошко с запросом на разрешение внесения изменений на компьютере. Нажимаем «Да».
- В окне, где будет запрос на продолжение добавления сведений в реестр, нужно ответить «Да».
- Если все прошло успешно, то после этого отобразиться соответствующее сообщение, что сведения были успешно добавлены, а в нужном браузере — пропасть уведомление о необходимости обновить Windows.
После выполнения данных действий, в настройках браузера будет отображаться, что им управляет «ваша организация». Это нормальное следствие того, что были применены настройки через реестр, или групповые политики.
Способ 3: Использование редактора групповых политик
Данный способ предназначен для опытных пользователей и администраторов корпоративных сетей.
- В случае с Windows 8.1 Профессиональная и Корпоративная, а так же, на серверных вариантах данной операционной системы, можно воспользоваться редактором групповых политик. Для этого, потребуется скачать и установить шаблоны групповых политик для нужного браузера:
- Для Brave шаблоны групповых политик можно скачать с его официального сайта
- Для Google Chrome шаблоны групповых политик можно скачать с его официального сайта, так же про это есть отдельный материал на нашем сайте
- Для Microsoft Edge шаблоны групповых политик можно скачать с его официального сайта
- После установки шаблонов групповых политик, нужно запустить Редактор групповых политик (локальный, или домена Active Directory), и в случае с Google Chrome, переходим по следующему пути:
Конфигурация пользователя — Политики — Административные шаблоны — Google — Google Chrome. - Находим параметр, который называется «Скрывает предупреждения о неподдерживаемой ОС», и устанавливаем ему значение «Включено».
- После выполнения данной настройки, уведомление должно будет отключиться сразу после перезапуска браузера (в домене Active Directory возможно потребуется подождать, пока будет выполнена синхронизация групповых политик между контроллером домена и рабочей станцией).
Отключение обновлений в браузере Google Chrome

Своевременное обновление программного обеспечения – важное условие для его стабильной и безопасной работы, а также единственный способ получения новых функций. Вот только далеко не все пользователи считают это обязательным, а есть и те, кто предпочитают попросту не расходовать лимитированный трафик
Как для первых, так и для вторых оптимальным решением будет отключение автоматического апдейта ПО, и сегодня мы расскажем, как это сделать с браузером Google Chrome.
Деактивация обновления Гугл Хром
По умолчанию веб-обозреватель от Google обновляется в фоновом режиме, незаметно для пользователя, а для того, чтобы внесенные в процессе этой процедуры изменения вступили в силу, достаточно просто его перезапустить. Запретить этой программе скачивать и устанавливать апдейты можно несколькими способами, но прежде, чем приступить к их рассмотрению, отметим следующее:
Способ 1: Изменение локальных файлов
За работу службы поиска и установки обновлений в Google Chrome отвечает папка «Update», которая находится на системном диске – там же, где и остальные файлы этого браузера. Достаточно просто изменить ее наименование, и апдейты более не будут поступать.
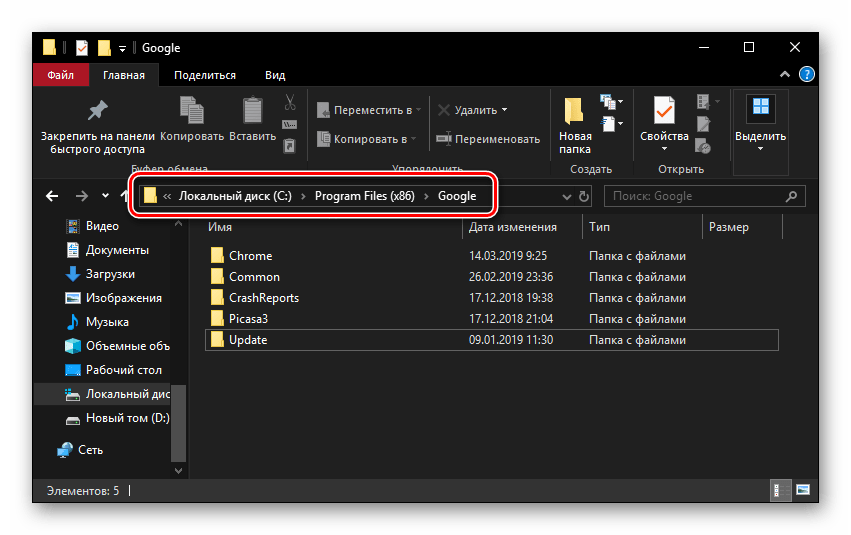
- Закройте Гугл Хром и перейдите в «Проводнике» по одному из следующих путей, в зависимости от того, Виндовс какой разрядности установлена на вашем компьютере:
- C:\Program Files (x86)\Google\ — для 64-битных ОС;
- C:\Program Files\Google\ — для 32-битных.
Помимо изменения имени локальной папки, следует также отключить задание «Google Update» в «Планировщике заданий» Windows. Делается это следующим образом:
- Вызовите системную службу «Выполнить» нажатием клавиш «WIN+R», введите в ее строку представленную ниже команду, а затем нажмите «ОК» или «ENTER» для выполнения.
Способ 2: «Редактор реестра»
Еще один, несколько более сложный, зато рекомендуемый самой компанией Google метод отключения обновлений в Chrome. Для его реализации нам с вами потребуется внести некоторые правки в реестр операционной системы.
- Откройте «Редактор реестра». Проще всего это сделать через системный поиск или окно «Выполнить» («WIN+R» для вызова), в обоих случаях нужно вводить следующую команду:
HKEY_LOCAL_MACHINE\SOFTWARE\Policies – для 32-битных систем HKEY_LOCAL_MACHINE\SOFTWARE\WOW6432Node\Policies – для 64-битных 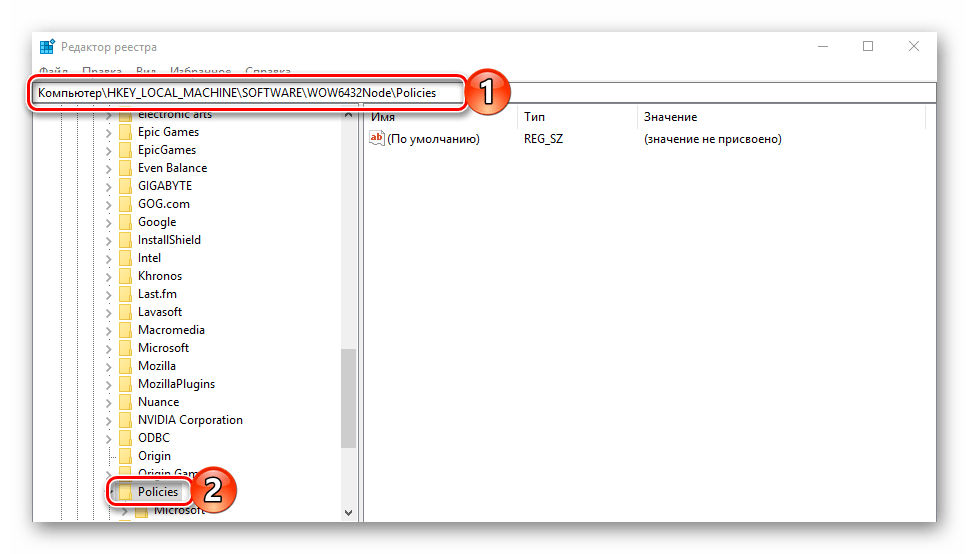 Создайте в нем раздел «Google» — для этого выделите кликом ЛКМ директорию «Policies», затем нажмите по ней же ПКМ и выберите в пеню пункты «Создать» — «Раздел». Назовите его «Google» и тоже выделите кликом.
Создайте в нем раздел «Google» — для этого выделите кликом ЛКМ директорию «Policies», затем нажмите по ней же ПКМ и выберите в пеню пункты «Создать» — «Раздел». Назовите его «Google» и тоже выделите кликом. 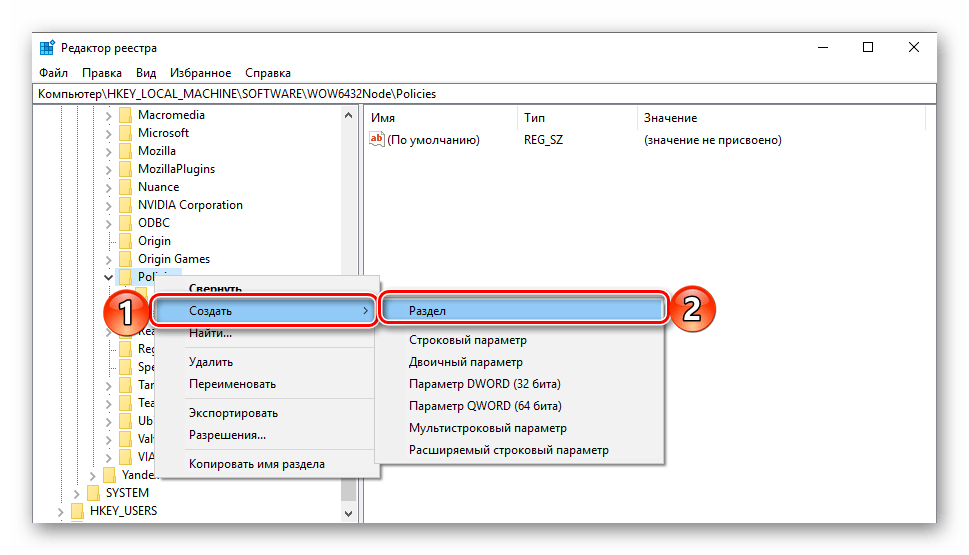 В созданном каталоге добавьте еще один раздел – «Update», после чего выделите его кликом по наименованию в навигационной панели.
В созданном каталоге добавьте еще один раздел – «Update», после чего выделите его кликом по наименованию в навигационной панели. 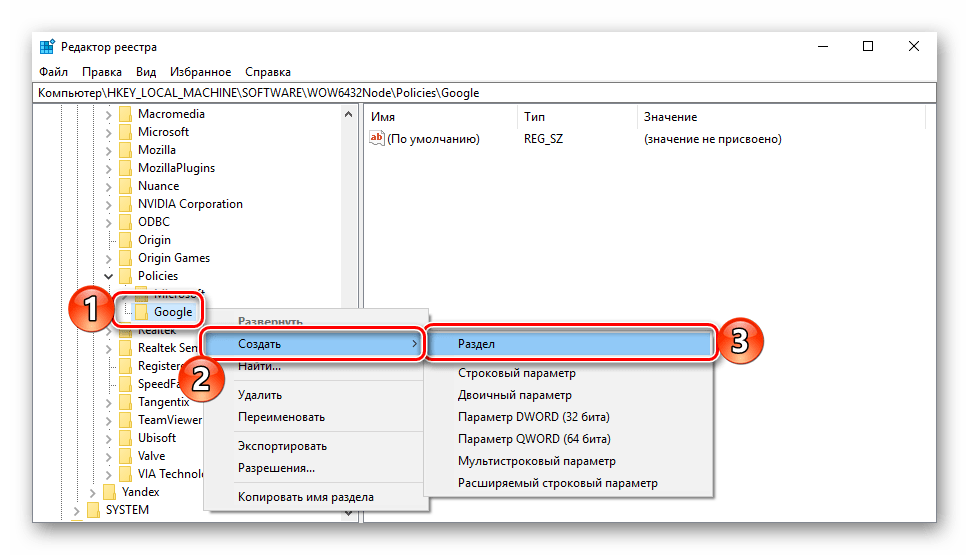 Теперь вы должны находиться в одном из следующих расположений, смотря какой разрядности Windows у вас установлена:
Теперь вы должны находиться в одном из следующих расположений, смотря какой разрядности Windows у вас установлена:
- AutoUpdateCheckPeriodMinutes — значение 0
- DisableAutoUpdateChecksCheckboxValue — 1
- Install — 0
- Update — 0
Способ 3: «Редактор локальной групповой политики»
Последним рассмотрим решение, предлагаемое все той же корпорацией Google в качестве альтернативы предыдущему. Суть его заключается в редактировании элементов локальной групповой политики.
- Воспользуйтесь представленной выше ссылкой для скачивания архива с шаблонами политик. Распакуйте его и скопируйте содержимое папки GoogleUpdateAdmx по представленному ниже пути, согласившись на замену файлов:
Отключить обновление браузера Google Chrome не так сложно, как может оказаться. Напомним еще раз, что делать это крайне нежелательно, а потому рекомендуем хотя бы оставить возможность ручного апдейта программы и пользоваться ею по мере необходимости.
Убираем уведомление
Среди множества «заумных» рекомендаций по удалению уведомлений пользователям трудно уяснить сложную схему поиска требуемого пункта меню и найти путь к нему. Но, как говорится, безвыходных ситуаций не бывает, и существует простой и оперативный способ удаления нужного пакета. Он реализуется простым нажатием нескольких клавиш:
- Нажмите вместе клавиши “Win” и “R”, что позволит открыть окно выполнения команд.
-
В открывшемся окне наберите wusa.exe/uninstall/kb:3035583.
- Нажмите клавишу “Enter”, чтобы подтвердить команду или нажмите “OK”.
Спустя пару секунд пакет, отвечающий за уведомления, будет удален с компьютера. Одновременно перестанет «маячить» надоевший значок. Случается так, что чистка сразу не происходит, тогда следует перезагрузить компьютер, и проблема будет решена.
Обновление Windows и назойливые всплывающие окна при старте Chrome
Корпорация Microsoft выпустила обновление для своих операционных систем семейства Windows, которое затруднило ее пользователям применение Google Chrome в качестве браузера по умолчанию.
По сообщению Gizmodo, апдейт KB5025221 от 11 апреля 2023 г., нарушил работу функции, которая одним нажатием кнопки позволяла назначить Chrome основным обозревателем Windows. Соответствующая кнопка, добавленная Google в браузер еще в июле 2022 г., появлялась в верхней части окна программы и работала в обход стандартного диалога «Приложения по умолчанию» («Параметры»->«Приложения» в Windows 11), тем самым освобождая пользователя от необходимости вручную настраивать ассоциации расширений файлов веб-страниц с предпочтительным браузером.
С выходом апрельского обновления пользователи и администраторы Windows в отдельных случаях наблюдают появление всплывающего окна Windows с настройками приложений по умолчанию при каждом запуске Chrome. Переход по гиперссылке из любого другого приложения также приводит к старту Chrome и выводу на экран назойливого системного диалога. Эта проблема затронула исключительно пользователей корпоративных инсталляций Windows.
 Фото: gioiak2 / Фотобанк Фотодженика
Фото: gioiak2 / Фотобанк Фотодженика
Microsoft подтакливает пользователей к переходу на Edge
По словам пользователя Reddit под именем azaaza0909, обратившего внимание на неполадку, подобное странное поведение операционной системы наблюдается только тогда, когда Chrome выбран в качестве браузера по умолчанию. Замена обозревателя на Microsoft Edge полностью решает проблему навязчивых всплывающих окон
На форуме поддержки Google некоторые из пользователей, позиционирующих себя в качестве системных администраторов, утверждают, что напасть постигла все машины под управлением Windows 10 (22H2) с последним апдейтом. Причем сброс настроек Chrome и даже его переустановка ожидаемого положительного результата не дают.
Участники обсуждения рекомендовали столкнувшимся с проблемой удалить патч KB5025221, ссылаясь на собственный позитивный опыт. Несколько комментаторов отметило, что подобное решение является приемлемым не для всех – удаление этого обновления требует перезагрузки машины, которое, в свою очередь, приведет к приостановке рабочих процессов в организации.
Как решить проблему: «Приложение, которое вы пытаетесь установить, не является подтвержденным Microsoft»
Обновление: Перестаньте получать сообщения об ошибках и замедляйте работу своей системы с помощью нашего инструмента оптимизации. Получите это сейчас на эту ссылку
Гибкость операционной системы Windows увеличивается с каждой версией и обновлением. Это позволяет вам скачивать и устанавливать всевозможные приложения на твоем компьютере. Эта свобода может привести к значительным рискам, если ее не остановить.
Чтобы помочь нам защитить наши компьютеры, Windows публикует в Microsoft Store только надежные приложения. Программное обеспечение, загруженное из других источников за пределами Microsoft Store, может содержать вредоносные программы или ошибки. Поэтому по умолчанию система настроена так, чтобы не устанавливать приложения, не проверенные Microsoft.
Если вы попытаетесь установить эти приложения, вы получите сообщение об ошибке: «Приложение, которое вы пытаетесь установить, не является проверенным приложением Microsoft.
В этом кратком руководстве мы покажем вам, как обойти это ограничение и установить приложения из любого источника на ваш компьютер. Однако не забывайте, что начальные настройки предназначены для вашей защиты. Если вы измените этот параметр, ваш компьютер станет более уязвимым для вирусов, вредоносных программ и дефектных приложений.
Проверьте свой антивирус
А теперь перейдем к конфликту между антивирусом и обновлением. Хотя Защитник Windows и другое программное обеспечение, предназначенное для защиты вашего компьютера, должны предотвращать возникновение проблем, иногда они становятся катализатором. Например, когда антивирус по ошибке видит угрозу в файле обновления.
Единственная рекомендация в этом случае – временно отключить защиту. После того, как вы устранили возможность конфликта, вы можете попробовать установить обновление еще раз. При этом не следует выполнять параллельные действия при выходе в Интернет, так как без активной защиты есть риск заражения компьютера вирусами.
Как настроить «Центр обновления»
По сравнению с предыдущими версиями Windows, особенно с «семёркой», у пользователя «десятки» весьма ограничен простор по настройке ЦО. Например, нельзя отказаться от обновлений Windows (на самом деле можно, но для безопасности компьютера не стоит это делать).
Как выключить автоматическое обновление Windows 10
Выключить обновление Windows 10 обычными методами невозможно. Не рекомендуется отключать ЦО, так как это может привести к сбоям системы. Но в случаях, когда, например, лимитирован интернет-трафик, отказ от обновления может быть вполне оправдан.
Чтобы выключить возможность операционной системы получать обновления, необходимо отключить саму службу ЦО:
- Открываем «Службы», затем свойства элемента «Центр обновления Windows» (Windows Update).
- Меняем тип запуска на «Отключена», после чего сохраняем изменения и перезагружаем компьютер.Меняем тип запуска на «Отключена», чтобы запретить системе обновляться
Видео: как отключить обновление в Windows 10
Другие настройки
Настройки ЦО сведены разработчиками к минимуму. Пользователь может только «Изменить период активности» в одноимённой настройке, а так же настроить, какие обновления он будет получать вместе с основными.
Пользователь может изменить период активности и выбрать продукты Microsoft, которые будут обновляться
Изменение периода активности приведёт к появлению уведомлений в случае, когда Windows запланирует перезапуск системы.
Изменяем время периода активности и нажимаем кнопку «Сохранить»
Щёлкнув «Дополнительные параметры», попадём в интерфейс «Как устанавливать обновления».
Поставив галочку у пункта «При обновлении системы…», запустим проверку. ЦО будет искать и устанавливать апгрейды не только системы, но и всех продуктов корпорации Microsoft. Сюда можно отнести:
- Mirosoft Office;
- Skype;
- DirectX и др.
Пункт «Использовать мои данные» никак не влияет на установку обновлений и, как уверяет превью от разработчиков, просто ускоряет процесс входа в систему после обновления.
Работать в «Центре обновления» Windows очень просто. Воспользовавшись инструкциями выше, вы сможете решить практически все проблемы и содержать свою ОС в актуальном и безопасном состоянии.
Центр обновления Windows 10 позволяет своевременно загружать update операционной системы с официальных серверов Microsoft. После установки ОС данная служба по умолчанию включена и работает в фоновом режиме. Однако вы можете ее самостоятельно отключить и не получать новые версии. Если вас не волнует загрузка компьютера процессами, связанными с отслеживанием и установкой системных файлов, тогда вы можете включить центр обновлений Windows 10 несколькими способами.
Удалить / отключить уведомление об обновлении Windows 10
Если вы не хотите устанавливать новые обновления Windows 10 и хотите отключить уведомление об обновлении Windows 10 затем прочтите этот учебник.
Вы можете отключить обновление Windows 10 с помощью служб обновления Windows. Однако Microsoft не рекомендует пользователям останавливать обновление Windows, поскольку оно исправляет ошибки и делает систему более безопасной.
Отключить уведомление об обновлении Windows 10
Вот несколько найденных нами вариантов, которые помогут вам остановить автоматическое обновление Windows. Это сэкономит вашу скорость интернета, а также вы сможете держаться подальше от неисправного обновления Windows. Иногда обновление Windows само вызывает проблему. Так что подождите некоторое время, и, если все в порядке, установите новое обновление Windows вручную.
Метод 1. Отключите автоматическое обновление Windows.
Шаг 1. Откройте Центр обновления Windows вашей системы. Вы можете ввести Центр обновления Windows в строке поиска и выбрать отображаемый результат. Или откройте то же самое из Панели управления.
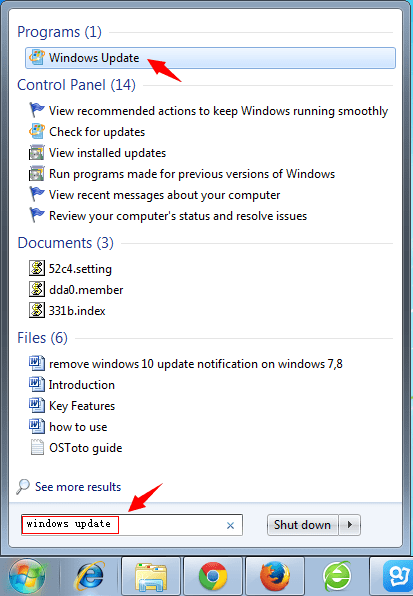
Шаг 2: Затем в окне Центра обновления Windows выберите «Важные обновления», «проверьте наличие обновлений, но позвольте мне выбрать, загружать или устанавливать их».
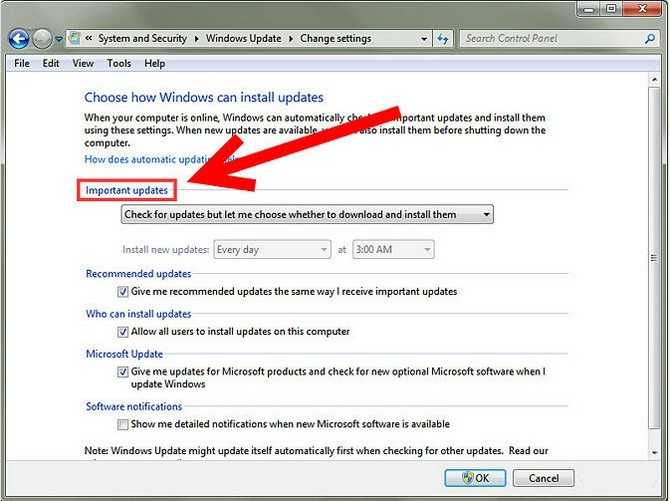
Метод 2: скрыть уведомления об обновлении Windows 10
Шаг 1. Способ скрытия уведомлений об обновлении зависит от компьютера. Хотя некоторые из вас могут это скрыть, некоторые из вас, возможно, не смогут этого сделать. Таким образом, вы можете попробовать следующие шаги, чтобы узнать, можете ли вы скрыть уведомления об обновлениях или нет.
Шаг 2. Нажмите на опцию Показать все доступные обновления в разделе Центр обновления Windows. Если есть какие-либо новые записи для обновления, вы можете скрыть уведомление о нем, щелкнув его правой кнопкой мыши и выбрав «Скрыть обновление».
Метод 3 — остановить процесс GWX.exe с помощью диспетчера задач
Вы можете отключить уведомления, удалив значок приложения Получить Windows 10. Хотя этот метод временно удалит уведомления. Когда вы перезагрузите свою систему, обработка приложения снова начнется, и уведомления начнут появляться снова. Чтобы отключить процесс GWX.exe. Следуйте инструкциям ниже.
Шаг 1. Запустите диспетчер задач, одновременно нажав клавиши Esc + Ctrl + Shift. Затем нажмите «Подробнее», чтобы перейти к подробному просмотру.
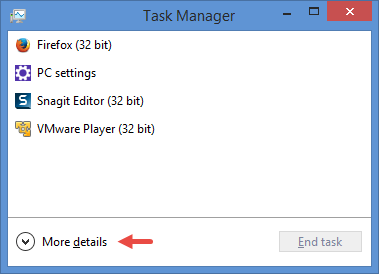
Шаг 2: Затем перейдите на вкладку «Процессы». Прокрутите вниз, чтобы найти процесс GWX. Выберите его, щелкнув по нему, а затем нажмите «Завершить задачу».

Метод 4 — Скрыть и отключить получение уведомлений Windows 10
Вы также можете скрыть и отключить уведомления приложения из области уведомлений. Процесс прост, и вы можете завершить его, настроив его.
Шаг 1: Вы увидите маленькую стрелку в нижнем левом углу экрана. Нажмите здесь.
Шаг 2: Откроется небольшое всплывающее окно, содержащее все скрытые значки. В этом всплывающем окне будет ссылка «Настроить». Нажмите здесь.

Шаг 3. Откроется окно значков области уведомлений. Здесь, в категории «Иконки», найдите GWX.
Шаг 4. Помимо GWX, в столбце «Поведение» выберите параметр «Скрыть значок и уведомления». Щелкните ОК.

Благодаря этому вы сможете скрыть уведомления Get Windows 10 со своего рабочего стола.
Если вы хотите отключить обновление Windows, прочтите это руководство — Как отключить обновление Windows 10.
Поделитесь своим опытом с этим руководством. Прокомментируйте ниже, если вам нужна помощь.
Деактивация центра уведомлений
Разработчики Windows 10 позволяют отключить оповещения несколькими путями:
- через параметры ОС;
- при помощи редактора реестра;
- посредством групповых политик.
Отключение через параметры
Самый простой способ отключить уведомления в «десятке» — использование настроек системы.
Вызываем окно «Все параметры» при помощи комбинации «Win+I» или заходим в «Пуск» и кликаем «Параметры».
- Переходим в подменю «Система».
- Активируем вкладку «Уведомления и действия».
- Переносим переключатели напротив ненужных параметров в положение «Откл.». Здесь можете отключить оповещения о системных событиях, будильниках, напоминаниях, всех программах и вызовах.
- Перемещаем взгляд ниже, во фрейм «Показывать уведомления для приложений», и деактивируем вывод всплывающих окон приложений, присутствующих в списке, если пункт «Отображать уведомления для приложений» оставили активным.
Посмотрите ещё: Управление спящим режимом в Windows 10
Более простой метод
Разработчики дарят возможность отключить все оповещения в Виндовс 10 более простым и быстрым способом: кликаем по иконке центра любой клавишей мышки и включаем режим «Не беспокоить» в выпавшем контекстном меню.
Задействуем редактор реестра
Как известно, практически все параметры Windows 10 хранятся в ее реестре, поэтому изменять настройки ОС можно напрямую. Если кто не знает, запускается приложение для внесения коррективов в реестр при помощи команды «regedit», введенной в поисковую строку или текстовую строку окошка «Выполнить» (Win+R).
Запускаем приложение для редактирования системной базы данных.
Переходим по пути:
Кликаем правой клавишей, переведя курсор на пустое место правого фрейма окна, и выбираем пункт выпавшего меню, отвечающий за создание 32-х битного параметра типа DWORD.
- Вводим его название как «ToastEnabled».
- В качестве значения вводим «0» и жмем «ОК».
Выполняем перезагрузку проводника Windows 10 через диспетчер задач, удалив, а затем запустив процесс «explorer.exe» через пункт главного меню «Файл».
Как установить приложения, не проверенные Microsoft
Самая распространенная причина, по которой ваша система отказывается устанавливать такие приложения, заключается в том, что … приложение не проверенное Microsoft приложение!
Ваш компьютер, вероятно, настроен только на установку приложений, проверенных Microsoft. Итак, чтобы решить эту проблему, нам нужно изменить этот параметр.
нажмите Клавиша Windows + I комбинация, чтобы открыть настройки Windows.
Нажмите на Программы.
Нажать на Где взять приложения выпадающее меню. Возможные варианты:
- Куда угодно
- Где угодно, но дайте мне знать, есть ли совместимое приложение в Microsoft Store
- В любом месте, но предупредите меня перед установкой приложения, которое не из Microsoft Store
- Только Microsoft Store (рекомендуется).
Выбирать Куда угодно.
В некоторых случаях вы можете не найти Выберите, где брать приложения падать.
Если это вы, убедитесь, что вы вошли в Windows с учетной записью пользователя с правами администратора. Если у вас нет такой учетной записи, вы можете попросить администратора сделать это за вас.
Этот пост поможет вам, если в настройках Windows 10 параметр Выбрать, где получать приложения неактивен.
Обновлено: июль 2023
Этот инструмент настоятельно рекомендуется, чтобы помочь вам исправить вашу ошибку. Кроме того, этот инструмент обеспечивает защиту от потери файлов, вредоносных программ и аппаратных сбоев, а также оптимизирует работу вашего устройства для достижения максимальной производительности. Если у вас уже есть проблема с компьютером, это программное обеспечение может помочь вам решить ее и предотвратить повторение других проблем:
- Шаг 1: (Виндовс 10, 8, 7, ХР, Виста).
- Шаг 2: Нажмите Начать сканирование чтобы определить, какие проблемы вы испытываете с вашим компьютером.
- Шаг 3: Нажмите Починить всечтобы решить все проблемы.
Возможные проблемы и способы их решения
Как и любая служба Windows, «Центр обновления» подвержен некоторым неполадкам и ошибкам. Возникать они могут как из-за человеческого фактора (изменение некоторых настроек, отключение служб для экономии оперативной памяти), так и по программным причинам (повреждение системных файлов вирусами, неполадки оборудования). Рассмотрим проблемы, которые можно устранить программными средствами.
Решение проблем с помощью службы «Устранение неполадок» в Windows 10
Начинать исправление ошибок с ЦО нужно со службы «Устранение неполадок». Это простой системный инструмент для решения небольших ошибок.
Ошибка Service Registration is Missing or Corrupt
Ошибка типа Service Registration is Missing or Corrupt означает неполадки в работе одной из служб, которые отвечают за обновление системы. Исправить неполадку можно несколькими способами, в зависимости от того, какого рода проблема вызвала аварийный код.
Ошибка Service Registration is Missing or Corrupt возникает при попытке обновить операционную систему
Первым делом необходимо проверить компьютер на наличие вирусов. Используем для этого не меньше двух программ от разных разработчиков. Это увеличит шанс обнаружения вредоносного кода и исправления ситуации.
Если вирусы будут обнаружены, придётся восстанавливать системные файлы. Для этого необходимо воспользоваться терминалом «Командной строки»:
- Нажимаем комбинацию клавиш Win + R, вводим CMD и кликаем «OK» или Enter.
- В открывшемся терминале вводим команду sfc /scannow и запускаем её в работу клавишей Enter.Запускаем команду sfc /scannow для проверки целостности системных файлов
- Ожидаем, пока утилита закончит свою работу. Затем перезагружаем компьютер.
Далее проверяем тип запуска необходимых служб:
- Нажимаем комбинацию клавиш Win + R, вводим services.msc в соответствующее поле и нажимаем «OK».
- В открывшемся окне двойным щелчком кликаем по службе «Центр обновления Windows» (Windows Update, если установлена английская версия ОС).Двойным щелчком по службе открываем её свойства
- Откроется окно свойств, в нём меняем тип запуска на «Автоматически», затем подтверждаем изменение кнопкой «OK».Меняем тип запуска на «Автоматически» и подтверждаем изменение кнопкой «OK»
- Повторяем операцию для службы «Фоновая интеллектуальная служба передачи» (Background Intelligent Transfery System). Перезагружаем компьютер, чтобы изменения вступили в силу.
Видео: как проверить целостность системных файлов в Windows 10
Перезагрузка компьютера «Центром обновления» в Windows 10
Установка обновлений может стать целой проблемой для определённого кластера пользователей, работающих с компьютером до поздней ночи. Внезапная перезагрузка может привести к потере важных пользовательских данных.
Чтобы решить эту проблему, нужно изменить настройки ЦО:
- Открываем «Центр обновления» Windows. Как это сделать, описано выше. Нажимаем кнопку «Параметры перезапуска».Во вкладке «Центр обновления Windows» нажимаем «Параметры перезапуска»
- Переводим тумблер в положение «Откл», после чего закрываем «Параметры» и перезагружаем компьютер.Переводим тумблер в положение «Откл», чтобы убрать возможность системы перезагружать компьютер
Проблема с кэшем и старыми обновлениями
Так называемая проблема с кэшем обновлений нередко сопровождает неполадки на винчестере или возникает в случае разрыва связи при скачивании обновлений, что нарушает целостность структуры загружаемых файлов. Решение простое: необходимо удалить повреждённые файлы и повторить загрузку обновлений «с чистого листа»:
- Любым файловым менеджером («Проводник», Total Commander и др.) переходим в папку C:WindowsSoftwareDistributionDownload.
- Выделяем все файлы каталога и удаляем их.Выделяем все файлы папки и удаляем их
-
После перезагружаем компьютер и повторяем загрузку обновлений.




























