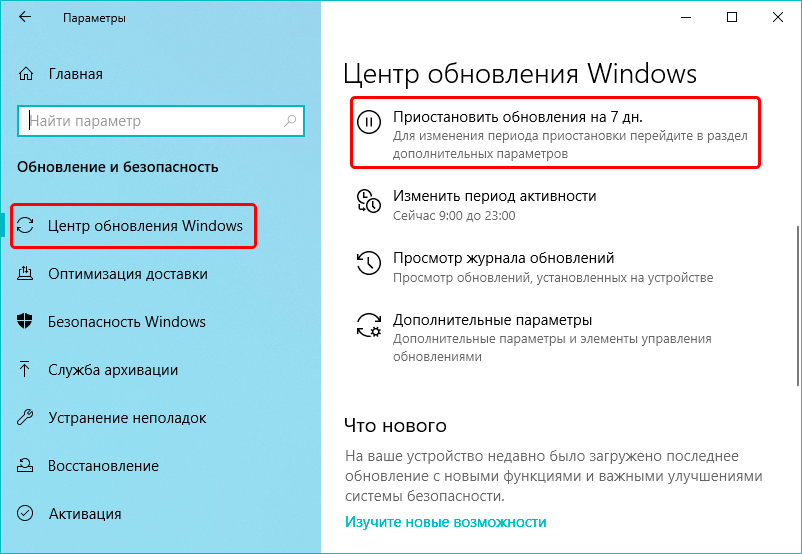Как отключить автоматический перезапуск при сбое системы в Windows 10
Когда в операционной системе Windows возникает критическая ошибка, система выдает «синий экран смерти» (BSOD). Этот синий экран смерти затем добавляет код ошибки в левом нижнем углу, а затем перезагружает компьютер. Эта ошибка в основном вызвана тем, что некоторые внутренние системные процессы или файлы перестали работать должным образом. Иногда файлы DLL или Dynamic Link Library работали со сбоями, или любой критический процесс внутри системы возвращал ошибку. Что ж, в этом случае много раз задача, которую в данный момент выполняет пользователь, принудительно закрывается и закрывается системой. Это подразумевает большую потерю несохраненной работы пользователем на своем компьютере. Следовательно, чтобы это исправить, нам нужно отключить автоматический перезапуск.
Программы для отключения обновлений Windows 10
Если вам не хочется выполнять отключение обновлений вручную, есть множество надёжных и удобных программ. Большинство из них представляют собой простые утилиты, единственная задача которых — это выключить обновления Windows.
Программа Win Updates Disabler
Простая программа, которая поставляется в двух вариантах. В одном она потребует установки в систему, а в другом сработает как утилита. Портативная версия, конечно же, удобнее, так как может работать с флеш-накопителя. Пользоваться ей несложно:
- Скачайте нужную версию программы с официального сайта.
- Запустите её. Вы увидите три вкладки. На третьей вкладке вы можете включить русский язык, а затем вернуться к первой для отключения обновлений.
- Установите галочку на пункт «Отключить обновление Windows». Программа также позволяет выключить и другие службы, но нас они не интересуют.
- Нажмите на кнопку «Применить сейчас».
- Появится запрос на перезапуск компьютера. Примите его.
После перезагрузки в центре обновлений Windows вы сможете увидеть, что всё прошло успешно.
Если вы видите ошибку в центре обновлений, то отключение прошло успешно
Утилита Windows Update Blocker
Ещё одна простая программа, сделанная с той же целью. После загрузки сделайте следующее:
- Запустите утилиту.
- Установите в пункте Windows Update Service переключатель в положение Disable Service.
- Нажмите кнопку «Принять сейчас» (Apply Now) в нижней части программы.
- После этого перезагрузите компьютер.
Используем системные инструменты
Сначала рассмотрим деактивацию автоматической перезагрузки «десятки» для Enterprise и Pro редакций посредством редактора групповых политик (в домашней версии он недоступен).
1. Открываем окно командного интерпретатора Win → R.
2. Вводим команду gpedit.msc и выполняем ее.
3. Разворачиваем ветку Конфигурация ПК.
4. Идем в подраздел Административные шаблоны.
5. Открываем Компоненты Windows.
6. В каталоге Центр обновления Windows выполняем двойной клик по параметру «Не осуществлять автоматический перезапуск при инсталляции обновлений, когда в системе работают пользователи».
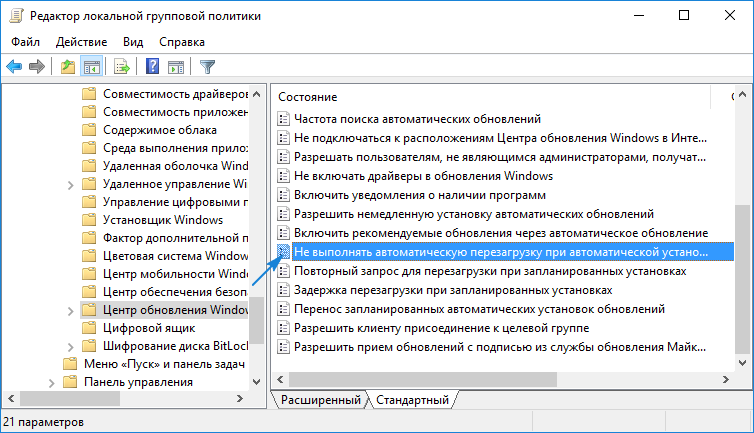
7. Флажок устанавливаем в положение «Включено» и сохраняем новую конфигурацию кликом по «OK».
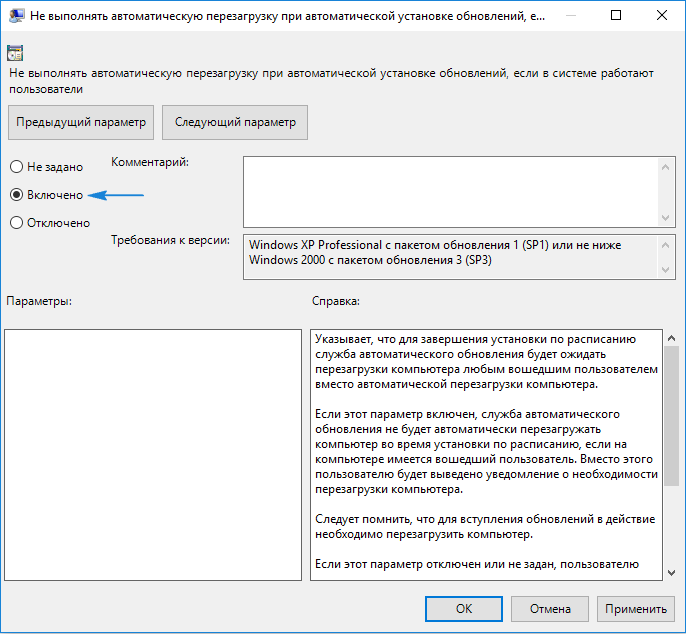
После этого Windows 10 не будет самостоятельно перезапускаться для обновления системы, если в нее выполнен вход из-под любой учетной записи.
Осуществление аналогичных действий, но через редактор реестра в домашней версии десятки.
1. Вызываем системный инструмент для внесения изменений в файлы реестра, выполнив команду «regedit» в поисковой строке.
2. Разворачиваем ветку HKLM.
3. SOFTWAREPoliciesMicrosoftWindowsWindowsUpdate.
4. Открываем раздел AU (создаем его в случае отсутствия).
5. Создаем ключ типа DWORD с названием NoAutoRebootWithLoggedOnUsers или открываем его и выставляем в качестве значения «единицу».
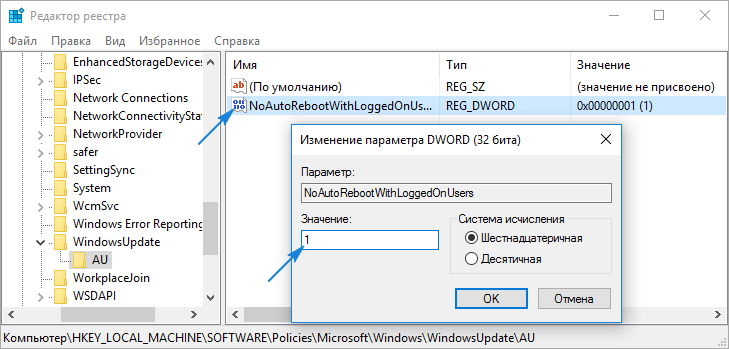
Изменения вступают в силу непосредственно после клика по кнопке «OK» в окне редактирования параметра, но для пущей уверенности можно и перезагрузить систему.
Планировщик заданий для отключения
Отключение можно произвести и при помощи этой утилиты, попасть в нее можно по пути Пуск\ Панель управления \ Система и безопасность \ Администрирование.
Хотя проще будет вновь нажать Win+R после чего написать во всплывшем окне control schedtasks.
В самом приложении придется проследовать по пути: Библиотека планировщика заданий, после чего следует найти в ней каталог Microsoft, уже в нем отыскать папку с названием Windows, а в ней директорию с названием UpdateOrchestrator. Дальше останется только кликнуть ПКМ по reboot и отключить его. Установка обновлений будет происходить только при ручном перезапуске компьютера.
Отключение обновления программ Windows Store
Магазин в Windows 10 может начать самостоятельно скачивать обновления для установленных программ. В одних ситуациях это удобно, но порой нежелательно для пользователя. Для отключения этих обновлений выполните следующие шаги:
- В магазине Windows нажмите на изображение пользователя и перейдите в раздел «Параметры».
- Сдвиньте ползунок напротив пункта автоматического обновления приложений.
- Перезагрузите компьютер для принятия изменения.
После этого обновляться ваши программы не будут и вы сможете работать в старых версиях. Вернуть возможность загрузки обновлений можно, просто сдвинув этот ползунок обратно.
Настройка перезагрузки в Параметрах системы
Данный метод, пожалуй, самый простой. Он не позволяет отключить самопроизвольную перезагрузку полностью, но можно настроить ее. Вот как это делается:
- Нажимаем комбинацию клавиш Win+I, чтобы открыть Параметры системы.
- Переходим в раздел «Обновление и безопасность».
- В правой части подраздела «Центр обновления Windows» нажимаем кнопку «Изменить период активности».
- Мы окажемся в окне настройки периода активности, в течение которого наш компьютер не будет перезапускаться. Чтобы задать желаемый временной промежуток нажимаем кнопку «Изменить».
- Появится вспомогательное окошко, в котором указываем требуемые значения, после чего жмем «Сохранить». Максимальный период составляет 18 часов.
- Также можно включить автоматическое изменение периода активности, переведя соответствующий переключатель в положение «Вкл».
Обновления можно приостановить. Для этого нажимаем соответствующую кнопку (по умолчанию — на 7 дней).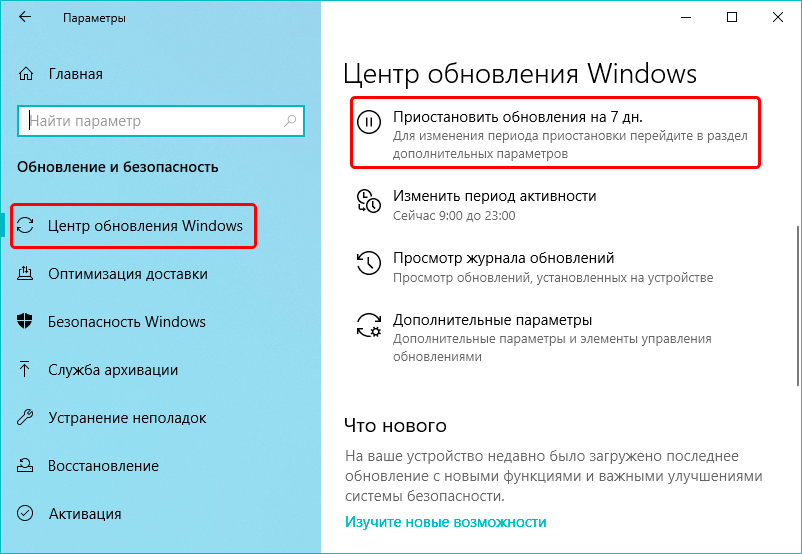
Чтобы задать другой период приостановки обновлений, переходим в «Дополнительные параметры».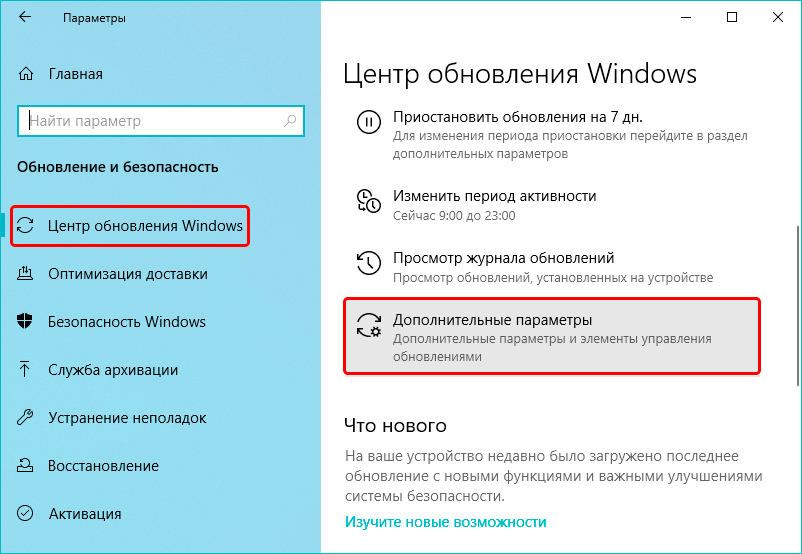
Здесь мы можем выбрать дату, до которой установка новых обновлений будет приостановлена (максимум — на 35 дней)
Обращаем внимание на то, что после наступления указанной даты для повторного отключения потребуется получение последних обновлений
Также, в дополнительных параметрах можно включить уведомления об обновлениях (должны быть активированы по умолчанию).

В некоторых ситуациях, наоборот, требуется перезагрузка системы как можно быстрее для инсталляции обновлений. В этом случае требуется включить соответствующий параметр.

Если обновления уже загружены и установлены, в подразделе «Центр обновления Windows» появится кнопка «Запланировать перезапуск».
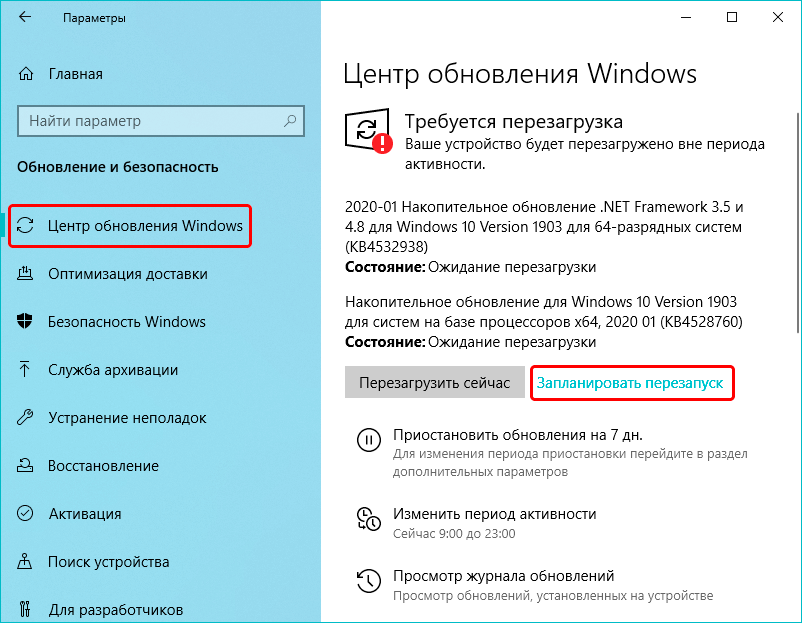
Нажав ее, мы попадем в окно, в котором можем указать время, когда следует перезагрузить ПК.
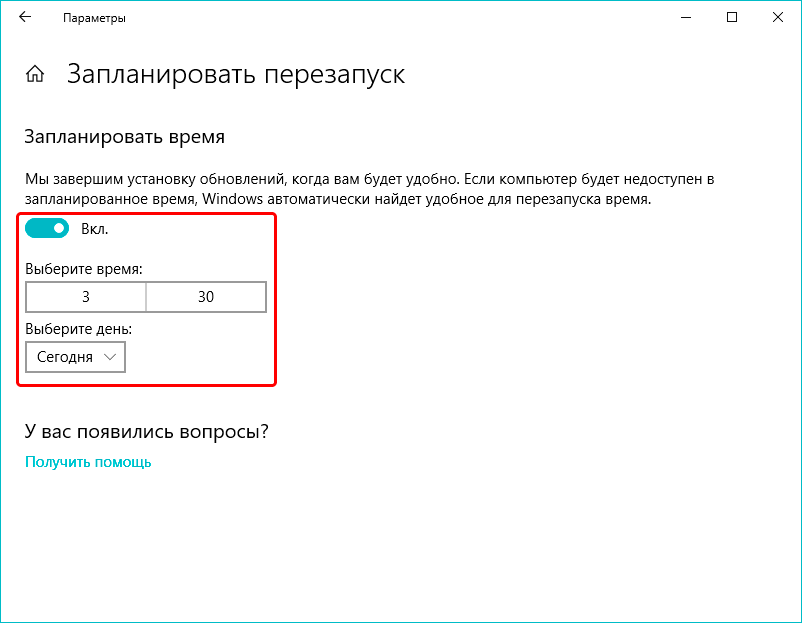
Деактивация автоматических перезагрузок через Планировщика заданий
Планировщик заданий — тот полезный инструмент «десятки», которым мало пользуются большинство пользователей. И в нашем случае он поможет заблокировать перезагрузки Windows 10 для применения только установленных апдейтов.
- Вызываем планировщик при помощи соответствующего запроса в командной строке или выполнив команду «control schedtasks».
- Открываем каталог с библиотекой планировщика заданий.
- Переходим по пути Microsoft Windows.
- В подразделе UpdateOrchestrator вызываем контекстное меню задачи Reboot и выбираем вариант «Отключить».
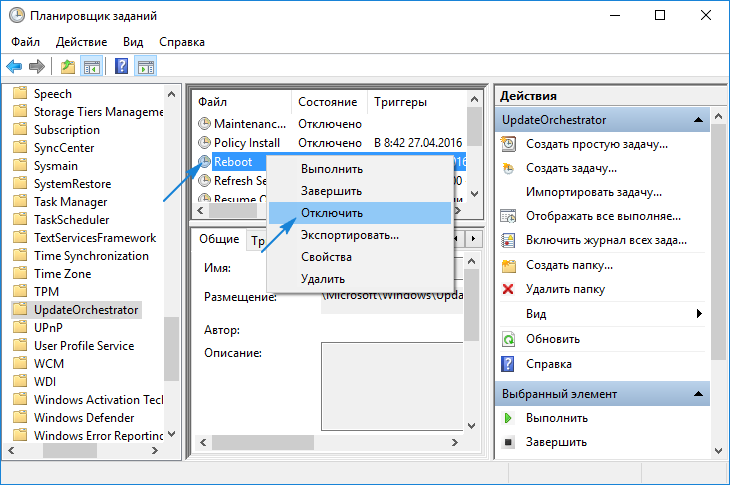
Отныне автоматический перезапуск «десятки» для инсталляции ее обновлений осуществляться не будет, однако они обязательно интегрируются в систему после ручной перезагрузки компьютера/ноутбука.
А также можете ознакомиться с материалами по теме отключения автоматического обновления Windows 10.
Остановить автоматическую перезагрузку компьютера Центром обновления Windows
Так что, возможно, вы не возражаете против автоматической загрузки, но вы просто не хотите, чтобы Windows перезагружалась, пока вы чем-то заняты. Windows 10 и 11 могут помочь — каждая из них позволяет вам устанавливать интервал времени каждый день, называемый “Активные часы”, в течение которого она не будет автоматически перезагружаться.
Что бы установите активные часы в Windows 10 перейдите в Настройки > Обновление & Безопасность > Обновление Windows. Нажмите или коснитесь “Изменить активные часы” в разделе Обновить настройки. Оттуда вы можете установите время, в которое вы не хотите, чтобы Windows автоматически перезагружалась.
В Windows 11 перейдите в Настройки > Обновление & Безопасность > Дополнительные параметры и выберите опцию в “Активные часы”. По умолчанию Windows 11 автоматически настроит ваш компьютер. Время работы зависит от фактического использования вашего компьютера, но вы можете изменить его, если хотите.
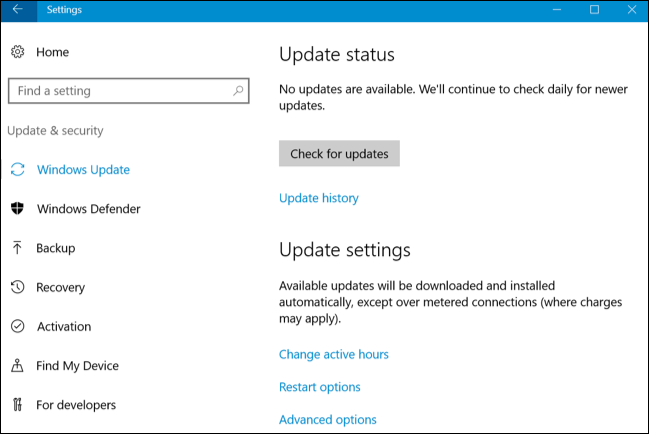
Вы также можете переопределить эти активные часы, чтобы запланировать определенные перезагрузки, когда обновление будет готово.
Если вы используя Windows 11, вы можете приостанавливайте обновления на срок до пяти недель одновременно.
Как отключить автоматическую перезагрузку Windows 10
Одна из самых неприятных вещей в Windows 10 — автоматическая перезагрузка для установки обновлений. Несмотря на то, что она не происходит непосредственно в то время, когда вы работаете за компьютером, он может перезагрузиться для установки обновлений, если, к примеру, вы отправились на обед.
Настройка перезапуска Windows 10
Первый из способов не предполагает полного отключения автоматической перезагрузки, а позволяет лишь настроить то, когда она происходит, стандартными средствами системы.
Зайдите в параметры Windows 10 (клавиши Win+I или через меню «Пуск»), перейдите к разделу «Обновления и безопасность».
В подразделе «Центр обновления Windows» вы можете настроить параметры обновления и перезапуска следующим образом:
- Изменить период активности (только в версиях Windows 10 1607 и выше) — задать период продолжительностью не более 12 часов, в течение которых компьютер не будет перезагружаться.
- Параметры перезапуска — настройка активна только если обновления уже загружены и перезапуск запланирован. С помощью этой опции вы можете изменить запланированное время автоматической перезагрузки для установки обновлений.
Как видите, полностью отключить эту «функцию» простыми настройками не получится. Тем не менее, для многих пользователей описанной возможности может оказаться достаточно.
С помощью редактора локальной групповой политики и редактора реестра
Этот способ позволяет полностью отключить автоматическую перезагрузку Windows 10 — с помощью редактора локальной групповой политики в версиях Pro и Enterprise или в редакторе реестра, если у вас домашняя версия системы.
Для начала шаги для отключения с помощью gpedit.msc
- Запустите редактор локальной групповой политики (Win+R, ввести gpedit.msc)
- Перейдите к разделу Конфигурация компьютера — Административные шаблоны — Компоненты Windows — Центр обновления Windows и дважды кликните по параметру «Не выполнять автоматическую перезагрузку при автоматической установке обновлений, если в системе работают пользователи».
- Установите значение «Включено» для параметра и примените сделанные настройки.
Можно закрыть редактор — Windows 10 не будет автоматически перезагружаться, если есть пользователи, которые вошли в систему.
В Windows 10 домашняя то же самое можно выполнить в редакторе реестра
- Запустите редактор реестра (Win+R, ввести regedit)
- Перейдите к разделу реестра (папки слева) HKEY_LOCAL_MACHINE\ SOFTWARE\ Policies\ Microsoft\ Windows\ WindowsUpdate\ AU (если «папка» AU отсутствует, создайте ее внутри раздела WindowsUpdate, кликнув по нему правой кнопкой мыши).
- Кликните в правой части редактора реестра правой кнопкой мыши и выберите создать параметр DWORD.
- Задайте имя NoAutoRebootWithLoggedOnUsers для этого параметра.
- Кликните по параметру дважды и задайте значение 1 (один). Закройте редактор реестра.
Сделанные изменения должны вступить в силу без перезагрузки компьютера, но на всякий случай можно и перезапустить его (так как не всегда изменения в реестре сразу вступают в силу, хоть и должны).
Отключение перезагрузки с помощью планировщика заданий
Еще один способ выключить перезапуск Windows 10 после установки обновлений — использовать планировщик заданий. Для этого запустите планировщик заданий (используйте поиск в панели задач или клавиши Win+R, и ввод control schedtasks в окно «Выполнить»).
В планировщике заданий перейдите к папке Библиотека планировщика заданий — Microsoft — Windows — UpdateOrchestrator. После этого кликните правой кнопкой мыши по задаче с именем Reboot в списке задач и выберите «Отключить» в контекстном меню.
В дальнейшем автоматическая перезагрузка для установки обновлений происходить не будет. При этом, обновления будут устанавливаться при перезагрузке компьютера или ноутбука вручную.
На данный момент времени — это все способы отключения автоматической перезагрузки при обновлениях Windows 10, которые я могу предложить, но, думаю, их окажется достаточно, если такое поведение системы доставляет вам неудобства.
А вдруг и это будет интересно:
- Лучшие бесплатные программы для Windows
- Как выключить экран с клавиатуры в Windows
- Как убрать Сеть из Проводника Windows
- Msfeedssync.exe — что это?
- Служба узла SysMain грузит процессор, диск или память — варианты решения
- Как включить SMB 1 в Windows 11 и Windows 10
- Windows 11
- Windows 10
- Android
- Загрузочная флешка
- Лечение вирусов
- Восстановление данных
- Установка с флешки
- Настройка роутера
- Всё про Windows
- В контакте
- Акан 04.09.2016 в 08:47
Dmitry 04.09.2016 в 08:53
Запретить автоматическую загрузку обновлений при определенном подключении
Когда вы устанавливаете соединение как «metered», Windows не будет автоматически загружать обновления на него. Windows автоматически установит определенные типы подключений — сотовые соединения для передачи данных, например — как измеренные. Однако вы можете установить любое соединение в качестве измеряемого соединения.
Итак, если вы не хотите, чтобы Windows 10 или Windows 11 автоматически загружали обновления при подключении к домашней сети, просто установите его в качестве дозированного подключения. Windows автоматически загружает обновления, когда вы подключаете свое устройство к сети без учета параметров или когда вы снова устанавливаете сеть, к которой оно подключено, как незарегистрированную. И да, Windows запомнит этот параметр для каждой отдельной сети, поэтому вы можете отключаться от этой сети и подключаться повторно, когда захотите.
У вас есть подключение к Интернету с ограниченным объемом данных? Просто отметьте его как измеренный, и Windows 10 не будет автоматически загружать обновления на него. Если ваше соединение предлагает неограниченные загрузки в определенное время — например, в середине ночи — в это время вы можете время от времени отмечать соединение как нерегулируемое для загрузки обновлений и отмечать его как измеренное после загрузки обновлений.
Чтобы изменить этот параметр для сети Wi-Fi, откройте приложение «Настройки», перейдите в раздел «Сеть и Интернет» Wi-Fi и щелкните название сети Wi-Fi, в которой вы находитесь в данный момент. Нажмите переключатель для параметра “Установить как измеряемое подключение” на странице свойств, если вы используете Windows 10. В Windows 11 нажмите переключатель рядом с «Измеряемое подключение». Этот параметр влияет только на сеть Wi-Fi, которую выредактируете в данный момент, но Windows запомнит этот параметр для каждой отдельной сети Wi-Fi.
Чтобы изменить этот параметр для проводная сеть Ethernet, откройте «Настройки», перейдите в раздел «Сеть и Интернет» и нажмите на название вашего Ethernet-соединения. Включите опцию “Установить как измеряемое подключение” на странице свойств.
После включения этой опции Центр обновления Windows сообщит «Обновления доступны. Мы загрузим обновления, как только вы подключитесь к Wi-Fi, или вы можете загрузить обновления, используя свое подключение для передачи данных (может взиматься дополнительная плата).» Пометив соединение как измеренное, вы обманули Windows, заставив ее думать, что это мобильное подключение для передачи данных – например, вы можете привязывать свой компьютер к своему смартфону. Вы можете нажать кнопку Загрузить, чтобы загрузить и установить обновления на досуге.
Принудительное завершение загрузки
Есть несколько способов, позволяющих запретить компьютеру загружать новые обновления. Например, можно активировать функцию «Лимитное подключение», режим «В самолёте» и т. д. Но есть только один метод, позволяющий запретить, а точнее — приостановить на неопределённый срок, установку уже загруженных обновлений.
Если вы находитесь в безопасном режиме или точно знаете, что новые версии уже загружены, то выполните шаги, описанные в пункте «Использование командной строки». Если хотите запретить загрузку ещё не скачанных файлов, чтобы не получать какие-либо обновления в будущем, воспользуйтесь одной из нижеописанных инструкций.
Настройка автоматической перезагрузки Windows 10
Операционная система Windows 10 считает, что перезагрузка компьютеру необходима, поэтому стандартными средствами через настройки отключить ее полностью нельзя. Однако можно настроить систему таким образом, чтобы перезагрузка компьютера не застала пользователя врасплох в рабочее время. Чтобы настроить интервал времени, в который компьютер не будет перезагружаться, нужно сделать следующее:
Нажать на «Пуск» и зайти в «Настройки»;
Далее перейдите в пункт «Обновление и безопасность»;
После этого выберите «Изменить период активности» в графе «Центр обновления Windows»;
Откроется окно, в котором можно задать период, в течение которого компьютер используется активно наиболее часто
Важно отметить, что операционная система не позволяет задать промежуток более 12 часов, предполагая, что дольше рабочий день длиться не может.. Важно: Опция «Изменить период активности» присутствует только в операционных системах Windows 10, версия которых выше 1607, то есть после установки обновление Anniversary
Важно: Опция «Изменить период активности» присутствует только в операционных системах Windows 10, версия которых выше 1607, то есть после установки обновление Anniversary. Если перезагрузка компьютера для установки обновления отложена на неопределенный срок, можно выставить конкретное время, когда система сможет установить загруженные обновления
Для этого в списке параметров центра обновления Windows нужно выбрать пункт «Параметры перезапуска» и установить конкретное время, когда необходимо перезагрузить компьютер для установки обновления
Если перезагрузка компьютера для установки обновления отложена на неопределенный срок, можно выставить конкретное время, когда система сможет установить загруженные обновления. Для этого в списке параметров центра обновления Windows нужно выбрать пункт «Параметры перезапуска» и установить конкретное время, когда необходимо перезагрузить компьютер для установки обновления.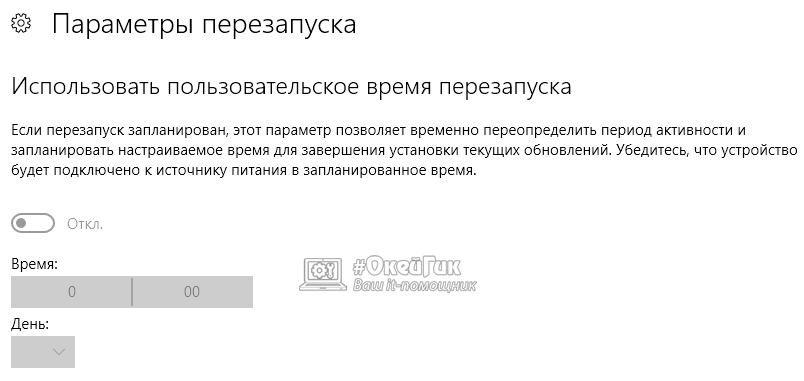
Важно: Данная опция будет активна только в том случае, если на компьютер уже загружено обновление
Используйте групповую политику для отключения автоматических обновлений (только для профессиональных выпусков)
Вам действительно следует оставить автоматические обновления включенными по соображениям безопасности. Но есть опция, которая позволит вам выбрать способ установки обновлений по вашему собственному расписанию, но она скрыта в групповой политике. Только Professional , Корпоративные и образовательные версии Windows 10 имеют доступ к редактору групповой политики. Чтобы получить доступ к редактору групповой политики, нажмите клавишу Win + R, введите следующую строку в диалоговом окне запуска и нажмите Enter:
Перейдите в раздел Конфигурация компьютера> Административные шаблоны> Компоненты Windows > Центр обновления Windows.
Найдите параметр “Настроить автоматические обновления” на правой панели и дважды щелкните его. Установите для него значение “Включено, ” а затем выберите предпочитаемую настройку. Например, вы можете выбрать “Автоматическая загрузка и уведомление об установке ” или “Уведомлять о загрузке и уведомлять об установке.” Сохраните изменения.
Перейдите на панель центра обновления Windows, нажмите “Проверить наличие обновлений”, а затем выберите «Дополнительные параметры». Вы должны увидеть, как ваша новая настройка применяется здесь. Вы также увидите примечание о том, что “Некоторыми настройками управляет ваша организация, ” информирующее вас о том, что эти параметры могут быть изменены только в групповой политике.
Чтобы отключить это позже, вернитесь в редактор групповой политики, дважды щелкните параметр “Настроить автоматические обновления”, а затем измените его с “Включено” на “Не настроено.” Сохраните внесенные изменения, снова посетите панель центра обновления Windows, нажмите “Проверить наличие обновлений ”, а затем выберите “Дополнительные параметры.” Вы увидите, что все возвращается к настройкам по умолчанию. (Центр обновления Windows, похоже, замечает изменение настроек только после того, как вы нажмете “Проверить наличие обновлений.”)
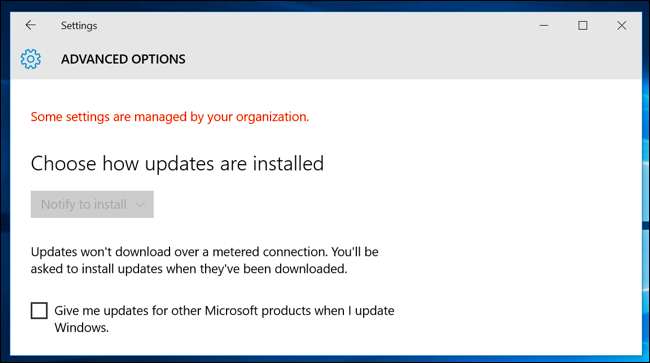
Настраиваем перезапуск компьютера
Начнем с менее радикального способа, который не предполагает деактивации опции авто-перезагрузки системы, но позволяет сконфигурировать ее с помощью присутствующих в «десятке» инструментов.
Открываем «Параметры» (комбинация Win → I или контекстное меню Пуска) и заходим в раздел «Обновления/безопасность».
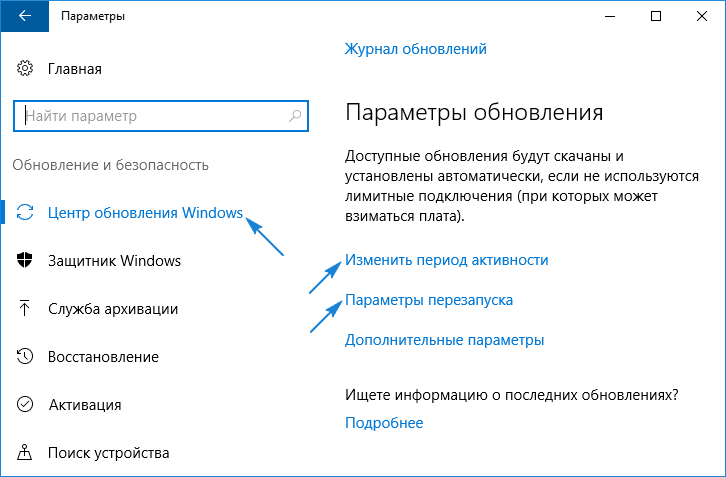
Активируем вкладку «Центр обновления Windows», где и совершаем необходимые настройки установки апдейтов и перезапуска компьютера.
1. Период активности (опция доступна только в версиях «десятки» с крупным августовским обновлением 1607) — здесь можно указать время до 12 часов, по достижению которого ПК не будет выполнять перезагрузок ни в коем случае.
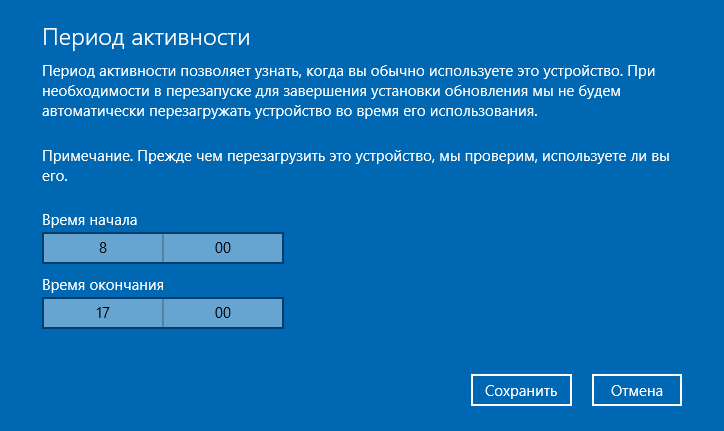
2. Параметры перезапуска — подраздел появится только при наличии загруженных апдейтов, когда их инсталляция уже запланирована системой. Здесь можно перенести время запланированной перезагрузки компьютера.
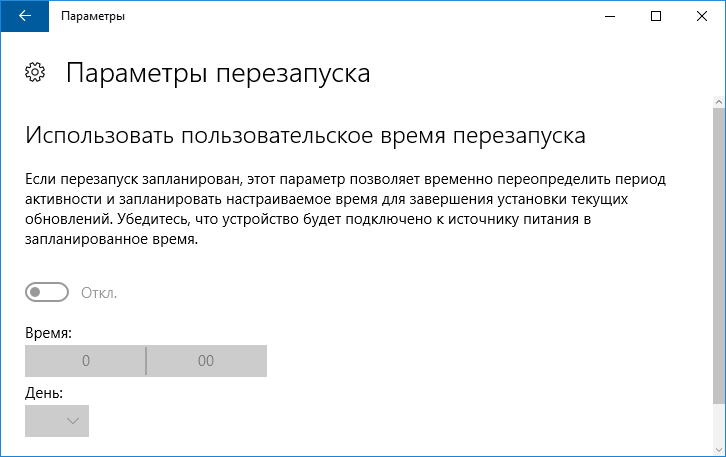
Теперь видим, что с каждым обновлением, особенно масштабным, Microsoft предоставляют пользователям все меньше свободы, воплощая в жизнь идеи скайнета, которые появились более 30 лет назад. Просто так отключить перезапуск системы нельзя, потому прибегнем к более радикальным методам.
Запуск в безопасном режиме
Во время активации безопасного режима отключаются все сервисы, не задействованные в обеспечении работы системы, в том числе деактивируется и установка обновлений. Чтобы указать компьютеру, в каком режиме запускаться, нужно несколько раз нажать клавишу F8 на клавиатуре в тот момент, когда система только начнёт включаться (то есть через 1–2 секунды после нажатия кнопки «Включить»).
Выбираем строку «Безопасный режим»
Загрузка системы продолжится, но обновления устанавливаться не начнут. Но как только вы снова перейдёте к обычному режиму, обновления продолжится. Чтобы этого не произошло, не выходя из безопасного режима, выполните действия, описанные в пункте «Принудительное завершение загрузки».
Дополнительно
Относительно автоматической перезагрузки необходимо знать следующие нюансы.
Отключение в БИОСе
Довольно часто, данную настройку пытаются найти в БИОС. На самом деле, автоматическая перезагрузка — функция операционной системы и отключить ее в БИОСе нельзя.
Перезагрузки после обновления
При неудачном обновлении система может перестать работать. Необходимо попробовать запуститься в безопасном режиме или загрузиться с установочного диска и попробовать восстановить систему с использованием точки восстановления.
После установки драйвера
Установка или обновление драйвера также может стать причиной критической ошибки. Если компьютер начал постоянно перезагружаться после установки драйвера, необходимо загрузиться в безопасном режиме и откатить драйвер.
Источник
Запрещаем автоматическую загрузку драйверов
Следующая вещь, которую Windows 10 может скачивать без ведома пользователей, – это драйверы оборудования и их обновления. Вы также можете запретить это действие:
- Нажмите сочетание клавиш Win+X и откройте «Панель управления».
- Среди прочих элементов выберите раздел «Система».
- Рядом с именем компьютера вы увидите пункт изменения параметров. Нажмите на него.
- Перейдите во вкладку «Оборудование». Там вы увидите два раздела, вам необходимо нажать «Параметры установки устройств».
- В открывшихся настройках установки драйверов выберите параметр «Нет». После чего сохраните внесённые изменения.