Как включить скрытые темы?
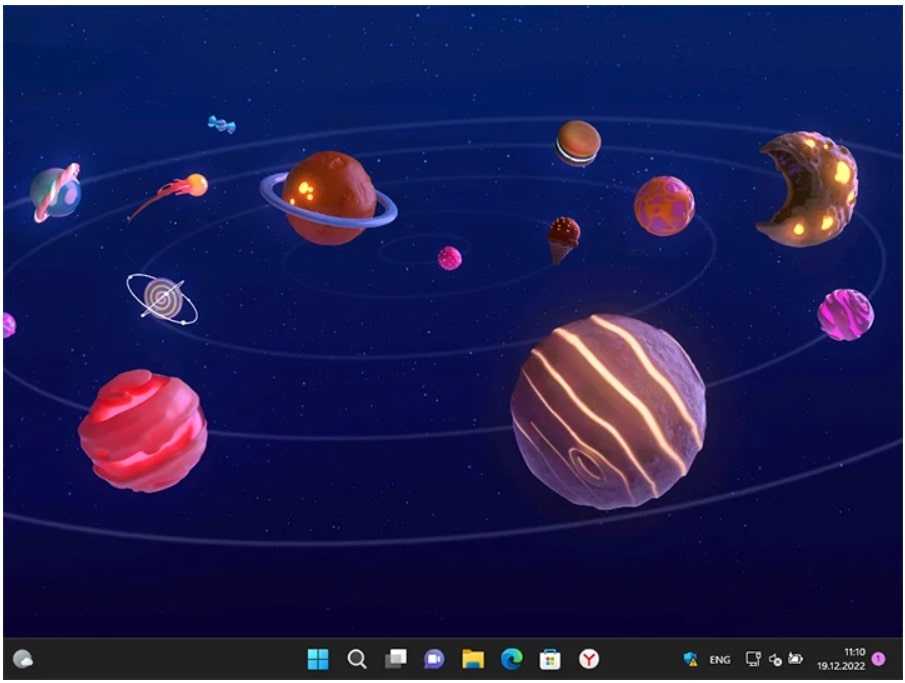
Воспользуемся редактором реестра. Идем по шагам:
- Жмите правой кнопочкой мышки по «Пуску».
- Выбирайте «Выполнить», вводите «regedit» и жмите «Enter».
- В редакторе реестра перейдите в раздел «HKEY_LOCAL_MACHINE\SOFTWARE\Microsoft\PolicyManager\current\device»
- Кликните правой кнопочкой мышки по «папке» по имени «device» и создайте подраздел «Education».
- Переходите в него, далее кликните ПКМ в свободном месте справа у редактора реестра и создавайте новую характеристику «DWORD» по имени «EnableEduThemes».
- Пару раз жмите по вновь вами созданному параметру и задайте значение «1». Подтверждайте выполненное действие.
- Закрывайте редактор реестра и сделайте перезапуск проводника (возможно в диспетчере задач) или сделайте выход из системы и снова заходите.
- Итогом вышеописанных действий «скрытые» темы оформления для Виндовс включатся.
Windows: интересное (Spotlight) не работает – решение
Довольно часто функция Windows: интересное (Spotlight), предназначенная для автоматической загрузки и установки различных фоновых изображений для экрана блокировки в Windows 10, у многих пользователей этой операционной системы попросту не работает должным образом.
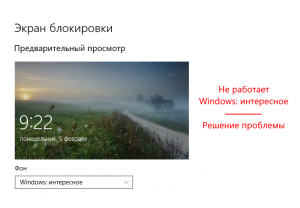
Даже несмотря на то, что соответствующая опция включена в настройках, многие из нас замечают, что на экране блокировки и при входе в Windows 10 всё время демонстрируется одно и тоже изображение, например, горное озеро (как на скриншоте).
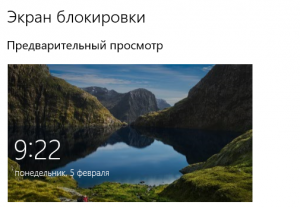
Такого быть не должно – картинка должна меняться (примерно раз в сутки).
Если вы столкнулись с такой проблемой (изображение не меняется), то в большинстве случаев работоспособность можно вернуть, выполнив сброс и перерегистрацию данной функции. Как это сделать, читайте далее.
Windows: интересное не работает – решение
Чтобы добиться успешного результата обязательно следуйте (строго и последовательно) всем нижеприведённым указаниям.
И так, для сброса и перерегистрации Windows: интересное (рус. Spotlight) выполните следующее:
- Кликните правой кнопкой мыши (ПКМ) в пустой области рабочего стола → Персонализация;
- Экран блокировки → выбрать «Фото»;
- Скачайте этот файл (в архиве находится .bat-файл, который поможет автоматически сбросить Windows: интересное). Перед внесением изменений в систему рекомендуем сделать копию системного реестра;
- Разблокируйте загруженный файл (инструкция на скриншоте);
- Отправьте его на рабочий стол: клик ПКМ → Отправить → Рабочий стол (создать ярлык);
- Запустите файл с ярлыка на рабочем столе (запуск файла из директории загрузки или любой другой папки может вызвать ошибку);
- Перезагрузите компьютер;
- Персонализация → Экран блокировки → выбрать «Windows: интересное» → далее окно настроек можно закрыть;
- Проверяем → WIN + L (новое изображение может появится не сразу – подождите 15-20 секунд).
Другие способы
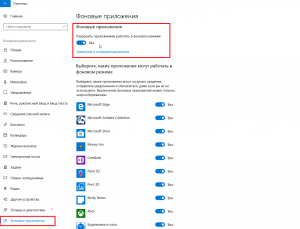
Если приведённый здесь способ вам не помогает (по тем или иным причинам), то можете попробовать решить проблему, удалив вручную файлы в директориях (также предварительно отключив Windows интересное в настройках): C:\Users\ Ваше_имя_пользователя \AppData\Local\Packages\Microsoft.Windows.ContentDeliveryManager_cw5n1h2txyewy\LocalState\Assets и C:\Users\ Ваше_имя_пользователя \AppData\Local\Packages\Microsoft.Windows.ContentDeliveryManager_cw5n1h2txyewy\Settings → перезагрузить ПК → снова активировать функцию.
Кроме того, проверьте в настройках Windows 10 разрешено ли приложениям работать в фоновом режиме: Параметры → Конфиденциальность → Фоновые приложения → Вкл.
Как найти изображения экрана блокировки в Windows 10
Давно пользуетесь новой операционной системой, но до сих пор не имеете понятия, где находятся картинки используемые для экрана блокировки в Windows 10? Сегодня коснемся этого вопроса и нескольких сопутствующих, например, как стянуть нужную картинку себе.
За время работы в «десятке» пользователи обратили внимание, что в операционной системе периодически изменяется заставка экрана блокировки. Порой встречаются очень красивые картинки, который хочется использовать как фоновый рисунок рабочего стола
Только для этого нужно узнать, где эти изображения хранятся. Продвинутые пользователи даже пытались отыскать все графические файлы, хранимые в каталогах системного тома, но все тщетно, нужные изображения так и не были найдены. Почему так случилось, что поиск не отыскал нужные файлы, рассмотрим ниже.
Активация опции изображений на экране блокировки
Бывает, что отображение картинок деактивировано в настройках (особенно касается это любителей сборок, нацеленных на максимальное быстродействие Windows 10). Включить их, выбрать отображаемое фото, воспроизведение картинок в виде слайд-шоу и даже сменить каталог с требуемыми фото можно следующим образом.
</ul>
- Открываем меню «Параметры» через сочетание клавиш Win+I.
- Переходим в раздел персонализации.
- Делаем активной вкладку «Экран блокировки».
- В качестве первой опции «Фон» устанавливаем «Windows: интересное».
Проверить, все ли выглядит так, как задумывалось, можно сочетанием клавиш Win+L, которое вызовут экран блокировки.
После выбора «Фото» появится возможность заменить фон с экрана блокировки в Windows 10, а опция «Слайд-шоу» позволит указать несколько картинок или каталогов с графическими файлами, которые будут использоваться в качестве слайдов.
Сохраняем графический файл с экрана блокировки в свою коллекцию
Любое изображение, которое предлагается установить как фон блокировочного экрана, хранится в каталоге пользователя по пути — C:UsersВаше_Имя_ПользователяAppData LocalPackagesMicrosoft.Windows.ContentDeliveryManager_cw5n1h3txyewyLocalState. Находим здесь папку «Assets» и открываем ее.
У пользователей, которые пользуются авторскими сборками Windows 10 этого каталога может и не быть.
Один нюанс! Просто так увидеть каталог AppData может и не получиться, так как он является системным, а потому имеет атрибут «Скрытый». По умолчанию такие объекты файловой системы не отображаются в окне стандартного проводника, но это совсем несложно исправить буквально единственным кликом мыши.
1. Открываем окно проводника Win+E или через ярлык.
2. Вызываем пункт главного меню, именуемый «Вид».
3. Отмечаем флажком «Скрытые элементы».
То же самое проделывается и через «Параметры папок».
1. Вызываем пункт «Изменить параметры папок и поиска».
2. Во вкладке «Вид» переключатель у последней опции переносим в положение «Отобразить скрытые файлы и папки».
После этого можно открывать папку «Assets», где расположены картинки экрана блокировки в Windows 10.
Просто так ни одну картинку посмотреть не получится, разве открыть просмотрщик изображений и перетащить в его окно файл с длинным именем, являющимся набором символов.
Все эти файлы представляют собой изображения, но без расширения, и для их просмотра к окончанию файла следует добавить его расширение — jpg. Отсутствие этих символов — причина того, почему поисковик Windows 10 не смог обнаружить графические файлы, используемые в ней как фоновые рисунки для экрана блокировки.
Если одна фотография переименовывается быстро, то сменить имена нескольких десятков документов вручную долго. Рассмотрим, как поменять расширение файлов пакетным путём.
1. Копируем все изображения в каталог, который будет находиться в отличимой от системной папки.
2. Переименовываем все файлы на любое понравившееся название, и задаём изображениям формат «.jpg».
Теперь можно переключать способ визуализации элементов директории на «Крупные значки» или «Эскизы» и выбирать нужные картинки или же удалить ненужные.
windows10i.ru
Windows: интересное не работает – решение
Чтобы добиться успешного результата обязательно следуйте (строго и последовательно) всем нижеприведённым указаниям.
И так, для сброса и перерегистрации Windows: интересное (рус. Spotlight) выполните следующее:
- Кликните правой кнопкой мыши (ПКМ) в пустой области рабочего стола → Персонализация;
- Экран блокировки → выбрать «Фото»;
- Скачайте этот файл (в архиве находится .bat-файл, который поможет автоматически сбросить Windows: интересное). Перед внесением изменений в систему рекомендуем сделать копию системного реестра;
- Разблокируйте загруженный файл (инструкция на скриншоте);
- Отправьте его на рабочий стол: клик ПКМ → Отправить → Рабочий стол (создать ярлык);
- Запустите файл с ярлыка на рабочем столе (запуск файла из директории загрузки или любой другой папки может вызвать ошибку);
- Перезагрузите компьютер;
- Персонализация → Экран блокировки → выбрать «Windows: интересное» → далее окно настроек можно закрыть;
- Проверяем → WIN + L (новое изображение может появится не сразу – подождите 15-20 секунд).
Кстати, если вам понравились какие-то картинки из Windows: Spotlight и вам хотелось бы сохранить их у себя в коллекции или, к примеру, использовать в качестве фона рабочего стола, то как это сделать, читайте здесь.
Автоматически меняйте обои рабочего стола в Windows 11
Мы покажем вам восемь способов настроить ПК с Windows 11 на автоматическую ежедневную смену обоев рабочего стола.
Первые несколько способов можно найти в самих настройках Windows. Давайте поговорим о них.
Темы Windows
Один из самых простых способов автоматизировать обои для рабочего стола — использовать темы из Магазина Microsoft. Там вы найдете множество различных тем, каждая из которых содержит несколько обоев, которые автоматически меняются после применения темы. Мы рекомендуем темы Vector Art Premium, Rain in the City и Earth From Above Premium.
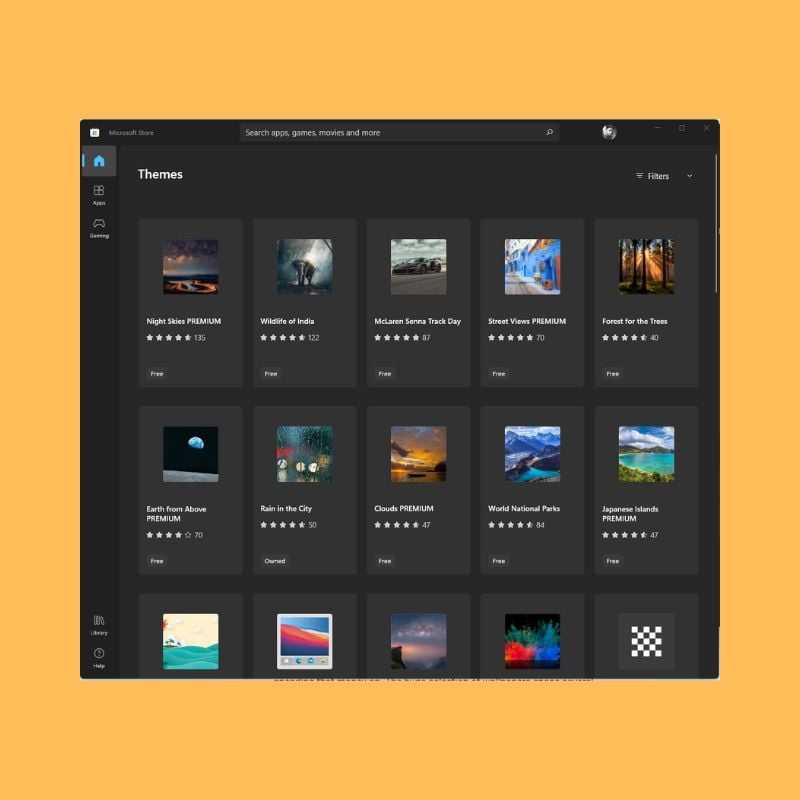
Эти темы включают в себя несколько обоев по умолчанию, но вы можете выбрать папку с загруженными обоями в настройках темы для автоматической ротации. Для получения дополнительной информации см. наше руководство по применению тем в Windows 11.
Слайд-шоу
Вторым лучшим вариантом автоматической смены обоев в Windows 11 является параметр «Слайд-шоу». Вы можете найти эту опцию на Персонализация > Фон > Персонализируйте свой фон в настройках виндовс 11.
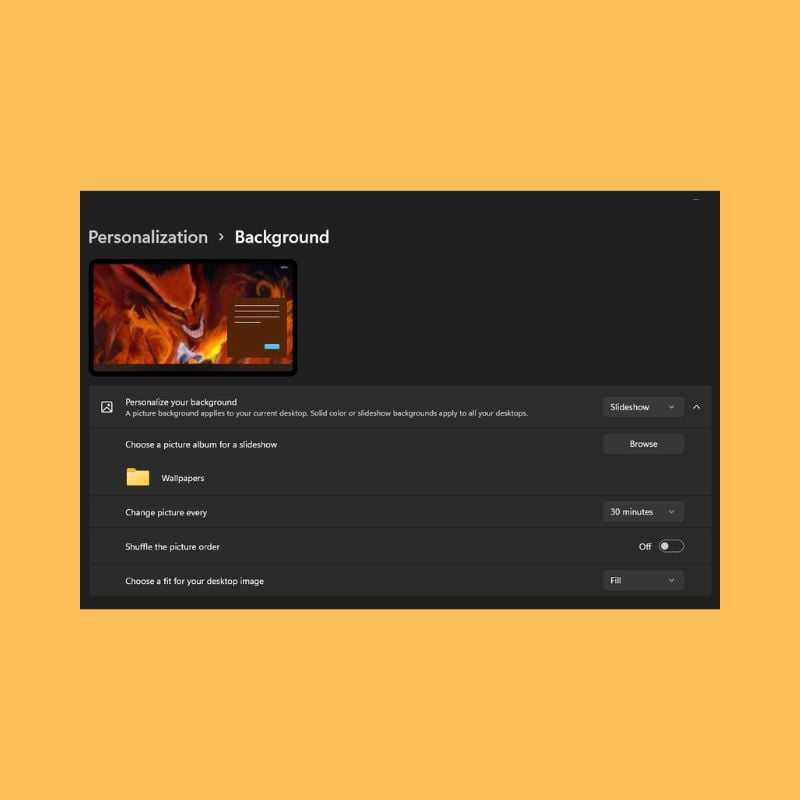
После того, как вы выбрали вариант слайд-шоу, вам нужно будет выбрать определенную папку на вашем компьютере, содержащую все изображения, которые вы хотите использовать в качестве фоновых изображений. Вы также можете выбрать интервал смены фоновых изображений.
Окна в центре внимания
Windows Spotlight похож на слайд-шоу, но вместо использования изображений из вашего локального хранилища он извлекает изображения из Интернета, а также сообщает вам, что означает изображение или где оно было взято. Windows Spotlight — отличный вариант для людей, которые не могут решить, что выбрать в качестве обоев. В него вошли фотографии, сделанные одними из самых талантливых фотографов со всего мира. Таким образом, вы можете путешествовать по миру прямо со своего компьютера.
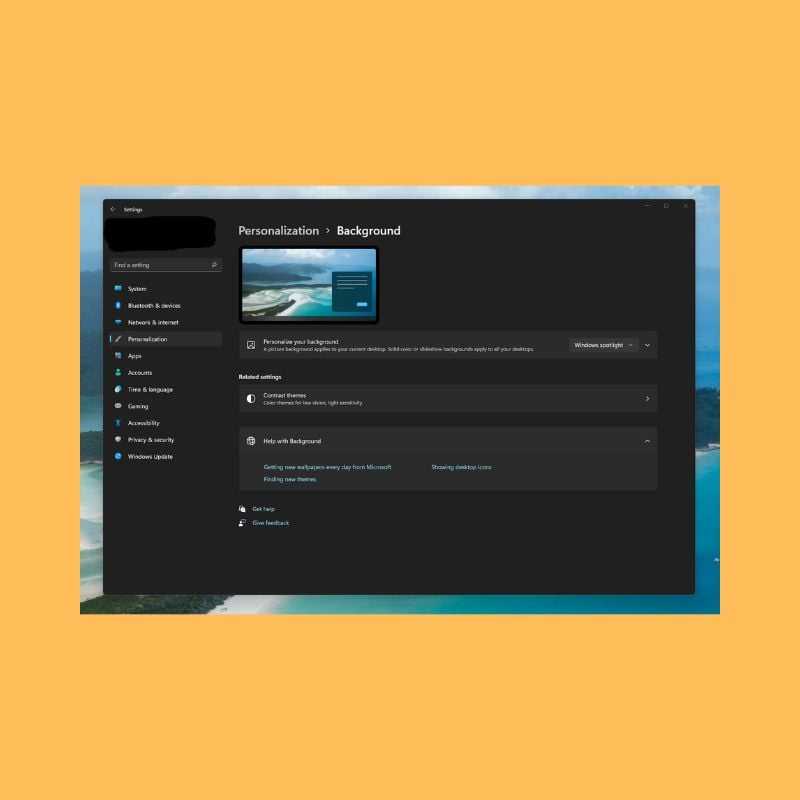
Движок обоев
Wallpaper Engine — одно из самых популярных приложений-каруселей обоев. Это платное приложение, но оно предлагает множество функций, на которые стоит потратить деньги — огромный выбор обоев охватывает несколько категорий. Вы можете выбирать между статическими и живыми обоями, а если вы действительно хотите получить персональные обои, вы даже можете создать здесь свои собственные обои. Существуют такие параметры, как определенные интервалы времени, циклы вращения и т. Д. Wallpaper Engine — одно из самых универсальных приложений для обоев, которые вы можете найти в Интернете.
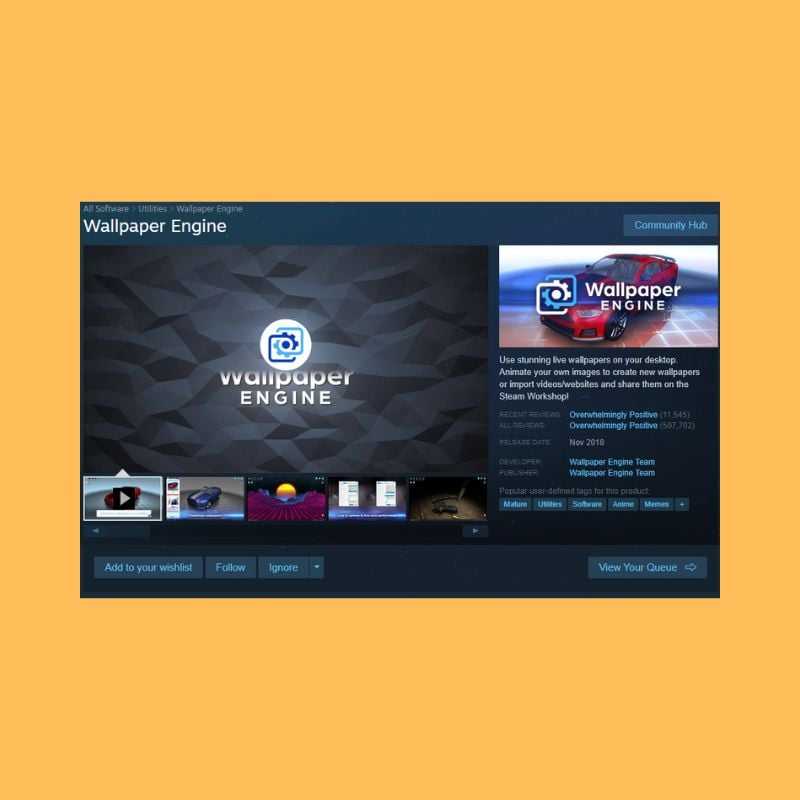
Ежедневные обои для рабочего стола
Этот простой инструмент предназначен в основном для пользователей, заинтересованных в фоновых изображениях Bing. Он автоматически загружает обои Bing Daily для указанного вами региона. Вы можете просмотреть последние восемь обоев из этой подборки вместе с их описаниями.
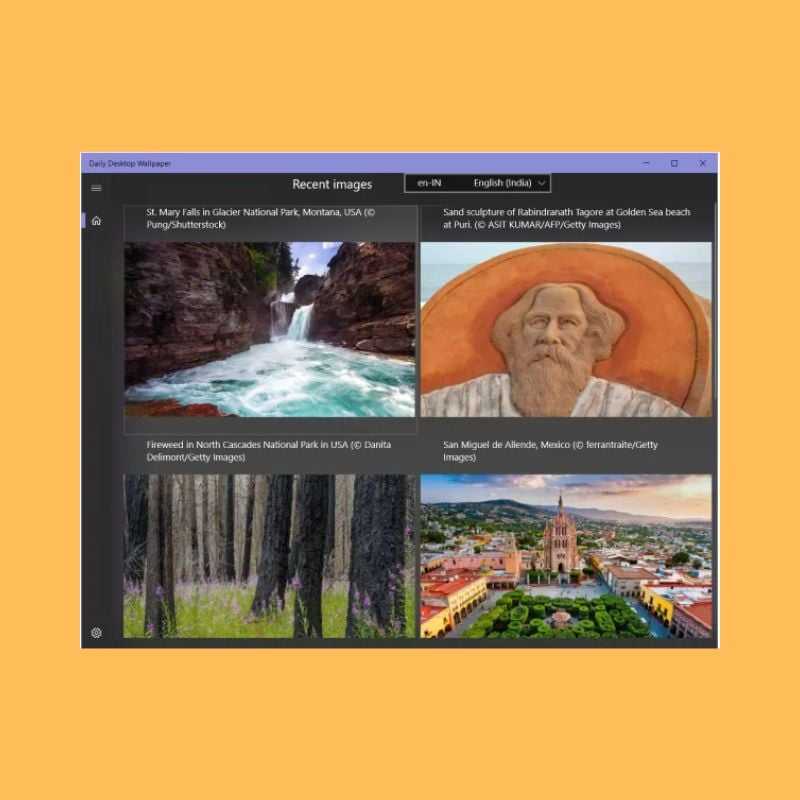
Как упоминалось ранее, этот инструмент намного проще и предназначен только для ежедневной смены обоев рабочего стола и экрана блокировки. Вы также можете указать папку, в которой эти обои должны быть сохранены. Существует также опция, позволяющая выбрать желаемое разрешение обоев.
Обои Студия 10
Wallpaper Studio 10 — довольно сложное приложение с широким набором функций. Вы можете просматривать тысячи коллекций обоев, созданных различными талантливыми редакторами и пользователями сообщества. Вы можете настроить целые коллекции в виде карусели для рабочего стола или обоев экрана блокировки. Коллекции можно искать по категории, популярности или даже по стране. Кроме того, вы также можете создавать свои собственные коллекции, содержащие выбранные вами обои.
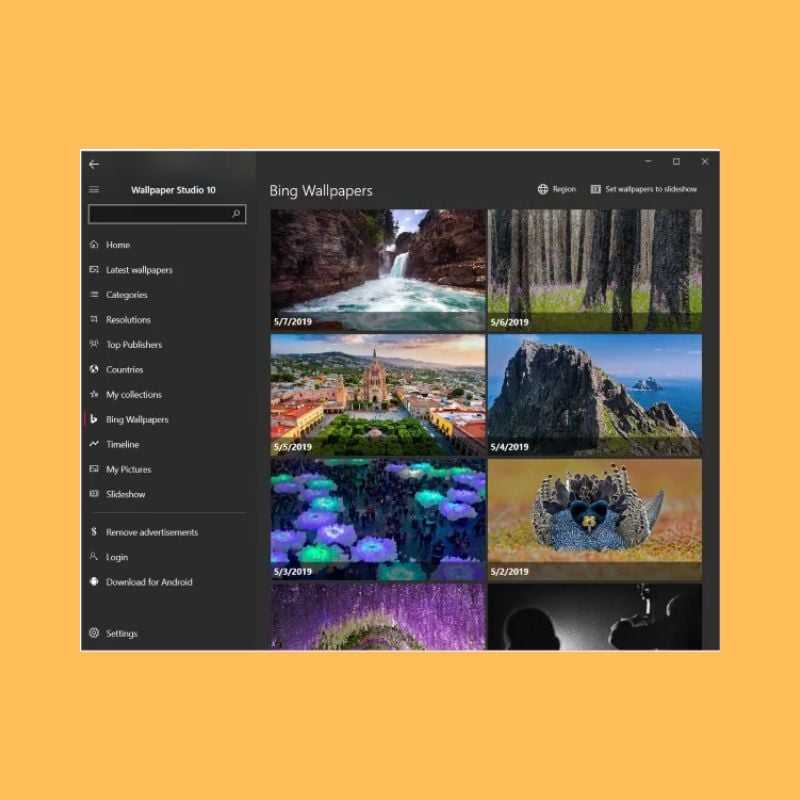
Wallpaper Studio 10 также позволяет просматривать обои Daily Bing из определенного региона, который вы укажете. Вы можете легко использовать обои Bing в качестве фона для рабочего стола или экрана блокировки.
Планировщик смены обоев
Планировщик смены обоев — это бесплатное программное обеспечение, которое автоматически позволяет вам менять обои в Windows 11. Этот инструмент имеет несколько функций, которые позволяют планировать смену обоев на рабочем столе ежедневно или еженедельно. Вы даже можете менять обои движением мыши!
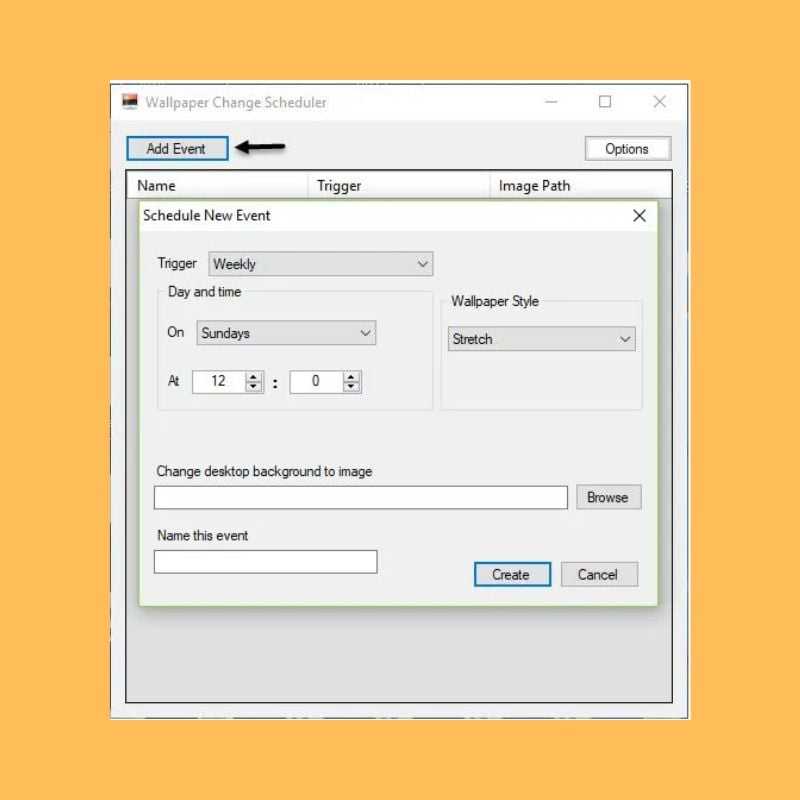
ИзображениеОстрые ощущения
PictureThrill чем-то похож на уже рассмотренное нами приложение Wallpaper Studio. По сути, он загружает новые обои из NASA, Bing и EarthSciences на ваш рабочий стол. Он может автоматически обновлять новые обои ежедневно в соответствии с выбранными вами категориями. Поэтому, как только вы выберете свои предпочтения, приложение автоматически изменит обои рабочего стола.
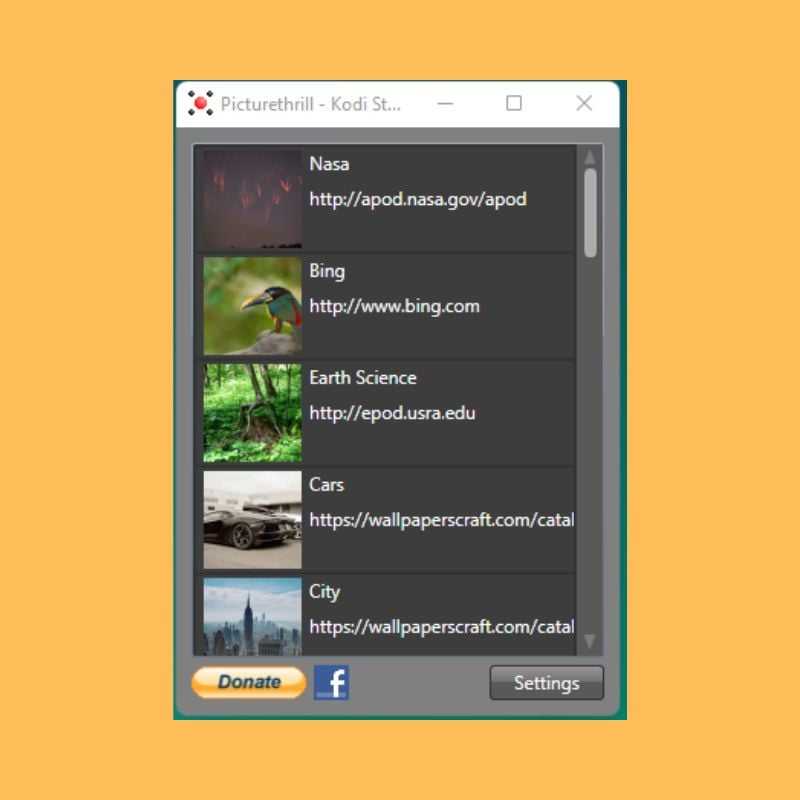
Как отключить «Windows: интересное» для управляемых устройств?
По умолчанию функция «Windows: интересное» включена. Windows 10 предоставляет параметры групповой политики и управления мобильными устройствами (MDM), которые помогают управлять «Windows: интересное» на компьютерах предприятия.
Примечание.
Эти политики находятся в пути Конфигурация пользователя \Policies\Административные шаблоны\Компоненты Windows\Облачное содержимое в консоли управления групповая политика, а в пути Конфигурация пользователя \Административные шаблоны\Компоненты Windows\Облачное содержимое в локальном редакторе групповая политика.
| Групповая политика | MDM | Описание | Область применения: |
|---|---|---|---|
| Не предлагать стороннее содержимое в Центре внимания Windows | Работа пользователей/Разрешить предлагать содержимое сторонних разработчиков в «Windows: интересное» | Позволяет предприятиям ограничивать предложения для приложений и служб Майкрософт | Windows 10 Pro, Корпоративная и Windows 10 для образовательных учреждений версии 1607 и более поздних версий |
| Отключение всех функций «Windows: интересное» | Работа пользователей/Разрешить «Windows: интересное» | Позволяет предприятиям полностью отключить все функции «Windows: интересное» в одном параметре | Windows 10 Корпоративная и Windows 10 для образовательных учреждений версии 1607 и более поздних версий |
| Настройка «Windows: интересное» на экране блокировки | Работа пользователей/Настройка «Windows: интересное» на экране блокировки | Отдельно контролирует использование динамического изображения «Windows: интересное» на экране блокировки и может быть включена или выключена | Windows 10 Корпоративная и Windows 10 для образовательных учреждений версии 1607 и более поздних версий |
| Отключение функции «Windows: интересное» в центре уведомлений | Работа пользователей/Разрешить «Windows: интересное» в центре уведомлений | Выключите предложения от Майкрософт, которые знакомят пользователей с новыми функциями или изменениями, отображающиеся после каждого чистой установки, обновления или предложения на постоянной основе | Windows 10 Корпоративная и Windows 10 для образовательных учреждений версии 1703 |
| Запрет использования данных диагностики для специализированных интерфейсов | Работа пользователей/Разрешить специализированное взаимодействие с диагностическими данными | Запретить Windows использовать диагностические данные для предоставления специализированных возможностей пользователям Windows | Windows 10 Pro, Корпоративная и Windows 10 для образовательных учреждений версии 1703 |
| Отключение приветствия Windows | Работа пользователей/Разрешить «Windows: интересное» показывать приветствие Windows | Отключение приветствия Windows в центре внимания Windows, которое помогает познакомить пользователей с Windows, например запуск Microsoft Edge с веб-страницей с выделением новых функций | Windows 10 Корпоративная и Windows 10 для образовательных учреждений версии 1703 |
| Отключение параметров в Центре внимания Windows | Взаимодействие/Разрешить Windows включить внимания на параметры | Отключите windows Spotlight в приложении «Параметры». | Windows 10 Корпоративная и образования, версия 1803 |
Помимо конкретных параметров политики для Windows Spotlight, администраторы могут заменить Windows Spotlight выбранным изображением с помощью групповая политика настройки конфигурации> компьютераадминистративные шаблоны>панель управления>Персонализация>Принудительное использование определенного изображения экрана блокировки по умолчанию ( Windows 10 Корпоративная и образование).
Совет
Если вы хотите использовать содержащее текст пользовательское изображение на экране блокировки, см. раздел .
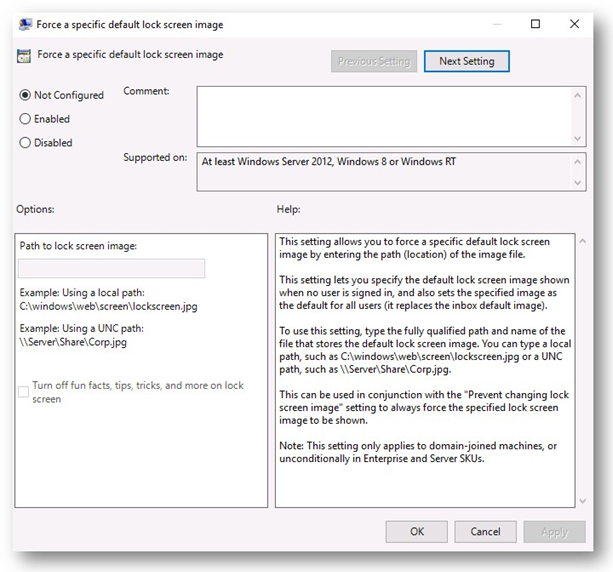
Обратите внимание на флажок в разделе Параметры. Администраторы могут не только указать путь к изображению экрана блокировки, но и разрешить или Отключить забавные факты, советы, рекомендации и другое на экране блокировки
Если флажок не установлен, пользователи увидят изображение экрана блокировки, определенное в параметре политики, а также периодические сообщения.
Если «Windows интересное» виснет на одной картинке или вообще не работает
Программка «Windows интересное» (она же — Windows Spotlight) просто подгружает красивые картинки из Bing на экран блокировки Windows 10. «Фича» простая, но весьма симпатичная, потому нравится многим
… пока работает. Однако нормально работает она не всегда. Бывает, что какая-то картинка надолго подвисает, а бывает, что «интересное» вообще перестает функционировать. А с учетом того, что в настройках системы отдельной кнопочки, которая позволила бы перезапустить эту программку, не предусмотрено, то как её в таких случаях чинить, не совсем понятно.
Но, не беда, сейчас мы об этом расскажем. Итак, что делать, когда Windows интересное «заклинивает» на одной картинке и/или перестает работать. Значит:
сначала совсем отключаем Windows интересное
- кликаем Параметры -> Персонализация -> Экран блокировки (слева);
- в меню «Фон» (в правой части окна) выбираем опцию «Фото» или «Слайд-шоу«.
Программа «Windows интeресное» отключилась и теперь можно убрать старые изображения из памяти, восстановить настройки и запустить её заново. Поэтому по порядку:
#1 — чистим кэш «Windows интересное»
- жмем «Пуск«, в строке поиска системы пишем выполнить и кликаем «Выполнить» в результатах поиска выше;
- в строке «Открыть» вводим путь и затем жмем OK:
%USERPROFILE%/AppData\Local\Packages\Microsoft.Windows.ContentDeliveryManager_cw5n1h2txyewy\LocalState\Assets
в открывшемся окне выделяем все файлы (Ctrl + A) и удаляем (кнопку Delete на клавиатуре) все файлы.
#2 — восстанавливаем параметры «Windows интересное»
%USERPROFILE%/AppData\Local\Packages\Microsoft.Windows.ContentDeliveryManager_cw5n1h2txyewy\Settings
- в открывшейся папке правой кнопкой мыши жмем по очереди по файлам settings.dat и roaming.lock, в меню выбираем «Переименовать» и прописываем для них новые названия settings.dat.bak и roaming.lock.bak, соответственно;
- перезагружаем компьютер.
#3 — включаем «Windows интересное» по-новой
- кликаем Параметры -> Персонализация -> Экран блокировки (слева);
- в меню «Фон» (в правой части окна) выбираем опцию «Windows: интересное«.
После этого программка заработает исправно и снова начнет показывать вам приятные картинки. Если кому на будущее интересно, то аналогичное мероприятие по восстановлению работы «Windows: интересное» несколько быстрее можно провести и с помощью команд PowerShell системы. Расскажем на всякий случай, как это делается:

- сначала полностью отключаем «интересное» (это вы уже умеете);
- кликаем «Пуск«, в поиске пишем PowerShell, затем в выдаче жмем правой клавишей мыши по строке Windows PowerShell и в меню кликаем «Запуск от имени Администратора«;
- в окне PowerShell прописываем следующую команду (и после жмем Enter):
Get-AppxPackage -allusers *ContentDeliveryManager* | foreach
- перезагружаем комп;
- включаем «интeресное» заново (Параметры -> Персонализация -> Экран блокировки (слева) -> меню «Фон» (справа) -> опцию «Windows: интерeсное»).
Авто смена обоев в Windows 10
Опять же, заходим в «Персонализация» и нажимаем вкладку «Обои», как и в предыдущих версиях.
Затем следует выбрать пункт «Презентация». Выберите изображения, указав нужную папку. Затем укажите интервал редактирования фотографий. Если все изображения разного размера, укажите, как их разместить.
То есть в последней версии добавлена еще одна функция – размещение обоев, которые меняются автоматически.
Если у вас нет пункта «Кастомизация», воспользуйтесь специальными утилитами, описанными ниже.
Утилита DesktopMania.
Эту программу можно найти на сайте. Она абсолютно бесплатна, не имеет навязчивой рекламы и других ненужных проблем.
Для начала вам необходимо зарегистрироваться на сайте выше.
Затем вы можете выбрать понравившиеся обои. Все разделены по тематикам. Кроме того, есть функция поиска по цвету.
При нажатии на любое изображение сервис предлагает загрузку утилиты, что вам и нужно сделать.
После его установки укажите в настройках смену обоев. Как видите, вы можете связать свои изображения, выбрав нужную папку. Или мгновенно загружайте на сайт фотографии из избранных.
То есть скачивать понравившееся изображение необязательно. Вы можете добавить его в избранное одним щелчком мыши, и через некоторое время вы увидите его на экране своего компьютера.
Программа Auto Wallpaper Changer
Простая служебная программа, выполняющая те же функции, что и служебная программа. Вы можете скачать его здесь: В этом случае следует еще раз указать расположение необходимых изображений и точное время их модификации. Приложение даже не нужно устанавливать: после скачивания сразу открывается поле, в котором можно работать.
Утилита PhotoDesktop.
Удобная программа для смены фона. Скачать можно здесь: _для_рабочего_стола / photodesktop_programma_dlya_smeny_oboev_na_rabochem_stole_windows.
После загрузки утилита она сразу откроется и будет готова к использованию. То есть установку производить не следует.
В нем вы можете создавать тематические альбомы, из которых утилита будет делать снимки для редактирования. Вы можете скачать их с того же сайта, что и программа. Они разделены на тематические разделы и даже подразделы, что значительно упрощает поиск.
В меню «Настройки» вы можете настроить изменение фона по своему вкусу: интервал, способ вывода и так далее. Кроме того, утилита предлагает вид календаря на рабочем столе, который можно изменить по своему вкусу.
Обратите внимание, что если расширение экрана меньше, чем выбранное изображение, вы можете обрезать его по своему усмотрению в этой утилите. Если вам вдруг надоест какое-то изображение, вы можете сразу изменить его, нажав соответствующую кнопку в свернутом меню программы. Если вам вдруг надоест какое-то изображение, вы можете сразу изменить его, нажав соответствующую кнопку в свернутом меню программы
Если вам вдруг надоест какое-то изображение, вы можете сразу изменить его, нажав соответствующую кнопку в свернутом меню программы.
Утилита SwapWall.
Эта утилита позволяет автоматически изменять фотографию рабочего стола, которую можно скачать здесь: Она имеет те же функции, что и стандартная утилита, хотя есть некоторые дополнения.
Например, вы можете предварительно просмотреть все изображения, чтобы убедиться, что они хорошо смотрятся на рабочем столе. Вы также можете запустить программу, даже не открывая ее, то есть из трея. Это намного удобнее, так как не нужно долго искать ярлык, запускать утилиту и так далее.
Во всем остальном в программе стандартные настройки: изменение времени, адреса папки и случайный выбор изображения.
Полезность Веттона.
У этой утилиты есть онлайн-сервис, который находится здесь. Вы можете скачать его и изображения.
Утилита имеет те же настройки, что и другие аналогичные приложения. Правда, сюда можно добавлять обои прямо с сайта, что значительно упрощает использование.
Поэтому существует огромное количество разнообразных программ, которые могут установить автоматическую смену обоев рабочего стола. Выбирайте понравившийся и наслаждайтесь новыми необычными фотографиями.
Удаление новых иконок
Неподалёку можно отключить добавленные в Windows 11 иконки. Они также находятся в разделе Персонализация > Панель задач. Здесь есть список с надписью «Элементы панели задач» с четырьмя параметрами: «Поиск», «Представление задач», «Мини-приложения» и «Чат». Поставьте переключатели напротив них в положение «Отключено».
Важное замечание о поиске: сейчас нельзя восстановить полное поле поиска в панели задач, как в Windows 10. Отключение новой иконки поиска означает, что нельзя будет получить доступ к поиску, нажав на поле или на иконку на панели задач
Поиск останется доступным по сочетанию клавиш Windows + S.
Как выглядит экран блокировки в Windows
По сути, экран блокировки – это просто заставка, которая появляется при загрузке компьютера или при выходе из спящего режима и режима гибернации.
В виндовс 10 эта функция довольно-таки интересная. Картинки время от времени меняются и на экран выводится дата, время и даже заряд батареи, если это ноутбук или планшет. На этом же экране происходит и авторизация с вводом пароля и выбор аккаунтов, если компьютер предназначен для нескольких пользователей.
Если учетная запись без пароля, то достаточно нажать кнопку «ENTER» на клавиатуре или кнопку «Войти» на экране.
Как изменить картинку на экране блокировки
Если у вас есть желание изменить картинку на экране блокировки, то необходимо кликнуть правой кнопкой мыши по кнопке свободному от ярлыков месту рабочего стола и выбрать в контекстном меню пункт «Персонализация».
В окне «Параметры» находим «Экран блокировки» и кликаем по ней один раз левой кнопкой мыши.
Справа вы увидите картинку, которая на данный момент отображается на вашем экране блокировки. У меня она уже изменена.
Ниже в блоке «Выберите фото» прямо под картинками жмите на кнопку «Обзор».
Откроется окно, в котором вам необходимо найти нужную вам картинку. Выделите её и нажмите кнопку «Выбор картинки».
Чуть ниже имеется переключатель «Показывать на экране входа фоновый рисунок экрана блокировки»
При помощи него можно включить или отключить показ картинки при входе в систему.
Так же можно настроить показ нескольких картинок в виде слайд-шоу. Для этого в блоке «Фон» необходимо установить функцию «Слайд-шоу» и ниже кликнуть на кнопку «Добавление папки».
Выбираете целую папку с картинками и картинки на экране блокировки будут периодически меняться.
Ниже, под кнопкой «Добавление папки» имеется ссылка «Дополнительные параметры слайд-шоу». Кликнув по ней, можно перейти в окно для дополнительных настроек слайд-шоу.
Можете поэкспериментировать с ними.
Следующие методы работают во всех системах Windows.
Отключаем экран блокировки через редактор групповой политики
Во всех операционных системах Windows имеется полезная служба «Редактор групповой политики». Попасть в неё можно через консоль «Выполнить». Для этого нажмите на клавиатуре одновременно две клавиши Win + R.
Откроется консоль «Выполнить», в которой необходимо прописать команду gpedit.msc
И нажать кнопку «ОК».
Откроется окно редактора локальной групповой политики. Слева открываем ветки «Конфигурация компьютера» – «Административные шаблоны» – «Панель управления» – «Персонализация».
В правом окне находим «Запрет отображения экрана блокировки» и дважды кликаем левой кнопкой мыши по этой записи. Откроется окно, в котором необходимо установить переключатель на запись «Включено».
Ниже в справке можете почитать, как это работает. После изменений не забудьте нажать кнопку «ОК» и перезагрузить компьютер.
Отключаем экран блокировки через редактор реестра
Если вы начинающий пользователь, то пользоваться этим методом не рекомендуется. Любые изменения могут привести к выходу системы из строя. Если вы любите рисковать, то советую вам для начала создать точку восстановления системы, чтобы в случае каких-то неисправностей можно было вернуть систему в исходное состояние.
Теперь переходим в редактор реестра. Для этого жмем на клавиатуре клавиши Win + R и в окне «Выполнить» пишем команду regedit и жмем кнопку «ОК».
Открываем следующие ветки:
HKEY_LOCAL_MACHINE\ SOFTWARE\ Policies\ Microsoft\ Windows\ Personalization
Если ветки Personalization нет, то её необходимо создать. Кликнуть правой кнопкой мыши по ветке Windows и выбрать в выпадающем меню –Создать – Раздел-.
В ветке Windows появится новая папка «Новый раздел #1». Переименуйте её на «Personalization».
Выделите новую папку «Personalization», перейдите в правое окно, кликните правой кнопкой мыши по пустому месту и выберите–Создать-Параметр QWORD (64 бита)—
Дважды кликнуть по новому параметру и изменить «Значение» с на 1. Нажать «ОК», и перезагрузить компьютер.
Видео «Как убрать экран блокировки в Windows»
Отключаем экран блокировки через командную строку
Открываем командную строку от имени администратора. В Windows 10 для этого необходимо кликнуть правой кнопкой мыши по кнопке «Пуск», и выбрать в контекстном меню пункт «Командная строка (администратор)».
Вводим в командной строке следующую команду:
%SystemRoot%\system32\rundll32.exe USER32.DLL LockWorkStation
И жмем на клавиатуре кнопку «ENTER».
Можно отключить экран блокировки при помощи сторонних программ (типа Ultimate Windows Tweaker), но я думаю, что не стоит этот экран того, чтобы устанавливать ради него целую программу, тем более, что она на английском языке.
Удачи вам!
Windows 10: не меняются картинки экрана блокировки
Пользователям операционной системы Windows 10 очень полюбился новый интерфейс, который поражает своими яркими неординарными картинками при включении компьютера и блокировке экрана. Изображения автоматически меняются каждый день, однако ОС сама выбирает частоту смены картинок во время блокировки экрана. Это не всегда устраивает, и нескорым юзерам хочется настроить свои параметры.
Также пользователям известны случаи, когда ОС сама устанавливает одно и то же изображение ежедневно. Либо две картинки из большого числа перестают меняться в течение продолжительного времени, и вам приходится ждать, пока Windows 10 сама не выберет новый рисунок. А вы не можете знать, когда это случится. Такую ситуацию можно исправить несколькими нехитрыми способами самостоятельно, изменив параметры в настройках системы.
Самый легкий метод — это выбор картинок из имеющегося перечня, которые предлагает непосредственно ОС.
WINDOWS: интересное
Во всех версиях Windows 10 пользователям доступна информативная услуга Windows: интересное. Работает она следующим образом: во время демонстрации изображений, загруженных из интернета, вы можете отбирать понравившиеся картинки и, наоборот, выделять те, которые не нравятся. В дальнейшем ОС будет показывать вам только понравившийся фоторяд, а также искать изображения в интернете, соответствующие вашим интересам.
Второй способ немного сложнее, но результат будет намного интересней.
- Войдите в «Параметры системы» .
Стоит заметить, что все изображения интересные, красивые и отличаются высоким качеством. Для этого разработчики ОС отбирают лучшие работы знаменитых фотографов и добавляют их в свои базы. Каждый пользователь сможет настроить фоторяд по своему вкусу.
Замена стандартных изображений на личные фотокарточки
Таким же способом вы сможете легко установить любимые фотографии на экран блокировки ПК/лэптопа. Для этого совершите ряд несложных нижеприведённых действий.
- Войдите в «Параметры системы».
- Затем кликните на вкладку «Персонализация».
- В левой части монитора выберете «Экран блокировки».
- В подпункте «Фон» найдите раскрывающийся перечень, нажимайте на «Фото» и выбирайте любые фотокарточки из вашей личной коллекции .
Опять же, не забудьте деактивировать функцию «Отображать на экране блокировки забавные шутки, факты, подсказки и другую информацию « и удалите из перечня случайно отобразившиеся там файлы/папки .
Мы рассмотрели самые распространенные способы смены картинок на экране блокировки ПК/лэптопа. Выполнив поэтапно все пункты, вы без труда сможете менять любые изображения и фотографии, когда пожелаете. Также вы узнали о дополнительных возможностях настроек интерфейса десятой версии ОС Windows, что позволит сделать работу с ПК/лэптопом еще приятней для вас и вашей всей семьи.
Выводы статьи
На компьютере в операционной системе Windows 11 используется функция экрана блокировки. Обычно, в это время на экране ПК отображается стандартное изображение, поставляемое вместе с системой. Для разнообразия вы можете включить функцию «Windows: интересное», которое автоматически добавляет новые изображения на экран блокировки, можно добавить свою картинку или фотографию, или включить альбом слайд-шоу из целой коллекции изображений.
Как поменять экран блокировки на Windows 11 (видео)
Похожие публикации:
- Как изменить дату и время на компьютере в Windows
- Обмен с устройствами поблизости в Windows 11 и Windows 10
- Как изменить программу по умолчанию в Windows 11
- Выпуски Windows 11: сравнение (таблица)
- Как в Windows 11 вернуть меню «Пуск» Windows 10





![14 лучших тем windows 11 для рабочего стола [2022] (бесплатно)](http://kubwheel.ru/wp-content/uploads/a/1/5/a1599223a95b112254c84c694e14b90c.jpeg)








![Где найти изображения из "windows: интересное" [обзор]](http://kubwheel.ru/wp-content/uploads/d/d/d/ddd8485c94c249f9f19a529060d81ac2.jpeg)




![14 лучших тем windows 11 для рабочего стола [2022] (бесплатно)](http://kubwheel.ru/wp-content/uploads/b/d/d/bddad1ef1a0491beb538364e06ee8b68.jpeg)







