Установка и настройка
Для того, что воспользоваться столь удобным решением, необходимо сделать визит на сайт разработчика и скачать архивный файл Google Calendar. Далее необходимо распаковать его, установив файл с расширением .gadget, которое является в системе Windows стандартным. В архиве может быть множество файлов – нас будет интересовать именно тот, в имени которого есть имя компании Гугл на английском и слово «Сalendar».
В настройки календаря вы сможете попасть только через свой аккаунт. Если у вас его нет, создайте почтовый ящик google.
Для начала в настройках включаем наш основной планировщик в список тех, которые можно редактировать и изменять. Далее находим пункт «Закрытый адрес» и выбираем тот, который имеет iCal. Скопировав ее с сайта с помощью комбинации Ctrl+C или пункта контекстного меню «Скопировать ссылку», мы направляемся в настройки гаджета и вставляем в текстовое поле сверху наши данные. Там же можно установить частоту обновления (в минутах) и тему: есть мнение, что стоит попробовать подобрать себе наиболее удобный скин, чтобы тот максимально соответствовал стилю рабочего стола Windows. Дополнительные внешние виды для Google Calendar можно скачать с официального сайта разработчика.
Как производятся календари?
По сути, есть два основных способа печати календарей:
- Офсетный. Позволяет печатать продукцию большими
тиражами. Это дает возможность контролировать единое качество немалой партии
изделий, а также существенно снизить себестоимость одного календаря. Офсетный
способ актуальный при печати от 500 штук. Иногда продукция готовится «сборными»
тиражами. Это значит, что на одном листе с тиражом от 500 штук печатается сразу
несколько календарей (или календарей и другой полиграфической продукции). - Цифровой. Обеспечивает превосходную детализацию
(конечно, при использовании нового профессионального оборудования). Позволяет
печатать как на мелованной или обычной бумаге, так и на дизайнерском картоне. Цифровой
способ подходит для малых тиражей. Эксклюзивные календари производятся только
таким способом. Метод печати отличается от офсетного крайне быстрой готовностью
продукции.
Часто календари поддаются дополнительной обработке:
- ламинирование (лакирование);
- перфорирование;
- тиснение;
- биговка.
Применение того или иного вида постпечатных работ
определяется задачами технологии.
Как изменить цвет верхней части окон в Windows 10
При обновлении операционной системы пользователю предлагается на выбор всего лишь две стандартные темы оформления: тёмная и светлая. Плюс ко всему, не на всех системах можно поменять одну на другую. Иногда приходится прибегать к редактированию реестра.
В этой статье будет осветлён вопрос не смены темы, а смены цвета окон в ОС Windows 10. Это необходимо некоторым с эстетической стороны вопроса, когда есть желание оформить все под себя, но есть и технический момент для многих пользователей – это более быстрая разрядка батареи ноутбуков и планшетов при использовании светлого оформления, так как белые пиксели при рисовке используют больше энергии. В ноябре корпорация Microsoft выпустила обновление под номером 10586, после установки которого есть возможность стандартными средствами поменять цвет элементов темы. Однако новый функционал не совсем устраивает многих пользователей, так как при смене цвета заголовка в окне, меняется и цветовая схема главного меню. В статье будут рассмотрены способы того, как можно изменить цвет активных (на переднем плане) и неактивных (на заднем плане) окон Windows 10.
Как обновить цвет окон без сторонних утилит
Если вами получено обновление 10586, то для смены цвета верхней части окна потребуется зайти в раздел «Параметры», далее выбрать подраздел «Персонализация» и «Цвета». Для начала необходимо включить первый параметр «Показать цвет в меню Пуск, на панели …». Там же есть возможность включить опцию «Автоматический выбор главного цвета фона», что даст возможность выбора одного из доступных стандартных цветов.
Изменение цвета только окон, без панели и меню «Пуск»
Если же вам не подходит, что цвет главного меню «Пуск», панель управления и область уведомлений также меняют цвет, то можно использовать несколько, так называемых «хаков». Если все выполнить правильно, то можно менять настройки внешнего вида окон по своему усмотрению.
Для этого в разделе «Цвета» подменю «Персонализация» в параметрах снимаем галочку «Показать цвет в меню Пуск…». После в командной строке Пуска вводим Regedit и нажимаем Enter. Эта команда запустит редактирование реестра.
Перед вами будет несколько разделов реестра. Визуально это выглядит, как иерархия папок в проводнике. Необходимо перейти в подраздел по полному пути:
HKEY_CURRENT_USER (основной раздел) в подпапках реестра: SOFTWARE/Microsoft/Windows/DWM
В правом активном окне будет ряд параметров. Для изменения цвета активного окна в операционной системе нам интересен параметр ColorPrevalence. Открываем для редактирования этот параметр двойным кликом мыши и меняем лишь значение на «1».
В этом случае цвет активного окна будет таким, какой пользователь выбирает в персонализации, а цвет панели задач и Пуска останутся стандартными.
Если есть необходимость изменить цвет активного окна на своё, то необходимо в параметре AccentColor внести в поле «Значение» цифровой код, который соответствует трёхцветному формату RGB. Код необходимого оттенка есть возможность легко найти в интернете или же узнать его в графическом редакторе. К примеру, значение полностью чёрного цвета соответствует набору цифр 111111.
Готово! Реестр пока не закрываем, нам он ещё понадобится. Читаем далее.
Как изменить цвет неактивного окна в Windows 10
Стоит заметить, что изменение цвета заголовка применяется только к активному окну, а неактивные окна по-прежнему имеют белый цвет.
Опять-таки, для изменения этого параметра необходимо будет редактировать соответствующее значение в системном реестре операционной системы.
Для начала вводим и выполняем команду regedit через строку в меню «Пуск». По открытию системного реестра переходим в необходимый подраздел по точному иерархическому пути:
HKEY_CURRENT_USER (основной раздел) в подпапках реестра: SOFTWARE/Microsoft/Windows/DWM
В этот раз необходимо создать новый элемент под названием AccentColorInactive. Нам необходимо редактировать лишь поле «Значение», переключатель «Система исчисления» должен оставаться в состоянии «Шестнадцатеричная». В поле «Значение» вводим необходимое значение цвета в формате RGB (смотрите выше) и сохраняем параметр.
Изменение цветовых схем активной темы – это один из самых главных атрибутов персонализации ОС. Надеемся, что статья поможет улучшить внешний вид вашей темы.
YouGile
Удобный календарь для заметок и организации дел. Интерфейс приложения реализован в виде доски с карточками, в которых указывается суть задачи, её исполнитель, срок завершения и дополнительные задания к ней. Задачам присваиваются цвета, соответствующие цвету колонок. Это дает наглядное представление о том, какие из них находятся в работе, какой у них статус, тип. Кто отвечает за их выполнение. Открывая карточку, исполнители автоматически попадают в чат по задаче. Это упрощает коммуникации в рамках общего проекта. В программе можно настраивать уведомления о сроках завершения задач в интервале от 15 минут до 3 дней.
Преимущества
- Поддержка 5 видов отчётов, включая Ленту событий, Задачи сотрудников, Таблицы.
- Неограниченное количество личных и групповых чатов.
- Контроль времени выполнения задач при помощи опции «Таймер», с обратным отсчётом.
- Закрепление сообщений в шапке чата.
- Возможность восстановления удалённых объектов.
Создание интерфейса демонстрационного проекта
Перед тем, как мы приступим к созданию новой презентации, создадим рабочий стенд для тестирования нашего календаря с новой функциональностью.
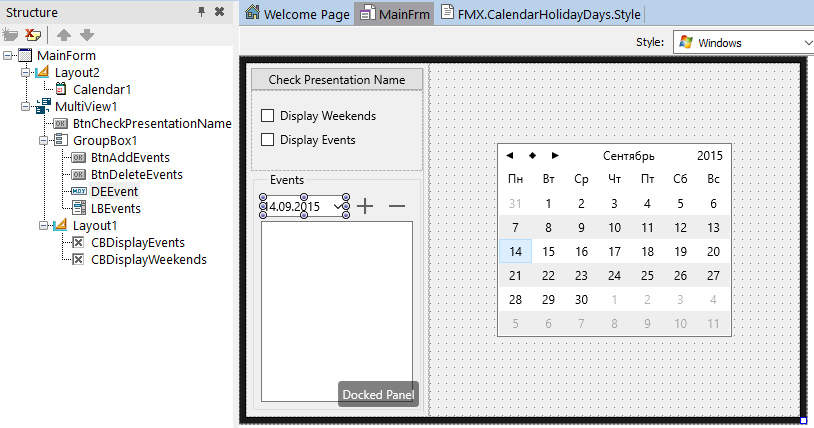
UI стенда тестирования календаря
Мы добавили две галки для включения и отключения подсветки выходных дней и любых других. По нажатию на галки, мы обновляем значения параметров календаря:
procedure TMainForm.CBDisplayEventsChange(Sender: TObject); begin Calendar1.Model.ShowEvents := CBDisplayEvents.IsChecked; end; procedure TMainForm.CBDisplayWeekendsChange(Sender: TObject); begin Calendar1.Model.ShowWeekends := CBDisplayWeekends.IsChecked; end;
ListBox Events будет содержать список дат, которые требуется выделить в календаре. Для передачи списка выделенных дней в календарь будем использовать следующий код:
procedure TMainForm.UpdateEvents;
var
Events: TArray<TDateTime>;
Item: string;
I: Integer;
begin
SetLength(Events, LBEvents.Count);
for I := 0 to LBEvents.Count - 1 do
Events := StrToDateTime(LBEvents.Items);
Calendar1.Model.Data := TValue.From<TArray<TDateTime>>(Events);
end;
Собираем все даты из списка в единый массив Events и передаем этот массив в модель Calendar1.Model.Data.
Теперь код по добавлению/удалению новой даты в списке:
procedure TMainForm.BtnAddEventsClick(Sender: TObject);
begin
LBEvents.Items.Add(DEEvent.Text);
UpdateEvents;
end;
procedure TMainForm.BtnDeleteEventsClick(Sender: TObject);
begin
if LBEvents.ItemIndex <> -1 then
LBEvents.Items.Delete(LBEvents.ItemIndex);
UpdateEvents;
end;
Теперь наш стенд готов, приступим к созданию новой презентации для нашего календаря.
Гаджеты календарей для Windows 7:8
Week Nummer — календарь для рабочего стола, отображающий номер текущей недели. Дополнительных настроек нет.
Original Calendar — набор из трех календарей разного цвета. Отображают текущую дату и весь месяц.
iCalendar — гаджет календаря с оформлением в стиле Apple. Отображает текущую дату и неделю. В развернутом виде открывается полный календарь на месяц.
Color Calendars — гаджет стандартного календаря Windows в четырех цветовых вариантах. Дополнительных функций нет.
kCalendar — гаджет календаря на месяц. В настройках можно выбрать один из вариантов оформления. Также есть возможность просмотра прошлых месяцев.
Shift Calendar -гаджет календарь оснащенный интересными функциями. С его помощью вы сможете составить задачи и отметить их разными цветами, по мере их
Mini Calendar — простой и в то же время красивый календарь для Windows.
Signature Reloaded — это набор из пяти гаджетов, в число которых вошли: календарь, стрелочные часы, гаджет мониторинга Wi-Fi, гаджет с данными о нагрузке
Chameleon Calendar — календарь с прозрачным фоном в виде стекла. Отлично смотрится на любых обоях рабочего стола.
ZeroG Calendar — гаджет календарь темного цвета. Стильно смотрится на рабочем столе компьютера.
Simple Calendar — гаджет-календарь, имеющий два варианта размера. Может показывать несколько месяцев вперед. В развернутом размере вы сможете видеть сразу 4
Fancy Calendar — красивый календарь для рабочего стола. Предложен в двух вариантах — маленького и большого размера.
Custom Calendar — модернизированный гаджет стандартного календаря Windows. В настройках есть возможность сменить цвет и фон календаря или даже загрузить свою
Белый календарь — простой гаджет календаря для любителей минимализма.
Grass Calendar — гаджет стандартного календаря Windows с фоновой подложкой в виде зеленой травы. Ярко и красочно смотрится на рабочем столе. Возможны два
Способы установки Календаря на рабочий стол в Windows 10
Если в Windows 7 нажать на значок часов, то появится небольшое окошко с отображением актуального времени и даты. В Windows 10 эта функция отключена. Однако, если вам нужен именно такой тип календаря, стоит внести некоторые изменения в системный реестр. Для этого выполняем следующее:
Его внешний вид довольно сдержанный, и вы можете настроить размер и положение календаря, отображаемого на рабочем столе. В приложении нажмите «Инструменты» и откройте «Параметры». На вкладке «Рабочий стол» вы можете увидеть миниатюрную модель вашего рабочего стола.
Перетащите квадрат, который отмечает место, где расположен календарь, чтобы переместить его на экран. Вы также можете увеличить или уменьшить его размер, оставляя, как вам заблагорассудится. Таким образом вы точно определяете, какая часть рабочего стола будет использоваться в интерактивном календаре.
Жмём «Win+R» и вводим «regedit».
Откроется редактор реестра. Находим раздел «HKEY_LOCAL_MACHINE\Software\Microsoft\Windows\CurrentVersion\ImmersiveShell». Нажимаем на пустом месте правой кнопкой мыши и выбираем «Создать», «Параметр DWORD 32-бит». Вводим название «UseWin32TrayClockExperience» и значение «1».
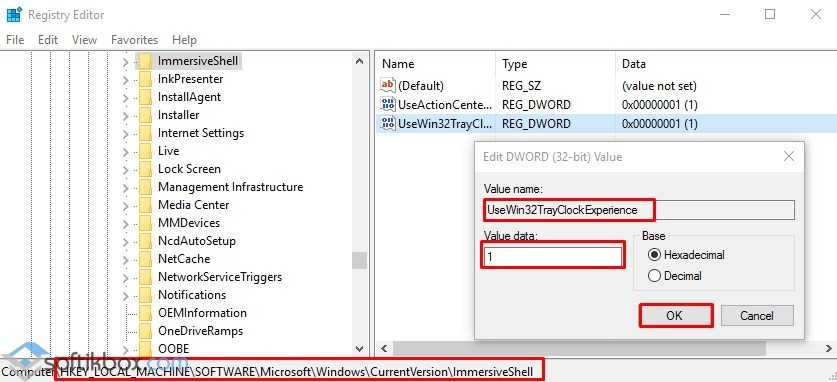
Если вы хотите изменить внешний вид, например цвет и прозрачность, перейдите на вкладку «Календарь» и выберите нужный скин или цвет, а также другие важные параметры, такие как интервал между ячейками и тень календаря. Нажмите здесь и узнать, как создать точку восстановления. Вы уже дали полное описание интерактивного календаря и его функций, теперь знаете, что мы думаем об этом.
Интерактивный календарь — отличный организатор задач для тех, кто всегда рядом с компьютером. Большим преимуществом является то, что у вас есть календарь и повестка дня в то же время всегда на экране вашего компьютера. Поскольку он фактически приклеен к рабочему столу, вы можете просмотреть интерактивный календарь кнопкой «Показать рабочий стол» в углу экрана.
После внесения изменений перезагружаем систему. Проверяем результат, будет ли работать стандартный календарь.
О том, как работает этот метод, смотрите в видео:
Если вам нужен календарь на рабочий стол для Windows 10 в виде виджета, то без сторонней программы здесь не обойтись
Рекомендуем обратить внимание на Desktop Gadgets Installer. Эта программа совместима со всеми сборками Windows 10 и полностью безопасна
После её установки, нужно нажать правой кнопкой мыши на рабочем столе и выбрать «Вид», «Отображать гаджеты рабочего стола».
Большая разница в этой функции заключается в том, что вы можете настроить формат, цвета и положение виджета. Кроме того, программа не требуется устанавливать и имеет механизм напоминаний, с помощью которого вы можете сохранять встречи и задания непосредственно в календаре. При этом у вас больше нет оправданий опаздывать на собрания, опаздывать в кино или забыть купить хлеб, например.
Приложение не добавляет кнопки, панели задач или значки в области уведомлений, оставляя систему более чистой и более организованной. В календаре рабочего стола у вас есть полная свобода определять ряд деталей в визуальном календаре, позволяя виджету адаптироваться к общему виду компьютера.

После нужно выбрать виджет «Календарь» и поместить его на рабочий стол.
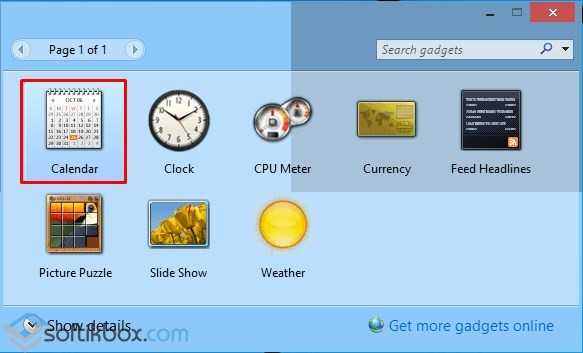
Также можно воспользоваться софтом 8gadgetpack.net . С помощью этого приложения можно установить Календарь на рабочий стол. Кроме того, данный инструмент позволяет добавить гаджеты в меню «Пуск».
Среди доступных опций вы можете установить тип, стиль, размер и цвет шрифта, определить размер виджета, выбрать формат даты и выбрать форму выделения для текущего дня и напоминаний. Чтобы получить доступ ко всем этим настройкам, вы должны щелкнуть правой кнопкой мыши по календарю и выбрать пункт «Параметры».
При работе с более запущенными программами обычно забывают о некоторых встречах или задачах. Календарь рабочего стола также предлагает инструмент, чтобы у вас больше не было проблем с записью ваших действий на бумаге, обернутой вокруг стола. Этот механизм все еще имеет повторяющиеся аннотации, то есть они будут повторяться в определенные периоды времени. В текущей версии приложение может копировать напоминания еженедельно, ежемесячно, ежеквартально или ежегодно. Это может быть интересной функцией, поэтому вы не забываете оплачивать счета, например.
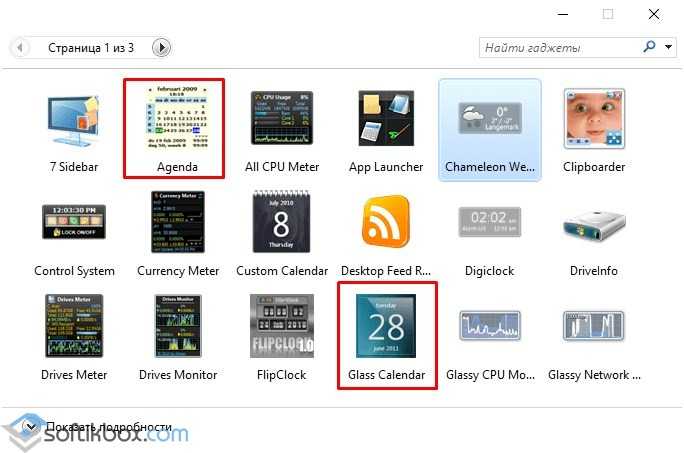
После установки этих программ, на рабочий стол Windows 10 можно будет разместить не только Календарь, но и другие виджеты.
О том, как установить виджеты после Creators Update смотрите в видео:
Часы и календарь для рабочего стола компьютера
Волшебные часы на рабочий стол я Вам уже описывал и о замечательном календаре говорил, а вот сегодня хочу рассказать про Часы и календарь для рабочего стола компьютера «в одном флаконе».
Бесплатная компьютерная программа, о которой пойдёт речь в этой статье, так и называется — Часы и календарь для рабочего стола. Сразу видно, что автор абсолютно не заморачивался по поводу имени своему творению .
В конце установки программы (по официальной ссылке, что в конце статьи) Вам будет предложено ознакомиться с подробной справкой…
Советую её просмотреть — она очень подробная. Кстати, можно взглянуть на неё и не скачивая программу — по этой ссылке.
Такие часы и календарь на рабочем столе встретят Вас при первом запуске программы. Конечно же внешний вид можно легко поменять на своё усмотрение.
Настройки «Часы и календарь для рабочего стола»
Что бросается сразу в глаза, так это количество различных настроек программы…
Мой мир
…
Естественно, что есть удобный планировщик событий (напоминалка)…
Для аналоговых часов есть даже свой отдельный конструктор…
…в котором очень НЕ РЕКОМЕНДУЮ тыкать на боковые кнопки-стрелки — программа просто рухнет (зависнит и закроется ). Жмите центральные длинные кнопки и будет Вам счастье…
Кстати, в предварительном просмотре ползунок, что справа, не меняет размер часов, а крутит стрелки…
Часы и календарь для рабочего стола можно двигать куда угодно, сделать фон в них полностью прозрачным… — всё в Ваших руках .
Календарь можно закрыть, если он не нужен в данный момент времени…
…и вызывать его правым кликом по «шапочке» часов…
К сожалению, программа слегка недоработана — некоторые кнопки в настройках не работают, а после клика по некоторым, вообще происходит крах программы. Надеюсь, что автор поправит эти неудобства в скором времени.
Скачать «Часы и календарь для рабочего стола»
Надеюсь, что бесплатная программа «Часы и календарь для рабочего стола» кому-то понравится и будет полезна. До новых интересных компьютерных программ.
Мой мир
Рекомендую ещё посмотреть…
Я только обозреваю программы! Любые претензии — к их производителям!
Сообщения с ссылками проходят модерацию и публикуются с задержкой.
Date V6
Довольно красивый виджет, который совмещает в своих функциях не только календарь, но и часы. В небольшом окошке вы увидите лишь самые нужные данные: какое на данный момент число, месяц и который год. Если окошко расширить, то вы увидите данный в целом месяце с часами. Этот календарик считает недели. Вообще, этот виджет пользователи применяют вроде еженедельника. В независимости от того, что дизайн гаджета имеет только английский язык, от довольно простой и удобный.
Сломан ваш ПК и у вас пропала возможность на нём нормально работать? Это не проблема. Нужно обратиться в наш центр по ремонту компьютеров. Мы проведём диагностику и устраним неисправность. Для нас является важным, чтобы ваш ПК продолжал отлично функционировать, и чтобы ничто не отвлекало вас от занятия любимым делом: Наше предложение: 1 Бесплатный выезд специалиста; 2 Бесплатный анализ компьютера у вас дома; 3 Мы даём гарантию после ремонта до трёх лет; 4 Выдаём чек с гарантийным талоном. Вам достаточно оставить заявку, и мы предоставим вам скидку на 15%
Как сделать эффективный календарь?
Для создания достойного продукта нужно уделить его
разработке немало времени, чтобы учесть все нюансы, соблюсти корпоративную или
семейную стилистику (в зависимости от типа календаря). В результате будет
создана эффектная полиграфическая продукция, которая будет выполнять
эстетическую, практическую и рекламную функцию. В итоге календарь можно
презентовать корпоративным клиентам или членам семьи – с учетом целей.
Как правило, подобная продукция размещается на видном месте,
поэтому она может играть роль эффективного рекламного носителя
Важно только
наносить информацию умеренно и продуманно, тщательно проработать дизайн –
только так можно достичь нужного результата
Эксперты рекомендуют при
подготовке календарей обратить внимание на такие аспекты:
Изучить целевую аудиторию. Продукт должен
соответствовать ожиданиям потенциальных клиентов
Нужно уделить внимание
цветам, изображениям, шрифтам и пр.
Не нужно делать чрезмерный акцент на рекламу. В
первую очередь календарь – функциональный предмет, поэтому на нем должны быть
четко проставлены даты
Ошибки не допускаются.
Следить за качеством исполнения. Хороший дизайн
– только половина дела. Неумело напечатанные листы, неровно порезанная и
неаккуратно собранная продукция будет вызывать негативные эмоции и станет носителем
антирекламы. Поэтому нужно много внимания уделить качеству изготовления каждого
календаря.
Закажите печать стильных и эффективных календарей нужного формата в нашей типографии. Мы обеспечиваем быстрое и качественное изготовление полиграфической продукции. Доставляем изделия в пределах МКАДа, чтобы вы экономили свое время. Оказываем ряд дополнительных услуг: ламинирование, брошюровка, персонификация, верстка, дизайн и пр. Печать выполняем цифровым или офсетным способом – в зависимости от потребностей. Наш адрес: м. «Войковская», ул. Клары Цеткин, дом 18 корпус 3.
Погода в Windows 7, 8, 10
Чтобы установить погоду на рабочий стол в стандартных программах Windows 7, требуется несколько простых действий. Для этого достаточно навести мышку на свободное место рабочего стола и нажатием на правую кнопку открыть окно сервисов. Далее выбираем вкладку «гаджеты».
Ищем иконку с солнышком и надписью «Погода». Сервис по умолчанию выбирает ваш город, вы также можете выбрать другой областной центр. Из дополнительных примочек сканер, автоматически определяющий ваше местоположение. Из недостатков нет маленьких городов требуется дополнительный переход на сторонний сайт.
Для Windows 8 создали идентичный встроенный плагин Weather, с тем же порядком включения. Позволяет автоматически определять ваше местоположение. Определяет фундаментально, чтобы сменить город, нужно удалить старый. Например, находясь в Нью-Йорке, у вас по умолчанию стоит Москва. Вам нужно сначала удалить Москву, а потом подключить Нью-Йорк.
Windows 10 также не стала оригинальной. Программа включается в стандартных настройках. Для начала работы она предлагает пройти авторизацию: указать город и имя. Сервис очень функционален, позволяет смотреть погоду каждый час. Для смены города необходимо выбрать в настройках ваш. Также порадовала настройка «Избранное», куда можно занести все нужные города. Можно добавить в меню быстрого запуска.
Какую программу напоминалку лучше выбрать
Программ напоминалок действительно много. Но не все из них удобны и подходят к современным реалиям. Многие довольно сильно устарели и давно не обновлялись. У части из программ отсутствует русский язык. У некоторых, неудобный дизайн.
Я вам расскажу про запоминалку, которой пользуюсь сам. Она довольно проста, не нагружает процессор и имеет встроенный русский язык. Это программа — Wise Reminder. Она бесплатна и имеет небольшой вес – 1.54 Мб.
Скачать программу напоминалку Wise Reminder. Скачав, установим её. Данная программа одна из немногих, которым я не препятствую прописываться в реестре автозагрузки. Ведь, если она не будет загружаться вместе с компьютером, она нам не сможет сообщить важную дату, и мы пропустим нужное нам событие.
У нас появляется ярлык, похожий на календарь. Кликнув по нему, открывается окно Reminder. Как видите, оно на английском языке. Нам же нужен русский. Для этого, войдём в настройки.
В ниспадающем меню выберем Language. Среди представленных языков выбираем – русский.
Наше окно Reminder стало на русском. Как видите, у нас пока нет ни одного задания. Нам необходимо их создать. Для этого, кликнем по надписи «+новое».
Советую почитать: — Как заработать в интернете 36 способов и
Нажав на +новое, откроется новая вкладка, где нам нужно прописать нужное нам событие в «описаниях» окна. Далее, выбираем, сколько раз нужно повторить данное оповещение в команде «Повтор».
Затем, устанавливаем время и дату, когда событие состоится (в моём случае — это тренинг Facebook 2.0). Рингтон – это установка звукового сопровождения. Можно оставить по умолчанию, тогда вам будет предложен звук, идущий с самой программой, или выбрать иной, находящийся у вас на компьютере.
Затем, нажимаем кнопочку «Сохранить». После сохранения, открывается окно с выводом первого события. Если вы допустили какую-то ошибку, и вам нужно её исправить, нажимаете на голубую стрелку, справа от события, и возвращаетесь в настройки данного события. После внесения изменений, заново нажимаете «Сохранить».
Когда подойдёт время заданного события, в правом нижнем углу рабочего стола появится окно, где вы увидите звонящий будильник с выбранной вами мелодией.
Для отключения будильника, нужно нажать на голубой кружочек с галочкой.
Эта программа действительно удобна. К примеру, пока я писал данную статью, я поставил на плиту вариться картошку. А так как я во время написания статей немного отключаюсь от действительности, я могу про неё просто забыть.
Так вот, программа Wise Reminder вовремя напомнила мне про данное задание своим будильником! Так что, рекомендую данную программу вебмастерам и простым пользователям ПК, любящим погулять по интернету.
Советую прочитать: — Карманный Голосовой переводчик NEXT
Очень удобная вещь! Особенно, когда занят делом за компьютером и время летит быстро! Программа не даст вам забыть вовремя выключить газ, и ваша плита останется чистой!
Замена цветовой гаммы «Панели задач»
Чтобы задать собственный цвет для «Панели задач», необходимо перейти в раздел:
Здесь находим уже известный нам параметр под названием «ColorPrevalence» и вводим его значение равным «2».
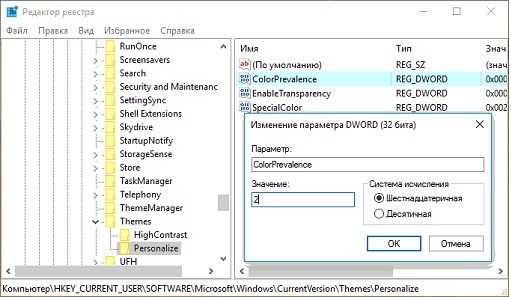
После придется перезагрузить Windows 10 или проводник. Выберем второй вариант ввиду его простоты. Запускаем «Диспетчер задач», на вкладке «Процессы» находим одноименный элемент, вызываем его контекстное меню и выбираем «Перезапустить».
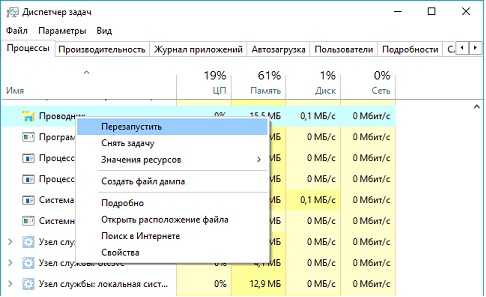
В принципе, все это позволяет сделать утилита Winaero Tweaker, автоматизируя практически все рутинные задачи по поиску, созданию и редактированию ключей, ввиду чего настройка цвета окон займет всего несколько секунд.
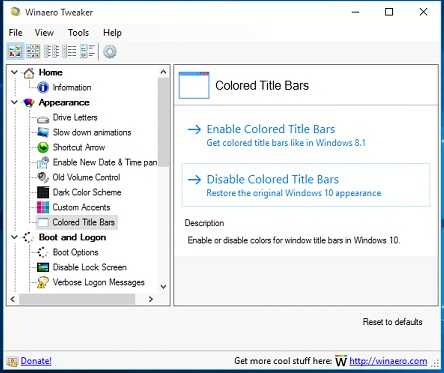
(Visited 7 326 times, 1 visits today)
В прошлых версиях Windows мы имели возможность устанавливать цвет шапки и границы окон по своему усмотрению. Теперь нас такой возможности лишили, и независимо от установленной темы заголовки окон всегда остаются белого цвета. Существует простой способ исправить этот недостаток, который не потребует от вас даже установки какого-либо стороннего программного обеспечения. Однако он связан с редактированием системных файлов, поэтому выполняйте все операции обдуманно и внимательно.
Внимание!
Изменение встроенных тем оформления Windows 10 является потенциально опасной операцией. Редакция и автор не несут ответственности за возможные последствия
В любом случае не забудьте предварительно создать точку восстановления и резервные копии важных данных.
1.
Запустите файловый менеджер и перейдите в каталог по адресу C:\Windows\Resources\Themes.
2.
В этой папке среди прочих элементов вы увидите каталог aero
и файл aero.theme.
Скопируйте их на рабочий стол.
3.
Перед началом операции появится диалоговое окно с сообщением о необходимости предоставления дополнительных прав. Нажмите на кнопку «Продолжить».
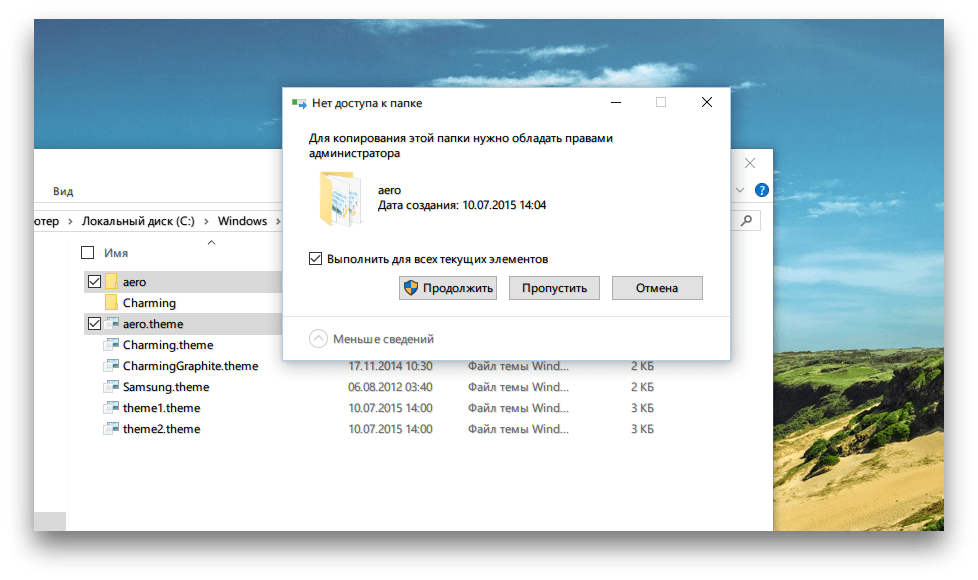
4.
В процессе копирования вы увидите ещё одно сообщение об отсутствии доступа к файлу. Поставьте флажок возле «Выполнить для всех текущих элементов» и нажмите кнопку «Пропустить».
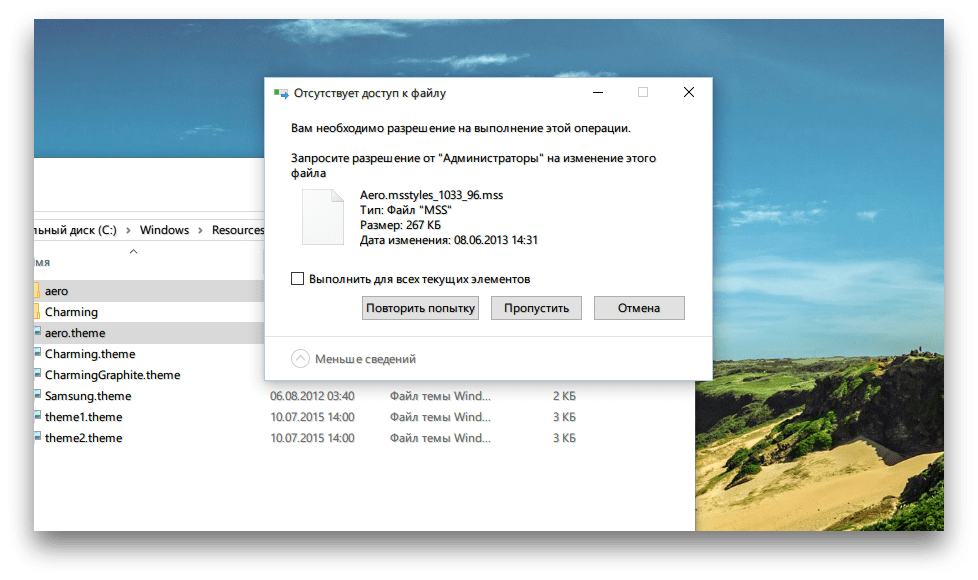
5.
Переименуйте скопированный на рабочий стол файл aero.theme
в windows.theme.
6.
Откройте теперь этот файл в «Блокноте». Найдите в секции Visual Styles строку
Path=%ResourceDir%\Themes\Aero\Aero.msstyles
и измените её на
Path=%ResourceDir%\Themes\Windows\windows.msstyles.
Сохраните сделанные изменения.
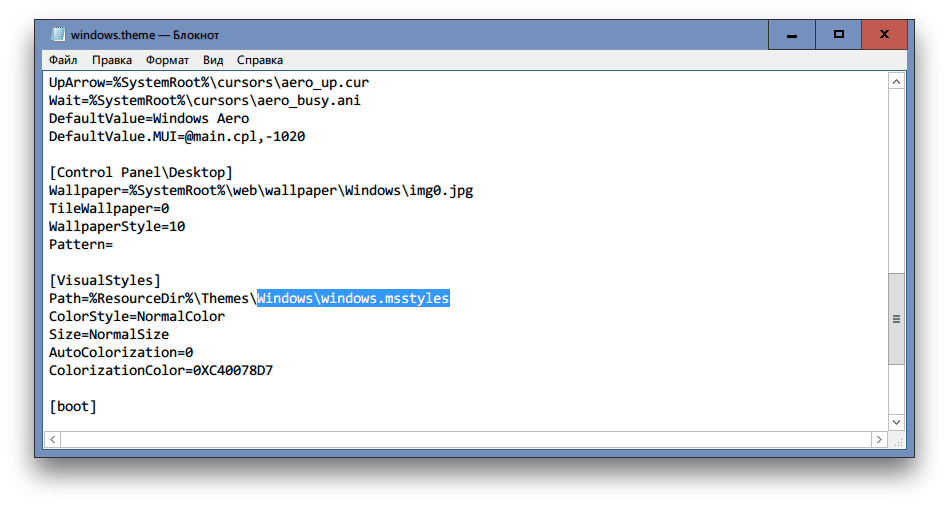
7.
Переименуйте скопированную ранее на рабочий стол папку aero
в Windows
.
8.
Откройте эту папку в файловом менеджере. Переименуйте находящийся в этой папке файл aero.mstyles
в windows.msstyles
.
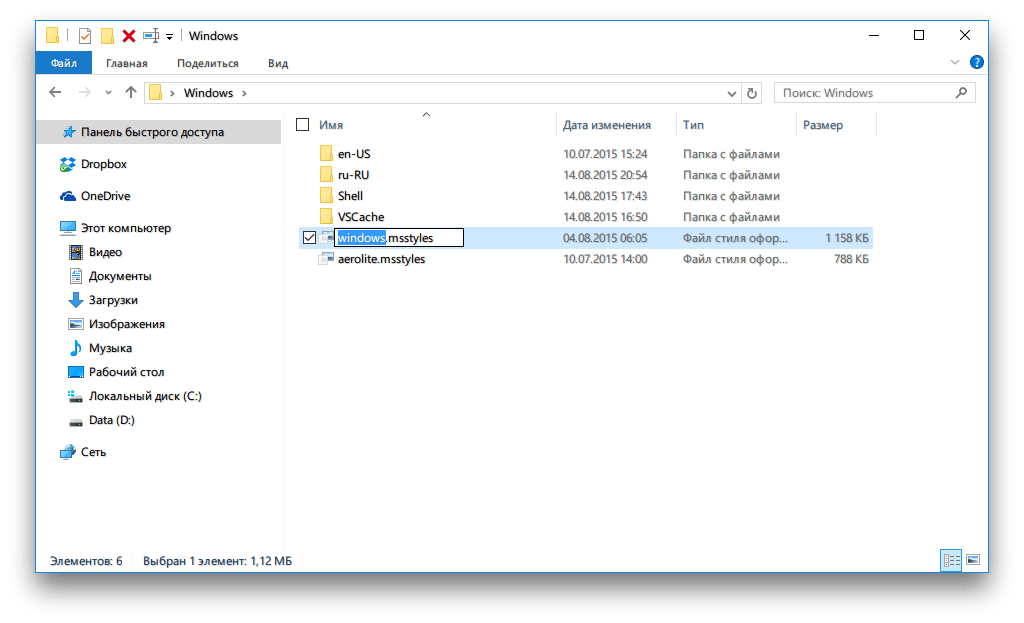
9.
Теперь откройте папку en-US для англоязычных пользователей или ru-RU в том случае, если вы используете Windows на русском языке.
10.
Переименуйте в этой папке файл aero.msstyles.mui
в windows.msstyles.mui.
11.
Скопируйте папку Windows
и файл windows.theme
в их первоначальное расположение, то есть в C:\Windows\Resources\Themes. Нажмите на кнопку подтверждения операции во всплывающем окне.
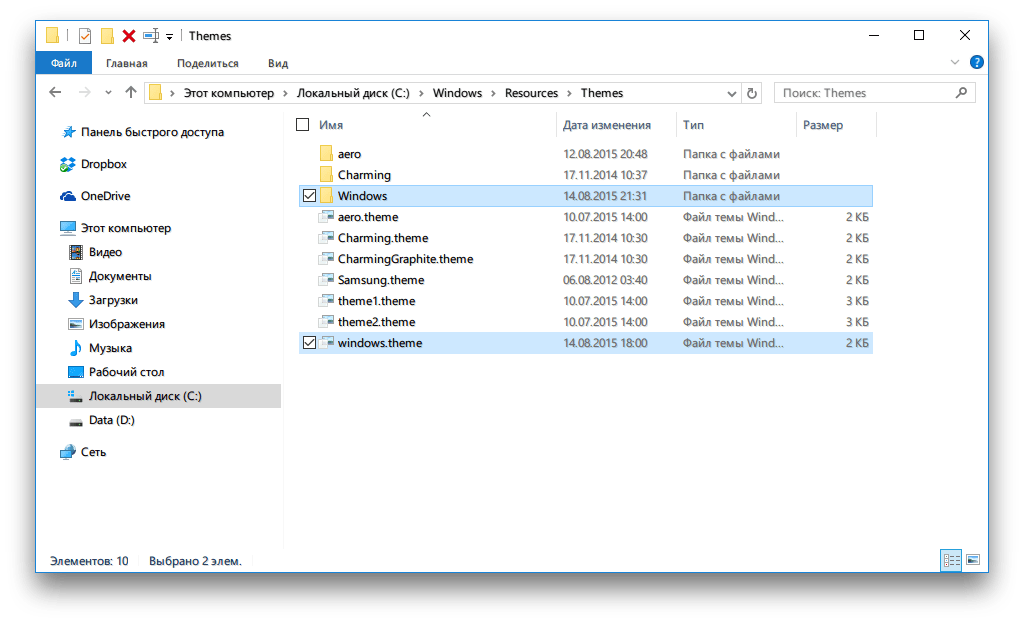
12.
Теперь вам осталось только сделать двойной клик по файлу windows.theme
для применения сделанных изменений. Заголовки и границы окон станут цветными.
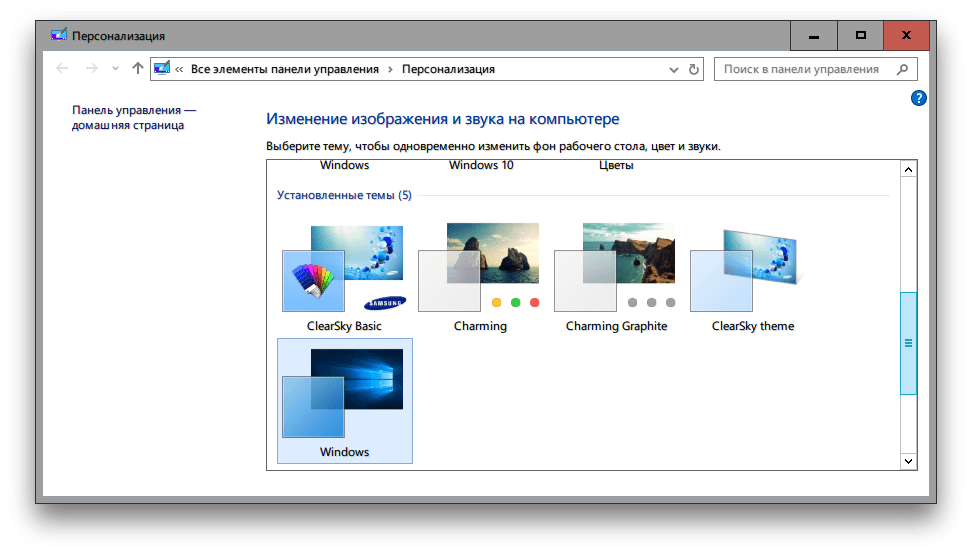
Для изменения цвета окон можно открыть соответствующую настройку («Пуск» → «Параметры» → «Персонализация» → «Цвета» → «Выбор главного цвета»). Или включить автоматический выбор, при этом цвет окон будет примерно соответствовать цвету обоев рабочего стола.
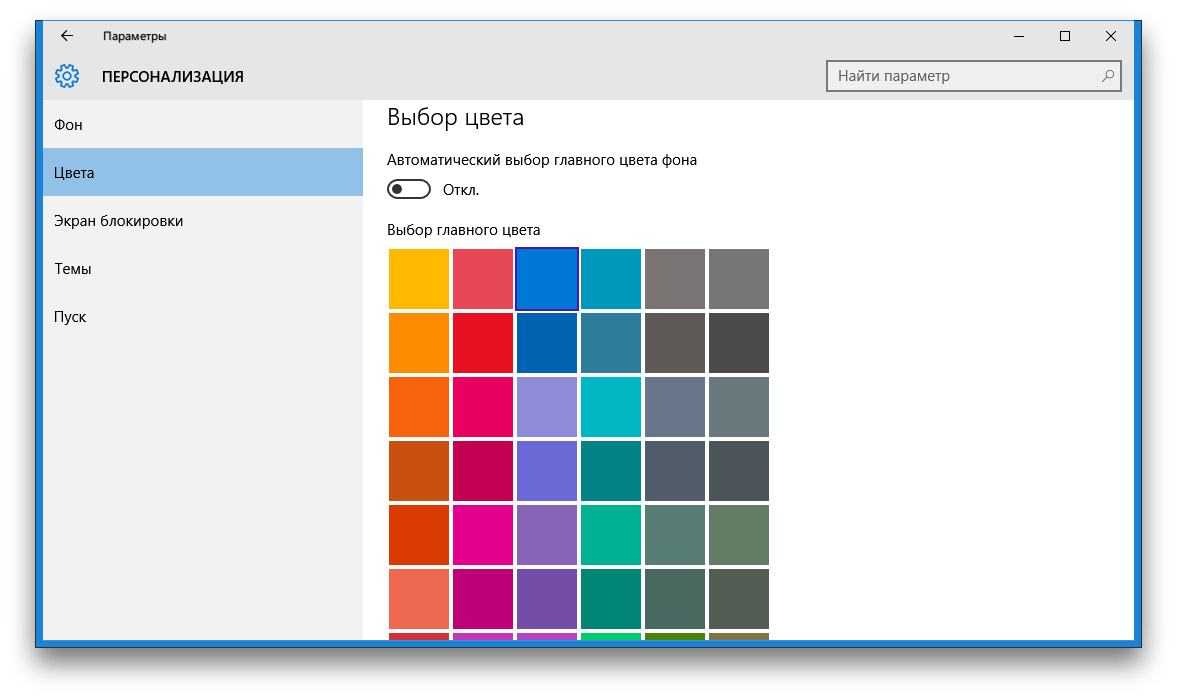
Если вы захотите вернуться к настройкам по умолчанию, то запустите «Проводник» и откройте папку с темами по адресу C:\Windows\Resources\Themes. Затем сделайте двойной клик на файле aero.theme
, и цвет заголовков окон Windows 10 опять станет белым.
А вам нравится новое оформление Windows 10 или предыдущие версии выглядят всё же лучше?
Новая ОС лишена возможности свободно изменять цвет заголовков окон, в ней все окна стандартного белого цвета. Сложно сделать выводы, с чем это связано, ведь на этапе разработки Windows 10 имела такую возможность (участники программы Windows Insider могут это подтвердить). Впрочем, возможность сменить цвет окон у пользователей всё же есть, правда методами непредусмотренными системой. О том, как это сделать, мы и расскажем в этой статье.
Плюсом является то, что нам не нужно устанавливать каких-либо сторонних утилит. Задействуются только системные файлы.
Russian Calendar 2023
Developer:
Price: Free
Простейший календарь для владельцев Андроид из РФ предлагает базовый набор функций и встроенную базу праздников. На любой день можно также внести собственные дела, добавить к ним описания или установить подходящую иконку. Для отображения события вместе с праздниками используется нижняя часть экрана. А вверху установлена картинка, как на бумажном календаре. Ее можно заменить на свою.
Преимущества:
- простой интерфейс с минимальным набором функций;
- возможность установить украшение в виде картинки.
Приложение также может загружать расписания футбольных матчей отдельных чемпионатов
Поэтому любителям футбола больше не понадобится искать информацию в сети или переживать о возможном пропуске важной игры
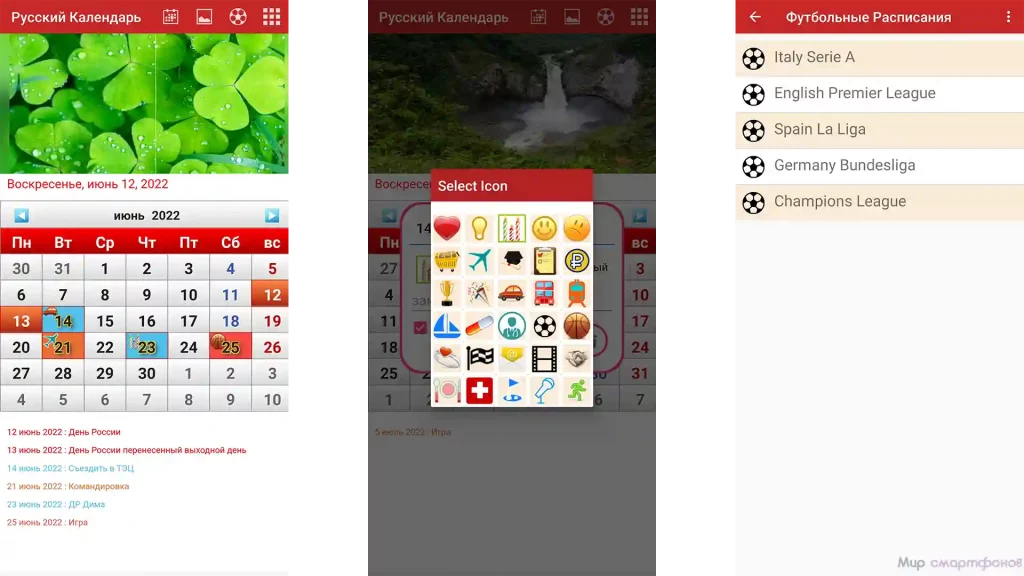
Month calendar widget
Бесплатный виджет, который выполняет только функцию простого календаря. Пригодится пользователям, которым вообще не нужен органайзер, а на рабочем столе хочется видеть симпатичный полупрозрачный календарик.
В настройки вынесена установка стартового дня недели, возможность добавить и убрать отображение первой недели будущего месяца, а также наличие или отсутствие на виджете кнопки быстрого вызова настроек. Кроме основной версии приложения автор предлагает установить два платных расширения.
Плюсы:
- эффектное полупрозрачное оформление;
- настройка дней недели.
Минусы:
не хватает настроек кастомизации оболочки.









![Интерактивный календарь на рабочий стол компьютера [обзор]](http://kubwheel.ru/wp-content/uploads/7/3/e/73e9125e24a952d52c9c15a1d0eb7774.jpeg)
![Правильный календарь на компьютер - ultimate calendar [обзор]](http://kubwheel.ru/wp-content/uploads/6/1/9/619f5a845ee804d3b56ae7113d0d0309.jpeg)















