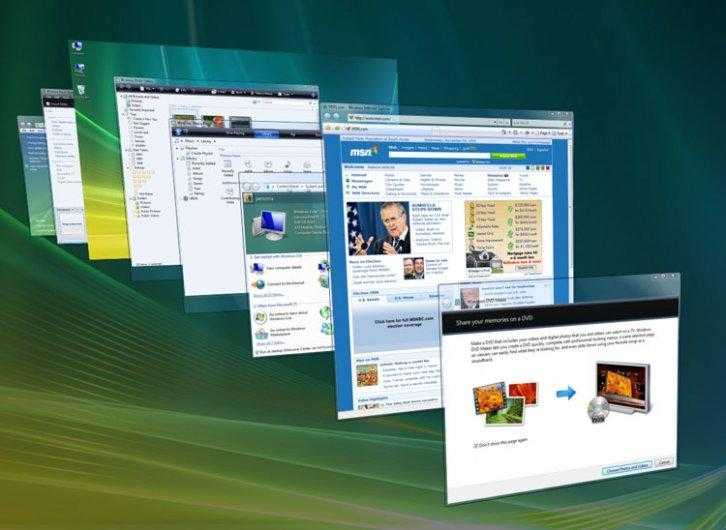Программы для организации 3D рабочего стола без патчей файлов
Ранее огромной популярностью по организации рабочего стола в 3D пользовалась программа BumpTop. Она была куплена компанией Google и в течение 2 лет обновлялась. После софт был закрыт. Однако, невзирая на это, разработчики программ для оформления рабочего стола выпустили аналоги данного софта. На данный момент из рабочих программ, которые придают рабочему столу трехмерного вида, можно выделить:
Krento – программа, которая не требует внесения изменений в саму операционную систему (патчи файлов) и позволяет сделать рабочий стол 3D. Софт совместим с Windows 10, а поэтому не требует установки в режиме совместимости. После инсталляции самого софта на рабочем столе появится специальная кнопка.
Нажав на неё, появятся 3D элементы рабочего стола, которыми можно манипулировать (перемещать, вращать, удалять, добавлять).
Для того, чтобы программа перестала работать и элементы пропали с рабочего стола, нужно нажать на ту же кнопку, что и для запуска анимации.
Следующая программа, которая позволяет сделать 3D рабочий стол в Windows 10 – это Real Desktop . Данный софт является платным клоном той же BumpTop. Бесплатная версия работает только 14 дней. Далее программу нужно либо купить за 9.95 евро, либо удалить.
Рабочий стол после установки данного приложения следующий:
Перемещение элементов на рабочем столе сопровождается звуками. Программа простая в использовании и выдает подсказки на русском языке для пользователя.
Если вы не желаете устанавливать программы для имитации трехмерного интерфейса, тогда придется патчить системные файлы и ставить темы от сторонних разработчиков. К сожалению, сама компания Майкрософт не позаботилась о выпуске тем для рабочего стола в 3D.
На выбор предлагаем несколько популярных тем 3D для рабочего стола (это не анимированные картинки, а рабочие столы с двигающимися элементами и т д).
Пакет DirectX — это специальный набор различных библиотек, помогающих создать визуальные и звуковые эффекты для различных приложений и игр. Софт выпускается свободно, поэтому дальше пользователи могут бесплатно скачать Direct3D для Windows 7 64 bit, 32 bit и других систем.
DirectX считается основной частью любой операционной системы. Благодаря этому пакету, можно значительно улучшить качество и уровень обработки различных фильмов, игр, которые включают в себе трехмерную анимацию, цветовую графику, полный стереозвук и другие элементы мультимедиа. Помимо этого, Директ Икс способен увеличить производительность системы и ее безопасность.
Состоит DirectX из следующих частей:
Direct3D – элемент, который отвечает за отображение трехмерной графики. Здесь все зависит от видеокарты, установленной на компьютере – чем мощнее она, тем ярче будут видны 3Д элементы.
DirectDraw – часть пакета, отвечающая за отображение двухмерного изображения.
DirectSound – элемент, который обрабатывает звуковые эффекты у фильмов, игр и приложений. Также этот компонент используется для аппаратного ускорения звука и его микширования.
Необходимые системные требования
Для того чтобы пакет DirectX 3D корректно работал, необходимы следующие условия:
Операционная система Windows архитектуры x64 / x32 (x86).
Стабильное подключение к сети Интернет для возможной загрузки дополнительных модулей или компонентов.
Сочетания клавиш для диалоговых окон
| Клавиши | Действие |
|---|---|
| F4 | Отображение элементов активного списка |
| CTRL+TAB | Переход вперед по вкладкам |
| CTRL+SHIFT+TAB | Переход назад по вкладкам |
| CTRL+цифра (от 1 до 9) | Переход на n-ю вкладку |
| TAB | Переход вперед по параметрам |
| SHIFT+TAB | Переход назад по параметрам |
| ALT+подчеркнутая буква | Выполнение команды (или выбор параметра), которая начинается с этой буквы |
| ПРОБЕЛ | Установка или снятие флажка, если активный параметр является флажком |
| BACKSPACE | Открытие папки на один уровень выше папки, выбранной в окне Сохранить как или Открыть |
| Клавиши со стрелками | Выбор кнопки, если активна группа кнопок |
Расположение окон
В операционной системе Windows 7 можно автоматически упорядочивать окна при помощи контекстного меню панели задач. Контекстное меню панели задач можно открыть, если щелкнуть правой кнопкой мыши на любом свободном месте панели задач. При помощи контекстного меню панели задач окна можно размещать следующими способами:
Каскадом – при автоматическом расположении окон этим способом, система собирает их веером в одну стопку так, что будет видно содержимое только одного окна, а у других окон будут видны только заголовки. Такое расположение позволяет активизировать любое из окон щелчком на его области;
Стопкой – при автоматическом расположении окон стопкой, они располагаются одной или несколькими вертикальными стопками без наложения в зависимости от количества открытых окон. При таком расположении окна занимают весь рабочий стол;
Рядом – при автоматическом расположении окон этим способом, каждое из окон на рабочем столе открыто, но не развернуто, в связи с чем, можно просматривать все окна одновременно.
Показать рабочий стол – при нажатии на эту кнопку все открытые окна сворачиваются на панель задач. Все окна будут свернуты, а рабочий стол будет открыт.
Для автоматического расположения окон одним из вышеперечисленных способов выполните следующие действия:
- Нажмите на панели задач правой кнопкой мыши для появления контекстного меню;
- Из контекстного меню выберите одну из трех команд: «Окна каскадом», «Отображать окна стопкой» или «Отображать окна рядом».
Для того чтобы восстановить предыдущие размеры и расположение окон, нужно снова на панели задач вызвать контекстное меню и выбрать команду «Отменить способ_расположения». Эта команда остается в меню до своего использования или до следующей команды массового изменения размеров окон.
3D переключение окон для Windows
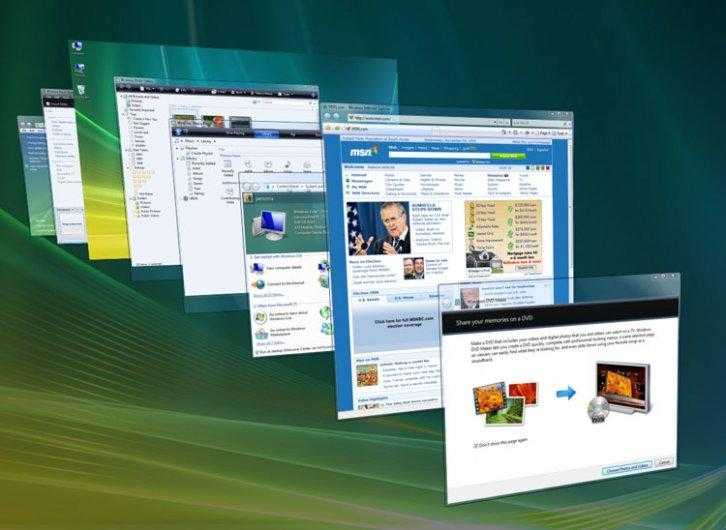
В системе Windows 7, как в Vista, есть функция Flip 3D, которая делает процесс переключения между окнами трёхмерным. Только в системе Windows 7, в отличие от Vista, эта функция спрятана и изначально отсутствует на панели задач. Но это можно исправить. Необходимо создать ярлык этой функции на рабочем столе, а затем переместить его в панель задач. Что для это потребуется сделать?
1. Щёлкаем правой кнопкой мыши по рабочему столу и в контекстном меню выбираем Создать Ярлык2. В появившемся окне в графе «Укажите расположение объекта» введите: %SystemRoot%\system32\rundll32.exe DwmApi #105
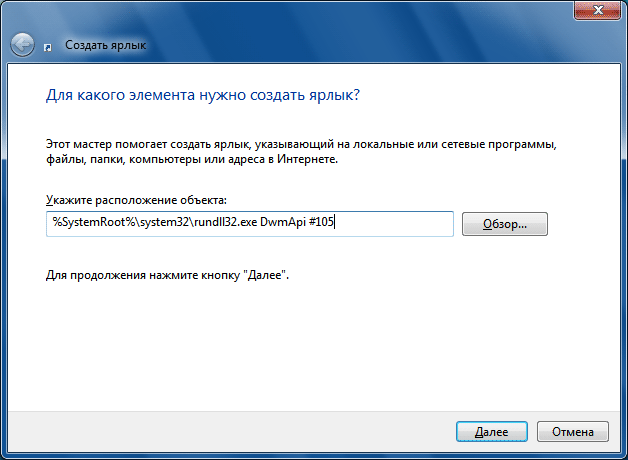
3. После этого нажимаем на кнопку «Далее» в нижней части окна.4. В следующем диалоговом окне в графе «Введите имя ярлыка» укажите: Переключение между окнами. Затем нажмите на кнопку «Готово».

5. После этих действий на рабочем столе должен появиться простой ярлык Flip 3D. Теперь нужно подобрать для него подходящую иконку. Нажимаем на ярлык правой кнопкой мыши и выбираем пункт «Свойства». В открывшемся окне нажимаем на «Сменить значок». 6. В графе «Искать значки в следующем файле» вводим %SystemRoot%system32imageres.dll, а затем нажимаем кнопку Ввод (Enter) на клавиатуре.7. В окне смены значка Вам будут предложены различные иконки, в которых Вы должны найти значок Flip 3D и выделить его. Подтвердите свой выбор, щёлкнув на кнопку «Ок».

8. Теперь ярлык Flip 3D можно перетащить мышкой с рабочего стола в панель задач.
9. С рабочего стола ярлык Flip 3D можно удалить, а можно и оставить.

- 13 321 просмотров
- 39 комментов
Для неопытных пользователей перед установкой каких либо программ или приложений, настоятельно рекомендуем создать ТОЧКУ ВОССТАНОВЛЕНИЯ.
Источник
3D переключение окон для Windows
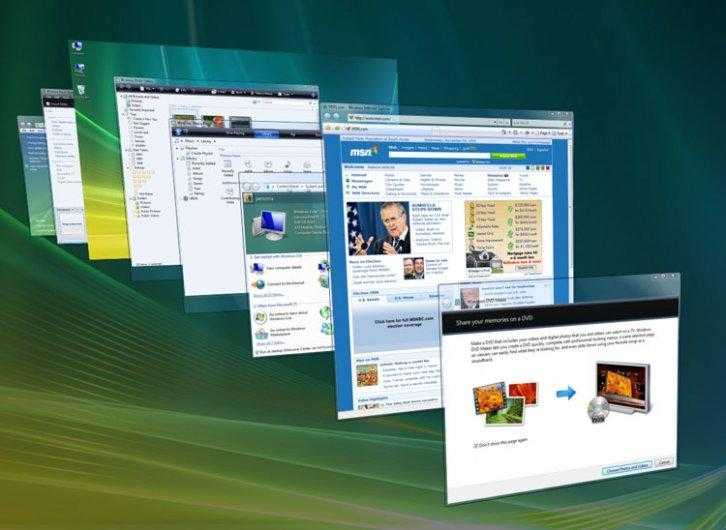
В системе Windows 7, как в Vista, есть функция Flip 3D, которая делает процесс переключения между окнами трёхмерным. Только в системе Windows 7, в отличие от Vista, эта функция спрятана и изначально отсутствует на панели задач. Но это можно исправить. Необходимо создать ярлык этой функции на рабочем столе, а затем переместить его в панель задач. Что для это потребуется сделать?
1. Щёлкаем правой кнопкой мыши по рабочему столу и в контекстном меню выбираем Создать Ярлык2. В появившемся окне в графе «Укажите расположение объекта» введите: %SystemRoot%\system32\rundll32.exe DwmApi #105
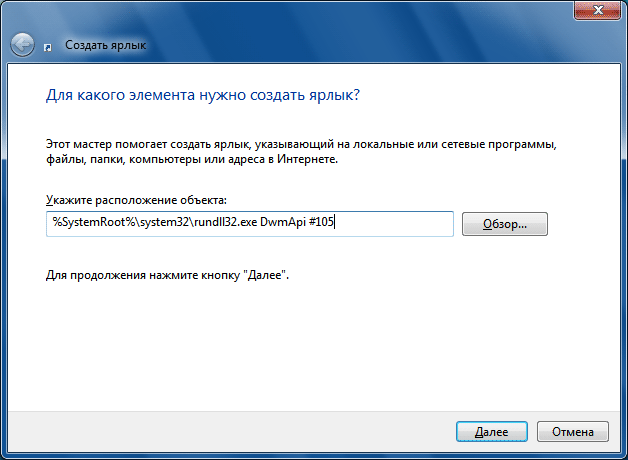
3. После этого нажимаем на кнопку «Далее» в нижней части окна.4. В следующем диалоговом окне в графе «Введите имя ярлыка» укажите: Переключение между окнами. Затем нажмите на кнопку «Готово».

5. После этих действий на рабочем столе должен появиться простой ярлык Flip 3D. Теперь нужно подобрать для него подходящую иконку. Нажимаем на ярлык правой кнопкой мыши и выбираем пункт «Свойства». В открывшемся окне нажимаем на «Сменить значок». 6. В графе «Искать значки в следующем файле» вводим %SystemRoot%system32imageres.dll, а затем нажимаем кнопку Ввод (Enter) на клавиатуре.7. В окне смены значка Вам будут предложены различные иконки, в которых Вы должны найти значок Flip 3D и выделить его. Подтвердите свой выбор, щёлкнув на кнопку «Ок».

8. Теперь ярлык Flip 3D можно перетащить мышкой с рабочего стола в панель задач.
9. С рабочего стола ярлык Flip 3D можно удалить, а можно и оставить.
Для неопытных пользователей перед установкой каких либо программ или приложений, настоятельно рекомендуем создать ТОЧКУ ВОССТАНОВЛЕНИЯ.
Что такое виртуальный стол в Windows 10
Виртуальные рабочие столы начали широко использоваться в операционных системах на основе UNIX, а потом и в MacOS X В операционной системе Windows виртуальные рабочие столы были реализованы только в Windows 10.
Виртуальный рабочий стол это дополнительная рабочая среда, в которой можно работать так же, как и на стандартном рабочем столе. В один клик можно создать сразу несколько рабочих столов и в каждом из них открыть разное приложение.
Например: в одном рабочем столе можно открыть браузер Опера, в другом браузер Google Chrome, в третьем текстовый редактор Word, а в четвертом графический редактор Photoshop. Все эти приложения можно держать открытыми в полный экран монитора и переключаться между ними при помощи горячих клавиш или кнопки «Представление задач».
Особенно удобно работать в режиме виртуализации на нескольких мониторах.
Количество виртуальных рабочих столов практически не ограничено. На хороших и мощных машинах их можно создать до 200 штук. Но и это не предел.
Важно знать и понимать, что каждый рабочий стол занимает пространство оперативной памяти компьютера, поэтому не стоит создавать много виртуальных рабочих столов. Особенно это актуально для старых и слабых машин
Как создать виртуальный рабочий стол
Для того чтобы создать новый рабочий стол необходимо нажать на Панели задач кнопку «Представление задач».
В открывшемся окне вверху слева нажать кнопку «Создать рабочий стол».
В новом окне наверху появится лента с рабочими столами. Здесь можно выбрать стол или создать новый.
Если вы наведете курсор на только что созданный рабочий стол, то ниже будут предложены документы и программы, с которыми вы недавно работали. Вверху расположены запущенные приложения, а ниже ранее открытые.
Новый рабочий стол изначально пуст. На нем присутствуют только ярлыки, которые были на основном рабочем столе. Если вы перейдете на новый рабочий стол, то сюда же можно перетащить с основного рабочего стола уже открытые документы и приложения.
Переключатся между рабочими столами можно при помощи кнопки «Представление задач», которая находится на Панели задач. Но гораздо удобнее работать с «горячими клавишами».
Горячие клавиши для работы с виртуальными рабочими столами
Для того, чтобы работа с виртуальными столами была продуктивной и удобной, лучше запомнить несколько комбинаций «горячих клавиш»:
- Windows + Tab – переход в среду представления задач (проще, среда виртуальных столов);
- Windows + Ctrl +D – создание нового виртуального рабочего стола и переход на него;
- Windows + Ctrl + стрелка вправо или влево – быстрое переключение между созданными виртуальными столами, минуя среду представления;
- Windows + Ctrl + F4 – удаление рабочего стола, на котором вы в данный момент находитесь. Все открытые на нем окна перейдут на предыдущий рабочий стол.
Настройка отображения виртуальных рабочих столов
Настройка отображения виртуальных рабочих столов находится по адресу: — Параметры – Система – Многозадачность. Настроек не много.
В блоке «Работа с несколькими окнами» можно:
Включить или отключить прикрепление окон;
При включенном переключателе имеются еще три настройки:
- При прикреплении окна автоматически изменять его размер, чтобы заполнить пространство;
- При прикреплении окна показывать, что можно прикрепить рядом с ним;
- При изменении размера прикрепленного окна одновременно изменять размер смежного прикрепленного окна.
В блоке «Виртуальные рабочие столы» можно установить отображение значков на панели задач:
- На всех рабочих столах, или
- На рабочем столе, который я использую.
Недостатки при работе с виртуальными рабочими столами в Windows 10
К недостаткам виртуальных рабочих столов в Windows 10 можно отнести:
- Виртуальный рабочий стол невозможно переименовать;
- Невозможно открыть разные рабочие столы на двух мониторах.
Но, как видите, эти недостатки незначительны. А в остальном виртуализация рабочих столов заслуживает внимания, особенно для тех, кому приходится работать сразу в нескольких приложениях
Как привязать окна к половине или четверти рабочего стола в Windows
Если вы работаете с несколькими окнами и хотите использовать сочетания клавиш для удобного расположения элементов на экране, то вам повезло! Легко расположить два окна в идеальные половины или четыре окна по четвертям на экране.
Сначала нажмите Alt + Tab или используйте мышь, чтобы открыть окно, требуемое для помещения в фокус окно. Сразу решите, какую часть экрана вы хотите занять этим окном.
Затем вы можете использовать следующие сочетания клавиш, чтобы расположить два окна пополам:
Развернуть слева: Windows + Стрелка влево.
Развернуть справа: Windows + Стрелка вправо.
Чтобы расположить четыре окна по четвертям (каждое будет занимать 1/4 экрана), вы можете использовать последовательность из двух комбинаций клавиш. Эти последовательности предполагают, что окно еще не было привязано к левой или правой половине экрана.
Вот что нужно сделать:
Верхняя левая четверть: Windows + Стрелка влево, а затем Windows + Стрелка вверх.
Нижняя левая четверть: Windows + Стрелка влево, а затем Windows + Стрелка вниз.
Верхняя правая четверть: Windows + Стрелка вправо, а затем Windows + Стрелка вверх.
Нижняя правая четверть: Windows + Стрелка вправо, а затем Windows + Стрелка вниз.
⇡#Использование горячих клавиш
Эффективность работы за компьютером во многом зависит от того, насколько быстро можно задействовать тот или иной инструмент. Поэтому знание сочетаний клавиш быстрого доступа к различным функциям Windows 7 позволит заметно сэкономить время, потраченное на выполнение различных задач, а также упростит многие действия в операционной системе. Например, для переключения между открытыми окнами удобно использовать не только привычный для многих «Alt+Tab», но также и сочетание «Win+Tab». Причем во втором случае можно будет наблюдать красивый трехмерный эффект скольжения окон в трехмерном пространстве — Flip 3D.
Стандартное переключение также содержит небольшую «изюминку» — при нажатии «Alt+Tab» на экране появятся миниатюры окон запущенных приложений. Эти изображения обладают тем же свойством, что и миниатюры, появляющиеся над панелью задач — при наведении указателя мыши на одну из миниатюр, на экране отображается содержимое этого окна. Чтобы переключиться в него, достаточно щелкнуть по уменьшенному изображению правой кнопкой мыши.
Горячие клавиши помогут быстро запустить и приложения, расположенные на панели задач. Для запуска этих приложений используйте сочетания клавиш «Win+1», «Win+2», «Win+3», «Win+4» и т.д., причем, номер цифры, которую вы выбираете для запуска приложения, соответствует номеру значка на панели задач. Например, в случае, показанном на рисунке, сочетание клавиш «Win+7» откроет окно браузера Google Chrome.
Более того, если вы используете не один, а несколько мониторов, которые отображают разные фрагменты рабочего стола, присоединение окна приложения к «границе» между мониторами методом перетаскивания может не работать. При работе с несколькими дисплеями удобно «перебрасывать» окна приложений с одного экрана на другой с помощью комбинации «Win+Shift+←» (стрелка влево) или «Win+Shift+→» (стрелка вправо).
В новой версии Windows стало очень удобно открывать копию уже запущенного приложения. Для этого нужно щелкнуть кнопкой мыши по кнопке программы на панели задач, удерживая при этом нажатую клавишу «Shift».
Как переключаться между рабочими столами?
Для этой функции отдельной кнопки не предусмотрено – чтобы перейти к созданию и редактированию рабочих столов, нужно нажать на иконку «Представление задач» или Task View рядом с логотипом Microsoft и значком поиска. Нажатие на нее приводит к отображению на экране всех запущенных на данный момент приложений, а также открывает возможность создания новых виртуальных рабочих столов – просто нажмите на кнопку «Создать рабочий стол», что расположена в правом нижнем углу.
Чтобы переключиться на нужный рабочий стол, просто нажмите на него. Кроме того, есть ряд горячих клавиш, которые упростят переключение между рабочими областями:
- В «Представление задач» можно попасть без лишних телодвижений – просто нажмите Win + Tab.
- Создавать новые рабочие столы также можно по упрощенной схеме – нажав Win + Ctrl + D, вы моментально создадите новую рабочую область.
- Каждый раз пользоваться Представлением задач для переключения на нужный виртуальный рабочий стол достаточно неудобно – именно поэтому разработчики добавили возможность быстрого переключения с помощью сочетания Win + Ctrl + стрелка влево или вправо.
- Кроме того, бывают ситуации, в которых рабочих столов становится слишком много, и удалять их с помощью мышки совершенно не хочется – в этом случае поможет сочетание Win + Ctrl + F4, которое удаляет активный рабочий стол. Заметьте, удаляется именно та рабочая область, на которой вы в данный момент находитесь. Соответственно, после удаления активного рабочего стола, вы попадете на следующий по порядку.
Также в Windows 10 предусмотрена возможность перемещения активных приложений на другие виртуальные рабочие столы – достаточно просто кликнуть правой кнопкой мыши на нужной программе, выбрать в контекстном меню пункт «Переместить в» и определиться с рабочим столом. Для увеличения скриншота нажмите на него.
Во время удаления виртуального рабочего стола все программы, которые на тот момент на нем выполнялись, будут автоматически перемещены на соседний рабочий стол.
Настройка виртуальных рабочих столов в Windows 10
Настройки этой функции можно найти в Параметрах, в разделе Система, на вкладке «Многозадачность».
Настроек там немного. Можно настроить отображение окон, и настроить действие на сочетание клавиш ALT+TAB.
Недостатки
Несмотря на то, что Microsoft основательно подошли к внедрению функции переключения между рабочими столами, кое-какие недоработки в ней присутствуют:
- Нельзя поменять местами рабочие столы на экране их выбора (хотя для многих это не является недостатком).
- Нельзя менять название созданного рабочего стола – придется привыкать к порядковым номерам и запоминать, где и какая программа запущена.
- Обладатели двух и более мониторов не смогут создать разные рабочие области, чтобы одновременно видеть на мониторах разные виртуальные рабочие столы.
Одним из нововведений в семействе Windows стали виртуальные рабочие столы, а точнее сказать, функция называется «Представление задач». Функция появилась в Windows 10, кто-то скажет, что такого еще не бывало, но это не так, множество рабочих столов можно создавать в Linux уже очень давно. Но можно сказать, что рабочие столы Windows и Linux на одном уровне.
Так как, Windows 10 еще сыра, то многие функции ее не доработаны, в том числе и эти рабочие столы тоже. Они пронумерованы, и вы не можете изменить их названия. Между столами можно перемещаться с помощью горячих клавиш, что очень удобно. Существуют также и сочетания клавиш для того, чтобы было продуктивно работать с рабочими столами. Можно, например, перейти с 1 стола сразу на 4 и т. д.
Для перехода к окну «Представление задач» (рабочие столы) нужно нажать клавиши Win+Tab. Если вы находитесь на 1 рабочем столе, но нужно перейти на 3, то можно воспользоваться сочетанием клавиш Win+D+3 и нажать Enter, чтобы перейти к этому рабочему столу.
Чтобы перейти к следующему рабочему столу или предыдущему нужно нажать Win+Ctrl+Влево/Право (стрелка).
Чтобы закрыть открытый на данный момент рабочий стол нужно нажать Win+Ctrl+F4. После закрытия, вы переместитесь на следующий рабочий стол. Кстати говоря, приложения, которые были открыты на закрываемом рабочем столе, тоже закроются.
Для того, чтобы открыть новый рабочий стол нажимаем клавиши Win+Ctrl+D, и вы к нему автоматически перейдете.
Вот такие краткие советы по рабочим столам в Windows 10 я написал. Потом я эту статью буду дополнять новыми инструкциями и нововведениями относительно рабочих столов.
- https://lifehacker.ru/windows-10-tp/
- https://prostocomp.net/sistema/pereklyuchenie-mezhdu-rabochimi-stolami-v-windows-10.html
- https://computerinfo.ru/rabochie-stoly-v-windows-10-goryachie-klavishi/
Настройки Dexpot
В настройки программы можно будет перейти, выбрав в контекстном меню пункт «Настройки».
В разделе «Общие» вы можете выбрать нужное количество Рабочих столов. Программа Dexpot по умолчанию создает 4 рабочих стола. Вы можете изменить эту цифру на другую, в разделе «Количество рабочих столов». Всего, с помощью программы можно будет создать до 20 рабочих столов.
Здесь можно выбрать тот Рабочий стол, который будет запускаться по умолчанию. Для этого в настройках программы необходимо будет выбрать соответствующую цифру Рабочего стола.
В подразделе «Запуск программы» вы можете активировать пункт «Автозапуск с Windows». В этом случае, программа будет запущена вместе со стартом операционной системы. После запуска системы, будет открыт тот Рабочий стол, который был выбран вами в настройках программы, как начальный рабочий стол.
В противном случае, работать с виртуальными рабочими столами вы сможете только после запуска программы Dexpot. Если вы будете редко использовать виртуальные рабочие столы на своем компьютере, то тогда вы можете не активировать пункт «Автозапуск с Windows» для того, чтобы программа бесполезно не использовала ресурсы вашего компьютера.
После изменения настроек, не забывайте нажимать на кнопку «Применить» и «ОК».
В разделе «Вид» вы можете настроить параметры иконки, которая находится в области уведомлений (трее). Здесь можно будет настроить параметры открытия окон при помощи клавиши клавиатуры «Ctrl» и при одновременном клике мыши.
В разделе «Компоненты», переходя во вкладки «Менеджер столов», «Просмотр столов», «DexTab — переключатель панели задач», «Полный экран», вы можете настроить параметры программы, если вас не устраивают настройки, сделанные по умолчанию.
В разделе «Элементы управления» вы можете настроить горячие клавиши для клавиатуры и для переключения мышью.
Перейдя в раздел «Переключение столов», вы можете во вкладке «Элементы рабочих столов», настроить отображение элементов, которые будут отображаться на Рабочем столе.
Во вкладке «Элементы рабочих столов», вы можете включить отображение значков (иконок) на разных рабочих столах, отображение фонового изображения, отображение элементов Панели задач.
Для настройки фонового изображения на Рабочем столе, необходимо будет активировать пункт «Настроить фоновый рисунок». После этого вы сможете выбрать индивидуальное фоновое изображение для каждого виртуального рабочего стола.
Для того, чтобы на всех рабочих столах отображались активные, работающие в данный момент приложения, вам нужно будет в подразделе «Панель задач», активировать пункт «Сохранять все кнопки в панели задач видимыми». Все работающие, в данный момент, программы будут отображаться на панели задач во всех окнах рабочих столов. Вы без проблем сможете открывать работающую программу на любом Рабочем столе.
В подразделе «Значки рабочих столов» необходимо будет активировать пункт «Настраивать значки» для того, чтобы на каждом рабочем столе были свои собственные ярлыки. В противном случае, на всех рабочих столах будут отображаться одинаковые ярлыки. Затем нажмите на кнопку «Расширенные».
После этого будет открыто окно, в котором вам будет предложено выбрать папку для настройки иконок рабочего стола: отдельную для каждого рабочего стола, или общедоступную для всех рабочих столов». Для отображения разных ярлыков на разных рабочих столах, выберите вариант – «Создать отдельную папку» для каждого рабочего стола», а затем нажмите на кнопку «ОК».
В настройках раздела «Плагины и модули» можно будет подключить к программе дополнительные плагины, установить или изменить пароль на программу.
Вам также может быть интересно:
- RocketDock — панель быстрого запуска для Windows
- Classic Shell — классическое меню Пуск в Windows 10, Windows 8.1, Windows 8, Windows 7
После выделения соответствующего плагина, рядом появится краткое описание предназначения этого плагина. Вы можете настроить работу данного плагина, после нажатия на кнопку «Конфигурация», выбрав для этого нужные настройки.
Например, плагин Dexcube позволяет запускать анимированные 3D эффекты для переходов между рабочими столами.