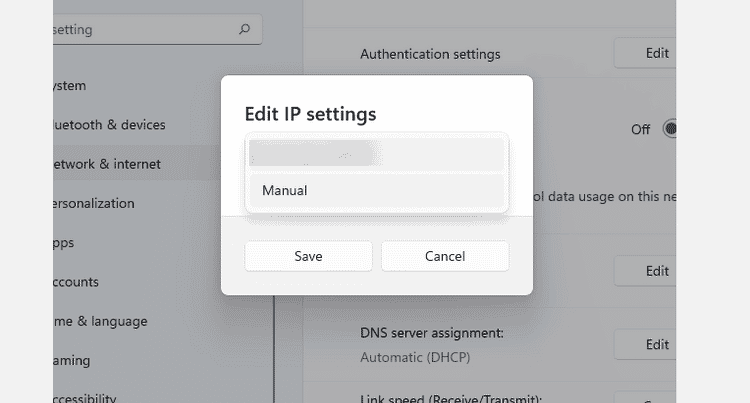Измените данные DNS на компьютере с Windows.
В некоторых случаях использование DNS по умолчанию вашего сетевого провайдера может вызвать проблемы в вашей системе. Если вы еще не изменили используемые данные, мы рекомендуем переключиться на бесплатного провайдера DNS. Вы можете изменить его в настройках маршрутизатора или в настройках сетевого адаптера вашего компьютера. Вот некоторые бесплатные поставщики DNS и адресов, которые вы можете использовать:
- Google: 8.8.8.8 | 8.8.4.4
- Главная страница OpenDNS: 208.67.222.222 | 208.67.220.220
- Cloudflare: 1.1.1.1 | 1.0.0.1
- Альтернативный DNS: 76.76.19.19 | 76.223.122.150
- AdGuard DNS: 94.140.14.14 | 94.140.15.15
- Quad9: 9.9.9.9 | 149.112.112.112
Следуйте приведенным ниже инструкциям, чтобы изменить настройку DNS на ПК с Windows 11:
- Нажмите и удерживайте клавишу. Windows + I Открыть «Настройки».
- В приложении «Настройки» коснитесь «Сеть и Интернет» -> Wi-Fi -> Свойства устройства.
- В разделе «Установить DNS-сервер» нажмите Выпуск.

В разделе «Изменить настройки DNS» выберите руководство по эксплуатации из раскрывающегося меню.
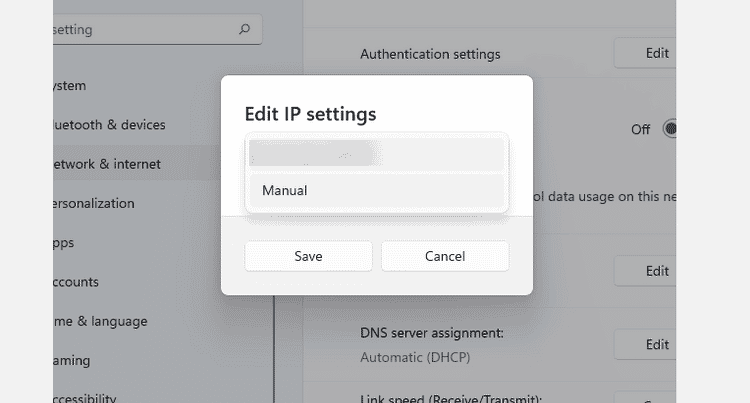
В зависимости от выбранного поставщика DNS включите переключатель IP4 или IPV6.
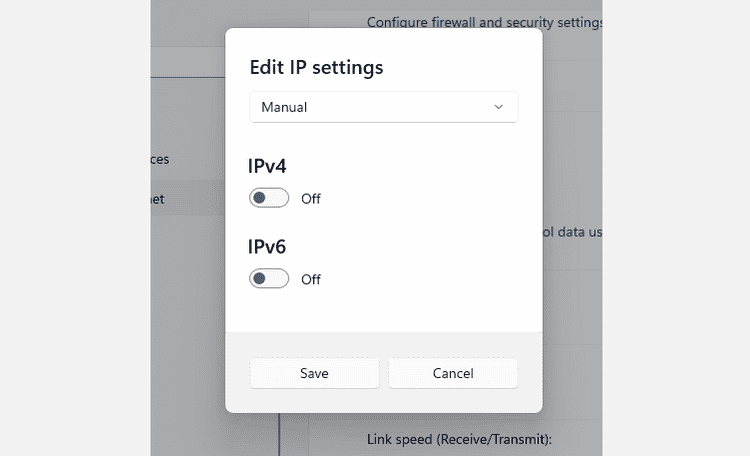
После этого введите Public DNS Тот, который вы выбрали в разделе Preferred DNS. Затем введите адрес в разделе «Альтернативный DNS».
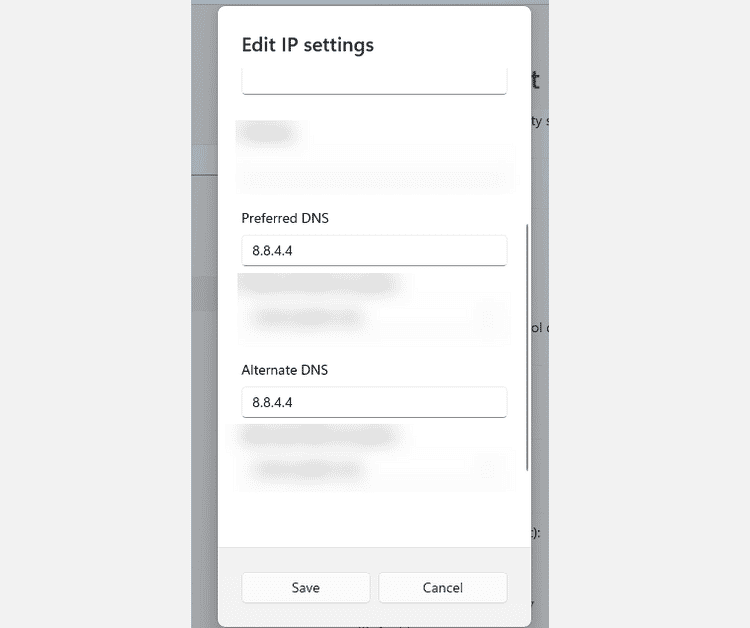
Если доступно шифрование, выберите его из опции. Затем нажмите Сохранить.
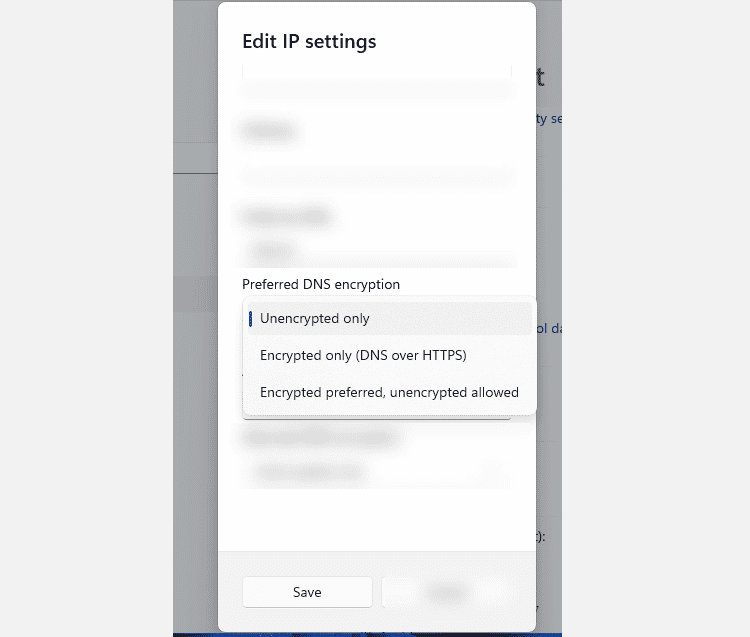
Теперь у вас есть новая настройка DNS на вашем компьютере. Проверьте ошибку и посмотрите, работает ли ваша система нормально.
Что такое DNS и почему вы должны его изменить?
DNS (система доменных имен), как следует из названия, сопоставляет доменное имя с IP-адресами, что позволяет вам использовать имя для веб-сайта, например «google.com», в то время как все подключенные компьютеры используют IP-адрес для поиска веб-сайта, который вы хотите посетить с помощью вашего браузера.
Эта функциональность DNS включается через DNS-серверы, которые представляют собой машины, предназначенные для ответов на DNS-запросы. Проще говоря, вы можете думать о DNS как о телефонной книге Интернета, которая помогает пользователям запоминать имена вместо сложных серий номеров для доступа к веб-сайту в Интернете.
Обычно DNS-сервер по умолчанию, предоставляемый интернет-провайдером, выполняет свою работу. Однако, если вы сталкиваетесь с большим количеством ошибок «DNS-сервер не отвечает» или сообщений «DNS-сервер не найден» при попытке подключения к Интернету, пришло время переключиться на лучшего провайдера DNS.
Некоторые технологические гиганты предлагают множество бесплатных, надежных, безопасных и общедоступных DNS-серверов, которые помогают пользователям быть более безопасными и безопасными при работе в Интернете. Некоторые DNS-серверы также предлагают родительский контроль, который предоставляет родителям детальный контроль для фильтрации нежелательного контента на устройстве, которое может использовать их ребенок.
Надежные общедоступные DNS-серверы
- Общедоступный DNS Google: 8.8.8.8/8.8.4.4
- Cisco OpenDNS: 208.67.222.222/208.67.220.220
- Quad9: 9.9.9.9/149.112.112.112
Все вышеупомянутые DNS-серверы бесплатны для использования и не требуют какой-либо настройки учетной записи.
Теперь, когда вы знакомы с DNS, давайте начнем с того, как изменить DNS на вашем компьютере с Windows.
Как настроить/изменить DNS
При изменении или дополнительной настройке не потребуется совершать много действий. Необходимо использовать окно, открытое ранее, зайти в пункт «Дополнительно». Здесь производится детальная наладка обращения к DNS-серверам. В Windows 7 это все возможно настроить самостоятельно. Поэтому вопрос, как самим изменить dns-сервер, не вызовет проблем.
На wi-fi роутере
При использовании роутера в опциях ДНС необходимо выставить его IP-адрес. Чтобы выполнить эти манипуляции, потребуются включенные DNS-relay и DHCP-server.
Интерфейс роутера предназначен для проверки и последующих детальных настроек. Сначала необходимо проверить ДНС в WAN-порте. DNS-relay активируется в параметрах LAN-порта.
На компьютере
Настройка ДНС-сервера в Windows 10 схожа с аналогичной ситуацией в ранних версиях ОС. Сначала нужно выбрать свойства «Протокола интернета версии 4 (TCP/IPv4)». Перейти в дополнительные опции и настроить список серверов.
Настройка сервера ДНС на компьютере и на ноутбуке одинаковая.
На планшете
В зависимости от установленной «операционки» действия несколько различаются, но их все объединяют следующие моменты:
- Открыть меню «Wi-Fi», находящееся в «Настройках».
- Зайти в свойства текущего подключения к интернету.
- Кликнуть «Изменить сеть», после – «Показать дополнительные параметры».
- Пролистать до пункта ДНС-серверов, потом их прописать.
На смартфоне
Так как сейчас особой разницы между операционными системами телефона и планшета нет, чтобы настроить нужные dns-серверы, достаточно знать инструкции, описанные выше.
Зачем мне менять адреса DNS-серверов на моем роутере?
Прежде чем узнать, почему вам нужно изменить адреса DNS-сервера вашего маршрутизатора, полезно понять, что такое DNS . В этом смысле DNS-сервер или «Система доменных имен» это система, которая составляет основу существующего Интернета и поэтому отвечает за «перевести» доменные имена веб-страниц на IP-адрес компьютера, на котором размещен веб-сайт, который вы ищете.
В этом смысле это относится к системе, содержащейся на сервере вашего интернет-провайдера, которая имеет доступ ко всем доменным именам веб-страниц и их соответствующим IP-адресам . Это означает, что если DNS не существует, вы должны запомнить IP-адреса всех сайтов, которые вы хотите посетить в сети.
Со своей стороны, вам может быть интересно, почему необходимо изменять адреса DNS-серверов вашего маршрутизатора. В связи с этим мы указываем, что для того, чтобы получить хороший опыт работы в Интернете, он Недостаточно иметь роутер, который позволяет максимально эффективно использовать соединение предоставляется вашим интернет-провайдером.
При этом необходимо учитывать и другие важные параметры. Что ж, даже если вы думаете, что они оптимизированы по умолчанию, скорее всего, произойдет обратное. Поэтому, внося необходимые корректировки или конфигурации, вы можете улучшить конфиденциальность вашей сети а также оптимизировать скорость просмотра .
Таким образом, с точки зрения безопасности, изменение DNS-серверов, которые вы используете для просмотра, позволяет избежать любого риска заражения вредоносным ПО при поиске информации в Интернете или просмотре с любой платформы. С чем, ты получите отличную безопасность и конфиденциальность .
Среди других причин мы отмечаем, что после того, как вы измените DNS своего маршрутизатора, вы также сможете указать лучшая производительность этого важного устройства. Благодаря этому можно будет получить гораздо более эффективные ответы
С тех пор весь процесс будет оптимизирован, и вы сможете быстрее получить доступ к IP-адресу соответствующей веб-страницы.
Ответы на вопросы
Как изменить DNS-сервер в Windows 11?
Для изменения DNS-сервера в Windows 11 нужно перейти в настройки сети и интернета, выбрать тип сети, открыть настройки адаптера и в свойствах выбрать протокол TCP/IPv4. Там вы можете выбрать автоматический или ввести желаемые DNS-серверы вручную.
Как найти настройки сети и интернета в Windows 11?
Настроить сеть и интернет в Windows 11 можно через Настройки. Нажмите на кнопку «Пуск» и выберите «Настройки». В разделе «Сеть и интернет» вы найдете нужные опции.
Почему мне нужно изменить DNS-сервер в Windows 11?
Менять DNS-сервер можно для разных целей — ускорения доступа к Интернету, повышения безопасности, обхода цензуры, блокировки рекламы и т.д.
Как убедиться, что новый DNS-сервер работает?
Чтобы убедиться, что новый DNS-сервер работает, можно ввести в адресную строку браузера какой-нибудь сайт и посмотреть, открывается ли он быстро и корректно. Также можно воспользоваться специальным инструментом, например, DNS Benchmark.
Как выбрать лучший DNS-сервер для Windows 11?
Выбрать лучший DNS-сервер для Windows 11 можно с помощью специальных инструментов, например, DNS Benchmark или Namebench. Они анализируют доступные DNS-серверы и выдают рекомендации.
Что делать, если после изменения DNS-сервера Интернет перестал работать?
Если после изменения DNS-сервера Интернет перестал работать, нужно вернуть настройки на автоматический режим. Если это не поможет, попробуйте воспользоваться другим DNS-сервером. Также стоит проверить, не блокируется ли доступ к Интернету другими программами или настройками.
Какие еще существуют DNS-серверы, помимо тех, которые предлагают провайдеры?
Существуют бесплатные и общедоступные DNS-серверы, например, OpenDNS, Google Public DNS, Cloudflare DNS, Comodo Secure DNS. Также существуют специализированные DNS-серверы для блокировки нежелательных сайтов или обхода цензуры.
Как изменить DNS-сервер для отдельной программы в Windows 11?
Изменить DNS-сервер для отдельной программы в Windows 11 можно с помощью специальных программ, например, Acrylic DNS Proxy или DNS Jumper. Они позволяют настроить DNS-серверы для каждой программы отдельно.
Можно ли использовать несколько DNS-серверов одновременно в Windows 11?
Да, можно использовать несколько DNS-серверов одновременно в Windows 11. Для этого нужно ввести несколько DNS-серверов через запятую в свойствах протокола TCP/IPv4.
Как вручную задать DNS-сервер в Windows 11?
Чтобы вручную задать DNS-сервер в Windows 11, нужно перейти в свойства протокола TCP/IPv4 и ввести IP-адрес DNS-сервера в поле «Предпочитаемый DNS-сервер».
Как изменить DNS-сервер в Windows 11
Если на вашем компьютере или ноутбуке с Windows 11 отдельные сайты не открываются несмотря на то, что они не были заблокированы, вы видите сообщения об ошибках ERR_NAME_NOT_RESOLVED, DNS_PROBE_FINISHED_NXDOMAIN и похожих, иногда может помочь смена DNS-сервера в настройках подключения.
В Windows 11 есть несколько способов изменить DNS-серверы: используя новый интерфейс Параметров, а также в классических свойствах подключения или, при необходимости, в командной строке. Также вы можете включить DNS over HTTPS в Windows 11.
Изменение DNS-сервера в Параметрах Windows 11
Стандартный метод изменения адресов DNS-сервера в Windows 11 — использование «Параметров». Шаги будут следующими:
- Откройте «Параметры», используя меню «Пуск» или сочетание клавиш Win+I.
- Перейдите в раздел «Сеть и Интернет», а затем нажмите по типу подключения, для которого будет изменяться DNS-сервер: Ethernet или Wi-Fi (при наличии).
- Если была выбрана сеть Wi-Fi, перейдите в пункт «Свойства оборудования». Для Ethernet подключения этого шага не будет.
- Нажмите кнопку «Изменить» в пункте «Назначение DNS-сервера».
- Выберите «Вручную» вместо «Автоматически (DHCP)».
- Включите типы подключения (IPv4 и/или IPv6), для которых вы хотите задать свои адреса DNS-серверов.
- Укажите адреса предпочтительного DNS-сервера и альтернативного DNS-сервера.
- Сохраните сделанные настройки.
В случае, если вам требуется включить шифрование DNS, используйте инструкцию о включении DNS over HTTPS, упомянутую в начале статьи.
Как правило, сделанные изменения начинают действовать сразу, но вы можете очистить кэш DNS, запустив командную строку от имени администратора и используя команду ipconfig /flushdns
Изменение DNS-серверов в свойствах подключения
Следующий метод ручной установки DNS-серверов в Windows 11 — использование старого интерфейса свойств подключения:
- Нажмите правой кнопкой мыши по кнопке «Пуск» и выберите пункт «Выполнить» (либо нажмите клавиши Win+R), введите ncpa.cpl и нажмите Enter.
- В открывшемся списке подключения нажмите правой кнопкой мыши по подключению, DNS-серверы для которого нужно изменить и выберите пункт «Свойства».
- В списке компонентов подключения выберите «IP версии 4 (TCP/IPv4)» или «IP версии 6 (TCP/IPv6)» и нажмите кнопку «Свойства».
- Выберите пункт «Использовать следующие адреса DNS-серверов», укажите предпочитаемый и альтернативный DNS-сервер, примените настройки.
Как и в предыдущем случае, может пригодиться очистка кэша DNS с помощью команды ipconfig /flushdns в командной строке.
Как изменить DNS-сервер в командной строке
И ещё один способ: изменение адресов DNS-серверов в командной строке. Необходимые шаги:
Запустите командную строку от имени администратора.
Введите команду
В результате выполнения команды вы увидите список подключений, обратите внимание на имя интерфейса для подключения, DNS-серверы которого планируется изменить, используем его в следующем команде. Для того, чтобы установить предпочитаемый DNS-сервер для подключения, используем команду:
Для установки альтернативного DNS-сервера команды выглядит следующим образом:
Завершите выполнение настроек очисткой кэша DNS с помощью команды ipconfig /flushdns. На этом настройка DNS-серверов будет завершена
На этом настройка DNS-серверов будет завершена.
Адреса публичных DNS-серверов
Ниже — некоторые популярные адреса DNS-серверов для IPv4 и IPv6, предпочтительные и альтернативные соответственно:
- — 8.8.8.8 и 8.8.4.4; 2001:4860:4860::8888 и 2001:4860:4860::8844
- Cloudflare — 1.1.1.1 и 1.0.0.1; 2606:4700:4700::1111 и 2606:4700:4700::1001
- Яндекс — 77.88.8.8 и 77.88.8.1; 2a02:6b8::feed:0ff и 2a02:6b8:0:1::feed:0ff
- OpenDNS — 208.67.222.222 и 208.67.220.220; 2620:119:35::35 и 2620:119:53::53
А вдруг и это будет интересно:
06.05.2022 в 17:44
Добрый вечер. Задам такой глупый вопрос по поводу DNS: Нужно ли менять DNS в Windows, если в роутере уже прописан желаемый DNS? Если оставив по умолчанию «Получить DNS автоматически» не будет ли это лишней задачей для ОС?
Как изменить DNS на вашем iPhone и iPad
Система доменных имен или DNS — это базовая конфигурация, которая работает в серверной части каждый раз, когда вы подключаете свой iPhone / iPad к Интернету. Хотя он уникален для каждого интернет-провайдера, его можно настроить или изменить с помощью различных онлайн-сред, используя сервисы Google, Cloudfare и Open DNS. Давайте посмотрим, как вы можете изменить DNS-сервер на вашем iPhone и iPad.
Зачем менять DNS-серверы?
- Чтобы исправить проблемы с подключением к Wi-Fi.
- С другими настройками DNS вы можете получить доступ к веб-сайтам, которые недоступны или заблокированы вашим интернет-провайдером.
- Другой DNS может улучшить время загрузки сайта.
- Может позволить вам получить доступ к последней обновленной версии веб-страницы.
- Это может обеспечить лучшую онлайн-безопасность, особенно если вы используете общедоступные точки доступа Wi-Fi.
Как изменить настройки DNS на iPhone и iPad
- Откройте приложение «Настройки» и нажмите Wi-Fi.
- Нажмите на «i» рядом с именем подключенного Wi-Fi или любого другого Wi-Fi.
- Нажмите на Настроить DNS.
- Нажмите «Вручную» → «Добавить сервер».
- Затем введите адрес DNS-сервера. При необходимости вы можете использовать один из приведенных ниже таблиц.
- Наконец, нажмите Сохранить.
Этот измененный DNS будет продолжать работать, даже если вы временно отключитесь от этой сети Wi-Fi и снова подключитесь. Но если вы забудете эту сеть, она сотрет и настраиваемый DNS.
Если вы используете несколько сетей Wi-Fi (например, дома, в офисе, в доме лучшего друга и т. Д.) И хотите использовать настраиваемый DNS повсюду, вам придется настроить это для каждой сети индивидуально.
Как вернуться к настройкам DNS по умолчанию
Для этого запустите приложение «Настройки» → Wi-Fi → «i» рядом с именем Wi-Fi → Настроить DNS. На следующем экране нажмите «Автоматически». Наконец, нажмите Сохранить.
Теперь вы используете DNS по умолчанию, установленный вашим провайдером Wi-Fi.
Как изменить настройки DNS для сотовых данных
iOS или iPadOS не позволяют изменять настройки DNS для сотовых данных. Но вы можете использовать сторонние приложения, например 1.1.1.1 от Cloudflare или DNS Override которые позволяют вам изменить DNS.
В качестве альтернативы, если вы используете приложение VPN, оно использует собственный сервер, прежде чем подключать вас к веб-сайтам и службам, к которым вы пытаетесь получить доступ. Это эффективно обходит DNS-сервер вашего оператора сотовой связи по умолчанию.
Бесплатные DNS-серверы
Вот некоторые из самых популярных общедоступных адресов DNS-серверов, которые вы можете использовать на своих устройствах.
Вот как вы можете изменить настройки DNS на своем iPhone и iPad. Теперь, когда вы знаете основы, вы можете использовать эту информацию для переключения DNS на Mac. Для этого запустите Системные настройки → Сеть → Wi-Fi → Дополнительно → DNS.
Что вы думаете об этом? Удалось ли вам перейти на другой DNS-сервер на вашем устройстве iOS или iPadOS? Поделитесь своим опытом с миром в разделе комментариев ниже.
Мы можем получать комиссию, когда вы покупаете продукт по ссылкам на нашем сайте.
Вопрос-ответ:
Как изменить DNS-серверы Wi-Fi подключения в Windows 11?
Чтобы изменить DNS-серверы Wi-Fi подключения в Windows 11, нужно открыть Настройки, затем выбрать раздел Сеть и Интернет. Далее нужно выбрать соответствующее Wi-Fi подключение и перейти к разделу Изменить настройки адаптера. После этого нужно нажать правой кнопкой мыши на Wi-Fi подключение и выбрать свойства. В открывшемся окне нужно найти Интернет протокол версии 4 (TCP/IPv4) и выбрать свойства. В появившемся окне, выбрать Использовать следующие DNS-серверы и ввести адреса DNS-серверов, которые вы хотите использовать. Нажмите ОК, чтобы сохранить изменения.
Можно ли изменить DNS-серверы Ethernet подключения через командную строку в Windows 11?
Да, можно изменить DNS-серверы Ethernet подключения через командную строку в Windows 11. Для этого нужно открыть командную строку с правами администратора и ввести команду «netsh interface ip set dns «» static validate=no». После этого нужно ввести команду «netsh interface ip add dns «» index=2 validate=no». Не забудьте заменить «» на название вашего Ethernet подключения и на адреса DNS-серверов, которые вы хотите использовать.
Какие есть способы изменить DNS-серверы в Параметрах подключения в Windows 11?
В Windows 11 есть несколько способов изменить DNS-серверы в Параметрах подключения. Первый способ — открыть Настройки, затем выбрать раздел Сеть и Интернет, выбрать соответствующее подключение и перейти к разделу Изменить настройки адаптера. Далее нужно нажать правой кнопкой мыши на соответствующее подключение и выбрать свойства. В открывшемся окне нужно найти Интернет протокол версии 4 (TCP/IPv4) и выбрать свойства. В появившемся окне нужно выбрать Использовать следующие DNS-серверы и ввести адреса DNS-серверов, которые вы хотите использовать. Второй способ — открыть Параметры, выбрать Настройки сети и Интернет, далее выбрать Параметры Ethernet или Wi-Fi подключения и перейти к разделу Свойства IP-конфигурации. Затем нужно выбрать Использовать вручную и ввести адреса DNS-серверов. Нажмите ОК, чтобы сохранить изменения.
Можно ли изменить DNS-серверы только для одного подключения в Windows 11?
Да, можно изменить DNS-серверы только для одного подключения в Windows 11. Для этого нужно открыть Настройки, затем выбрать раздел Сеть и Интернет. Далее нужно выбрать соответствующее подключение и перейти к разделу Изменить настройки адаптера. После этого нужно нажать правой кнопкой мыши на соответствующее подключение и выбрать свойства. В открывшемся окне нужно найти Интернет протокол версии 4 (TCP/IPv4) и выбрать свойства. В появившемся окне нужно выбрать Использовать следующие DNS-серверы и ввести адреса DNS-серверов, которые вы хотите использовать. Нажмите ОК, чтобы сохранить изменения. Эти изменения будут применяться только для выбранного подключения, а не для всех подключений на компьютере.
Как проверить, какой DNS-сервер используется в Windows 11?
Чтобы проверить, какой DNS-сервер используется в Windows 11, нужно открыть Командную строку и ввести команду «nslookup». После этого нужно ввести адрес сайта, для которого вы хотите проверить DNS-сервер, например, «nslookup google.com». В результате вы получите информацию о DNS-сервере, который был использован для поиска IP-адреса сайта. Также можно открыть Настройки, затем выбрать раздел Сеть и Интернет, выбрать соответствующее подключение и перейти к разделу Изменить настройки адаптера. Далее нужно нажать правой кнопкой мыши на соответствующее подключение и выбрать свойства. В открывшемся окне нужно найти Интернет протокол версии 4 (TCP/IPv4) и выбрать свойства. В появившемся окне можно увидеть адреса DNS-серверов, которые используются для данного подключения.
Как исправить «DNS сервер не отвечает»?
Для того, чтобы испрвить ошибку DNS сервера, который отвечает за переходы по веб-адресам в интернете, можно воспользоваться рядом способов:
- Перезагрузить компьютер (ноутбук) или wifi роутер. Возможно, после этого вопрос решится сам собой
- Проверить систему антивирусом — многие вредоносные программы блокируют свободный выход в интернет, прогоняя компьютер через свои собственные серверы, для кражи данных или использования ресурсов вашего компьютера в мошеннических схемах
- Если антивирус или файрвол наоборот работают, то попробуйте на время >>отключить брандмауэр на Windows. Возможно, он пропускает трафик через свои собственные DNS сервера, которые временно не отвечают из-за профилактических работ или технической неисправности.
- Очистить сетевые настройки Windows, после чего заново подключиться к интернету или беспроводной сети
- Сменить DNS серверы на роутере или компьютере в самой ОС Windows
Настройка DNS серверов на Windows
Каждый, наверняка, не раз уже слышал или читал о настройке DNS, которая помогает разрешать проблемы, связанные с Интернет-подключением. В этой статье рассматривается ряд вопросов: что такое DNS-сервера, для чего используют адреса DNS, что такое публичные адреса Google, и как настраивать DNS-сервер в windows.
DNS — протокол, который преобразовывает доменные имена веб-ресурса в IP-адрес. Каждый провайдер использует индивидуальный DNS-сервер, который работает по принципу, указанному выше. Однако, люди сталкиваются с случаями, когда на стороне провайдера возникают проблемы, неполадки, сбои и ошибки, из-за чего, при выполнении входа на ресурс, появляется сообщение, в котором будет значиться «DNS-адрес ****** не найден» или сообщение аналогичного характера. Если возникла подобная проблема, то не стоит опускать руки и ждать неизвестное количество времени, пока провайдер решит все-таки заняться проблемами, связанными с DNS-сервером. Гораздо проще воспользоваться публичными DNS-серверами.
Как поменять настройки DNS
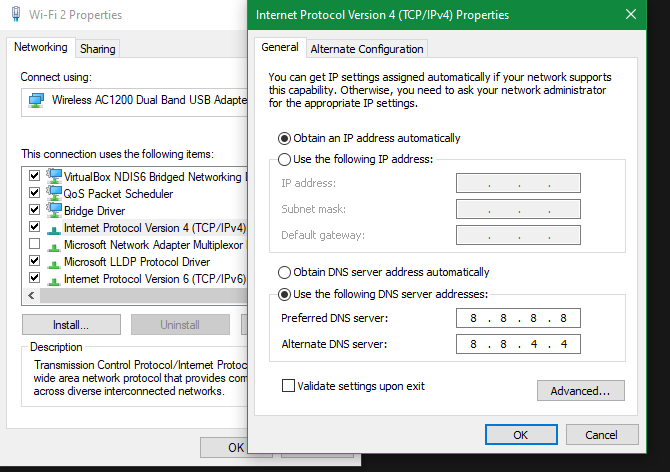
Скорее всего у вашего провайдера интернета есть собственный сервер DNS, но наверняка это не самый быстрый из возможных вариантов. Вы можете изменить настройки DNS в вашей операционной системе. Есть три ведущих альтернативных провайдера DNS: Google DNS, OpenDNS и Cloudflare DNS.
Как поменять настройки DNS в Windows 10
Для изменения настроек DNS в Windows 10 надо открыть Панель управления > Сеть и интернет > Сетевые подключения и с левой стороны нажать «Поменять настройки адаптера».
Откроется список доступных сетевых устройств. Вы подключены к интернету либо через проводной порт Ethernet, либо через беспроводной Wi-Fi. В зависимости от ваших настроек, нажмите на нужное устройство правой кнопкой мыши и выберите «Свойства». Выделите опцию «IP версии 4 (TCP/IPv4)» и нажмите «Свойства». Перейдите в раздел «Использовать следующие адреса DNS-сервера».
Здесь нужно вводить IP-адрес DNS-провайдера:
- Google DNS: 8.8.8.8, 8.8.4.4
- Cloudflare IPv4: 1.1.1.1, 1.0.0.1
- OpenDNS: 208.67. 222, 208.67. 220.220
После ввода нажмите OK для сохранения настроек. Вы вернётесь в меню «Свойства». Здесь выберите «IP версии 6 (TCP/IPv6)» и снова нажмите «Свойства». Можно повторить процесс для серверов IPv6 DNS.
- Google DNS: 2001:4860:4860::8888, 2001:4860:4860::8844
- Cloudflare IPv6: 2606:4700:4700::1111, 2606:4700:4700::1001
- OpenDNS: 2620:119:35::35, 2620:119:53::53
Нажмите OK для сохранения настроек IPv6 DNS. Можно затем закрыть все окна настроек. Когда вы нажали на подтверждение этих настроек, вы начали пользоваться новыми серверами DNS.
Как поменять настройки DNS на macOS
Для смены DNS на устройстве под управлением macOS откройте Системные настройки > Сеть > Дополнительно. На этой странице откройте вкладку DNS. В отличие от Windows, вы можете легко добавлять и удалять серверы DNS при помощи кнопок + и — внизу слева в окне. Когда вы нажимаете на иконку +, можно вводить IP-адрес выбранного вами провайдера DNS.
Как поменять настройки DNS на iPhone
На iPhone нужно открыть Настройки > Wi-Fi. Нажмите на иконку ‘i’ рядом с используемой сетью. Это откроет страницу настроек беспроводной сети, которую вы хотите поменять. Прокрутите вниз до заголовка DNS.
Нажмите на команду «Настроить DNS». По умолчанию задано значение «Автоматически». Выберите «Вручную» для активации других вариантов. Под заголовком «Сервер DNS» появится поле «Добавить сервер». Нажмите на кнопку и введите IP-адрес выбранного вами провайдера DNS. После завершения нажмите «Сохранить» в верхнем правом углу экрана.
Как поменять настройки DNS на Android
Процесс изменения настроек DNS на Android может быть разным на разных устройствах. Для чистой Android 9.0 и новее нужно открыть Настройки > Сеть и интернет.
Нажмите на стрелку, чтобы раскрыть дополнительные настройки. По умолчанию в поле «Персональный DNS-сервер стоит значение «Автоматический режим». Нажмите «Имя хоста поставщика персонального DNS-сервера». Здесь нужно использовать имя хоста сервера DNS вместо IP-адреса, вроде следующих:
- Google DNS: dns.google.com
- Cloudflare: 1dot1dot1dot1.cloudflare-dns.com
Изменить DNS-серверы в Windows 11 с помощью настроек
Если ввод команд не для вас, приложение «Настройки» — лучший способ изменить DNS-серверы. Вы даже можете легко настроить DNS через HTTPS (DoH), что обеспечивает большую конфиденциальность и безопасность благодаря шифрованию входящего и исходящего трафика DNS с вашего компьютера.
Чтобы изменить DNS-адрес Windows 11 с помощью настроек, выполните следующие действия:
- Открыть Настройки.
- Нажмите на Сеть и Интернет.
- Нажмите на Ethernet вкладка
-
В разделе «Назначение DNS-сервера» нажмите кнопку Редактировать.
- Выберите Руководство по эксплуатации вариант с помощью раскрывающегося меню.
- Включите IPv4.
-
В разделе «Предпочитаемый DNS» укажите IP-адрес DNS-сервера Яндекс, Google, OpenDNS или другого сервиса.
-
(Необязательно) В разделе «Предпочитаемое шифрование DNS» выберите Только зашифровано (DNS через HTTPS) возможность включить DNS-шифрование.
Краткое примечание: Возможность включения шифрования будет доступна только в том случае, если Windows 11 обнаружит службу для поддержки этой технологии.
- В разделе «Альтернативный DNS» укажите IP-адрес вторичного DNS-адреса.
- (Необязательно) В разделе «Альтернативное шифрование DNS» выберите Только зашифровано (DNS через HTTPS) возможность включить шифрование для вторичного сервера.
- Нажмите Сохранить.
После выполнения этих шагов компьютер продолжит использовать конфигурацию динамического сетевого адреса, но теперь он будет использовать указанные вами статические DNS-серверы.
Change DNS servers on Windows 11 from Control Panel
Alternatively, it’s still possible to use Control Panel to change the DNS settings on Windows 11.
To change the DNS address of Windows 11 with Control Panel, use these steps:
-
Open Control Panel.
-
Click on Network and Internet.
-
Click on Network and Sharing Center.
-
Click the Change adapter settings option from the left pane.
-
Right-click the network adapter and select the Properties option.
-
Select the “Internet Protocol Version 4 (TCP/IPv4)” option.
-
Click the Properties button.
-
Under the “Use the following DNS server addresses” section, specify the “Preferred DNS server,” which is the server address of Cloudflare, , OpenDNS, or another service.
-
(Optional) Specify the “Alternative DNS server” and the DNS address your device will use if it can’t reach the preferred server address.
-
Click the OK button.
-
Click the Close button.
Once you complete the steps, you can use services like the DNS leak test to confirm the new configuration.
When using Control Panel, you can specify any DNS server on Windows 11, but you won’t be able to enable DNS over HTTPS.
Whatever method you use, make sure to use the correct IP address for the DNS server. Otherwise, you won’t be able to connect to the internet.