Сервер перестал отвечать у провайдеров «Билайн» и «Ростелеком»
Когда испробованы основные методы, но сообщение об ошибке «DNS-сервер не отвечает» система все же выдает, очень вероятно, что причина на стороне провайдера.
Если интернет вам поставляет крупный оператор, это служит гарантией максимально слаженной работы, и ситуации, когда сервер ДНС не отвечает — редкость. Однако если все же случился сбой, необходимо связаться со службой поддержки.
Телефоны горячих линий (для физлиц) основных провайдеров:
- Ростелеком — 8 800 200 30 00
- Билайн — 8 800 700 8000, для вызова с мобильных телефонов — 0611
- Дом.ру — 8 (800) 333-70-00
В случае аварии на линии или проведения технических работ вам сообщат ориентировочный срок устранения проблемы.
Откат системы
Скорее всего, одно из последних изменений в операционной системе привело к отсутствию подключения.
Поэтому лучше всего выполнить откат системы до того состояния, когда все еще было хорошо.
Чтобы выполнить такую задачу, сделайте вот что:
- В меню «Пуск» введите запрос «восстановление». Вам удастся найти программу «Восстановление системы». Запустите ее.
- В первом окне нажмите «Далее».
Рис. 14. Запуск инструмента «Восстановление системы»
Дальше вы увидите доступные точки восстановления. Опирайтесь на ту дату, когда с подключением все было хорошо. Нажмите на желаемый вариант и нажмите «Далее».
Рис. 15. Список точек восстановления
В следующем окне кликните «Готово», подтвердите данное действие и дождитесь окончания процесса.
Если в операционной системе был какой-либо сбой, который не позволял ей выполнить соединение, в более ранней версии вашей ОС его не будет.
В любой случае не бойтесь звонить провайдеру и требовать, чтобы к вам пришел мастер и устранил проблему.
Это входит в список его обязанностей. Особенно это актуально для случаев, когда ни один способ из тех, что мы перечислили выше, не помогает.
Что такое DNS
DNS или Domain name system переводится как система доменных имен. Для упрощения понятия ее можно сравнить с телефонной книгой. В интернете каждому сайту присваивается один или несколько IP адресов, которые состоят исключительно из набора цифр. Например, для сайта google.com одним из IP адресов служит 173.194.222.101. То есть если в строке браузера вместо стандартного google.com набрать этот IP адрес, откроется страница Гугл поиска.
Поскольку запомнить такие адреса пользователям сложно, сайтам присвоили имена. За преобразование этих имен в IP адреса и обратно как раз и отвечает DNS-сервер. Работоспособность интернета напрямую зависит от доступности DNS-сервера. Если от него нет отклика, вместо нужной страницы сайта на экране монитора отображается надпись: «DNS-сервер не отвечает».
Эта ошибка появляется в случае отсутствия:
- загрузки конкретного ресурса (сайта);
- доступа в интернет в общем.
VPN и другие программы
Решить проблему, когда ДНС-сервер не отвечает, поможет специализированный софт, который позволяет вручную устанавливать сервер из списка доступных. Яркий представитель в этом сегменте – DNS Jumper. Программа не требует установки. Приложение может подобрать сервис автоматически, но при необходимости пользователь может выставить вручную желанный сервер.
Некоторые ресурсы блокируются провайдером или правительством страны. Для обхода блокировки используют VPN. Это специальное программное обеспечение, с помощью которого можно «замаскировать» свой IP-адрес. Если ресурс заблокирован на территории вашей страны, достаточно «подменить» свой IP на адрес другого государства, а затем свободно посещать желанный интернет-портал. Среди таких приложений можно выделить hide.me VPN, ZenMate, Open VPN и другие.
Проверка работы службы “DNS-клиент”
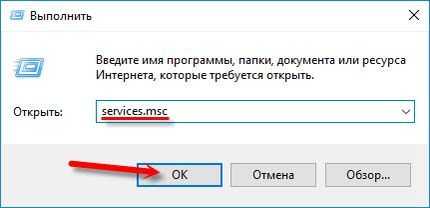
Когда выскочила ошибка, что dns сервер не отвечает, не торопитесь менять настройки интернета и проверьте, функционирует ли служба в принципе. Для этого достаточно нажать Win + R на клавиатуре и вбить команду services.msc, управляющего, как несложно догадаться, всеми сервисами системы. Там, найдите службу управления по запросу «DNS-клиент» и зайдите в её свойства по правому клику мышки. Включите автоматический запуск, после чего запустите сервис, если он до этого не был активен. Если служба была выключена, значит, после простой перезагрузки вашего ПК всё станет на свои места, и вы избавитесь от проблемы на корню.
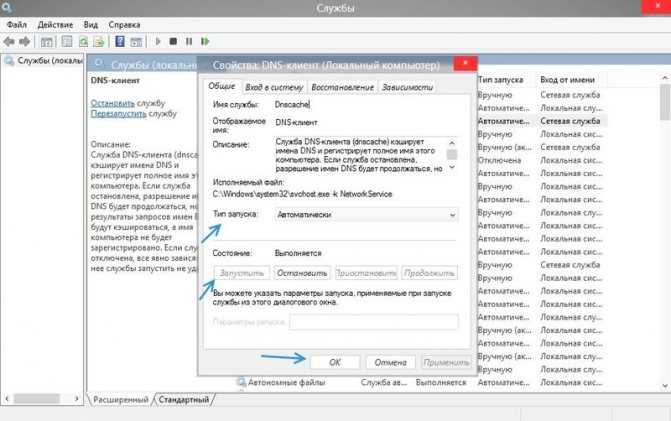
Не удается найти dns адрес сервера: возможные причины проблемы
Среди наиболее распространенных причин ошибки dns сервера можно отметить:
1. Технические работы на самом сайте или на стороне провайдера провайдера, который «хостит» интернет-ресурс.
2. Технические работы на стороне вашего интернет-провайдера.
3. Сбой сетевых настроек на вашем компьютере.
Если ошибка dns сервера «выскакивает» только на одном сайте (а остальные веб-страницы «грузятся» без проблем), то проблема, скорее всего, на стороне данного веб-ресурса и здесь вы ничего не сможете сделать: наверняка, администраторы сайта знают о неполадках и в ближайшее время устранят неисправность.
Если же dns сервер недоступен на нескольких сайтах, то стоит проверить загрузку данных ресурсов с других компьютеров/мобильных устройств: если злополучная ошибка возникает на всех ПК, то это либо проблемы провайдера, либо проблемы вашего сетевого устройства (например, роутера).
В таком случае стоит довериться сложной сетевой магии с помощью автонастройки и:
1. Отключить питание роутера, подождать 30 секунд и снова включить маршрутизатор.
2. Вынуть сетевой кабель из LAN-порта компьютера и снова подключить коннектор к разъему сетевой карты.
3. Перезагрузить компьютер.
В большинстве случаев после таких «операций» Windows удается найти dns address сервера, и любимые сайты работают без проблем.
Если же браузер по-прежнему пишет, что dns сервер не отвечает, то придется «расчехлять тяжелую артиллерию».
Существует еще несколько возможных причин возникновения данной ошибки:
1. Вирусы, автоматически меняющие сетевые настройки ОС Windows 7.
2. Незадачливый мастер, вручную задавший в настройках подключения .
3. Сбитые после удаления каких-либо системных/сетевых программ настройки DNS или проблемы с автоматическим запуском службы DNS.
Как исправить ошибку «dns сервер недоступен»?
1. Кэш DNS — это хранилище данных на вашем компьютере, в котором записаны названия и сайтов — это необходимо, чтобы ускорить соединение с нужным ресурсом. Возможно, поможет чистка кэша — для этого нажмите «Win» + «R», выполните в терминале команду «ipconfig /flushdns» и вновь попробуйте зайти на сайт.
2. Если обновление кэша не помогло, придется вручную прописывать DNS-сервера — скорее всего, это проблемы на стороне провайдера. Для этого вновь откройте терминал командной строки через «Win» + «R» и выполните «ncpa.cpl» — откроется меню «Сетевые подключения».
2.1. Выберите то, которое используется для доступа в сеть -> Свойства -> Протокол Интернета версии 4 -> Свойства.
2.2. Если в «Основном» и «Альтернативном» серверах что-то указано — попробуйте поставить галочку на «Получать данные DNS автоматически», применить изменения и перезагрузиться.
2.3. Если же изначально стояла галочка на автоматическом получении, то в «Предпочитаемый адрес DNS-сервера» укажите «8.8.8.8», а в «Альтернативном» — «8.8.4.4».
Итак, вы указали сервера Google Public DNS, которые работают безотказно. Примените настройки, перезагрузите компьютер и вновь попробуйте подключиться к нужному сайту.
Если компьютеру не удается найти dns адрес сервера при подключении через роутер (а не напрямую) необходимо найти в вкладку с DNS-серверами, и указать там те же два адреса. Если полей для адресов больше или указаны другие адреса — не пугайтесь, просто укажите два адреса и сохраните настройки.
3. Если и это не помогло — возможно, ошибка появляется из-за вируса.
В таком случае поможет полное сканирование системы антивирусами, например, Dr.Web, Avira, Avast или Kaspersky.
4. Проверьте, корректно ли работает автозапуск службы DNS. Для этого войдите в Панель Управления -> Администрирование -> Службы,
найдите в списке службу DNS и проверьте, стоит ли «Автоматически» в графе «Тип запуска».
5. Если после всех перечисленных мер проблема «не удается найти dns address сервера» не ликвидирована — потребуется выполнить на компьютере сброс настроек TCP/IP. Здесь вы найдете бесплатную утилиту от Microsoft и инструкцию пользования — https://support.microsoft.com/ru-ru/kb/299357
Пользователи интернета иногда сталкиваются с ситуацией, когда не получается осуществить выход в сеть. Часто возникает ошибка «DNS-сервер не отвечает». Сложностей не возникнет, если знать причины появления проблемы и способы их решения.
Способ 2: Запуск стандартного средства устранения неполадок
В Windows 11 присутствует встроенное средство устранения неполадок, в которое включено большое количество инструментов исправления часто появляющихся ошибок. Среди них есть и инструмент, направленный на решение проблем с подключением к интернету. Мы рекомендуем использовать его в первую очередь, поскольку сброс параметров и очистка кеша в этом случае производится автоматически. Это позволит сэкономить время, если ошибка с DNS-сервером вызвана небольшими сбоями.
- Откройте меню «Пуск» и перейдите в «Параметры».
- На панели слева выберите раздел «Система» прокрутите список с категориями немного вниз, затем щелкните левой кнопкой мыши по «Устранение неполадок».
- Нажмите по «Другие средства устранения неполадок», чтобы перейти к полному списку инструментов.
- В нем отыщите «Подключения к Интернету» и запустите данное средство устранения неполадок.
- Ожидайте запуска диагностики сетей, чтобы на экране появилась дальнейшая информация.
- Выберите вариант сканирования «Устранение неполадок подключения к Интернету».
- Сейчас проверится возможность подключения к сети путем попытки открытия страницы в интернете. Далее вы получите уведомление о том, удалось ли исправить ситуацию или нужно совершить какие-то дополнительные действия вручную.
Проверка настроек
Следующий шаг заключается в том, что пользователю нужно удостовериться в том, что для подсоединения ноутбука или же ПК были введены правильные данные. Часто случается так, что появление ошибок в DNS настройках от Ростелекома связаны с тем, что введен совершенно неправильный IP адрес. Это приводит к тому, что сервер перестает отвечать.
Для выполнения проверок нужно выполнить следующие действия:
- на клавиатуре устройства ввести комбинация Win+R;
- в появившейся строке поиска нужно ввести ncpa.cpl и нажать на кнопку «Ввод»;
- на свое подключение нужно нажать правой кнопкой мыши и с помощью появившегося контекстного меню выполнить вход в пункт «Свойства»;
- найти строчку под названием протокол версии 4 и выполнить переход в свойства;
- в поле «Автоматически» должна стоять отметка;
- на последнем этапе нужно выполнить сохранение настроек.
Если в автоматическом режиме не удается установить такие настройки, сделать это можно и в ручном режиме самостоятельно. Здесь можно пойти такими путями:
- выполнить установку альтернативных настроек. Для выполнения этого действия можно использовать специальный DNS от Гугл, предлагаемый в бесплатном режиме. Чтобы выполнить это, нужно ввести такие комбинации 8.8.4.4 и 8.8.8.8. Если же у вас есть роутер, то по возможности желательно указать его IP адрес;
- установка DNS от провайдера Ростелеком. Часто происходит так, что сервер перестает работать именно из-за неправильно введенных данных. Поэтому нужно вручную ввести такой код, как 212.48.193.36 или же 48.193.36.
После того, как все изменения будут внесены, нужно сохранить настройки.Очистка кэша DNS
Если со стороны системы вы видите уведомление о том, что сервер DNS от Ростелекома не отвечает или же не найден, можно попробовать выполнить очистку кэша. Для этого нужно выполнить вход в операционную систему под администратором и воспользоваться командной строкой. Для этого выполняются такие действия:
- посредством использования комбинации клавиш CTRL+ALT+DEL перейти в диспетчер задач;
- перейти на вкладку «Файл» и «Новая задача»;
- в строке, которая называется «Открыть», нужно ввести CMD и поставить галочку напротив пункта «Создать задачу с учетом прав администратора». После этого нажать на ввод;
- на следующем этапе необходимо поочередно выполнить ввод таких команд ipconfig /registerdns/, ipconfig /flushdns, ipconfig /renew, ipconfig /release.
После выполнения всех вышеперечисленных операций нужно сделать перезагрузку устройства и проверить, отвечает ли DNS сервер или же нет.Иногда может появиться сообщение о том, что DNS сервер не работает на конкретной операционной системе. Для этого нужно на ОС выполнить проверку работы DNS-клиента. По умолчанию работа должна быть правильной, но для проверки нужно сделать:
- выполнить вызов командной строки;
- прописать код services.msc;
- в окне, которое появилось, нужно найти службу DNS и открыть ее посредством двойного клика по левой кнопочке мыши;
- в свойствах поставить флажок напротив автоматического запуска.
Помимо этого, нужно посмотреть на строку состояния, которая должна находится в рабочем состоянии.
Проверка на сетевой карте драйверов
Интернет может не работать, если на сетевой карте отсутствуют драйвера. Чтобы исключить подобную проблему, нужно выполнить такие шаги:
- выполнить вход в диспетчер устройств;
- задать код dvmgmt.msc;
- если вы увидели, что возле устройств находится знак восклицания, нужно выполнить обновление программного обеспечения.
Процесс обновления чаще всего происходит с помощью дополнительных программ или же посредством применения встроенных функций.
Проверка настроек антивирусной программы и брандмауэра
За счет работы защитных программ часто может появляться проблема в работе DNS сервера от Ростелекома. Для устранения такой проблемы нужно выполнить такие шаги:
- на время удалить или же отключить брандмауэр совместно с антивирусной программой;
- если вы заметили, что интернет работает корректно, нужно задать правильные настройки или же попробовать установить новую антивирусную программу.
В том случае, если ни один из предложенных вариантов не работает, необходимо обратить за помощью в службу технической поддержки. Для этого можно позвонить по номеру телефона или же написать письмо на адрес электронной почты.
Подключение другого устройства
Попробуйте подключиться с помощью других устройств. Если проблема появляется и там, то ошибка связана либо с самим маршрутизатором (или как его еще называют роутером), либо исходит со стороны сервера. Этот шаг поможет более точно определить метод ее устранения. В случае, когда у Вас используется маршрутизатор, и есть возможность подключить сеть сразу к компьютеру без промежуточных устройств (напрямую), попробуйте сделать это. Если всё заработает, то проблема именно в роутере (маршрутизаторе)…
Если оно предоставлено провайдером, то стоит обратиться к провайдеру для замены. В противном случае придется приобрести новую модель.
Проверить настройки
Пришло время внести изменения в настройки использования DNS сервера. Если вы выходите в интернет только через один компьютер, то менять настройки лучше на нем. Если используется несколько устройств, то можно обратить к настройкам роутера. Первым делом рассмотрим процедуру изменения настроек для одного ПК. Рекомендуется придерживаться следующего алгоритма:
- Вновь найдите иконку подключения в системном трее и нажмите на нее правым кликом мыши. Выберите пункт «Открыть «Параметры сети и интернет»».
- На следующем этапе необходимо перейти в «Настройки параметров адаптера». Если вы пользуетесь Windows 7 и более ранними версиями, то этот пункт появится еще на 1 этапе. Если это Windows 10, то нужно выбрать соответствующий пункт в открывшемся окне.
- Теперь найдите свое подключение в открывшемся списке. Это может быть Ethernet или Wi-Fi. 2 раза нажмите на него, после чего выберите пункт «Свойства».
- В открывшемся списке найдите пункт «Internet Protocol Verion 4», «IP версии 4» или подобное. Выберите ее и нажмите «Свойства».
-
Обычно здесь установлен флажок «Получить адрес DNS-сервера автоматически». Если это не так, то установите флажок. На этом этапе стоит попробовать несколько вариантов. Если автоматическое определение не помогло, то поэтапно вводите вручную следующие варианты и проверяйте результат:
- 8.8.8.8 и 8.8.4.4;
- 77.88.8.8 и 77.88.8.1;
- 48.194.36 и 213.158.0.6 — сервер от Ростелекома;
- После ввода нажмите на «Ок», закройте окно настроек и перезапустите компьютер.
Очистить кэш ДНС
Вполне возможно, что проблема не в настройках DNS, а в засоренности его кэша. К счастью, очистить его довольно просто, если соблюдать инструкцию. Способ подходит для любых версий Windows. Придерживайтесь следующего алгоритма:
- Первым делом необходимо открыть Command Line Interpreter. Для этого нажмите на комбинацию клавиш «Win + R». Откроется стандартная утилита «Выполнить». Введите в ней комбинацию «cmd» и нажмите Enter.
- В открывшемся окне введите поэтапно введите следующие комбинации. После каждой из них нужно нажимать Enter.
- После выполнения всех команд обязательно перезапустите компьютер и проверьте результат.
Убедиться в работе службы DNS клиента
Связь с DNS-клиентом на компьютерах происходит с помощью специальной стандартной службы Windows. Иногда проблемы возникают именно с ней. Поэтому рекомендуется проверить ее работоспособность. Для этого выполните следующие действия:
- Опять понадобится утилита «Выполнить». Нажмите на комбинацию клавиш «Win + R» и введите команду «services.msc», после чего нажмите на Enter.
- Откроется окно со всеми службами Windows. Найдите в списке пункт «DNS-клиент» и кликните по нему 2 раза.
- В пункте «Тип запуска» переключатель должен стоять на значении «Автоматически». Если кнопка «Запустить» не окрашена в серый цвет, то нажмите на нее.
- Нажмите на «Применить», закройте настройки и перезапустите ПК.
Проверить драйвера на сетевой карте
Вполне возможно, что ваша сетевая карта оснащена старой версией драйверов, что не позволяет ей правильно функционировать. Хоть такая проблема встречается крайне редко, рекомендуется не исключать ее. Сделайте следующее:
- Кликните правой кнопкой по меню «Пуск» на рабочем столе и выберите пункт «Диспетчер устройств».
- Здесь нужно найти вашу сетевую карту. Она находится в разделе «Сетевые адаптеры». Найдите нужный пункт и кликните по нему 2 раза.
- Откроется окно подробных сведений об устройстве. Перейдите на вкладку драйвер. Здесь можно ознакомиться с его версией, удалить или обновить.
Не забудьте перезапустить устройство после работы с драйверами.
Проверить правильность настройки антивируса
Вполне возможно, что проблема возникает из-за неправильных настроек антивируса. Рекомендуется полностью деактивировать программу и проверить возможность соединения с рассматриваемым сервером после этого. Если все заработало, то нужно изменить настройки антивируса. Однако в каждом случае они будут индивидуальными.
Возможное решение
Итак, первое и самое простое решение — нужно перезагрузить роутер. Для этого стоит отключить его из розетки и подождать примерно 10 секунд. При этом все сигнальные лампы на устройстве погаснут. Спустя указанное время подключите роутер к питанию и подождите некоторое время, пока произойдет подключение к сети.
Если указанный выше способ не помогает, тогда необходимо воспользоваться командной строкой, с помощью которой вы сможете очистить кэш некоторых параметров. Запустите командную строку от имени администратора: нажмите кнопку «Пуск», в строке «Найти программы и файлы» напишите cmd. В верхней части окна появится ярлык программы. Вам нужно нажать на него правой кнопкой мыши и выбрать «Запуск от имени администратора»:
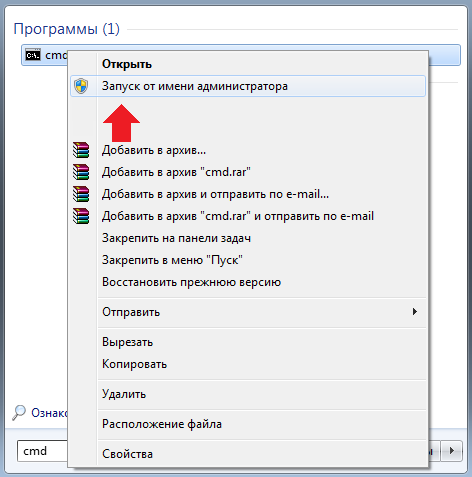
Далее выполняете следующие команды:
Вводите каждую команду, нажимая после КАЖДОЙ из них клавишу Enter.
Возможно, дело в параметрах TCP/IP, если установлены определенные адреса DNS-серверов. Такое действительно имеет место быть, но при некоторых видах подключения нужно прописывать строго те ДНС-адреса, которые пользователь получает у провайдера. Будьте крайне аккуратны.
В панели управления выберите раздел «Центр управления сетями и общим доступом», открыв который вы увидите основные сведения о сети. В левой части окна выберите пункт «Изменение параметров адаптера».
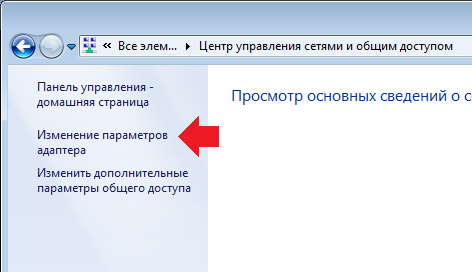
Выберите свое подключение, нажмите на правую кнопку мыши, кликните на пункт «Свойства».
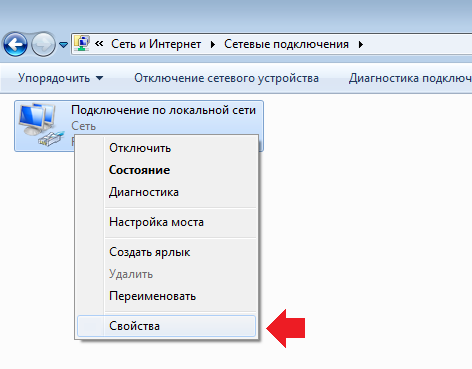
В новом окне по очереди выбираем пункты «Протокол Интернета версии 6 (TCP/IPv6)» и «Протокол Интернета версии 4 (TCP/IPv4)», нажимаем на кнопку «Свойства».
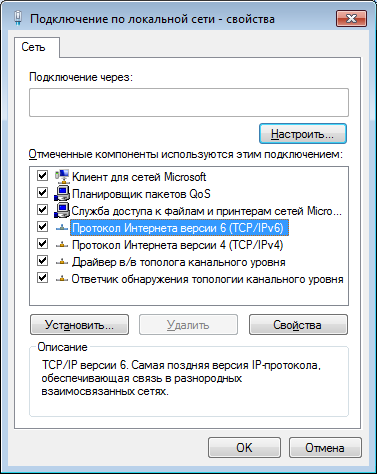
Ставим галочки «Получить IP-адрес автоматически» и «Получить адрес DNS-сервера автоматически». Нажимаем ОК.
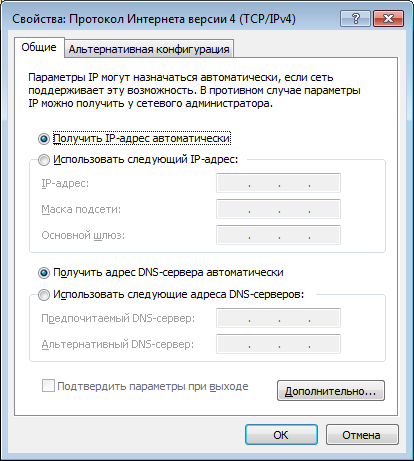
Еще раз повторю, что с данными действиями нужно быть предельно аккуратным, поскольку если соединение требует определенный ip-адрес и ДНС-адреса, интернет вообще перестанет работать, пока вы не пропишите те адреса, которые вам выдал провайдер. Вся ответственность за это ложится на ваши плечи.
Кстати, если помогает решение с получением автоматических адресов, можно прописать ДНС-сервера гугла: 8.8.8.8 и 8.8.4.4, которые, как уверяет сам Google, обеспечивают ускорение загрузки веб-страниц за счет повышения эффективности кэширования данных, а также улучшенную защиту от спуфинга.
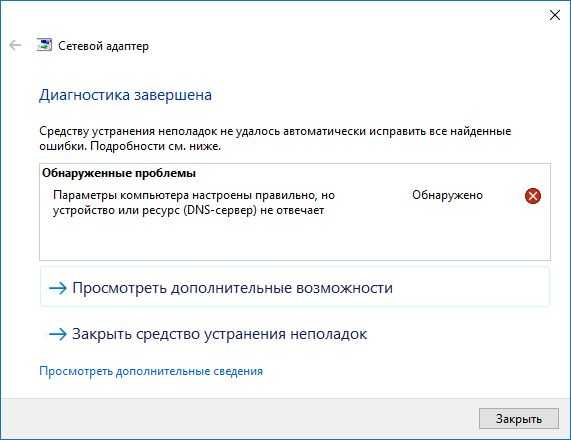
Неполадки с подключением к Интернету возникают весьма часто, причем по самым разным причинам. Часто проблема связана с сетевым адаптером, но в некоторых случаях виновником может быть сетевой сервер. Сегодня попробуем решить одну из таких проблем, с которой мы столкнулись в Windows 10 – все написанное ниже также применимо и к предыдущим версиям операционной системы.
В нашем случае нам не удалось подключить компьютер к веб-серверу. Благодаря встроенному средству устранения неполадок с сетевыми адаптерами удалось обнаружить проблему, которая обычно возникает с проводными соединениями (LAN и Ethernet):
Параметры компьютера настроены правильно, но устройство или ресурс (DNS-сервер) не отвечает.
Устранить эту ошибку с помощью средства диагностики сетей нам не удалось, поэтому пришлось все делать вручную.
Способ 1 – Настройка/исправление параметров TCP/IP
1. Идем в Панель управленияСеть и ИнтернетСетевые подключения и открываем свойства сетевого подключения.
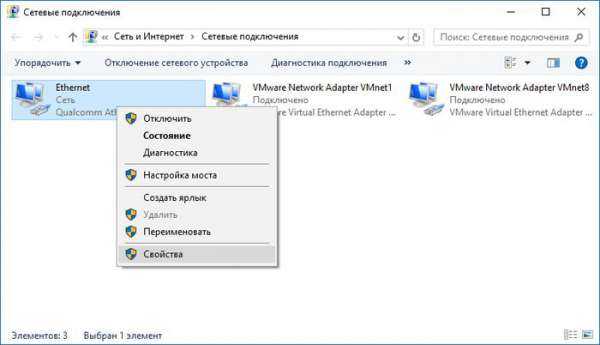
2. В окне свойств подключения выбираем «Протокол Интернета версии 4 (TCP/IPv4)». Жмем «Свойства».
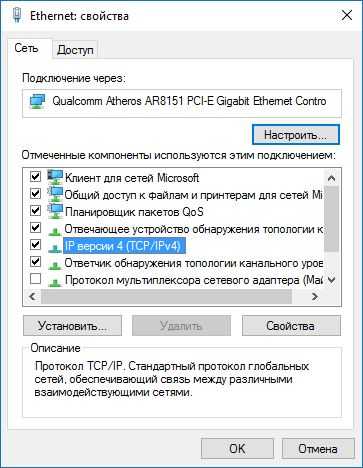
3. Включаем автоматическое получение IP-адреса и адреса DNS-сервера. Жмем «OK».
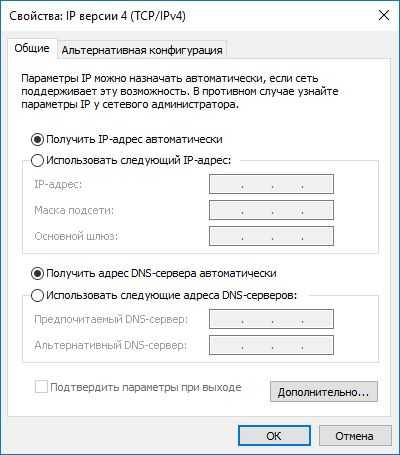
4. Делаем то же самое в свойствах «Протокол Интернета версии 6 (TCP/IPv6)».
Если проблема осталась, попробуйте второй способ.
Способ 2 – Используем командную строку
1. Запускаем командную строку с правами администратора.
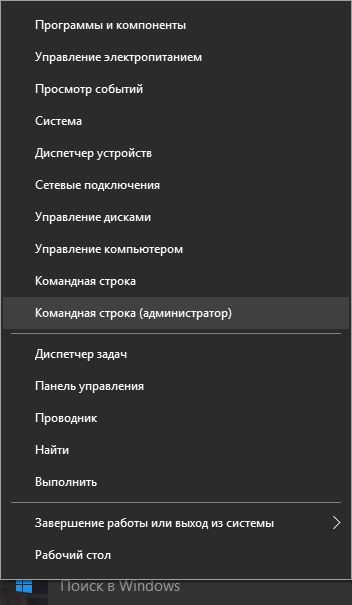
2. Вводим следующие команды, нажимая Enter после каждой:
ipconfig /flushdns
ipconfig /registerdns
ipconfig /release
ipconfig /renew
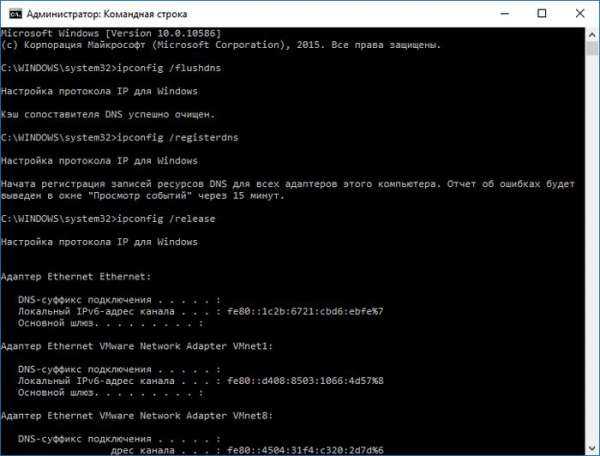
Как только все команды будут выполнены, закройте окно командной строки и перезагрузите компьютер. Проблема с подключением к Интернету должна исчезнуть.
Некоторые из пользователей ПК могут столкнуться с неполадками при подключении к сети Интернет, а при поиске неисправностей система выдаёт сообщение «Параметры компьютера настроены правильно, но устройство или ресурс (DNS-сервер) не отвечает». В большинстве случае такая ошибка случается на компьютерах с установленной Windows 7, но не исключены подобные проблемы и на других ОС семейства Виндовс. В этой статье я расскажу, что за ошибка DNS-сервер не отвечает, каковы причины её появления, и как её исправить.
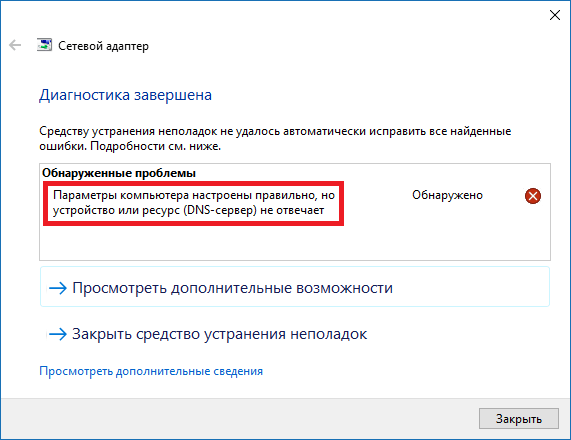 Обнаружена проблема после диагностики ПК
Обнаружена проблема после диагностики ПК
Сброс маршрутизатора
Ну и на крайний случай, попробуйте выполнить перезагрузку Вашего маршрутизатора, что бы настройки самого роутера были сброшены, потому что на некоторых устройствах можно задать DNS-адреса в настройках самого маршрутизатора. Именно поэтому зачастую не удается связаться с устройством или ресурсом.
Рекомендации, описанные в данной статье должны помочь Вам решить проблему с тем что делать если DNS сервер не отвечает Windows 10 и 7 , но если параметры компьютера настроены правильно но DNS сервер не отвечает, что значит наличие еще нескольких причин, которые могут препятствовать корректной работе сети:
- Проблема со стороны провайдера
- Проблема со стороны сайта
- Проблема драйвера сетевого адаптера
Как восстановить подключение к интернету
Способ 1. Настройка протокола интернета
Главная причина сбоя это банально неправильно настроенный адрес DNS-сервера. Давайте рассмотрим на примере как его можно исправить.
1. Откройте Панель управления.
2. Перейдите в раздел Центр управления сетями и общим доступом.
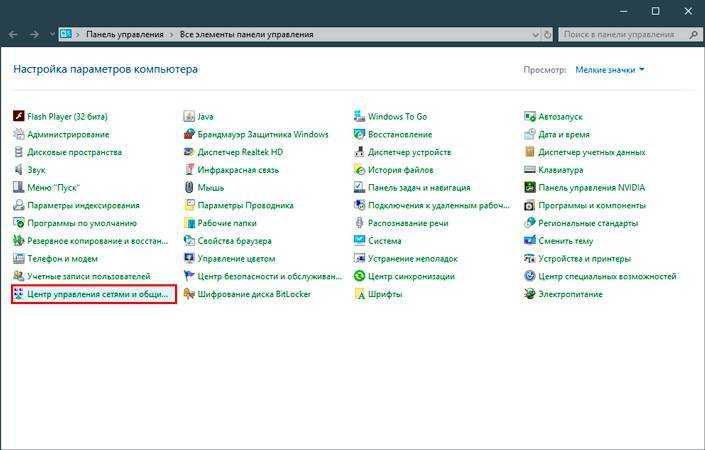
3. Теперь откройте раздел Изменение параметров адаптера.
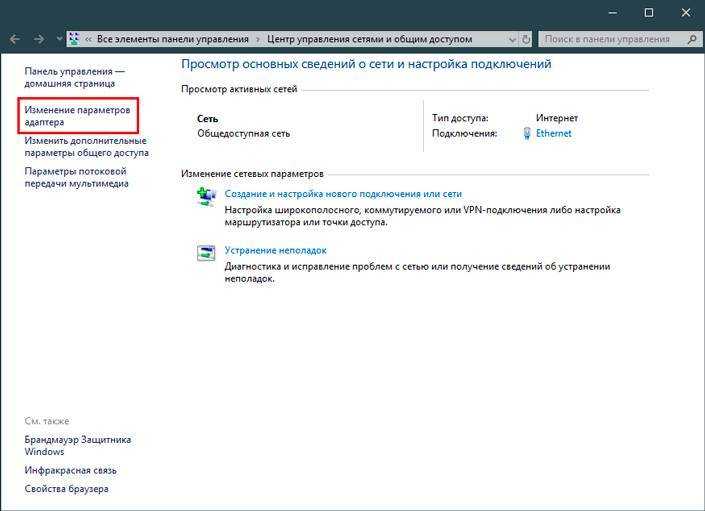
4. Найдите свой сетевой адаптер. Щелкните по нему правой кнопкой мыши и откройте Свойства.
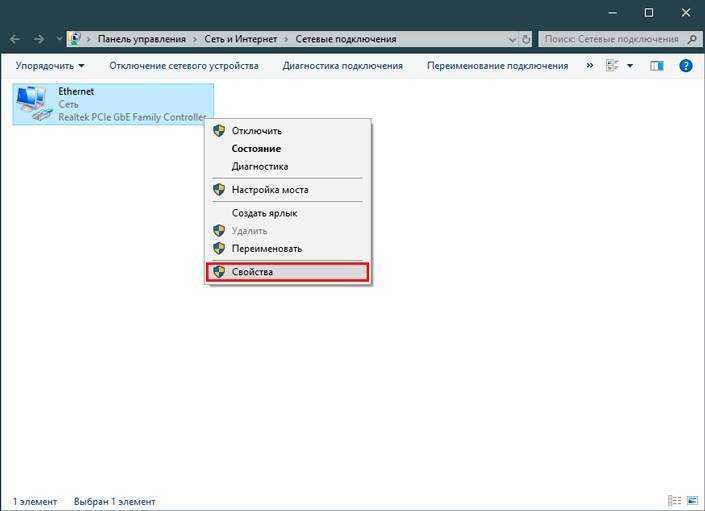
5. Найдите протокол TCP/IPv4. Щелкните по нему и откройте Свойства.
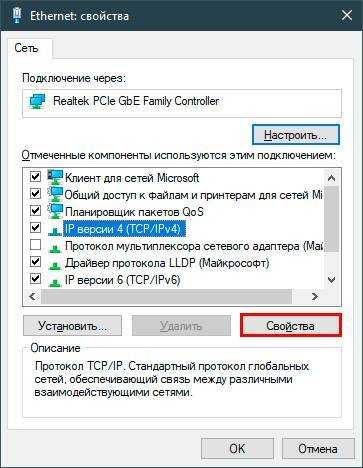
6. Далее щелкните по клавише Использовать следующие адреса DNS-серверов.

7. В предложенных вариантах введите адреса 8.8.8.8 и 8.8.4.4 — это DNS-адреса Google. Они являются лучшими и самыми надежными альтернативами системным адресам.
Способ 2. Сброс настроек DNS
Второй способ отлично подойдет тем пользователям, которые не увидели желаемого результата при использовании первого.
Совет: Даже если первое решение помогло, вы можете применить и второе, чтобы наверняка исключить повторное возникновение ошибки.
1. Откройте командную строку от имени администратора.
2. Введите команду ipconfig /flushdns и нажмите Enter.
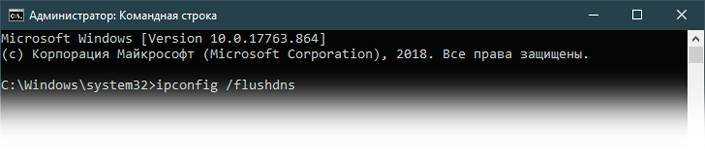
3. Далее введите команду ipconfig /registerdns. Нажмите Enter.
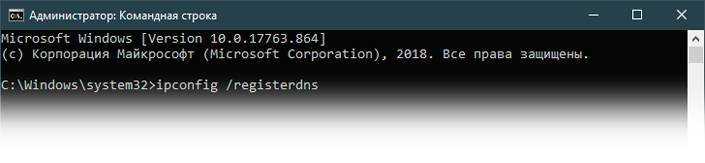
4. Введите команду ipconfig /release.
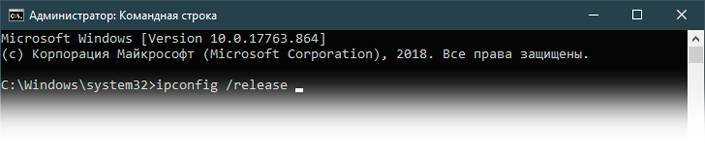
5. Теперь введите ipconfig /renew.
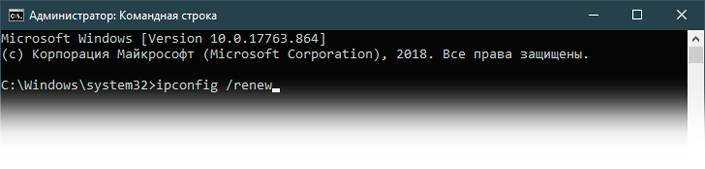
6. Введите команду netsh winsock reset и нажмите Enter.
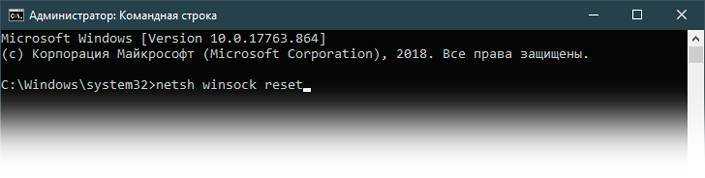
7. По завершению работы с командной строкой, закройте приложение.
Рекомендуем перезапустить компьютер, чтобы внесенные изменения вступили в силу.
Способ 3. Обновление драйвера сетевого адаптера
При возникновении проблем с интернетом не стоит забывать и о сетевом драйвере. Он часто остается в тени и крайне недооценен многими пользователями. Тем не менее, если драйвер устаревший, это может привести к возникновению сбоев вроде “DNS-сервер не отвечает”.
1. Воспользуйтесь комбинацией клавиш Windows + X, чтобы открыть дополнительное окно “меню Пуск”.
2. Откройте приложение Диспетчер устройств.
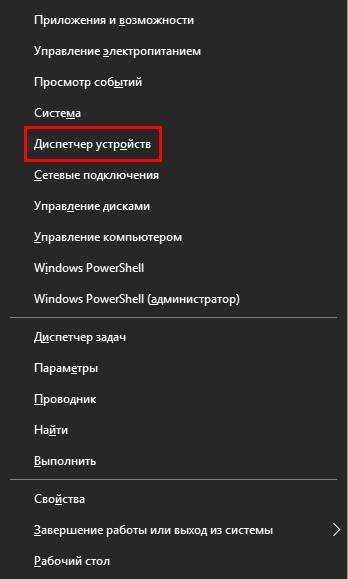
3. Разверните раздел Сетевые адаптеры.
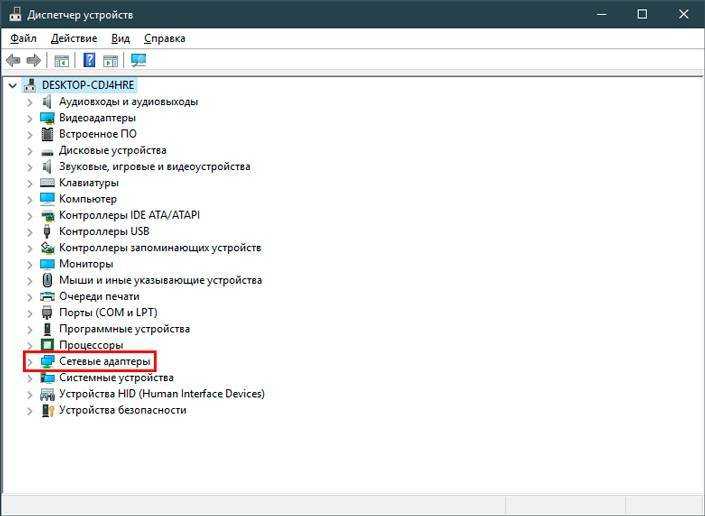
4. Найдите название сетевого адаптера. Найти его можно в списке сетевых подключений (мы рассматривали это в первом способе).
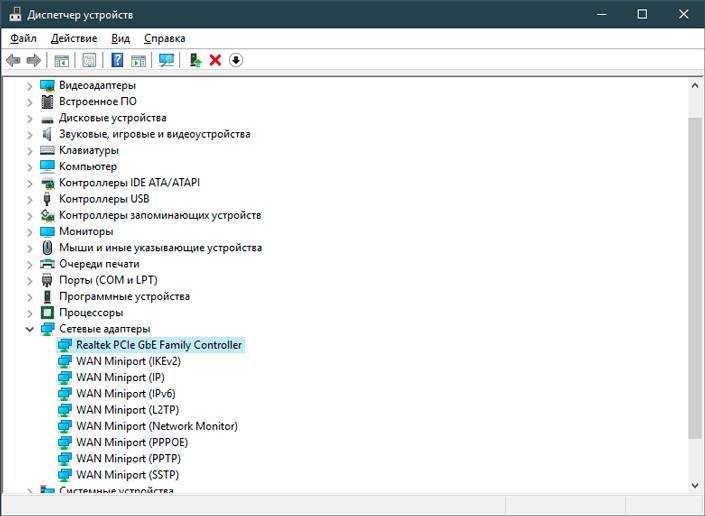
5. Щелкните по названию адаптера правой кнопкой мыши и выберите опцию Обновить драйвер.
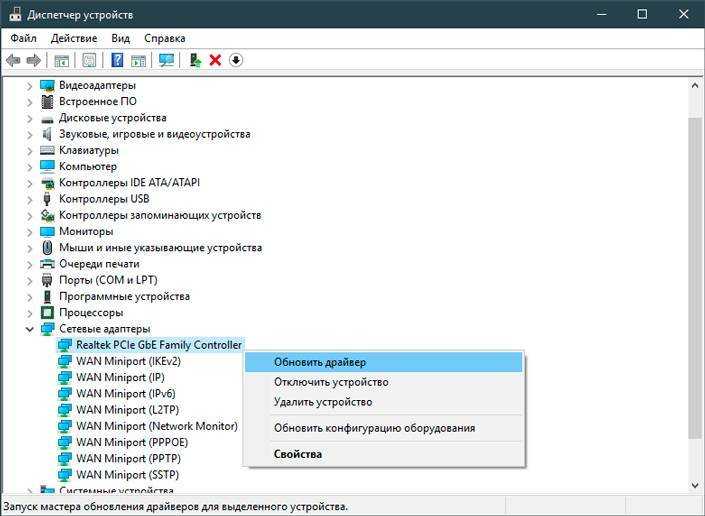
6. В открывшемся окне выберите вариант Автоматический поиск обновленных драйверов.
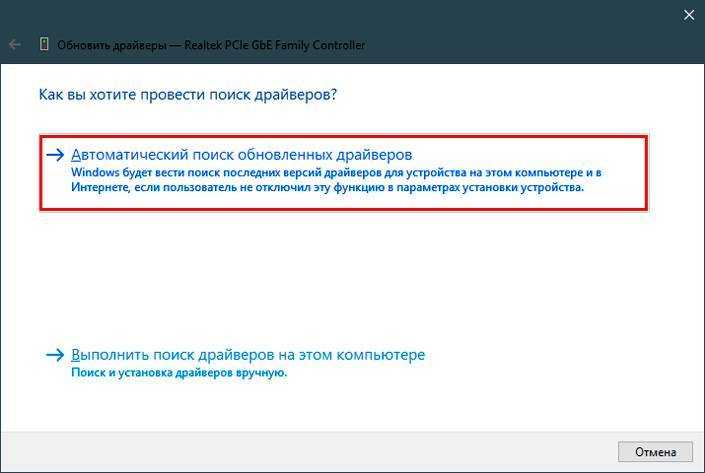
Способ 4. Откат сетевого драйвера
В некоторых случаях уведомление “DNS-сервер не отвечает” может говорить о том, что вы недавно обновили драйвер, который установлен с ошибкой; или же он несовместим с вашей операционной системой.
В таких случаях лучшим решением будет откат сетевого драйвера до предыдущей версии.
Чтобы восстановить работоспособность сетевого адаптера, воспользуйтесь руководством ниже:
1. Воспользуйтесь комбинацией клавиш Windows + X, чтобы открыть дополнительное окно “меню Пуск”.
2. Откройте приложение Диспетчер устройств.
3. Разверните раздел Сетевые адаптеры.
4. Найдите название сетевого адаптера. Найти его можно в списке сетевых подключений (мы рассматривали это в первом способе).
5. Щелкните правой кнопкой мыши по названию адаптера и откройте его Свойства.
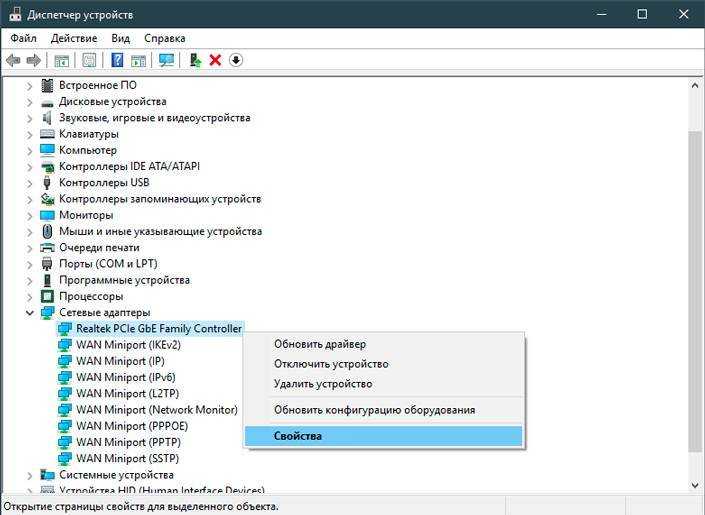
6. Перейдите в раздел Драйвер.
7. Здесь вы найдете функцию Откатить. Если драйвер недавно обновлялся, то она станет доступной. Щелкните по ней, чтобы восстановить работоспособность программного обеспечения.
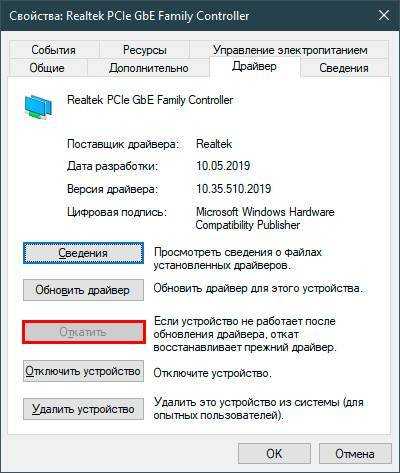
Перезапустите компьютер, чтобы внесенные изменения вступили в силу.
Способ 5. Перезагрузка роутера
В некоторых случаях причина сбоя кроется именно в роутере. Поэтому, если ни один из вышеописанных способов не помог вам, единственным решением остается полный сброс настроек маршрутизатора.
Дополнительно рекомендуем связаться с провайдером и уточнить причину ошибки у них. В некоторых случаях она может возникнуть со стороны поставщика услуг.
Надеемся, статья оказалась для вас полезной и помогла восстановить интернет-соединение.
Укажите альтернативные DNS от Google
Если перезагрузка не помогла, поменяйте DNS-серверы, с которых ваш компьютер запрашивает информацию о соответствии доменного имени и IP-адреса. При стандартных настройках DNS-серверы предоставляет интернет-провайдер. Серверы провайдера могут быть недоступны из-за аварии или технических работ. В качестве альтернативы пропишите Google Public DNS, которые отличаются высокой надежностью и повышенной частотой обновления кэша. Пошаговая инструкция:
- 1.
Кликните на значок Сеть в панели задач и нажмите Параметры сети и Интернет:
- 2.
Нажмите на Настройка параметров адаптера:
- 3.
Кликните правой кнопкой мыши по активному соединению и нажмите Свойства:
-
4.
Выберите строку «IP версии 4 (TCP/IPv4)» и нажмите Свойства:
- 5.
Активируйте пункт «Использовать следующие адреса DNS-серверов» и введите IP-адреса:
Предпочитаемый — 8.8.8.8
Альтернативный — 8.8.4.4:
- 6.
Нажмите OK и проверьте работу через 3-4 минуты.

























![Ваш компьютер настроен правильно, но устройство не отвечает [fix]](http://kubwheel.ru/wp-content/uploads/4/2/c/42c72455fbd2aaea0d62befc9b241302.jpeg)



