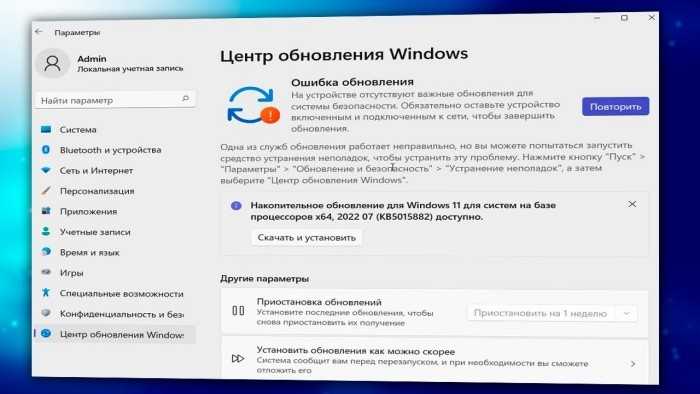Устранение неполадок с помощью центра обновления Windows
Когда процедура настройки обновлений тормозит свою деятельность, вам просто приходится наблюдать за окном «поиск обновлений». И это наблюдение может не знать ни конца, ни края.
И что же делать при таких обстоятельствах?
У Windows есть установщик модулей, или же Windows Module Installer Worker, основная задача которого состоит в поиске крайних обновлений и диагностике об их успешной установке.
В одних случаях ошибка всплывает на экран, в других – операция просто тормозится и зависает окончательно.
В каждом компьютере есть такая встроенная функция, как устранение неполадок, с помощью которой мы попробуем устранить ошибку.
Этот практичное приспособление, которое используется для поиска и исправления проблем, связанных с обновлением Windows. Если ошибки все таки есть, то программа сама их находит и устраняет.
Как запустить инструмент устранения неполадок с помощью центра обновления Windows:
1. Через кнопку «Пуск» отыщите категорию «Поиск и исправление неполадок».
Поиск обновлений
2. В разделе «Система и безопасность» выберете вариант «Устранение неполадок с помощью Центра обновления Windows».
Система и безопасность
3. Теперь нажмите на «Дополнительно» и затем «Далее».
Устранение неполадок, «Дополнительно»
4. Зайдите в параметры и убедитесь, что выбрана функция автоматических применений исполнений и нажимайте «Далее».
Конечно же, при помощи Центра обновления Windows нет гарантии точного исправления проблем. Если у вас ничего не вышло, то следует попробовать устранить неполадки другим способом.
Дополнительные рекомендации для исправления ошибок обновления Windows 11
1. Проверьте свободное место на жестком диске
Перед обновлением Windows 11 необходимо убедиться в наличии достаточного свободного места на жестком диске. Минимальное требование для установки Windows 11 — 64 Гб. Если у вас мало свободного места, то сперва освободите его, например, удалив ненужные файлы и программы.
2. Проверьте соединение с интернетом

Неустойчивое или медленное соединение с интернетом может привести к ошибкам при обновлении Windows 11. Убедитесь в стабильности соединения и попробуйте перезагрузить маршрутизатор или модем.
3. Выполните сканирование системы на наличие вредоносных программ
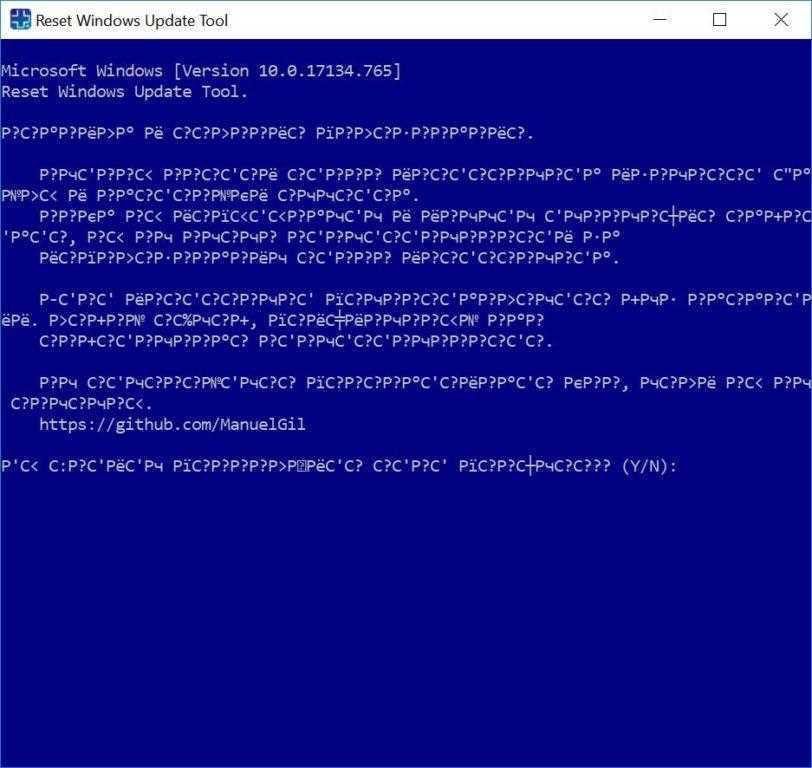
Некоторые виды вредоносных программ могут препятствовать обновлению операционной системы. Для их выявления и удаления следует использовать антивирусное программное обеспечение.
4. Попробуйте выполнить обновление в безопасном режиме
Запустите Windows 11 в безопасном режиме и попробуйте выполнить обновление ещё раз. Для этого перезапустите компьютер и при загрузке нажмите клавишу F8, затем выберите соответствующий пункт меню.
5. Используйте инструменты для восстановления системы
Если проблемы с обновлением Windows 11 по-прежнему сохраняются, то можно попробовать воспользоваться инструментами для восстановления системы, такими как «Поиск и исправление ошибок», «Восстановление предыдущей версии Windows» или «Сброс до заводских настроек». Однако необходимо учитывать, что это может привести к потере персональных данных и установленных программ.
Проверка системных файлов (SFC)
Средство проверки системных файлов (SFC) — это утилита Windows, которая помогает находить и восстанавливать поврежденные системные файлы. Системные файлы — это основные файлы, необходимые Windows для правильной работы.
Если вы испытываете непредвиденные ошибки в операционной системе Windows и не можете придумать какую-либо конкретную причину, которая могла бы их вызвать, проблема может заключаться в отсутствующем или поврежденном файле.
- Нажмите Win+R, введите cmd и нажмите Ctrl+Shift+Enter, чтобы запустить командную строку с правами администратора.
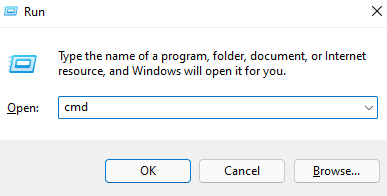
- Выполните следующую команду:
- Позвольте сканированию завершиться.
После завершения сканирования вы увидите сообщение в окне командной строки, в котором будет указано, обнаружено ли при сканировании какие-либо нарушения целостности файлов. SFC также исправит эти нарушения, автоматически восстановив соответствующие файлы.
Код ошибки 0x800f0831
Проблема
: обновление не устанавливается
Это одна из наиболее распространенных ошибок, которая может возникнуть при попытке обновить Windows.
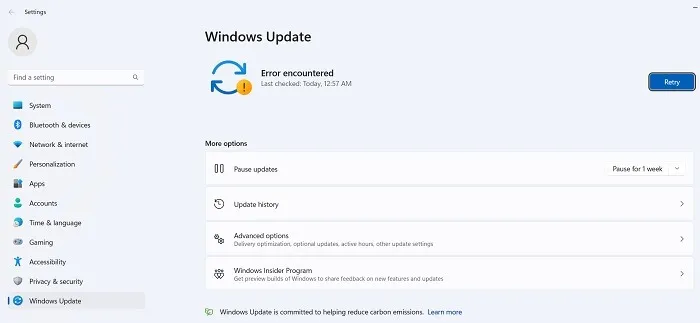
По сути, приведенный выше код ошибки означает, что ваше обновление не удалось, но есть несколько вещей, которые вы можете сделать, чтобы устранить эту проблему:
- Если есть конфликт с вашим VPN или прокси-сервером, убедитесь, что он полностью отключен при попытке обновить Windows. Возможно, вам даже потребуется удалить и переустановить программное обеспечение.
- Сканировать поврежденные системные файлы.
- Для устранения этой и других ошибок обновления попробуйте найти обновление, которое вы пытаетесь установить, в Microsoft Update Catalog и установите его вручную.
Способ 7: Reset Windows Update Tool
RWUT – это, скорее, не дополнительный способ, а возможность автоматизировать многие операции, которые можно сделать и вручную. В частности, нас интересует сброс ЦО Windows. Правда, разработчики вряд ли готовы нести ответственность за любые проблемы, полученные в результате использования софта, поэтому сначала лучше создать точку восстановления (ТВ).
Шаг 1: Создание точки восстановления
- С помощью поиска открываем «Панель управления».
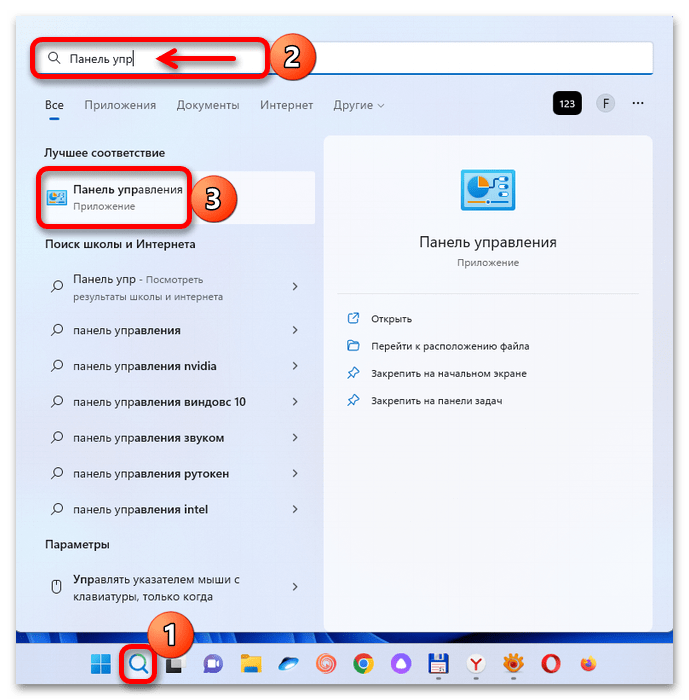
Переходим в раздел «Восстановление»,
а затем открываем настройки восстановления системы.
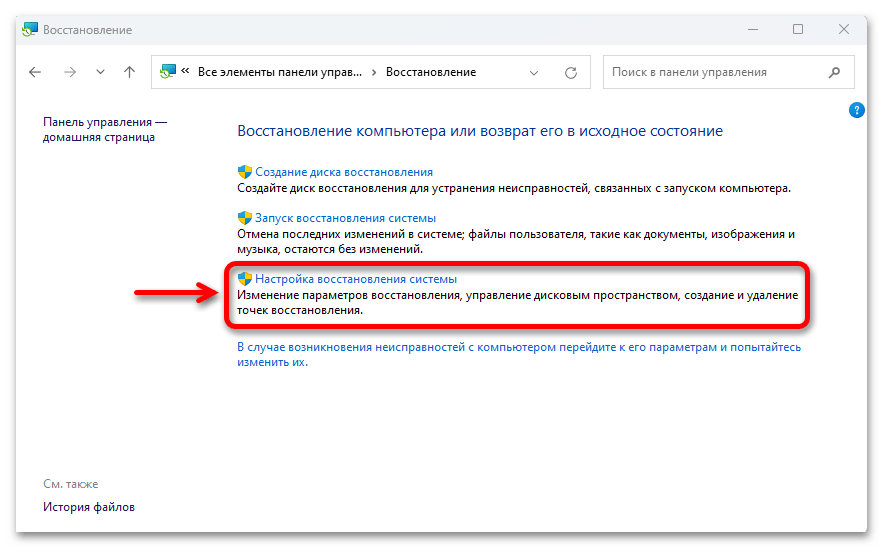
Во вкладке «Защита системы» нажимаем «Настроить»,
включаем защиту Windows, при необходимости устанавливаем объем пространства под ТВ и нажимаем «Применить».
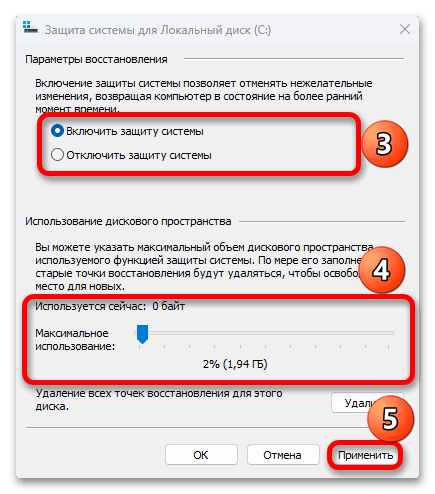
Теперь кликаем «Создать»,
вводим имя точки восстановления и подтверждаем ее создание.
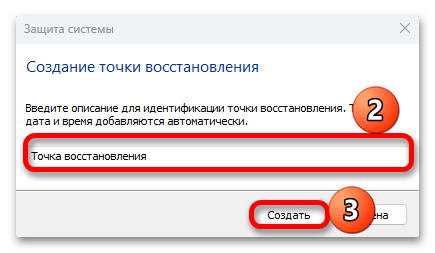
Очистка папки SoftwareDistributionDownload
Нужно очистить системную папку Центра обновлений и перезапустить службу:
- Найти на устройстве папку C:WindowsSoftwareDistributionDownload. Вместо C:Windows может быть другое расположение, в зависимости от места установки ОС.
- Удалить все содержимое папки.
После этого нужно перезапустить службу Центра обновления Windows:
- Нажать правой кнопкой мыши на Пуск, выбрать Управление компьютером.
- В левой части экрана найти Службы и приложения, найти во вложенном списке Службы и кликнуть по ним.
- Найти в списке службу с именем wuauserv и описанием Центр обновления Windows.
- Нажать правой кнопкой мыши по службе. В появившемся контекстном меню нажать Перезапустить.
- Перезагрузить устройство.
Также можно перейти в Свойства службы, где сначала нажать кнопку Остановить, а затем Запустить для перезапуска.
После перезагрузки компьютера нужно зайти в Центр обновлений и попытаться заново установить нужные пакеты или накопительные обновления.
Способ 1: Средство устранения неполадок
Операционная система Windows поддерживает инструменты, которые помогают ей справляться с разного рода ошибками. Среди них есть и средство устранения неполадок в Центре обновления (ЦО), поэтому в первую очередь пробуем запустить его.
- Через меню «Пуск» вызываем «Параметры» системы.
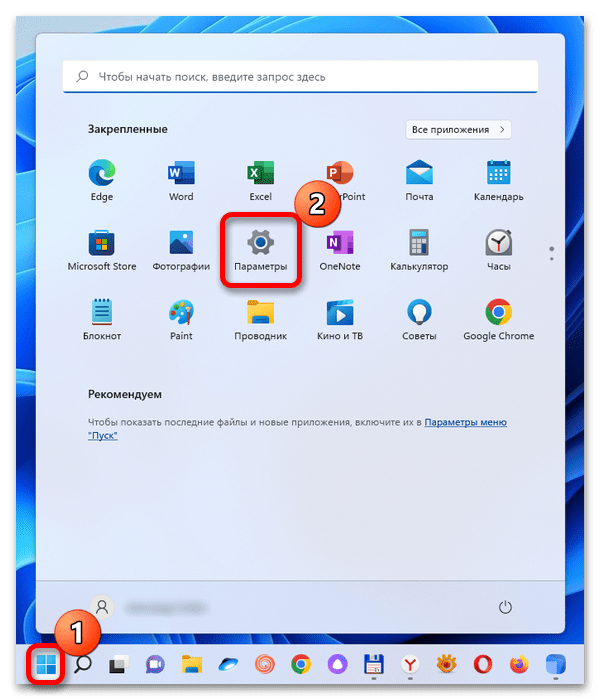
В разделе «Система» открываем «Устранение неполадок»,
затем «Другие средства УН»,
находим инструмент диагностики/восстановления ЦО Виндовс и запускаем его.
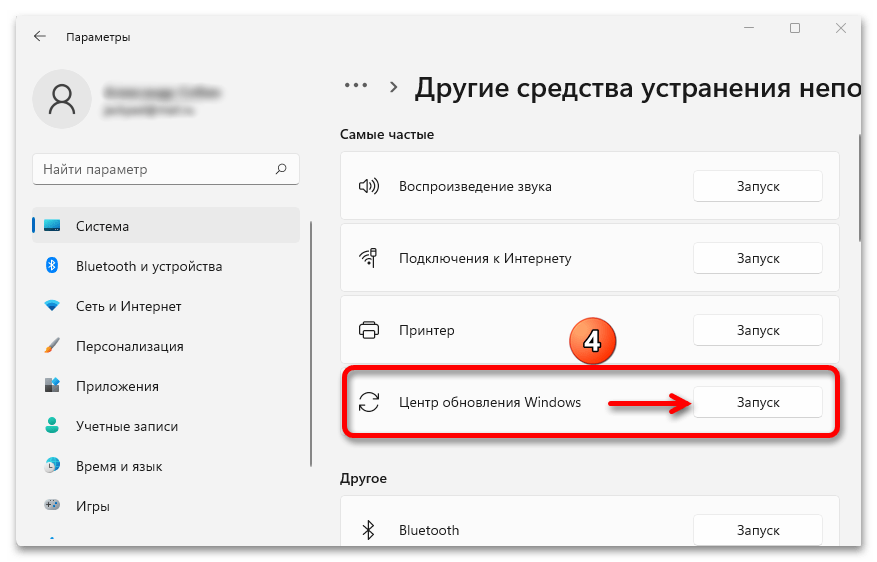
Средство работает в автоматическом режиме, поэтому если что-то найдет, постарается внести изменения, чтобы все исправить. Нам после этого останется только перезагрузить устройство.
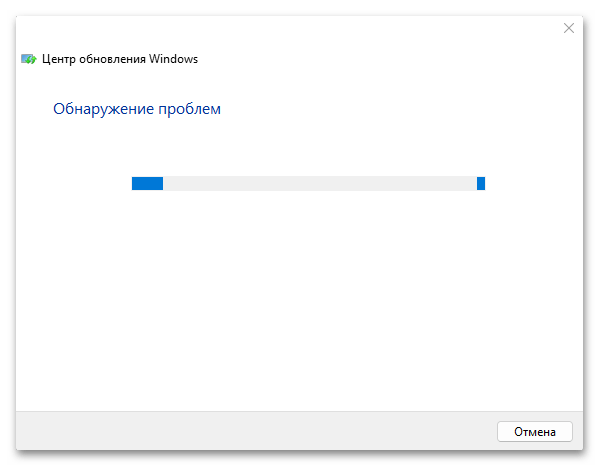
Сканирование Windows и проверка служб
В Windows 10 версии антивирусы от любых сторонних разработчиков могут вызвать ошибки в системе, в том числе приводить к обнаружению потенциальной ошибки БД в Центре обновления. Следует отключить антивирус и перезагрузить компьютер, чтобы убедиться в отсутствии проблем с этой стороны.
После удаления антивируса и перезагрузки компьютера система включит стандартную защиту — антивирус Windows Defender. Можно попробовать заново установить нужные обновления или проверить работоспособность центра — ошибка должна исчезнуть. Если нет, то нужно переходить к проверке работоспособности служб и компонентов системы.
Проверка наличия ошибок в хранилище системных файлов и обновлений:
- Открыть командную строку от имени администратора: Win+X ->Командная строка (Администратор).
- Ввести команду Dism /Online /Cleanup-Image /CheckHealth и нажать Enter для проверки системы.
- Для устранения обнаруженных уязвимостей и потенциальных ошибок ввести команду Dism /Online /Cleanup-Image /RestoreHealth + Enter.
- Дождаться результата, проверить восстановленные системные файлы на целостность при помощи команды sfc /scannow.
Программа sfc /scannow проверит систему за несколько минут, после чего выдаст результат и все обнаруженные ошибки в файле логов. После этого стоит проверить, корректно ли работают все остальные службы, неисправности в которых способны вызывать потенциальные ошибки в Центре обновлений.
Для проверки нужно поочередно ввести в командную строку следующие команды:
- net stop wuauserv
- net stop bits
- net stop cryptsvc
- ren %systemroot%SoftwareDistribution sdold123
- ren %systemroot%System32catroot2 cr2old123
- net start cryptsvc
- net start bits
- net start wuauserv
При выполнении некоторых команд может появляться сообщение «Отказано в доступе», хотя Командная строка запущена от имени администратора. Нужно перезагрузить компьютер в безопасном режиме и попытаться выполнить проблемные команды.
Additional Fixes — дополнительные исправления
В разделе «Additional Fixes» есть две вкладки «Additional» и «Quick Fixes», предназначенные для решения встречающихся проблем.
Раздел «Additional» имеет следующие исправления:
- Enable Hibernate. Hibernate option is missing from Shutdown options — Включить режим гибернации. Параметр гибернации отсутствует в параметрах завершения работы.
- Restore the Sticky Notes delete warning dialog box — Восстановление диалогового окна предупреждения об удалении заметок.
- Aero Snap, Aero Peek or Aero Shake isn’t working — Aero Snap, Aero Peek или Aero Shake не работают.
- Fix Corrupted Desktop Icons. Fix and rebuild corrupted icon cache — Исправьте поврежденные значки рабочего стола. Исправьте и восстановите поврежденный кэш значков.
- Taskbar jumplist is missing or doesn’t store MRU file list — Список переходов на панели задач отсутствует или не хранит список файлов
- Notifications have been disabled — Уведомления были отключены.
- Windows Script Host access is disabled on this machine — Доступ к хосту сценариев Windows на этом компьютере отключен.
- Office Documents do not open after upgrading to Windows 10 — Документы Office не открываются после обновления до Windows 10.
- The recovery image cannot be written. Error code — 0x8004230c — Образ восстановления не может быть записан. Код ошибки — 0x8004230c.
- Windows Media Player shows following error: «An internal application error has occured.» — Проигрыватель Windows Media показывает следующую ошибку: «Произошла внутренняя ошибка приложения».
В разделе «Quick Fixes» находятся кнопки для быстрого исправления проблем:
- Reset Group Policy Settings — Сброс параметров групповой политики.
- Reset Notepad To Defaults — Сброс Блокнота к настройкам по умолчанию.
- Reset WMI Repository — Сброс репозитория WMI.
- Reset Winsock — Сброс
- Reset DNS Cache — Сброс кэша
- Reset Windows Defender Settings — Сброс настроек Защитника
- Reset Settings App — Сброс настроек приложения.
- Reset Software Distribution Folder — Сброс папки распространения программного обеспечения.
- Reset catroot2 Folder — Сброс папки
- Reset Data Usage — Сброс использования данных.
- Reset Recycle Bin — Сброс Корзины.
- Reset Windows Store Cache — Сброс кэша Магазина
- Reset TCP/IP — Сброс TCP/IP.
- Reset Windows Firewall Settings — Сброс параметров брандмауэра
- Reset Windows Update History — Сброс журнала Центра обновления
Исправления, применяемые вручную:
- Reset Touchpad Settings — Сброс параметров сенсорной панели.
- Reset Keyboard Settings — Сброс настроек клавиатуры.
- Reset WInHTTP Proxy Server Settings — Сброс настроек прокси-сервера
- Reset Windows Password Settings — Сброс параметров пароля
- Reset Edge Browser Settings — Сброс настроек браузера
- Reset and Rebuild Font Cache — Сброс и перестроение кэша шрифтов.
Службы и командная строка
Если у вас вообще не загружается графический интерфейс или нет прав на работу с службами, попробуйте открыть КС от имени админа. Это делается через главное меню. На названии сервиса следует нажать пкм.
Запуск центра обновлений осуществляется с помощью двух команд:
- sc config wuauserv start= auto
- sc start wuauserv
- Вводите их по очереди и нажимайте энтер.
В свойствах службы, если в списке Тип запуска указано Отключено, установите значение Вручную
Служба востановление виндовс
При появлении сообщения об ошибке, рекомендуется откатить ОС до более ранней точки восстановления. Таким образом можно сэкономить время, не вникая в системные тонкости.
Для восстановления Windows из точки восстановления сделайте следующее:
-
Откройте Панель управления / Восстановление / Запуск восстановления системы и нажмите Далее.
-
Выберите нужную точку восстановления из списка и нажмите Далее.
-
Подтвердите необходимость запуска восстановления системы из точки восстановления и процесс запуститься.
Другие статьи по смежной теме: Windows устройство не готово exception processing message c00000a3
{youtube}HbkJAlziC4Y{/youtube}
{youtube}nxyHRXPMO4U?t=47{/youtube}
Сброс центра обновлений Windows
В данном способе мы расскажем о том, как можно устранить большинство проблем в любой версии Windows старше 7.
Это мы сделаем с помощью особого кода, так называемого скрипта, который нам поможет избавиться от неполадок и кардинально очистить все настройки Центра обновлений.
Он поможет устранить все проблемы, если обновления совсем не загружаются или возникают неполадки при их установке.
Но, все же, гарантии того, что этим методом можно устранить все ошибки, все равно, нет.
Если у вас возникли неполадки после установки, переустановки или сброса операционной системы, то мы попробуем устранить ошибки именно этим способом.
Сброс центра обновлений Windows для исправления ошибок
Иногда бывает достаточным сбросить все настройки Центра обновлений, чтобы устранить большинство ошибок во время загрузки или установки Windows.
Это можно сделать автоматически. Если вам приходит уведомление, что Центр обновлений не запускается, то в дополнении к сбросу, этот волшебный скрипт запустит специальную службу, чтобы избавиться от проблем.

Ошибка во время обновления Windows
Что конкретно делает эта служба?
Сначала она приостанавливает эти службы: Центр обновления, Службы криптографии и Фоновая интеллектуальная служба передачи BITS.
Такие папки, как Служебные папки центра обновления catroot2, SoftwareDistribution и downloader будут переименованы в catrootold и соответственно.
Это делается для того, если вдруг что-то пойдет не по плану, то их можно восстановить и использовать их резервные копии.
Для остановки, полного сброса и перезагрузки Центра обновлений Windows нам и необходим этот скрипт-код.
Чтобы правильно его использовать, нужно открыть блокнот, полностью его туда скопировать и сохранить этот файл с расширением bat — это и будет сценарий для остановки, сброса и перезапуска.
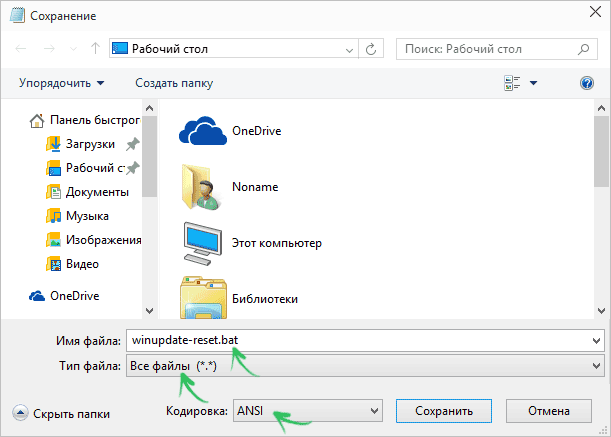
Сохранение файла в формате bat
После создания и сохранения файла, необходимо нажать на него правой кнопкой мыши и запустить от имени администратора.
Далее вам будет предложено нажать любую клавишу, чтобы запустить процесс и выполнить все действия. Нажимаем выбранную нами клавишу и закрываем командную строку.
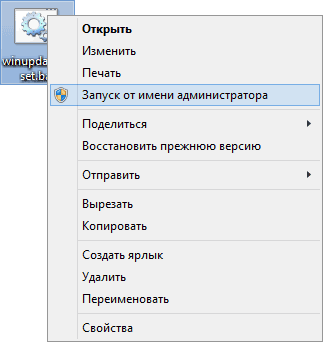
Запуск файла от имени администратора
Для полного завершения очистки и решения всех неполадок, необходима перезагрузка компьютера.
Как только он перезагрузился, заходите в Центр обновления и проверьте, устранились ли ошибки при поиске и дальнейшей установке обновлений Windows.
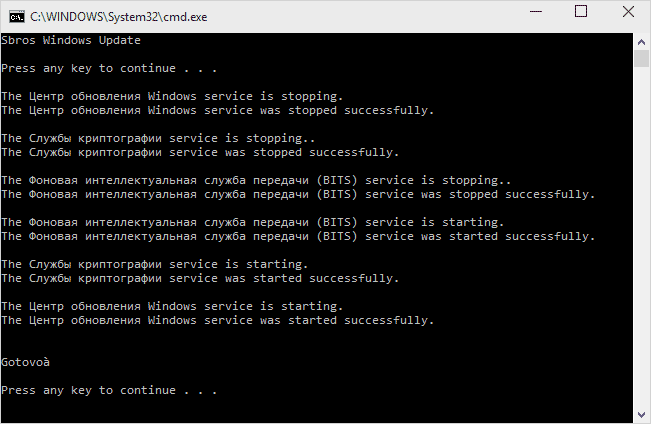
Полный сброс и перезагрузка
Скрипт-код выглядит следующим образом:
Да, конечно, есть ряд причин, почему не загружаются и не устанавливаются обновления и их решить не так просто. Но этот способ поможет справиться с большинством из них.
Для того, чтобы в дальнейшем такого больше не случалось, мы дадим вам несколько советов.
Устранение ошибки 0x80070422 в Windows 10
Код ошибки 0x80070422 обычно возникает из-за служб или сбоев в сети. Виновниками могут быть: шифрование диска BitLocker, обновление Windows, служба запуска DCOM Server, брандмауэр Windows, сеть. Для пользователей, работающих с беспроводным контроллером DualShock 4, служба сетевых списков (Network List Service) является причиной ошибки 0x80070422. Иногда IPv6 также является причиной этой проблемы. По этому постараемся разобраться и найти решения данной проблемы.
1. Устранение неполадок
Первым делом, что нужно сделать это запустить средство устранения неполадок.
- Перейдите в Параметры > Обновление и Безопасность > Устранение неполадок > Другие средства устранения неполадок
- Выберите по порядку Центр управления Windows и Приложения из магазина Windows
2. Изменение состояния служб
Несколько служб в Windows обеспечивают загрузку файлов обновлений Windows. Неисправность любого из них, останавливает процесс обновления Windows 10, который может закончиться ошибкой 0x80070422.
Нажмите Win+R и введите services.msc, чтобы открыть службы.
После открытия окна «Службы» найдите следующие службы и убедитесь, что они должны находиться в состоянии, как в указанной в таблице.
Состояние служб
| ИМЯ | СОСТОЯНИЕ |
| Служба шифрования дисков BitLocker | Выполняется |
| Модуль запуска процессов DCOM-сервера | Выполняется |
| Брандмауэр защитника windows | Выполняется |
| Центр обновления windows | Выполняется |
| Служба списка сетей | Выполняется, если DualShock 4, то отключить |
| Сетевые подключения | Выполняется, если DualShock 4, то отключить |
3. Запуск и Остановка определенных служб
1. Найдите «Службу шифрования дисков BitLocker» и убедитесь, что оно запущена. Если в столбце состояние пусто, щелкните правой кнопкой мыши эту услугу и выберите «Запустить» из параметров.
2. Найдите строке службу «Модуль запуска процессов DCOM-сервера» и снова выполните тот же процесс. Если вы видите пустое место в столбце «Состояние», выполните щелчок правой кнопкой мыши и нажмите «Запустить».
3. Теперь определите службу «Брандмауэр защитника windows» и посмотрите состояние. Обратите внимания, что если эта служба уже работает, то все ровно нажмите правой кнопкой мыши по ней и «Запустить». Если кнопка не интерактивная, то пропустите этот шаг.
4. Вы должны знать, что «Центр обновления windows» — это самая важная служба для правильного обновления windows, по этому убедитесь, что она находится в рабочем состоянии. В противном случае повторите то же самое, щелкните правой кнопкой мыши и выберите «Запустить».
5. Найдите «Служба списка сетей» и щелкните правой кнопкой мыши по ней. Выберите «Запустить» в списке меню.
Обратите внимание: если вы используете контроллер DualShock 4, сделайте правый щелчок и выберите «Свойства». Нажмите на раскрывающийся список «Тип запуска» и выберите «Отключено»
6. Найдите «Сетевые подключения» в столбце имен и проверьте, работает ли она. Если нет, то правый щелчок мыши и выбрать «Запустить».
Опять же, если вы являетесь пользователем игровой консоли DualShock 4 и находите ошибку 0x80070422, щелкните правой кнопкой мыши на службе и вместо «запустить», выберите «Свойства». В параметрах свойств, нажмите на раскрывающийся список рядом с типом запуска и выберите «Отключена». Перезагрузите компьютер или ноутбук.
4. Отключить протокол IPv6
IPv6 генерирует ошибку 0x80070422 для многих пользователей, поэтому отключите его, а затем запустите «Проверить наличие обновлений» в центре обновлений.
Нажмите Win+R и введите ncpa.cpl, чтобы открыть сетевые подключения.
Щелкните правой кнопкой мыши на сетевом подключении (WiFi), которая активна сейчас и выберите «свойства».
В окне свойств Wi-Fi найдите опцию «Протокол версии 6 (TCP / IPV6)» и снимите флажок. Наконец, нажмите «OK». Перезагрузитесь и перейдите в «Обновление и безопасность», нажмите «Проверить наличие обновлений».
Смотрите еще:
- Ошибка 0x80070643: Не удалось установить обновления Windows 10
- Ошибка 0x80070091: Папка не пуста
- Ошибка 0x80242006 обновления в Windows 10
- Как исправить ошибку 0xc004f074 при активации Windows 10
- Как исправить Ошибку 0xc1900101 0x20004 при установке Windows 10
Сброс параметров и кэша обновлений, восстановление работоспособности центра обновлений с помощью Reset Windows Update Tool
Скачать утилиту Reset Windows Update Tool можно бесплатно с официального сайта https://www.wureset.com/downloads.html — на сайте представлены установщик для x64 версии Windows, установщик для 32-бит систем (x86), portable-версия программы в ZIP-архиве.
После установки Reset Windows Update Tool, запустите программу от имени администратора (правый клик по значку утилиты — «Запуск от имени администратора»), дальнейшие шаги выглядят следующим образом:
- Выбор языка: введите номер языка, нажмите Enter, русский в списке присутствует. Если в результате вы получите иероглифы вместо русского языка выйдите из программы, введя 0 (ноль), откройте файл Russian.txt в блокноте и заново сохраните его в той же папке, но с кодировкой ANSI вместо UTF-8 (при недостаточности прав на сохранение, сохраните в другое место, например, на рабочий стол, а уже затем скопируйте в папку программы).
- После принятия лицензии (вводом Y) в программе будет отображен список доступных действий.
- Достаточно ввести номер и нажать Enter. В части исправления ошибок обновления Windows, нас интересует второй пункт — сброс компонентов Windows Update, а если это не поможет или имеется иная задача — можно прибегнуть к другим методам.
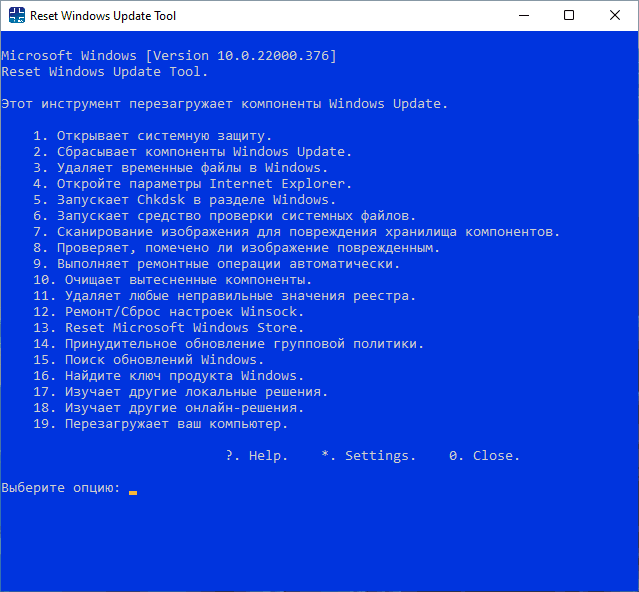
Доступные в программе действия по порядку:
- Открытие системной защиты — открытие параметров защиты системы для настройки, использования или создания точек восстановления.
- Сброс компонентов Windows Update — остановка служб обновления, очистка кэша обновлений, повторная регистрация и запуск служб обновления.
- Удаление временных файлов Windows — простая очистка временных файлов, можно использовать и системные средства: Как очистить диск C от ненужных файлов, Очистка диска средствами Windows 11.
- Открытие параметров Internet Explorer — по факту, многие из этих параметров влияют и на другие браузеры.
- Запуск проверки диска для системного раздела.
- Запуск проверки целостности системных файлов Windows.
- Проверка целостности хранилища компонентов Windows.
- Проверка, помещено ли хранилище как поврежденное.
- Автоматическая проверка и восстановление целостности хранилища компонентов.
- Очистка компонентов (папки WinSxS).
- Проверка и удаление «недопустимых значений реестра» (какие именно значения удаляются — точно не знаю, но при этом создается резервная копия).
- Сброс настроек WinSock (как часть исправления проблем с сетью, подробнее: Как сбросить параметры сети Windows 11, Как сбросить параметры сети Windows 10).
- Сброс Microsoft Store при проблемах с работой магазина, установкой или обновлением приложений.
- Принудительное обновление групповой политики (если какие-то политики были настроены, но не применились).
- Поиск обновлений Windows — инициируется запуск поиска обновлений в Центре обновлений.
- Отображение ключа продукта Windows (в моем случае не отобразился).
- Запуск встроенных средств устранения неполадок Windows.
- Открывает страницу на сайте Майкрософт с информацией об установке обновлений Windows актуальных версий.
Все представленные действия можно выполнить и вручную, но не исключаю, что для кого-то наличие утилиты в списке средств исправления ошибок может пригодиться.
Средство устранения неполадок
Корпорация Microsoft пришла к разумному решению и с заботой облегчила задачу многих людей: на их официальном сайте технической поддержки стартовал проект: сервис особого назначения для решения проблем с обновлениями, который перевели на русский язык.
При появлении на компьютере диалоговх окон с текстом « ошибка центра обновления Windows 7/8 или 10», пользователю предоставляется возможность опробовать этот сервис и попытаться с его помощью решить проблему.
Да, есть вероятность, что этот способ может быть недейственным, но на начальном этапе возникновения проблемы целесообразнее будет обратиться именно на сайт производителя.
Устранение ошибок в Центре обновления Windows:
Эти маневры погомуг вам получить ответы на вопросы о таких частых ошибках, как 0x80073712, 0x8024402F, 0x800705B4, 0x80004005 и др. менее встречаемых.
В том случае, если вам не удалось этими способами решить проблему, не волнуйтесь, далее вам смогут предложить иные, более сложные действия.
Расскажем подробнее о них и предоставим алгоритм действий:
1. Выберите ту версию операционной системы, которая установлена на вашем персональном компьютере.
Выбор вашей операционной системы
На примере Windows 10 мы покажем как следовать далее, но при выборе другой версии ОС решение проблем происходит аналогично.
Запуск средства устранения неполадок
3. Запустите на компьютере утилиту
Важно! Производите запуск только от имени администратора, иначе ничего не получится. Так как с правами пользователя все сбои проверить невозможно, потребуется открыть программу от имени администратора
Так как с правами пользователя все сбои проверить невозможно, потребуется открыть программу от имени администратора.
Запуск от имени администратора
4. В Windows Update появится окно «Диагностика и предотвращение неполадок на компьютере». Нажимайте «Далее».
Диагностика неполадок
5. Во время проверки ошибок, программа проверит Центр обновления Windows, службу передачи данных и подсистему сети.
Обнаружение проблемы
6. Иногда для устранения неполадок нужно удалить и заново загрузить обновления. Пользователю дан вариант отклонить выполнение действия, если у него, например, нет соединения с интернетом.
Варианты принятия или отказа от применения исполнений
7. На последнем этапе работы утилита сообщит нам о проделанных результатах и проблемах, если они были обнаружены. После того, как программа окончила диагностику, вам будет показан результат проделанной работы.
8. Если проблем не обнаружено, то появится окно, если все-таки какие-то ошибки имеют место быть, то программа по мере своих возможностей их исправит и сообщит вам.
Проблемы не обнаружены
Проблемы найдены и устранены
9. Если утилита вашу проблему не обнаружена и вопрос все еще остался открытым, то при вопросе «Устранена ли проблема», отвечайте «Нет». Тогда вас вновь переадресует на страницу главного сервера, где вы получите новые инструкции и варианты дальнейшего развития событий.
Вопрос об устранении проблемы
10. Если и новые инструкции не помогли, и вы так и не можете найти ошибку, то, с помощью командной строки, следует выполнить ряд более тяжелых шагов.
Исправление ошибок системы Windows 10
В наиболее благоприятном случае, устранить ошибки Windows 10 можно с помощью встроенного средства устранения неполадок, предназначенного для решения часто встречающихся проблем, возникающих на компьютере. По запросу пользователя данный инструмент сначала обнаруживает возможную проблему, а затем выполняет исправление неполадки в автоматическом режиме.
Подробнее: Средство устранения неполадок Windows 10
К сожалению, использование системного инструмента не всегда приводит к положительному результату. В этом случае, необходима сторонняя программа, предназначенная для исправления ошибок Windows 10.
В частности, вы можете использовать бесплатное приложение FixWin 10. Эту программу разработал Парас Сидху для известного сайта The Windows Club.
Утилита исправление ошибок Windows в большинстве случаев позволит решить наиболее часто встречающиеся проблемы в один клик мыши.
Необходимо учитывать, что, в зависимости от тяжести проблемы, не всегда получается решить задачу, связанную со стабильным функционированием операционной системы, программного обеспечения или аппаратной части ПК. В этом случае, пользователю придется самостоятельно вносить более серьезные изменения в систему или переустанавливать Windows.
Вы можете скачать FixWin 10 с официального сайта The Windows Club. Ссылка на загрузку приложения находится в нижней части веб-страницы с описанием программы.
FixWin 10 скачать
Обратите внимание на то, что вы можете скачать программу исправление ошибок Windows для других версий операционной системы. Версия FixWin 2.2 предназначена для Windows 8.1 и Windows 8, а версия FixWin 1.2 — для операционных систем Windows 7 и Windows Vista
Подробнее: Как устранить ошибки Windows 7 в FixWin
FixWin 10 — переносная программа, работающая на английском языке. Это крохотное приложение запускается из папки, которую вы можете поместить в любое удобное место на компьютере.
Как удалить скачанные обновления Windows 11, ожидающие установки
Что бы удалить ожидающие установки скачанные обновления в Windows 11, необходимо выполнить следующие действия.
Нажмите Win + R и введите команду .
В появившемся окне найдите службу центра обновления Windows.
Выделите службу, после чего щелкните по кнопке Стоп на панели инструментов.
Теперь откройте Проводник (Win + E) и перейдите по адресу C:\Windows\SoftwareDistribution\Download. Удалите все содержимое этой папки
Обратите внимание, что система может запросить права Администратора.
Перезагрузите компьютер для применения изменений, а затем снова попробуйте скачать и установить обновления. Перезапускать службу не надо, так как Windows автоматически запустит ее после перезагрузки.
Готово. То есть, вам надо остановить службу центра обновлений, а уже затем перейти в системный диск и удалить все файлы.
Скрипт для удаления ожидающих обновлений Windows 11
Процесс, описанный в разделе выше, можно автоматизировать с помощью простого скрипта. Это позволит вам удалять файлы обновления Windows 11 фактически в один клик.
- Скачайте этот файл и распакуйте его в любую папку.
- Щелкните его правой кнопкой мыши и выберите в меню Запуск от имени администратора.
- Подтвердите запрос контроля учетных записей пользователей.
- Подождите, пока пакетный файл завершит свою работу. Перезагружать Windows не нужно.
Как это работает
Содержимое файла выглядит следующим образом:
net stop wuauserv cd /d %SystemRoot%\SoftwareDistribution del /s /q /f Download</code net start wuauserv
Первая строка команды останавливает службу центра обновлений Windows. Вторая строчка находит на системном диске все файлы обновлений. Последующая команда удаляет все файлы с необходимыми при этом правами. Последняя строчка перезапускает службу центра обновлений Windows.
Встроенный мастер устранения неполадок
Привести зависший или вышедший из строя центр обновлений может помочь встроенный в Windows 11 мастер устранения неполадок. Зачастую его достаточно для восстановления работы центра обновлений Windows.
- Нажмите Win + I, чтобы открыть приложение Параметры Windows.
- Перейдите в раздел Система – Устранение неполадок.
- Кликните по пункту Другие средства устранения неполадок.
- На следующем окне в списке Самые частые найдите пункт Центр обновления Windows и щелкните Запуск.
- На экране появится окно мастера устранения неполадок. Следуйте его инструкциям.
Если мастер устранения неполадок не помог решить проблемы с центром обновлений, переходите к ручному удалению файлов.
Готово. Теперь вы знаете, как удалить файлы обновлений Windows 11.
Узнавайте о новых статьях быстрее. Подпишитесь на наши каналы в Telegram и .
Судя по тому, что вы читаете этот текст, вы дочитали эту статью до конца. Если она вам понравилась, поделитесь, пожалуйста, с помощью кнопок ниже. Спасибо за вашу поддержку!
Вы здесь:
Главная страница » Windows » Windows 11 » Как в Windows 11 удалить скачанные обновления
Если обновление Windows зависло на процентах
Порой бывает, что процесс апдейта остановился на определенном проценте и не двигается на протяжении долгого времени. Всему виной переполненный кэш обновлений, который необходимо очистить после возникновения подобной ситуации.
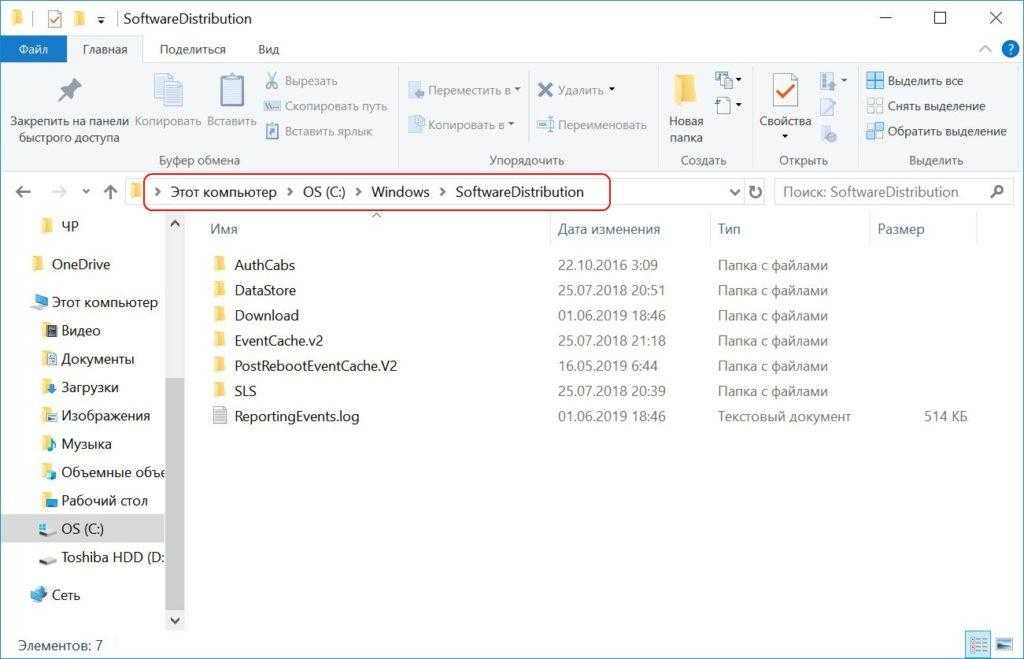
Вот такой путь
Для начала стоит заглянуть в директорию на жестком диске, в которой хранятся все скачанные «десяткой» патчи. Переходим в проводнике по пути C:\Windows\SoftwareDistribution\Download и видим следующее.
Выделяем все содержимое папки Download и удаляем. Не забываем следом очистить корзину от ненужного мусора. Заметьте, что папку Download удалять нельзя – нужно очистить только файлы, находящиеся в ней. Таким образом, вы избавитесь от лишних файлов, мешающих Windows 10 нормально обновиться.
Средство устранения неполадок Центра обновления Windows
Прежде чем перейти к сбросу конфигурации центра обновления Windows настоятельно рекомендуем сначала попробовать более простое и эффективное средство для автоматического исправления проблем в службе обновления Windows – средство устранения неполадок Центра обновления Windows (Windows Update Troubleshooter).
Скачайте и запустите Windows Update Troubleshooter для вашей версии Windows:
- Windows10 – wu10.diagcab ( https://aka.ms/wudiag ) (либо запустите локальную версию инструмента: Пуск -> Параметры -> Обновления и безопасность -> Устранение неполадок -> Центр обновлений Windows (Start -> Settings -> Updates and Security -> Troubleshoot -> Windows Updates Troubleshooter);
- Windows 7и Windows 8.1 — WindowsUpdate.diagcab ( https://aka.ms/diag_wu ).
Дождитесь пока средство устранения неполадок Центра обновления Windows просканирует систему и попытается автоматически исправить все ошибки в службе Windows Update и связанных компонентах.
В моем случае была обнаружена и исправлена потенциальная ошибка в базе данных Центра обновления Windows. После этого осталось перезагрузить компьютер и попробовать выполнить поиск обновлений. Если обновления не загружаются или не устанавливаются, перейдите к следующему этапу.