Восстанавливаем реестр
Сбои в работе ПК возможны и после установки программных решений, которые требуют совершения изменений в системной базе данных. Также бывают ситуации, когда юзер случайно удаляет целый подраздел реестра, что приводит к нестабильной работе ПК. Чтобы устранить подобные проблемы, необходимо произвести восстановление реестра. Рассмотрим, как это можно сделать.
Способ 1: Восстановление системы
Проверенный временем метод устранения неполадок в реестре — это восстановление системы, он подойдет, если у вас имеется точка восстановления. Также стоит отметить, что будут удалены различные данные, которые были сохранены недавно.
- Для совершения данной операции переходим в меню «Пуск»
и перемещаемся во вкладку «Стандартные»
, в ней открываем «Служебные»
и кликаем по надписи «Восстановление системы»
.
В открывшемся окошке ставим точку в варианте «Рекомендуемое восстановление»
или выбираем дату самостоятельно, указав пункт «Выбрать другую точку восстановления»
. Необходимо указать дату, когда не было проблем с реестром. Жмём по кнопочке «Далее»
.
После данной процедуры произойдет процесс восстановления системной базы данных.
Способ 2: Обновление системы
Для выполнения данного метода понадобится загрузочная флешка или диск.
Урок: Инструкция по созданию загрузочной флешки на Windows
Вставив диск для установки (или флеш-накопитель), запускаем установочную программу Виндовс 7. Запуск производится из системы, которая находится в работающем состоянии.
Произойдет перезапись системной директории Виндовс 7 (в ней располагается реестр), настройки пользователя и конфиденциальные личные параметры окажутся нетронутыми.
Способ 3: Восстановление на этапе загрузки
- Производим загрузку системы с диска для установки или загрузочной флешки (урок по созданию такого носителя был приведен в предыдущем способе). Настраиваем BIOS так, чтобы загрузка производилась с флеш-накопителя или привода CD/DVD (устанавливаем в пункте «First Boot Device»
параметр «USB-HDD»
или «СDROM»
). Урок: Настраиваем BIOS для загрузки с флешки
Производим перезапуск ПК, сохранив настройки БИОС. После появление экрана с надписью «Press any key to boot from CD or DVD…»
жмём Enter
.
Ожидаем загрузку файлов.
Выбираем необходимый язык и жмём по кнопочке «Далее»
.
Нажимаем по кнопке «Восстановление системы»
.
В представленном перечне выбираем «Восстановления запуска»
.
Есть вероятность, что «Восстановление запуска»
не поможет исправить неполадку, тогда останавливаем выбор на подпункте «Восстановление системы»
.
Способ 4: «Командная строка»
Выполняем процедуры, которые были описаны в третьем способе, только вместо восстановления кликаем по подпункту «Командная строка»
.
-
В «Командной строке»
набираем команды и жмём Enter
.После вводим команду
и щелкаем по клавише Enter
. -
Производим создание резервных копий файлов, выполнив определенные команды и нажав Enter
после их ввода. -
Поочередно набираем и жмем Enter
. -
И завершающий перечень команд (не забываем нажимать Enter
после каждой). - Вводим
и жмём Enter
, произойдет перезапуск системы. При условии, что всё было сделано правильно, Вы должны наблюдать подобный экран.
Способ 5: Восстановление реестра из резервной копии
Эта методика подойдет для пользователей, которые имеют резервную копию реестра, созданную через «Файл»
– «Экспорт»
.
Итак, если у Вас имеется данная копия, выполняем следующие действия.
- Нажав сочетание клавиш Win+R
, открываем окошко «Выполнить»
. Набираем
и жмём «ОК»
.
Подробнее: Как открыть редактор реестра в Windows 7
Щелкаем по вкладке «Файл»
и выбираем «Импорт»
.
В открывшемся проводнике находим копию, которую создали ранее для резерва. Жмём «Открыть»
.
Дожидаемся копирования файлов.
После того, как файлы скопировались, реестр будет восстановлен в рабочее состояние.
Применяя данные методы, Вы сможете произвести процесс восстановления реестра в рабочее состояние. Также хочется отметить, что время от времени необходимо создавать точки восстановления и резервные копии реестра.
Мы рады, что смогли помочь Вам в решении проблемы.
Опишите, что у вас не получилось.
Наши специалисты постараются ответить максимально быстро.
Как получить права на корректировку реестра?
Необходимо произвести следующие шаги:
- Сначала надо, войдя в реестр, точно узнать путь ветки, к которой нужно получить расширенные полномочия;
- Затем напечатать этот адрес в блокноте, например, «RegistrymachineSOFTWAREESET»;
- Далее дополнить команду номерами доступа (обязательно использовать квадратные скобки). Их можно узнать из нижеприведенного перечня:
- К примеру, пользователю требуется четыре следующих уровня доступа:
- Присвоить текстовому файлу наименование «ACL»;
- Открыть консоль с расширенными полномочиями и напечатать: «REGINI c:installacl.txt»;
- Готово. Теперь расширенные полномочия действуют к выбранной ветке.
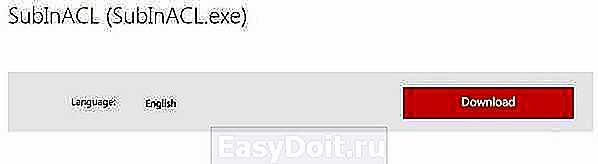
Исправление ошибки «Недопустимое для реестра значение» и её причины
Ошибка «Недопустимое для реестра значение» обычно возникает после установки каких-либо обновлений Windows 10 (но иногда может быть связана и с вашими собственными действиями), когда для фото и видео в качестве программ по умолчанию установлены стандартные приложения «Фотографии» или «Кино и ТВ» (чаще всего сбой происходит именно с ними).
- Зайдите в Пуск — Параметры — Приложения. В списке приложений справа выберите то приложение, которое должно открывать проблемный файл. Если ошибка возникает при открытии фото, нажмите по приложению «Фотографии», если при открытии видео — по «Кино и ТВ», а затем нажмите «Дополнительные параметры».
- В дополнительных параметрах нажмите кнопку «Сбросить».
- Не пропускайте этот шаг: запустите то приложение, с которым была проблема из меню «Пуск».
- Если приложение успешно открылось без ошибок, закройте его.
- А теперь снова попробуйте открыть тот файл, который сообщал о недопустимом для реестра значении — после этих простых действий он может с большой вероятностью открыться, как будто никаких проблем с ним и не было.
Если метод не помог или на 3-м шаге приложение не запустилось, попробуем перерегистрировать это приложение:
- Запустите PowerShell от имени администратора. Для этого можно нажать правой кнопкой мыши по кнопке «Пуск» и выбрать пункт «Windows PowerShell (Администратор)». Если такого пункта в меню не обнаружится, начните набирать «PowerShell» в поиске на панели задач, а когда нужный результат будет найден, нажмите по нему правой кнопкой мыши и выберите «Запуск от имени администратора».
- Далее в окно PowerShell введите одну из следующих команд, после чего нажмите Enter. Команда в первой строке выполняет перерегистрацию приложения «Фотографии» (если у вас проблема с фото), вторая — «Кино и ТВ» (если у вас проблема с видео).
- Закройте окно PowerShell после выполнения команды и запустите проблемное приложение. Запустилось? Теперь закройте это приложение и запустите то фото или видео, которое не открывалось — в этот раз ему бы следовало открыться.
Если и это не помогло, проверьте, а сохранились ли у вас точки восстановления системы на дату, когда проблема ещё не проявила себя.
И, в завершение: помните, что есть прекрасные сторонние бесплатные программы для просмотра фото, а на тему проигрывателей видео рекомендую ознакомиться с материалом: VLC — больше чем просто видео плеер.
После неправильной очистки реестра, удаления программ, поражения системы вирусом, при открытии фото, видео, музыки и других элементов, пользователи могут столкнуться с недопустимым значением реестра. Возникает ошибка, которая препятствует открытию или запуску элемента.
Переустановка софта. Если ошибка «Недопустимое значение реестра» в Windows 10 возникает во время запуска какой-то программы, разработчики компании Microsoft рекомендуют переустановить софт.
Выбор программы для открытия файла. В случае, когда неправильное значение реестра появляется при открытии фото, видео, архива, стоит нажать правой кнопкой на элементе и выбрать «Свойства». Далее во вкладке «Главная» ставим отметку «Разблокировать» и выбираем «Открыть с помощью». Указываем программу для открытия файла.
Перезагружаем ПК и проверяем, исчезли ли ошибки реестра.
Восстановление реестра. Если до появления ошибок вы запускали очистку реестра, возможно оптимизация была выполнена неправильно. Часто пользователи в программах-чистильщиках не снимают отметок с таких пунктов как «Службы Windows», «Библиотеки типов». В результате твики заканчиваются неудачно, а программа удаляет важные для работы данные. Чтобы восстановить значение реестра по умолчанию, стоит запустить бекап файла, который нужно было создать до редактирования или очистки реестра. Если вы этого не сделали, восстановить реестр по умолчанию будет сложно.
Проверка системы на целостность файлов. Если оптимизация Windows 10 закончилась неудачей и исправление ошибок вышеуказанными способами не дало результатов, стоит запустить проверку системы на целостность. Для этого жмём правой кнопкой мыши на кнопке «Пуск», выбираем «Командная строка (Администратор)».
Вводим команду «sfc /scannow» и жмём «Ввод».
По завершении сканирования, стоит перезагрузить компьютер.
Если при открытии фото (видео) на компьютере возникает ошибка «недопустимое для реестра значение» Windows 10 как исправить? Указывается путь к запускаемому файлу, и больше нет никакой полезной информации для идентификации сбоя. Проблема характерна для «десятки», но иногда проявляется и в предыдущих версиях Виндовс.
Как исправить ошибку 2147219195 на Виндовс 10
Проверка файловой системы
В первую очередь при появлении ошибки 2147219195 стоит провести сканирование файловой системы на наличие проблем. Сделать это можно с помощью встроенного приложения «Командная строка»:
- Нажимаем на кнопку «Пуск» правой кнопкой мыши и в появившемся меню выбираем «Windows PowerShell (администратор)».
- Вставляем в Командную строку и поочерёдно выполняем следующие команды: Dism /Online /Cleanup-Image /ScanHealth, Dism /Online /Cleanup-Image /RestoreHealth, sfc /scannow.
- Ждём, пока закончится выполнение каждой команды и перезапускаем ПК.
Есть и другой способ проверить файловую систему:
- Зайдите в приложение «Этот компьютер», ПКМ кликните по диску C: и выберите опцию «Свойства».
- В появившемся окне перейдите во вкладку «Сервис» и нажмите на кнопку «Проверить».
- После диагностики компьютера перезапустите систему.
С устранением ошибок в ОС, помимо встроенных служб, хорошо справляется ПО от сторонних разработчиков. Для проверки файловой системы можно использовать такие программы, как Hetman Partition Recovery, HD Tune Pro, Victoria HDD.
Перерегистрация приложений
Один из самых эффективных способов избавиться от рассматриваемой ошибки – перерегистрация приложений. Для его реализации пользователю нужно открыть Командную строку от имени администратора и по очереди выполнить следующие команды:
- Get-AppxPackage -AllUsers| Foreach {Add-AppxPackage -DisableDevelopmentMode -Register “$($_.InstallLocation)AppXManifest.xml” -Verbose }
- reg delete “HKCUSoftwareMicrosoftWindows NTCurrentVersionTileDataModelMigrationTileStore” /va /f
- get-appxpackage -packageType bundle |% {add-appxpackage -register -disabledevelopmentmode ($_.installlocation + “appxmetadataappxbundlemanifest.xml”)}
- $bundlefamilies = (get-appxpackage -packagetype Bundle).packagefamilyname
Дожидаемся завершения операций и перезапускаем компьютер. После этого все системные приложения будут сброшены.
Сброс приложения «Фотографии»
Иногда фотографии в Windows 10 не открываются, выдавая ошибку файловой системы 2147219195, из-за проблем с системным приложением, отвечающим за открытие данного вида файлов. Исправить неполадку можно, осуществив сброс средства просмотра изображений.
Получение доступа к папке «WindowsApps»
Невозможность открытия файла может быть связана с отсутствием доступа к папке. Для его получения:
- Заходим в Проводник Windows.
- Переходим во вкладку «Вид» и открываем ставим галочку напротив пункта «Скрытые элементы».
-
Далее идём по пути C:Program Files, находим папку «WindowsApps», нажимаем на неё ПКМ и выбираем «Свойства».
- Заходим во вкладку «Безопасность» и нажимаем на «Дополнительно» – «Действующие права доступа».
- Кликаем на кнопку «ОК».
После закрытия всех окон обязательно произвести перезагрузку компьютера. Данные действия должны устранить ошибку файловой системы 2147219196 Windows при открытии .JPG.
Проверка службы «Windows License Manager»
Многие пользователи отмечают, что у них system-ошибка 2147219195 пропала после изменения настроек службы «Windows License Manager». Поэтому стоит описать и этот способ устранения неполадок в файловой системе.
- В строке поиска Windows 10 вводим слово «Службы» и открываем одноимённое приложение.
- В открывшемся списке находим службу под названием «Windows License Manager» и смотрим на её тип запуска. Если служба отключена, дважды нажимаем по ней.
- В появившемся окне выбираем тип запуска «Вручную» и сохраняем изменения.
После этого файл с ошибкой должен запускаться без проблем.
Возвращение компьютера в исходное состояние
Самый эффективный способ устранения проблем в работе системы – возврат компьютера в исходное состояние:
- Через меню пуск открываем приложение «Параметры».
- Заходим в раздел «Обновление и безопасность» – «Восстановление».
- В пункте «Вернуть компьютер в исходное состояние» нажимаем на кнопку «Начать».
- Откроется Средство восстановления Windows. Здесь нужно выбрать, удалить все файлы или сохранить наиболее важные.
- После появления окна с оповещением о том, что всё готово к началу процесса, нажимаем на кнопку «Сброс».
Откат системы начнётся автоматически. По завершению всех работ перед пользователем предстанет абсолютно чистая Windows 10. Файлы, которые были выбраны для сохранения в системе, можно найти в папке «Windows.old».
Дополнительные методы реанимации реестра
В случае, когда вышеприведенные методики не сработали, и воспользоваться специальной утилитой нет никакой возможности, и еще не был сохранен бэкап реестра, то есть еще два способа устранения проблемы:
- Если владельцем компьютера ранее активирована функция создания точек восстановления Windows 10, то использование их окажется удобным решением, так как эти точки содержат рабочий вариант реестра;
- Воспользоваться возможностью отката «Десятки» к первоначальному состоянию.
</index>
- https://remontka.pro/invalid-value-for-registry-windows-10/
- https://softikbox.com/chto-delat-esli-v-windows-10-poyavlyaetsya-oshibka-nedopustimoe-znachenie-dlya-reestra-15777.html
- https://windowstune.ru/win10/problems10/nedopustimoe-dlya-reestra-znachenie-windows-10.html
Недопустимое для реестра значение при открытии фото – что за ошибка?
Если для отображения медиа контента по умолчанию используются стандартные программы Windows – «Кино/ТВ» и «Фотографии», то после сбоя операционной системы, некорректного обновления или пользовательского вмешательства, указанные утилиты могут работать неправильно.
На нашем канале Youtube мы публиковали парочку видео, как вернуть стандартный просмотр картинок как в Виндовс 7, а также – установить K-Lite Codec Pack вместе с плеером Media Player Classic Home Cinema. Они идеально подходят для воспроизведения любых визуальных форматов. Рекомендуем посмотреть:
https://youtube.com/watch?v=7ei0qyN8ndk
https://youtube.com/watch?v=NDmkXwpkn_g
Суть ошибки сводиться к следующему – нарушаются файловые ассоциации. То есть, ОС не понимает, каким образом нужно открывать те или иные объекты. При этом, не предлагается выбор других вариантов. А сразу отображается сообщение «недопустимое для реестра значение» при открытии видео, фото (JPG, PNG, GIF и т.д.).
Как исправить?
Начнём с самого простого метода, который следует пробовать в первую очередь. Если не поможет, тогда придётся пойти более сложным путём.
- Открываем параметры Windows 10 (в меню Пуск кликаем по значку «шестеренка»);
- Идём в раздел «Приложения»;
- На активной вкладке слева видим перечень программ. Находим в нём то, которое вызывает ошибку и не открывает файлы. К примеру, «Фотографии» (для любых изображений) или «Кино…» (если возникают проблемы с видео):
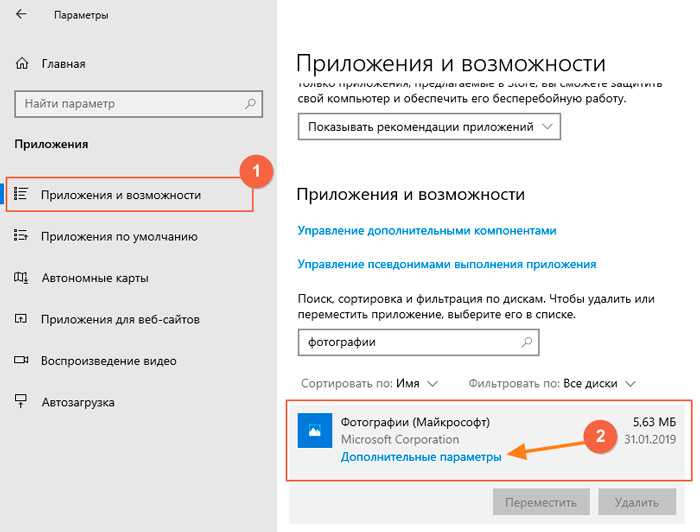
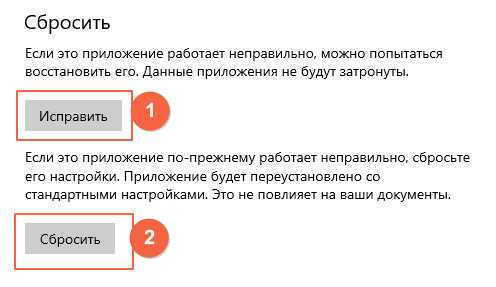
Теперь в меню Пуск или через поиск следует отыскать софт, над которым проводили манипуляции в предыдущем шаге. Запускаем его и проверяем, не появляется ли сбой. Если всё в норме, то нужно завершить работу программы, и пробуем воспроизвести нужный формат.
«Недопустимое для реестра значение» — как исправить в Windows 10
Переходим к способу №2. Потребуется внимательность и пошаговое выполнение.
- Кликаем правой кнопкой мышки по кнопке «Пуск»;
- В появившемся меню нужно открыть консоль Power Shell с правами администратора:
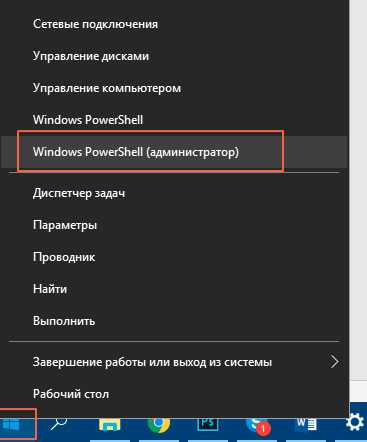
Спустя несколько секунд увидите окно, ждите появления курсора и вступительного текста от Microsoft, затем скопируйте специальные команды, расположенные ниже (поочерёдно);
Для Фотографий»:
Для «Кино/ТВ»:
Вставляем код, жмём Enter и дожидаемся завершения операции:
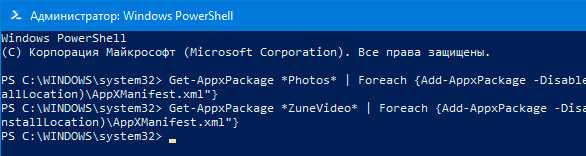
По окончанию, закрываем консоль, проверяем – устранена ли ошибка Виндовс 10 «недопустимое для реестра значение» при открытии фото, видео.
Windows Modules Installer Worker грузит процессор
Если во время обычной, несложной работы за компьютером вы услышали увеличение скорости вращения вентиляторов, ощутили нагрев или просто заметили увеличение потребления ресурсов компьютера, виной тому может быть активизация процесса Windows Modules Installer Worker, также известного как TiWorker.exe. Если вы не знаете, что это, тогда эта статья специально для вас.
Что за процесс Windows Modules Installer Worker
Согласно официальной документации Microsoft, этот процесс отвечает за установку, изменение и удаление обновлений и дополнительных компонентов операционной системы.
Поскольку Windows 10 сама инициализирует процесс скачивания обновлений и в системе нет очевидного метода отключить Windows Update, проснувшийся процесс Windows Modules Installer Worker скорее всего означает, что система начала выполнять фоновые задачи по обновлению.
Microsoft выпускает обновления для Windows 10 каждый месяц, поэтому ваш компьютер время от времени загружает их, что и приводит к повышенной активности процесса. Он также увеличивает потребление ресурсов, когда вы включаете или отключаете дополнительные компоненты, вроде режима разработчика или Internet Explorer 11, а также во время выполнения автоматического обслуживания Windows.
Хотя в интерфейсе Диспетчера задач процесс отображается как Windows Modules Installer Worker, на вкладке Подробно вы увидите, что имя исполняемого файла указано как TiWorker.exe.
Это норма. Время от времени процесс действительно будет увеличивать нагрузку на процессор или диск, поскольку Windows должна загрузить, обработать, установить и применить нужные ей обновления или компоненты.
Хорошая новость заключается в том, что эти явления носят характер временных и в штатном режиме Windows Modules Installer Worker снизит нагрузку на ваш компьютер после завершения процедур. Более того, он вовсе исчезнет из списка процессов.
Время его работы зависит от мощности процессора и накопителя, а также от количества необходимых к установке обновлений. Просто дождитесь, пока система завершит свои дела.
https://youtube.com/watch?v=PVAD_ylJkXo
Если же вы думаете, что что-то пошло не так (к примеру, нагрузка не падает на протяжении часов или процесс включается слишком часто), вы можете предпринять безопасные методы диагностики системы. Просто убить процесс не выйдет (система все равно включит его обратно), поэтому придется воспользоваться встроенными системами самодиагностики. Учтите, что, если Windows Modules Installer Worker работает корректно, тогда эти методы не помогут уменьшить нагрузку на процессор.
Поскольку Windows Modules Installer Worker инициализируется в первую очередь центром обновления Windows, можно попробовать провести диагностику этого раздела системы.
- Нажмите Win + I и перейдите в раздел Обновление и безопасность – Устранение неполадок – Центр обновленийWindows.
- Нажмите Запустить средство устранения неполадок.
- Затем следуйте всем инструкциям мастера и примените все предложенные им варианты.
Как вариант, вы можете просто снизить приоритет для этого процесса, чтобы система отводила ему меньше ресурсов. Нагрузка уменьшиться, но при этом TiWorker.exe будет дольше висеть и делать свою работу. Кликните правой кнопкой мыши по процессу на вкладке Подробности Диспетчера задач, а затем выберите Задать приоритет – Низкий.
Если этот метод не помог, вы можете попробовать исправить ошибки в Windows 10 при помощи команд SFC или DISM, а также применить советы, которые помогут вам исправить ошибки Центра обновления Windows. На крайний случай попробуйте сбросить Windows 10 до заводских настроек или полностью переустановить Windows 10, если уж совсем ничего не помогает.
Как отключить Windows Modules Installer Worker
Кто-то может посоветовать вам отключить этот процесс, чтобы предотвратить нагрузку на компьютер, либо вы сами приняли такое решение. Как бы там не было, отключать этот процесс не надо, поскольку этим вы помешаете системе корректно скачивать необходимые ей обновления.
Кроме того, не стоит помечать свое подключение к интернету как лимитированное (если только вы действительно работаете с ограниченным подключением). Да, это предотвратит активацию процесса Windows Modules Installer Worker, но помешает корректной работе центра обновлений.
Мы в любом случае не советуем отключать Windows Update, поскольку эта служба стоит на защите вашей безопасности.
Loading …
Раздел Troubleshooters — устранение неполадок
В данном разделе содержатся кнопки запуска диагностики различных компонентов вашего компьютера. Переводить его не имеет смысла, чтобы не затягивать видео. Тем более что если кликнуть на любой из кнопок, то откроется окно запуска диагностики уже на русском языке и вы сможете прочесть какая диагностика будет производиться.
Также внизу вы можете увидеть 4 ссылки ведущие на статьи с решением следующих проблем:
- Ошибки приложения Почта или Календарь
- Не запускаются Настройки приложения или вместо них открывается магазин приложений.
- Устранение специфичных неполадок принтера
- Приложения магазина Windows для устранения неполадок после обновления.
Как получить права на корректировку реестра?
Необходимо произвести следующие шаги:
- Сначала надо, войдя в реестр, точно узнать путь ветки, к которой нужно получить расширенные полномочия;
- Затем напечатать этот адрес в блокноте, например, «RegistrymachineSOFTWAREESET»;
- Далее дополнить команду номерами доступа (обязательно использовать квадратные скобки). Их можно узнать из нижеприведенного перечня:
- К примеру, пользователю требуется четыре следующих уровня доступа:
- Присвоить текстовому файлу наименование «ACL»;
- Открыть консоль с расширенными полномочиями и напечатать: «REGINI c:installacl.txt»;
- Готово. Теперь расширенные полномочия действуют к выбранной ветке.
Данная утилита создана специалистами из «Microsoft». Ее можно установить с официального ресурса компании. Необходимо отметить, что в отличие от большинства продуктов «Microsoft», эта утилита бесплатна.
Дополнительные методы реанимации реестра
В случае, когда вышеприведенные методики не сработали, и воспользоваться специальной утилитой нет никакой возможности, и еще не был сохранен бэкап реестра, то есть еще два способа устранения проблемы:
- Если владельцем компьютера ранее активирована функция создания точек восстановления Windows 10, то использование их окажется удобным решением, так как эти точки содержат рабочий вариант реестра;
- Воспользоваться возможностью отката «Десятки» к первоначальному состоянию.
</index>
- https://remontka.pro/invalid-value-for-registry-windows-10/
- https://softikbox.com/chto-delat-esli-v-windows-10-poyavlyaetsya-oshibka-nedopustimoe-znachenie-dlya-reestra-15777.html
- https://windowstune.ru/win10/problems10/nedopustimoe-dlya-reestra-znachenie-windows-10.html





















