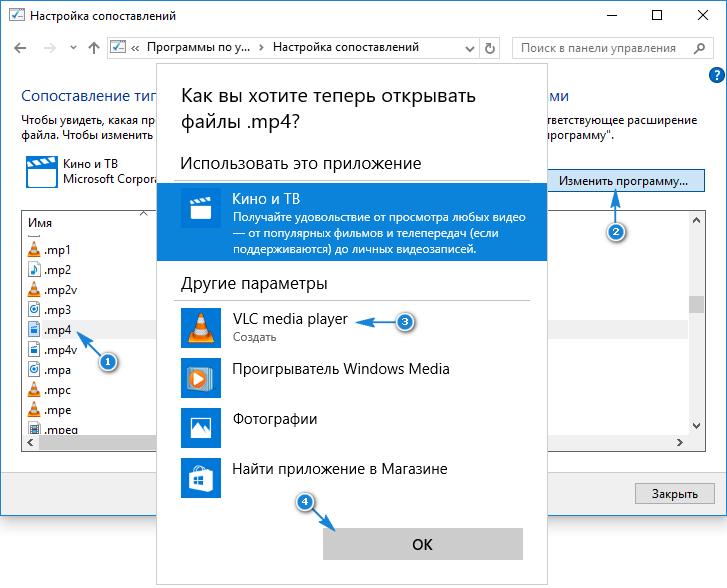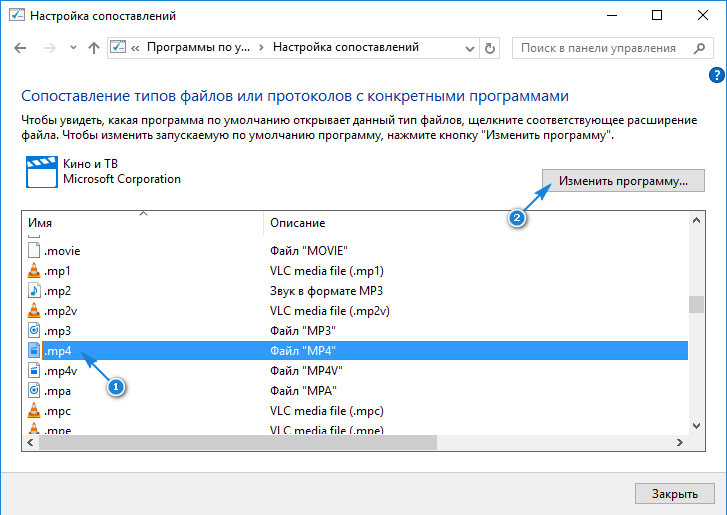Как в Windows 10 сменить раскладку клавиатуры по умолчанию
Привет друзья! Если вам нужно сменить раскладку клавиатуры по умолчанию, то в Windows 10 это делается очень просто.
В панели задач щёлкаем левой кнопкой мыши на значке «рус» или «ENG» и выбираем
– Настройки языка
Регион и язык
.
Щёлкаем левой мышью на Языке интерфейса Windows
, который не является языком по умолчанию
в операционной системе на данный момент. К примеру, в моей винде язык по умолчанию Русский, а мне нужен Английский, значит я щёлкаю левой мышью на кнопке English (United States)
и выбираю — Использовать как основной язык
.
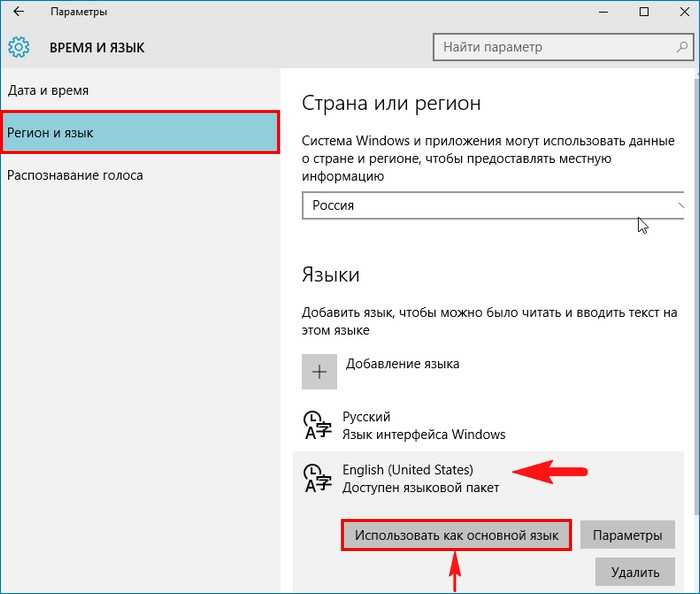
Вот и всё, теперь раскладка клавиатуры в Windows 10
по умолчанию
будет английской.
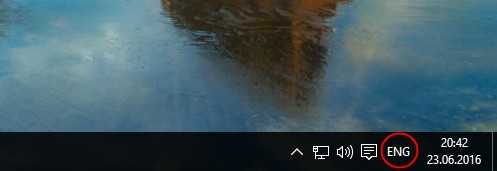
При входе в операционную систему раскладка клавиатуры также будет английской и пароль для входа в операционную систему вы будете вводить сразу на английском языке.
Если вам понадобится Русская раскладка клавиатуры по умолчанию, то проделайте всё точно также и выберите язык интерфейса Windows — Русский
.
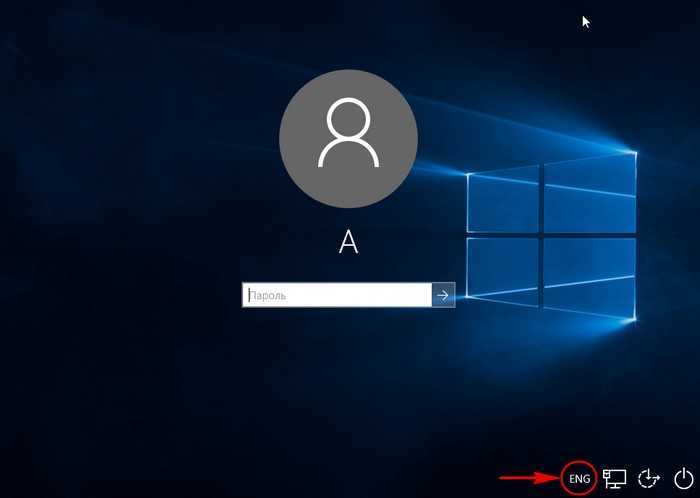
Друзья, надеюсь вы понимаете, что этими действиями мы не сменили интерфейс
управления самой операционной системы и он у нас останется русским, но во всех текстовых редакторах и различных программах, а также в браузере, печатать вы будете по умолчанию сразу на английском.
Примечание
: Если вы со захотите со временем сменить интерфейс управления на английский, то вам в этом поможет вот эта
Все установленные в Windows приложения имеют свои собственные ассоциации или связи с определенными типами файлов. Такие программы также называются приложениями по умолчанию и Windows позволяет настроить ассоциации для каждого формата файла, зарегистрированного в системе (PSD, JPG, MP4, MKV, 3DS и так далее) и определенных протоколов (BitTorrent, ссылки в Telegram, ссылки на iTunes). Эта статья расскажет вам, что надо знать о настройке стандартных приложений в Windows 10.
Назначить параметры по умолчанию для разных приложений можно несколькими способами.
Как установить браузер по умолчанию для переносной версии
Некоторые пользователи используют портативные версии браузеров. В операционной системе переносные приложения (portable) нельзя ассоциировать с протоколами, начиная с Windows 8.
Поэтому закономерно возникает вопрос, как поставить браузер по умолчанию, если необходимо использовать portable версию программы, не требующую установки на компьютер, в качестве браузера по умолчанию.
Вам также может быть интересно:
- Как удалить Internet Explorer — 7 способов
- Как переустановить Яндекс Браузер и сохранить закладки и пароли
Давайте посмотрим, как поменять браузер по умолчанию на Windows для портативного варианта приложения.
На примерах в этой статье портативные браузеры расположены в папке «Portable» на локальном диске «C:». На вашем ПК у этих программ может быть другое месторасположение.
Для добавления Google Chrome Portable в список браузеров по умолчанию, выполните следующие действия:
- Скачайте в архиве готовый VBScript, который вносит необходимые изменения в реестр ОС.
- Извлеките файл из ZIP-архива.
- Поместите скрипт «ChromePortable» в папку с переносной версией браузера.
- Запустите скрипт на компьютере, в окне «Chrome Portable Registration», в поле уже введено слово «REGISTER», нажмите на кнопку «ОК».
- На ПК автоматически запуститься окно выбора параметров программ по умолчанию.
- Выберите браузер Google Chrome Portable для использования по умолчанию.
Теперь внешние ссылки из файлов или документов будут открываться в Google Chrome Portable.
Если нужно удалить портативный браузер из списка программ, проделайте следующее:
- Запустите VBS-скрипт.
- Введите в поле выражение «UNREGISTER».
- Нажмите на кнопку «ОК».
В Mozilla Firefox Portable пройдите шаги:
- Скачайте архив registerfp_1_1.zip.
- Распакуйте архив на компьютере.
- Запустите файл «RegisterFirefoxPortable.exe».
- В окне приложения, в поле «Path to Firefox Portable» вставьте путь до исполняемого файла «FirefoxPortable.exe» на вашем компьютере.
- Нажмите на кнопку «Register».
- Откроется окно с сообщением, что приложение добавлено в список дефолтных браузеров.
- Закройте окно утилиты RegisterFirefoxPortable.
- Войдите в параметры приложений для назначения переносного браузера в качестве интернет-обозревателя по умолчанию.
Чтобы убрать переносной браузер Firefox Portable из параметров выбора приложений, совершите обратные действия:
- Откройте приложение «RegisterFirefoxPortable».
- В окно программы введите путь до исполняемого файла.
- Нажмите на кнопку «Unregister».
В браузере Opera Portable используйте решение, которое придумал Кристоф Колбиц (Christoph Kolbicz):
- Скачайте в ZIP-архиве готовый файл реестра opera_portable.reg.
- Щелкните правой кнопкой мыши по файлу, в контекстном меню нажмите на пункт «Слияние».
- В окне с предупреждением подтвердите свои действия.
- Задайте браузер Opera Portable, в качестве приложения по умолчанию.
Обратите внимание на некоторые нюансы содержимого этого файла. В данном файле реестра несколько раз указан путь до исполняемого файла следующего вида:
C:\Portable\Opera70.0.3728.154\opera.exe
Если на вашем компьютере используются другие параметры: диск, расположение папки браузера, или номер версии, поменяйте букву диска и укажите правильный путь в этом файле. Файл реестра можно открыть для редактирования в приложении Блокнот или в бесплатной программе Notepad++.
Как изменить программы по умолчанию
Поскольку Windows 10 является многофункциональной операционной системой, владелец компьютера должен настроить приложения для разных типов задач, будь то просмотр видео или отправка электронных писем. Указанные действия выполняются через специальный раздел «Параметров», в который можно попасть следующим образом:
Щелкните ЛКМ по иконке «Пуск».
Нажмите на кнопку в форме шестеренки, чтобы запустить «Параметры».
Перейдите в раздел «Приложения», а затем – «Приложения по умолчанию».
Именно в последнем меню и будут производиться манипуляции, позволяющие настроить программы по умолчанию. Далее разберем особенности изменения приложений.
Электронная почта
Кликнуть ЛКМ по выбранному изначально приложению («Почта»).
Выбрать альтернативную программу для чтения и отправки электронных писем.
Подтвердите изменение настроек.
Совет. Если в списке нет подходящей проги, вы можете загрузить его через Microsoft Store. Для этого просто кликните по названию магазина во всплывающем окне, которое появляется после первого шага, найдите и установите интересующую программу.
Аналогичным образом осуществляется замена стандартных приложений в других категориях. Однако везде есть свои нюансы, поэтому каждый тип стандартных программ нуждается в отдельном пояснении.
Карты
Пользователи смартфонов на базе операционных систем Android и iOS не могут представить свою жизнь без картографических приложений. Не исключено, что подобная программа пригодится и на Windows 10. Особенно, если вы являетесь владельцем ноутбука. Однако по умолчанию в компьютерной ОС нет софта для работы с картами. Следовательно, его нужно поставить дополнительно:
Под заголовком «Карты» нажмите на кнопку «+». Она высвечивается в том случае, если изначально не была присвоена программа.
Во всплывающем окне выберите «Поиск приложений в Microsoft Store».
Выберите одну из программ, появившихся на главной странице магазина, или найдите другую, используя поисковую строку Microsoft Store.
На странице приложения нажмите на кнопку «Получить» (иногда она называется «Get»).
После окончания загрузки нажмите на «Установить» («Install»).
Вернитесь в раздел «Параметров» «Приложения по умолчанию».
Убедитесь, что выбранная вами программа отобразилась под заголовком «Карты».
Если приложение не отображается – нажмите на кнопку «+» и выберите его из предлагаемого списка. Если и в списке нужной вам программы нет, то в процессе загрузки или установки произошла ошибка. Придется повторить операцию заново.
Музыкальный проигрыватель
Переходим к следующему пункту, который представлен в разделе «Приложения по умолчанию». Теперь предлагается выбрать программу для воспроизведения звуковых файлов. Как правило, в качестве стандартной утилиты здесь выбран фирменный софт «Groove». Но это далеко не единственный вариант, доступный в Windows 10.
Отталкиваясь от инструкций, представленных ранее, вы можете выбрать другое установленное на компьютер приложение или, например, инсталлировать программу от стороннего разработчика, обратившись к Microsoft Store. После изменения софта по умолчанию все музыкальные файлы будут запускаться двойным кликом ЛКМ в выбранной утилите.
Просмотр фотографий
Этот тип программ позволяет не только просматривать фото, но и другие типы изображений, будь то картинки или анимации. Создатели Windows 10 подготовили специальную утилиту «Фотографии», где изначально открываются все картинки. Впрочем, есть вариант сделать альтернативную программу по умолчанию, если на то есть потребность.
На заметку. В «Фотографиях» есть встроенный редактор изображений, с помощью которого можно изменить свои фото или картинки.
Видеопроигрыватель
С точки зрения плеера для видео ситуация ничем не отличается от предыдущих пунктов. Нед подходящей программы – используйте стандартный «Кино и ТВ». Есть вариант на примете – выберите приложение из списка или загрузите утилиту самостоятельно.
Веб-браузер
Браузер используется для открытия ссылок, а также для веб-серфинга. По умолчанию Windows 10 предлагает собственный обозреватель – Microsoft Edge. Несмотря на большое количество плюсов в сравнении с Internet Explorer, он выглядит хуже на фоне того же Google Chrome. Поэтому вы можете заменить браузер на предложение от Google или другого разработчика.
Что такое приложения по умолчанию в Windows 10?
При установке Windows 10 вы обнаружите, что она уже содержит некоторые встроенные приложения. Вы также можете свободно использовать инструменты для настройки способа управления и открытия файлов в этой операционной системе. Эта функция может быть полезна, если у вас есть профессиональные предпочтения для определенных приложений.
Например, встроенное приложение для воспроизведения музыки в Windows 10 — это Groove Music. Однако большинство из нас предпочитают использовать Windows Media Player или VLC Media Player. Microsoft позволяет вам изменять приложения по умолчанию в Windows 10. Это позволяет вам открывать, управлять или редактировать мультимедийные файлы с помощью вашего любимого программного обеспечения.
Обновление за июль 2023 года:
Теперь вы можете предотвратить проблемы с ПК с помощью этого инструмента, например, защитить вас от потери файлов и вредоносных программ. Кроме того, это отличный способ оптимизировать ваш компьютер для достижения максимальной производительности. Программа с легкостью исправляет типичные ошибки, которые могут возникнуть в системах Windows — нет необходимости часами искать и устранять неполадки, если у вас под рукой есть идеальное решение:
- Шаг 1: (Windows 10, 8, 7, XP, Vista — Microsoft Gold Certified).
- Шаг 2: Нажмите «Начать сканирование”, Чтобы найти проблемы реестра Windows, которые могут вызывать проблемы с ПК.
- Шаг 3: Нажмите «Починить все», Чтобы исправить все проблемы.
Изменение приложений по умолчанию не является новой функцией операционной системы Windows. Windows 8 также имеет те же функции. С другой стороны, Windows 10 предлагает новый пользовательский интерфейс для управления стандартными приложениями. Процедура сильно отличается от той, что предлагается в Windows XP, 7 или 8.
Как изменить программу по умолчанию в Windows 10
Изменить ассоциации файлов в Windows 10 довольно просто, и есть несколько способов сделать это.
- Если вы хотите изменить программу по умолчанию в Windows 10, и у вас есть файл с таким же форматом файла на вашем диске, вы можете легко изменить приложение, которое открывает его, щелкнув файл правой кнопкой мыши в проводнике Windows (или на рабочем столе). ), наведя указатель мыши на меню «Открыть с помощью» и щелкнув «Выбрать другое приложение».
- В разделе «Как вы хотите открыть этот файл?» Окно выбора, Windows автоматически попытается определить установленное вами программное обеспечение, которое может работать с этим файлом. Чтобы просмотреть полный список программного обеспечения, установленного на вашем компьютере, щелкните параметр «Дополнительные приложения» внизу списка или выполните поиск приложения в Магазине Microsoft, чтобы найти программное обеспечение, которое может открыть его в Магазине Microsoft.
- Когда вы выбрали правильное программное обеспечение, установите флажок Всегда использовать это приложение для открытия, чтобы убедиться, что выбранное вами программное обеспечение всегда открывает этот тип файла. Нажмите OK, чтобы открыть файл и изменить программу по умолчанию, которую Windows использует для этого типа файла, в зависимости от выбранного вами приложения.
- Некоторые типы программного обеспечения, такие как веб-браузеры, обычно не используются для открытия файлов на вашем компьютере, поэтому сложно использовать описанный выше метод для изменения программы по умолчанию. Вы также можете найти способ изменить несколько типов файлов одновременно, что вы можете сделать, например, если вы измените медиаплеер по умолчанию на своем ПК.
Заключение
После того, как вы выбрали свое любимое приложение, все готово! Ваши ассоциации файлов изменены, и ваш запрос по умолчанию для этого конкретного типа файла теперь тот, который вам нужен, а не другой. Вы можете редактировать другие или редактировать их снова, используя тот же метод, но если вы когда-нибудь будете слишком довольны своими ассоциациями файлов и просто захотите сбросить их до настроек по умолчанию.
Совет экспертов:
Эд Мойес
CCNA, веб-разработчик, ПК для устранения неполадок
Я компьютерный энтузиаст и практикующий ИТ-специалист. У меня за плечами многолетний опыт работы в области компьютерного программирования, устранения неисправностей и ремонта оборудования. Я специализируюсь на веб-разработке и дизайне баз данных. У меня также есть сертификат CCNA для проектирования сетей и устранения неполадок.
Сообщение Просмотров: 296
Как изменить программы по умолчанию в Windows 10
Став обладателем Windows 10, многие пользователи обратили внимание, что несмотря на наличие в системе посторонних приложений для просмотра различных типов файлов (мультимедиа, графика, текстовые документы), они открываются стандартными для этой операционной системы средствами. Рассмотрим, как изменить программы по умолчанию в Windows 10, на примере проигрывателя VideoLAN
Значительное число редакторов и так называемых просмотрщиков файлов предлагают сопоставлять все поддерживаемые ими документы с самими собой во время инсталляции. Хотя некоторые из них делают это автоматически и не спрашивая разрешения пользователя. Так, например, после инсталляции проигрывателя VideoLAN все видеофайлы будут открываться посредством классической утилиты «Кино и ТВ», если отказаться от предложения ассоциировать определенные мультимедиа файлы с этим плеером. Попали в подобную ситуацию? Данная статья поможет быстро выйти из нее.
Замена программы посредством Проводника
Простейшим способом ассоциировать какому-либо приложению открытие определенных документов по двойному клику — выполнить следующие действия.
1. Вызываем контекстное меню файла.
2. Выбираем пункт меню «Открыть с помощью».
3. Если нужная утилита оказалась в списке, переходим по ее пиктограмме, в ином случае переходим в следующему шагу.

5. Нажимаем по значку программы и отмечаем флажком опцию «Всегда применять это приложение для открытия *** файлов.
Под звездочками будет скрываться расширение выбранного документа.
6. Жмём «OK».
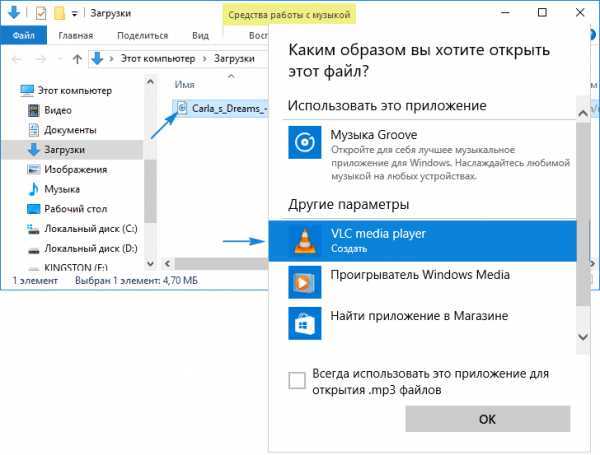
Если же программного продукта не было найдено и в этом списке (к примеру, необходимо выбрать портативную утилиту), тогда жмем «Еще приложения», и уже оттуда выбираем нужное.
Опять не обнаруживаете? Жмем «Найти другое приложение на ПК» и указываем путь к нему.

Замена программы средствами Панели управления
Вторым способом изменить утилиту для открытия каких-либо файлов является апплет Панели управления, именуемый «Программы по умолчанию».
1. Для его вызова открываем Панель управления любым способом и находим этот объект или вводим название апплета в поисковой строке и вызываем его.

2. В окне жмем по второй ссылке «Сопоставление типов файлов/протоколов с конкретными программами».
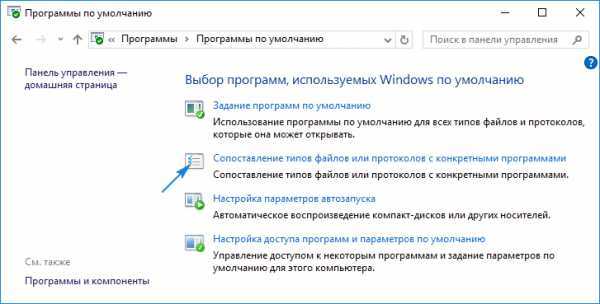
3. В списке расширений находим тип файла, для открытия коего необходимо задать иную утилиту, и жмём по нему.

4. В правом углу сверху нажимаем по пиктограмме «Изменить программу…».
5. Во всплывшем окне жмем по названию нужной утилиты или по надписи «Найти другое приложение…» и выбираем его.
6. Нажимаем «OK».

Замена программы в меню «Параметры»
Еще одним вариантом ассоциировать какой-либо софт с заданным типом файлов — использование соответствующей функции меню «Параметры».
1. Открываем его, например, при помощи комбинации Win → I.
2. Переходим в раздел «Система».

3. Активируем вкладку «Приложения по умолчанию».
4. Жмем по надписи «Выбор классических приложений для типов файлов».

5. Находим требуемый тип файла и выполняем клик по нему.
6. Правее определяемся с утилитой, при помощи которой необходимо открывать документы с выбранным расширением.
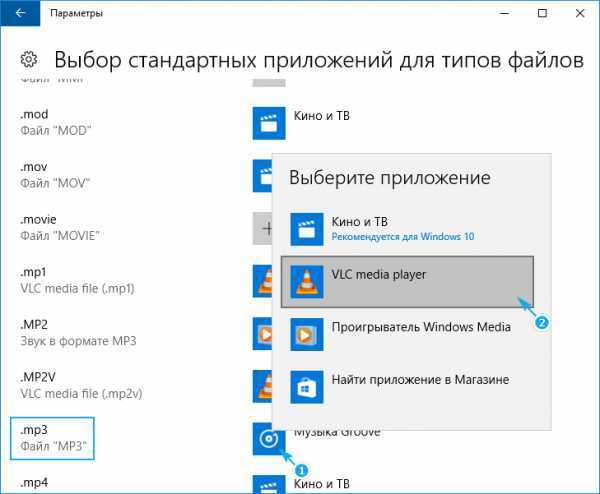
Ассоциация утилиты со всеми типами документов, которые она поддерживает
Windows 10 дарит возможность быстро связать определенную программу со всеми расширениями, поддерживаемыми ней, что избавит от рутинного процесса выбора читаемых форматов.
1. Открываем «Параметры» и переходим в раздел «Система».
2. На знакомой вкладке «Программы по умолчанию» жмем по нижней ссылке «Задать значение по умолчанию…».
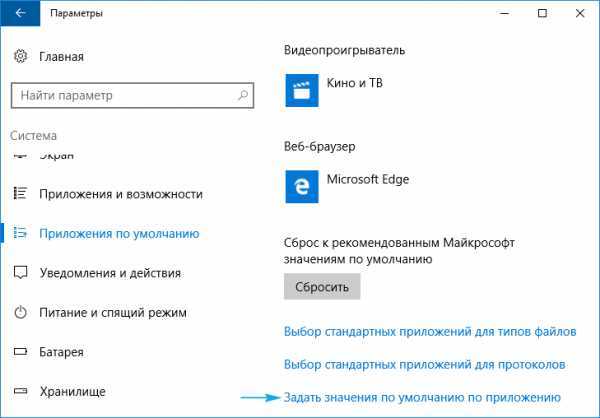
3. В левом фрейме со списком обнаруженных на ПК приложений жмем по требуемому (в нашем случае — это VLC).
4. Нажимаем по пиктограмме с одной из надписей:
- «Использовать программу по умолчанию» — дабы ассоциировать выбранную утилиту со всеми поддерживаемыми типами документов;
- «Выбрать значения по умолчанию…» — для получения возможности выбрать расширения для ассоциации с указанным софтом.

Последним способом повторить описанные ниже действия являются настройки некоторых программ, особенно проигрывателей и текстовых редакторов. В них можно легко выбрать расширения, файлы с которыми будут открываться данным софтом по умолчанию.
Сопоставление типов файлов с программами
В общем я хотел бы остановиться на одной маленькой дополнительной детали. Зайдите еще раз в панель управления и выберете «Программы по умолчанию». Только на сей раз войдите не в первый пункт, а во второй — «Сопоставление типов файлов с программами и бла-бла-бла. ».
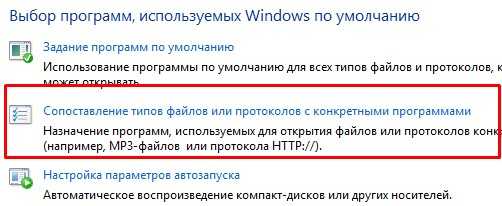
Здесь мы видим все доступные форматы файлов и мы можем изменить приложение по умолчанию прямо отсюда (Ну а справа вы можете увидеть приложения, которые открывают этот тип файла в данный момент). Тут ничего сложного нет. Вам просто нужно нажать один раз левой кнопкой мышки по нужному формату файлов, а затем нажать на кнопку «Изменить», которая находится выше и правее. Ну а дальше всё происходит как и в нашем первом способе, т.е. нам выскакивает окошка с выбором доступных приложений.
Но вообще я хотел рассказать немного о другом. Когда ваш браузер закрыт и вы нажимаете на какую-либо ссылку с сайтом, которую нашли в каком-то документе, программе или с ярлыка интернет-сайта, то автоматически запускается браузер по умолчанию. Так вот здесь вы можете поставить браузер по умолчанию, который будет открываться при нажатии на ссылки из вне. Для этого вам надо спуститься ниже, где уже находятся не форматы файлов, а протоколы. Там вы найдете HTTP://. Это и есть то, что нам надо. Нажмите «Изменить» и выберете любой другой браузер аналогичным образом
Но если ваш браузер вас устраивает, то вы вообще можете не обращать внимание на этот пункт
Ну а я с вами на сегодня прощаюсь
Надеюсь, что моя статья была для вас полезна, поэтому не забудьте подписаться на обновления моего блога, тогда вы не пропустите ничего важного. Увидимся с вами в следующих статьях
Удачи вам и пока-пока!
Как изменить программу по умолчанию для открытия файлов в Windows 10?
1. Настройте приложения по умолчанию в Windows 10
Windows 10 предлагает специальный параметр для настройки приложений по умолчанию для открытия различных файлов. Нажмите сочетания клавиш «Win + I», откройте приложение «Настройки Windows» и нажмите «Приложения».
Выберите «Приложения по умолчанию» на левой боковой панели. Вы увидите список приложений по умолчанию, назначенных для открытия электронной почты, музыки, фотографий и веб-браузера.
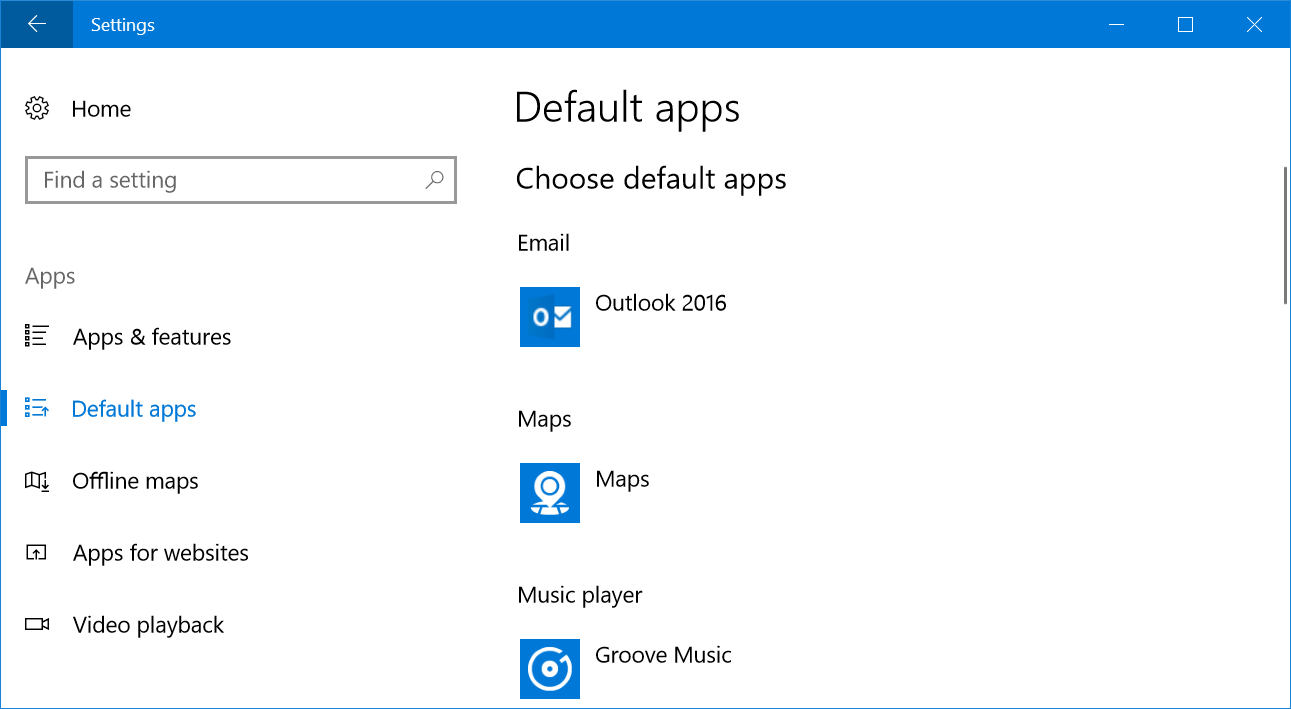
Щелкните любое приложение, чтобы изменить настройки по умолчанию. Например, мы используем Outlook 2016 в качестве почтового клиента по умолчанию, однако Windows 10 рекомендует использовать приложение Mail. Давайте изменим почтовый клиент по умолчанию с Outlook 2016 на приложение Mail. Щелкните Outlook 2016, и во всплывающем окне будут показаны все доступные почтовые приложения на вашем компьютере.
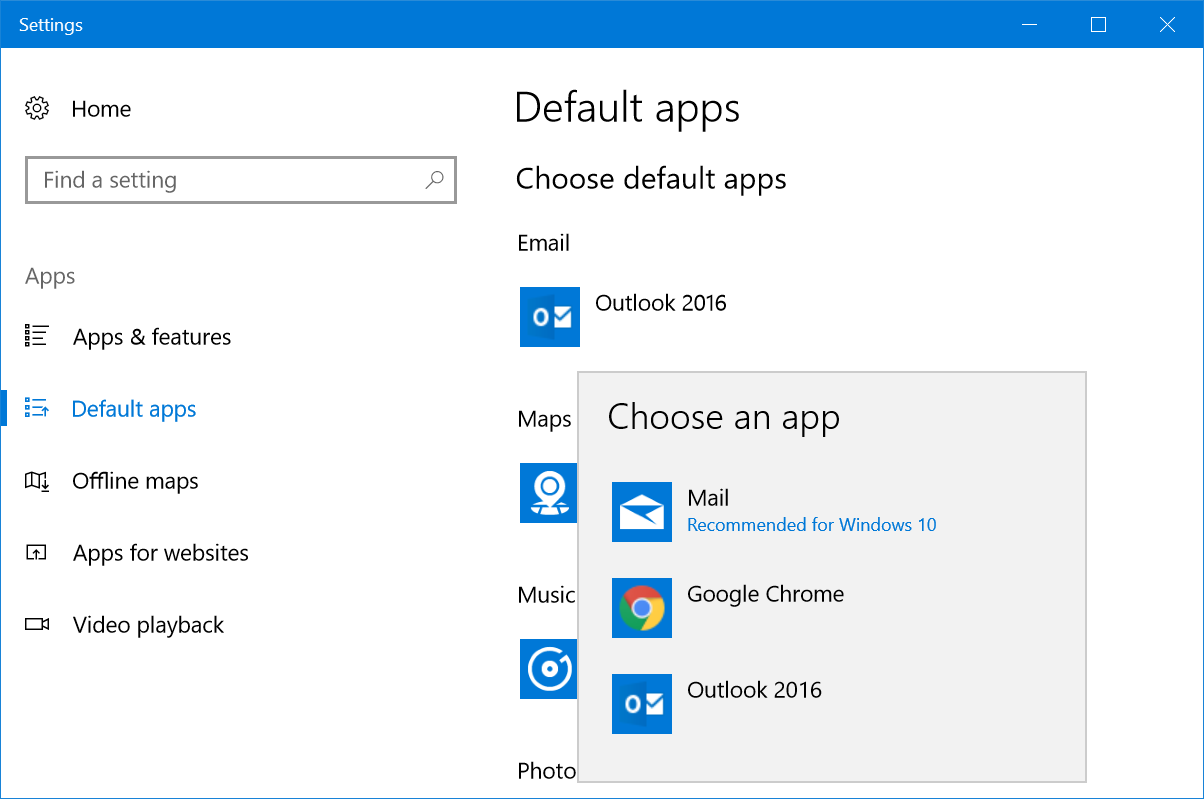
Выберите приложение «Почта» из списка, и приложение электронной почты по умолчанию немедленно изменится. Однако, когда вы измените веб-браузер на Chrome или Firefox, Windows подтолкнет вас к подтверждению переключения.
3. Сброс приложений по умолчанию на рекомендуемые приложения
Windows 10 рекомендует такие приложения, как Почта, для открытия писем. Если вы изменили настройки приложения по умолчанию, нажмите кнопку «Сброс». Это поможет вам вернуть рекомендуемые приложения в качестве приложений по умолчанию.
4. Выберите приложения для типов файлов.
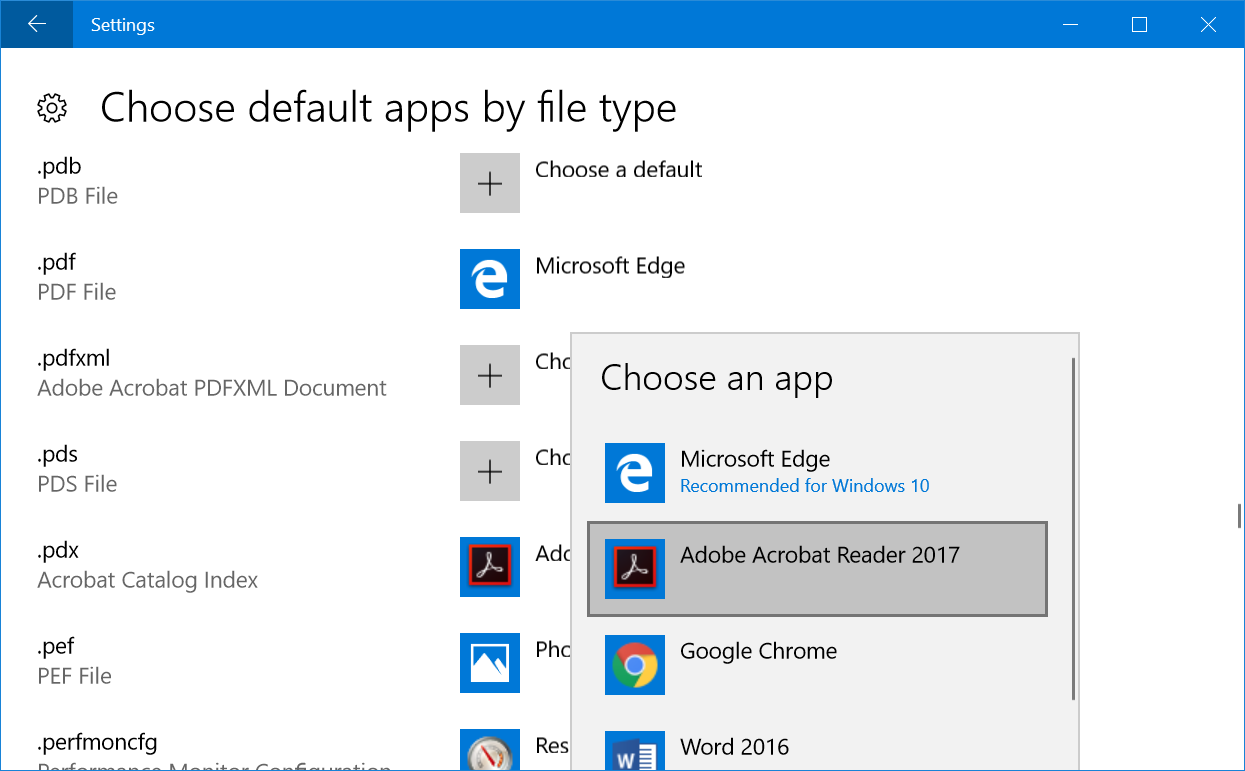
Вы увидите опцию «Выбрать по умолчанию», если нет доступных приложений по умолчанию. Это полезный вариант для проверки и назначения приложений или установки необходимых приложений для открытия типа файла. Так что каждый раз вам не нужно выбирать или искать приложение.
5. Выберите приложения по умолчанию по протоколу.
Windows использует множество протоколов для открытия определенных файлов. Например, он использует популярные HTTP или HTTPS всякий раз, когда вы обращаетесь к веб-страницам HTML. Он использует протокол MailTo для открытия сообщений электронной почты. Итак, нажмите ссылку «Выбрать приложения по умолчанию по протоколу», если вы хотите настроить приложения по умолчанию в соответствии с отдельными протоколами. Вы можете назначить новое приложение, когда приложения по умолчанию не настроены, или изменить существующее, щелкнув по нему и выбрав новое.
6. Установите значения по умолчанию в приложении.
Windows 10 также позволяет вам устанавливать значения по умолчанию для любых установленных приложений на вашем компьютере. Эта функция полезна, если на вашем компьютере установлено несколько приложений, которые могут открывать файлы одного и того же типа. Простой пример — Firefox или Chrome, которые открывают HTML-страницы, аналогичные Edge. Щелкните ссылку «Установить значения по умолчанию для приложения» и выберите приложение из списка. Вы увидите кнопку «Управление» и щелкните по ней.
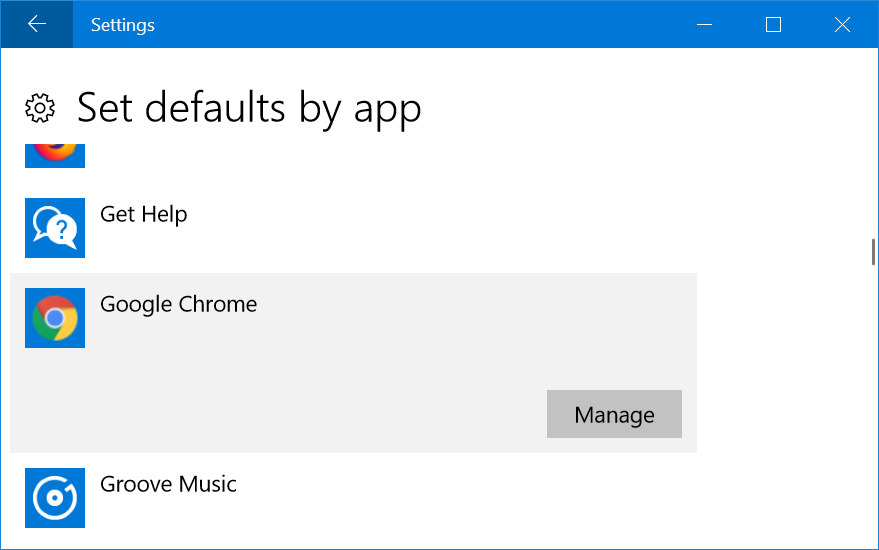
На следующем экране вы можете назначить приложение для открытия поддерживаемых типов файлов.
7. Доступ к приложениям по умолчанию из панели управления
Проблема с операционной системой Windows в том, что одни и те же настройки можно использовать разными способами. При этом вы также можете получить доступ к настройкам «Приложения по умолчанию» из Панели управления.
8. Выбор приложения по умолчанию при открытии файла
Если у вас есть файл без связанных приложений, Windows 10 покажет файл с простым белым значком файла. Дважды щелкните файл и выберите «Попробовать приложение на этом ПК».
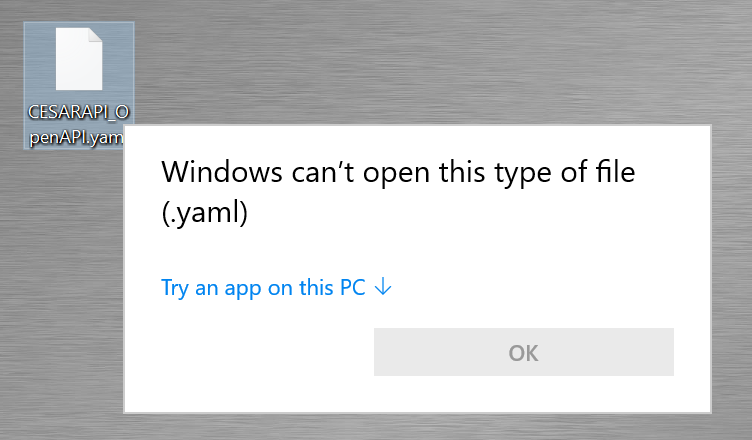
Вы увидите список приложений, которые могут помочь открыть файл. Выберите приложение и нажмите «ОК», чтобы открыть файл.
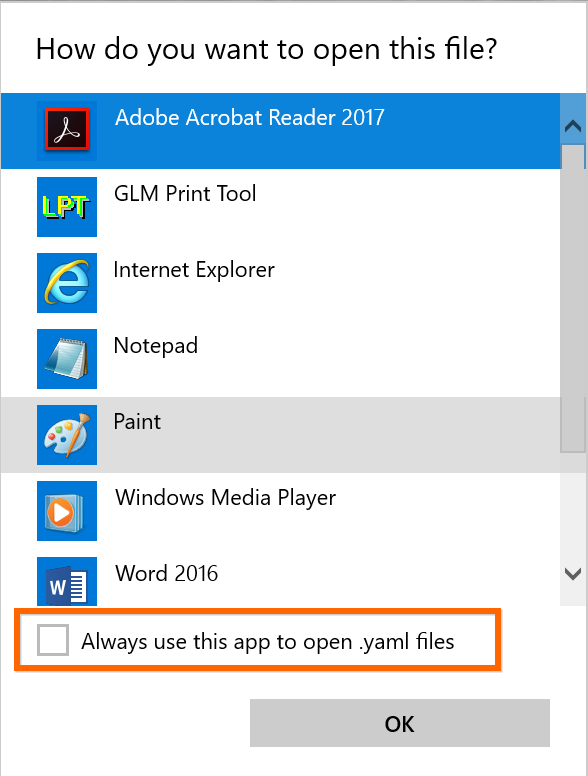
9. Измените приложения по умолчанию.
Наконец, у вас может быть другой сценарий, в котором приложение по умолчанию неправильно назначено типу файла. Не волнуйтесь! Щелкните файл правой кнопкой мыши, и вы увидите различное меню содержимого в зависимости от типа файла.
В некоторых приложениях в меню «Открыть с помощью» также будут отображаться дополнительные элементы подменю, как показано ниже.
Вывод
Часто вы будете получать неизвестные файлы от своих коллег или друзей, и вы не сможете открыть их в приложениях по умолчанию для Windows 10. Теперь вы знаете, как настраивать приложения по умолчанию, изменять их и искать соответствующие приложения в Магазине Windows.
Установка приложений по умолчанию в параметрах Windows 10
Основной интерфейс установки программ по умолчанию в Windows 10 находится в соответствующем разделе «Параметров», открыть которые можно, нажав по значку шестеренки в меню Пуск или с помощью горячих клавиш Win+I.
В параметрах присутствует несколько возможностей настройки приложений по умолчанию.
Настройка основных программ по умолчанию
Основные (по мнению Майкрософт) приложения по умолчанию вынесены отдельно — это браузер, приложение электронной почты, карт, просмотрщик фото, проигрыватель видео и музыки. Для их настройки (например, чтобы изменить браузер по умолчанию), выполните следующие шаги.
- Зайдите в Параметры — Приложения — Приложения по умолчанию.
- Нажмите по приложению, которое нужно изменить (например, для смены браузера по умолчанию, нажмите по приложению в разделе «Веб-браузер»).
- Выберите из списка нужную программу по умолчанию.
На этом действия завершены и в Windows 10 будет установлена новая стандартная программа для выбранной задачи.
Однако не всегда требуется изменение только для указанных типов приложений.
Как изменить программы по умолчанию для типов файлов и протоколов
Ниже списка приложений по умолчанию в Параметрах можно увидеть три ссылки — «Выбор стандартных приложений для типов файлов», «Выбор стандартных приложений для протоколов» и «Задать значения по умолчанию по приложению». Сначала рассмотрим первые два.
Если вам требуется, чтобы определенный тип файлов (файлы с указанным расширением) открывались определенной программой, используйте пункт «Выбор стандартных приложений для типов файлов». Аналогично в пункте «для протоколов» настраиваются приложения по умолчанию для разного типа ссылок.
Например, нам требуется, чтобы файлы видео в определенном формате открывались не приложением «Кино и ТВ», а другим проигрывателем:
- Заходим в настройку стандартных приложений для типов файлов.
- В списке находим нужное расширение и нажимаем по указанному рядом приложению.
- Выбираем нужное нам приложение.
Аналогично для протоколов (основные протоколы: MAILTO — ссылки электронной почты, CALLTO — ссылки на номера телефонов, FEED и FEEDS — ссылки на RSS, HTTP и HTTPS — ссылки на веб-сайты). Например, если требуется, чтобы все ссылки на сайты открывались не Microsoft Edge, а другим браузером — устанавливаем его для протоколов HTTP и HTTPS (хотя проще и правильнее установить просто как браузер по умолчанию как в предыдущем способе).
Сопоставление программы с поддерживаемыми типами файлов
Иногда при установке программы в Windows 10 она автоматически становится программой по умолчанию для некоторых типов файлов, но для остальных (которые также можно открыть в этой программе) настройки остаются системными.
В случаях, когда нужно «передать» этой программе и остальные поддерживаемые ею типы файлов, вы можете:
- Открыть пункт «Задать значения по умолчанию по приложению».
- Выбрать нужное приложение.
- Отобразится список всех типов файлов, которые это приложение должно поддерживать, но часть из них не будет ассоциировано с ним. При необходимости вы можете изменить это.
Как сделать браузер по умолчанию в Windows 10 — 1 способ
Для того, чтобы поменять браузер по умолчанию Windows 10, необходимо изменить настройки операционной системы.
Как выбрать браузер по умолчанию? Используйте тот браузер, который больше всего подходит для выполнения имеющихся задач, пользоваться которым наиболее удобно.
Пройдите последовательные шаги:
- Войдите в меню «Пуск».
- Запустите приложение «Параметры».
- В окне «Параметры Windows» нажмите на «Приложения».
- Откройте вкладку «Приложения по умолчанию».
- В разделе «Приложения по умолчанию» прокрутите колесо прокрутки до опции «Веб-браузер».
- Нажмите на значок браузера, который в данный момент является браузером по умолчанию в операционной системе.
- В открывшемся окне «Выберите приложение» щелкните левой кнопкой мыши по подходящему браузеру, из числа установленных на данном компьютере.
В результате изменения настроек, в Windows 10 появился новый браузер по умолчанию.
В любой момент времени вы можете изменить эту настройку, выбрав другой браузер из числа имеющихся.
Если что-то вы сделали не так в процессе выбора приложений по умолчанию, нажмите на кнопку «Сбросить» в опции «Сброс к рекомендованным Майкрософт значениям по умолчанию», чтобы исправить неправильные параметры.
Замена программы средствами Панели управления
Вторым способом изменить утилиту для открытия каких-либо файлов является апплет Панели управления, именуемый «Программы по умолчанию».
1. Для его вызова открываем Панель управления любым способом и находим этот объект или вводим название апплета в поисковой строке и вызываем его.
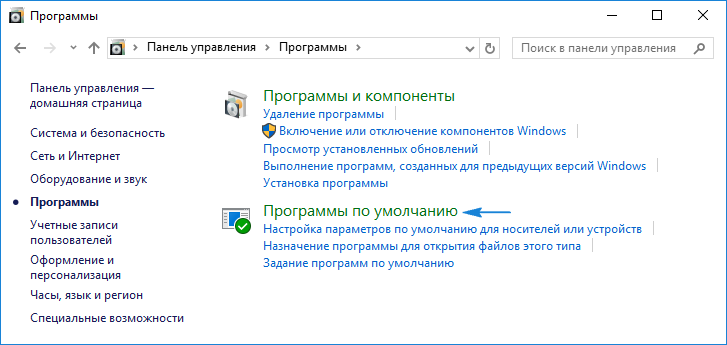
2. В окне жмем по второй ссылке «Сопоставление типов файлов/протоколов с конкретными программами».
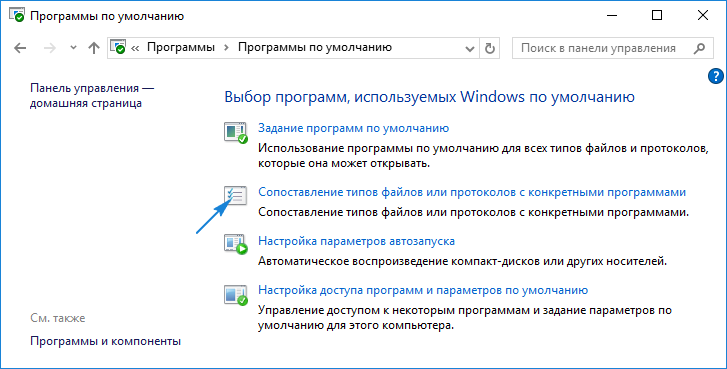
3. В списке расширений находим тип файла, для открытия коего необходимо задать иную утилиту, и жмём по нему.
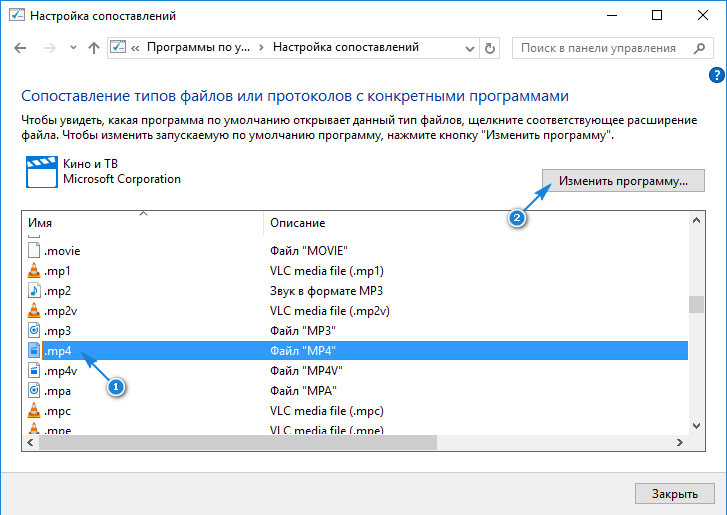
4. В правом углу сверху нажимаем по пиктограмме «Изменить программу…».
5. Во всплывшем окне жмем по названию нужной утилиты или по надписи «Найти другое приложение…» и выбираем его.
6. Нажимаем «OK».
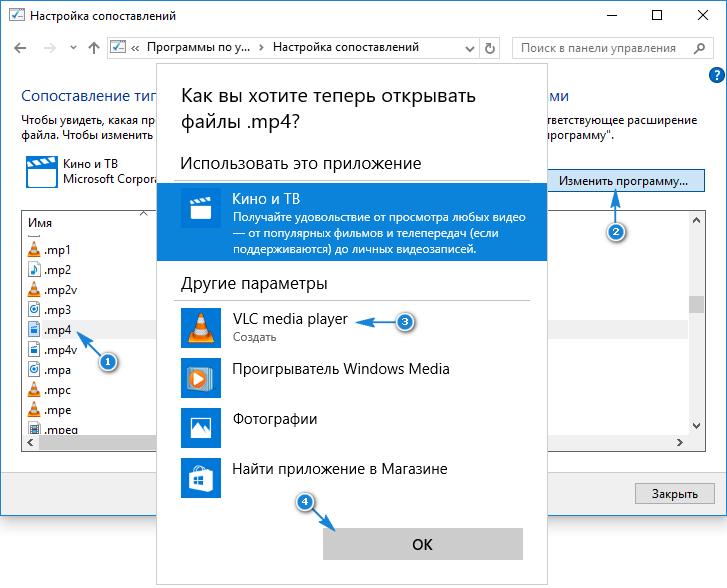
Установка приложений по умолчанию в параметрах Windows 10
Основной интерфейс установки программ по умолчанию в Windows 10 находится в соответствующем разделе «Параметров», открыть которые можно, нажав по значку шестеренки в меню Пуск или с помощью горячих клавиш Win+I.
В параметрах присутствует несколько возможностей настройки приложений по умолчанию.
Настройка основных программ по умолчанию
Основные (по мнению Майкрософт) приложения по умолчанию вынесены отдельно — это браузер, приложение электронной почты, карт, просмотрщик фото, проигрыватель видео и музыки. Для их настройки (например, чтобы изменить браузер по умолчанию), выполните следующие шаги.
- Зайдите в Параметры — Приложения — Приложения по умолчанию.
- Нажмите по приложению, которое нужно изменить (например, для смены браузера по умолчанию, нажмите по приложению в разделе «Веб-браузер»).
- Выберите из списка нужную программу по умолчанию.
На этом действия завершены и в Windows 10 будет установлена новая стандартная программа для выбранной задачи.
Однако не всегда требуется изменение только для указанных типов приложений.
Как изменить программы по умолчанию для типов файлов и протоколов
Ниже списка приложений по умолчанию в Параметрах можно увидеть три ссылки — «Выбор стандартных приложений для типов файлов», «Выбор стандартных приложений для протоколов» и «Задать значения по умолчанию по приложению». Сначала рассмотрим первые два.
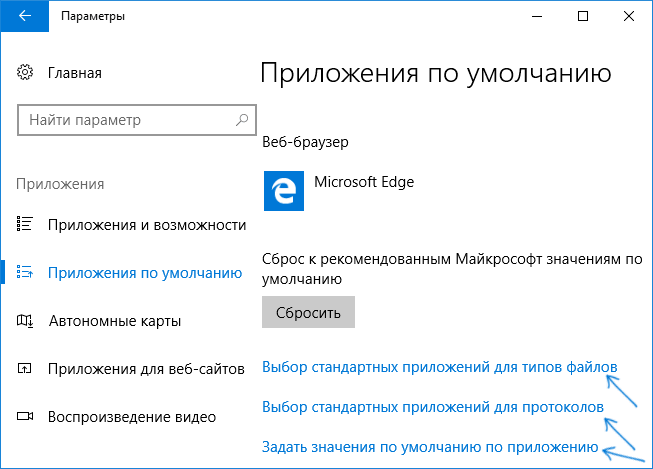
Если вам требуется, чтобы определенный тип файлов (файлы с указанным расширением) открывались определенной программой, используйте пункт «Выбор стандартных приложений для типов файлов». Аналогично в пункте «для протоколов» настраиваются приложения по умолчанию для разного типа ссылок.
Например, нам требуется, чтобы файлы видео в определенном формате открывались не приложением «Кино и ТВ», а другим проигрывателем:
- Заходим в настройку стандартных приложений для типов файлов.
- В списке находим нужное расширение и нажимаем по указанному рядом приложению.
- Выбираем нужное нам приложение.
Аналогично для протоколов (основные протоколы: MAILTO — ссылки электронной почты, CALLTO — ссылки на номера телефонов, FEED и FEEDS — ссылки на RSS, HTTP и HTTPS — ссылки на веб-сайты). Например, если требуется, чтобы все ссылки на сайты открывались не Microsoft Edge, а другим браузером — устанавливаем его для протоколов HTTP и HTTPS (хотя проще и правильнее установить просто как браузер по умолчанию как в предыдущем способе).
Сопоставление программы с поддерживаемыми типами файлов
Иногда при установке программы в Windows 10 она автоматически становится программой по умолчанию для некоторых типов файлов, но для остальных (которые также можно открыть в этой программе) настройки остаются системными.
В случаях, когда нужно «передать» этой программе и остальные поддерживаемые ею типы файлов, вы можете:
- Открыть пункт «Задать значения по умолчанию по приложению».
- Выбрать нужное приложение.
- Отобразится список всех типов файлов, которые это приложение должно поддерживать, но часть из них не будет ассоциировано с ним. При необходимости вы можете изменить это.
Заключение
Умение устанавливать программы по умолчанию для открытия тех или иных файлов позволит вам легко решить возможные проблемы в Windows, когда, к примеру, ссылки из Скайпа или каких-то других программ открываются не в том браузере. Или же какие-то видео файлы открываются не через тот проигрыватель. Инструкции выше помогут сопоставить нужные программы с нужными файлами, чтобы всё было так как вам удобно.
На этом всё! Хорошего вам дня и отличного настроения!
Сделай репост – выиграй ноутбук!
Каждый месяц 1 числа iBook.pro разыгрывает подарки.
- Нажми на одну из кнопок соц. сетей
- Получи персональный купон
- Выиграй ноутбук LENOVO или HP
—>