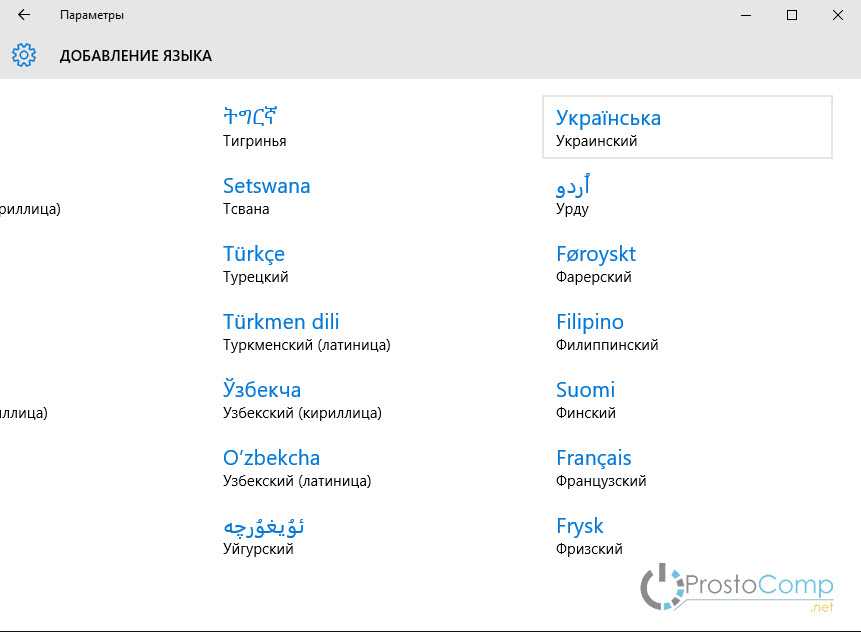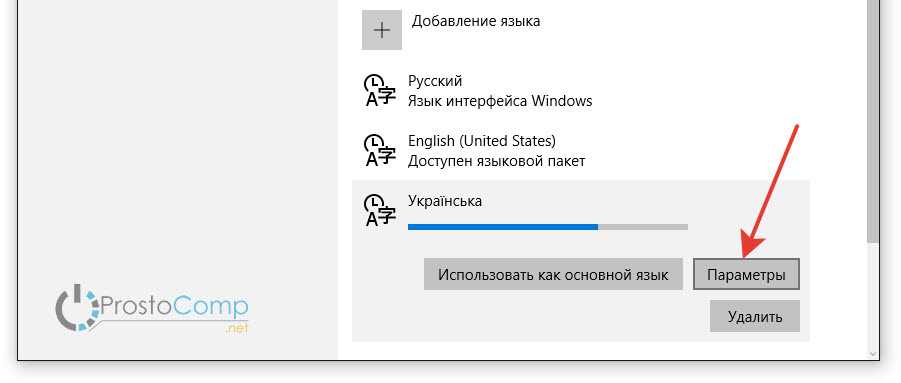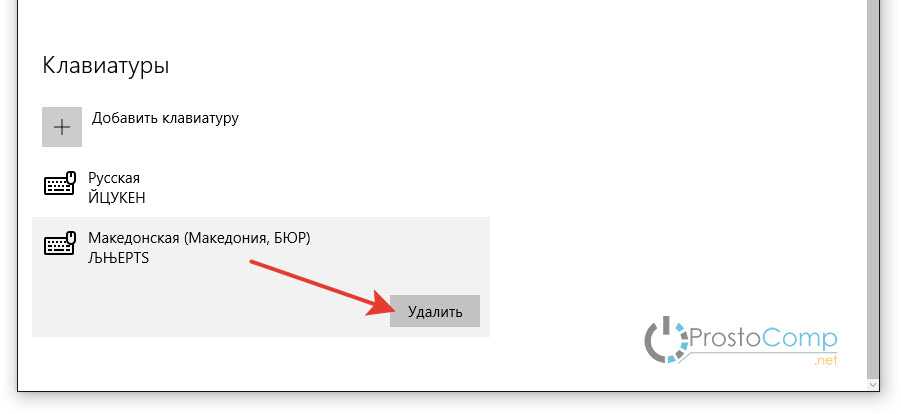Как удалить языки ввода в Windows 11?
Если у вас установлено несколько языков ввода в Windows 11, то вы можете удалить те языки, которые вам не нужны. Для этого нужно выполнить несколько простых шагов:
- Откройте «Настройки» Windows 11, выбрав иконку «Шестеренка» в меню «Пуск» или использовав горячую клавишу «Win + I».
- Выберите раздел «Система».
- В левом меню выберите «Язык».
- В разделе «Предпочтительные языки» выберите язык, который хотите удалить, и нажмите на кнопку «Удалить».
- Если вы хотите удалить все языки, кроме одного, то выберите нужный язык, и нажмите на кнопку «Сделать языком по умолчанию», а затем удалите остальные языки.
Кроме упрощения использования клавиатуры, удаление лишних языков ввода также может помочь ускорить работу операционной системы, так как уменьшает количество загружаемых файлов и ресурсов, связанных с языковыми настройками.
Итак, удаление языков ввода в Windows 11 — это быстрый и простой процесс, который позволит вам максимально оптимизировать работу своего устройства.
Восстановите конфигурацию загрузки и проверьте диски на наличие ошибок.
В этом случае нам нужно будет перестроить конфигурацию загрузки и просканировать локальный диск на наличие ошибок. Это потенциально может сработать, если настройки диска или загрузки были повреждены или некорректно работают. Для этого нам нужно будет войти в среду восстановления Windows. Перед этим вам нужно будет создать установочный носитель Windows 10 или загрузочный USB-накопитель на другом ПК. Вы можете сделать это, используя Media Creation Tool. После этого подключите его к компьютеру и перезагрузите компьютер. Далее пропустите первый экран и выберите Восстановление системы внизу. Затем выполните следующие действия:
- На появившемся экране перейдите в Поиск и устранение неисправностей, а затем Дополнительные параметры.
- Затем нажмите на Командная строка.
- После открытия консоли введите эти команды одну за другой, нажав Enter после каждой.
После этого закройте Командная строка и перезагрузите компьютер.
Надеемся, это решит проблему и возобновит работу USB-устройств.
Как удалить язык в Windows 10
В поиске меню “Пуск” наберите PowerShell, щелкните правой кнопкой мыши по нему в результатах поиска и выберите “Запуск от имени администратора”.Введите или скопируйте следующую команду в строку PowerShell и нажмите клавишу Enter.
Get-WinUserLanguageList
После ввода этой команды обратите внимание на “LanguageTag
“, указанный для языка, который вы хотите удалить. Это понадобится вам в следующем шаге. Я к примеру буду удалять лишний белорусский язык (be)
Я к примеру буду удалять лишний белорусский язык (be)
Я к примеру буду удалять лишний белорусский язык (be)
.
Далее введите каждую команду по отдельности нажимая Enter. Замените в команде “be”
на свой язык, который хотите удалить.
Обычно в системе установлено две раскладки, русская и английская. Но иногда пользователи «десятки» и более ранних версий Windows сталкиваются с тем, что в меню переключения языка появляется дополнительная раскладка, которая доставляет неудобства.
Действительно, если какой-то язык ввода вам не нужен, вы им не пользуетесь, то его проще удалить, чем каждый раз переключая раскладку клавиатуры перелистывать его. В любой момент вы сможете обратно вернуть ту раскладку, которую убрали. Ниже в статье я покажу несколько способов, которыми можно убрать «лишний» язык из раскладки клавиатуры в Windows 10.
Удаление раскладки клавиатуры
Если в системе появилась новая раскладка, но количество языков осталось прежним, то выполните следующие действия:
Раскройте меню «Пуск», перейдите в «Параметры» или воспользуйтесь сочетанием Win+I.
Откройте подраздел «Время и язык».
Зайдите на вкладку «Регион и язык». Понять, какой язык вам нужен, можно по первой части названия раскладки. Например, если лишняя клавиатура называется «РУС INTL», то вам следует открывать параметры русского языка.
Щелкните по языку, у которого появилась дополнительная раскладка клавиатуры. Перейдите в «Параметры».
Выделите лишнюю раскладку и нажмите «Удалить».
Проведенные манипуляции приведут к тому, что для русского языка останется только традиционная русская раскладка «ЙЦУКЕН».
Убираем раскладку клавиатуры в Windows 10 через панель управления
Аналогичная процедура выполняется через панель управления Windows 10:
Даже если вы уже выполнили эту операцию через параметры Windows 10, рекомендуется зайти в языковые настройки в панели управления и убедиться, что в них также не закреплены лишние раскладки.
Удаление языка
В некоторых случаях в параметрах установленных языков нет дополнительной раскладки, но в меню переключения она присутствует. Если вы столкнулись с такой ситуацией, попробуйте устранить проблему следующим способом:
Откройте «Параметры», перейдите в раздел «Время и язык» (в начале статьи я показывал как это сделать).
На вкладке «Регион и язык» нажмите «Добавление».
Выберите тот язык, который появился в меню переключения без вашего ведома.
Откройте его параметры и установите языковой пакет.
Убедитесь, что установленный только что язык не первый в списке, то есть не является основным.
Перезагрузите компьютер.
После перезапуска системы снова зайдите в подраздел «Регион и язык». Выделите язык, который не нужен, и кликните «Удалить».
Появление дополнительного языка в меню переключения связано с тем, что в настройках выставлена другая страна. В приведенном выше примере была выбрана Украина, после чего в системе самостоятельно появился украинский язык.
Как и в ситуации с лишним методом ввода, удалить языка можно через параметры и через раздел «Язык» в панели управления. Рекомендуется проверить его содержимое, чтобы точно устранить проблему.
prostocomp.net
Как изменить клавиши для смены языка в Windows 10
С помощью изменения последовательности клавиш вы можете изменять составные клавиши для быстрого перехода между языками ввода и раскладки клавиатуры. Для лучшего понимания в этом тексте показано, как изменить последовательность клавиш на компьютере под управлением Windows 10.
В этой статье вы узнаете то, как изменить клавиши для смены языка в Windows 10 самым простым способом. Также, рекомендуем посмотреть видео-руководство, которое, показывает быстрый способ. Если у вас возникнут какие-то вопросы по этой теме, то можете писать их в форму комментариев на нашем сайте.
Видео-руководство по изменению последовательности клавиш в Windows 10:
Шаг 1: Откройте панель управления.
Шаг 2: Нажмите «Часы», «Язык» и «Регион».
Шаг 3: Выберите язык.
Шаг 4. Откройте дополнительные параметры.
Шаг 5: Нажмите «Изменить клавиши языковой панели».
Шаг 6: Нажмите «Сменить последовательность клавиш».
Шаг 7. Выберите новую последовательность клавиш из «Не назначено», «Ctrl + Shift», «Левый Alt + Shift» и «Grave Accent», чтобы переключить язык ввода и раскладку клавиатуры, а затем нажмите «ОК».
Шаг 8: Нажмите OK, чтобы внести изменения в силу.
Как изменить клавиши для смены языка в Windows 8 и 8.1
Если вы многоязычный человек, вы, вероятно, переключаетесь между несколькими языками ввода в рабочий день. К счастью, есть несколько способов сделать это, намного быстрее, чем другие. В этом уроке я расскажу о них подробно, чтобы вы могли выбрать метод, который лучше всего подходит для вас.
Как изменить клавиши для смены языка с помощью панели Charm
Кстати, рекомендуем почитать статью о том, как добавить нового пользователя в Windows 10 и более ранних версиях операционной системы.
Один из способов перехода между разными языками для ввода с клавиатуры заключается в использовании заклинания «Настройки». Если вы не знаете, как использовать заклинания, прочитайте это руководство: Каковы заклинания и как их использовать.
Нажмите или коснитесь его. Внизу вы найдете опцию Keyboard с надписью на три буквы (код для активного языка ввода).
Нажмите или коснитесь его, и в Windows отобразится меню ввода языка клавиатуры. Выберите новый язык, который вы хотите использовать, из списка доступных параметров.
Если язык, который вы хотите использовать, не указан, значит, он не установлен. Чтобы узнать, как это сделать, прочитайте это руководство: Как добавить или удалить языки ввода клавиатуры в Windows 8 и 8.1.
Как изменить клавиши для смены языка через панель задач на рабочем столе
Находясь на рабочем столе, вы также можете использовать индикатор ввода, найденный на панели задач, чтобы выбрать нужный язык.
Нажмите или коснитесь его, и отобразится меню языка.
Как переключаться между языками ввода с помощью сочетаний клавиш
Самый быстрый способ переключения между языками ввода — использовать клавиатуру. Он работает из любой точки Windows 8 и Windows 8.1. Используйте клавиши Windows + Space для отображения меню языка. Затем нажмите те же клавиши, пока не выберете желаемый язык.
Клавиатура по умолчанию, используемая в Windows 7 — Left Alt + Shift, позволяет напрямую переключать языки без отображения языкового меню. При использовании экрана «Пуск» или современных приложений вы не увидите никаких подсказок, которые вы только что изменили. На рабочем столе вам отображается новый язык на индикаторе ввода на панели задач.
Как изменить ярлык клавиатуры
Чтобы изменить сочетание клавиш, используемых для перехода между языками ввода, откройте панель «Язык», расположенную в «Панель управления -> Часы, язык и регион -> Язык».
Нажмите здесь или нажмите ссылку «Дополнительные настройки» слева.
Это приведет вас к панели «Расширенные настройки языка». Он должен выглядеть так, как показано на скриншоте ниже.
Нажмите или коснитесь ссылки «Сменить языковые барьеры» в разделе «Переключение методов ввода».
Откроется новое окно с именем «Текстовые службы и языки ввода». Это место, где вы можете изменить сочетание клавиш для смены языков для ввода на вашем устройстве. Нажмите или коснитесь «Изменить последовательность клавиш».
Выберите комбинацию клавиш, которую вы хотите использовать в качестве ярлыка, и нажмите или коснитесь OK.
Выводы
Как вы можете видеть, менять язык ввода с клавиатуры не сложно. Поэкспериментируйте со всеми методами и сочетаниями клавиш, а затем выберите тот, который лучше всего подходит для вас.
Как удалить британскую раскладку клавиатуры, если установлена вместо США
Пользователь найдёт два английских языка в Windows 10 и в более ранних версиях.
Как исправить:
- Через «Панель управления» открыть раздел «Дополнительные параметры даты и времени, региональные параметры».
- Открыть «Язык», а внутри него раздел «Добавление языка».
- Войти в «Изменение языковых параметров», а потом в «Параметры».
- Внутри будет раздел «Метод ввода (раскладка)». Там нужно удалить британскую раскладку.
Чем британская раскладка отличается от США
Между британской и американской раскладками клавиатур есть несколько различий:
- на американской отсутствуют значки для обозначения фунта стерлингов и евро. При этом на британской раскладке значок доллара присутствует;
- в британской раскладке 62 клавиши, а в американской — 61;
- значок € можно напечатать через «Alt Gr + 4»;
- клавиша «Alt», которая расположена справа от пробела, представляет собой клавишу «Alt Gr»;
- на британской раскладке на клавише «2» располагаются кавычки, а на американской на том же месте — значок «@»;
- косая черта «\» расположена слева от буквы «Z»;
- на некоторых британских клавиатурах нет клавиш «Enter», «Tab» и «Backspace»;
- символы «`» и «¬» расположены на одной клавише;
- на американской раскладке на левой верхней клавише находится знак «~», а на британской там «¬»;
- символ «|» можно напечатать через соответствующую клавишу или через сочетание «Alt Gr + кавычка»;
- в британском варианте знак «#» расположен вместе со знаком «~». Эта кнопка находится возле «Enter».
К сведению! Американская раскладка используется в большинстве стран мира.
Как удалить американскую или британскую раскладку
С помощью простых настроек можно добавлять и отключать разные языки. Эти инструкции будут полезны всем, кто постоянно работает на офисном или домашнем компьютере, особенно тем работникам, которые самостоятельно настраивают свою технику без помощи профессионалов.
Как выйти из аккаунта гугл но не удалить
Если вы хотите выйти из своего аккаунта Google, но не желаете его удалять, есть несколько простых шагов, которые необходимо выполнить. В первую очередь нужно открыть главную страницу Google и нажать на иконку профиля. Затем переходите в раздел «Управление аккаунтом». Далее переходите в раздел «Безопасность» и выбираете «Ваши устройства». В последующем выберите необходимый телефон и нажмите «Выйти». Теперь вы вышли из своего аккаунта Google, и больше никто не сможет получить доступ к вашей информации, данные о просмотре и т.д. В то же время, ваш аккаунт останется без изменений и вы сможете использовать его в любой момент, когда это потребуется без каких-либо ограничений.
Что делать, если не удаляются языки ввода в Windows?
1. Проверьте права администратора
Перед удалением языка ввода, убедитесь, что вы имеете права администратора на вашем компьютере. Иначе, вы можете столкнуться с ограничениями доступа к системным настройкам.
2. Попробуйте перезагрузить компьютер
Иногда, проблема с удалением языка ввода может быть связана с проблемами в работе системы. Попробуйте перезапустить компьютер и повторить попытку удаления.
3. Установите нужный язык ввода по умолчанию
Если вы пользуетесь несколькими языками ввода, убедитесь, что нужный язык установлен по умолчанию. Иначе, система может не дать удалить язык, который на данный момент является основным.
4. Используйте системный инструмент «Язык и регион»
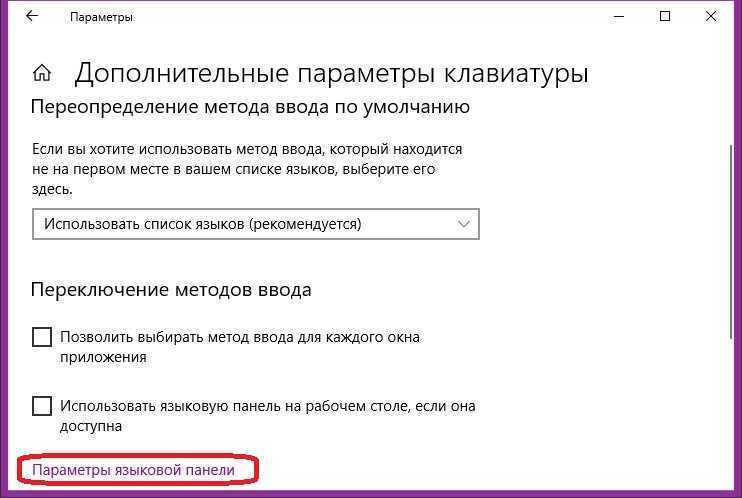
Для удаления языка ввода в Windows, вы можете воспользоваться системным инструментом «Язык и регион». Откройте его и найдите список языков ввода. Выберите ненужный язык и нажмите на кнопку «Удалить».
5. Удалите язык ввода вручную из реестра
Если ни один из предыдущих методов не сработал, попробуйте удалить язык ввода вручную из реестра. Для этого, откройте «Редактор реестра», найдите ветку «HKEY_CURRENT_USERKeyboard LayoutPreload» и удалите ненужный язык.
Необходимо помнить, что удаление языков ввода может повлиять на работу некоторых приложений, поэтому внимательно отнеситесь к этой операции.
Как удалить лишнюю раскладку клавиатуры Windows 10 – все способы
Периодически на компьютерных форумах мы сталкиваемся с подобными вопросами — как удалить лишнюю раскладку клавиатуры Windows 10, убрать ненужный язык в версиях 1803, 1809, 1903 и 1909. Рассмотрим несколько способов, поскольку в одних ситуациях некоторые решения срабатывают, а в других — приходится использовать более изощрённые методы.
Начнём с простого!
Причины появления ненужных раскладок могут быть разными: кривое обновление Виндовс 10, синхронизация через аккаунт Microsoft, ручное добавление языка.
Что касается апдейтов, то в лично я сталкивался с проблемой, когда на основании местоположения система автоматически добавляла новый язык. После удаления и перезагрузки — он снова появлялся. И так продолжалось до тех пор, пока Майкрософт не устранил дефект.
Второй нюанс — если используете одну учетную запись Microsoft на разных ПК, то есть вероятность, что языковые параметры могут меняться.
Переходим к инструкции:
В правом нижнем углу кликаем левой клавишей мышки по значку, указывающему на выбранный язык, метод ввода. Отобразится список, а внизу будет пункт «Настройки. «:
Теперь в перечне находим ненужный элемент и удаляем:
Но как удалить раскладку клавиатуры Windows 10 в рамках одного языка? К примеру, может быть английская — США, индийская, канадская, британская Лишние пакеты устраняются нажатием на кнопку «Параметры» (смотрите скриншот выше), а в открывшемся окне избавляемся от неподходящей строки:
В теории это всё работает отлично. Но на практике — 50 на 50. Зависит от версии Виндовс 10, установленных обновлений и прочих факторов. Далее рассмотрим более сложные, но эффективные решения.
Как удалить раскладку клавиатуры Windows 10 через реестр
Здесь стоит понимать, что есть языки отображаемые и «скрытые». Последние не отображаются в списке на панели задач, но в параметрах ОС они зачастую есть. Однако, их деактивация может быть заблокирована.
Нажмите Win + R на клавиатуре и в консоли «Выполнить» пропишите команду:
В окне редактирования сразу создаем резервную копию, чтобы при возникновении непредвиденных последствий можно было запустить reg-файл и вернуть всё на свои места:
Теперь нам нужно узнать код языка. Для этого используем PowerShell — кликаем правой кнопкой по значку «Пуск» (Старт) и в появившемся меню выбираем соответствующий вариант с правами администратора:
Выделяем, копируем и вставляем в окно консоли ( Ctrl + V ) следующую команду:
Выводится список добавленных языков и методов ввода (InputMethodTips). Запоминаем код ненужного элемента
Обратите внимание, если указано 0419:00000419 — это русский RU, если 0409:00000409 — английский US, а с окончанием 4009, 11009 — прочие English раскладки (в моём случае — канадская, индийская). Возвращаемся к редактору реестра (но окно PowerShell пока не закрывайте) и слева видим «дерево папок»
Нужно раскрывать их, перемещаясь по следующему пути:
Нужно раскрывать их, перемещаясь по следующему пути:
Справа видим ключи с уже знакомыми значениями. Удаляем лишние, перезагружаем компьютер и проверяем результат.
Вдруг не помогло, тогда необходима помощь консоли:
Снова используем команду, о которой шла речь в начале данной главы
Но теперь стоит обратить внимание на строку «LanguageTag». К примеру, ru-UA:
Поочередно вводим команды:
Поочередно вводим команды:
1) Создаем переменную и помещаем в неё список языков:
2) Отмечаем лишний элемент (вместо слова код вставляем своё значение из поля «Language Tag»:
$MarkedLang = $LangList | where LanguageTag -eq «код»
3) Удаляем объект из списка (после нажатия на Enter должны получить значение True):
4) Сохраняем и обновляем перечень:
Set-WinUserLanguageList $LangList -Force
Бонус
Чтобы при создании нового пользователя и на экране приветствия были доступны языки и раскладки, ранее добавленные в систему, следует проделать такие манипуляции:
Идём в «Панель управления»
Выбираем режим просмотра «Мелкие значки» (в правом верхнем углу), после чего открываем раздел «Региональные стандарты»:
На вкладке «Дополнительно» нажимаем кнопку «Копировать. «, затем в самом низу нового окна активируем две опции:
Fix-6 Изменить настройки региона-
изменение Настройки региона на вашем компьютере поможет вам решить эту проблему на вашем компьютере.
1. Щелкните поле поиска рядом со значком Windows, введите «Панель управления» и щелкните «Панель управления» в окне результатов поиска с повышенными правами.
2. В Панель приборов нажмите на опцию «Просмотр по:» и выберите опцию «Категория».
3. Теперь нажмите «Изменить формат даты, времени или числа» на своем компьютере.
4. В Область, край окно, перейдите на вкладку «Администрирование».
5. В Административный вкладка под ‘Язык для программ, не поддерживающих Unicode‘ настройки нажмите «Изменить языковой стандарт системы…».
7. Нажмите «ОК», чтобы сохранить изменения на вашем компьютере.
Перезагрузите компьютер, чтобы изменения вступили в силу.
После перезагрузки ваша проблема должна быть решена.
Программы для Windows, мобильные приложения, игры — ВСЁ БЕСПЛАТНО, в нашем закрытом телеграмм канале — Подписывайтесь:)
Переезд из классики
В параметры переезжали настройки из классической панели управления. Наличие настроек в двух разных местах регулярно высказывают в качестве чуть ли не первой претензии к Windows 10. Но это – критиканство по двум причинам.
Во-первых, переехало уже практически все важное, а остались по большому счету классические диалоги, которые и так открывались в отдельных окнах. Пример – дополнительные настройки электропитания
Во-вторых, претензии предъявляют, в основном, те люди, которые недавно перешли на Windows 10 и/или до сих пор не научились пользоваться поиском в меню Пуск (запись 2021 года) либо в тех же параметрах.
Да, поиск в параметрах находит также элементы классической панели, а заодно – настройки приложения Безопасность Windows (ориентируйтесь по значкам). Причем в локализованных ОС давно можно искать по-английски.
Удаление раскладки в редакторе реестра
Ещё один метод — использование редактора реестра для удаления языка ввода:
- Нажмите правой кнопкой мыши по кнопке «Пуск», выберите пункт «Выполнить», введите regedit в диалоговое окно «Выполнить» и нажмите Enter.
- В редакторе реестра перейдите в раздел HKEY_CURRENT_USERKeyboard LayoutPreload
- В этом разделе в правой панели реестра вы увидите несколько пунктов: они представляют собой языки ввода, причем расположены в том же порядке, что и в «Параметрах» Windows. Нажмите правой кнопкой мыши по ненужному языку, выберите пункт «Удалить».
- Закройте редактор реестра, выйдите и снова зайдите в систему, либо перезагрузите компьютер: лишняя раскладка должна исчезнуть.
Известна проблема, когда языков раскладки отображается больше, чем языков в Параметрах, PowerShell или реестре, то есть лишний язык нигде кроме выбора языка ввода не виден.
Fix- 5 Отключить доступ к местоположению
Отключение доступа к местоположению в вашей системе решит эту проблему.
Случай 1 — для пользователей Windows 10
1. Найдите «Настройки конфиденциальности местоположения» в поле поиска.
2. Затем вам нужно нажать «Настройки конфиденциальности местоположения».
3. Когда на вашем компьютере появятся настройки, справа нажмите «Изменить».
4. После этого установите для параметра «Доступ к местоположению для этого устройства» значение «Выкл.».
Перезагрузите систему. Поскольку Windows не сможет определить местоположение устройства, она не добавит клавиатуру EN-US автоматически.
Случай 2 — для пользователей Windows 11
1. Найдите «Настройки конфиденциальности местоположения» в поле поиска.
2. Затем вам нужно нажать «Настройки конфиденциальности местоположения».
3. После этого установите для параметра «Доступ к местоположению для этого устройства» значение «Выкл.».
Перезагрузите систему. Поскольку Windows не сможет определить местоположение устройства, она не добавит клавиатуру EN-US автоматически.
Как удалить раскладку клавиатуры Windows 10 через реестр
Здесь стоит понимать, что есть языки отображаемые и «скрытые». Последние не отображаются в списке на панели задач, но в параметрах ОС они зачастую есть. Однако, их деактивация может быть заблокирована.
Нажмите Win + R на клавиатуре и в консоли «Выполнить» пропишите команду:
В окне редактирования сразу создаем резервную копию, чтобы при возникновении непредвиденных последствий можно было запустить reg-файл и вернуть всё на свои места:
Теперь нам нужно узнать код языка. Для этого используем PowerShell — кликаем правой кнопкой по значку «Пуск» (Старт) и в появившемся меню выбираем соответствующий вариант с правами администратора:
Выделяем, копируем и вставляем в окно консоли ( Ctrl + V ) следующую команду:
Выводится список добавленных языков и методов ввода (InputMethodTips). Запоминаем код ненужного элемента
Обратите внимание, если указано 0419:00000419 — это русский RU, если 0409:00000409 — английский US, а с окончанием 4009, 11009 — прочие English раскладки (в моём случае — канадская, индийская). Возвращаемся к редактору реестра (но окно PowerShell пока не закрывайте) и слева видим «дерево папок»
Нужно раскрывать их, перемещаясь по следующему пути:
HKEY_CURRENT_USER | Keyboard Layout | Preload
Справа видим ключи с уже знакомыми значениями. Удаляем лишние, перезагружаем компьютер и проверяем результат.
Получилось удалить язык или раскладку клавиатуры Виндовс 10 этим методом?
Вдруг не помогло, тогда необходима помощь консоли:
Снова используем команду, о которой шла речь в начале данной главы
Но теперь стоит обратить внимание на строку «LanguageTag». К примеру, ru-UA:
Поочередно вводим команды:
1) Создаем переменную и помещаем в неё список языков:
2) Отмечаем лишний элемент (вместо слова код вставляем своё значение из поля «Language Tag»:
3) Удаляем объект из списка (после нажатия на Enter должны получить значение True):
4) Сохраняем и обновляем перечень:
Готово!
Как изменить язык клавиатуры (и раскладку) в Windows 11
Если на вашем компьютере или устройстве с Windows 11 установлено более одного языка клавиатуры, вы увидите значок с текущим выбранным языком на панели задач справа от панели задач. Так, например, если вы используете Windows 11 с английской клавиатурой, она должна отображать ENG, как показано на снимке экрана ниже.

Нажмите или коснитесь значка языка клавиатуры, чтобы отобразить список всех языков, доступных для ввода
Затем выберите язык клавиатуры, который вы хотите использовать, и обратите внимание, как значок языка на панели задач меняет отображаемые буквы в соответствии с вашим выбором. Как только вы начнете печатать, будет использоваться только что выбранный язык клавиатуры

Того же результата можно добиться, используя клавиатуру: одновременно нажмите Windows+пробел, чтобы отобразить то же меню раскладки клавиатуры. Затем продолжайте удерживать клавишу Windows и нажимайте клавишу пробела, чтобы переключиться на следующий язык в списке, пока не получите нужную раскладку клавиатуры.

Когда вы достигли нужной раскладки клавиатуры, отпустите обе клавиши и начните вводить текст, который вы хотите.
Используйте левый Alt+Shift, чтобы изменить язык клавиатуры (но не раскладку клавиатуры)
Еще один ярлык для изменения языка клавиатуры — левый Alt+Shift. Нажмите и удерживайте левую клавишу Alt, одновременно нажимая Shift, чтобы переключить активный язык ввода на следующий. Если вы удерживаете левую клавишу Alt и продолжаете нажимать Shift, вы переключаетесь с одного языка клавиатуры на другой.
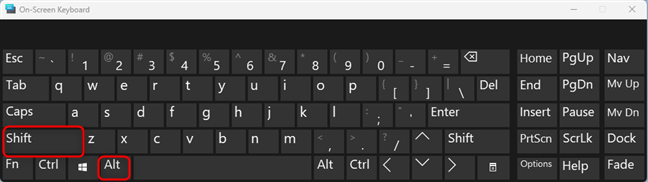
Важно помнить, что вы можете переключать только язык ввода, а не раскладку клавиатуры. Например, на снимке экрана ниже вы можете переключаться только между английским (США) и испанским (Испания), потому что это были последние раскладки клавиатуры, использовавшиеся для каждого языка

Это сочетание клавиш не переключается между всеми раскладками клавиатуры, как Windows+пробел.
Используйте Ctrl+Shift, чтобы изменить раскладку клавиатуры для текущего языка.
Если вы используете нужный язык клавиатуры, но вам нужно изменить для него раскладку клавиатуры, нажмите Ctrl+Shift.

Опять же, этот ярлык работает только для переключения между раскладками клавиатуры, установленными для одного и того же языка. Удерживайте Ctrl и нажмите Shift, чтобы переключить раскладку на следующую. Чтобы лучше понять, как это работает, посмотрите анимацию ниже. Ярлык переключается между раскладками клавиатуры, которые я установил для испанского языка, но английский язык не выбран.
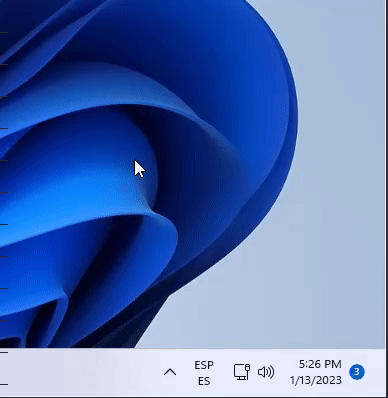
Помните, что это сочетание клавиш ничего не сделает, если вы не добавили несколько раскладок клавиатуры для одного и того же языка клавиатуры, и одна из них активна.
Простые способы переключения
Сегодня существует не так много способов, при помощи которых можно переключить клавиатуру. Всего можно выделить два основных варианта того, как сменить язык на клавиатуре:
- при помощи мыши;
- при помощи нажатия определенных клавиш на клавиатуре.
Панель инструментов
Если посмотреть на экран монитора, то в нижней правой части экрана можно увидеть языковое меню. На некоторых компьютерах это выглядит как список, состоящий из двух пунктов — RU и EN. В этом случае:
- RU — русский;
- EN — английский.
Для того чтобы сменить используемые при вводе символы, достаточно кликнуть левой кнопкой мыши на индикаторе и выбрать нужный пункт из списка. Если такой значок не виден, то рекомендуется изменить раскладку при помощи нажатия «горячих» клавиш или сменой установок в параметрах.
Как изменить язык ввода в Windows 7.
Переключение при помощи клавиатуры
Пользователям часто необходимо быстро сменить раскладку. Как переключить язык на клавиатуре — знают большинство студентов, так как при оформлении работ у них часто возникает потребность изменить вводимые символы с русского на английский или наоборот.
Переключение на клавиатуре производится путем нажатия определенных сочетаний клавиш. При стандартных настройках в большинстве случаев параметр меняется при одновременном нажатии двух клавиш, сочетание которого зависит от настроек персонального компьютера. По умолчанию наиболее часто используется два варианта:
- Shift+Alt;
- Ctrl+ Alt.
Все кнопки расположены в нижней части клавиатуры в правой и левой ее стороне. Такое сочетание выбрано неслучайно. Именно такие клавиши считаются наиболее удобными для нажатия на клавиатуре. На некоторых персональных компьютерах, как правило, с использованием версии выше ОС 8 для смены раскладки используется нажатие клавиши «Пробел».
Понять, какое сочетание установлено на конкретном компьютере, можно путем пробы и проверки факта смены. Пользователь имеет возможность самостоятельно установить желаемое сочетание клавиш, при нажатии которых в дальнейшем будет меняться тип вводимых символов. Для этого необходимо выполнить следующие действия:
- Правой кнопкой мыши щелкнуть на языковой панели в нижнем правом углу экрана монитора.
- Выбрать из раскрывшегося списка пункт меню «Настройки», нажав на нем правой кнопкой мышки.
- Перейти в раздел «Горячие клавиши» и ввести требуемое сочетание.
В зависимости от типа системы путь для ввода данных о сочетании клавиш для смены языка может различаться. При этом суть производимых действий не меняется. Для того чтобы произвести настройку, необходимо ввести информацию в соответствующий раздел настроек.
Такой способ не очень удобен при работе с количеством языков более двух. В этом случае изменение параметра происходит в четко заданной последовательности. Если пользователь при нажатии клавиш проскочил необходимый, то ему приходиться заново проходить весь путь нажатия клавиш до тех пор, пока он снова не вернется к требуемому языку.
Специальные программы
Сегодня можно установить на компьютер программы, предназначенные для автоматической замены введенного текста. Такие средства очень удобны для тех, кто по роду деятельности вынужден часто переключать языковую раскладку. Если человек при работе не переключил раскладку, то в итоге получается абракадабра.
При установке специальной программы у пользователя отпадет необходимость задумываться о том, произошла ли смена. К такой категории программ относятся:
- Punto Switcher;
- Key Switcher;
- Anetto.
Программа понимает, в какой момент должно произойти переключение языка на клавиатуре, и сама меняет раскладку с русского на английский язык, переводя некорректно введенные символы.
Выбор варианта для смены языковой раскладки зависит от предпочтения конкретного пользователя. При необходимости переключения между двумя языками наиболее простым способом является нажатие определенного сочетания клавиш. При использовании трех и более языков наиболее удобным станет переключение при помощи языковой панели.
Как добавить новый язык через языковую панель
Удалить лишнюю раскладку достаточно легко, но что делать, если нужного языка нет? Тогда придется вручную добавить его из списка установленных раскладок. Такая ситуация может возникнуть при покупке компьютера за границей. Техника попросту не подогнана под ваш регион.
Или же, если вы установили зарубежную версию Windows 10. В этих ситуациях, скорее всего, и язык интерфейса будет другой, но об этом позже. Сейчас разберем ситуацию с отсутствием нужной раскладки. Чтобы добавить язык в языковую панель, делаем следующее.
- Так же как и в прошлом варианте, в правом нижнем углу экрана найдите значок панели языка. Нажмите на него, а затем выберите пункт «Настройки языка».
Теперь на вашей языковой панели добавлен новый язык. Вы можете в любой момент на него переключиться так же, как переключаетесь между другими, установленными ранее языками. Как правило, это сочетание клавиш «Shift Alt».
Узнайте подробную информацию с лучшими способами, как восстановить значок языка на панели задач, из новой статьи на нашем портале.