Как установить ПО
- Закройте все окна Проводника.
- Запустите загруженный файл.
- Выберите способ установки: только для себя или всех учётных записей на компьютере.
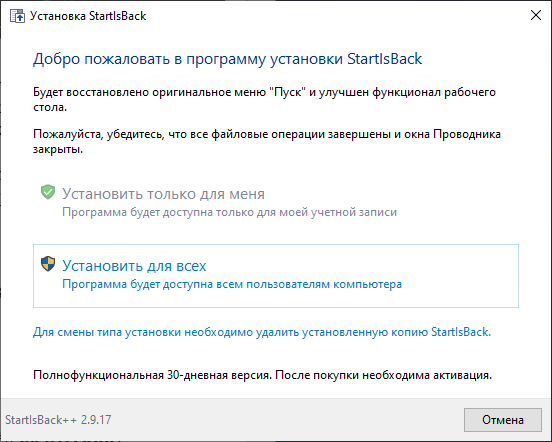
- Укажите путь установки и запускайте распаковку.
- Закройте финальное окно и оцените изменившийся вид меню.
Покупать код активации или лицензионный ключ спустя 30 дней вам не придётся, он встроен в инсталлятор.
Системные требования
Программа работает на любом компьютере, который «тянет» Windows 7 и более новые версии ОС. Это существует в следующих редакциях.
| Версия Windows | Редакция приложения |
| 8 | StartIsBack |
| 8.1 | StartIsBack+ или Plus |
| 10, 11 | StartIsBack++ |
Что делать, если не работает меню пуск в Windows 10 из-за критической ошибки
Ниже мы приведем несколько инструкций, которые были составлены пользователями, столкнувшимися с критической ошибкой меню «Пуск» в Windows 10. Если один из способов не поможет решить вашу проблему, переходите к следующему, не исключено, что он сработает.
Перезагрузка компьютера через безопасный режим
Если на компьютере с Windows 10 появляется критическая ошибка, которая не позволяет взаимодействовать с кнопкой «Пуск» и проводником, может помочь простая перезагрузка системы через безопасный режим. Для этого нажмите на клавиатуре сочетание клавиш Windows+R, после чего пропишите в открывшемся меню команду msconfig. Откроется окно «Конфигурации системы», в котором необходимо перейти на вкладку «Загрузка» и поставить галочку напротив функции «Безопасный режим».
После того как выбрана следующая загрузка компьютера в безопасном режиме, нажмите кнопки «Применить», а после «ОК». Далее перезагрузите компьютер, и он запустится в безопасном режиме. Дождитесь пока компьютер полностью прогрузится, после чего вновь выполните его перезагрузку, чтобы он включился в стандартном режиме работы.
Нет объяснений, по какому принципу работает данный метод, но многие пользователи утверждают, что после подобной перезагрузки они больше не сталкиваются с критической ошибкой Windows 10 меню пуск и Кортана. Некоторые отмечают, что решить проблему удастся только в том случае, если перезагрузить через безопасный режим компьютер два или даже три раза.
Перезагрузка компьютера в режиме без GUI
Если описанный выше метод не помог избавиться от критической неисправности, которая не позволяет работать с проводником и «Пуском», необходимо попробовать следующее:
- Нажмите на клавиатуре сочетание клавиш Ctrl+Alt+Del, и далее откройте «Диспетчер задач». Выберите в нем пункты «Файл» — «Создать новый процесс».
- Откроется меню создания задачи, в котором необходимо прописать команду msconfig.
- Далее открывается окно с «Конфигурацией системы», в котором вновь следует перейти на вкладку «Загрузка», и установить галочку напротив пункт «Без GUI». После этого нажмите «Применить», далее «ОК» и перезагрузите компьютер.
- После перезагрузки компьютера критическая ошибка, связанная с «Пуском», должна исчезнуть, но некоторые системные сервисы не будут работать. Чтобы исправить ситуацию, вновь зайдите в меню «Конфигурация системы», и на вкладке «Общие» установите флажки так, как отмечено на скриншоте ниже. Выполнив эти действия, вновь необходимо перезагрузить компьютер.
Многие пользователи, у которых критическая ошибка Windows 10 меню появилась сразу после установки операционной системы, уверяют, что данный метод является самым надежным, и он помогает избавиться от неисправности. В том случае, если он не помог, можно попробовать еще несколько способов:
- Прописать в командной строке, запущенной от имени администратора, команду sfc /scannow и посмотреть на результаты сканирования;
- Если на компьютере создавались точки восстановления, и некоторое время назад он работал стабильно, попробовать восстановить систему;
- Удалить с компьютера программы, которые были установлены в последнее время, и посмотреть, как на это отреагирует критическая ошибка меню «Пуск». Удалять программы следует полностью, то есть если требуется стереть антивирус Avast и все упоминания о нем с компьютера, лучше воспользоваться утилитой от разработчиков программы. Данное правило применимо и к остальным приложениям, которые могли вызвать сбой в системе.
Имеется мнение, что ошибка Windows 10 меню пуск Кортана будет исправлена с одним из обновлений операционной системы. Однако спустя несколько месяцев компания Microsoft все еще не выпустила данное обновление, и однозначно говорить, что оно некогда выйдет, не стоит.
Как исправить меню Пуск, не работающее / открывающееся вручную
* 1. Запустить проверку системных файлов
Инструмент SFC используется для сканирования и восстановить поврежденные или отсутствующие системные файлы .
- Щелкните правой кнопкой мыши на панели задач (обычно внизу).
- выберите Диспетчер задач из контекстного меню (его также можно выбрать после нажатия Ctrl + Alt + Del ).
- Выбрать файл в строке меню и выберите Запустить новую задачу из подменю.
- Тип Powershell в текстовое поле, отметьте Создайте эту задачу с правами администратора , и нажмите на Хорошо Кнопка ниже.
- Тип sfc / scannow в окно и нажмите Войти .
- Дождитесь завершения сканирования.
- Если Защита ресурсов Windows обнаружила поврежденные файлы, но не смогла исправить некоторые (или все) из них , пожалуйста напечатайте DISM / Онлайн / Очистка-Образ / RestoreHealth и ударил Войти .
- Подождите, пока процесс завершится.
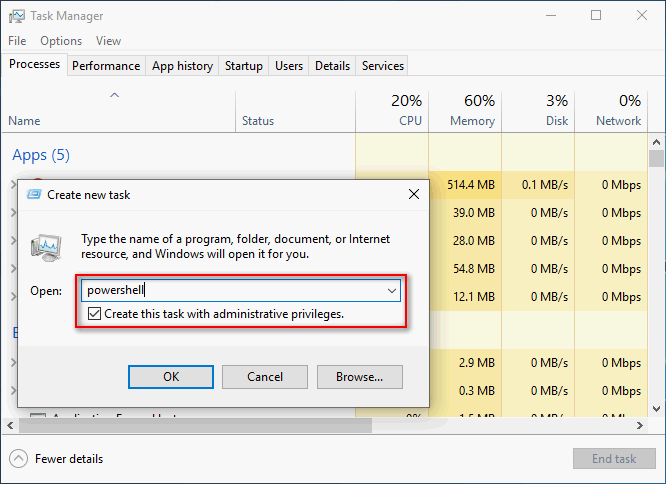
* 2. Попробуйте Центр обновления Windows
- Откройте настройки, нажав Windows + I .
- Выбрать Обновление и безопасность .
- Нажми на Проверить обновления на правой панели.
- Дождитесь завершения процесса проверки и установите все найденные обновления.
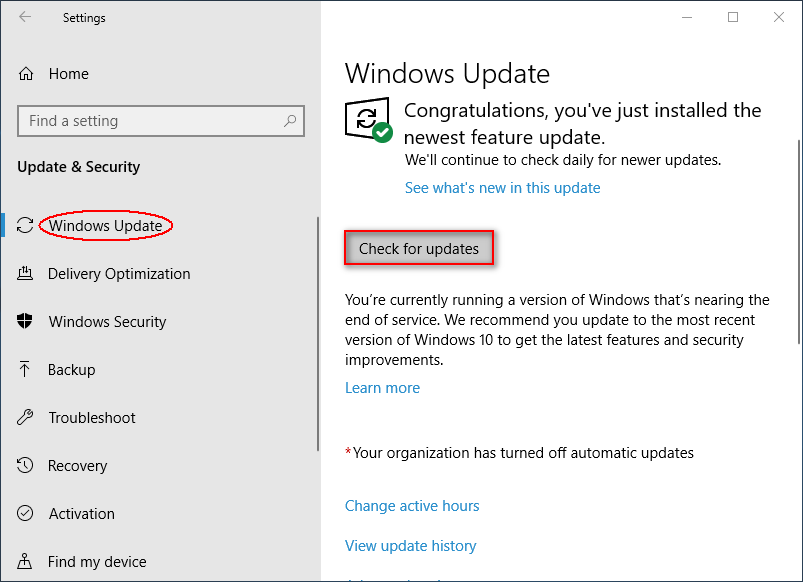
* 3. Создать и войти в новую учетную запись пользователя
- Запустите диспетчер задач.
- Выбрать файл а потом Запустить новую задачу .
- Тип чистый пользователь NewUsername NewPassword / добавить -> проверить Создайте эту задачу с правами администратора -> щелкните Хорошо .
- Установите новое имя пользователя и пароль.
- Перезагрузите компьютер и войдите в новую учетную запись пользователя.
- Измените локальную учетную запись на учетную запись Microsoft и перенесите файлы и настройки.
Кроме того, вы можете попробовать устранить неполадки в меню «Пуск», перезагрузив компьютер или переустановив все приложения Windows.
Возврат меню Пуск из Windows 7
Не всем пришелся по душе обновленный интерфейс Windows 10. Одни давно привыкли к старому облику ОС, другим просто не нравятся плиточные элементы «Пуска». На этот случай разработчики предусмотрели возможность возврата меню к классическому облику, знакомому всем по Windows 7. Настроить «Пуск» можно так, что внешне он не будет отличаться от позапрошлой версии ОС от Microsoft.
Самый простой метод сделать это — убрать все живые плитки. Отключить их в пару кликов, к сожалению, не выйдет, придется каждую из них удалять вручную. Затем можно изменить ширину правой части окна так, чтобы она оказалась свернута.
Что делать, если поиск на панели задач не работает
ШАГ 1
Первое, что я порекомендую сделать — открыть диспетчер задач (сочетание Ctrl+Alt+Del или Ctrl+Shift+Esc), найти там «Проводник» и перезапустить его (для этого нажмите на нем правую кнопку мыши…). Пример на скриншоте ниже .
Перезапуск проводника (диспетчер задач)
После, панель задач и рабочий стол на 1-2 сек. пропадут и появятся вновь — попробуйте еще раз воспользоваться поиском…
ШАГ 2
Если значок «Лупы» (или поисковой строки) вовсе не отображается на панели задач — нажмите по ней в свободном месте от иконок правой кнопкой мыши, и в появившемся меню раскройте вкладку «Поиск» — поставьте галочку рядом с «Показать значок поиска».
Отобразить значок поиска — Windows 10
ШАГ 3
Не могу не отметить, что в Windows 10 встроено спец. средство для устранения неполадок, связанных с поиском (во многих случаях оно устраняет проблему автоматически, без вашего «ручного» участия!).
Чтобы его запустить — необходимо открыть параметры Windows (сочетание клавиш Win+i), перейти во вкладку «Обновление и безопасность / устранение неполадок» и кликнуть по инструменту «Поиск и индексирование».
Устранение неполадок в Windows 10
Следом отметить галочками проблему (например, «Файлы не отображаются в результатах поиска») и нажать по кнопке «далее». Мастер проверит вашу систему на проблемы и ошибки, и, если они будут найдены — устранит их!
Поиск и индексирование — устранение неполадок
Кстати, после работы этого средства — рекомендую перезагрузить компьютер (ноутбук), и только после этого проверить работу поиска…
ШАГ 4
В ряде случаев поиск может не работать из-за «старого» индекса. Чтобы исправить это — необходимо просто переиндексировать базу…
Делается это достаточно просто: сначала нужно открыть панель управления, переключить отображение на «Крупные значки» и перейти во вкладку «Параметры индексирования».
Панель управления — параметры индексирования
Далее кликнуть на кнопку «Дополнительные» и начать перестройку индекса (см. скриншот ниже ).
Перестроить индекс
После этого, кстати, очень желательно перезапустить проводник (как это сделать — см. ШАГ 1 выше).
ШАГ 5
За индексирование и работу поиска отвечает служба Windows Search (и в некоторых случаях она может быть отключена/не запущена. Например, из-за работы антивируса, некорректного обновления и пр.).
Чтобы проверить как работает эта служба — нажмите сочетание кнопок Win+R (чтобы появилось окно «Выполнить») и введите команду services.msc. Пример ниже .
Открываем службы — services.msc (универсальный способ)
В списке служб найдите Windows Search и откройте ее. Во вкладке «Общие» у службы должен стоять автоматический тип запуска, состояние — «Выполняется». Если это не так — исправьте настройки (как нужно сделать — показано на скрине ниже).
Служба Windows Search выполняется!
После запуска службы Windows Search — перезагрузите компьютер…
ШАГ 6
Следующее, что нужно проверить — это целостность системных файлов. Для осуществления этой операции — понадобиться запустить командную строку от имени администратора(нажмите Ctrl+Shift+Esc чтобы открылся диспетчер задач — в нем нажмите по «Файл/новая задача» и используйте команду CMD).
CMD от имени администратора
В командной строке введите sfc /scannow и нажмите Enter. Должна запустится проверка системы. Обычно на всё про всё уходит порядка 3-10 мин.
Проверка целостности файлов — scannow
ШАГ 7
Ну и последнее действие…
Можно попробовать перерегистрировать кнопку ПУСК и панель задач (т.е. откатить их к исходным настройкам) с помощью спец. команды в оболочке PowerShell. Запустить ее нужно от имени администратора: для этого откройте диспетчер задач и воспользуйтесь меню «Файл/новая задача». См. скриншот ниже.
Запуск PowerShell с правами администратора
Далее скопируйте и вставьте в PowerShell следующую команду:
Для ее запуска — нажмите Enter. Через несколько минут операция будет выполнена — после перезагрузите компьютер и проверьте работоспособность поиска…
PowerShell — скрин окна
Хорошего дня!
Другие записи:
- Как настроить звук на компьютере (с ОС Windows 10)
- Боюсь сдавать в ремонт ноутбук/ПК, т.к. на нем приватная (частная) информация. Что можно сделать?
- Создание резервной копии драйверов // бэкап «дров» в Windows — мини-инструкция
- Как можно ускорить даже старый ноутбук
- Где создать почту: сервисы для регистрации почтового ящика. Найди красивый и короткий E-mail!
- Черный экран при включении компьютера, ноутбука
- Не включается компьютер
- Windows 10: как изменить экран приветствия (блокировки)
- https://remontka.pro/search-not-working-windows-10/
- https://windows10i.ru/ustranenie-nepoladok/ne-rabotaet-poisk-v-windows-10.html
- https://ocomp.info/ne-rabotaet-poisk-v-win10.html
Еще один способ создание нового пользователя.
Если ничто из описанного выше не помогло и не открывается меню пуск, то вы можете также попробовать создать нового пользователя Windows 10, через панель управления (Win+R, затем ввести Control, чтобы попасть в нее) или командную строку (net user Имя_пользователя /add).
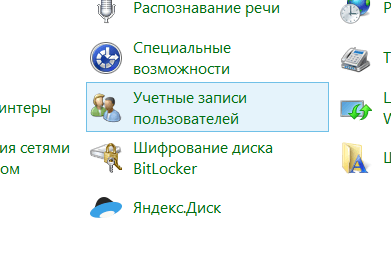
Не открывается меню пуск в Windows 10-06
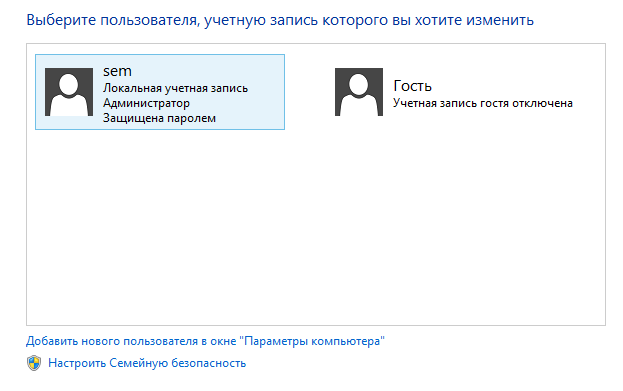
Не открывается меню пуск в Windows 10-07
Обычно, для вновь созданного пользователя меню пуск, настройки и рабочий стол работают как положено. Если вы использовали этот способ, то в дальнейшем вы можете перенести файлы предыдущего пользователя в новую учетную запись и удалить «старый» аккаунт.
Как включить поиск в windows 10?
Если не работает поиск в контекстном меню «Пуск»,
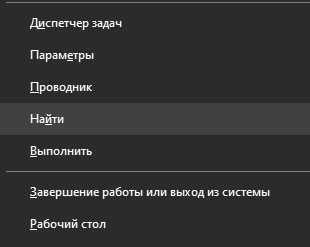
Вы должны проверить наличие разрешения на запуск фоновых приложений.
Нажмите кнопку «Пуск» на панели задач и выберите «Параметры».
В окне «Параметры Windows» выберите блок «Конфиденциальность».
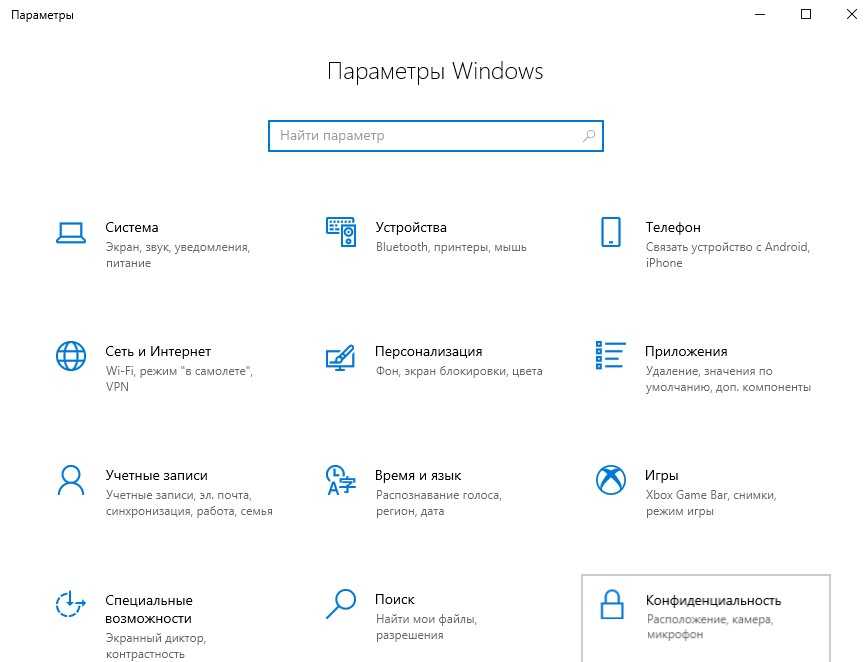
В меню слева найдите вкладку «Фоновые приложения» (возможно, Вам придется опустить к концу меню).
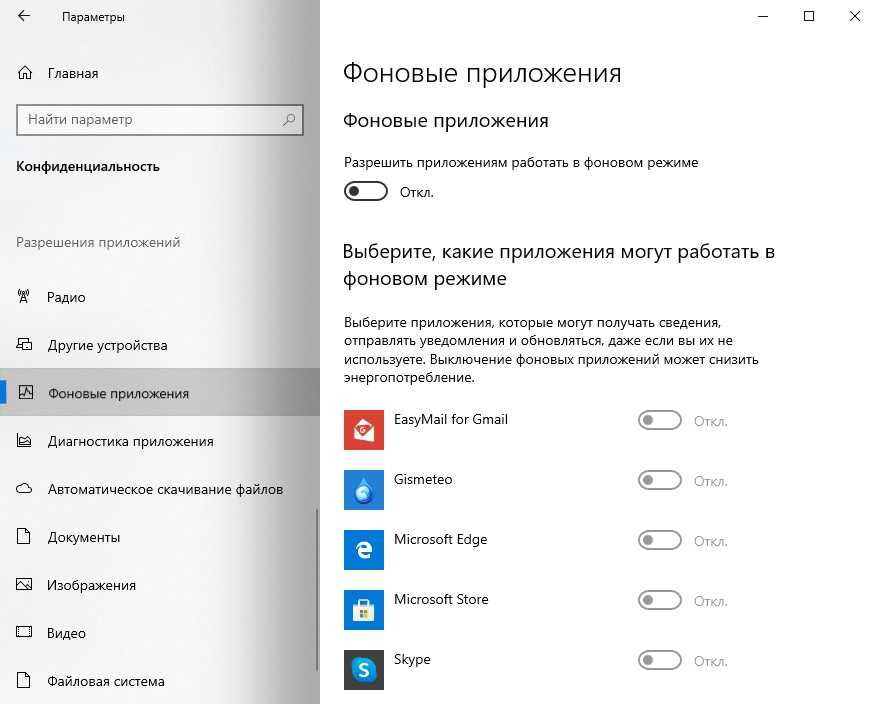
Переведите переключатель запуска фоновых приложений в положение «Вкл.».

Вы можете активировать эту опцию с помощью приложения «Редактор реестра». Для этого нажмите сочетание клавиш «Windows+R», а затем, в открывшемся окне «Выполнить», Вы должны ввести команду «regedit»
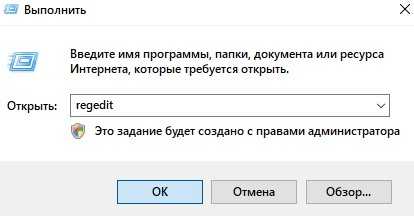
и нажать кнопку «ОК».
Важно понимать, что, если Вы введете некорректные значения, удалите записи или другим способом повредите записи в реестре, это может сказаться на работоспособности всей системы. Найдите папку «HKEY_CURRENT_USER» и дважды кликните по ней левой кнопкой мыши
Найдите папку «HKEY_CURRENT_USER» и дважды кликните по ней левой кнопкой мыши.
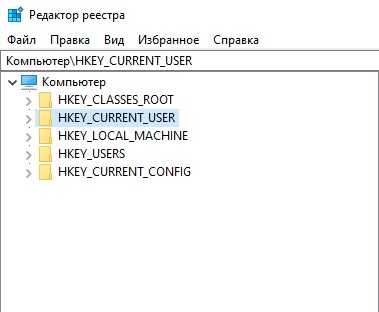
Зайдите в папку «Software»,
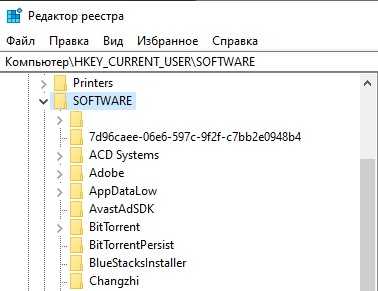
а затем в ней найдите папку «Microsoft».
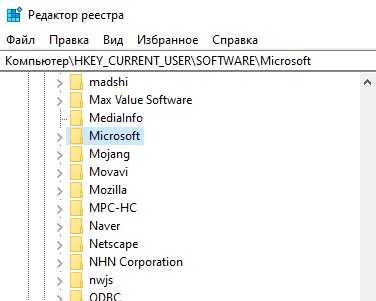
Зайдите в папку «Windows».
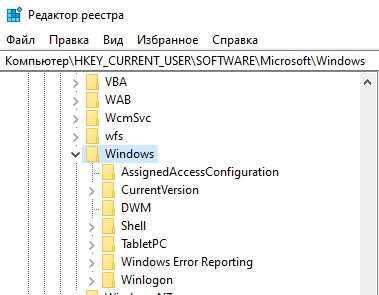
Затем зайдите в папку «CurrentVersion».
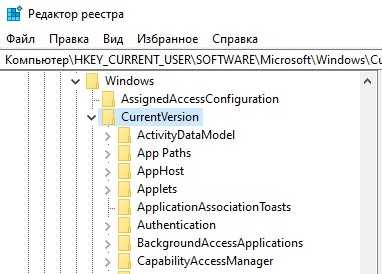
И найдите там папку «BackgroundAccessApplications». Щелкните по этой папке правой кнопкой мыши.
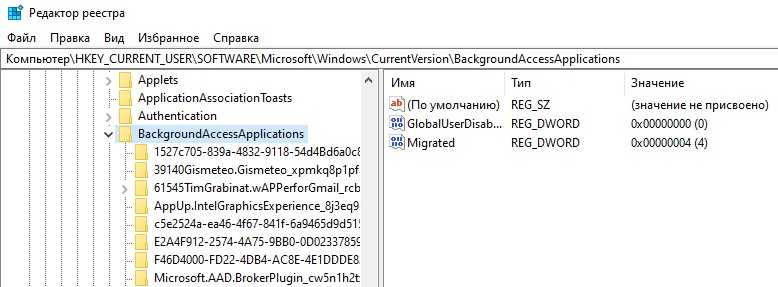
В появившемся контекстном меню выберите левой кнопкой мыши «Создать», а затем – «Параметры DWORD (32 бита)».
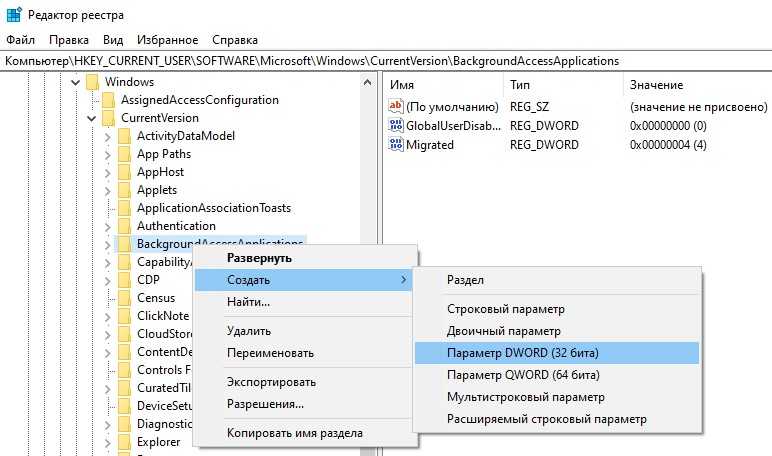
В строке «Параметр» напечатайте «GlobalUserDisabled», в строке «Значение» у Вас должна быть цифра «0».

Найдите в папке «CurrentVersion» (мы сейчас находимся в ней), папку с именем «Search».
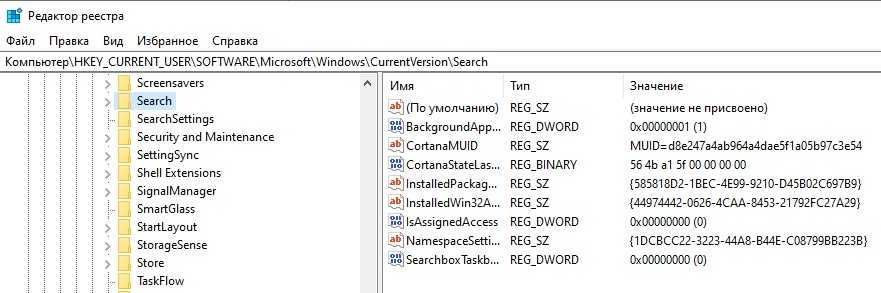
Дважды щелкните левой кнопкой мыши по параметру «BackgroundAppGlobalToggle».
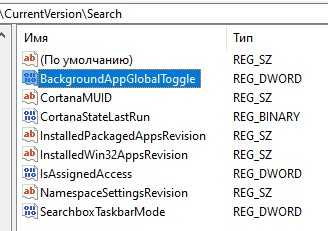
Измените число в поле «Значение» на число «1» и нажмите «ОК».

Проблема с поиском данных на компьютере может быть связана с проблемой интеграции «Bing» в операционную систему.
В этой же папке «Search» найдите и дважды кликните на параметр «BingSearchEnabled».
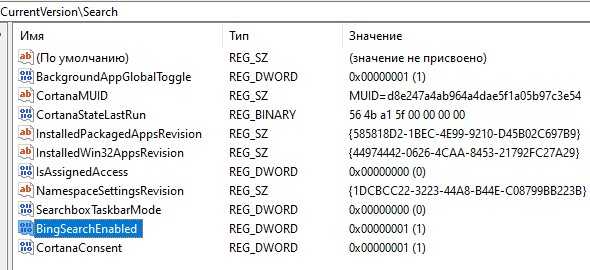
Измените число в поле «Значение» на число «0».

Найдите и дважды кликните на параметр «CortanaConsent».
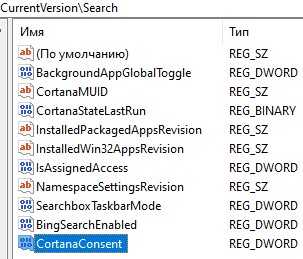
Также измените число в поле «Значение» на число «0».

Перезагрузите операционную систему, чтобы внесенные в реестр изменения вступили в силу. Для этого нажмите «Пуск», выберите вкладку «Выключение». Нажмите «Перезагрузка».
Если у Вас все параметры были настроены правильно, а поиск не работает, тогда Вы должны проверить, работает ли служба «Windows Search».
Нажмите сочетание «Windows+R» и выберите «Выполнить».
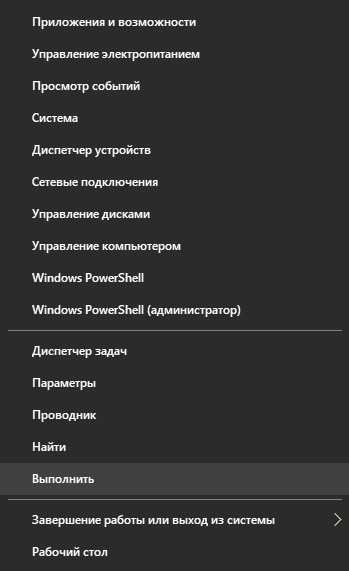
Введите имя программы «services.msc», и подтвердите запуск кнопкой «ОК».
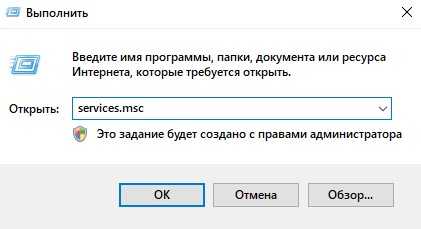
Откроется окно «Службы».
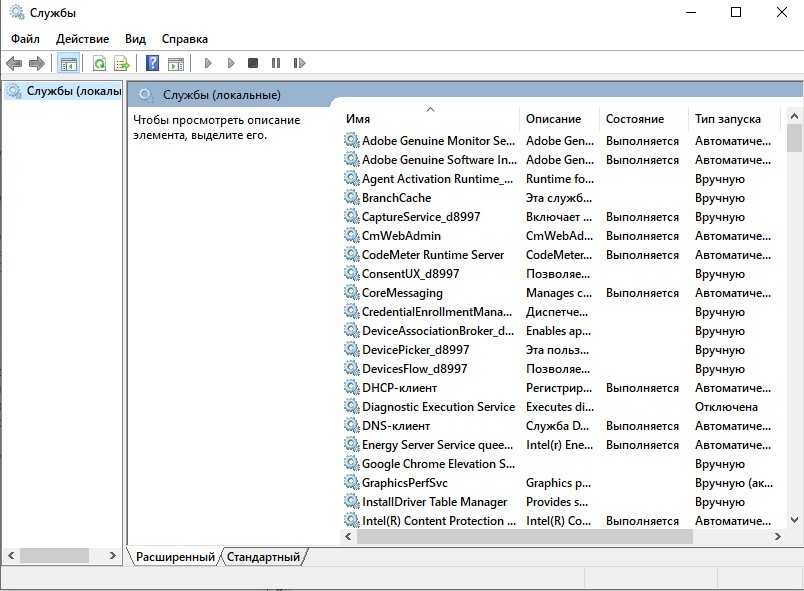
Найдите службу «Windows Search».
Если служба отключена, выберите в списке «Автоматически (отложенный запуск)», чтобы служба запускалась по Вашему требованию.
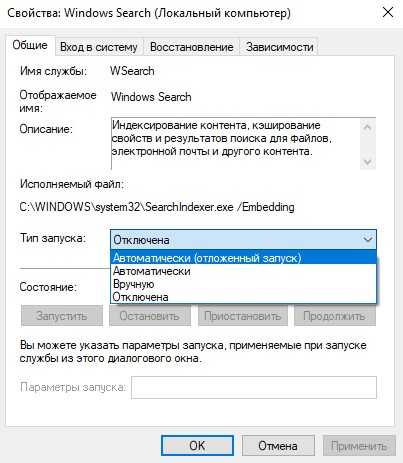
Нажмите кнопку «Применить», а затем кнопку «ОК».
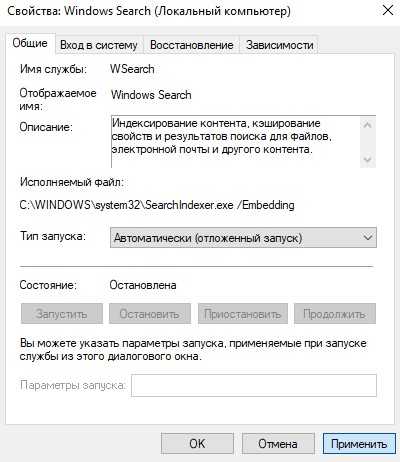
Активируйте службу, нажав слева на надпись «Запустить».
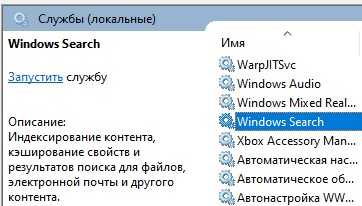
Если служба «Windows Search» была запущена, а окно приложения «Службы» имеет такой вид, тогда слева нажмите «Перезапустить».
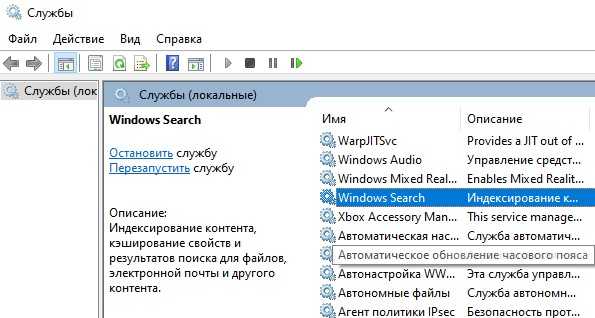
Теперь нажмите левой кнопкой мыши на значок «Пуск». Найдите вкладку «Служебные – Windows» и выберите в списке «Проводник». Выберите «Этот компьютер» и затем – системный диск (на котором установлена «Windows»), чаще всего это диск «С» (це).
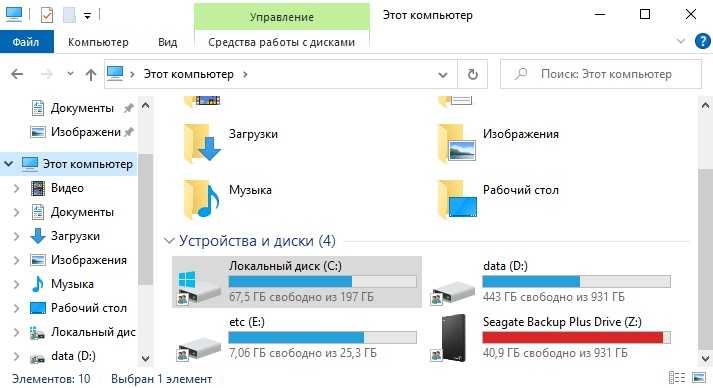
Зайдите в папку «Пользователи».
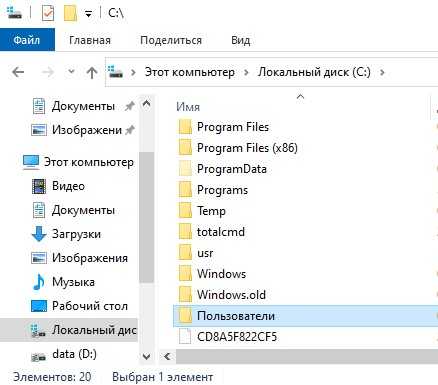
Найдите папку со своим именем пользователя и войдите в нее, затем выберите «AppData».
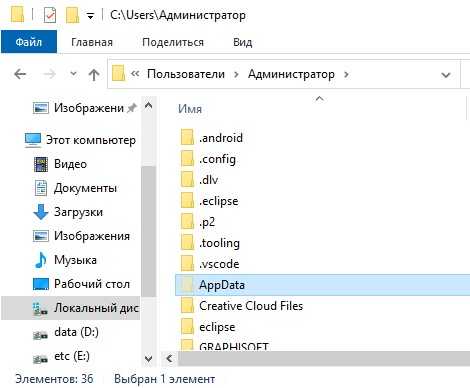
Выберите папку «Local».
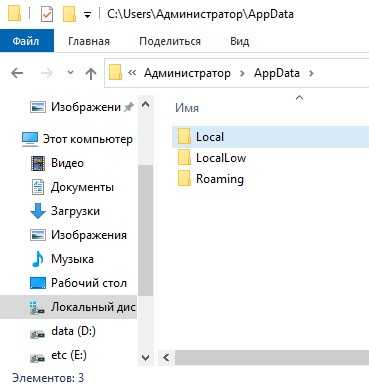
А затем папку «Packages».
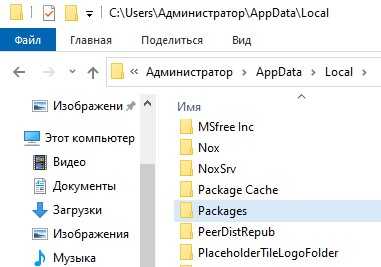
Найдите там папку «windows.immersivecontrolpanel_cw5n1h2txyewy».
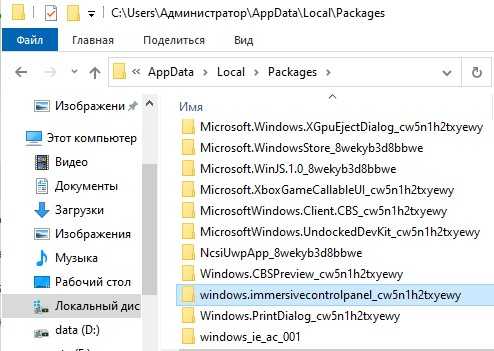
Щелкните правой кнопкой мыши по папке «LocalState» и выберите в контекстном меню вкладку «Свойства».
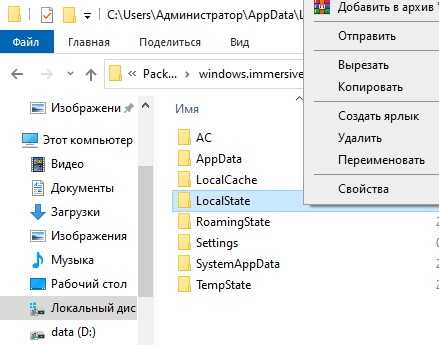
В открывшемся окне нажмите кнопку «Другие».
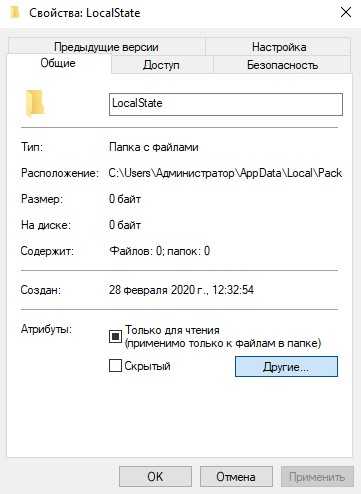
В блоке «Атрибуты индексирования и архивации» установите галочку, чтобы разрешить индексирование.

Нажмите «ОК», а затем «Применить».
Если галочка была установлена, «снимите» ее, затем нажмите «ОК», «Применить». Снова нажмите кнопку «Другие» и поставьте галочку. Подтвердите внесенные изменения, нажав кнопку «ОК» дважды.
Смотрим видео с переводом всех функций.
Перевел все надписи в программе в их порядке, поможет тем кто в английском ни бум-бум. Сам перевод:
Проводник
Пропала иконка корзины.Лечение ошибок WerFault и WerMgr. Зависание памяти или память не может быть WRITE/READПропала панель управления или ее скрыл вирус.Иконка корзины не обновляется.Не запускается рабочий стол.Не отображаются иконки в проводнике.Сброс корзины до стандартных настроек.Не определяется CD/DVD привод.Ошибка Class not registered в проводнике и в IE.Не работает отображение скрытых файлов и папок.
Интернет и подключения
Не работает контекстное меню в IE.Не подключения к интернету проблемы с протоколом TCP\IP.Проблемы с определением DNS, очистка кэша DNS.Ошибки обновления Windows.Ошибки с Фаерволом Windows. Сброс настроек Фаервола.Сброс IE на стандартные настройки.Появления ошибок выполнения во время серфинга по интернету в IE.Оптимизация работы IE.Пропали настройки дополнительно в IE.Восстановление стека Winsock.
Проблемы с компонентами Windows Store.Сброс настроек программ которые установлены через магазин.Отключение ОнДрайв.Не работает меню ПУСК.Не работает Wi-Fi после обновления до 10.Обновления завершаются с ошибкой.Проблемы с загрузкой приложений через магазин.Ошибка мол якобы приложение не установлено через Магазин.Магазин не открывается \ не запускается.
Панель управления и системные настройки
Диспетчер задач требует прав админа или не запускается.Командная строка требует прав админа или не запускается.Реестр требует прав админа или не запускается.Отключена возможность редактировать групповые политики безопасности.Сброс настроек поиска и Кортаны.Восстановление требует прав админа или не запускается.Диспетчер устройств работает не коректно или показывает не все устройства.Восстановление защитника.Панель уведомления и обеспечения безопасности не работают.Сброс затишных настроек Windows до заводских.
Информация по устранению ошибок.Там туча ссылок на английские ресурсы, переводить не стал) Кто планирует туда пойти, тот поймет что там написано.
Другие настройки
Включить режим гибернации.Восстановление работы липучек.Не работают режимы аэро.Проблемы с иконками на рабочем столе.Восстановление работы проводника в окне.Отключение уведомлений.Разблокировка доступа к WSH.Исправление ошибок с открытием офисных документов после обновления до 10.Восстановление образа чтения при ошибке.Восстановление работы Windows медиа плеера.
Средство устранение неполадок в Windows от Microsoft
Собраны популярные программы для устранения неполадок в Windows от Microsoft. С помощью этих утилит вы исправите не работающий магазин windows, сетевые адаптеры, подключение WiFi и интернета, работу принтера, ошибки обновления windows, USB, меню пуск, панель задач и многое другое.
Исправление ошибок в Центре обновления Windows
Решает множество проблем с ошибками при установке и скачивания обновлений Windows от Microsoft. Избавит от ошибок: 0x80073712, 0x800705B4, 0x80004005, 0x8024402F, 0x80070002, 0x80070643, 0x80070003, 0x8024200B, 0x80070422, 0x80070020.
Устранение проблем с принтерами
Просканирует автоматически систему на наличие ошибок связанных с принтером и печатью и исправит их по возможности.
Устранение проблем с USB в Windows
Автоматически диагностирует и исправляет распространенные проблемы с USB . Решит проблему с зависанием «Безопасное извлечение устройства».
Устранение неполадок в работе приложений и Магазина Windows
Если есть проблемы с приложениями из магазина Windows, то воспользуйтесь средством устранения неполадок для приложений. Также, вы можете решить многие ошибки с самими Microsoft Store.
Устранения неполадок меню Пуск и Панели задач для Windows 10
Утилита для устранения неполадок и устранения проблем с меню Пуск в windows 10. Вы можете исправить общие проблемы, такие как меню пуск не открывается, не отображаются приложения, пустые ярлыки, фрагменты и устраняет известные проблемы для панели задач.
Устранение проблем с Поиском и Индексированием
Автоматически устранит, такие проблемы как поиск в windows не работает, работает не правильно, не показывает результатов, и многие другие известные проблемы Windows Search.
Диагностика сетевых адаптеров и интернета
Устранение проблем с подключением интернета, WiFi и подключения к веб-сайтами через интернет. Устранит и исправит сетевые и беспроводные адаптеры в windows, исправит брандмауэр Windows, общий доступ к папкам и другому компьютеру, входящие подключения, домашнюю группу, локальные подключения.
Поиск и устранение проблем с устройствами и оборудованием
Устранение проблем и ошибок с оборудованием и устройствами. Ошибки при подключении или просто коды ошибок клавиатуры, колонок, видеокарты, ОЗУ, звуковой карты и всего остального.
Устранение неполадок с установкой и удалением программ
Устраняет проблемы при установке или удалении программ в системе Windows. Также исправляет поврежденные ключи реестра.
Переустановите меню Пуск (ShellExperienceHost StartMenuExperienceHost) и Кортана вручную
- Откройте диспетчер задач и перейдите на вкладку Сведения.
- Найдите обработать и выбрать его.
- Щелкните правой кнопкой мыши и нажмите Конечная задача. Процесс StartMenuExperienceHost.exe существует только в Windows 10 v1903 и выше.
Примечание. На вкладке «Процессы» оно будет отображаться как Начало
- Запустите проводник и просмотрите эту папку:
C:\Windows\System32\WindowsPowerShell\v1.0
- Щелкните правой кнопкой мыши PowerShell.exe и нажмите Запуск от имени администратора.
- Скопируйте следующую командную строку, вставьте в окно PowerShell и нажмите клавишу ВВОД:
Get-AppxPackage Microsoft.Windows.StartMenuExperienceHost | Foreach {Add-AppxPackage -DisableDevelopmentMode -Register "$($_.InstallLocation)\AppXManifest.xml"}Заметка: Если при запуске вышеуказанной команды запущен StartMenuExperienceHost.exe, вы получите следующую ошибку:
Add-AppxPackage: сбой развертывания с HRESULT: 0x80073D02, пакет не может быть установлен, так как в настоящее время используются измененные им ресурсы. ошибка 0x80073D02: невозможно установить, поскольку следующие приложения должны быть закрыты. Microsoft.Windows.StartMenuExperienceHost.
- Аналогично, запустите эти две команды:
Get-AppxPackage Microsoft.Windows.ShellExperienceHost | Foreach {Add-AppxPackage -DisableDevelopmentMode -Register "$($_.InstallLocation)\AppXManifest.xml"} Get-AppxPackage Microsoft.Windows.Cortana | Foreach {Add-AppxPackage -DisableDevelopmentMode -Register "$($_.InstallLocation)\AppXManifest.xml"}На выходе должно появиться сообщение «Ход выполнения развертывания».
Примечание. Если после выполнения вышеуказанной команды вы видите сообщение «Get-AppxPackage: доступ запрещен», вы не запускаете PowerShell от имени администратора.
Это переустанавливает или восстанавливает меню «Пуск» и панель задач (на основе StartMenuExperienceHost и ShellExperienceHost) и Cortana.
Кнопка Пуск не реагирует – что делать?
Самая распространенная причина – это либо обновления, либо конфликт программ. За исполнение возможностей отвечает процесс Explorer.exe, который иногда называется Проводником. Если кнопка или меню не работают, то первым делом попробуйте перезапустить процесс. Этот метод не требует от вас перезагрузки компьютера, он происходит в Диспетчере задач.
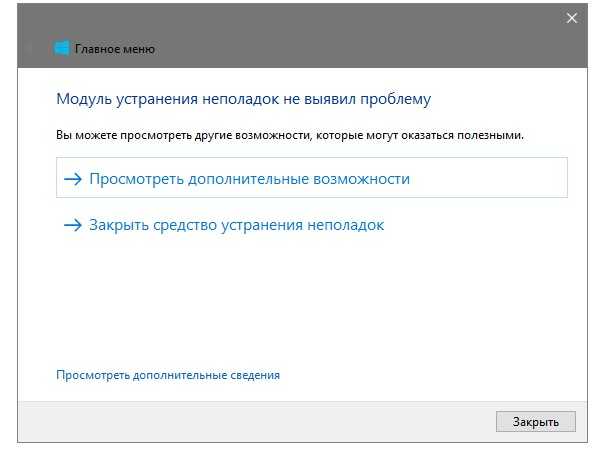
Если это не помогло, то скачайте официальную утилиту. Она поможет вам в случае, если причинами проблемы являются следующие вещи:
- Ошибка Кортаны или имени пользователя;
- Конфликт приложений или программный сбой;
- Ошибки в реестре или другие системные трудности;
Первое – Кортана, это голосовой помощник. Проблемы возникают не при обновлении, а при попытке научить ее русскому языку. Это возможно, но в процессе настройки случаются такие неприятности.
Конфликт приложений возникает как из-за системных утилит, так и из-за вновь установленного ПО. Как правило, лишь в том случае, если в процессе у вас не удалось установить, выключился свет и т.д. То есть в абсолютно нестандартных ситуациях. В стандартных трудности возникать не должны. Мы рекомендуем удалить подобное ПО, т.к. вы узнаете его точное название, когда загрузите утилиту для поиска и устранения проблем.
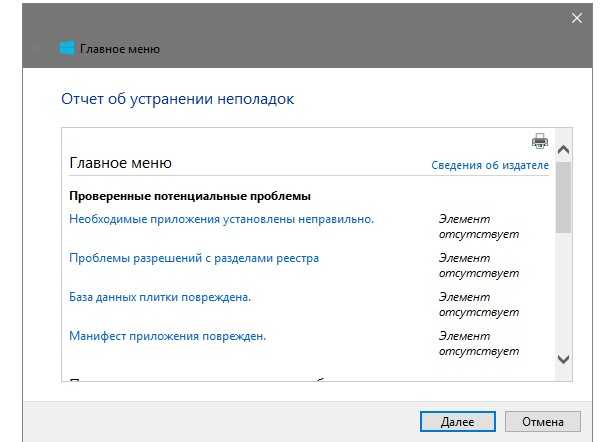
Мы также рекомендуем не вносить изменения в реестр руками. Даже профессиональные утилиты, как CCleaner или другие, могут создать проблемы в системе, не говоря уже про ручное изменение без знаний. Поэтому, если вы вносите изменения, делайте копии, и если проблема с пуском возникла из-за них, то восстанавливаетесь из копии. Тут она вам очень пригодится.
Как мне вернуть мою панель инструментов ?
1. Перезагрузите Windows
Сначала попробуйте перезагрузить Windows, когда панель задач пропадет. Чтобы сделать это без меню «Пуск», нажмите клавишу Windows + X и выберите параметр « Завершение работы или выход из системы» . Затем пользователи могут выбрать « Перезагрузить» или « Отключить» оттуда.
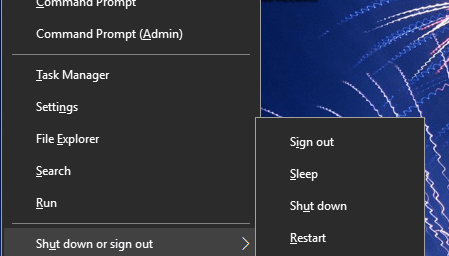
2. Перезапустите процесс Windows Explorer.exe.
- Некоторым пользователям может понадобиться перезапустить процесс Windows Explorer.exe, чтобы восстановить панель задач в Win 10. Нажмите горячую клавишу Ctrl + Alt + Delete.
- Затем выберите диспетчер задач, чтобы открыть окно, показанное непосредственно ниже.
- Прокрутите вниз вкладку Процессы до Windows Explorer.exe.
- Щелкните правой кнопкой мыши Windows Explorer.exe и выберите « Перезагрузить» .
Знаете ли вы, что в Windows 10, как и в Windows 7, есть отличные гаджеты для настольных компьютеров? Проверьте наши лучшие выборы сейчас.
3. Отключите параметр «Автоматически скрывать панель задач».
- Панель инструментов Win 10 исчезает, если выбран параметр « Автоматически скрывать панель задач» . Чтобы отключить эту настройку, нажмите клавишу Windows + горячую клавишу I.
- Выберите « Персонализация», чтобы открыть параметры настройки, показанные ниже.
- Нажмите Панель задач в левой части окна.
- Затем отключите Автоматически скрывать панель задач в настройках режима рабочего стола.
4. Отключите режим планшета
- Панель задач часто пропадает в режиме планшета в Windows 10. Чтобы отключить режим планшета , откройте «Настройки» с помощью сочетания клавиш Windows + I.
- Нажмите Система в настройках.
- Нажмите Режим планшета в левой части окна.
- Затем выключите Оптимизировать систему для планшета и коснитесь его, включив опцию Режим планшета .
- Кроме того, пользователи могут отключить функцию Автоматически скрывать панель задач в режиме планшета .
5. Проверьте настройки дисплея
Пользователям, которые используют вторичные VDU, может потребоваться проверить настройки дисплея для восстановления панели инструментов Windows 10. Для этого нажмите клавишу Windows + горячая клавиша P, чтобы открыть параметры, показанные непосредственно ниже. Затем убедитесь, что выбран только экран ПК.
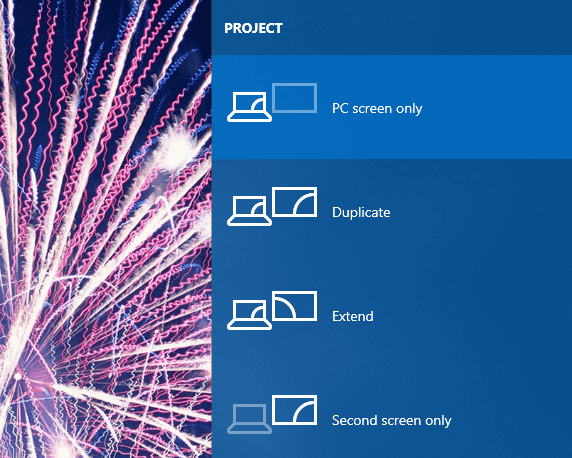
Вот некоторые из решений, которые восстановят панель задач Windows 10. Помимо этих исправлений, пользователи могут также попробовать запустить проверку системного файла или откатить Windows 10 до точки восстановления с помощью функции « Восстановление системы» .
СВЯЗАННЫЕ СТАТЬИ, ЧТОБЫ ПРОВЕРИТЬ:
- Как сделать резервную копию панели задач в Windows 10, 8.1
- Что я могу сделать, если моя панель задач не работает на моем ПК с Windows?
- Как сделать иконки панели задач больше в Windows 10
Windows Search не работает
Если параметр индексирования поиска или индексатор не работает или работает должным образом, и вы видите такие сообщения, как Ожидание получения статуса индексирования, индексатор поиска перестал работать и был закрыт, не удалось запустить поиск Windows на локальном компьютере, ошибки и т. Д., То эти предложения помогут вы устраняете проблему:
- Восстановить поисковый индекс
- Проверьте повреждение ключа реестра
- Проверить статус Windows Search
- Сбросить службу поиска Windows
- Запустить средство диагностики индексатора
- Запустите средство устранения неполадок поиска Windows.
- Проверьте разрешения папки LocalState
- Сбросить поиск Windows
- Восстановите ваш компьютер
- Другие предложения.
1]Восстановить поисковый индекс
Чтобы перестроить поисковый индекс, откройте Панель управления> Система и обслуживание> Параметры индексирования. В расширенных параметрах нажмите «Восстановить значения по умолчанию», а также «Восстановить индекс». Щелкните ОК.
Затем введите «service» в строке поиска меню «Пуск» и запустите «Службы». Прокрутите вниз до «Служба поиска Windows» и убедитесь, что для нее установлено значение «Автоматически и работает». Перезапустите эту службу.
Вам также необходимо убедиться, что RPC (удаленный вызов процедур) работает и настроен на автоматический режим.
Это удалит dелете винду.edb файл.
2]Кнопка Advanced неактивна? Проверьте повреждение ключа реестра
Если вы обнаружите, что ваше индексирование не работает или что кнопка «Дополнительно» неактивна и вы получаете сообщение, то есть вероятность, что ваш следующий ключ реестра, возможно, был поврежден:
HKEY_LOCAL_MACHINESOFTWAREMicrosoftWindows Search
Откройте Regedit и перейдите к ключу, упомянутому выше. На правой панели дважды щелкните на Настройка завершена успешно. Убедитесь, что данные значения , то есть нулевая цифра. Щелкните ОК. Перезагрузить.
Эта процедура полностью сбросит ваш Windows Search, перестроит индекс и сбросит сканирование и другие параметры индексирования.
Читать: Поисковый индексатор всегда перезагружается и перезагружается после перезагрузки.
3]Проверить статус Windows Search
Даже если ваша служба поиска Windows настроена на автоматический режим, вы не сможете запустить службу; но вместо этого вы получите следующее сообщение об ошибке — Windows не может запустить поиск Windows на локальном компьютере.
Тогда я предлагаю вам увидеть Средство просмотра событий, чтобы проверить системные журналы.
Для этого просто введите мероприятие в строке поиска меню «Пуск» Windows и нажмите Enter. Слева нажмите «Система», чтобы просмотреть журналы.
Запишите идентификатор события и обратитесь к онлайн-справке журнала событий.
4]Сбросить службу поиска Windows
Блог Microsoft Fix It Blog автоматизировал эту публикацию WinVistaClub от 7 октября 2008 г. Windows Search не работаетв пакет Fix it MSI! Он сбрасывает настройки поиска Windows по умолчанию. Это, кстати, первый MVP Fix It!
Вот что делает пакет Fix-It:
Останавливает службу поиска Windows
Настраивает службу на start = auto
Устанавливает значение следующего ключа равным :
HKEY_LOCAL_MACHINESOFTWAREMicrosoftWindows SearchSetupCompletedSuccessfully
Запускает службу поиска Windows
Перейдите сюда, чтобы загрузить Исправить пакет MSI. Вы также можете выполнить эти инструкции вручную.
7]Проверьте права доступа к папке LocalState.
Откройте проводник и установите для него значение Sкак Скрытые файлы и папки через Параметры папки, а затем перейдите в следующее место:
C:UsersusernameAppDataLocalPackageswindows.immersivecontrolpanel_cw5n1h2txyewyLocalState
Щелкните правой кнопкой мыши папку «Проиндексированные»> «Свойства»> «Дополнительно»> «Разрешить индексирование файлов в этой папке в дополнение к свойствам файлов». Нажмите Применить и выйти.
9]Восстановите свой компьютер
Восстановите свой компьютер до прежнего состояния или перезагрузите / обновите компьютер с Windows. В противном случае восстановите установку Windows 7. Загрузитесь с DVD-диска Windows> выберите параметр восстановления системы> выберите «Восстановить компьютер»> выберите установку Windows> выберите «Восстановление при загрузке»> Следуйте инструкциям.
10]Другие предложения
Теперь прочтите: Что такое индексирование поиска и как оно влияет на поиск в Windows 10?
Теги: Поиск, устранение неполадок
Используем автоматическое обслуживание
В Windows 10 разработчики из Майкросфот добавили утилиту для автоматического устранения программных сбоев. Когда перестаёт работать Пуск, пользователи используют данную утилиту для устранения проблемы. Для запуска автоматического обслуживания потребуется:
- Открыть «Панель управления»
- Выбрать «Центр безопасности и обслуживания».
- Кликнуть на «Обслуживание», выбрать «Начать».
- Дождаться его завершения (там же будет выведен список всех обнаруженных проблем), далее — перезагрузить ПК.
Если и после этого не открывает меню Пуск в Windows 10, то следует выполнить откат системы либо её переустановку.
Ремонт меню Пуск в Windows 10, который связан с повреждением системных файлов
Системные файлы Windows 10 могут быть повреждены. Причины этого могут быть как программными, так и аппаратными.
С нашей стороны стоит проверить (верифицировать) системные файлы на предмет повреждения.
Для этого нажмите на клавиатуре комбинацию клавиш Ctri + Alt + Del и в появившемся меню кликните по пункту Диспетчер задач.
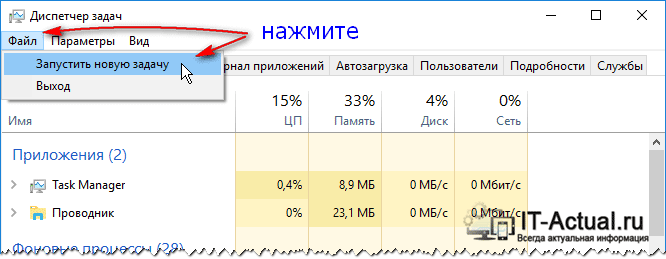
Откроется диспетчер задач. Если его окно отображается в упрощённом режиме, в котором скрыто меню, то нажмите по пункту Подробнее.
Окно диспетчера задач расширится, и станут доступны дополнительные опции. Нажмите по пункту Файл -> Запустить новую задачу.
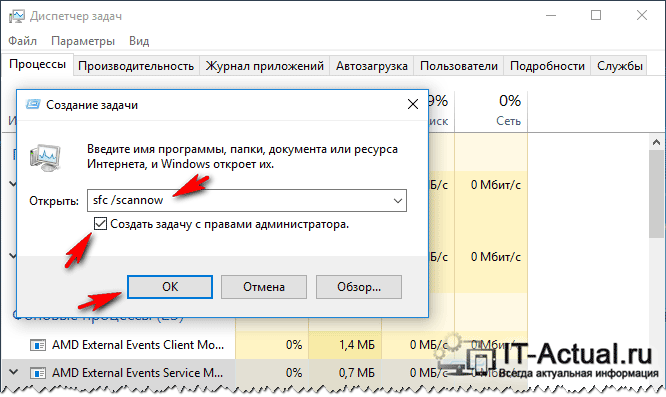
В открывшемся окне введите sfc /scannow , а чуть ниже поставьте галочку у пункта Создать задачу с правами администратора и нажмите клавишу OK.
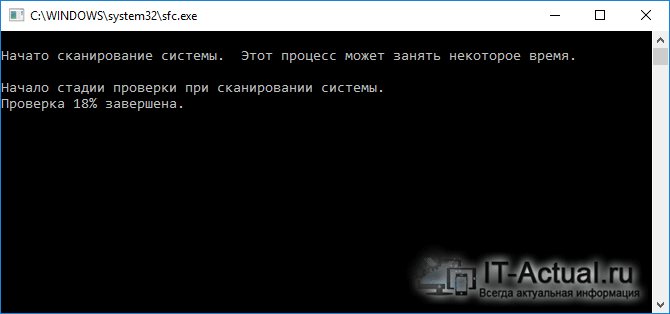
В результате будет открыто окно командной строки, в котором будет отображаться процесс проверки системных файлов Windows 10.
По окончании проверки и восстановления системных файлов перезагрузите компьютер. Если и это не помогло, то попробуйте следующий способ.




























