Отключаем надоедливые уведомления
Если вы хотите, чтобы на вашей Windows 11 не было каких-либо раздражающих уведомлений, предлагающих вам опробовать определенные продукты и функции, лучше всего отключить такие уведомления.
Пройдите шаги:
- Войдите в приложение «Параметры».
- Откройте вкладку «Система».
- Перейдите в «Уведомления».
- Внутри этой вкладки вы увидите различные настройки уведомлений. Просто прокрутите страницу вниз до конца.
- Вы увидите две опции под названием: «Показывать предложения по настройке устройства» и «Получать советы и предложения при использовании Windows». Вам нужно снять два флажка, чтобы отключить предлагаемые уведомления.
Кроме того, вы также можете включить или отключить уведомления от определенных приложений и отправителей.
Закрепление избранных папок в меню «Пуск»
Если вы хотите быстрее всего получить доступ к некоторым избранным часто используемым папкам, вы можете закрепить их прямо в меню «Пуск». ОС Windows 11 позволяет добавлять в меню «Пуск» несколько предопределенных папок, включая «Видео», «Изображения», «Музыка», «Документы», «Загрузки», «Личная папка» и «Проводник».
К сожалению, на данный момент времени вы не можете добавить какую-либо пользовательскую папку в меню «Пуск».
Этот функционал несколько повысит эффективность работы, так как вы сможете быстро открывать избранные папки сразу из меню «Пуск», не открывая для этого Проводник.
Чтобы закрепить папки в меню «Пуск», сделайте следующее:
- Откройте «Параметры».
- Выберите «Персонализация».
- Нажмите на раздел «Пуск».
- Откройте опцию «Папки».
Здесь вы увидите переключатели для различных папок.
- Включите переключатель для папки, которую хотите добавить в меню «Пуск».
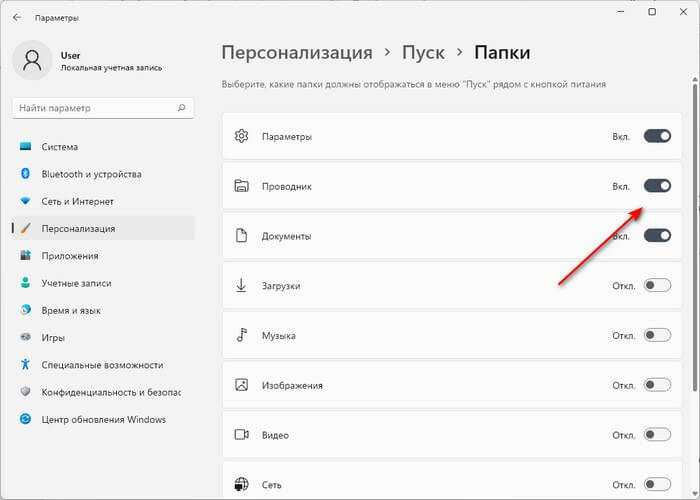
Теперь к закрепленным избранным папкам можно получить прямой доступ из меню «Пуск» рядом с кнопкой питания.
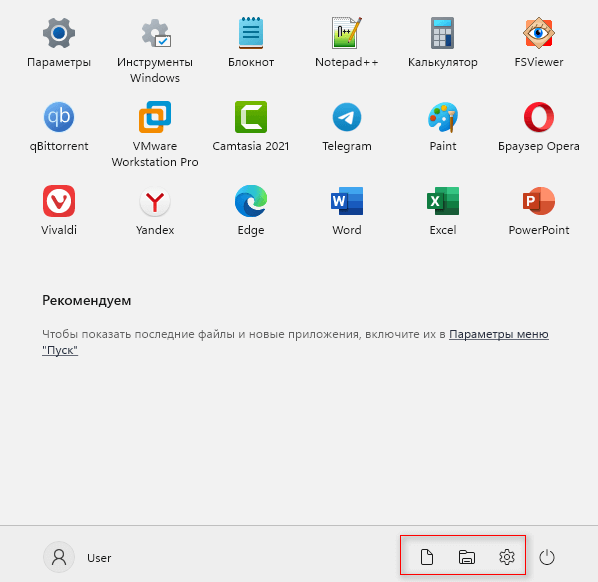
При необходимости можно провести и другие изменения в интерфейсе Windows 11.
Подробнее:
- Как вернуть в Проводник Windows 11 вкладки и ленту, как в Windows 10
- Как вернуть старое контекстное меню в Windows 11 — 5 способов
Очистка временных файлов
Операционные системы постоянно манипулируют различными файлами в фоновом режиме. Например, довольно часто они создают временные файлы, которые нужны лишь для определенной задачи. Допустим, к временным файлам можно отнести логи, кэш и файлы приложений, которые уже устарели. Иногда временные файлы стоит очищать, чтобы освободить место на диске и ускорить работу всей ОС. Пошаговая инструкция:
Зажмите сочетание клавиш Win + R.
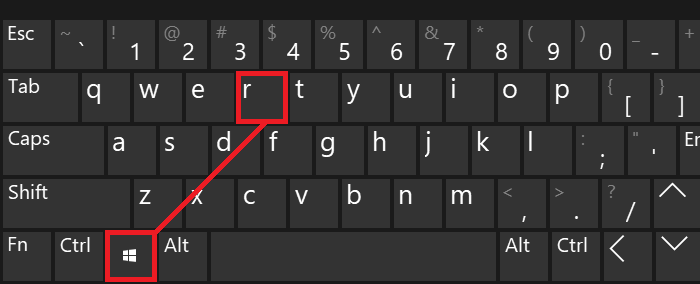
В появившемся меню введите «cleanmgr».
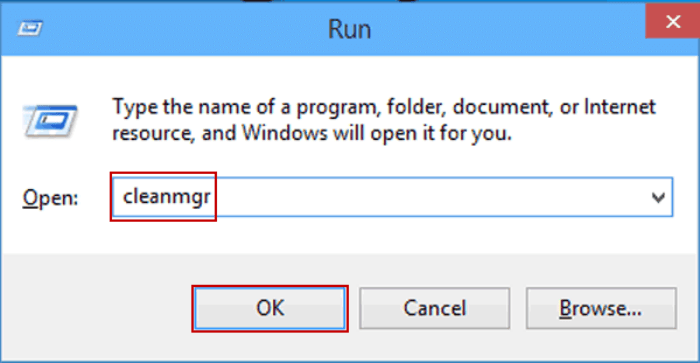
- Поставьте галочку напротив пункта «Временные файлы». Также можете выбрать и другие ненужные типы файлов.
- Нажмите на кнопку «ОК» для начала процедуры очистки
Как пользоваться
Предусмотрено несколько способов настройки. Для этих целей применима вкладка «Параметры» или же ThisisWin11, что позволит персонизировать систему и выполнить ее настройку приемлемым способом.
После того, как приложение скачано, извлечено содержимое архива, рекомендуется распаковать файл и выполнить его запуск.
- После этого рекомендуется выполнить переключение вкладки, расположенной слева. Здесь доступны все параметры, которые можно изменять посредством приложения. Чтобы получить доступ к имеющимся разделам, требуется активировать «+», расположенный перед Win
- После потребуется отметить «флажком», то что требуется включить. От выбранной опции зависит отключение настройки. После выбора, рекомендуется активировать «Исправить проблемы».
Изменения вступят в силу мгновенно.
- «Приложения». При помощи вкладки доступно удаление. Для того чтобы удалить, потребуется сделать выбор и переместить объект в Корзину». Для этого выбирается пакет приложений, активируется «Добавить выбранное».
- «Пакеты» — установка популярных приложений. Чтобы использовать данную опцию, следует отметить флажки для выбора приложений и кликнуть «Создать установленную». После этого активируется опция «Запуск установщика».
Доступен экспорт пакета приложений для выполнения идентичных команд на нескольких ПК. Для экспорта выбираются приложения, и кликнуть по «Создание пакета», по «3 точки», сделать выбор опции «Экспорт».
- «Автоматизация». Оказывает помощи в выполнении команд. Есть возможность добавления дополнительных команд. Для этого нужно сделать клик по иконке «з точки» и выбрать опцию «редактирование». После этого приступить к внесению требуемых изменений.
Если вам нужно единое решение для настройки, настройки и навигации по различным параметрам обновленной версии операционной системы, рекомендуем скачать Твикер для Windows 11 на русском языке.
https://youtube.com/watch?v=NYwjPcF9yfg
Твикер для Win 11 — бесплатная утилита. Поставляется в первозданном виде, без поддержки русского языка, с большим количеством изменений, некоторые из которых действительно полезны. Ради последнего эту программу имеет смысл рассмотреть. Твикер — это не что иное, как справочник по системным настройкам и вашим параметрам.
8 Настройте системные звуки и измените указатель мыши
Еще один способ выделить Windows 11 — изменить системные звуки и использовать настраиваемый указатель мыши. Треугольный указатель — это классика, но Windows 11 позволяет вам проявить творческий подход к тому, что вы используете для выбора приложений.
Чтобы получить доступ к этой функции, откройте настройки системы и вкладку «Персонализация ». Затем перейдите к темам, и вы увидите возможность изменить курсор мыши и системные звуки.
Когда вы нажмете на опцию «Курсор мыши », появится всплывающее окно, позволяющее вам просмотреть список предопределенных курсоров, из которых вы можете выбрать. Конечно, вы можете создать свой курсор и импортировать его, но это немного сложнее.
Вы можете изменить системное оповещение для различных задач в системном меню «Звуки ». Например, вы можете настроить звук зарядки, звук привязки устройства и многое другое. Кроме того, ваш пользовательский выбор можно сохранить в качестве темы, что позволит вам свободно переключаться между различными звуками и курсорами одним нажатием кнопки.
Очистка от ненужного ПО
Чистые операционные системы ограничены в функционале, а потому пользователи нередко прибегают к установке сторонних программ. Это утилиты, игры, инструменты, редакторы… Продолжать список можно еще долго. В любом случае, многие пользователи любят устанавливать новые программы, но частенько забывают удалять их. Сделать это крайне просто, достаточно следовать инструкции ниже:
- Зажмите сочетание клавиш Win + X.
- Выберите пункт «Установленные приложения».
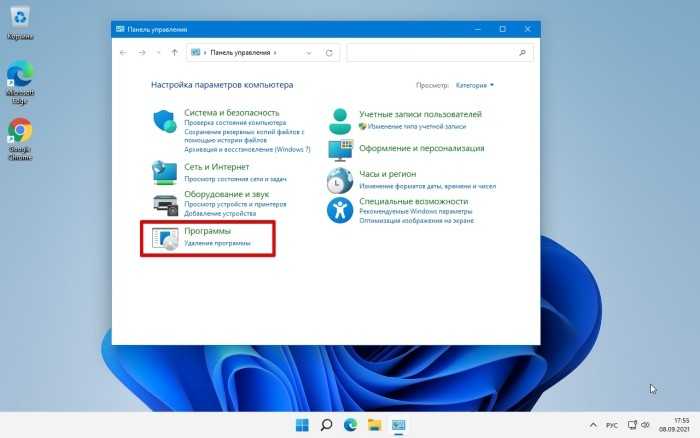
- Проанализируйте список на наличие ненужного ПО.
- Кликните по каждому из них и нажмите на кнопку «Удалить».
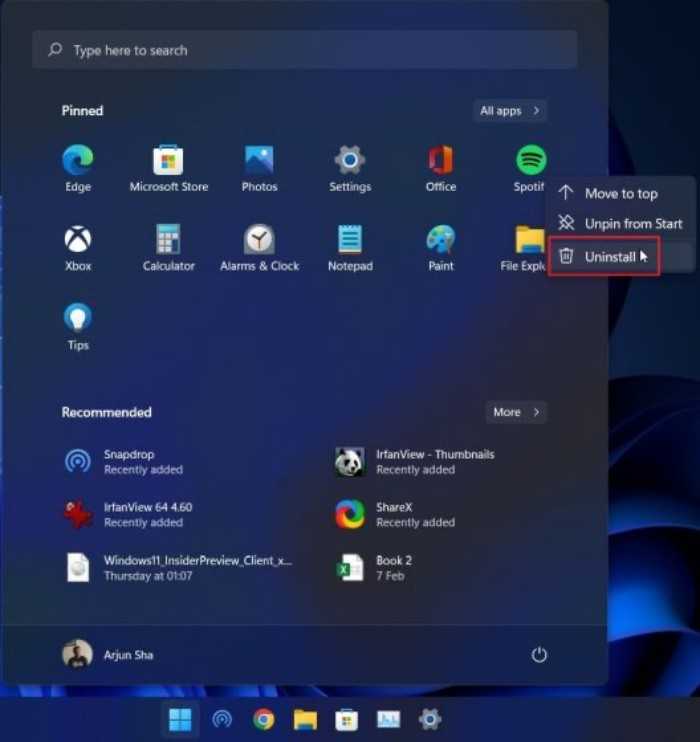
В некоторых случаях удаление произойдет автоматически. Иногда может запуститься мастер деинсталляции ПО, в котором просто нужно будет нажимать «Далее», пока не запустится процесс удаления.
Отключение ненужных программы из автозагрузки
Некоторая часть программ прописывает себя в автозапуске операционной системы Windows. В большинстве случаев, подобное программное обеспечение не следует запускать вместе с операционной системой, чтобы зря не расходовать ресурсы компьютера.
Чтобы оптимизировать работу системы, отключите ненужные приложения, которые стартуют сразу после запуска Windows:
- Щелкните правой кнопкой мыши по меню «Пуск».
- Нажмите на пункт «Диспетчер задач».
- В окне «Диспетчер задач» откройте вкладку «Автозагрузка».
- Кликните правой кнопкой мыши по названию приложения.
- В контекстном меню нажмите на пункт «Отключить».
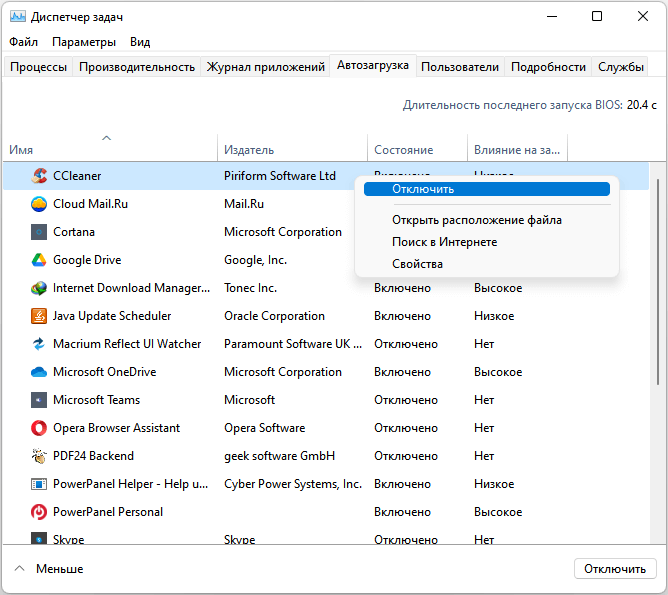
Настройка дефрагментации жесткого диска
По мере использования жестких дисков пространство на них фрагментируется, и, в свою очередь, Windows не может читать и записывать на жесткий диск так же легко, как раньше, когда он был дефрагментирован.
Обычно дефрагментация происходит автоматически и не требует никакого вмешательства с вашей стороны. Однако возможны ситуации, когда она не выполняется автоматически, что приводит к снижению производительности компьютера.
Чтобы оптимизировать диски, перейдите к приложению “Параметры” в меню “Пуск” на панели задач. Также вы можете нажать сочетание клавиш Win + I.
Затем щелкните на плитке “Система”. После этого нажмите на опцию “Память”.
Далее нажмите на пункт “Дополнительные параметры хранилища”, а затем выберите опцию “Оптимизация диска” из списка, представленного на экране.
Это действие откроет отдельное окно “Оптимизация дисков”.
В открывшемся окне вы сможете увидеть статус автоматической оптимизации жесткого диска и ее частоту. Вы также сможете проверить, когда они были оптимизированы в последний раз. Если “Оптимизация по расписанию” отключена, нажмите на кнопку “Изменить параметры” в нижней части панели. Затем отметьте опцию “Выполнять по расписанию (рекомендуется)” и выберите частоту, нажав на выпадающее меню “Частота”. Оптимальным вариантом считается установка частоты “Еженедельно”.
После этого нажмите на опцию “Выбрать” рядом с ярлыком “Диски”, чтобы выбрать требуемые диски.
Дефрагментация диска может занять некоторое время – от нескольких минут до нескольких часов, в зависимости от объема хранилища и степени его фрагментации.
Как зайти в раздел служб и компонентов Windows 10
Процедуры управления службами и компонентами в Windows 10 остались классическими. Их алгоритмы не отличаются от тех, которые были в ранних версиях операционной системы. Раздел с удалением программ разработчики перенесли в пункт Параметры, однако ссылка на этот функционал осталась в Панели управления. Чтобы попасть в разделы с features нужно выполнить следующие шаги:
- зайти в Панель управления через меню Пуск или другим доступным способом;
- в Панели управления рекомендуется установить режим просмотра Мелкие или Крупные значки (это раскрывает весь функционал панели на экране);
- зайти в пункт Программы и компоненты-Включение и отключение компонентов Windows;
- в открывшемся меню с доступными компонентами галочками можно включать или отключать службы и компоненты операционной системы.
Выполнять это нужно с большой долей ответственности, особенно, когда компьютер используется в качестве рабочей станции на предприятии. Отключением служб можно деактивировать работу многих систем и оргтехники. Например, если выключать службу управления факсом, представленное оборудование перестанет работать, что приведет к утрате компанией части коммуникативных возможностей.
Вопрос-ответ:
Какая цель у программы Windhawk?
Windhawk предназначена для настройки оформления и поведения Windows 11 и Windows 10. С помощью программы пользователи могут изменять различные параметры интерфейса операционной системы, такие как шрифты, цвета, стили, анимации и т.д.
Как работает Windhawk?
Программа Windhawk представляет собой модульную систему, состоящую из множества небольших модулей. Каждый модуль отвечает за определенный параметр интерфейса ОС. Например, есть модуль для изменения цветовой схемы, модуль для настройки анимации окон и т.д. Пользователь может выбирать только те модули, которые ему нужны, и конфигурировать их на свое усмотрение.
Какие возможности предоставляет Windhawk?
Windhawk предоставляет пользователю множество возможностей для настройки интерфейса ОС. Среди них: изменение цветовой схемы, настройка анимаций, изменение шрифтов и размеров элементов интерфейса, настройка системных соединений и многое другое.
Как использовать Windhawk для настройки интерфейса Windows 11?
Для начала нужно скачать и установить программу Windhawk. Затем нужно выбрать модуль, который мы хотим настроить, и начать конфигурацию. Например, для изменения цветовой схемы нужно выбрать соответствующий модуль, выбрать нужные цвета и сохранить настройки. Программа автоматически применит настройки к интерфейсу ОС.
Как использовать Windhawk для ускорения работы Windows 10?
Windhawk не предназначена для ускорения работы ОС. Однако, пользователи могут использовать несколько модулей программы для оптимизации работы интерфейса и ресурсов системы. Например, можно выключить некоторые системные анимации и эффекты, которые замедляют работу ОС. Также можно настроить автоматическую очистку системного кэша и временных файлов, что поможет освободить ресурсы системы.
Отключаем рекламу, предлагаемую Майкрософт
Корпорация Microsoft показывает рекламу в операционной системе Windows. Эта функция появилась в Windows 10. В рекламе Майкрософт призывает пользоваться своими продуктами.
Чтобы отключить рекламу в Windows 11, вам нужно сделать это:
- Необходимо открыть приложение «Параметры».
- Перейдите в раздел «Конфиденциальность и безопасность».
- Выберите параметр «Общие».
- Передвиньте ползунок переключателя в положение «Отключено» в опциях: «Разрешить приложениям показывать персонализированную рекламу с помощью моего рекламного идентификатора», «Позволить веб-сайтам отображать локальный контент за счет доступа к моему списку языков», «Разрешить Windows отслеживать запуски приложений для улучшения меню “Пуск” и результатов поиска», чтобы отключить все виды рекламы в Windows 11.
Что это такое
Tweaker для Win 11- бесплатная утилита. Поставляет в исходном виде, с отсутствием поддержки русского языка, с большим количеством твиков, среди которых есть по-настоящему полезные. Ради последних, эту программу есть смысл рассматривать. Твикер – не что иное, как путеводитель по настройкам системы и собственным параметрам.
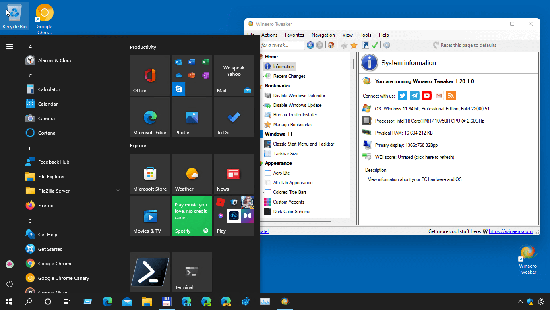
Возможности:
- Использование темной темы в приложениях и системе.
- Возможность включения/отключения Snap Assist.
- Возможность изменять размещение панели задач влево.
- Скрытие значка поиска.
- Отображение скрытых файлов.
- Отключение автозапуска.
- Деактивация Game DVR.
- Деактивация сбора данных диагностики системы.
- Отключение рекламного идентификатора.
- Прочие.
Это не все возможности твикера. Доступен поиск системных настроек посредством «дерева». Структурные компоненты «дерева» разбиты на категории. Достаточно просто расширить категорию и начать управление настройками.
За счет применения твикера, есть возможность произвести удаление/переустановку приложений. Допускается загрузка пакетных приложений.
Обновление системы
У ОС Windows огромная команда разработчиков и специалистов, которые занимаются обнаружением сбоев и их исправлением. Например, если специалисты Microsoft узнают, что какой-то процесс или процедура приводит к сильному зависанию ОС, то в скором времени они исправят проблему и выпустят патч. Скачать патч с исправлением можно следующим способом:
Откройте окно «Параметры». Для этого зажмите сочетание Win + X, а после кликните на пункт «Параметры».
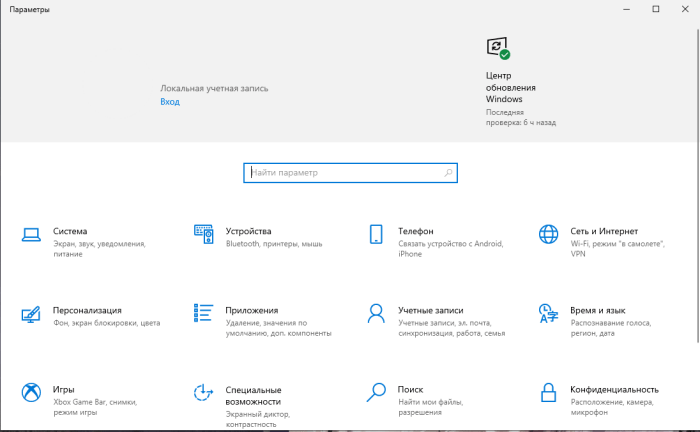
Перейдите в раздел «Центр обновлений Windows».
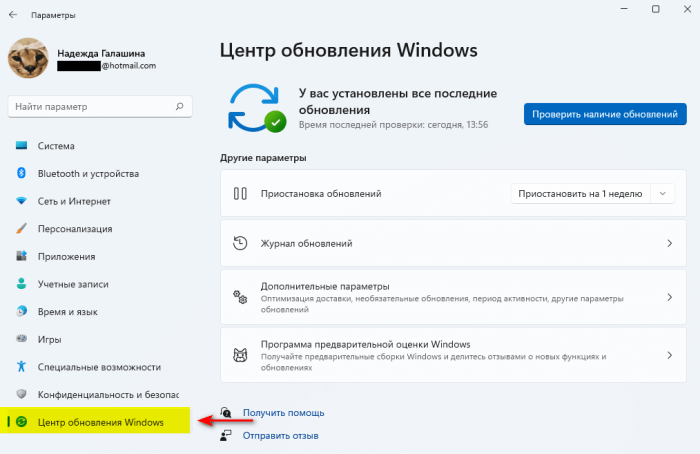
Нажмите на кнопку «Проверить наличие обновлений».
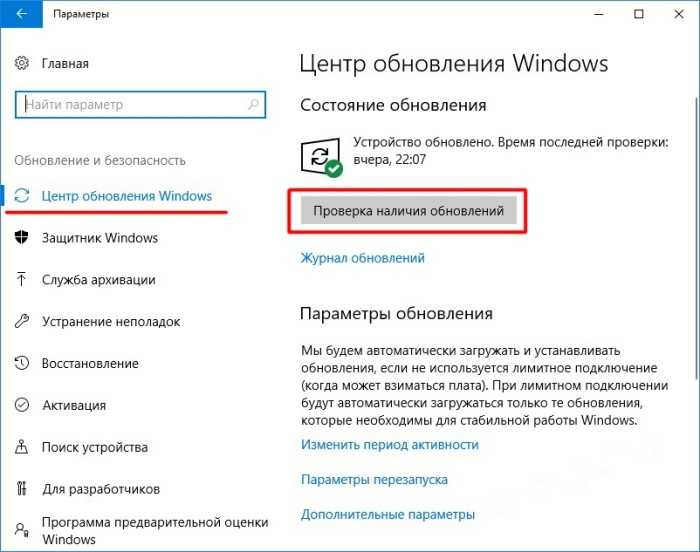
Если будут найдены решения, то нажмите на кнопку «Установить», а после на «Перезагрузить»
Примечательно, что обновлять пиратскую версию Windows 11 – это затея с максимальным риском. В обновлении может быть вшит терминатор для пиратских копий, из-за которого оно может привести к поломке ПК.
6 Добавьте приложения на панель задач
Панель задач — это удобная функция, которая дает вам быстрый доступ к короткому списку приложений. В отличие от своих предшественников, панель задач Windows 11 расположена по центру, но по-прежнему полностью настраивается. Вы можете добавлять и удалять наиболее часто используемые приложения с панели задач, обеспечивая быстрый и удобный доступ к ним, когда захотите.
Чтобы закрепить приложение на панели задач, запустите его из меню «Пуск» и щелкните правой кнопкой мыши значок на панели задач.
Появится небольшое раскрывающееся меню с возможностью закрепить на панели задач. После того, как вы выберете его, значок этого приложения останется на панели задач даже после его закрытия.
Кроме того, процесс прост, если вы хотите удалить нежелательное приложение с панели задач. Щелкните правой кнопкой мыши нежелательное приложение на панели задач. В появившемся меню выберите Открепить от панели задач. Приложение должно исчезнуть с панели задач сразу после того, как вы это сделаете.
Вы также можете выбрать, какие предустановленные системные приложения будут отображаться на панели задач, посетив меню панели задач в настройках. Для этого откройте настройки Windows и перейдите на вкладку «Персонализация ». Затем щелкните подменю панели задач, чтобы открыть настройки.
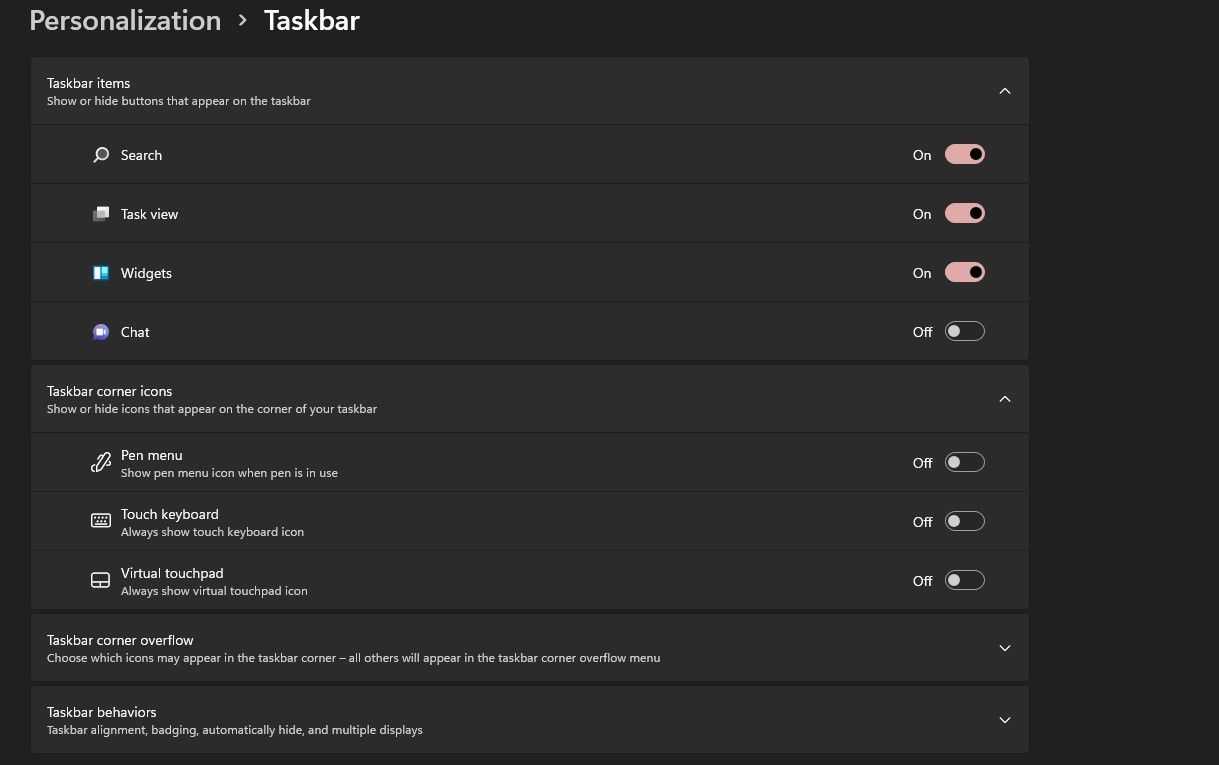
Меню «Пуск» представляет собой более подробный список доступных приложений и файлов на вашем компьютере. Вы можете закрепить свои любимые приложения и папки в меню «Пуск », чтобы они всегда отображались всякий раз, когда вы нажимаете кнопку «Пуск».
Нажмите кнопку «Пуск» и перейдите к нужному приложению. После этого щелкните правой кнопкой мыши приложение и выберите «Закрепить на начальном экране».
Обратите внимание, что вы можете закрепить только ограниченное количество приложений в меню «Пуск», поэтому выбирайте с умом. Вы также можете настроить меню «Пуск» в Windows 11 несколькими другими способами, например, используя внешние приложения для изменения внешнего вида
Первый способ
Оба метода, описанных Liliputing, не имеют официальной поддержки Microsoft и могут быть сопряжены с риском поломки всей системы. Поэтому экспериментировать следует на виртуальной машине, или же стоит сделать полноценный бэкап всей ОС.
Репозиторий WSAPatch на GitHub
Первый метод предполагает использование инструмента WSAPatch. Он распространяется бесплатно и с открытым исходным кодом. На момент публикации материала все необходимые для его работы файлы были размещены на GitHub пользователем cinit. Как долго будет существовать этот репозиторий, неизвестно, поскольку GitHub с лета 2018 г. находится под контролем Microsoft.
Инструкция по развертыванию WSA на Windows 10
Метод WSAPatch предполагает активацию WSL интеграцию ряда компонентов Windows 11 в состав Windows 10, в частности, набор системных библиотек. Cinit добавил их в репозиторий, все они имеют цифровую подпись Microsoft. Автор подчеркивает, что одноименные компоненты из Windows 10 в данном случае использовать нельзя.
Фото: cinit / GitHub
Итоговый результат
Вся инструкция состоит из девяти шагов, предполагающих, в том числе, запуск исходного кода из состава репозитория. По словам автора, он убедился в работоспособности своего творения в нескольких сборках Windows 10 22Н2. Он не гарантирует, что все заработает в более ранних версиях ОС.
Выключение анимации
Плавно двигающиеся окна, подсветка плиток, красивые появления и сворачивания приложений… ОС Windows 11 буквально напичкана различными эффектами и анимацией, которые значительно нагружают видеокарту и ЦП. Чтобы выключить лишние эффекты, следуйте инструкции ниже:
Зажмите сочетание клавиш «Win + PauseBreak» либо кликните правой кнопкой мыши по компьютеру на рабочем столе и нажмите на «Свойства».
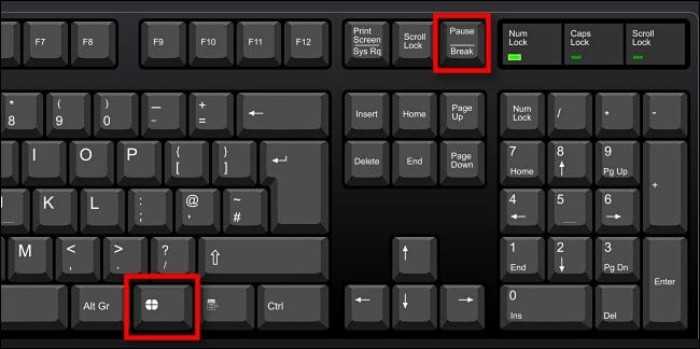
Перейдите в раздел «Дополнительные параметры системы».
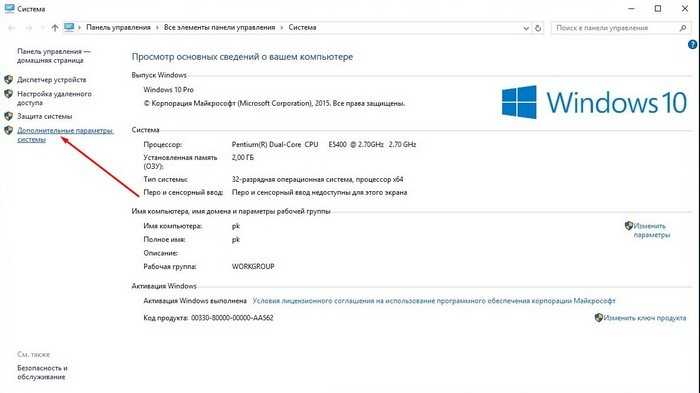
- В блоке «Быстродействие» кликните по кнопке «Параметры».
- Поставьте галочку напротив пункта «Обеспечить наилучшее быстродействие».
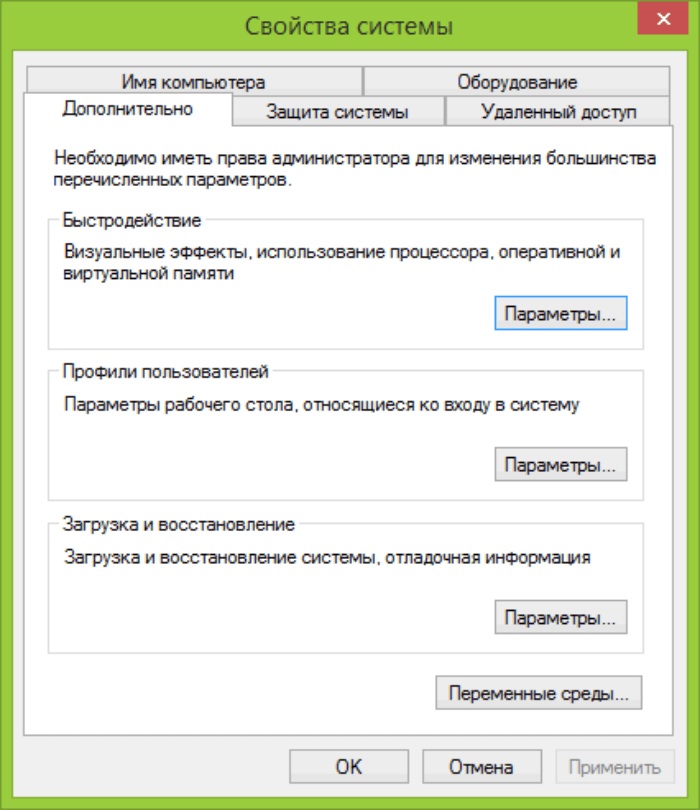
Нажмите на кнопку «ОК».
Дождитесь обновления интерфейса. После отключения дополнительных эффектов перезагружать компьютер не нужно.
Какие службы и компоненты можно отключить и при каких условиях
Операционная система Windows 10 разрабатывалась под широкий круг задач. Для домашнего использования многие программы и компоненты можно выключить, чтобы освободить ресурсы компьютера для увеличения быстродействия. Основными службами и компонентами, которые можно выключить домашнему пользователю, являются следующие:
- Internet Explorer или Edge при использовании других браузеров, однако нужно учитывать, что веб-интерфейс некоторых программ или некоторые сайты корректно открываются только в браузере от Microsoft;
- Hyper-V, если на компьютере не используются виртуальные машины;
- SNMP-протокол – помощник в настройке старых роутеров;
- Внедряемое веб-ядро служб IIS и Клиент TFTP, Служба активации Windows используются исключительно для разработчиков;
- Клиент Telnet, если не нужно подключаться удаленно к командной строке;
- набор инструментов для корпоративного использования (Клиент рабочих папок, Прослушиватель RIP, Простые службы TCPIP, Службы Active Directory для облегчённого доступа к каталогам, «Службы IIS и Соединитель MultiPoint).
Некоторые службы и компоненты операционной системы Windows 10 могут быть отключены по умолчанию. Об этом свидетельствует соответствующая пометка напротив их наименования в таблице. В таком случае вносить корректировки в настройку этих features не имеет смысла.
Как отключить
Вместо настройки мини приложений на Виндовс 11 многие принимают решение об их отключении. Такой шаг может потребоваться в случае, когда виджеты мешают или и них отсутствуют необходимые сведения. Здесь можно воспользоваться одним из следующих вариантов.
Способ №1 — Меню «Параметры»
Наиболее простой метод — сделать работу через встроенное меню «Параметры» в Windows 11. Пройдите следующие шаги:
- Кликните по пустому месту на панели задач и войдите в «Параметры панели задач». Как вариант, жмите на Win+I, а после зайдите в «Персонализация», а там «Панель задач».
- Найдите пункт «Мини приложения» и переместите тумблер в левую сторону.
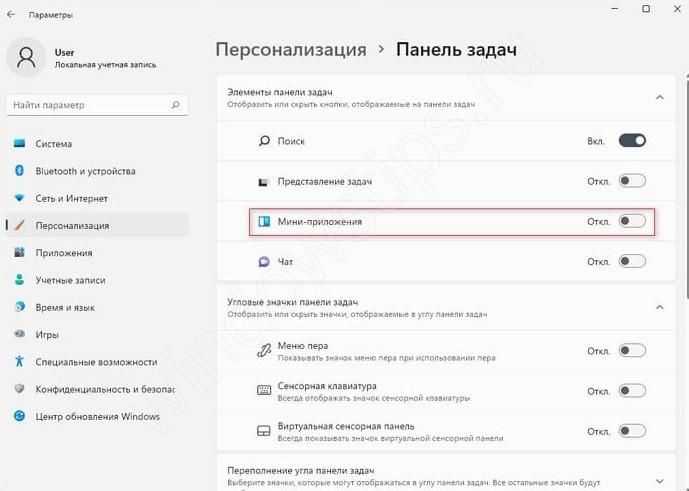
Способ №2 — через реестр
Второй способ, как избавиться от виджетов на Windows 11 — сделать это через реестр операционной системы. Алгоритм действий такой:
- Войдите в Win+R.
- Введите и выполните команду regedit.
- Найдите путь HKEY_CURRENT_USERSoftwareMicrosoftWindowsCurrentVersionExplorerAdvanced.
- Отыщите параметр DWORD, а здесь TaskbarDa. Если он отсутствует, его нужно сделать.
- Откройте TaskbarDa и присвойте ему параметр «0» для отключения мини приложений в Windows 11 или «1» для их включения.
- Убедитесь, что изменения вступили в силу.
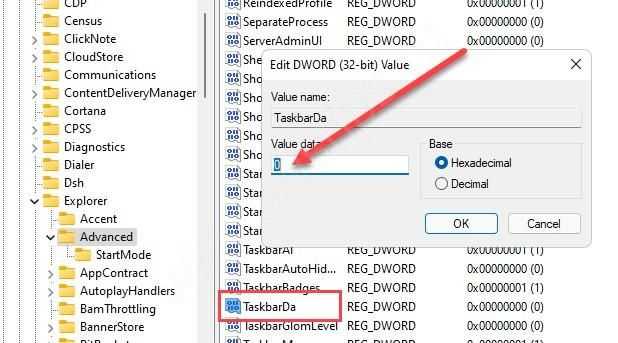
Способ №3 — Через компоненты
При наличии в распоряжении ПРО версии Виндовс 11, отключение мини приложений возможно с помощью редактора локальной групповой политики. Для этого сделайте следующие шаги:
- Жмите на Win+R.
- Введите команду gpedit.msc.
- Войдите в «Редактор локальной групповой политики».
- Откройте раздел «Политика Локальный компьютер».
- Далее жмите «Конфигурация компьютера» и «Компоненты Windows Widgets».
- Кликните на параметр «Allow Widgets».
- Выберите «Отключено» и сохраните настройки.
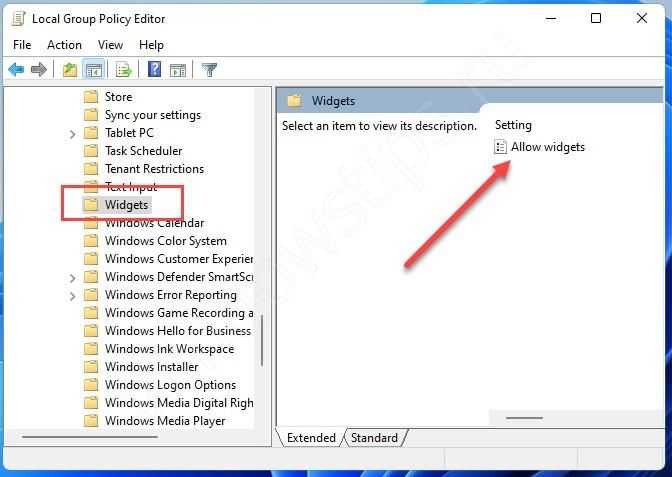
Способ №4 — Полное удаление
В некоторых случаях может потребоваться полное удаление инструмента. В таком случае виджеты можно вообще убрать с рабочего стола. Если они понадобятся снова, достаточно знать, как добавить виджеты Windows 11 (подробная инструкция приведена выше).
Для удаления сделайте следующее:
- Кликните правой кнопкой мышки на «Пуск».
- Жмите на «Терминал Windows» (администратор).
- В окне оболочки кликните на «Windows Powershell».
- Введите команду winget uninstall «windows web experience pack» и жмите «Ввод».
- Примите условия соглашений путем нажатия на кнопку «Y», а после этого кликните на «Ввод».
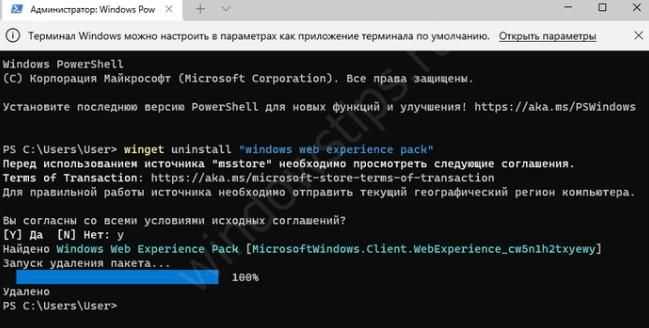
Если все сделано правильно, появляется сообщение об удалении мини приложений из Windows 11.
Как изменить цвет папки на ПК с Windows 7, 8, 10?
Мы используем компьютеры в повседневной жизни для различных целей, таких как образование, развлечения, покупки в интернете и различные рутинные задачи.
Разная версия Windows предоставляет собственный интерфейс.
Windows по умолчанию предоставляет желтый цвет папки.
Мы не можем настраивать функции Windows, такие как изменение цвета папки и т. д., например, как в MAC OS.
В Windows также есть другие замечательные функции для удобного управления данными.
Мы используем командную строку для выполнения многих задач.
Для получения дополнительной информации вы можете прочитать хитрости командной строки.
Иногда нам надоедает старый цвет папки.
Хотя иногда нам нужно изменить цвет папки для разных целей, например, для упорядоченного хранения данных.
Некоторые пользователи Mac используют эту функцию для упорядоченного хранения своих данных.
Они могут легко распознать свои данные по цвету папки.
Используя наш потрясающий трюк для изменения цвета папок в Windows, мы можем легко повторить то же самое, что и пользователи Mac.
В этой статье мы расскажем, как изменить цвет папки в Windows.
Используя цветную папку, нам не нужно тратить время на поиск данных.
Мы можем легко присвоить цвет определенной категории данных.
Метод 1: Используя программное обеспечение «Rainbow Folders»
1. Прежде всего, загрузите «Rainbow Folders» с помощью кнопки загрузки и установите.
2. Теперь щелкните меню «Пуск» и запустите приложение, дважды щелкнув его.
3. Он обеспечивает простой и компактный интерфейс. Программа также предоставляет несколько вариантов выбора для одновременного изменения цвета нескольких папок.
4. ПО «Rainbow Folders» также предоставляет три стиля папок, включая современный, стандартный и классический. Мы легко можем выбрать один из них.
5. Теперь выберите цвет папки и измените его оттенок и насыщенность, чтобы получить несколько оттенков.
6. Мы также можем использовать кнопку «Random», чтобы выбрать случайный цвет для наших папок.
7. Теперь нажмите кнопку «Colorize», чтобы изменить цвет наших папок.
8. Мы также можем получить цвет папок по умолчанию, выбрав папки и нажав кнопку «Decolorize».
Метод 2: Используя «FolderIco Tool»
«FolderIco Tool» — одна из лучших утилит для изменения цвета папок в ОС Windows по умолчанию.
Это легкое программное обеспечение, которым очень просто пользоваться.
Оно совместимо со всеми версиями Windows, включая XP.
После установки «FolderIco Tool» становится скрытым и позволяет только щелкнуть правой кнопкой мыши, чтобы изменить цвет папки.
Если вы хотите изменить только цвет папки, то вам достаточно ее бесплатной версии.
Действия по изменению цвета папки в Windows
1. Прежде всего, загрузите инструмент FolderIco по этой кнопки загрузки и установите.
2. После установки этот инструмент предоставляет возможность щелкнуть правой кнопкой мыши, чтобы изменить цвет папки.
3. Щелкните правой кнопкой мыши папку, цвет которой вы хотите изменить.
4. Теперь вы видите вариант значка изменения, затем наведите указатель мыши на этот параметр, и вы увидите несколько цветных значков папок.
5. Вы можете легко выбрать их, и после этого цвет нашей папки изменится.
Метод 3: Используя приложение «Folder Marker»
1. Прежде всего, загрузите и установите ПО «Folder Marker» по этой кнопки загрузки.
2. Дважды щелкните загруженный файл, откроется мастер установки, который поможет вам установить его.
3. Найдите значок «Folder Marker Free» на рабочем столе. Дважды щелкните его, чтобы открыть.
4. Щелкните папку со значком «…» в правом верхнем углу и перейдите к папке, цвет которой вы хотите изменить.
Я собираюсь использовать «Тестовую папку» на своем рабочем столе в качестве примера.
5. Выберите цвет, в который должна быть преобразована ваша папка, в поле ниже.
6. После того, как вы сделали свой выбор, нажмите «Применить» в нижней части окна.
Это наилучшие возможные способы легко изменить цвет папки в Windows с помощью программного обеспечения.
Если у вас есть лучшая идея изменить цвет папки Windows, сообщите нам об этом.
Настройка автозагрузки
Почти во всех версиях Windows, выпущенных после 2000-го года есть встроенная папка автозагрузки. В нее помещаются программы, которые должны автоматически загружаться после запуска компьютера. Пользователи редко самостоятельно добавляют какие-либо файлы в «Автозагрузку», обычно этим занимается сама программа.
Например, некоторое ПО предлагает добавить себя в автозапуск сразу же после установки, другое подталкивает пользователя на такое решение при первом запуске… В общем, иногда эту папку стоит проверять на наличие ненужных программ. Чтобы сделать это, выполните действия ниже:
Зажмите сочетание клавиш Ctrl + Shift + Esc.
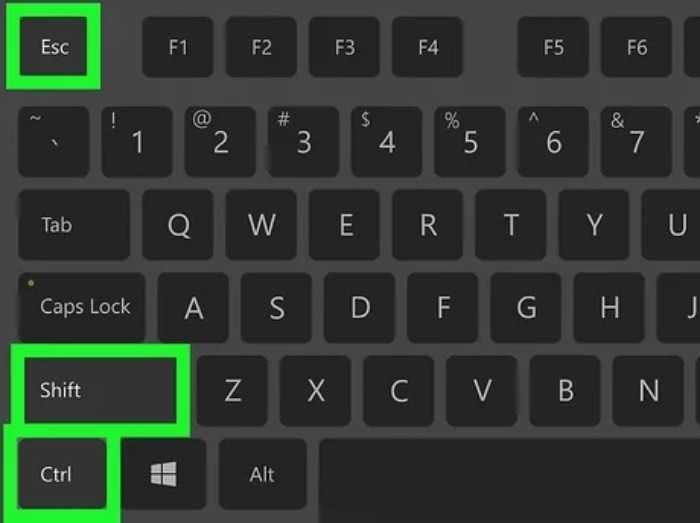
- Перейдите в раздел «Начальная загрузка приложений».
- Кликните правой кнопкой мыши по ненужным программам в списке.
- В открывшемся меню нажмите на пункт «Выключить».
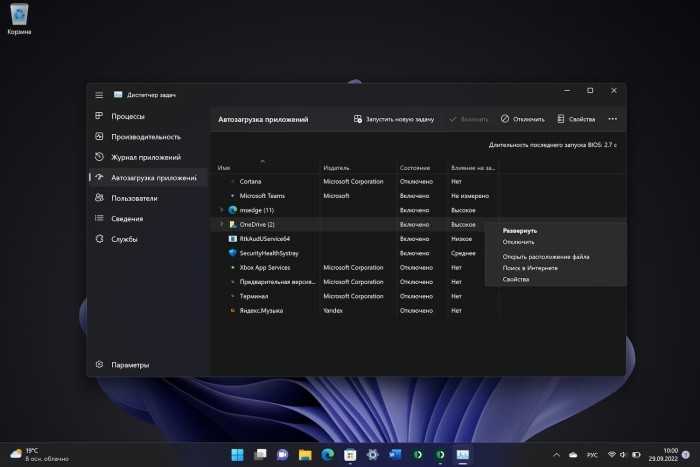
Дополнительный шаг. Зажмите сочетание клавиш Win + R и введите «shell:startup». В появившейся папке удалите все ярлыки.
После этих махинаций перезагрузите компьютер. Отключения мощных программ в автозагрузке должно значительно сказаться на производительности ПК.
Как изменить значок папки в Windows 11
При повседневном использовании компьютера иногда не можешь быстро найти нужную папку, приложение или диск. Когда большое количество папок и все они одинаково выглядят, приходится вчитываться в названия. Чтобы это получалось быстрее и более интуитивно, можно изменить значки часто используемых папок, приложений и т.д. Ну или если вам просто не нравятся стандартные иконки Windows 11. Сейчас и разберёмся как это сделать.
↑ Меняем внешний вид обычных папок
С помощью этого способа можно поменять как значки обычных папок, так и ярлыки. 1. Первым делом выбираем папку, значок которой мы хотим поменять и щелкаем на неё ПКМ. 2. Далее кликаем по строке «Свойства». Также можно просто выделить папку и нажать сочетание «Alt+Enter».
3. Заходим в «Настройки» и жмём «Сменить значок». 4. Теперь нужно выбрать иконку из стандартного пакета системы. 5. Жмём «Ок». Тут же можно наблюдать пункт «Восстановить значения по умолчанию», который вернёт все иконки к первоначальному состоянию.
Если стандартные иконки вам не подходят, нужно скачать из интернета значок с форматом .ico или иконку с форматом PNG переконветировать в ICO.
↑ Меняем значки рабочего стола
Помимо обычных значков, которые меняются вышеописанным методом, есть иконки, которые таким способом не изменить, например, «Корзина», «Этот компьютер» и т.д. Они меняются в параметрах системы. Для этого нужно: 1. Вводим комбинацию «Win+I» или жмём Пуск и находим «Параметры». 2. Затем выбираем пункт «Персонализация». 3. После заходим в «Параметры значков рабочего стола». 4. Во всплывшем окне находим значок, который мы хотим изменить и кликаем на «Сменить значок». 5. Также откроется стандартная коллекция Windows, из которой можно выбрать необходимый понравившийся значок. 6. Жмём «Ок».
↑ Меняем внешний вид винчестера
Значки HDD и SDD также возможно поменять, однако вышеприведёнными методами это сделать не выйдет. Тут уже придётся лезть в реестр. 1. Первым делом при смене иконки винчестера нужно скачать любой понравившийся значок из сети в формате «.ICO». 2. Путь к этому значку копируем. 3. Затем кликаем на файл иконки ПКМ и выбираем строку «Копировать как путь». 4. Далее жмём «Win+R», вводим «regedit» и щелкаем на «Ок». 5. Здесь нас интересует ключ, находящийся в
6. Жмём на «DriveIcons» ПКМ и нажимаем «Создать», после этого «Раздел». 7. В случае, когда значок нужно изменить на диске «C», то создаём раздел с таким же названием. 8. Теперь жмём на «DriveIcons» ПКМ, кликаем «Создать», далее «Раздел» и даём ему имя «DefaultIcon». 9. Щелкаем на него и кликаем на надпись «Изменить». 10. Должно всплыть окно «Изменение строкового параметра». 11. В пункт «Значение» вставляем маршрут до нашего значка. 12. Жмём «Ок».
↑ Меняем значки для типа файла
В той ситуации если надо сменить все значки только нужного вида файлов, то это тоже реально провернуть в реестре. 1. Жмём сочетание «Win+R» и прописываем «regedit». 2. Проходим по маршруту
3. В зависимости от формата, на котором надо поменять значок, жмём на папку, а затем «UserChoice». 4. В правой части окна задаём значение для «ProgId». Например, в случае когда вы хотите изменить тип файла txt, то «txtfile», если tif, то «tiffile». 5. Затем переходим к ключу
Если папки «DefaultIcon» в вашем случае не существует, то жмём ПКМ по txtfile (в зависимости от вашего типа файла), «Создать», затем «Раздел». 6. Справа два раза щелкаем «(По умолчанию)» и задаём путь к нашему значку. Таким образом находить нужные программы, папки и файлы станет гораздо удобнее. Да и внешний вид системы будет соответствовать вашему вкусу.
Плюсы использования Windhawk для настройки Windows 11 и 10
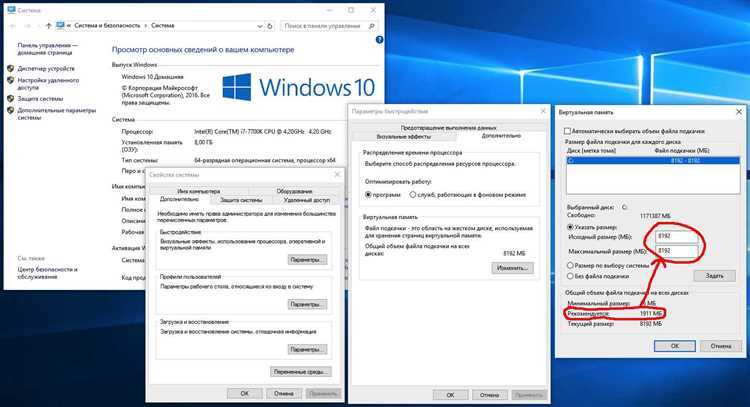
Windhawk — это бесплатная модульная программа, которая предоставляет пользователям возможность настраивать оформление и поведение Windows 11 и 10.
Основными преимуществами использования Windhawk являются:
- Удобство использования. Windhawk имеет простой и интуитивно понятный интерфейс, благодаря которому пользователи могут легко настроить свою операционную систему.
- Широкий выбор настроек. Windhawk предлагает множество настроек, позволяющих пользователям настроить такие элементы, как панель задач, цветовые схемы, фоновые изображения и многое другое.
- Windhawk предоставляет все свои функции бесплатно, что делает его доступным для всех пользователей.
- Модульность. Windhawk состоит из нескольких модулей, которые можно использовать по отдельности, что позволяет пользователям настраивать только те элементы, которые им нужны.
Windhawk — это отличный инструмент для тех, кто хочет настроить свою операционную систему под свои потребности и предпочтения. Благодаря своей простоте и бесплатности, он становится доступным для всех пользователей, независимо от опыта работы с компьютером.
Возвращаем меню «Пуск» и значки на прежнее место
В течении десятилетий пользователи разных версий операционной системы Windows привыкли к тому, что меню кнопки «Пуск» и значки приложений располагаются на панели задач в нижнем левом углу экрана. С выходом Windows 11 это положение изменилось.
По умолчанию «Пуск» и значки приложений располагаются по центру панели задач, а это не очень удобно. Если на панели задач закреплено много значков программ, то после запуска новых приложений элементы на панели задач вместе с кнопкой «Пуск» постоянно перемещаются.
Вы можете решить эту проблему изменив настройки операционной системы. В результате, меню «Пуск» и значки приложений вернутся на свое привычное место на рабочем столе.
Подробнее: Как переместить «Пуск» влево в Windows 11 — 2 способа






![Программа для настройки windows 10 - ultimate tweaker [обзор]](http://kubwheel.ru/wp-content/uploads/4/d/f/4dfd553610f92661b2cb718f45d82be6.png)




















