Настройка быстрых действий
Если более детально разобраться в сущности функционирования системы уведомлений, станет ясно, что кроме самих оповещений данная панель предназначена еще и для своего рода «быстрых действий». Эти действия играют весьма значительную роль в «десятке». Перечень действий находится в нижней части окна «Центра уведомлений». В списке «плиток» Вы можете увидеть такие опции, как «Режим планшета», «Примечание», «Все параметры» и др.
Для выбора какого-либо действия зайдите в раздел «Параметры», затем выберите подраздел «Система» и пункт «Уведомления и действия». В правой части диалогового окна Вы сможете выбрать необходимое действие. В верхней части будут отображаться 4 основные плитки-действия, которые Вы можете заменить на более нужные.
Для данной процедуры нажмите на ссылку «Включение и выключение системных значков», после чего откроется диалоговое окно со списком значков и индикаторами-переключателями.
Настройка быстрых действий
Панель быстрых действий, можно развернуть нажатием кнопки «∧»
, с надписью«Развернуть» . В развёрнутом виде количество быстрых действий увеличивается.
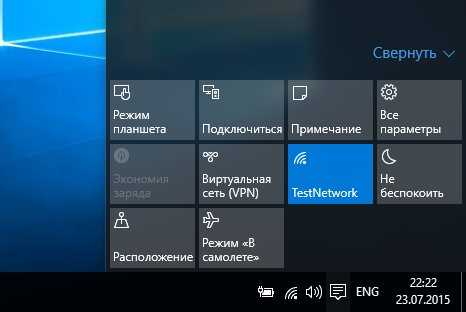
Пользователю разрешается выбирать какие быстрые действия будут доступны в этой панели в свёрнутом виде. Делается это в панели Параметры → Система → Уведомления и действия → Выберите быстрые действия
, выбор их задаётся разработчиками системы и несколько ограничен.
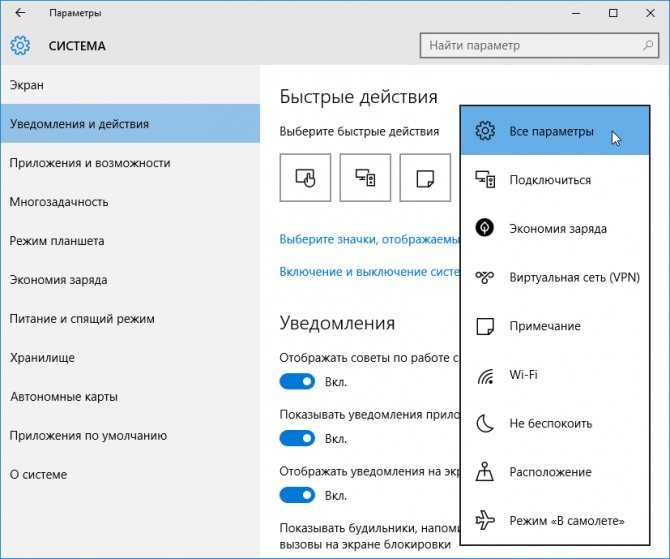
Так же, в панели настроек «Уведомления и действия»
можно отключить уведомления от приложений вообще, только показ на экране блокировки или воспользоваться функцией блокировки уведомлений во время презентации. Разрешается пользователю отключать и показ советов по работе с Windows.
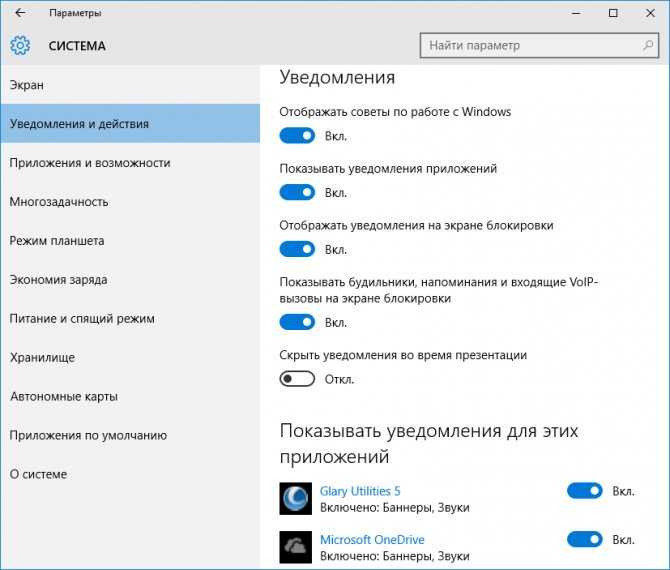
Уведомления также можно выключить для каждого из приложений, установленных из Магазина Windows, в отдельности. А кликнув по названию нужного приложения или игры, перейти к дополнительным опциям, где отключаются баннеры и звук уведомления.
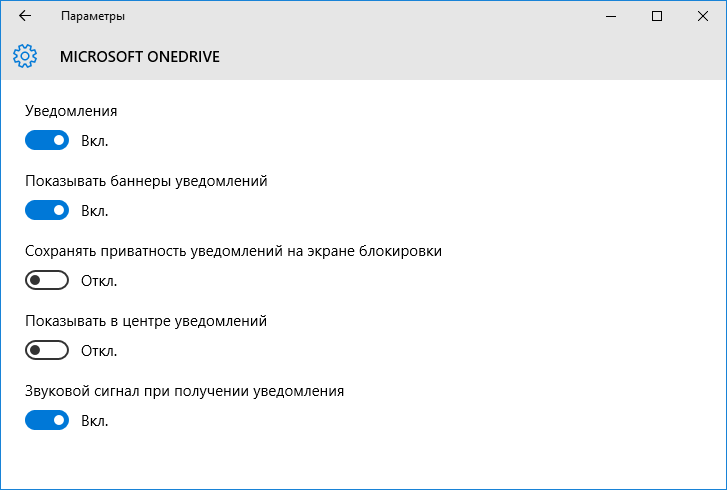
информация доступная и полезная
Здравствуйте!) Не совсем понял, как просмотреть недавние уведомления. Уведомления промелькнули при загрузке и их уже нет. В статье написано: «В Windows 10 все уведомления системы и приложений собираются в Центре уведомлений.» – Я захожу в Центр уведомлений, и там одна надпись – «Новых уведомлений нет»
Для меня было очень важное уведомление, но оно исчезло. Скажите, пожалуйста, где я могу его посмотреть? Где находятся недавние уведомления?. Попробуйте посмотреть в приложении Просмотр событий Windows, которое отображает историю (журналы) системных сообщений и событий генерируемых приложениями и программами — ошибок, информационных сообщений и предупреждений
Для этого введите в поиске Windows Просмотр событий События распределены по категориям. Журналы приложений и служб содержат сообщения установленных программ, журналы Windows содержат сообщения системных событий операционной системы
Попробуйте посмотреть в приложении Просмотр событий Windows, которое отображает историю (журналы) системных сообщений и событий генерируемых приложениями и программами — ошибок, информационных сообщений и предупреждений. Для этого введите в поиске Windows Просмотр событий События распределены по категориям. Журналы приложений и служб содержат сообщения установленных программ, журналы Windows содержат сообщения системных событий операционной системы.
Деактивация уведомлений через редактор реестра
Наверное, пользователю известно, что все настройки Windows хранятся в реестре, а их изменение можно осуществлять посредством его редактора напрямую.
1. Вызываем редактор реестра, воспользовавшись одноименным запросом в поисковой строке или выполнив команду «regedit». Ее можно также выполнить в поисковой строке.
2. Разворачиваем ветку HKCU.
3. Переходим по пути SoftwareMicrosoftWindowsCurrentVersionPushNotifications.
4. При помощи контекстного меню в свободной от элементов части правого фрейма вызываем команду создания 32-х битного ключа типа DWORD.
5. Называем его «ToastEnabled» и задаем значение, равное нулю.

6. Для применения новых настроек перезапускаем Windows 10 или проводник (процесс explorer.exe) через диспетчера устройств.
Как включить/отключить уведомления в Windows 11
Есть несколько способов включить/отключить уведомления в Windows 11. Мы рассмотрели все способы с пошаговыми подробными инструкциями.
Способ 1. Включить или отключить все уведомления в Windows 11.
Программы для Windows, мобильные приложения, игры — ВСЁ БЕСПЛАТНО, в нашем закрытом телеграмм канале — Подписывайтесь:)
Вы можете включить или отключить все уведомления сразу с помощью меню «Настройки».
1. Сначала нажмите клавиши Windows+I вместе, чтобы открыть настройки.
2. Затем нажмите «Система» на левой панели.
3. С правой стороны нажмите на настройки «Уведомления», чтобы получить к ним доступ.
4. Просто установите для параметра «Уведомления» значение «Вкл.», чтобы включить уведомления.
Same way, you can disable all the notifications, just by toggling the “Notifications” settings to “Off“.
После этого просто закройте окно настроек. Таким образом вы можете контролировать все уведомления в вашей системе.
Но что, если вы хотите ограничить или разрешить доступ уведомлений к некоторым конкретным приложениям по вашему выбору.
Способ 2. Персонализируйте доступ к уведомлениям для приложений
Вы можете разрешить или запретить уведомления для определенных приложений по своему усмотрению.
1. Сначала откройте настройки в вашей системе.
2. Затем снова нажмите «Система».
3. Теперь справа нажмите на настройки «Уведомления», чтобы получить к ним доступ.
4. В настройках уведомлений перейдите в раздел «Уведомления от приложений и других отправителей».
5. Здесь вы найдете все приложения, которые имеют доступ к уведомлениям в вашей системе.
6. Просто включите настройки приложений, которым вы хотите предоставить доступ к уведомлениям.
7. Таким же образом вы можете переключить доступ к уведомлениям приложений в положение «Выкл», какие уведомления приложений вы не хотите видеть.
Закройте панель настроек.
Способ 3 — отключить уведомления с помощью редактора реестра
Вы можете изменить реестр
1. Сначала нажмите клавиши Windows+R вместе.
2. Затем введите «regedit» и нажмите «ОК».
ВАЖНЫЙ-
Редактор реестра — очень деликатное место. Итак, прежде чем изменить один ключ, просто создайте новую резервную копию реестра, выполнив эти два простых шага.
а. После того, как вы открыли редактор реестра, вам нужно будет нажать «Файл», а затем нажать «Экспорт».
б. Сохраните резервную копию в надежном месте.
Если что-то пойдет не так, вы можете легко восстановить реестр в исходное состояние.
3. Когда откроется редактор реестра, перейдите к этому ключу —
ComputerHKEY_CURRENT_USERSoftwareMicrosoftWindowsCurrentVersionPushNotifications
Check if you can find the “ToastEnabled” key on the right-hand pane. If you already have this key, skip all these steps to step 7.
4. Теперь с правой стороны щелкните правой кнопкой мыши пробел и выберите «Создать>», а затем нажмите «Значение DWORD (32-разрядное)».
5. Назовите этот новый ключ «ToastEnabled».
6. Затем дважды щелкните его, чтобы отредактировать.
Действия по отключению уведомлений в Windows 11 —
7. Сначала установите базу «Шестнадцатеричный».
8. Затем установите значение «0».
9. Затем нажмите «ОК».
Действия по включению уведомлений в Windows 11 —
10. Снова установите базу «Шестнадцатеричный».
11. После этого установите значение «1».
12. Затем нажмите «ОК».
После изменения реестра в соответствии с вашими потребностями закройте редактор реестра. Затем перезагрузите компьютер.
Способ 4 — отключить уведомления из Центра уведомлений Windows 11
Есть еще один способ отключить уведомления в Windows 11. Вы можете делать это всякий раз, когда получаете надоедливые уведомления в своих центрах уведомлений.
1. Вы должны нажать клавиши Windows+N вместе, чтобы открыть Центр уведомлений.
2. Здесь вы увидите список уведомлений в центрах уведомлений.
3. Просто щелкните трехточечное меню уведомления приложения и нажмите «Отключить все уведомления для имени приложения», чтобы отключить все уведомления для конкретного приложения.
The “appname” represents the name of the app. Like, if you try to disable notifications from the Store app, you will see this option “Turn off all notifications for Microsoft Store“.
Таким образом, вы можете легко контролировать, какое приложение будет отправлять уведомления, а какое нет.
Программы для Windows, мобильные приложения, игры — ВСЁ БЕСПЛАТНО, в нашем закрытом телеграмм канале — Подписывайтесь:)
Как отключить уведомления в Windows 10
Параметры системы
Перейдите в раздел Параметры > Система > Уведомления и действия. Теперь перетяните ползунок Получать уведомления от приложений и других отправителей в положение Отключено.
Дополнительно можно настроить возможность получения уведомлений отдельных приложений. Достаточно выбрать приложение со списка доступных, чтобы посмотреть дополнительные параметры. У некоторых приложений также могут быть собственные параметры уведомлений.
Для каждого приложения можно полностью включить или отключить уведомления. При необходимости отдельно отключаем показ баннеров уведомлений, сохранение приватность уведомлений в центре уведомлений, отображение уведомлений в центре уведомлений или звуковой сигнал при получении уведомлений.
Фокусировка внимания
Нововведение позволяет выбрать уведомления, которые Вы хотите просматривать и прослушивать. Все остальные уведомления будут отправляться непосредственно в центр уведомлений. Их можно будет посмотреть в любое время, но они Вас не будут беспокоить во время игры.
Достаточно перейти в расположение Параметры > Система > Фокусировка внимания. Для включения функции выберите Только приоритет (показывать выбранные уведомления из списка приоритетов) или Только будильники (скрывать все уведомления, кроме будильников).
Групповые политики
- Откройте редактор локальных групповых политик, выполнив gpedit.msc в окне Win+R.
- Перейдите в раздел Конфигурация пользователя > Административные шаблоны > Меню Пуск и панель задач > Уведомления.
- Измените состояние параметра Отключить всплывающие уведомления на Включено.
Этот параметр политики отключает всплывающие уведомления для приложений
Обратите внимание на то, что системные функции не затрагиваются данным параметром политики. Для запрета всплывающих уведомлений системных функций необходимо включать или отключать каждую функцию по отдельности. Если Вы отключаете или не настраиваете этот параметр политики, всплывающие уведомления включены и могут быть отключены администратором или пользователем
Чтобы изменения этого параметра политики вступили в силу, не требуется перезагружать систему или перезапускать службу
Если Вы отключаете или не настраиваете этот параметр политики, всплывающие уведомления включены и могут быть отключены администратором или пользователем. Чтобы изменения этого параметра политики вступили в силу, не требуется перезагружать систему или перезапускать службу.
Редактор реестра
Перед внесением любых изменений рекомендуется создать резервную копию реестра Windows 10. Она даст возможность в любой момент откатить изменения с копии буквально в несколько нажатий.
Откройте редактор реестра выполнив команду regedit в окне Win+R. Перейдите в расположение: HKEY_CURRENT_USER Software Microsoft Windows CurrentVersion PushNotifications. Измените значение параметра ToastEnabled на .
Дополнительно ранее мы рассматривали, как отключить центр уведомлений Windows 10. Можно перейти в раздел реестра: HKEY_CURRENT_USER/ SOFTWARE/ Policies/ Microsoft/ Windows/ Explorer. Теперь создайте параметр DWORD (32 бита) DisableNotificationCenter установив значение 1.
После внесения изменений в реестр нужно выполнить перезагрузку компьютера или же перезапустить проводник в Windows 10. В итоге получается отключить навязчивые всплывающие уведомления.
Заключение
Всплывающие уведомления бывают как полезными, так и ненужными и одновременно навязчивыми. Сейчас в центр уведомлений попадают все уведомления от системы и сторонних приложений. В отношении пользователя есть возможность отключить или настроить уведомления даже от защитника или брандмауэра. Хотя так как они касаются безопасности системы в целом отключать их не рекомендуется.
Многих пользователей Windows раздражает постоянно всплывающие окна справа в нижнем углу экрана. При этом их появление может сопровождаться звуком. Что это за сообщения? Можно ли от них избавиться навсегда или хотя бы на время? Если да, то как? Сегодня подробно ответим на эти вопросы.
Как легко избавиться от уведомлений в Windows 10
Выделяют несколько методов, которые, как отмечает большинство людей, одинаково действенны на любых версиях и редакциях операционной системы. Кроме того, они отлично подходят для тех, у кого нет большого опыта «общения» с компьютером.
Включение специального режима
Этот вариант самый простой, однако не у всех пользователей присутствует нужная иконка. На панели задач в правом углу должен располагаться значок, напоминающий сообщение или заметку. Нажав на него ПКМ, можно просто включить режим, который называется «Не беспокоить».
Также допустимо открытие центра уведомлений с помощью сочетания клавиш Win+A. Там также должна быть кнопка с соответствующим режимом. Нужно учитывать, что внешний вид открывшегося окна может сильно варьироваться в зависимости от версии.
С помощью настройки параметров
В отличие от предыдущего, такой способ подходит для всех владельцев Windows 10. Избавиться от уведомлений можно, зайдя в параметры. Они открываются либо через меню «Пуск», либо через «Мой компьютер» (иконка выглядит как шестеренка в обоих случаях). Далее потребуется зайти в раздел «Система».
В новом окне следует выбрать «Уведомления и действия». Здесь осуществляется полная настройка оповещений
Нужно обратить внимание на то, что название функций и их расположение могут разниться в зависимости от версии. Чтобы убрать надоедливые сообщения, нужно найти пункт «Получать уведомления от приложений и других отправителей» и отключить его
Отключение указанного параметра позволяет полностью убрать уведомления в Windows 10 любой редакции. При этом способ не требует каких-либо дополнительных действий.
Через редактор реестра
Подобный метод значительно сложнее предыдущих, а потому его нельзя назвать широко известным. Несмотря на это, в некоторых случаях он просто необходим: иногда «Центр уведомлений» игнорирует все остальные варианты отключения. Вопреки распространенному мнению, пользоваться редактором не настолько уж и трудно, а потому, при соблюдении всех инструкций, справиться с этим сможет даже новичок.
Сначала нужно открыть окно, которое называется «Выполнить». Для это используется сочетание клавиш Win+R. В центре этого небольшого окна есть поле для ввода команды. Чтобы открыть редактор реестра, необходимо написать «regedit» и нажать «ОК». В открывшемся окне слева расположены папки, а справа параметры.
Для начала следует найти нужную папку. Она расположена по адресу, указанному на скриншоте ниже:
Справа можно заметить несколько параметров. Чтобы избавиться от уведомлений, потребуется изменить пункт с названием «ToastEnabled». Для этого по нему необходимо нажать ПКМ.
В открывшемся окне в поле «Значение» требуется заменить 1 на 0, после чего обязательно нажать на кнопку «ОК». Все изменения должны вступить в силу после перезагрузки ПК.
Отключение Get Windows 10
Официальные сайты компании Microsoft не предоставляют информации о способе удаления напоминаний. Разработчики лишь информируют о том, как временно скрыть их. При этом после перезагрузки уведомления вернутся, и придется повторять все действия для скрытия информера.
Технически за уведомления отвечает программа, запускаемая при загрузке системы. В «Диспетчере задач» ее можно найти под именем GWX.exe. Отключить запуск приложения штатными методами (например, используя msconfig), невозможно. Потому единственный способ избавиться от программы — удалить апдейт системы, который привел к появлению приложения на тысячах компьютеров под управлением операционки от Microsoft.
Зажмите комбинацию Win+R (Win – клавиша с лого операционной системы). В появившемся окне введите Appwiz.cpl, кликните «Ок» или нажмите клавишу ввода (Enter). Далее в окошке «Программы и компоненты» найдите текст «Просмотр установленных обновлений» и кликните по этой ссылке.
Обновление, которое привело к установке Get Windows 10, выпущено под номером KB3035583. Найдите его в списке, вызовите меню правым кликом и выберите пункт «Удалить». Затем перезагрузите систему.
После загрузки в трее сообщений не будет надоедливой программы. Чтобы избежать ее появления в будущем, отключите автоматическую установку апдейтов операционной системы.
Как отключить уведомления приложений в Windows 10
Focus Assist

Если вы хотите полностью отключить уведомления, вам следует использовать Focus Assist. Это недавнее дополнение к Windows, позволяющее контролировать уровень получаемых уведомлений. Вы можете отключить все уведомления, кроме уведомлений из приоритетных приложений. Вам придется вести список приоритетных приложений. Или вы можете просто отключить все уведомления, кроме некоторых важных, таких как сигналы тревоги.
Вы также можете настроить автоматические правила, такие как время фокусировки. Вы можете включить Focus Assist на определенный период в течение дня. Или когда вы дублируете свой дисплей или когда вы просто играете в игру.
Отключить уведомления для приложения
Есть ли приложение, которое спамит вас уведомлениями? Ну, тогда вы также можете отключить уведомления для этого приложения. Windows дает вам очень хороший контроль над тем, какие уведомления вы хотите получать. Чтобы отключить уведомления для приложения, перейдите в Настройки , а затем в Система. Откройте Уведомления и действия и прокрутите вниз до раздела, в котором указано Получать уведомления от этих приложений.
Теперь найдите приложение, для которого вы хотите отключить уведомления, и щелкните соответствующий ему переключатель, чтобы отключить уведомления для этого приложения. Или вы можете нажать кнопку «Открыть», чтобы узнать больше о настройках данного приложения.
Вы можете отключить уведомления или только баннеры уведомлений. Кроме того, вы можете контролировать звук уведомления и его поведение на экране блокировки. Наконец, вы можете настроить количество уведомлений, отображаемых в Центре действий, или определить приоритет выбранных приложений.
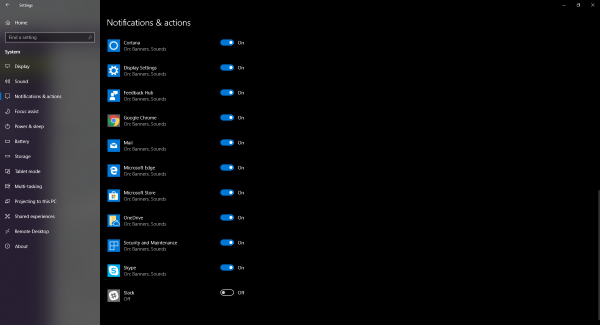
Как я уже упоминал, Windows дает вам очень хороший контроль. Вы можете настроить каждый угол части уведомлений в Windows. Точно так же вы можете изменить настройки уведомлений для других приложений. Вы можете выборочно включить несколько приложений и отключить уведомления для одного.
Кроме этого, есть несколько других настроек, связанных с уведомлениями, которые вы можете настроить. Вы можете отключить уведомления о советах, хитростях и предложениях, которые вы можете получить при использовании Windows. Или вы можете отключить уведомления на экране блокировки. Или вы можете даже отключить сводные уведомления от Защитника Windows. Так что это было в значительной степени об отключении уведомлений в Windows 10.
Деактивация уведомлений в параметрах
Классический метод изменения настроек в Windows 10 – меню «Параметры».
- Вызываем его при помощи клавишного сочетания Win+I.
- Активируем блок с названием «Система».
- Переходим в подраздел «Уведомления и действия».
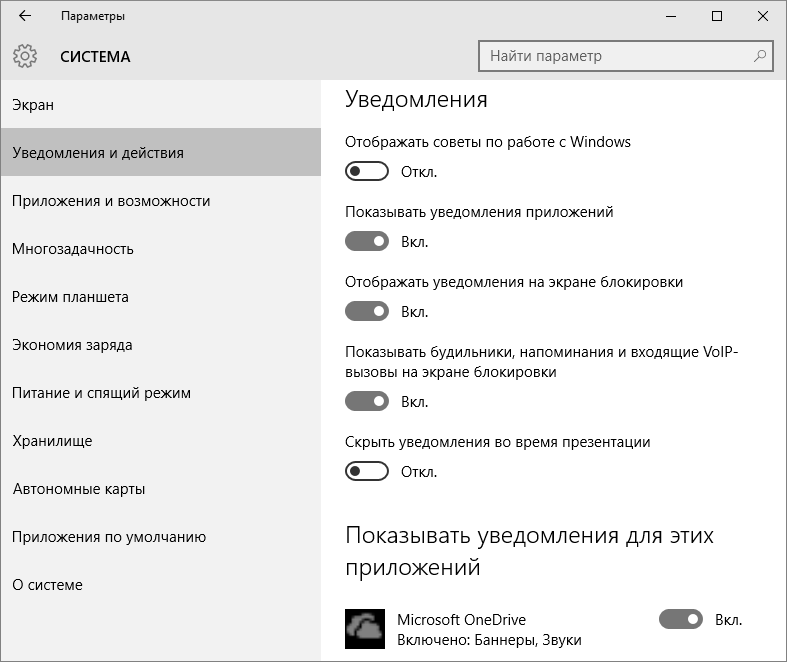
Он позволяет отключать ненужную пользователю информацию о программах, операционной системы, напоминания о запланированных событиях и вызовы. В разделе «Показать оповещения для этих приложений» можно настроить отображение всплывающих окон с уведомлениями для любой программы. Делается это простым перемещением переключателя в одно из двух положений.
Кстати, для мгновенного отключения всей информации в Windows 10 необходимо выполнить клик по иконке центра оповещений и остановится на пункте включения режима «Не беспокоить»
Опция также доступна через контекстное меню центра, при отключенных оповещениях можно пропустить что-то важное, потому пользоваться функцией следует обдуманно
Как отключить уведомления в Windows 10
1. Отключение уведомлений через настройки
Перейдите в «Панель управления» и выберите «Уведомления и действия». В этом разделе можно отключить уведомления для каждой конкретной программы отдельно или выключить все уведомления для компьютера в целом.
Чтобы выключить уведомления для определенной программы, найдите ее в списке и нажмите на ее название. В настройках программы, выберите необходимый пункт в разделе «Уведомления».
Если необходимо выключить все уведомления, в этом же разделе выберите переключатель «Уведомления включены» и передвиньте его в позицию «Выключено».
2. Отключение уведомлений через реестр
Для этого введите в строке «Пуск» команду «regedit». В открывшейся программе найдите следующие ключи:
HKEY_CURRENT_USER\Software\Microsoft\Windows\CurrentVersion\Notifications\Settings — отключение уведомлений для текущего пользователя
HKEY_LOCAL_MACHINE\SOFTWARE\Policies\Microsoft\Windows\WindowsNotifications — отключение уведомлений для всех пользователей компьютера
Откройте соответствующий ключ и найдите «DisableNotificationCenter». Дважды кликните на нем и измените значение на «1», чтобы отключить уведомления, и «0», чтобы включить их.
Если ключ «DisableNotificationCenter» не найден, создайте его самостоятельно. Для этого щелкните правой кнопкой мыши на свободном месте в рабочей области, выберите «Создать», «Новый» и «DWORD-значение». Дайте новому значению имя «DisableNotificationCenter» и задайте ему значение «1» или «0».
3. Использование приложения Windows 10 «Отключение уведомлений»
С этим приложением можно очень быстро и легко отключить все уведомления в Windows 10.
Откройте «Магазин Microsoft» и найдите приложение «Отключение уведомлений». Установите его и запустите. В окне приложения нажмите на кнопку «Отключить уведомления» и выберите необходимый период времени, на который нужно выключить уведомления. Также можно выбрать конкретные программы, для которых необходимо выключить уведомления.
Приложение «Отключение уведомлений» может быть очень полезным, если нужно временно отключить все уведомления на время занятий, работы или отдыха.
Деактивация уведомлений в параметрах
- Вызываем его при помощи клавишного сочетания Win+I.
- Активируем блок с названием «Система».
- Переходим в подраздел «Уведомления и действия».
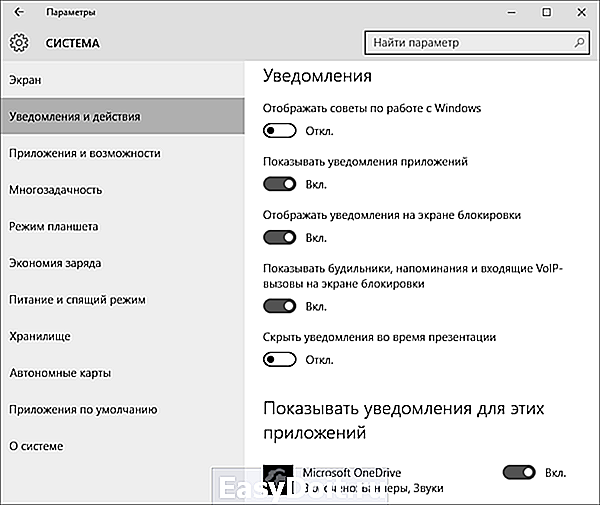
Он позволяет отключать ненужную пользователю информацию о программах, операционной системы, напоминания о запланированных событиях и вызовы. В разделе «Показать оповещения для этих приложений» можно настроить отображение всплывающих окон с уведомлениями для любой программы. Делается это простым перемещением переключателя в одно из двух положений.
Кстати, для мгновенного отключения всей информации в Windows 10 необходимо выполнить клик по иконке центра оповещений и остановится на пункте включения режима «Не беспокоить»
Опция также доступна через контекстное меню центра, при отключенных оповещениях можно пропустить что-то важное, потому пользоваться функцией следует обдуманно

Отключаем центр уведомлений в Windows 10 (4 способа)
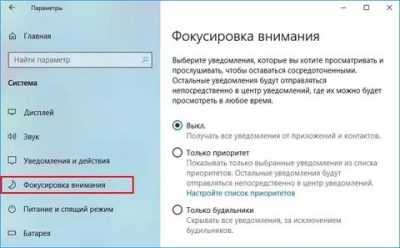
Центр уведомлений – довольно полезный инструмент в Windows 10, который дает возможность быть постоянно в курсе любых изменений в системе, а также своевременно на них реагировать. Подобный интерфейс уже давно используется в мобильных устройствах, он направлен на информирование пользователя о действиях и изменения, связанных с работой программ, о предложениях из магазина приложений, а также о системных событиях.
Но некоторые пользователи не нуждаются в подобных оповещениях и предпочитают отключить уведомления, чтобы полностью сконцентрироваться на своей работе. В данной статье вы узнаете, каким образом можно отключить уведомления в операционной системе Windows 10.
Отключение уведомлений в параметрах системы
“Как установить звуковой драйвер на Windows 10: два способа”
- Воспользуемся Параметрами системы. Зайти в них можно, используя комбинацию клавиш Win+I, либо через контекстное меню Пуск, которое вызывается нажатием Win+X.
- Далее выбираем раздел “Система”.
- Переходим в раздел “Уведомления и действия”. Первая часть окна направлена на редактирование так называемых, быстрых действий. В рамках данной статьи, они нам не интересны, поэтому пролистываем окно вниз до пункта “Уведомления”. Здесь, переключая кнопки типа “вкл-выкл” можно указать, какая пользовательская информацию нам нужна и каким образом мы хотим ее получать.
- Также можно указать, какие приложения могут отправлять нам уведомления.
Если нужно оперативно ограничить поток пользовательской информации в виде уведомлений, щелкаем по значку Центра оповещений правой кнопкой мыши и выбираем пункт “Фокусировка внимания” (в ранних версиях режим “Не беспокоить”).
На выбор предоставляются два варианта: только приоритет и только предупреждения.
- В режиме “Приоритет” будут показываться уведомления только из списка приоритетов. Настроить его можно также в параметрах системы (нажать Win+I), перейдя в раздел “Система”, и далее – “Фокусировка внимания”. Нажатие кнопки “Настройте список приоритетов” откроет окно, где мы можем выбрать, какие именно уведомления являются для нас приоритетными, а какие следует отправлять в Центр уведомлений. Примечание: в данном режиме будильник будет работать.
- В режиме “Только предупреждение” будут скрываться все уведомления кроме будильников.
Отключение уведомлений через редактор реестра
Все системные настройки Windows 10 и более ранних версий операционной системы хранятся в реестре, и их можно редактировать.
- Запускаем строку “Выполнить”, нажав клавиши Win+R. Пишем системную команду «regedit» и щелкаем Enter или “OK”. Редактор реестра можно также запустить, воспользовавшись строкой поиска.
- В открывшемся реестре открываем каталог “PushNotifications”. Полный путь к нему: HKEY_CURRENT_USER\Software\Microsoft\Windows\CurrentVersion\PushNotifications.
- Щелкаем правой кнопкой мыши в любом свободном месте открытой директории и создаем параметр DWORD (32 бита – для 32-битной системы, 64 – соответственно, для 64-битной).
- Задаем имя файла “ToastEnable”. Двойным щелчком открываем его свойства, устанавливаем для него нулевое значение и щелкаем “OK”, чтобы сохранить изменения.
- Закрываем редактор реестра и перезагружаем компьютер.
Выключение Центра уведомлений через редактор реестра
- Запускаем редактор реестра как описано выше.
- Переходим в каталог по пути: HKEY_CURRENT_USER\Software\Policies\Microsoft\Windows.
- Далее нужно перейти в раздел «Explorer» или создать его, если он отсутствует. Для этого щелкаем правой кнопкой мышки по разделу “Windows” и создаем новый с требуемым именем.
- Создаем в папке “Explorer” параметр DWORD (32 бита) с названием «DisableNotificationCenter» и устанавливаем в его свойствах значение “1”.
- Перезагружаем компьютер, после чего Центр уведомлений будет выключен. Для его повторной активации измените значение созданного файла на “0” или удалите его.
“Как настроить синхронизацию папок в Windows 10”
https://youtube.com/watch?v=WJJqgtbl8BY
Что такое панель уведомлений
Одной из особенностей «десятки» является наличие центра уведомлений. Как становится понятно из названия, этот графический элемент выполняет практически те же функции, что и на портативных устройствах:
- визуализирует всплывающие уведомления, поступающие от самой ОС и посторонних приложений;
- выводит информацию о многих системных событиях и наличии обновлений;
- в нем доступны «быстрые действия», такие как активация или отключение Wi-Fi-адаптера, извлечение флешек, активация планшетного вида.
При необходимости, пользователь может отключить ненужные уведомления, например, о некоторых системных событиях, заблокировать уведомление от указанной программы или же деактивировать саму панель уведомлений.
Как настроить порядок вывода уведомлений?
Начать следует с точечного определения категорий программного обеспечения или конкретной программы, вывод уведомления от которых оказывает максимальное неудобство пользователю.
Сделать это можно следующим образом:
Откройте «Пуск» — «Параметры» и перейдите в раздел «Система»;
- Выберите «Уведомления и действия»;
- Пролистайте страницу вниз до блока «Уведомления» и настройте параметры нужный вам образом;
Например, на приведённом изображении отключен показ уведомлений от небольшой утилиты для создания скриншотов экрана.
Соответствующий подход к настройке позволит вам нивелировать негативное воздействие уведомлений, не отключая тем самым достаточно важный функционал операционной системы Windows 10.
Если этого недостаточно, то стоит обратить внимание на функцию «Фокусировка внимания» (Focus Assist), которая стала доступна с выходом обновления Windows 10 1803 April Update
Настройка функции «Фокусировка внимания»
Данный функционал (он же в каком-то роде режим «Не беспокоить») позволяет отключить показ уведомлений, сообщений других пользователей или любые другие информационные действия операционной системы в заданный промежуток времени и/или при определённым порядке использовании компьютера.
Для настройки потребуется:
В том же разделе параметров «Система» откройте категорию «Фокусировка внимания»;
Обратите внимание на блок «Автоматические правила» и выберите нужные вам действия:
«В это время» — позволяет выбрать временной интервал, в течение которого в центре уведомлений будут появляться только те сообщения, которые отвечают выбранному критерию «Приоритет» или «Будильники»;
«При дублировании моего экрана» — по сути не требует комментариев;
«Когда я играю в игру».
Суть максимально проста, при выборе «Приоритет» — уведомления поступят только от тех приложений, который будут вами выбраны далее, а при выборе «Будильники» — все уведомления будут блокироваться, за исключением срабатывания будильника.
Итак, а для определения приоритета откройте пункт «Настройте список приоритетов».
Отметьте галочкой все нужные категории и при необходимости добавьте другое программное обеспечение (если его нет в списке).
Для активации «Фокусировки внимания» достаточно пролистать страницу вверх или нажать правой кнопкой мышки по иконке центра уведомлений (правый нижний угол) и выбрать «Только приоритет» или «Только предупреждение».
Оставьте активным пункт «Показать сводные данные о том, что я пропустил во время включения фокусировки внимания» — это действительно позволит не пропустить важные сообщения.
Заключение
Итак, Центр уведомлений Windows 10 – это встроенный компонент ОС, который предоставляет пользователю сообщения от программ, приложений Metro и самой операционной системы. Иногда это полезно.
Но подавляющее большинство пользователей считают, что эта «фишка» десятой версии Windows бесполезна.
Более того, некоторых уведомления такого характера просто раздражают.
Поэтому юзеры хотят знать, как ограничить работу Центра уведомлений или вовсе отключить его.
Проще всего отключить сообщения от ненужных приложений. Но тогда останутся уведомления от операционной системы.
Отключение же всего компонента возможно только через реестр Windows. Но здесь нужно быть крайне осторожными, так как можно просто «повесить» систему.






















![Как отключить уведомления в windows 10: несколько способов [2020]](http://kubwheel.ru/wp-content/uploads/9/e/d/9ed958fc15154eda73598029eb22d5cf.jpeg)






