Экранная лупа Windows 11 и Windows 10 — как включить и отключить
Экранная лупа в Windows — редко используемый большинством, но полезный для некоторых пользователей инструмент, позволяющий увеличивать часть экрана для людей с ослабленным зрением.
В этой простой инструкции для начинающих пользователей о том, как включить экранную лупу в Windows 11 и Windows 10 сочетанием клавиш или в параметрах системы, а также — о том, как отключить её, если функция была задействована случайно или сама включается при входе в систему (в этом случае перейдите в раздел статьи про настройку параметров экранной лупы).
Горячие клавиши экранной лупы для включения, отключения и дополнительных действий

Самый быстрый способ включить экранную лупу — использовать горячие клавиши (и именно с их помощью часто возможно случайное включение), они же пригодятся, если функцию требуется отключить:
- Для того, чтобы включить экранную лупу, нажмите клавиши Windows (клавиша с эмблемой Windows) + «Плюс» (клавиша с изображением символа +).
- Для отключения экранной лупы нажмите клавиши Windows + Esc.
С помощью горячих клавиш вы можете управлять и дополнительными параметрами при использовании экранной лупы:
- Клавиша Windows в сочетании с клавишей «Минус» уменьшает масштаб, а Windows и Плюс — увеличивает.
- Ctrl+Alt+M (M — английская) изменяет режим или представление экранной лупы. Например, по умолчанию она запускается во весь экран, а с помощью указанного сочетания можно включить экранную лупу в окне или закрепленном окне. На эти же режимы можно переключиться и отдельно: Ctrl+Alt+F — во весь экран, Ctrl+Alt+D — закреплённое окно, Ctrl+Alt+L — простая экранная лупа (плавающее окно).
- Ctrl+Alt+Пробел временно показывает весь экран (когда увеличена его отдельная часть).
- Ctrl+Alt+Ввод — запуск чтения с экрана (прекращение — по любой клавише).
Есть и другие возможности управления в режиме экранной лупы с помощью клавиши-модификатора, ознакомиться с которыми можно в Параметрах, о чём далее.
Включение и отключение экранной лупы в Параметрах
Иногда может потребоваться включение или отключение экранной лупы в Параметрах, там же включить или отключить её автоматический запуск при входе в систему. Необходимые параметры вы найдёте в следующих разделах:
В Windows 11 — Параметры — Специальные возможности — Экранная лупа
Обратите внимание, что для включения или отключения автозапуска нужно будет нажать по стрелке справа от пункта включения/отключения экранной лупы. В Windows 10 — Параметры — Специальные возможности, слева выбираем «Экранная лупа»
Настройки автоматического запуска при необходимости вы найдёте сразу после раздела настройки масштаба увеличения.
Если вы активный пользователь функции, рекомендую изучить и другие доступные настройки, например, может оказаться полезной возможность изменения шага масштабирования: на это значение, например, будет изменяться масштаб при использовании горячих клавиш изменения масштаба.
Проблемы отображения Экранной лупы
Единственной возникающей проблемой при работе с «Экранной лупой» может стать ряд неактивных видов. В остальном приложение стабильно, и не требует дополнительного вмешательства.
Как было сказано, одним из лучших режимов просмотра, является «Во весь экран», но увы, он не всегда активен, и на это две основных причины:
1. Ограниченные настройки визуального отображения
В первую очередь, стоит проверить системные настройки визуальных эффектов. Если выбор стоит на пункте «Обеспечить наилучшее быстродействие», то просто измените его на «Обеспечить наилучший вид». Обычно этих действий достаточно для активации дополнительных видов «экранной лупы».
На примере Windows 7 настройки быстродействия можно найти следующим способом:
- Кликните правой кнопкой мыши по ярлыку «Компьютер», и выберите пункт «Свойства».
- В открывшемся окне «Система», щёлкните по пункту «Дополнительные параметры системы» в боковой панели.
- В диалоговом окне найдите первый подзаголовок «Быстродействие», и нажмите «Параметры».
- Проверяем положение флажка, он должен стоять слева от «Обеспечить наилучший вид».
2. Некорректный драйвер видео адаптера
Если вышеописанные действия не возымели должного эффекта, то скорее всего дело в видео драйвере. В таком случае, следует проверить установленный драйвер на вашу видеокарту, его актуальность и корректность для данной операционной системы.
Также, на примере ОС Windows 7 рассмотрим, как проверить и что сделать:
Вновь попадаем в свойства системы
Для этого кликаем правой кнопкой по ярлыку «Компьютер», и выбираем соответствующий пункт.
В окне щёлкаем по пункту «Диспетчер устройств», и в диалоговом окне со списком оборудования двойным кликом раскрываем пункт «Видеоадаптеры».
Важно чтобы наименование имело полный вид, заявленный производителем (Проверить комплектацию можно сторонними утилитами, такими как Specsy). Если пункт помечен знаком внимания (жёлтый треугольник с восклицательным знаком), то стоит обновить драйвер с установочного диска, или загрузить его с официального сайта разработчика (это гарантирует актуальность программного обеспечения, и его совместимость с более поздними ОС).
Драйвер может быть установлен автоматически Windows, в этом случае наименование видеоадаптера выглядит следующим образом: «Стандартный видеодрайвер VGA» Это также требует исправления, путём установки требуемых драйверов.
Как отключить экранную лупу
Отменить использование этого инструмента, как и активировать его, можно несколькими способами. Рассмотрим самые удобные из них.
Кнопка закрытия окна
Самый простой и понятный способ удаления экранной лупы – это закрытие панели инструментов, то есть того окошка, которое появляется при активации функции масштабирования экрана. Достаточно кликнуть по крестику в правом верхнем углу – это стандартный способ закрытия окон и программ в Windows. Если панели на экране не видно (а её показ отключается автоматически через некоторое время после включения функции), вернуть панель можно нажатием по полупрозрачной иконке лупы.

Использование горячих клавиш
Некоторые пользователи при производимых операциях в среде операционной системы предпочитают использование комбинации клавиш. Есть такая и для закрытия экранной лупы – Win+Esc, которая работает во всех версиях Windows. Запомнить её несложно, но если у вас проблемы с памятью, то лучше использовать проверенный первый метод.
Через меню «Параметры»
В Windows 10 выключить экранную лупу можно и через «Параметры»:
- жмём «Пуск», кликаем по иконке шестерёнки;
- выбираем вкладку «Специальные возможности»;
- в левой панели окна «Специальных возможностей» выбираем пункт меню «Экранная лупа»;
- в новом окне в блоке «Использовать экранную лупу» перемещаем ползунок в левое положение (Откл.).
Аналогичным способом эта операция выполняется в Windows 11, только интерфейс окон выглядит немного по-другому.
Отключение доступа к ярлыку
Если требуется не просто отключить инструмент масштабирования, но и ограничить доступ к нему для некоторых пользователей, поступаем следующим образом:
- в консоли «Поиск» набираем текст «Экранная лупа»;
- в результатах поиска кликаем ПКМ по строке с аналогичным названием;
- выбираем пункт контекстного меню «Перейти к расположению файла»;
- откроется проводник, кликаем ПКМ по файлу с названием Magnify;
- выбираем пункт «Свойства»;
- в открывшемся окне переходим во вкладку «Безопасность»;
- в верхнем блоке появится список пользователей данного компьютера/ноутбука. Кликаем по кнопке «Изменить»;
- в новом окошке устанавливаем курсор на пользователя, для которого хотим ввести ограничения, внизу устанавливаем галочки в колонке «Запретить» напротив нужных операций;
- подтверждаем нажатием ОК.
Этот метод нельзя назвать универсальным – он только запрещает производить определённые операции с исполняемым файлом.
Отключение горячей клавиши
В дополнение к предыдущему способу отключения запуска экранной лупы можно посоветовать отключить также вызов функции нажатием комбинации Win-«+». Метод будет полезен и для тех пользователей, кто не страдает слабым зрением, но часто использует клавишу Win, дабы исключить случайную активацию масштабирования экрана.
Пошаговый алгоритм:
- запускаем командную строку через консоль «Выполнить» (обязательно с правами администратора);
- вписываем текст takeown/f C:\Windows\System32\Magnify.exe, подтверждаем нажатием Enter;
- если первая команда служит для смены пользователя/группы, то вторая предназначена для управления доступа к исполняемому файлу: caclsC:\Windows\System32\Magnify.exe /G administrators:F;
- после этого консоль командной строки можно закрыть;
- открываем проводник и заходим в папку C:\Windows\System32;
- ищем файл Magnify, как в предыдущем разделе, устанавливаем ограничения аналогичным образом, через «Свойства»;
- более надёжный способ – переименования файла, вернее, его расширения, с exe на bak или любое другое.
После внесения всех этих изменений перезагружаем компьютер.
Итак, мы рассмотрели часто применяемые способы, как включить или убрать экранную лупу. Не исключено, что эта функция в некоторых ситуациях может вам пригодиться.
Как открыть лупу в Windows 7
В данной ОС имеется три способа активировать функционал приложения: через меню «Пуск», с помощью панели управления, а также активацией специальной комбинации клавиш.
Запуск через «Панель управления»
Данный способ включения утилиты может потребоваться в случае проблем со встроенной поисковой системой Windows или ошибок в меню «Пуск».
Порядок действия:
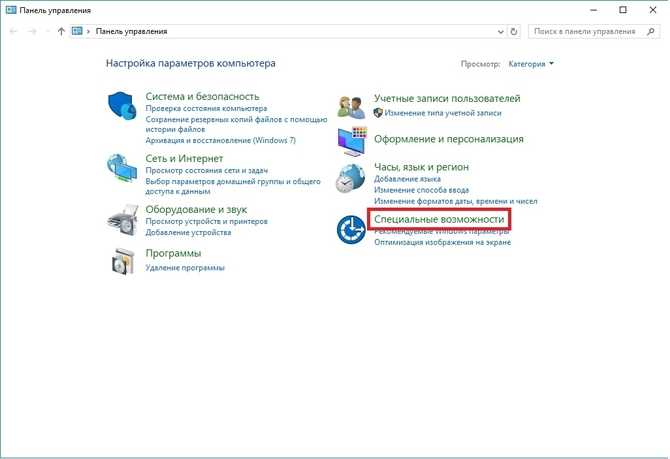

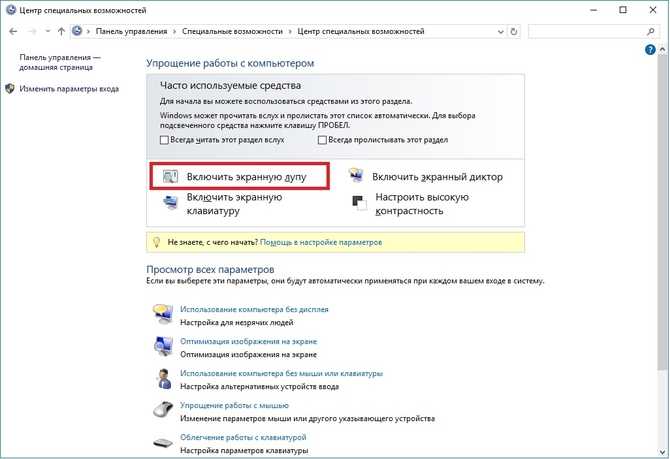
Комбинация клавиш для включения утилиты
В операционных системах семейства Windows имеется возможность запуска встроенных приложений с помощью сочетаний кнопок
. Для открытия лупы достаточно воспользоваться комбинацией клавиш Win» + «=»
.
Способы включения, настройка экранной лупы
Существует несколько способов активации увеличения области экрана. Некоторые просты, некоторые потребуют нетривиальной последовательности действий. Есть и те, которые предназначены для включения инструмента в определённой версии Windows.
Включение сочетанием клавиш
Универсальный способ, работающий во всех версиях ОС, начиная с ХР. И к тому же самый простой и легко запоминающийся: нужно одновременно нажать клавишу Win и плюсик, причем нажатие «+» на правой цифровой клавиатуре или вверху основного блока абсолютно равнозначно. В результате увеличится та область экрана, в которой в момент использования горячих клавиш находился курсор.
Включение через Поиск
Альтернативный способ, если забыли нужную комбинацию клавиш – использование инструмента «Поиск».
Нажмите «Пуск» и введите в поле поисковой консоли словосочетание «экранная лупа», обычно результаты появляются в верхнем блоке после набора первых нескольких букв. Останется только нажать на строке с названием «Экранная лупа».
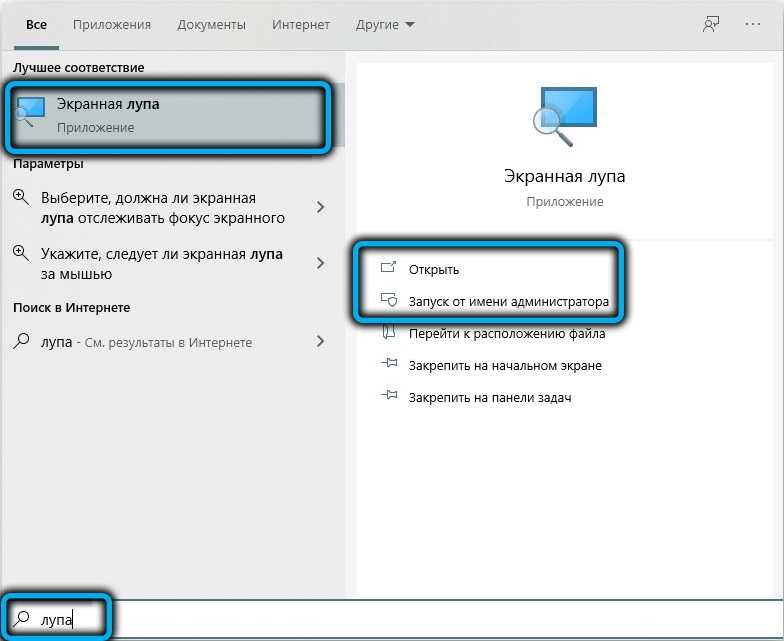
Отметим, что таким способом можно включить экранную лупу в Windows 7/XP, в восьмёрке для вызова консоли нужно нажать на кнопке «Пуск» правой кнопкой мыши и выбрать пункт меню «Поиск».
Использование Центра специальных возможностей
Третий способ, самый неудобный, предполагает вызов «Панели управления», где во вкладке «Центр специальных возможностей» в блоке «Упрощение работы с компьютером» есть соответствующий пункт – «Включить экранную лупу».
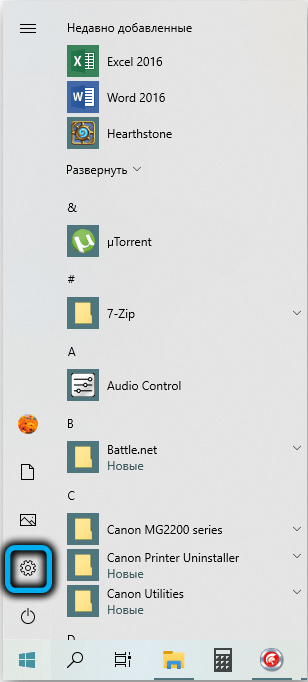
В Windows 10/11 включать экранную лупу нужно по-другому, через «Параметры», где также имеется вкладка «Специальные возможности».
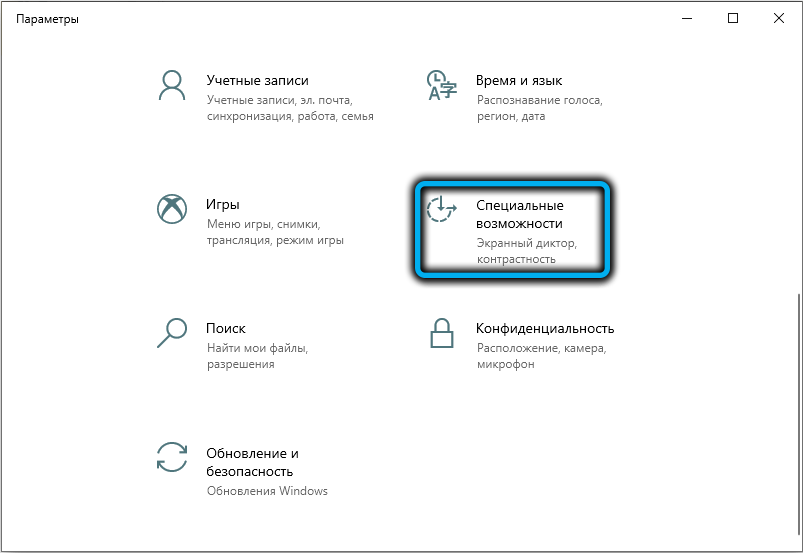
Рассмотрим теперь, как производить настройку экранной лупы.
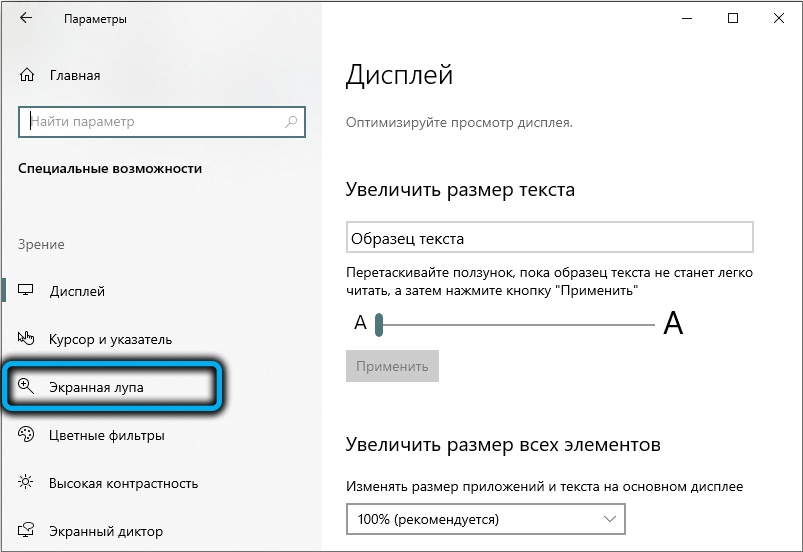
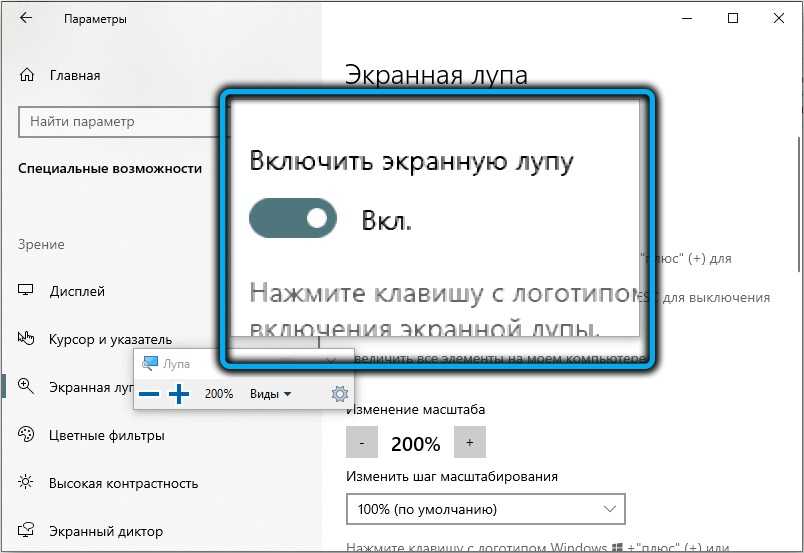
Режимы работы
При активации инструмента на увеличенном экране появляется и небольшая панель инструментов. Если нажать на кнопку «Виды» (со стрелкой, смотрящей вниз), то высветится меню, в котором можно выбрать режим работы экранной лупы:
- «Во весь экран» – увеличение будет касаться всей видимой области монитора. Перемещая курсор в нужное место, вы смещаете область показа;
- режим «Увеличение» предназначен для увеличения небольшой области экрана вокруг курсора, обрамленной прямоугольником. Её тоже можно перемещать с помощью мышки или стрелок на клавиатуре;
- режим «Закреплено» аналогичен предыдущему, при этом увеличивается только выбранная область экрана, размер и местоположение этой области можно изменять по своему усмотрению.
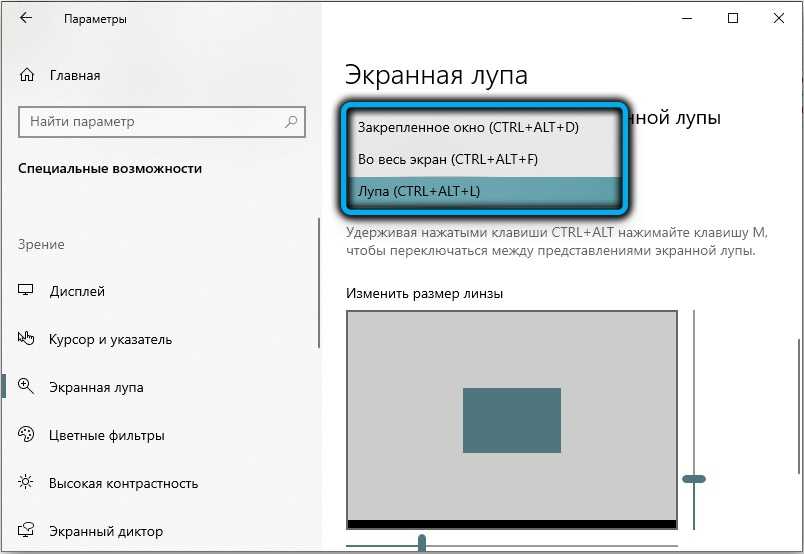
Изменение масштаба
Для увеличения масштаба отображения области экрана можно использовать комбинацию «Win» и «+», или панель инструментов, нажав кнопку «+». Аналогичным образом производится уменьшение масштаба, только вместо плюсика нужно использовать минус.
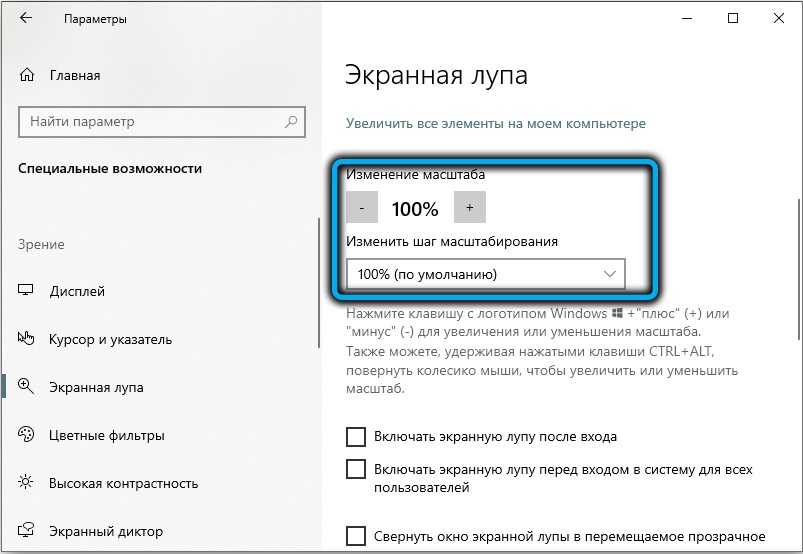
Второй способ – использование полосы прокрутки масштаба отображения экрана в параметрах панели инструментов (значок шестерёнки в правой части панели).
Отметим, что наименьший шаг изменения масштаба предоставляет самый доступный способ – использование горячих клавиш.
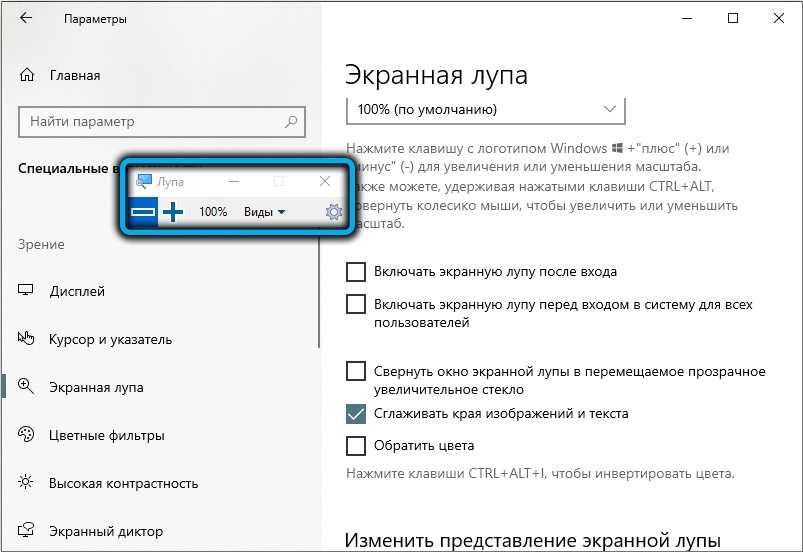
Другие параметры экранной лупы
Рассмотрим, какие ещё параметры можно использовать для тонкой настройки режима экранной лупы:
- «Следовать за указателем мыши». Параметр включён по умолчанию и предполагает, что вы пользуетесь мышкой;
- «Следовать за фокусом клавиатуры». Этот режим нужно выбирать, если мышки нет. В этом случае для перемещения увеличенной области экрана следует использовать стрелки или клавишу TAB;
- если выбрать параметр «Экранная лупа следует за…», то это приведёт к увеличению области экрана в районе вводимого текста;
- активация параметра «Включить инверсию цвета» позволяет изменить (инвертировать) цвета в увеличенной области экрана, чтобы выделить её.
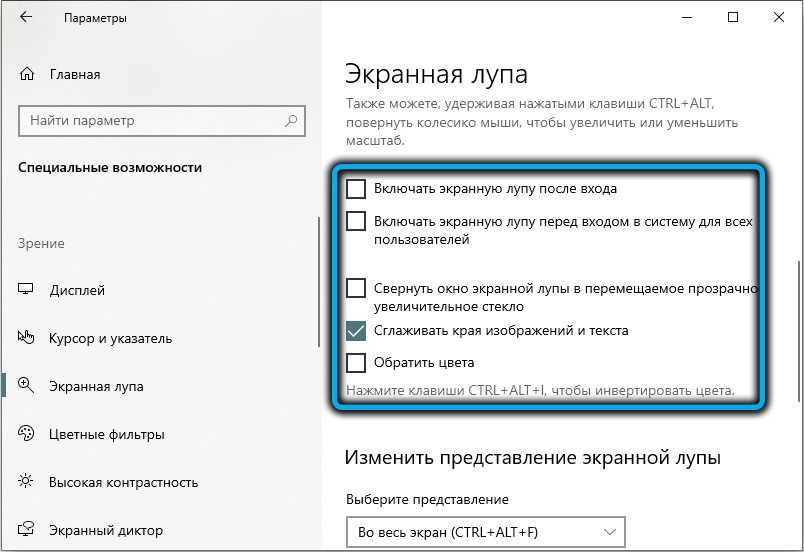
Если окно панели управления экранной лупой исчезло с экрана, сильно переживать не стоит – это сделано для того, чтобы не занимать лишнюю область экрана. Вернуть панель можно нажав на полупрозрачном изображении лупы или в нижней панели задач Windows, кликнув по соответствующей вкладке.
Для быстрого включения экранной лупы можно закрепить пиктограмму инструмента в «Панели задач». Для этого нужно активировать лупу любым удобным способом, кликнуть ПКМ по иконке инструмента в «панели задач» и выбрать в контекстном меню пункт «Закрепить программу в панели задач».
Аналогичным образом производится открепление экранной лупы.

Для закрепления материала стоит рассмотреть возможные комбинации клавиш, используемые при работе с включенной экранной лупой:
- Ctrl+Alt+M– последовательное переключение режимов работы экранной лупы;
- Ctrl+Alt+F– включение полноэкранного режима;
- Ctrl+Alt+D – активация режима закреплённого окна;
- Ctrl+Alt+L – режим плавающего окна;
- Ctrl+Alt+Пробел – временное, на несколько секунд, переключение в обычный режим.
Как убрать экранную лупу? | IESERVICE.RU — Советы, знания, решения.
Как убрать экранную лупу?
Специальная утилита «Экранная лупа» операционной системы Windows позволяет увеличить изображение на экране в специально отведенном поле. Если вы некоторое время пользовались лупой, но у вас появилась необходимость убрать ее с экрана, выполните одну из описанных операций.
Инструкция
Щелкните правой клавишей мыши на участке экрана, в котором отражено увеличенное лупой изображение. В появившемся выпадающем меню выберите слово скрыть.
Также при помощи контекстного меню, вызванного правой клавишей мыши, можно полностью выйти из режима лупы. Для этого наведите стрелку мыши на слово «Выход» и нажмите левую кнопку.
Во время использования экранной лупы у вас на рабочем столе поверх других окон может находиться окно с названием «Параметры экранной лупы». В нижней части этого окна располагается кнопка «Выход». Нажав ее, вы выйдете из режима экранной лупы.
Внизу экрана монитора находится «Панель задач». Найдите на ней прямоугольник с надписью «Параметры экранной лупы». Нажмите правой клавишей мыши на этот прямоугольник и выберите пункт «Закрыть». Экранная лупа будет закрыта.
Если по какой-то причине ваш компьютер стал медленно выполнять функции в момент работы экранной лупы, выключить её можно с помощью «Диспетчера задач». Нажмите одновременно сочетание клавиш клавиатуры Ctrl, Alt и Del. Через несколько секунд появится окно «Диспетчера задач». Выберите вкладку «Процессы» вверху окна, если она не выбрана. Перед вами откроется список запущенных приложений и специальных программ компьютера. Найдите в списке надпись magnify. exe и выделите ее. Нажмите на кнопку «Завершить процесс» в правом нижнем углу окна.
Возможно экранная лупа прописалась в автозагрузке операционной системы. Для того чтобы ее оттуда убрать, вам надо будет зайти в параметры автозагрузки. Нажмите кнопку «Пуск» и в появившемся окне слово «Выполнить». Появится окно запуска программы. В поле, доступном для ввода текста, наберите слово msconfig и нажмите «OK». Откроется окно настройки системы, в котором есть вкладка «Автозагрузка». Используя бегунок, прокрутите список приложений и снимите галочку с пункта, соответствующего экранной лупе.
Специальная утилита «Экранная лупа» операционной системы Windows позволяет увеличить изображение на экране в специально отведенном поле. Если вы некоторое время пользовались лупой, но у вас появилась необходимость убрать ее с экрана, выполните одну из описанных операций.
Инструкция
1
Щелкните правой клавишей мыши на участке экрана, в котором отражено увеличенное лупой изображение. В появившемся выпадающем меню выберите слово скрыть.
2
Также при помощи контекстного меню, вызванного правой клавишей мыши, можно полностью выйти из режима лупы. Для этого наведите стрелку мыши на слово «Выход» и нажмите левую кнопку.
3
Во время использования экранной лупы у вас на рабочем столе поверх других окон может находиться окно с названием «Параметры экранной лупы». В нижней части этого окна располагается кнопка «Выход». Нажав ее, вы выйдете из режима экранной лупы.
4
Внизу экрана монитора находится «Панель задач». Найдите на ней прямоугольник с надписью «Параметры экранной лупы». Нажмите правой клавишей мыши на этот прямоугольник и выберите пункт «Закрыть». Экранная лупа будет закрыта.
5
Если по какой-то причине ваш компьютер стал медленно выполнять функции в момент работы экранной лупы, выключить её можно с помощью «Диспетчера задач». Нажмите одновременно сочетание клавиш клавиатуры Ctrl, Alt и Del. Через несколько секунд появится окно «Диспетчера задач». Выберите вкладку «Процессы» вверху окна, если она не выбрана. Перед вами откроется список запущенных приложений и специальных программ компьютера. Найдите в списке надпись magnify.exe и выделите ее. Нажмите на кнопку «Завершить процесс» в правом нижнем углу окна.
6
Возможно экранная лупа прописалась в автозагрузке операционной системы. Для того чтобы ее оттуда убрать, вам надо будет зайти в параметры автозагрузки. Нажмите кнопку «Пуск» и в появившемся окне слово «Выполнить». Появится окно запуска программы. В поле, доступном для ввода текста, наберите слово msconfig и нажмите «OK». Откроется окно настройки системы, в котором есть вкладка «Автозагрузка». Используя бегунок, прокрутите список приложений и снимите галочку с пункта, соответствующего экранной лупе.
Горячие клавиши экранной лупы для включения, отключения и дополнительных действий

Самый быстрый способ включить экранную лупу — использовать горячие клавиши (и именно с их помощью часто возможно случайное включение), они же пригодятся, если функцию требуется отключить:
- Для того, чтобы включить экранную лупу, нажмите клавиши Windows (клавиша с эмблемой Windows) + «Плюс» (клавиша с изображением символа +).
- Для отключения экранной лупы нажмите клавиши Windows + Esc.
С помощью горячих клавиш вы можете управлять и дополнительными параметрами при использовании экранной лупы:
- Клавиша Windows в сочетании с клавишей «Минус» уменьшает масштаб, а Windows и Плюс — увеличивает.
- Ctrl+Alt+M (M — английская) изменяет режим или представление экранной лупы. Например, по умолчанию она запускается во весь экран, а с помощью указанного сочетания можно включить экранную лупу в окне или закрепленном окне. На эти же режимы можно переключиться и отдельно: Ctrl+Alt+F — во весь экран, Ctrl+Alt+D — закреплённое окно, Ctrl+Alt+L — простая экранная лупа (плавающее окно).
- Ctrl+Alt+Пробел временно показывает весь экран (когда увеличена его отдельная часть).
- Ctrl+Alt+Ввод — запуск чтения с экрана (прекращение — по любой клавише).
Есть и другие возможности управления в режиме экранной лупы с помощью клавиши-модификатора, ознакомиться с которыми можно в Параметрах, о чём далее.
Экранная лупа как включить, как настроить:
Настраивать программу можно значками + или — для выбора необходимого масштаба.
Для правки настроек используется клавиша с изображением шестеренки.
- Мышкой перемещаем курсор в низ правого угла экрана и ПОИСК (на сенсорной панели достаточно легким движение провести от правого края и нажать значок поиска).
- Вбиваем “экранная лупа” в поисковике.
- Далее нужно выбрать из предложенных вариант “экранная лупа”.
- Следом переходим на рабочий стол и нажмем на значок, где нарисована лупа.
- Выбираем клавишу параметры и далее можем произвести любое из следующих действий:
- А. Можно изменить цвет текста или экрана. Это сделает текст более читабельным.
- Б. Сделать так, чтоб лупа двигалась за курсором мышки. Для лупы предусмотрен режим, когда ее можно закрепить на экране. В этом режиме основная часть экрана останется неподвижной, но по мере продвижения курсора, отдельные фрагменты будут увеличиваться.
- В. Сделать экран больше в размере или меньше. При нажатии на (+) выбрать в процентах необходимый масштаб экрана. У данной программы можно менять масштаб и виды. Чтобы сделать её больше или меньше в размере при включении: жмем клавишу со знаком плюс и кнопку с логотипом windows одновременно. Так же можно использовать ту же комбинацию, только windows со знаком минус.
Для того, чтоб экранная лупа всегда была доступна, ее можно закрепить на панели задач.
https://youtube.com/watch?v=hl1ew2Y_NOM
Вместо послесловия
Таким образом, можно во всей полноте воспользоваться стандартным средством «Экранная лупа». Есть одно «НО», некоторые
Как известно, в каждой версии операционной системы Windows имеется ряд встроенных средств, призванных сделать более комфортным и удобным использование компьютера людьми с ограниченными возможностями. Среди них стоит особенно выделить такой инструмент, как экранная лупа. Взаимодействуя с графическим выводом информации на ПК/ноутбуке, она увеличивает ту ее часть, которую необходимо лучше рассмотреть. Таким образом, является для слабовидящих людей реабилитации. Ниже рассмотрим принцип ее работы и доступные настройки управления.
В первую очередь разберемся с тем, как вызывать данный инструмент. Экранная лупа открывается несколькими способами:
- Панель управления: находим меню «Специальные возможности» и через него включаем лупу.
- Пуск: во вкладке «Все программы» находим папку «Специальные возможности» и открываем приложение «Экранная лупа».
- Проще и быстрее это делается с помощью «горячих» клавиш «Win» и «+».
После активации этого инструмента на экране появляется небольшое меню управления, которое быстро скрывается под иконкой в виде лупы (в верхнем углу экрана слева). Теперь мы можем произвести ряд необходимых настроек. Например, выбрать подходящую степень увеличения. «Экранная лупа» имеет несколько режимов работы:
- Первый вид просмотра — «Во весь экран» (увеличивает всю область). Регулировать степень увеличения можно горячими и «+» или «-«, а также через меню программы. Данный режим позволяет максимально комфортно работать в любых приложениях.
- Классический вид — «Увеличение». В данном случае будут показаны только отдельные увеличенные фрагменты, которые будут меняться вслед за движением курсора мыши. Выбрать данный режим можно из программы «Вид/Увеличение» или вызвав его «Ctrl+Alt+L».
- В случае если приходится работать с мелкими шрифтами, цифрами, удобно будет воспользоваться видом «Закреплено». При этом появляется окно вверху экрана (над активным окном), а все содержимое — внизу. Во время работы все, что вы делаете, будет отображаться в данном окошке в увеличенном виде. Быстро вызвать этот режим можно командой «Ctrl+Alt+D».

При этом в последних двух вариантах вы можете настроить, каким образом экранная лупа будет менять изображение. В параметрах меню установите следование лупы за движением или управление с клавиатуры.
В том случае, если экранная лупа Windows 7/8/XP не удовлетворяет вашим запросам, можно обратиться к одной из аналогичных программ, созданных для замены стандартных инструментов системы. Как правило, они имеют расширенный функционал и предоставляют пользователям больше возможностей управления. Предлагаем воспользоваться средствами одноименной утилиты для компа, разработанной для увеличения части рабочего стола или окна и позволяющей рассмотреть даже очень мелкие детали и текст. Среди доступных настроек — определение степени прозрачности увеличиваемой области, коэффициент увеличения и другие. После запуска программа абсолютно не мешает вашей работе за компьютером. А при необходимости легко вызывается горячими клавишами.

Выбирать использование стандартных средств Windows или пользоваться дополнительными приложениями — дело ваше. Главное, что есть выбор, и он в любом случае будет удачным.
Экранная лупа относится к специальным возможностям Windows версий: 10, 8, 7, Vista, XP.
Из названия «экранная лупа» понятно ее назначение — увеличение размеров всего экрана, либо изменение размеров какой-либо выделенной области: текста, рисунка, значка на Рабочем столе и т.п.
Я привожу настройки экранной лупы Windows 7 . Для остальных версий Windows, в том числе, для Windows 10, они будут аналогичны.
Экранная лупа в Windows 10
Экранная лупа — системная утилита, встроенная в операционную систему Windows 10, для увеличения различных объектов на экране монитора. При работе на компьютере, иногда возникает необходимость в увеличении некоторых объектов: нужно увеличить текст, изображения, другие элементы, увеличить определенную часть экрана монитора.
Для этого подойдет приложение Экранная лупа, входящая в состав операционной системы Windows. В этой статье рассмотрено использование экранной лупы в Windows 10, подобным образом Экранная лупа работает в Windows 7 и в Windows 8.
С помощью Экранной лупы вы можете увеличить сразу все элементы на экране монитора, или увеличить для просмотра только некоторую часть экрана.
Как включить экранную лупу
Включить Экранную лупу можно тремя способами: через «Параметры», «Все приложения», или с помощью горячих клавиш.
Войдите в меню «Пуск», далее «Параметры», «Специальные возможности». Здесь можно включить инструмент «Экранная лупа». В разделе «Увеличение объектов на экране», под пунктом «Экранная лупа» передвиньте кнопку переключателя в положение «Вкл.»
После этого утилита «Лупа» запустится на компьютере.
Два других способа запустить лупу на компьютере: нужно одновременно нажать на клавиши клавиатуры «Win» + «+», или войти в меню «Пуск», далее «Все приложения», «Специальные возможности», а затем кликнуть по приложению «Экранная лупа».
Настройки экранной лупы
После запуска утилиты, при настройках по умолчанию, на Рабочем столе вы увидите изображение лупы. На Панели задач отобразится значок приложения, а после наведения на него курсора мыши, появится окно утилиты.
Окно приложения «Лупа» можно открыть после клика левой кнопки мыши по значку лупы, который отображается на Рабочем столе или в окне открытой программы.
В окне утилиты нажмите на кнопку «Параметры» (шестеренка). В окне «Параметры экранной лупы» можно изменить настройки приложения по умолчанию.
Такие настройки приложения доступны при включенном режиме вид «Во весь экран» (включен по умолчанию), или в режиме вида «Закреплено».
Выберите предпочтительный режим отслеживания (можно поэкспериментировать).
При включенном режиме вида «Увеличение», доступны другие настройки параметров. Здесь можно изменить размер окна, в котором будет отображаться увеличенные объекты экрана. Для этого передвиньте курсоры высоты и ширины в соответствующее место, для подбора необходимого размера.
Режимы работы Экранной лупы
Нажмите в окне утилиты на пункт меню «Виды», для выбора одного из трех вариантов работы лупы:
- вид «Во весь экран» — увеличивается весь экран, масштаб увеличения экрана изменяется из окна приложения или с помощью горячих клавиш;
- вид «Увеличение» — увеличивается определенная область экрана, которая перемещается за курсором мыши (по умолчанию);
- вид «Закреплено» — в верхней части экрана (по умолчанию) открывается окно с увеличенным отображением, все остальное содержимое экрана находится под этой областью.
На этом изображении работает режим «Во весь экран».
Здесь включен режим «Увеличение».
Так выглядит режим «Закреплено».
Для переключения режимов отображения в Экранной лупе используются горячие клавиши клавиатуры:
- режим «Во весь экран» — «Ctrl» + «Alt» + «F»;
- режим «Увеличение» — «Ctrl» + «Alt» + «L»;
- режим «Закреплено» — «Ctrl» + «Alt» + «D».
Просмотр с помощью Экранной лупы
После запуска приложения, выберите режим просмотра. Сделать это легче всего с помощью горячих клавиш.
Далее для увеличения размера отображения экрана используйте горячие клавиши:
- «Win» + «+» — увеличение масштаба изображения.
- «Win» + «+» — уменьшение масштаба изображения.
Увеличить или уменьшить размер изображения экрана можно непосредственно в окне утилиты, при помощи кнопок «+» и «-».
Передвигайте лупу по экрану с помощью курсора мыши. При настройках по умолчанию, лупа следует за указателем мыши.
Как отключить Экранную лупу
Если Экранная лупа уже не нужна, то этот инструмент можно отключить тремя способами. Легче все выключить экранную лупу с помощью горячих клавиш на клавиатуре: «Win» + «Esc». Другой способ: в окне утилиты «Лупа» закройте приложение стандартным способом. Третий способ: войдите в «Параметры», «Специальные возможности», в разделе «Увеличение объектов на экране», под пунктом «Экранная лупа» передвиньте кнопку переключателя в положение «Откл.»
Выводы статьи
С помощью системной утилиты Экранная лупа пользователь может увеличить элементы на экране монитора в нужном масштабе для удобного просмотра. Экранная лупа имеет три режима отображения, утилитой легко управлять с помощью горячих клавиш.
















![Экранная лупа windows 10 - включение, настройка, оптимизация [обзор]](http://kubwheel.ru/wp-content/uploads/5/1/2/512f67ba4914fb7a7817d5efde32d91c.png)












