DISM++
Dism++ — полезная программа для продвинутых пользователей, с помощью которой можно эффективно настроить и очистить ОС Windows. Возможности:
- Очистка ОС от «мусорных» и временных файлов, включая кэш и логи. Дополнительно можно выбрать вариант очистки: «быстро» или «глубоко».
- Архивация установленной операционной системы. Можно выбирать процент сжатия.
- Удаление устаревших драйверов и приложений.
- Работать с Windows-службами и компонентами OS. При необходимости можно удалять или останавливать отдельные элементы.
- Создание образов ОС, с помощью которых осуществляется быстрое восстановление данных
- Проверка целостности системы.
- Преобразование формата WIM в ESD и обратно, а также ESD в ISO.
- При наличии крипто ключей расшифровка файлов ESD
Dism++
Последняя в нашем списке, но не в рейтинге программа оптимизации и настройки Windows 10. Несмотря на слабенький интерфейс, функциональность Dism++ остаётся на высоте. Первоначально была разработана как графическая панель управления системой обслуживания образов развёртывания и управления ими для командной строки.
Сейчас же можно использовать функции очистки системы и выполнить оптимизацию Windows 10. Достаточно просто запустить исполняемый файл программы, поскольку она не требует установки. Несмотря на то что Dism++ не приносит ничего нового, все твики и средства оптимизации собраны непосредственно в одном месте.
Заключение
Пользователям доступно множество программ для тонкой настройки Windows 10. Теперь не нужно искать, как отдельно отключить предустановленные защитник и брандмауэр.
Однозначно можно найти множество других узкоспециализированных приложений, например, для настройки окон, панели задач или отдельно меню пуск. Но зачем, если современные твикеры позволяют отключить все ненужные службы и настроить систему под пользователя.
Win 10 Tweaker — внешний вид
Теперь давайте посмотрим на внешний вид утилиты.
вот что не говори, а для меня дизайн проги — далеко не на последнем месте стоит! Да, согласен, это не столь важно. Но все равно.
Итак, вот первая картинка и я уже хочу отметить — мне нравится интерфейс проги, он простой, тут просто разделы и галочки, ну и кнопка Применить:
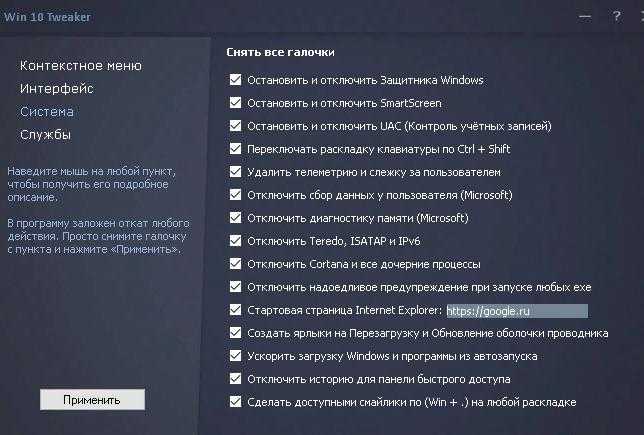
Такс, смотрим дальше — вот нашел интересную картинку.. правда плохо видно и это косяк интерфейса — два окошка имеют почти одинаковое оформление, поэтому даже тут на картинке плохо видно границы окошка:
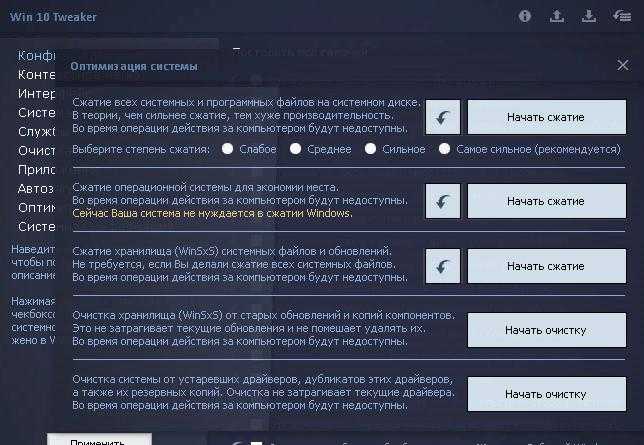
Так вот, не суть, я не про окошко хотел сказать, а про функции в нем — окошко называется Оптимизация системы и в нем можно сжать системные и программные файлы на системном диске.. я не совсем понимаю о каком сжатии идет речь. Что за нано-функции? Сжимать работающую виндовс? Но скорее всего имеется ввиду то сжатие, которое уже есть в винде.. например откройте свойства диска и там будет галочка такая:
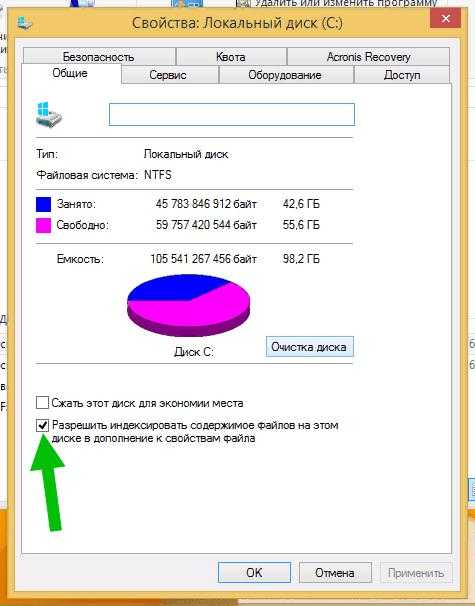
То есть прога наверно использует эту функцию. А может и нет.. просто в окошке свойств диска нет опции чтобы указывать степень сжатия.. Такс, в том окошке Оптимизация системы еще есть опция очистка хранилища WinSxS от старых обновлений — скажу сразу, это полезная опция. Может сэкономить место на диске. И вторая функция очистка системы от устаревших драйверов — тоже хорошая функция. Но.. перед использованием этих функций.. я бы все таки сделал контрольную точку восстановления.. ну мало ли..
Оказывается в проге можно создать точку восстановления.. и сразу есть даже опция восстановления:
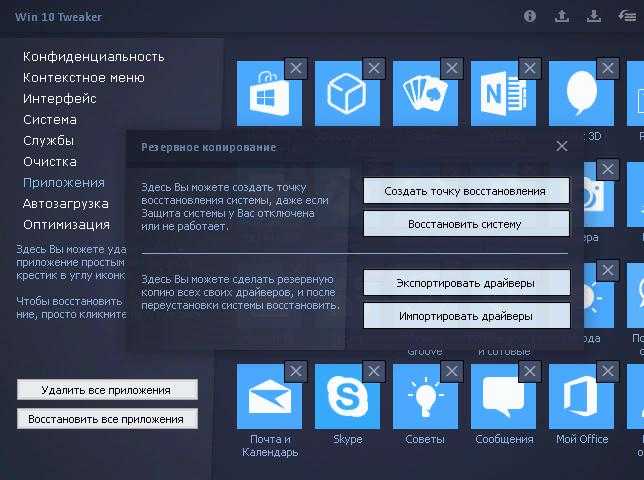
И опять мы видим этот косяк — у нас выше два окошка. Но из-за цветовой схемы они сливаются!
Ух ты.. ребята.. оказывается есть версия Win 10 Tweaker PRO:
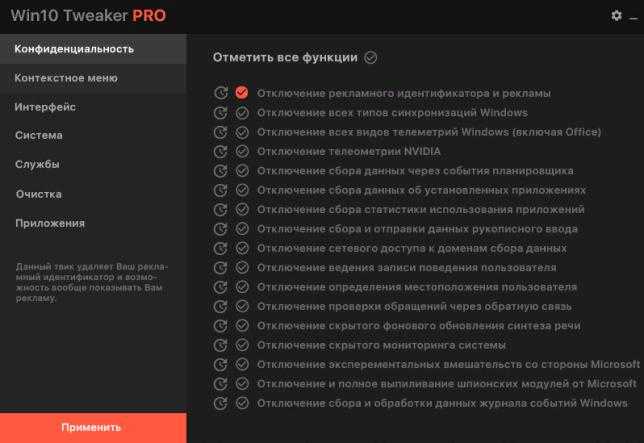
Тут я вижу больше опций. Знаете, все таки должен признать что функции в проге и правда полезные:
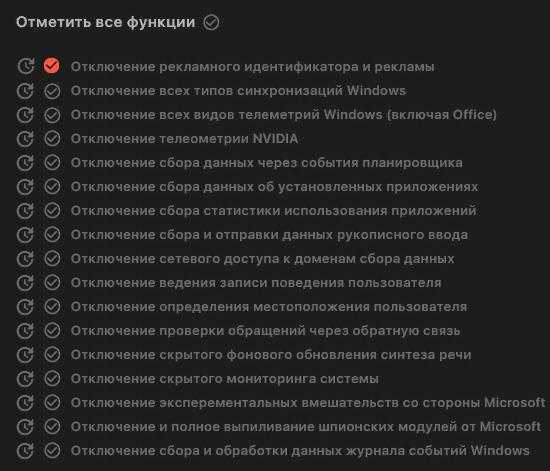
Ребята, я посмотрел эти опции. Ну что я могу сказать — реально годные. Однако если у вас современный ПК, то даже если эти опции не отключать, быстродействие компа почти не изменится. Но это если современный комп.. а если старый комп, например процессор Пентиум, то стоит и оптимизировать винду по максимум))
Итак, вот еще картинка — тут можем увидеть какие есть разделы в проге:
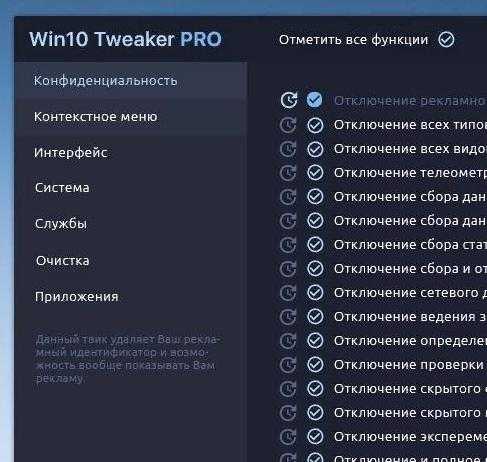
Если коротко о них, то:
Так, стоп.. а вот собственно как и работают подсказки — вы наводите мышку или нажимаете на настройку и в левом нижнем углу будет написано кратко описание опции:
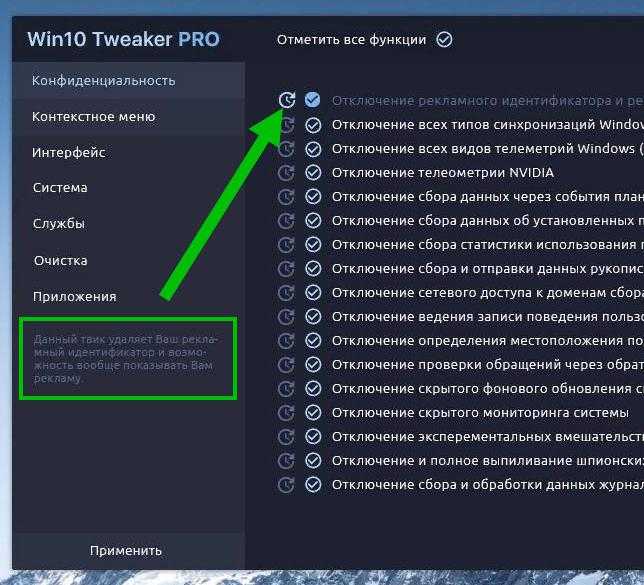
Но разделов в проге может быть больше.. или меньше.. это зависит от версии проги — старая или новая, а также от того — бесплатная версия или платная:
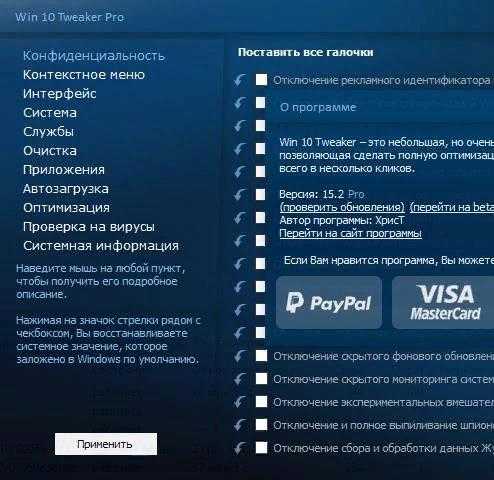
Как видите, есть даже проверка на вирусы! В общем все хорошо. Вот еще вижу раздел Автозагрузка — чтобы можно было что-то отключить из нее.. особенно что-то левое..
А вот настройки проги, но опять же.. все зависит от версии проги:
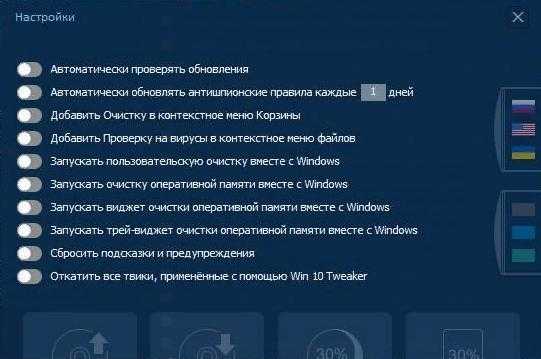
Вот совсем другой вид настроек уже — и наверно из-за другой версии Win 10 Tweaker:
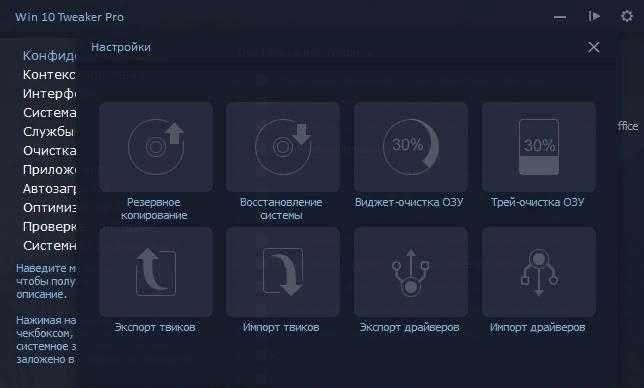
И опять мы видим косяк — интерфейс настроек сливается с основным окном проги.. ведь на самом деле тут два окна..
Некоторые особенности
- Есть подсказки для каждого пункта. Может они появляются, если навести мышку на пункт..
- Прога не сохраняет логи, не создает записи в реестре. Вроде даже не создает точку восстановления перед изменениями. С одной стороны это плюс, что не засоряет винду.. а с другой — точку восстановления все таки можно было создавать перед изменениями. Поэтому если что — вам нужно будет вручную создать эту точку в целях безопасности.
- Не нужно сохранять параметры и настройки. Здесь не совсем понятно — имеется ввиду что просто нет кнопки ОК чтобы сохранить настройки? Если так — то бред.. Во многих прогах настройки сохраняются автоматом сразу при изменении их))
- Есть опция восстановления значений по умолчаний. То есть некоторые настройки можно вернуть к заводскому состоянию, даже если они были изменены другим твикером. Интересная опция))
- Вот написано что есть полноценная совместимость с Windows 7 и Windows 8.1.. это конечно хорошо. Но тут у меня вопрос.. а как там на Windows 10? Сможет ли утилита настроить эту операционку так чтобы не сделать хуже? Что вообще за бред я пишу.. название проги какое? Win 10 Tweaker! Уже по названию можно сделать вывод, что Windows 10 уж точно поддерживает!!))
- А вот это реально полезная опция — быстрое и удобное удаление метро-приложений.
В общем примерно все понятно. Твикер, то есть небольшая утилита, которая поможет настроить винду.. такие утилиты были всегда, даже еще во времена Windows XP)) Но не могу сказать, что они особо полезные или нужные. Правда иногда в них можно встретить полезные настройки..
Достоинства и недостатки
Как известно, каждая программа обладает характерным рядом присущих только ей положительных и отрицательных особенностей.
Плюсы:
- программа полностью переведена на русский язык;
- не нужно устанавливать;
- присутствуют только полезные возможности;
- все пункты настроек содержат подробное описание;
- нет рекламы;
- множество положительных отзывов;
- есть возможность резервного копирования и отката;
- поддерживаются обе разрядности ОС, включая x32 и x64 Bit.
- Автоматическое обновление.
Минусы:
Неопытный пользователь, прибегнув к помощи данного приложения, способен нанести вред собственной операционной системе.
К преимуществам Pro-версии можно отнести, например: лучшую на оптимизацию системы, более качественную очистку оперативной памяти, экспорт и импорт настроек, экспорт и импорт драйверов, наличие автоматических исправлений, слежение за актуальностью API-ключа, проверку файла на вирусы и так называемый супер доступ.
Как скачать и установить
Теперь, когда мы разобрались с возможностями Win 10 Tweaker, давайте переходить дальше и смотреть, как запустить программу и где ее скачать. Рекомендуем придерживаться следующей пошаговой инструкции:
- В первую очередь мы должны перейти в самый низ данной странички и в разделе: «Скачать», загрузить новейшую редакцию программы на русском языке с официального сайта. Когда это будет сделано, просто запускаем инсталлятор двойным левым кликом мыши.
- Так как данное приложение предусматривает работу из-под администраторского аккаунта, мы должны будем утвердить доступ к таковому. Для этого просто нажимаем кнопку «Да» в появившемся окошке.
- На следующем этапе начинается самое интересное. Это одно из немногих лицензионных соглашений, которое нам пришлось прочитать до конца. Дело в том, что тут скрыт небольшой хитрый секрет, который заставляет это сделать. В конце текста написано, что перейти дальше можно, кликнув правой кнопкой мыши по кнопке принять. При этом левая кнопка не нажимается.
На этом все. Когда кнопка будет нажата, программа запустится, так как она не требует установки и работает в портативном режиме.
Всё в одном и без каких-либо скрытых действий!
Речь пойдет об утилите Win10 Tweaker, которая пригодиться не только пользователям ОС Виндовс 10, но и для более ранних версий.
На официальном сайте обязательно прочитайте ответы на вопросы и раздел «Важно», чтобы потом не было никаких претензий к нам и разработчикам. Практически в самом конце страницы найдете ссылку на скачивание бесплатного exe-файла
Программа не нуждается в установке — просто запускаете и принимаете условия пользовательского соглашения. Для этого нужно кликнуть правой кнопкой мыши по соответствующему элементу
Практически в самом конце страницы найдете ссылку на скачивание бесплатного exe-файла. Программа не нуждается в установке — просто запускаете и принимаете условия пользовательского соглашения. Для этого нужно кликнуть правой кнопкой мыши по соответствующему элементу.
Если не хотите читать обзор, то можете перейти к просмотру видео с нашего Youtube канала, а под ним найдете текстовые пояснения:
Перед началом внесения изменений — идём в настройки, кликнув по значку «шестерёнка» в правом верхнем углу. В открывшемся окне листаем вниз и нажимаем на кнопку создания резервной копии. Если что-то пойдет не так, то всегда можно произвести восстановление. Здесь же в параметрах доступна опция «Откатить все твики, сделанные в приложении»:
Переходим к рассмотрению вкладок приложения Win10 Tweaker:
Конфиденциальность — здесь видим множество опций, которые можно отключить. Лично я выбрал сразу все и нажал на «Применить». Таким образом избавляемся от слежения, телеметрии, сбора и отправки диагностических данных. Это позволит снизить нагрузку на ресурсы оперативной памяти и сократить фоновое потребление интернет трафика:
Контекстное меню — можно добавить в него дополнительные пункты или же наоборот — избавиться от ненужных. Внимательно читайте описания пунктов, которые появляются слева после наведения курсора на тот или иной пункт:
Интерфейс — здесь множество полезных визуальных настроек, но не спешите активировать всё и сразу. Сначала просмотрите перечень, выберите только самые нужные:
- Система — суть так же. Проявите внимательность и терпение при изучении каждого элемента, чтобы потом не было проблем. Для домашнего компьютера большинство твиков абсолютно безопасны, но на рабочем (офисном) ПК не рекомендуется деактивировать сетевые некоторые элементы;
- Службы — здесь собраны самые редко используемые сервисы Windows, которые рекомендуется отключить для снижения нагрузки на системные ресурсы. При наведении курсора появляется детальное пояснение — не игнорируйте этот момент:
- Очистка — один из самых полезных разделов, где реально за считанные минуты избавиться от гигабайтов мусора — кеш браузеров, прочих приложений, временные файлы и т.д.;
- Приложения — удаляем или устанавливаем встроенные программы Microsoft;
- Автозагрузка — отключаем/включаем элементы автозапуска, чтобы ускорить загрузку Виндовс и уменьшить потребление ОЗУ;
- Оптимизация и проверка на вирусы — доступны только при покупке Pro-версии за 5 долларов. В целом получите полезный функционал:
В общем, утилита даже в своём бесплатном проявлении оказалась крайне полезной. Стоит отметить, что некоторые изменения вступают в силу только после перезапуска компьютера. Надеюсь, наш обзор Вам понравился и помог немножко (или существенно) ускорить ОС Windows.
Это может пригодиться:
- «Системные прерывания» — что это, как отключить в Windows
- Способы увеличения скорости интернет соединения на компьютере
- Можно ли будет использовать Windows 7 после 14 января 2023 года
- Эта бесплатная программа для Windows поможет узнать, куда девается место на дисках
- Важный функционал Windows 10, который автоматически удаляет гигабайты «мусора»
ФункциИ Destroy Windows 10 Spying
Основная функция приложения Destroy Windows 10 Spying — отключение/блокировка системных служб, функций и приложений, напрямую или косвенно отвечающих за сбор информации о действиях пользователя при изменении системных настроек, получении обновлений, использовании различных встроенных программ и т.д. При помощи данной программы все эти функции операционной системы можно отключить всего в один клик, нажав на соответствующую кнопку в главном окне утилиты. Для использования программы потребуются права администратора.
Приложение DWS помогает пользователю ОС Windows оставаться анонимным за счет следующих действий:
- Отключение кейлоггеров — системных и сторонних приложений, считывающих и записывающих в файл действия пользователя с устройствами ввода-вывода (клавиатура, мышь и др.). Приложение просто блокирует действие подобных программ.
- Добавление в хост-файл адресов сайтов-шпионов, доступ к которым рекомендуется закрыть с имеющегося компьютера.
- Отключение приватных пользовательских настроек операционной системы, которые позволяют собрать некоторую личную информацию о пользователе компьютера.
- Отключение Windows Defender — компонентов и служб, не только отвечающих за безопасность компьютера, но и накапливающих данные об устанавливаемых пользователем приложениях и скачиваемых файлов на компьютер.
- Установка стандартного приложения для просмотра фотографий и любых графических файлов. Как известно, в Windows версии 8 и выше программа для просмотра фото также обменивается данные с серверами Microsoft. Приложение DWS устраняет эту угрозу анонимности.
- Удаление различных Metro-приложений, которые, по мнению разработчика DWS, могут также отслеживать действия пользователя либо получать доступ к персональной информации. К таким программам относятся, например, Mail, Calendar, Groove Music, XBOX, Voice Recorder и другие. Пользователь может сам выбрать, какие из этих программ будут удалены.
Кроме этой программа Destroy Windows 10 Spying имеет и другие вспомогательные функции:
- Возможность выключения/включения службы обновления операционной системы и службы работы с облачным хранилищем от Microsoft — One Drive.
- Отключение функции телеметрии в Microsoft Office — функций, осуществляющих сбор информации о наименованиях созданных/открытых документов, установленных пользователем расширений и множестве других аспектов при использовании Microsoft Word, Excel, Outlook и т.д.
- Сброс настроек (удаление записей о блокированных адресах в сети интернет) системного фаервола.
При выполнении любого действия приложение Destroy Windows 10 Spying автоматически создают контрольную точку восстановления. Это позволит отменить изменения системных параметров, измененных при помощи данной утилиты.
Следует иметь в виду, что приложение Destroy Windows 10 Spying не может гарантировать полную защиту пользователя ПК от шпионажа за ним со стороны разработчиков операционной системы или встроенных/устанавливаемых приложений.
Список функций приложений для отключения шпионажа Windows OS:
- Защита конфиденциальности данных пользователя Windows 10 / Windows 11.
- Защита активности и слежения за буфером обмена компьютера, ноутбука.
- Конфиденциальность установленных приложений.
- Настройка параметров безопасности Windows 10 / Windows 11.
- Настройка безопасности браузера Microsoft Edge (старая и новая версия на базе Chromium).
- Настройка телеметрии и безопасности Microsoft Office.
- Отключение синхронизации настроек Windows OS.
- Отключение голосового помощника Cortana.
- Управление службами геолокации Windows 10 / Windows 11.
- Предотвращение передачи диагностических и пользовательских данных в Microsoft.
- Управление обновлениями Windows.
- Оптимизация интерфейса и производительности проводника Windows.
- Отключение участия в программах Microsoft SpyNet и Windows Defender.
- Повышение производительности экрана блокировки Windows.
- Другие настройки и твики системных файлов и приложений.
Как скачать и установить
Теперь, когда мы разобрались с возможностями Win 10 Tweaker, давайте переходить дальше и смотреть, как запустить программу и где ее скачать. Рекомендуем придерживаться следующей пошаговой инструкции:
- В первую очередь мы должны перейти в самый низ данной странички и в разделе: «Скачать», загрузить новейшую редакцию программы на русском языке с официального сайта. Когда это будет сделано, просто запускаем инсталлятор двойным левым кликом мыши.
- Так как данное приложение предусматривает работу из-под администраторского аккаунта, мы должны будем утвердить доступ к таковому. Для этого просто нажимаем кнопку «Да» в появившемся окошке.
- На следующем этапе начинается самое интересное. Это одно из немногих лицензионных соглашений, которое нам пришлось прочитать до конца. Дело в том, что тут скрыт небольшой хитрый секрет, который заставляет это сделать. В конце текста написано, что перейти дальше можно, кликнув правой кнопкой мыши по кнопке принять. При этом левая кнопка не нажимается.
На этом все. Когда кнопка будет нажата, программа запустится, так как она не требует установки и работает в портативном режиме.
Какие параметры быстродействия доступны на Windows 10
Многие пользователи спрашивают, как настроить ОС Windows 10 на максимальное быстродействие. В первую очередь необходимо отключить визуальные эффекты, а также задать приоритет для программного обеспечения. Это позволит направить большое количество ресурсов персонального компьютера на оптимизацию программ, а не фоновых служб и процессов. Также нужно настроить файл подкачки, который представляет собой зарезервированное пространство на локальном томе, необходимое для разгрузки оперативной памяти.
Важно! Виртуальная память поможет восполнить нехватку ОЗУ, когда пользователь персонального компьютера инициирует запуск требовательного программного обеспечения. Расположить своп-файл можно на любом диске.
Отключение анимации и визуальных эффектов
Настройка визуальных эффектов в Windows 10:
- В первую очередь нужно убрать галочки со следующих пунктов: «Анимировать стартовое окно», «Анимировать развертку окна», «Плавное прокручивание списков», «Появление теней от окон и ярлыков», «Отображение теней», «Затемнение под значком мыши».
- Также рекомендуется снять отметку с чекбокса «Использовать сглаживания экранного шрифта».
- В завершение нужно нажать «Применить».
- После этого экран на несколько секунд потухнет и будет применен новый режим отображения визуального пользовательского интерфейса.
Изменение размера файла подкачки
Инструкция:
- В окне «Параметры быстродействия» нужно перейти в раздел «Расширенные настройки».
- В нижней части окна требуется кликнуть «Изменить».
- Далее нужно выбрать основной локальный том, где находятся исполняемые файлы операционной системы.
- Затем необходимо отметить чекбокс «Задать объем».
- Прописать требуемое значение и нажать кнопку «Ок».
Определение размера своп-файла:
| Объем ОЗУ (в Гб) | Max-Min pagefile.sys (в Гб) |
| 1 | 1-3 |
| 2 | 2-4 |
| 4 | 4-6 |
| 6 | 6-7 |
Увеличение своп-файла поможет разгрузить ОЗУ и увеличить производительность ПК
Выбор приоритета приложений
Инструкция по предоставлению высокого приоритета для программ:
- В окне настроек быстродействия нужно перейти в раздел «Дополнительно».
- В пункте «Распределение времени» требуется отметить чекбокс «Оптимизировать программы».
Debotnet
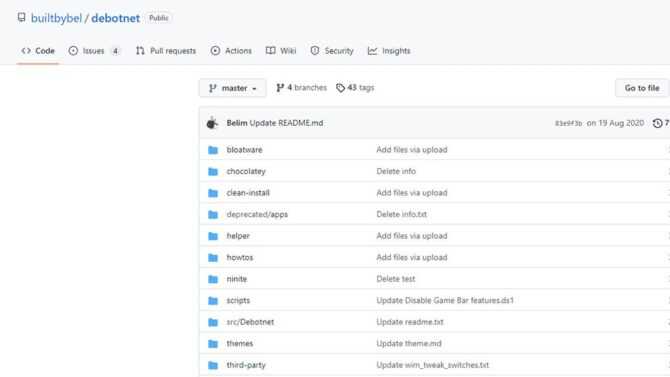 Debotnet — просто и утилитарно для отключения телеметрии Windows
Debotnet — просто и утилитарно для отключения телеметрии Windows
Debotnet — это бесплатный и портативный инструмент для управления множеством настроек Windows 10, связанных с конфиденциальностью, и обеспечения конфиденциальности ваших личных данных. Windows 10 вызвала ряд опасений по поводу конфиденциальности из-за того, что в ней есть много телеметрии и онлайн-функций, которые отправляют ваши данные (конфиденциальные и нет) в Microsoft и не могут быть отключены.
Настройки конфиденциальности Windows 10 по умолчанию оставляют желать лучшего, когда дело доходит до защиты вас и вашей личной информации. Каждый раз, когда я настраиваю новый компьютер или обновляю текущие настройки для моей семьи или работы, я всегда внимательно просматриваю настройки конфиденциальности для каждой установки, стараясь заблокировать ее, чтобы сделать ее максимально конфиденциальной.
- Отключите телеметрию и онлайн-функции, которые отправляют ваши данные.(конфиденциальные и нет) в Microsoft.
- Выберите, какие нежелательные функции вы хотите отключить.
- Удалите встроенные приложения Windows 10.
- Debotnet покажет вам, что он делает. У вас есть полный контроль, потому что исполняемый код можно просмотреть в простом текстовом редакторе.
- Режим отладки. Например, в тестовом режиме вы можете увидеть, какие значения в реестре искажены, какие команды выполняются и т.д.
- Простой скриптовый движок для добавления пользовательских правил конфиденциальности.
- Современный и знакомый интерфейс с поддержкой шаблонов.
- Маленький след. Установка не требуется.
Blackbird
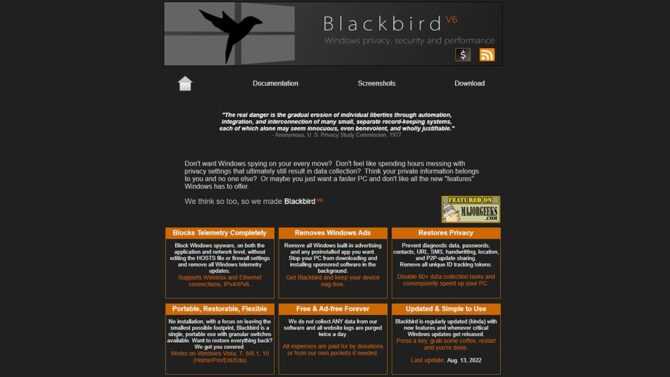 Если вы не хотите, чтобы Windows OS следила за каждым шагом, воспользуйтесь Blackbird
Если вы не хотите, чтобы Windows OS следила за каждым шагом, воспользуйтесь Blackbird
Утилита Blackbird — если не хотите, чтобы Windows шпионила за каждым вашим шагом! Не хотите часами возиться с настройками конфиденциальности, которые в конечном итоге все равно приводят к сбору данных? Думаете, ваша личная информация принадлежит вам и никому другому? Или, может быть, вам просто нужен более быстрый ПК, и вам не нравятся все новые «функции», которые предлагает Windows.
- Blackbird полностью блокирует телеметрию — блокируйте шпионское ПО Windows как на уровне приложений, так и на уровне сети, не редактируя файл HOSTS или параметры брандмауэра, и удаляйте все обновления телеметрии Windows. Поддерживает беспроводные и Ethernet-соединения, IPv4/IPv6.
- Удаляет рекламу в Windows. Удалите всю встроенную в Windows рекламу и все предустановленные приложения, которые вам не нужны.
- Восстанавливает конфиденциальность — предотвращение доступа к диагностическим данным, паролям, контактам, URL-адресам, SMS, почерку, местоположению и обмену обновлениями P2P. Удалите все уникальные токены отслеживания идентификаторов. Отключите 60+ задач по сбору данных и, как следствие, ускорьте работу вашего ПК
- Портативный и гибкий — работает без установки, занимает минимум места, Blackbird — это единственный портативный исполняемый файл с всеми доступными переключателями. Работает на Windows Vista, 7, 8 / 8.1, 10 (Home / Pro / Ent / Edu)
Win 10 Tweaker — мощнейший оптимизатор Windows
Win 10 Tweaker — это мощнейший оптимизатор для Windows , позволяющий полностью настроить и очистить систему максимально просто.
При использовании не оригинальной версии Windows , перед использованием программы, обязательно создайте точку восстановления системы! Работа программы гарантируется на оригинальных версиях Windows , начиная с 7-й версии. Автор программы постоянно совершенствует и обновляет ее. Программа имеет простой интерфейс, легкий в освоении и не перегруженный лишними элементами.
Преимущества Win 10 Tweaker:
- программа включает в себя только самые востребованные параметры и опции без лишнего мусора;
- каждый пункт для оптимизации содержит его описание при наведении на него мыши;
- твикер не содержит никаких дополнительных модулей, библиотек и самораспаковывающихся архивов;
- при откате изменений твикер восстанавливает системные значения, которые были до этого;
- программа написана для Windows 10 , но имеет полноценную совместимость с Windows 7 , 8.1 , LTSB / LTSC , Home , Server ;
- поддержка 32 и 64-битных ОС в одной программе;
- самая быстрая и удобная система удаления и восстановления приложений из магазина Windows ;
- очень быстрая и удобная система обновлений.
Как пользоваться Winaero Tweaker?
Если обобщенно, программа Winaero Tweaker имеет всего одну функцию — изменение системных настроек. И таких изменений утилита может выполнить десятки. Причем пользователю для этого не придется что-то кропотливо настраивать. Большинство системных настроек изменяются в Winaero Tweaker путем установки/снятия галочек, выбора нужной опций из выпадающих меню, регулировки ползунков и прочих несложных действий. При этом в программе предусмотрена возможность полного сброса внесенных изменений, поэтому, если пользователю что-то не понравится, все очень просто вернуть в исходное состояние.
Все вносимые утилитой Winaero Tweaker изменения в системные настройки удобно разбиты на категории. Вот некоторые:
Appearance (внешний вид)
Здесь пользователь может включить скрытую в Windows 10 тему оформления «Aero Lite», настроить внешний вид меню, вызываемого клавишами «Alt + Tab», поменять расцветку элементов окон или даже замедлить их анимацию (при сворачивании/разворачивании).
Advanced Appearance Settings (дополнительные настройки внешнего вида)
Если предыдущие настройки вносят глобальные изменения, то в этом разделе могут быть тонко настроены отдельные компоненты графической составляющей системы. Например: расстояние между иконками на рабочем столе и в «Проводнике», размер выпадающих контекстных меню, стиль системных шрифтов, толщина оконных рамок, полос прокрутки и многое другое.
Behavior (поведение)
Здесь имеется в виду поведение (или особенности выполнения) различных системных функций. К примеру, утилита Winaero Tweaker позволяет блокировать автоматическую установку системой приложений из «Магазина», а также отображение рекламы/объявлений в играх и программах, скачанных из «Microsoft Store».
В данном разделе можно отключить/изменить и ряд других системных функций, например:
- Отключение автоматического сворачивания окон на заднем плане при резком перемещении («потряхивании») окна, которое находится в фокусе, мышкой.
- Отключение обновления полностью либо только драйверов (при обновлении будет обновляться все, кроме драйверов).
- Отключение диалогового окна «Отправить отчет в Microsoft» при ошибках программ.
- Изменение времени отображения всплывающих подсказок.
- Включение отображения конкретной ошибки на синем экране смерти вместо грустного смайлика в Windows 10.
- Отключение системного оповещения «У вас есть новые приложения, которые могут открывать файлы такого типа».
И все это — не полный список опций, доступных в разделе « Behavior».
Desktop and Taskbar (настройки рабочего стола и панели задач)
Здесь тоже можно найти много полезностей. К примеру, можно отключить веб-поиск и живые плитки в меню «Пуск», изменить внешний вид (размеры, положение и т.д.) значков панели задач, включить отображение секунд при наведении мыши на часы в трее, деактивировать «Центр уведомлений» и многое другое.
Context Menu (настройки выпадающего контекстного меню)
В этом разделе можно добавить множество новых элементов в контекстное меню, вызываемое при правом клике мыши по файлам/папкам и/или пустой области рабочего стола. Например, в него (меню) можно добавить такие элементы, как «Панель управления», «Ножницы», «Брандмауэр» и десятки других. Также можно отредактировать пункт «Создать» контекстного меню, добавив в него возможность создания файлов типа BAT, VBS, CMD, REG и PS1 (по умолчанию создание этих типов файлов невозможно из контекстного меню).
File Explorer (настройки «Проводника»)
При помощи Winaero Tweaker можно кардинально изменить внешних вид и функциональность стандартного файлового менеджера «Проводник». Программа позволяет изменить действие с файлами/папками при их перетаскивании мышью (вместо перемещения будет выполняться копирование, создание ярлыка и др.), настроить отображение имен локальных дисков, скрыть локальные диск, добавить новые/убрать элементы из таких разделов «Проводника», как «Этот компьютер», «Быстрый доступ» и «Библиотеки».
Windows Apps (настройка системных приложений)
Здесь можно отключить автообновление приложений, полученных из «Microsoft Store», деактивировать голосового помощника «Cortana», отключить сообщение «Вы хотите закрыть все вкладки?» в браузере Edge, сменить заданную по умолчанию папку загрузок, куда Edge скачивает файлы.
AVG TuneUp
Рис.5. AVG TuneUp
Комплекс утилит AVG TuneUp появился несколько лет назад. Программа отличается на фоне остальных тщательностью проверки всей системы.
В последних версиях был усовершенствован интерфейс, благодаря чему пользоваться программой стало гораздо удобнее.
Пользователю доступно три варианта работы персонального компьютера – стандартный, высокая производительность и «Турбо».
Последний режим способствует оптимизации компьютеров с небольшим запасом производительности, а также ПК с большим количеством файлов, сохраненных на жестком диске.
После проведения проверки можно увидеть, на сколько процентов улучшилась производительность.
Минусом представленного приложения является большое количество памяти и ресурсов, используемых для полноценной работы.
Поэтому пользоваться AVG TuneUp следует в том случае, если на жестком диске есть достаточно большой запас свободного места, а работа программы не влияет на функциональность других приложений.
Positives
- красивый и удобный интерфейс;
- несколько режимов работы ПК;
- подробные результаты диагностики и очистки.
Негатив:
- небольшой срок действия пробной лицензии;
- высокие требования к производительности ПК.
Ultimate Windows Tweaker
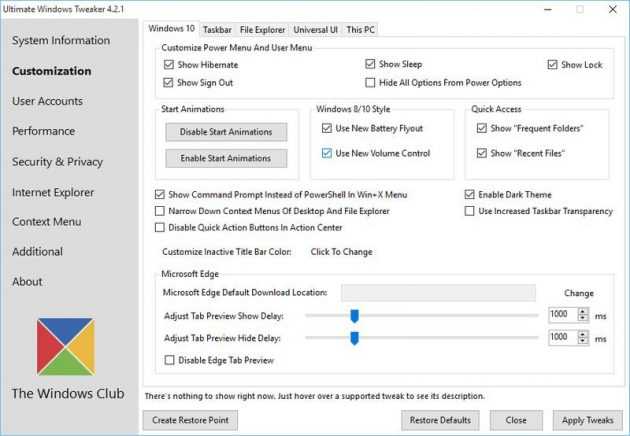
В полном соответствии со своим названием Ultimate Windows Tweaker является всеобъемлющим инструментом для тонкой настройки операционной системы. Именно с этой программы брали пример создатели большинства свежих утилит в этой категории.
Она имеет множество опций для настройки интерфейса, улучшения производительности, обеспечения безопасности и конфиденциальности, повышения скорости работы Windows 10. Среди самых востребованных функций можно выделить активацию спящего режима в меню питания, управление анимацией Windows, тонкую настройку Microsoft Edge, удаление элементов из панели задач, изменение цветов оформления системы, удаление файла подкачки, отключение ненужных системных утилит, удаление отслеживающих функций Windows и многое другое.
Ultimate Windows Tweaker→

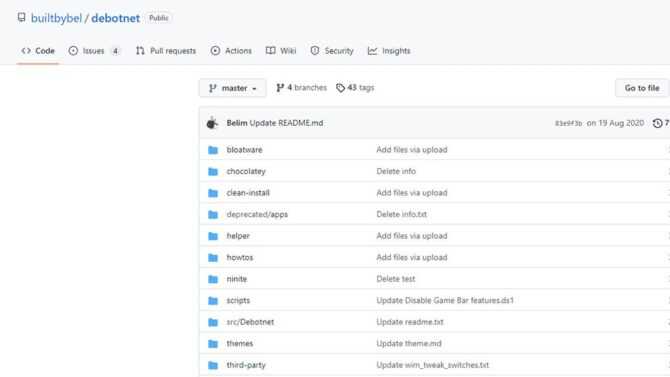









![Программа для настройки windows 10 - ultimate tweaker [обзор]](http://kubwheel.ru/wp-content/uploads/7/7/1/771583d0df9ec58586b70050cf40904c.png)














