Additional Tips
1. Add facecam to a video
You can add a webcam stream to your main video to share on YouTube. The streaming webcam will be added to the entire video you’re recording (Picture-in-Picture, Video-in-Video). You can also change the webcam shape to a square, circle, or ellipse.
2. Record dual/multiple monitors
Do you want to capture your dual monitors? With Bandicam screen recorder, you can record two or more monitors by running multiple instances of Bandicam.
3. Record multiple webcams/cameras
Bandicam allows you to record more than two webcams or capture devices from one computer. Capture multiple webcams at once and save them as individual files.
4. Edit your videos in Windows 11
If you created your own videos in Windows, you might need to cut, trim, or join the videos. You can edit your videos for free with Bandicut video editor.
Captura
Это простая, но достаточно удобная программа, которая помогает записывать видео и аудио. Также с ее помощью можно делать скриншоты. Это приложение необязательно инсталлировать на компьютер. Достаточно быстро включить портативную версию, чтобы сразу приступить к созданию захватов.
Для применения программы Captura рекомендуется выполнить следующее:

Распаковать содержимое архива. Это можно сделать в любое удобное место. При этом запускать исполняемый файл из архива не рекомендуется, так как приступить к записи не удастся.

Выбрать источник захвата. Это может быть исключительно веб-камера или весь дисплей. Также можно выбрать игру, определенное окно или конкретную область.
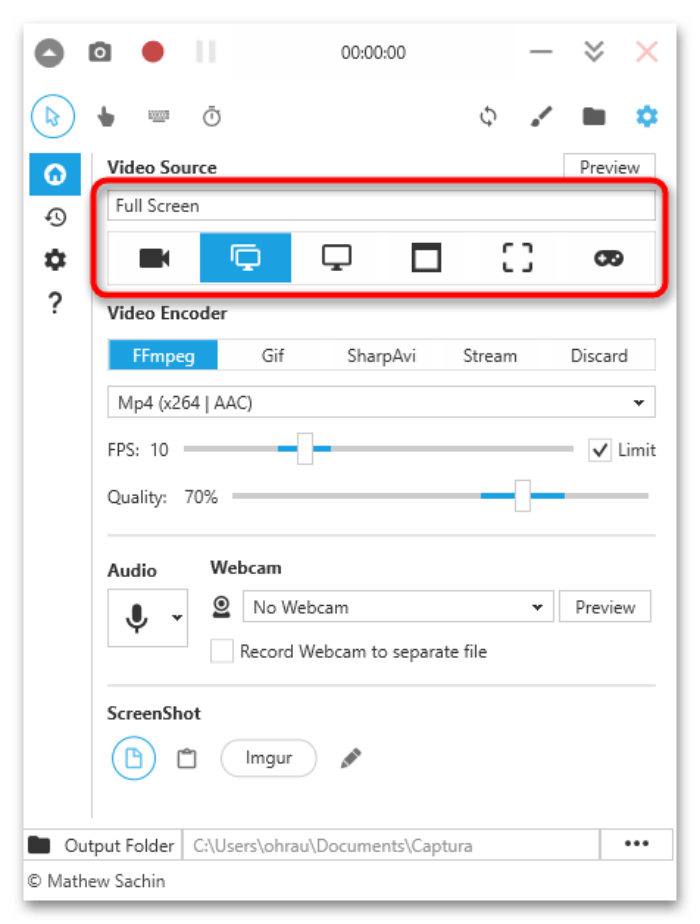
- При выборе свободной области появится прямоугольник. Его размер и нужно редактировать. Прямо через него удастся запустить начало захвата. Для этого требуется нажать на красный кружок внизу.
- При выборе определенного окна или игры в строке выше появится информация, что было использовано как источник захвата.
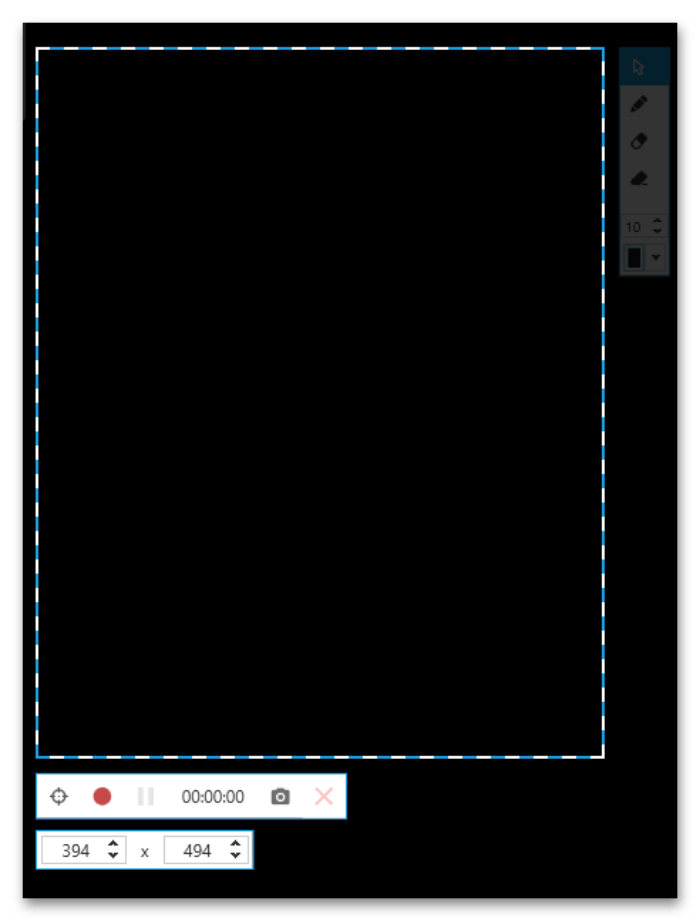
Перед тем как начинать запись, указать подходящий формат видео, число кадров в секунду и их качество
Важно учитывать, что все перечисленные параметры непосредственно отражаются на размере файла. По умолчанию аудио может записываться с системы или через микрофон
Любой из этих параметров можно отключить. При необходимости допустимо добавить веб-камеру.
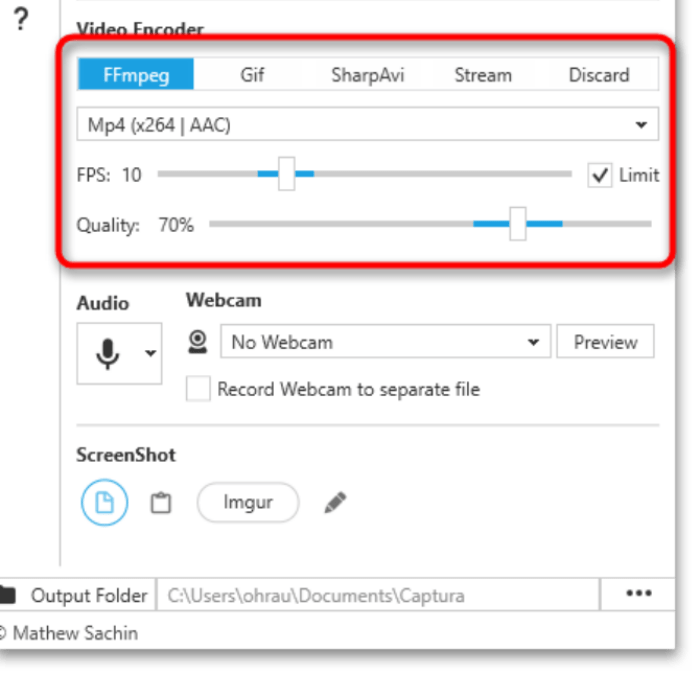
- Нажать кнопку с красным кружком в верхней части окна. Это поможет запустить захват видео. Есть возможность его останавливать или заканчивать в любой момент. Для этого требуется использовать те же кнопки управления.
- Нажать на значок, на котором изображена папка. Это поможет перейти к месту сохранения видео.
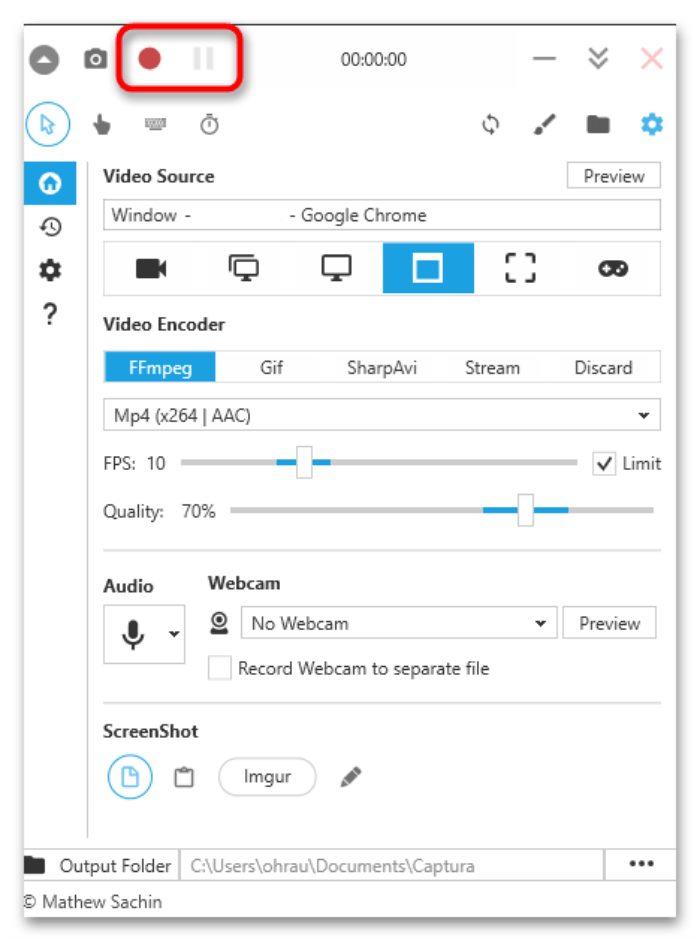
Вначале стоит создать тестовую запись и воспроизвести ее. Это поможет убедиться в том, что качество находится на должном уровне, и захватывается все нужное содержимое. Также стоит удостовериться в наличии звука.
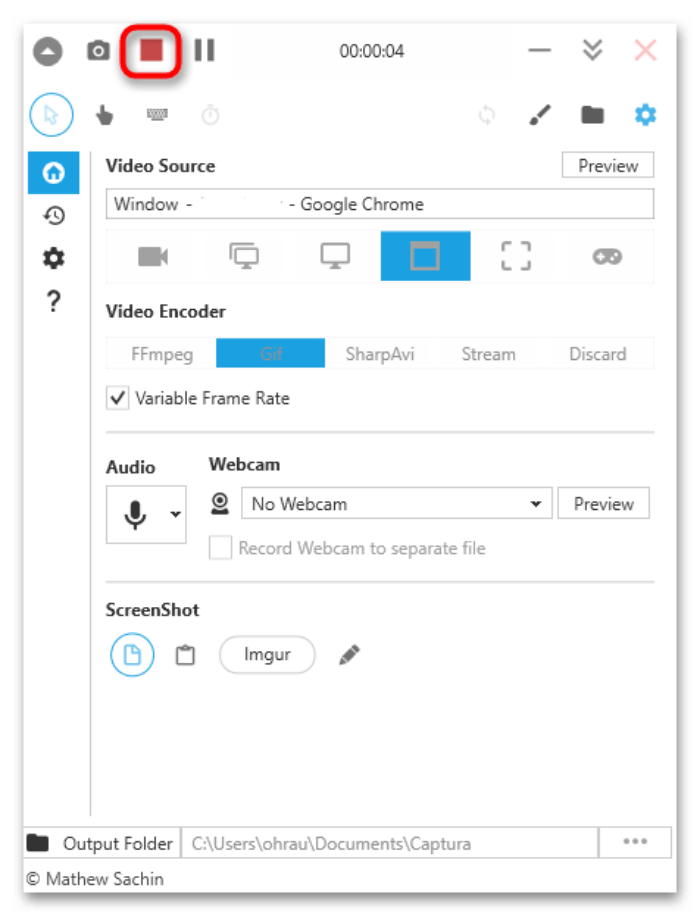
Как записать видео с экрана компьютера Windows в NVIDIA GeForce Experience
В приложении NVIDIA GeForce Experience, распространяемом вместе с видеодрайверами компании NVIDIA, имеется функция записи экрана. Это приложение, кроме игр, может записать происходящее на Рабочем столе или в любых открытых программах.
Пройдите следующие шаги:
- После запуска GeForce Experience, войдите у четную запись NVIDIA.
- В окне «GeForce Experience» откройте «Настройки» (кнопка с изображением шестеренки).
- В разделе «Внутриигровой оверлей» включите переключатель.
- Нажмите на клавиши «Alt» + «Z».
- Откроется панель для управления записями.
На панели имеются инструменты для выполнения необходимых действий, которым соответствуют сочетания клавиш на клавиатуре:
- «Снимок экрана» — «Alt» + «F1».
- «Фоторежим» — «Alt» + «F2».
- «Фильтр» — «Alt» + «F3».
- «Мгновенный повтор» — «Alt» + «Shift» + «F10».
- «Запись» — «Alt» + «F9».
- «Прямая трансляция» — «Alt» + «F8».
Функции «Фоторежим» и «Фильтр» используются только в поддерживаемых играх.
- Для запуска захвата видео на экране, нажмите на кнопку «Запись», а затем на клавиши «Alt» + «F9».
- Завершить и сохранить запись нужно повторным нажатием клавиш «Alt» + «F9», или после нажатия на кнопку «Остановить и сохранить».
Записи видео файлов сохраняются в формате «MP4», а снимки экрана в формате «PNG». Они находятся в системной папке «Видео» профиля пользователя. Сохраненные медиа файлы можно посмотреть в «Галерее» из окна программы GeForce Experience.
Восстановите поврежденный файл ieframe.dll.
Иногда поврежденный файл может привести к зависанию игровой панели Xbox. Несколько пользователей обнаружили, что файл ieframe.dll иногда повреждается, и его исправление решает проблему. Этот важный файл конфигурации необходим для правильной работы Xbox Game Bar.
Если вы считаете, что это может быть причиной ваших бед, вы можете быстро запустить сканирование SFC (System File Checker), чтобы исправить поврежденный файл ieframe.dll, выполнив следующие действия:
Шаг 1: Нажмите клавиши Windows + S и введите Командная строка. Затем в результатах командной строки нажмите «Запуск от имени администратора».
Шаг 2: Нажмите «Да», когда на экране появится запрос контроля учетных записей (UAC).
Шаг 3: Введите следующую команду в окно терминала и нажмите Enter на клавиатуре.
SFC/сканировать
После завершения сканирования вы увидите сообщение о том, были ли обнаружены какие-либо проблемы. Если сканирование SFC не обнаружило никаких проблем, вы получите сообщение о том, что «Защита ресурсов Windows не обнаружила нарушений целостности».
Однако, если будут обнаружены какие-либо проблемы, связанные с поврежденным файлом ieframe.dll или другими файлами .dll, он автоматически исправит их.
Настройка параметров камеры для лучшей записи
Независимо от того, в какой идеально освещенной комнате вы сидите или какой идеальный угол вы установили, необходимость в настройке экспозиции и линий сетки присутствует всегда. К счастью, приложение «Камера» в Windows 11 позволяет настраивать эти и некоторые другие параметры.
Во-первых, чтобы включить настройку экспозиции, в приложении «Камера» щелкните значок «Настройки» в верхнем левом углу.
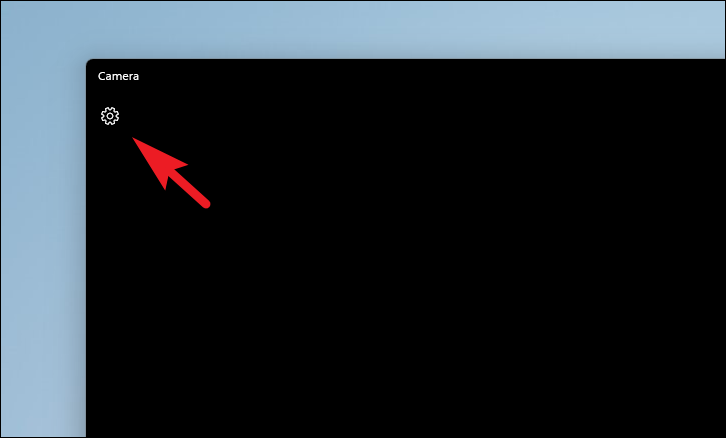
Затем найдите параметр «Режим Pro» и нажмите тумблер, расположенный прямо под ним, чтобы перевести его в положение «включено».

Теперь вы сможете увидеть настройки экспозиции на левом краю окна приложения «Камера». Щелкните по нему, чтобы открыть ползунок, затем нажмите и удерживайте и переместите его по вертикали, чтобы отрегулировать уровень экспозиции по мере необходимости.

Чтобы отобразить линии сетки, снова щелкните значок «Настройки», чтобы открыть раздел настроек.
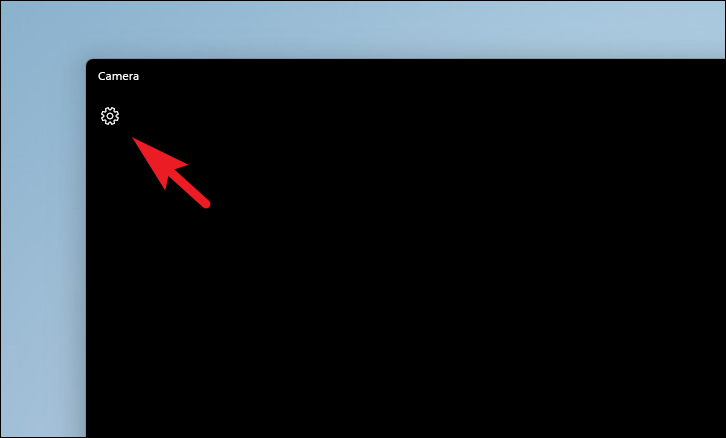
Затем найдите параметр «Сетка кадрирования» и щелкните раскрывающееся меню прямо под ним. Затем выберите вариант линии сетки, наиболее подходящий для вашего случая использования. Линии сетки появятся сразу после выбора опции.
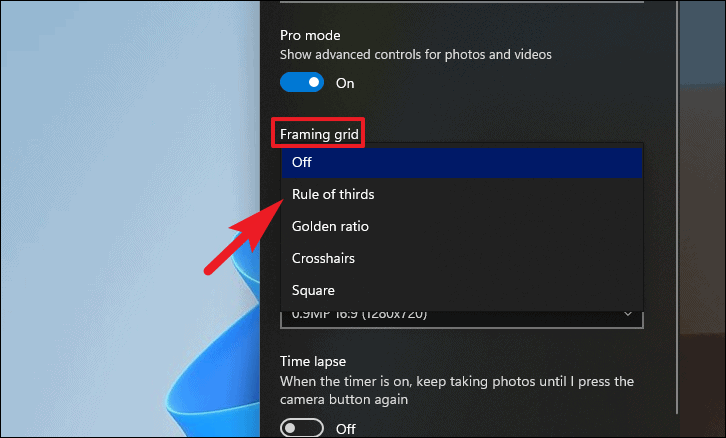
Чтобы настроить качество видео, найдите раздел «Видео» на боковой панели «Настройки».
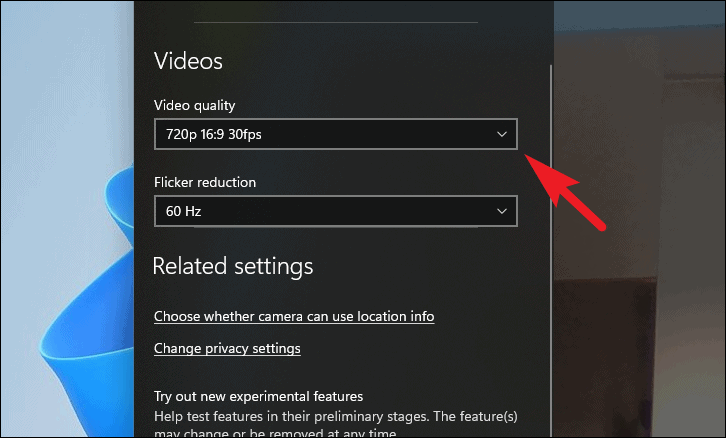
Затем щелкните раскрывающийся список под опцией «Качество видео». Затем вы можете выбрать любое из разрешений из списка в соответствии с вашими требованиями.
Примечание. Параметры в списке могут различаться в зависимости от типа камеры, используемой для видеосъемки.
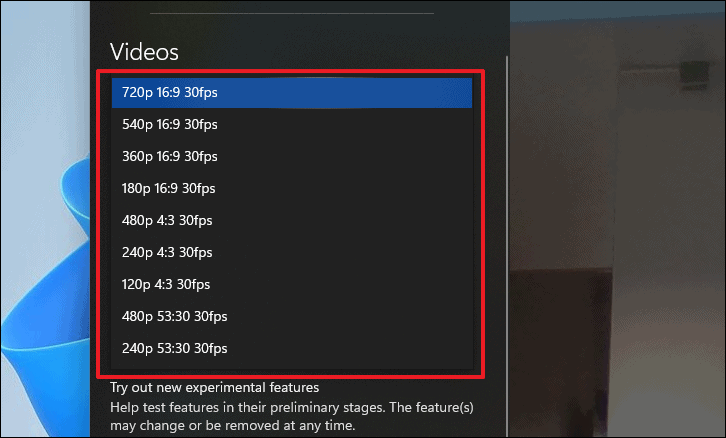
Если вы хотите записывать видео при флуоресцентном освещении, вы также можете настроить мерцание камеры.
Для этого найдите параметр «Уменьшение мерцания» прямо под параметром «Качество видео» на боковой панели «Настройки». Затем щелкните раскрывающееся меню, чтобы открыть список параметров, поддерживаемых вашей камерой, и щелкните, чтобы выбрать один. Настройка вступит в силу немедленно.
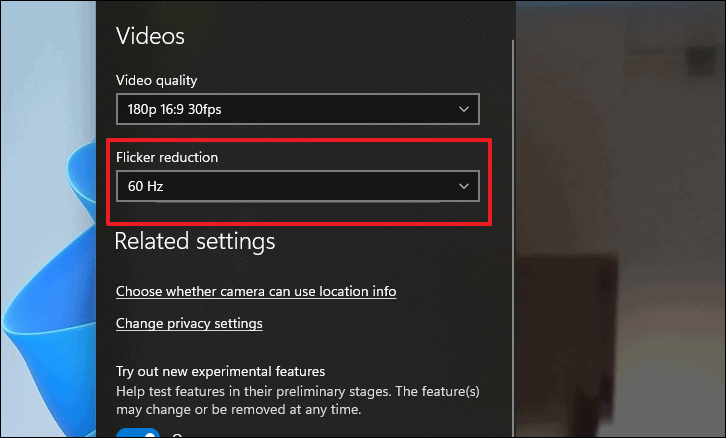
Если вы чувствуете, что ваша камера не слишком яркая или слишком тусклая, иначе контраст цветов не отображается должным образом, вы также можете настроить эти параметры.
Чтобы настроить яркость и контраст камеры по умолчанию, откройте приложение «Настройки» либо из закрепленных приложений в меню «Пуск», либо выполнив поиск.
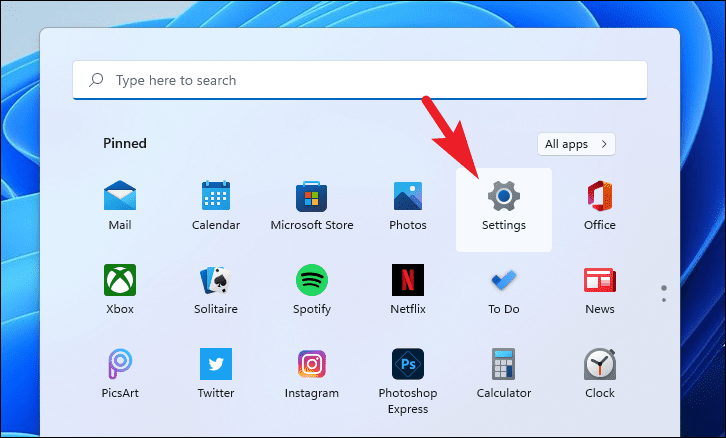
Затем щелкните вкладку «Bluetooth и устройства» на левой боковой панели окна «Настройки».

После этого прокрутите вниз, пока не найдете плитку «Камера», а затем нажмите на нее, чтобы продолжить.
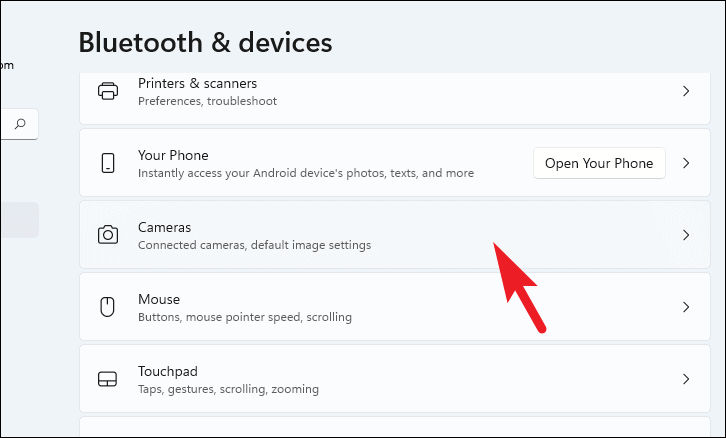
Теперь щелкните плитку в разделе «Подключенные камеры». Если вы используете встроенную веб-камеру, она будет указана как «Встроенная веб-камера».
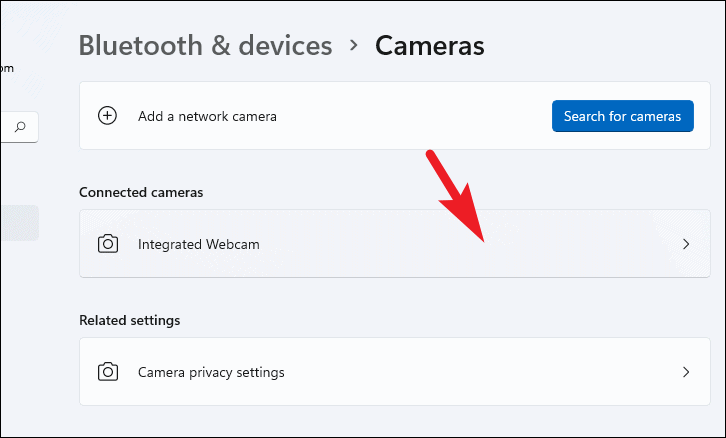
Затем найдите раздел «Настройки изображения по умолчанию». Под ним перетащите ползунки по горизонтали, чтобы увеличить или уменьшить яркость и/или контраст в соответствии с вашими требованиями.
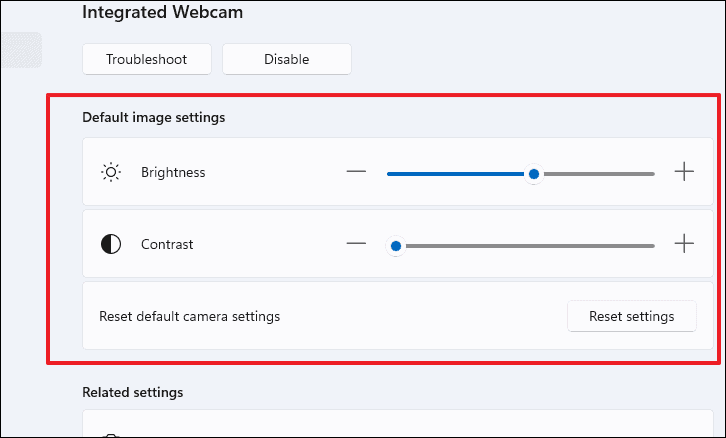
Запись экрана windows 11, 10 встроенная программа
В оригинальной версии Windows 11 и Windows 10 последних версий встроено приложение Xbox Gsme Bar для записи видео и игр с экрана и не только. Запускается утилита сочетанием клавиш Win + G, которое можно изменить в настройках. Путь к ним — «Параметры» → «Игры»→ «Xbox Gsme Bar». Там же имеется ссылка на дополнительные сведения об этой программе. Выключается — «ESC».
Запись происходящих действий встроенным в ОС приложением осуществляется на всю область экрана. Результаты сохраняются готовым видеофайлом, формата mp4 в папку «Клипы», которая создаётся в «Видео». Первый запуск программы предложит настройки для захвата видео (частота кадров, разрешение и др.). К тому же имеется меню выбора микрофона и установка уровня сигнала с него, также системных звуков и громкости записываемого приложения.
Если утилита отказывается делать захват экрана при активации опции в виде шарика, то необходимо поставить галочку перед записью «Включить игровые функции для этого приложения…».
- оперативно запускается;
- бесплатное пользование;
- хорошо согласуется с приложениями Microsoft;
- имеется удобная сеть Xbox.
- запись видео возможна только на весь экран;
- некоторые приложения не онлайн магазина Microsoft может отказаться записывать.
Preparing to record
Once you finalize your settings, you’ll be ready to begin recording! However, since this is a function that is specifically geared towards gamers, getting started may be a bit difficult.
First, use the Win+G keyboard combination to start the program. After a brief period of time, you should notice the Xbox Game Bar overlay appearing on your display. Use the keyboard sequence (Win+Alt+R by default) to start and end recording sessions with ease.

You’ll know that recording is in progress once you see a small timer on your screen. Here, you may also turn the microphone off and stop the recording process. To check your recorded file, click “Show all captures” by the Xbox Game Capture tool – this is the Captures directory in your main Videos folder.
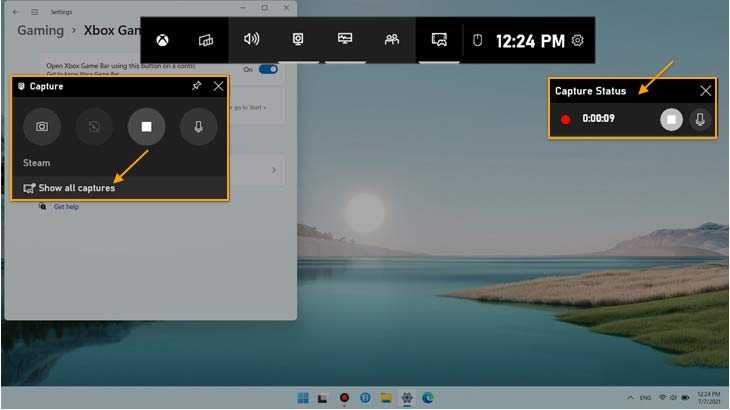
Bandicam, the Best Alternative to the Windows 11 Screen Recorder

Windows 11’s built-in game bar is a prevalent, easy-to-use, and free screen recorder. However, there are limited features when it comes to recording or capturing a computer screen, webcam, and games. If you are looking for an alternative to the Windows Game Bar, Bandicam Screen Recorder is one of the best options.
Bandicam is a PC screen recording solution that is installed on the computer and contains editing capabilities, such as real-time sketching, webcam overlay, audio/voice recording, mouse-click animations, and other tools. It can be used for various purposes, such as screen recording, game recording, and device recording.
Bandicam Free Download
1. Bandicam Screen Recorder

Professionals who need to record web information, take screenshots, and produce screencasts may find Bandicam useful. Screencasts may be uploaded directly from the Bandicam window to sites such as YouTube or Vimeo.
One of the most favorable aspects of Bandicam is its adaptability. When you use the “Screen Recording” option, you will be able to simultaneously record your computer screen, highlight certain areas, and draw boxes and lines.
Users can also add numerous effects including, but not limited to, webcam overlay, logo, text, and mouse click.
2. Bandicam Game Recorder
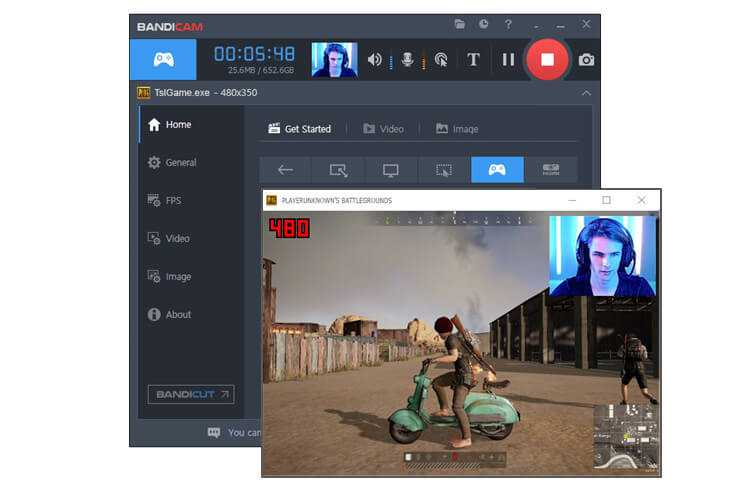
Bandicam Game Recorder makes it possible to record various 2D/3D games such as Minecraft, PlayerUnknown’s Battlegrounds, Roblox, World of Warcraft, and League of Legends, which use the DirectX/OpenGL/Vulkan graphics technologies.
Additionally, Bandicam compresses the video when recording, which makes the recorded file size much smaller compared to that of other capture software.
3. Bandicam Webcam Recorder

Bandicam allows you to record an external video device such as a webcam, Xbox/PlayStation, smartphone, and IPTV. Depending on the platform that you use to record the video, Bandicam may require additional items such as a webcam, HDMI cable, or capture device.
4. Audio Recorder

You can Easily record your computer sound or voice with Bandicam’s Audio Only Recording Mode. Bandicam allows you to save your audio as an MP3 or WAV file.
Bandicam
Эта известная платформа дает возможность записать игровой процесс, изображение с камеры или иных внешних источников. Для программы Bandicam характерен удобный интерфейс и гибкие регулировки. Она позволяет выбрать формат записи, кодек, битрейт и прочие параметры.
При этом бесплатная версия имеет некоторые ограничения. Так, ролик имеет продолжительность не больше 10 минут. К тому же на него накладывается водяной знак. Помимо этого, программа Bandicam не дает возможность делать скринкаст по расписанию.
Чтобы сделать запись, достаточно выполнить следующее:
Запустить программу Bandicam.
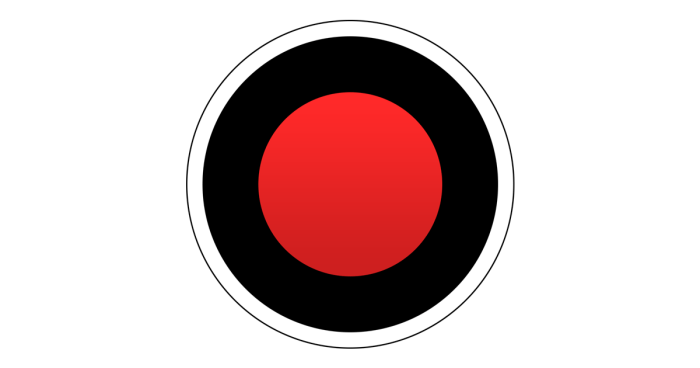
- Выбрать область на экране.
- Нажать «Rec».

Сохраненные ролики появятся во вкладке «Видео».
Related FAQs about screen recording on Windows
1. Does Windows 11 have a screen recorder?
Yes, if you press the Windows key and G shortcut, the Xbox Game bar will come up; this is the built-in screen recording tool in Windows 11. If you are looking for an alternative for the Xbox Game Bar, Bandicam is the best choice, which is a free screen recorder for Windows 10 or 11.
2. Can I record audio on Windows?
Yes, you can record audio for 24 hours and save it as an MP4 or WMV file using Bandicam. Bandicam provides “Audio-only” recording mode, which allows users to record audio for free without a time limit.
3. How do you draw on your computer screen?
Bandicam Screen Recorder supports a real-time drawing tool. You can draw lines, boxes, or highlights on your screen using Bandicam’s drawing tool.
How to Record Your Screen With Xbox Game Bar
Xbox Game Bar comes with Windows 11 by default. There are several settings you can customize in the Xbox Game Bar, but for this tutorial, we’re just looking at how to record the screen and access the captured file.
-
Open the program you want to record, and select it so it’s in focus.
-
Open the Xbox Game Bar and select the record button. You can get to it by either searching your computer for it or triggering the WIN+G shortcut.
Is the record button grayed out? If you can’t select it, it’s most likely because the cursor is focused on the desktop or a File Explorer window. Select the program window you want to record instead, and try again.
-
Monitor the time as it elapses next to the red circle, and then select the square to stop the screen recording.
-
Open the Xbox Game Bar once more, and select Show all captures to watch the recording, delete it, or open the folder where it’s located on your computer.
BB FlashBack
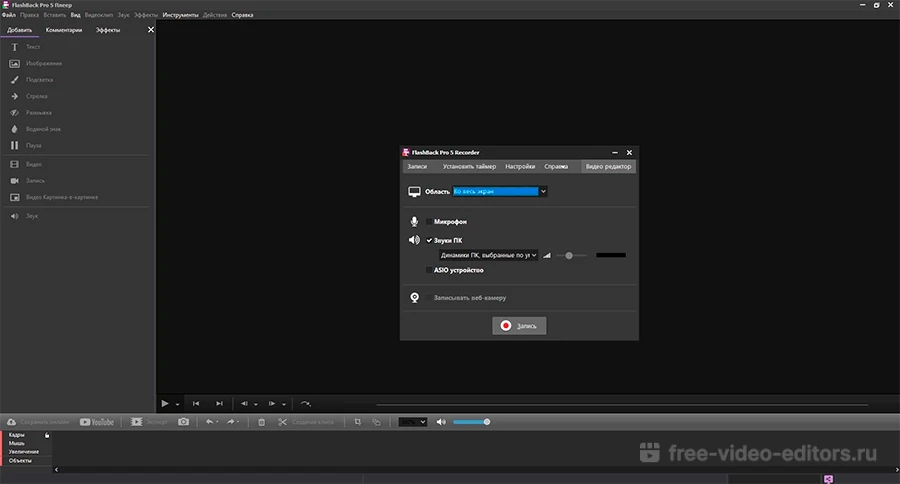 BB FlashBack
BB FlashBack
Делает захват видео с экрана Windows 10. Снятый материал можно смонтировать во встроенном редакторе. В нем есть инструменты для работы с текстами и эффектами. Проект можно экспортировать в MP4, GIF, AVI, WMV или как EXE-файл — в него будет встроен медиаплеер.
Видеосъемка реализована нестандартным образом. Видеоряд представляет собой последовательность скриншотов. На отдельные дорожки сохраняется положение курсора, других объектов в кадре (например, перемещаемых окон) и щелчки мышью. Монтаж происходит по кадрам, что повышает точность работы. К тому же изображение не смазывается в движении. Кадры можно удалять, дублировать и перемещать по временной шкале.
Прежде чем приступить к работе, настройте область видеозахвата и источники звука, активируйте веб-камеру. После того как запишете видео, программа предложит сразу сохранить файл, удалить его или отредактировать (в русской версии функция называется «Воспроизведение»). Смонтируйте ролик и сохраните его в нужном формате.
Проверьте, отключена ли игровая панель Xbox с помощью редактора реестра.
Работа с редактором реестра может настроить ваш компьютер с Windows. Но неполное знание эффектов настройки может быть пагубным. Запутанный реестр может помешать отображению игровой панели Xbox всякий раз, когда вы ее вызываете. К счастью, вы можете это исправить. Вот как проверить, не отключена ли игровая панель Xbox по ошибке в редакторе реестра:
Шаг 1: Нажмите клавишу Windows + R, чтобы открыть диалоговое окно «Выполнить», и введите regedit в текстовом поле. Затем нажмите Enter.
Шаг 2: Скопируйте и вставьте следующее местоположение в панель навигации:
Компьютер\HKEY_CURRENT_USER\Software\Microsoft\Windows\CurrentVersion\GameDVR
Шаг 3: На правой панели щелкните правой кнопкой мыши на правой панели и выберите параметр с надписью «Значение DWORD (32-разрядное)».
Шаг 4: Введите AppCaptureEnabled и нажмите Enter, чтобы создать значение DWORD (32-разрядное).
Шаг 5: Дважды щелкните только что созданную запись AppCaptureEnabled, чтобы открыть диалоговое окно «Редактировать значение DWORD (32-разрядное)» и установите значение данных равным 1. Затем нажмите «ОК», чтобы сохранить изменения.
Snagit
Утилита сразу начинает захват любого изображения, присутствующего на экране в момент её запуска. Может сохранять картинку с браузера, даже если для его просмотра необходима прокрутка. Изображение с видеоплеера, игры, браузера или любого другого приложения может быть мгновенно сохранено, даже если для его просмотра отсутствует требуемый плагин.
![]()
В настройках приложения предлагается установить сочетание горячих клавиш для моментального управления интерфейсом программы. Имеется таймер для скриншота, также захват картинки напрямую со сканера или принтера. Интерфейс сохранения изображения очень гибкий с возможностью отправки результата на электронную почту.
- бесплатная версия на русском языке;
- богатый функционал работы с картинками.
Скачать Snagit с официального сайта
Monosnap
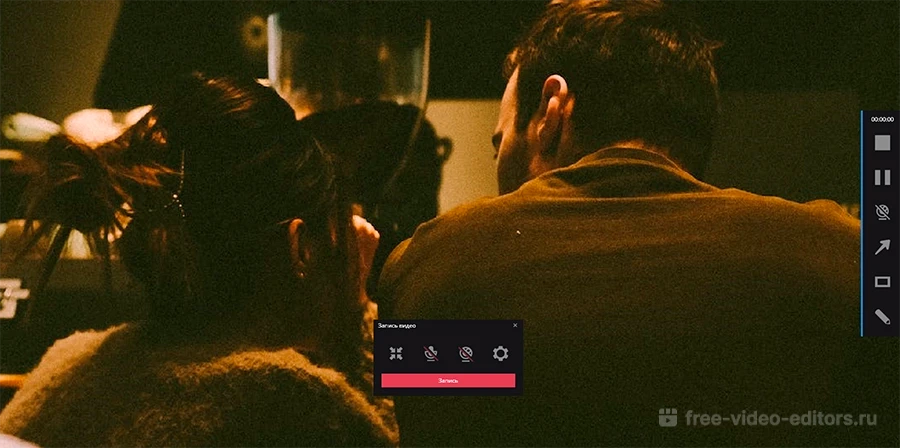 Monosnap
Monosnap
Инструмент для скриншотов и видеозахвата. В зависимости от уровня подписки может встраиваться в Zoom, YouTube, облачные сервисы (например, в Яндекс Диск, Dropbox или Google Drive) и автоматически загружать отснятые материалы на FTP-сервер (адрес задается пользователем). Умеет записывать с вебкой и с голосом. У программы нет привычного интерфейса. Доступ ко всем функциям открывается через иконку в области уведомлений ОС. Также при съемке на правой стороне мониторе есть скрытая панель (нужно подвести курсор к краю дисплея).
Как в Win 10 сделать запись экрана:
- Щелкните по иконке программы в области уведомлений и выберите «Записать видео».
- Сделайте нужные настройки и кликните «Записать». В нужный момент остановите захват при помощи панели справа.
- Откроется окно предпросмотра. В центре вверху выберите формат (MP4 или GIF), а затем нажмите «Сохранить».
Запись онлайн
Когда нет возможности установить отдельное приложение, захват экрана можно сделать онлайн. Специально для этой цели создано несколько сервисов.
Бесплатное веб-приложение для видеозахвата. Разработчики особо подчеркивают безопасность сервиса: никакие данные не сохраняются на сервере и не пересылаются сторонним службам. На сайте представлено большое количество других инструментов, например переводчик, архиватор, диктофон и конвертер файлов. Как настроить съемку в Itself Tools.
- Перейдите на сайт сервиса. Включите cookie-файлы и согласитесь с условиями лицензионного соглашения.
- Нажмите красную кнопку.
- Выберите источник видеозахвата: весь экран, окно или вкладка браузера.
- Съемка начинается автоматически. Остановите ее оранжевой кнопкой. После этого начнется скачивание готового видеофайла.
- Плюсы
- Простой интерфейс.
- Не требует регистрации и платной подписки.
- Сервис русифицирован.
- Минусы
- Нет редактора, даже простейшего.
- Доступен единственный тип видеофайла — MP4.
- Нет настроек видеокодека — разрешения, частоты кадров, степени сжатия.
Вопрос-ответ:
Как запустить Xbox Game Bar в Windows 11?
Чтобы запустить Xbox Game Bar в Windows 11 нужно нажать комбинацию клавиш Win+G на клавиатуре. После этого появится панель Xbox Game Bar, где можно настроить параметры записи видео.
Как записать видео с экрана с помощью Xbox Game Bar?
Для записи видео с экрана с помощью Xbox Game Bar нужно открыть программу или игру, которую хотите записать, а затем нажать на кнопку «Запись» на панели Xbox Game Bar. После этого начнется запись видео с экрана. Для остановки записи нужно нажать на кнопку «Остановить запись» на панели Xbox Game Bar.
Как настроить параметры записываемого видео в Xbox Game Bar?
Чтобы настроить параметры записываемого видео в Xbox Game Bar нужно открыть панель настроек Xbox Game Bar, нажав Win+G и затем настроить следующие параметры: качество записываемого видео, качество звука, формат записываемого видео, наличие или отсутствие отображения счетчика FPS и т.д.
Можно ли использовать Xbox Game Bar для записи видео не только в играх, но и в других программах?
Да, Xbox Game Bar можно использовать для записи видео не только в играх, но и в других программах. Для этого нужно открыть программу, которую хотите записать, а затем нажать на кнопку «Запись» на панели Xbox Game Bar.
Как сохранить записанное видео из Xbox Game Bar и где его искать?
Сохранить записанное видео из Xbox Game Bar можно, нажав на кнопку «Галерея» на панели Xbox Game Bar. Затем нужно выбрать запись, которую хотите сохранить, и нажать на кнопку «Сохранить». Записанное видео сохраняется в папку «Видео» на компьютере.
Включите игровую панель Xbox в настройках.
Игровая панель Xbox включена по умолчанию, и вы можете получить к ней доступ, нажав сочетание клавиш Windows + G. Однако, если вы пытаетесь запустить игровую панель Xbox, нажав подсвеченный логотип Xbox на контроллере Xbox, вам нужно будет вручную включить ее с помощью приложения «Настройки» в Windows. Вот шаги для того же:
Шаг 1: Нажмите клавиши Window + I, чтобы открыть приложение «Настройки», и нажмите «Игры» в левом столбце.
Шаг 2: Нажмите на первый вариант с надписью «Xbox Game Bar».
Шаг 3: Включите переключатель «Открыть игровую панель Xbox с помощью этой кнопки на контроллере».
После этого вы можете нажать подсвеченную кнопку Xbox на подключенном контроллере Xbox, чтобы запустить игровую панель Xbox на ПК с Windows 11. Наряду с этим вы по-прежнему сможете использовать сочетание клавиш Windows + G по умолчанию для доступа к игровой панели Xbox.
Если это не активирует приложение Xbox Game Bar на вашем ПК с Windows 11, давайте проверим другое решение.
Проверьте, отключена ли игровая панель Xbox, с помощью редактора групповой политики.
Если на вашем компьютере установлена домашняя версия Windows 11, вы можете пропустить это решение, так как оно вам не подойдет. Редактор групповой политики доступен только для выпусков Windows 11 Pro, Education и Enterprise.
Шаг 1: Нажмите клавишу Windows + R, чтобы открыть диалоговое окно «Выполнить», и введите gpedit.msc в текстовом поле. Затем нажмите Enter.
Шаг 2. В редакторе локальной групповой политики перейдите по следующему пути:
Политика локального компьютера> Административные шаблоны> Компоненты Windows> Запись и трансляция игр Windows
Шаг 3. Перейдя в папку «Запись и трансляция игр Windows», дважды щелкните параметр «Включает или отключает запись и трансляцию игр Windows…», расположенный на правой панели.
Шаг 4. На странице «Включает или отключает запись и трансляцию игр Windows» выберите параметры «Включено». Затем нажмите «Применить», чтобы сохранить изменения.
FRAPS
По умолчанию в настройках этой программы выбрано высокое качество отснятых действий, происходящих на экране компьютера. Это даёт возможность запечатлеть все моменты игрового процесса или других сюжетов видео захвата. Но придётся пожертвовать памятью, если ещё мощности имеющегося компьютера хватит на работу открытого приложения и дополнительную одновременную запись видео, битрейтом в десятки мегабайт за секунду.
Однако можно настроить программу под возможности компьютера и требуемые выходные параметры. FPS также предлагается выбрать или установить фиксировано, можно вывести индикацию его значения в любой угол экрана. В этом случае надо наблюдать за действующим числом частоты кадров, чтобы выявить предел, при котором возможно провисание FPS. В бесплатной версии программы есть ограничения по времени выходных файлов, на которых видна ссылка на сайт разработчика.
- в официальной версии программы нет русского языка;
- платная.
Скачать FRAPS с официального сайта
Экранная камера
Удобное приложение хорошо согласуется с ОС Windows 7, 8, 8.1, 10, XP. Есть бесплатная пробная версия и несколько платных, где цена зависит от возможностей. Предлагается запись экрана:
- полностью;
- выделенная область;
- окно приложения.
Имеется встроенный редактор с возможностью выбора сцен, набор шаблонов заставок, титров и возможность добавления фоновой музыки, также голосового комментирования. Сохранить готовый видеофайл можно в нескольких популярных форматах в avi, mp4 и др. Также предлагается сразу загрузить результат на популярные сервисы, такие как YouTube, ВК и др. В программе имеется интерфейс записи выходного файла на dvd-диск.
- русскоязычная программа;
- понятный интерфейс, может работать начинающий владелец компьютера;
- есть библиотека готовых мелодий и титров.
Скачать Экранную камеру с официального сайта
Debut Video Capture
Для некоммерческого использования предлагается удобная программа видео захвата от компании Debut. Разработчики представляют свой видеоредактор, в котором могут работать как профессионалы, так и любители. В нём можно быстро создавать зацикленные gif-анимации. Debut Video Capture делает запись:
- во весь экран;
- отдельного окна;
- выбранной области экрана.
Результат сохраняется в одном из нескольких (mp4, avi, flv, wmv, mpg, mov и др.) видео форматов. Можно делать захват изображения с различных камер, входов видео, IP, кассетных видеомагнитофонов и т.д.
Есть функция Camera Overlay — наложение видео с камеры или входа на основную часть изображения. При этом можно делать записи без участия оператора, автоматическое включение сканирования экрана и видеовходов начнётся в заданное время при установке соответствующих настроек. Предложены версии:
- Free — для некоммерческого использования;
- Pro — профессионалам с бесплатными обновлениями.
- быстрое включение записи;
- бесплатная;
- наличие гибкого интерфейса входов видео;
- нет поддержки на 32-битных версиях Windows, Mac OS X 10.5, не ниже;
- официальная версия не содержит русскоязычного интерфейса.
В интернете предлагается множество бесплатных русификаторов программы, которые не влияют на последующую конфиденциальность.
скачать Debut Video Capture
Настройка опций приложения «DVR для игр»
Выполнить настройку DVR для игр и самой игровой панели можно через программу Xbox. Откройте соответствующее приложение, выберите пункт «Настройки» (или же Settings), затем перейдите в раздел «DVR для игр».
Вы можете отключить этот компонент и все его функции, изменить горячие клавиши для создания роликов или снимков экрана, перенастроить комбинации для открытия панели, изменить параметры для старта и остановки отсчета времени, поправить работу функции «Record that» («Записать это»).
Также настройки позволят установить собственную папку для сохранения видео и скриншотов, задать параметры, отвечающие за разрешение и уровень качества роликов. При настройках «из коробки» звук также включается в ролик. Вы можете выключить эту функцию или установить подходящее качество записи звуковой дорожки.
Запись с экрана Windows 10 с помощью программ
Видеозахват стандартными средствами Windows имеет массу недостатков: минимум настроек, подходит только для игр (да и то не всех), не пишет с вебки. Поэтому лучше пользоваться отдельным приложением.
Экранная Камера
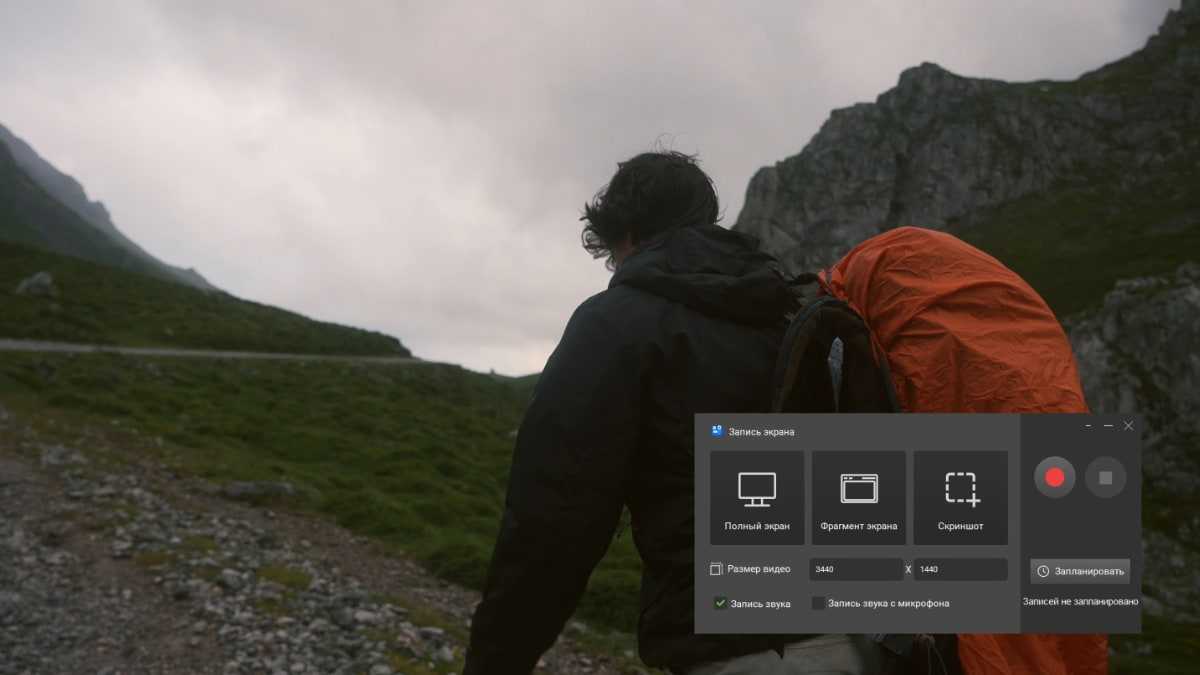
Здесь получаем инструмент для видеозахвата и простой редактор. В нем можно обрезать запись по длине, добавить стартовую и финальную заставку, наложить саундтрек и экспортировать ролик в подходящем формате. Съемка работает в полноэкранном режиме или для выделенной части рабочего стола. Возможна запись со звуком от микрофона.
- Сперва нужно скачать Экранную Камеру. Затем устанавливаем и запускаем приложение.
- Делаем нужные настройки. С этим проблем не должно возникнуть — все понятно без лишних пояснений: режим захвата, разрешение видео, запись звука. Запускаем съемку красной кнопкой.
- Остановить или поставить процесс на паузу можно при помощи плавающего окна. Оно появится, если навести курсор в правый нижний угол экрана.
- По завершении съемки открывается проигрыватель. Просматриваем материал, сохраняем его или переходим к редактированию.
- В редакторе все функции разбиты по вкладкам: Проекты, Обрезка, Заставки, Музыка. Делаем монтаж и жмем Сохранить видео.
OBS
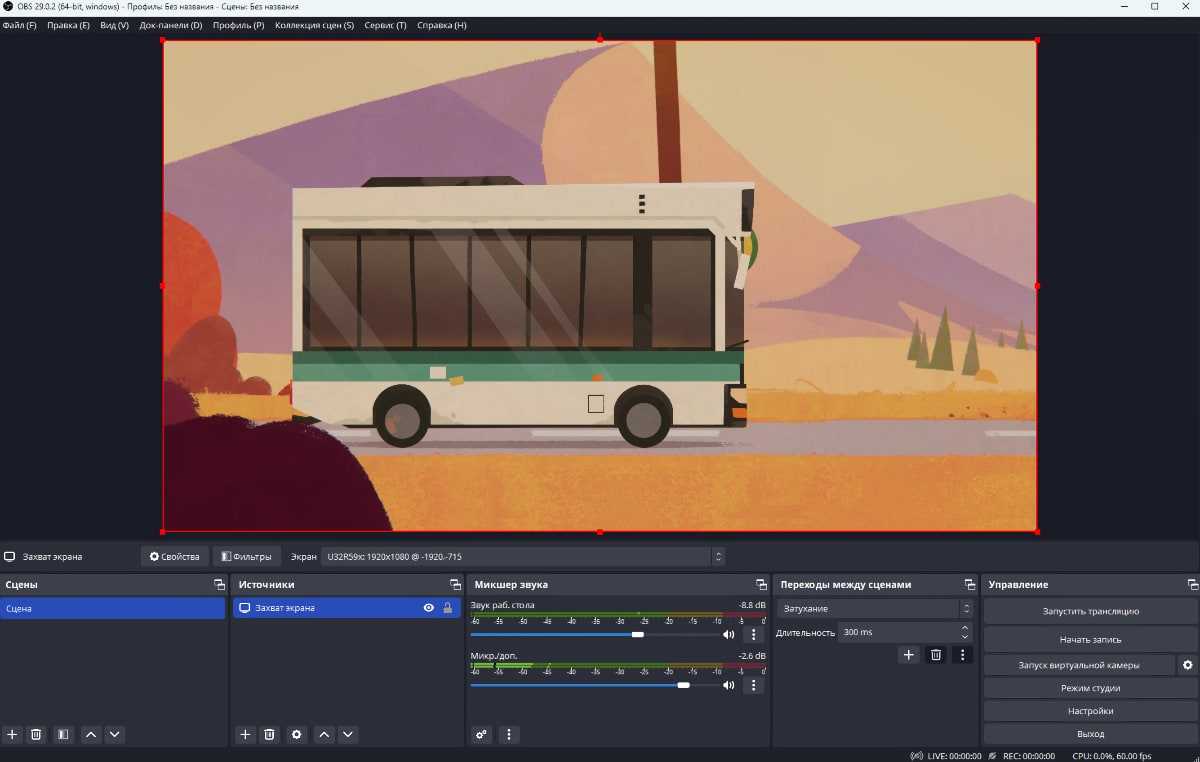
Бесплатное приложение для стриминга и видеозахвата. Позволяет сделать запись экрана Windows 10, Linux и macOS. В OBS есть все, что только можно придумать: добавление на экран оверлеев, водяных знаков, других программ, камеры, переключение сцен с разными вариантами настроек и прочее.
- Запускаем OBS и в разделе Источники жмем на плюс и добавляем, с чего будем писать видео.
- Регулируем громкость в Микшере звука. Если нужны фильтры (компрессор, шумоподавление, лимитер и другие), жмем на кнопку с тремя вертикальными точками слева от каждого канала и добавляем через раздел Фильтры.
- Запускаем видеосъемку кнопкой Начать запись в разделе Управление. Чтобы остановить процесс, жмем ее же (надпись поменяется на Остановить запись).
Bandicam
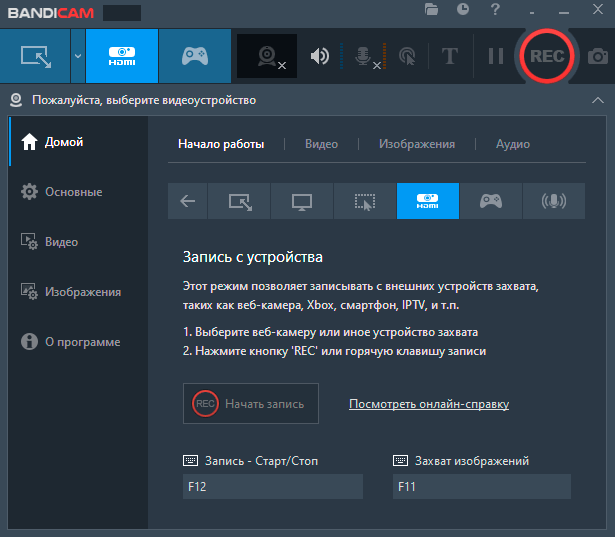
Одно из первых популярных приложений для видеозахвата на ПК. Поддерживает аппаратное ускорение на видеокартах от AMD, Intel и NVIDIA. Умеет писать с экрана, камеры, микрофона и устройств захвата.
- Открываем Bandicam и в разделе Домой и Начало работы выбираем режим съемки.
- Жмем REC или F12. Чтобы остановить запись, еще раз нажимаем те же кнопки (по умолчанию видеозаписи находятся в каталоге Bandicam внутри папки Документы библиотеки пользователя).














![📽 20 программ для записи видео с экрана windows 10 [2023]](http://kubwheel.ru/wp-content/uploads/a/f/d/afdae28626425f31bd7da3ab5c70800d.png)















