Программы закрепления поверх всех окон в Windows
Забегая наперед скажу, что встречал подходящие плагины отдельно для Chrome/Firefox, но рассматривать их не буду. Во-первых, работали они нестабильно, во-вторых, системные приложения под любые случаи более универсальны.
OnTopReplica
Програмный продукт OnTopReplica создает некую копию выбранного вами окна, которая располагается над всеми остальными. Из пятерки решение это, пожалуй, наиболее оригинальное и функциональное. Последний раз софт обновлялся в 2014 году, поэтому в описании заявлена поддержка только Windows Vista / 7 / 8 с Aero эффектом. Отзывы исключительно положительные.
Основные фишки:
- разумеется, возможность сделать окно поверх всех окон в Windows;
- отображение лишь части клонированного объекта (например, вам не нужно видеть весь экран браузера с видеороликом, а только само видео, и здесь это работает!);
- задание прозрачности и др;
- активация возможности кликов сквозь выбранное окно (как будто его и нет) — вообще классная штука!;
- авторесайзинг, закрепление объекта в углах монитора и др.;
TurboTop
Сайт разработчика TurboTop выглядит ну очень стремно, хотя программа при этом весьма актуальна и обновлялась в средине 2016 года. Работает приложение из системного трея — вы просто указываете какое из всех окон будет закреплено.
Можно использовать решение для нескольких вкладок, отметив их во всплывающем меню. Все здесь максимально просто без каких-либо доп.настроек.
Always on Top
Приложение Always on Top — это еще один скриптик, позволяющий закрепить окно поверх всех окон в Windows 7, 10 и других. Вам даже не требуется его устанавливать, запускаете сразу после скачивания.
Дабы расположить какое-то окно на переднем плане используете комбинацию горячих клавиш «Ctrl + Пробел». Отключение опции производится аналогичным образом. Выход осуществляется через контекстное меню после клика на иконке в трее.
Window On Top
У Window On Top самый красивый сайт о программе, возможно потому что она платная:) Функции, в принципе, похожие на предыдущие решения. Фиксируйте элемент с помощью сочетания клавиш Ctrl + F8 или вручную, перетащив символ руки на нужный объект.
Из пюсов я бы выделил работу программы поверх всех окон в Windows 10, 7, 8, Vista и даже XP. Если никакой из предыдущих вариантов не подошел, придется покупать этот. Есть дополнительные опции: автоматическое сворачивание в трей, запуск при старте.
DeskPins
DeskPins — неплохое бесплатное Open Source решение по теме, поддерживающее все версии Винды (судя по заявлениям разработчиков). Из функций они также выделяют: малое потребление ресурсов, работу с несколькими окнами и всеми типами приложений, горячие клавиши. Последняя версия вышла в 2016 году.
Чтобы сделать окно поверх всех окон в Windows через DeskPins кликаете по иконке программы в трее, после чего внешний вид курсора изменится на булавку. Теперь можете «прицепить» ее к любому окну, тем самым зафиксировав его.
Допускается создание несколько подобных объектов. Вызвав контекстное меню по иконке в трее, сможете поменять некоторые настройки: цвет, сочетание используемых HotKeys и даже добавить правила для автоматического срабатывания. В целом, смотрится достаточно неплохо. Если функциональность с помощью булавки не срабатывает, пробуйте горячие клавиши (иногда это выручает).
В случае, когда вам не требуются дополнительные настройки и фишки по типу прозрачности, вполне хватит обычного Always on Top. Мне нравится, что скрипт не нужно устанавливать, т.к. я не любитель добавлять на компьютер стороннее неизвестное ПО. Предварительно, конечно, проверил все антивирусом, но в наше время ни в чем нельзя быть уверенным на 100%. Повторюсь тестировал программы поверх всех окон в Windows 7, под остальные версии Win 10, 8 можете попробовать их самостоятельно.
Разработчики большинства программ не предусматривают функцию закрепления окна приложения поверх остальных. В самой операционной системе Windows 10 такой опции до сих пор нет, в отличие от Linux. Пользователям ПК с большим монитором, работающим сразу с несколькими приложениями, которые должны быть на виду, расскажем, как сделать окно поверх всех окон Windows 10 сторонними средствами.
Обзор решений для крепления окон Windows поверх других
Обзор программ для крепления окон приложений Windows поверх других – Always On Top Maker, TurboTop, DeskPins. Также рассматриваются нестандартные решения – Chrome-расширение для выноса в мини-плеер видео на YouTube и UWP-приложение (для Windows 10) Always on Top.
Обзор программ для крепления окон приложений Windows поверх других – Always On Top Maker, TurboTop, DeskPins. Также рассматриваются нестандартные решения – Chrome-расширение для выноса в мини-плеер видео на YouTube и UWP-приложение (для Windows 10) Always on Top.
Актуальные версии Windows предусматривают ряд возможностей для удобного расположения активных приложений на экране. Это команды размещения окон рядом, стопкой или каскадом, реализованные в контекстном меню панели задач, а также функция Snap – «приклеивание» окон к граням экрана. Однако до сих пор почему-то в среде системы нет куда более полезной фичи – крепления окон нужных приложений поверх всех других активных окон, опции, известной как «Always on top». Эта фича реализована в некоторых сторонних программах, но их меньшинство. Как же реализовать такую возможность для любых окон Windows? Рассмотрим ниже несколько решений.
1. Always On Top Maker
Простейшее решение для реализации в среде Windows возможности крепить одни окна поверх других – портативная бесплатная утилита Always On Top Maker. У неё нет никаких дополнительных функций, нет настроек, более того – нет даже интерфейса. О работе утилиты можем узнать только из диспетчера задач.
Управляется она горячими клавишами. Чтобы закрепить окно активного приложения поверх других, необходимо нажать Ctrl+Alt+T. Эти же клавиши нужно жать и для открепления окна. Для закрытия утилиты предусмотрены клавиши Ctrl+Alt+Q. Как видим, всё очень просто, зато чётко и по делу. Потребляет утилита лишь 800 Кб памяти, самое то для слабых компьютеров.
2. TurboTop
Ещё одно простенькое решение – бесплатная утилита TurboTop. Правда, на этот раз у нас будет хоть какой-то визуальный доступ к управлению. Утилита работает из системного трея. При нажатии на её значок увидим перечень окон активных приложений. Установка галочки для нужного окна закрепит его поверх других, снятие галочки – соответственно, уберёт эту привилегию.
TurboTop потребляет немногим больше 1 Мб оперативной памяти и так же, как и предыдущая рассмотренная утилита, никак не скажется на работе слабых компьютерных устройств.
3. DeskPins
DeskPins тоже можно было бы назвать простенькой утилитой, но на фоне двух своих альтернатив, рассмотренных выше, она смотрится как полноценная программа. У неё есть не только интерфейс, но даже настройки. Поселяется DeskPins в системном трее. Её значок в трее – это кнопка крепления окон приложений поверх других. Кликаем на значок, активируем канцелярскую кнопку и буквально прикалываем этой кнопкой нужное нам окно.
Канцлерская кнопка будет постоянно отображаться на закреплённом окне. Убирается крепление поверх других окон нажатием на крестик, он появится при наведении мыши на канцелярскую кнопку.
В настройках утилиты можно сменить цвет канцелярской кнопки, настроить правила автоматического крепления для отдельных программ, выбрать свои горячие клавиши.
Выше мы рассмотрели стандартные решения для крепления окон Windows поверх других. Но обзор хотелось бы разнообразить ещё и нестандартными решениями – креплением поверх других окон мини-плеера видео на YouTube и заметок из страниц сайтов.
4. Chrome-расширение для YouTube-видео
Чтобы смотреть видеоролик на YouTube параллельно с другими выполняемыми на компьютере задачами, не нужно крепить поверх других приложений целый браузер и играться с размерами его окна. Можно просто установить в Google Chrome или иной браузер с поддержкой контента из его магазина расширение для перемещения в отдельное окошко YouTube-видео – Floating for YouTube Extension. Видео в отдельном небольшом окошке можно помещать в любую зону экрана и крепить спереди других окон. Для этого на выносном плеере имеется кнопка в виде канцелярской.
5. UWP-приложение для Windows Always on Top
Наконец, самое неоднозначное, но весьма интересное решение по рассматриваемой теме – UWP-приложение Always on Top, соответственно, вариант только для системы Windows 10. Оно являет собой минималистичную форму для ввода веб-адресов сайтов, она обозначена №1 на скриншоте ниже. Вводим адрес, жмём Enter, и как только в окне приложения отобразится сайт, нажимаем кнопку, обозначенную №2 на скриншоте.
Эта кнопка превратит веб-страницу с публикацией в компактную заметку, которая не будет перекрываться другими окнами Windows. И таких заметок можно открыть сколь-угодно.
Урок 14. Окна в Windows 10. Секреты работы с окнами
Окна в Windows 10. Если вы знаете английский язык, то уже давно поняли, что название операционной системы Windows , переводится на русский, как Окна. И это неспроста. Дело в том, что все процессы, которые мы запускаем на компьютере с операционной системой Windows, происходят в графическом интерфейсе в виде окна. Благодаря этому работать во всех программах стало намного легче и удобнее. Достаточно запомнить самые необходимые элементы таких окон, и вы быстро сможете сориентироваться даже в незнакомой для вас программе.
Окна в Windows 10

Основные элементы окон в Windows 10
Давайте рассмотрим основные элементы окон на примере программы Microsoft Word, которая наверняка есть на компьютере у всех вас.
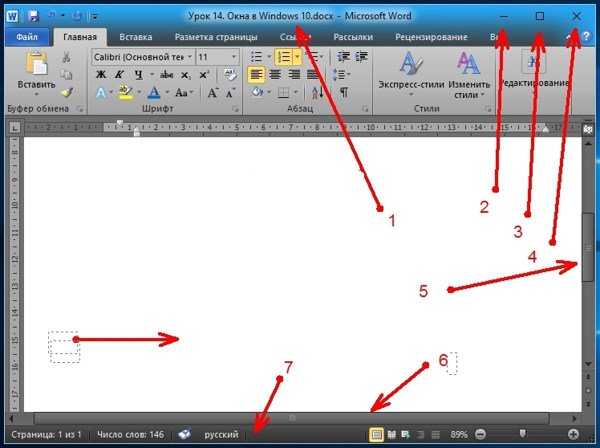
У всех окон, которые вы открываете на своем компьютере, есть основные элементы:
- Строка заголовка
- Кнопка «Свернуть»
- Кнопка «Развернуть »
- Кнопка «Закрыть»
- Вертикальная прокрутка
- Горизонтальная прокрутка
- Строка состояния
- Рабочая область программы
Предназначение элементов окон Windows 10
Строка заголовка есть в большинстве программ. В этой строке обычно пишется название документа (файла), который открыт в данный момент.
Кнопка «Свернуть окно» позволяет быстро свернуть окно в Панель задач. Окно не будет закрыто. Просто оно исчезнет с
Рабочего стола, пока вы его не вызовете вновь. Для этого достаточно кликнуть левой кнопкой мыши по иконке этой программы в Панели задач, и окно вновь развернется на весь экран.
![]()
Кнопка «Развернуть» позволяет развернуть окно программы на весь экран. Так же развернуть окно можно, дважды кликнув правой кнопкой мыши по строке заголовка. Если это же действие повторить в уже полностью открытом окне, то оно примет тот вид, который был до этого. Если в окне нет кнопки «Развернуть», то такой номер у вас не получится.
Если окно не раскрыто на весь экран, то вы можете раздвигать его границы при помощи мышки. Для этого наведите указатель мыши на любую границу окна, или на любой его уголок, и когда указатель мыши измениться на двунаправленную стрелку, нажмите на левую кнопку мыши , и не отпуская кнопки, перетяните указатель мыши в любом направлении.
Но опять же, такой способ подходит только для тех окон, у которых есть кнопка «Развернуть».
Кнопка «Закрыть» закрывает окно программы, а так же закрывается и сама программа. В программах настройки операционной системы может присутствовать только эта кнопка, т.к. кнопки сворачивания и разворачивания окон там не нужны.
Полоса прокрутки может быть вертикальной или горизонтальной. Они обычно появляются только тогда, когда содержимое окна не умещается на одном экране. Для того, чтобы просмотреть содержимое окна, которое находится за пределами видимости, необходимо захватить левой кнопкой мыши за эту полосу прокрутки и не отпуская переместить в нужном направлении.
Если на вашей мышке есть колесико, то для вертикальной прокрутки лучше воспользоваться для этой цели им. Нужно просто установить курсор мыши в окно и просто вращать колесико в нужном направлении. Такой способ пролистывания страницы называется скроллингом.
Строка состояния носит информативный характер и бывает не у всех окон.
Рабочая область окна у всех программ разная. Обычно в ней находятся инструменты запущенной программы.
Секреты окон Windows 10
И напоследок еще пару секретов с окнами.
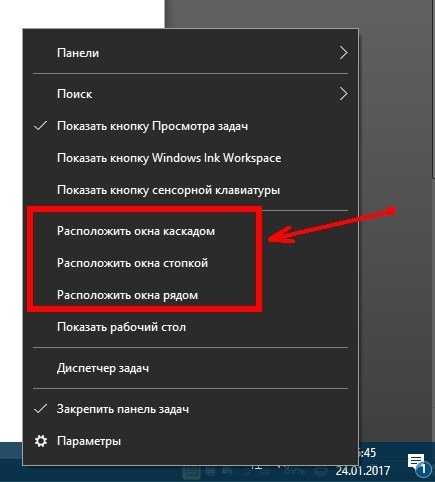 Вот такие функции выполняют окна в Windows 10. Почти все то же самое можно проделывать с окнами и в других операционных системах Windows.
Вот такие функции выполняют окна в Windows 10. Почти все то же самое можно проделывать с окнами и в других операционных системах Windows.
Предыдущий урок
Следующий урок
На главную
Яндекс браузер поверх всех окон как убрать
Многие пользователи отдают свое предпочтение браузеру, который называется Google Chrome. Это отличный браузер, но и у него иногда случаются глюки. Сегодня рассмотрим глюк, когда Google Chrome находится поверх всех окон, и соответственно блокирует все остальные окна, а также панель задач.
Давайте Я немного поподробней объясню, что же это за проблема такая:
При развернутом на весь экран браузере вы пытаетесь переключиться на другое приложение посредством горячих клавиш Alt+Tab (или например Win+Tab), но у вас это не получается, так как Google Chrome по прежнему остается на переднем плане.
Если у вас панель задач автоматически сворачивается, то она так же оказывается заблокированной. А именно при подводе указателя мышки к краю экрана, панель задач не появляется.
То есть Гугл Хром находится все время на переднем плане (поверх всех окон), и пока вы его не свернете, или не закроете, доступ к другим приложениям получить не удается.
На первый взгляд проблема кажется незначительной, и решается обычным перезапуском браузера, но на деле выходит все куда серьезнее. Не будем забывать тот факт, что у многих пользователей интернет не является безлимитным, и они считают чуть ли не каждый мегабайт! К тому же некоторые пользователи любят держать довольно много открытых вкладок в браузере. При таком раскладе перезапуск уже не кажется хорошей идеей!
В результате поиска информации о данной проблеме в интернете, вот что удалось найти:
Некоторые говорят что это просто баг, и его скоро пофиксят, надо лишь немного подождать. Другие дают откровенно дурацкие советы, которые совершенно не помогут при данной проблеме. Третьи к этому вопросу вообще подходят очень радикально, и предлагают сменить браузер.
Решение проблемы
Скорее всего все знают, что открытые в браузере вкладки можно перемещать с одного места на другое, а также откреплять, после чего они становятся уже не вкладкой, а новым окном. Тоже самое можно проделывать сразу с несколькими вкладками. На этом принципе и строится решение данной проблемы.
Вам нужно сделать следующее:
1) Перейдите на самую крайнюю вкладку, затем зажмите Shift, и удерживая его перейдите на крайнюю вкладку с другого гонца браузера. Таким образом у вас будут выделены сразу все вкладки.
2) Теперь схватитесь за любую вкладку левой кнопкой мыши, и не отпуская ее потяните вниз, а затем отпустите.
Все, проблема решена быстро, и без перезапуска браузера!
- 6 shares
- 2
- 1
- 2
- 1
Новый Яндекс.Браузер стал первым популярным браузером для компьютеров, который открывает видео в отдельно окне автоматически при переходе на другую вкладку.
Теперь видео открывается в отдельном окне и остается поверх других окон, раньше для этого нужно было нажимать специальную кнопку.
Если пользователь откажется от автоматического режима, то все равно сможет запускать видео поверх всех окон браузера, когда в этом возникнет необходимость — для этого нужно нажать на кнопку, которая всплывает поверх видео. Эту кнопку можно скрыть в настройках. Также можно перетащить ее в любой удобный угол плеера.
Автоматический вынос видео в ближайшие часы станет доступен всем пользователям Яндекс.Браузера для компьютеров (для версий 18.9.0 или новее; может потребоваться перезапуск).
Напомним, кнопка для создания отдельного окна для просмотра видео поверх вкладок появилась в Яндекс.Браузере в марте прошлого года. В отдельном окне плеер работает как обычно: можно приостановить просмотр, пропустить скучный фрагмент или выключить звук.
Полезная инфа для тех, кто работает за компом и любит смотреть ютуб (или другие видео, кхм-кхм) параллельно. Заметил, что в хроме наконец-то появилась функция, которая раньше была только в сафари, а именно — picture in picture (картинка в картинке).
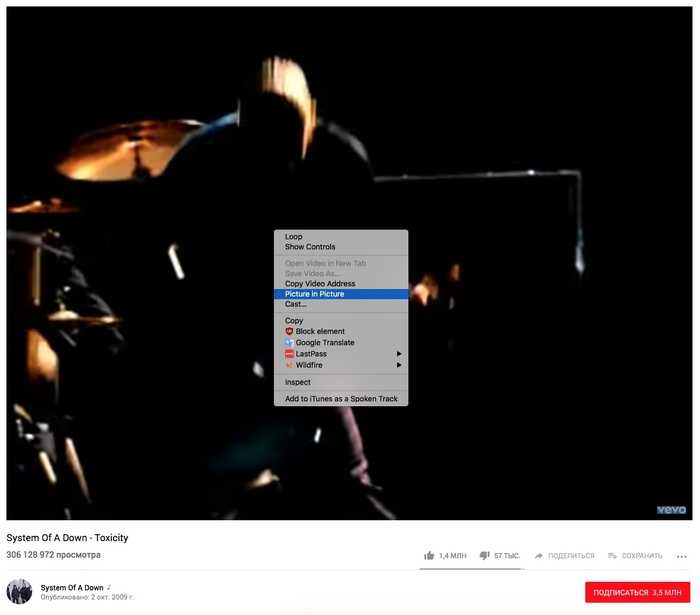
Это позволяет свернуть видео из ютуба в маленькое безрамочное окно поверх других окон, размер и положение которого можно подогнать под себя. Сделать это можно путём нажатия правым кликом на видео и выбрав соответствующий пункт.

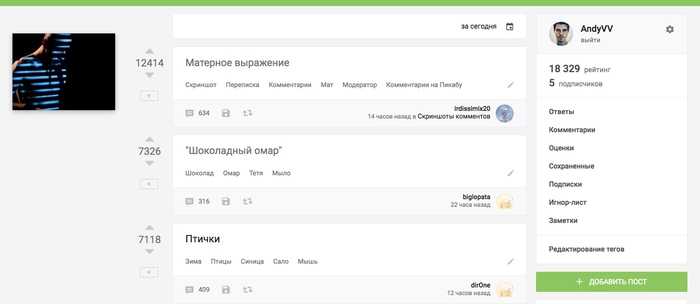
PS: Если вы слушаете песню на ютубе и вам хочется слушать её на повторе, то, в том же всплывающем окне есть функция «повтор» или «loop», которая после окончания видео запускает его ещё раз.
Сделайте окно всегда на высоте
Вот несколько бесплатных инструментов, которые помогут вам добиться этого на ПК с Windows 10/8/7:
- TurboTop
- OnTopReplica
- Всегда на вершине
- DeskPins
- Расширение AOT для Chrome и Firefox
- WindowTop
- PinWin
- PinWin — Прикрепить сверху
- OnTopper
- PinMe
- Окно ВверхуБольшой контроль
- TopMostFriend.
Давайте посмотрим на них.
1]TurboTop
TurboTop — это снова небольшая утилита, которая запускается из панели задач. Это позволяет вам выбрать окно, которое вы хотите оставить сверху, и все. Окно будет оставаться наверху, пока вы делаете свою работу. В этом инструменте нет горячих клавиш или настроек. TurboTop очень прост в использовании и просто делает то, что говорит. Нажмите здесь скачать TurboTop.
2]OnTopReplica
OnTopReplica — отличный инструмент, который создает в реальном времени клон указанного окна с помощью эскизов DWM и библиотеки Windows Forms Aero. Вы можете создать клон, выбрав окно или указав область на экране. Вы можете легко изменить размер окна в соответствии с вашими требованиями, а также настроить несколько других параметров. Вы можете установить непрозрачность клона и даже заблокировать его положение на экране. Чтобы облегчить задачу, вы даже можете выбрать горячие клавиши для клонирования экрана, а также для отображения / скрытия клонированного окна. Нажмите здесь скачать OnTopReplica.
3]Всегда на высоте
Always On Top — это небольшая небольшая утилита, которая позволяет держать любое окно на переднем плане. Вам просто нужно скачать приложение, запустить его и нажать горячую клавишу. Always On Top не имеет каких-либо других функций визуализации как таковых, но, тем не менее, этот инструмент упрощает сохранение окон наверху. Это значительно упрощает и ускоряет выполнение всей задачи. Все, что вам нужно сделать, это выбрать окно, а затем нажать «Ctrl + Пробел» на клавиатуре, и окно останется там, как оно находится поверх всех других окон. Щелкните здесь, чтобы загрузить Always On Top.
4]DeskPins
DeskPins — еще один легкий инструмент, который может заставить любые запущенные программы оставаться на высоте других. Это доступно здесь.
5]Расширение AOT для Chrome и Firefox
Расширение AOT, также известное как Always on Top для Google Chrome, позволяет размещать любую веб-страницу поверх всех других окон. Расширение пригодится, когда вы вручную вводите некоторые данные на веб-странице, и сворачивание, а затем развертывание окон — это боль. Чтобы использовать расширение, вам необходимо включить панели из chrome: // flags. Чтобы установить веб-страницу вверху, вам просто нужно открыть веб-страницу в Google Chrome, затем щелкнуть правой кнопкой мыши и выбрать «Всегда поверх». Веб-страница откроется в новом настраиваемом окне, которое всегда будет наверху. Нажмите здесь, чтобы загрузить расширение AOT для Chrome. Аналогичное расширение также доступно для Mozilla Firefox, которое можно загрузить с здесь.
ОБНОВИТЬ: Расширение Chrome AOT больше не поддерживается. Он по-прежнему доступен для Firefox.
6]WindowTop
Вы можете также проверить WindowTop. Это бесплатная утилита для Windows, которая позволяет закрепить открытое окно поверх других. Вы можете управлять непрозрачностью, открывать окна, включать темный режим и сжимать открытые приложения.
7]PinWin
PinWin — это очень простое и интуитивно понятное приложение, которое позволяет сделать так, чтобы любое стороннее окно оставалось «всегда наверху». Он всегда будет отображаться поверх других окон. Имеется в наличии здесь.
8]PinWin — значок сверху
PinWin — Pin On Top — еще одно минималистичное приложение в области уведомлений Windows, которое позволяет закрепить любые окна в верхней части экрана одним щелчком мыши. Имеется в наличии здесь.
9]OnTopper
OnTopper — еще один бесплатный инструмент, доступный на SourceForge что позволяет закрепить окно программы наверху.
10]PinMe
PinMe позволяет закреплять окно Always On Top, изменять уровень прозрачности, захватывать окна и предлагать базовую статистику на вашем ПК.
11]Окно TopMost Control
TopMost Control может сделать так, чтобы окно любой программы перекрывало окна других программ. Чтобы окно всегда было сверху, у вас есть четыре варианта:
- Выберите окно и дважды щелкните значок TopMost Control на панели задач.
- Выберите окно и используйте сочетания клавиш Ctrl + Alt + Пробел.
- Использовать список Windows в меню на панели задач
- Используйте CMD.
Получать это здесь.
12]TopMostFriend
Эта бесплатная утилита позволяет быстро заставить любую программу всегда быть на высоте. Он должен работать в любой версии Windows, которая поддерживает .NET Framework 4.0 и доступна для скачать с Github.
Мы что-нибудь пропустили?
Pin me!
Скачать PinMe! x32
Скачать PinMe! x64
Это более функциональная программа, которая, однако даже не требует установки на компьютер и работает прямо из файла. Скачайте по кнопкам выше версию для свое разрядности Windows и запустите.
Кликнув на иконку можно настроить множество опций для каждого открытого окна по отдельности.
- Windows position. Позиция окна, в том числе и поверх всего.
- Windows transperency. Прозрачность — это очень удобно, если сделать какое-либо приложение поверх всех, а потом добавить ему немного прозрачности.
- Windows capture. Создание скриншота.
- Windows information. Подробнейшая информация о том или ином развёрнутом приложении.
Кроме этого есть большое количество опций в пункте «Tools menu».
Возможности программы PinMe!
автор: lunu-bounir
Необходим браузер Opera.
This extension brings a PiP view to all websites that have HTML video element. The extension adds a page action button to your browser. When a page has a video element, this button changes color. By pressing the button, the player that is active is opened in the Picture-in-Picture mode. This extension automatically tries to move the active player to the PiP mode. If there is no active player, then it selects from the list of inactive players.
For YouTube, the extension also offers an in-player button which is added next to the settings button to open the YouTube video in the picture-in-picture mode. You can use this extension to watch YouTube videos in a floating window that is on top of all other windows so tabs can be switched and still the player is visible. The floating window has play and pause buttons and you can exit from the picture-in-picture mode anytime.
What is the Picture-in-Picture (PiP) mode: This mode lets you play any video in Picture-in-Picture (PiP) mode, and it works on all platforms. PiP is a popped-out, always-on-top video player that floats on top of other windows. You can also reposition it along the screen border while you continue to surf the internet.
Notes: This extension works for players in iframes
Как закрепить окно поверх всех окон Windows 10
Для комфортной работы бывает необходимо закрепить окно программы поверх всех остальных окон в ОС Windows 10. Особенно если же приходится работать на компьютере за одним монитором. Некоторые используемые Вами приложения уже имеют функцию картинка в картинке.
Эта статья расскажет, как закрепить окно поверх всех окон Windows 10. Часто нужно закрепить калькулятор, браузер, блокнот или видеоплеер. Все окна можно закрепить с помощью небольших программ. Что касается проигрывателей, то зачастую их можно закрепить и без стороннего софта.
Картинка в картинке Windows 10
Режим картинка в картинке позволяет закрепить видео в браузере или видеоплеер поверх всех остальных окон. Очень удобно и не требует использования стороннего программного обеспечения. Хотя для закрепления любого активного окна можно воспользоваться небольшими утилитами. Всё зависит от режима использования.
Проигрыватель Windows Media. Перейдите в параметры приложения выбрав Контекстное меню > Дополнительные возможности > Проигрыватель можно отметить Отображать проигрыватель поверх остальных окон. В сравнении с предыдущим вариантом тут можно полноценно настраивать размер окна путём простого перетаскивания.
Диспетчер задач. Современный диспетчер получил множество улучшений. Сейчас без него совсем никуда. Чего только стоит раздел мониторинга производительности
Хотя всё неважно. Нас интересует возможность перейти в Параметры > Поверх остальных окон
Теперь в любом виде диспетчер будет отображаться поверх остальных программ.
Кино и ТВ. В последних версиях операционной системы появилась возможность использования функции Воспроизвести в мини-режиме. Активируя которую окно автоматически уменьшается и отображается поверх всех приложений. Работает даже с играми. Да, можно играть и смотреть заранее скачанный фильм на одном мониторе.
Браузер Opera. Сверху во встроенном проигрывателе браузера появляется иконка воспроизведения в режиме картинка в картинке. К сожалению, сейчас нельзя смотреть видео поверх игры. Стоит отметить, недавно представленный браузер Opera GX должен был получить такую возможность в ближайшие сроки. Это касается только просмотра видео.
DeskPins
Всё просто. В трее запущенных приложений откройте контекстное меню программы DeskPins. Теперь выберите Enter pin mode, и кликните по нужной для закрепления программе.
Выделенная программа будет отображаться поверх всех активных окон приложений. Отменить действие можно, выбрав в контекстном меню Remove all pin (или кликнуть по булавке).
PinMe!
Для закрепления достаточно в списке выбрать активное окно, например, браузер Opera. Закреплённое окно сразу же можно определить по иконке замок слева от названия.
Чтобы убрать окно нужно повторно нажать на закреплённое приложение. Утилита распространяется как портативное приложение и не нуждается в установке. Запускаем её прямо с архива.
PinWin
В контекстном меню отображаются все приложения, которые можно закрепить. Вы выбираете одно из приложений, например, Кино и ТВ и оно будет отображаться поверх всех окон.
Для отключения выбираем Unpin All Windows (Открепить все окна). Можно просто закрыть программку, и окна будут откреплены. Как и во всех приложениях настройте горячие клавиши.
TurboTop
Ничего лишнего в интерфейсе утилиты нет. Только список окон доступных к закреплению. В трее открываем контекстное меню и выбираем программу, которую нужно закрепить.
TurboTop
Очень маленькая программка, которая после установки помещается в панели быстрого запуска. Нажав на значок приложения, вы увидите в общем списке окна, открытые в данный момент. Далее вы сможете выбрать среди них те, которые хотите поместить на передний план, отметив их галочкой.
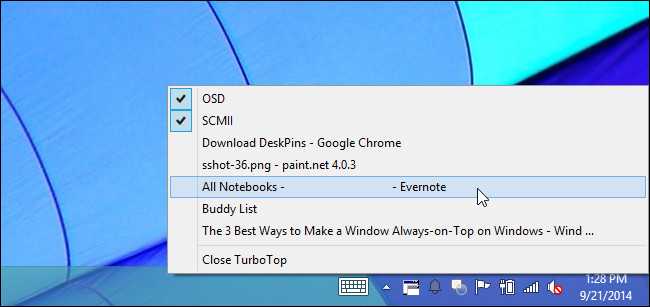
Также не забывайте, что некоторые самостоятельные программы обладают встроенной функцией «поверх других окон». Например, такое можно сделать в проигрывателе KMPlayer. Так что нет никакого смысла устанавливать отдельное приложение, если нужные вам программы и так могут выдвигать свои окна на передний план.
- В разделе «Процессы Windows» найдите строчку «Проводник».
- Сделайте правый клик мыши по этому приложению.
- Затем выберите выделенный пункт.
- Сразу после этого панель задач Windows 10 и процесс «Проводник» полностью исчезнут. В итоге в нижней части экрана у вас будет черная область.
Для того чтобы переключаться между приложениями (браузером и диспетчером), нужно использовать сочетание клавиш Alt
+Tab
.
- Далее кликните на меню «Файл».
- После этого кликаем на «Запустить новую задачу».
- В открывшемся окне введите Explorer, поставьте галочку и кликните на кнопку OK.
После этого панель должна появиться снова и работать как обычно.
Desk Pins
Первый экземпляр — простой инструмент Desk Pins. Установите на свой компьютер, а потом запустите (на рабочем столе ярлыка не будет, поэтому найдите её в папке Desk Pins в пуске).
После запуска иконка программы появится в около часов внизу справа. Нажмите на неё мышкой и курсор превратится в канцелярскую кнопку. Этим курсором просто щёлкните на том окне, которое нужно сделать поверх всех, и на нём появится иконка кнопки, свидетельствующая о закреплении.

Программа Desk Pins.
Чтобы убрать закрепление, нужно навести мышку на эту канцелярскую кнопку и нажать на крестик. Либо можно нажать на иконку в трее правой кнопкой мышки, а потом на пункт «Remove all pins».
А если нажать «Options», то можно увидеть несколько настроек.
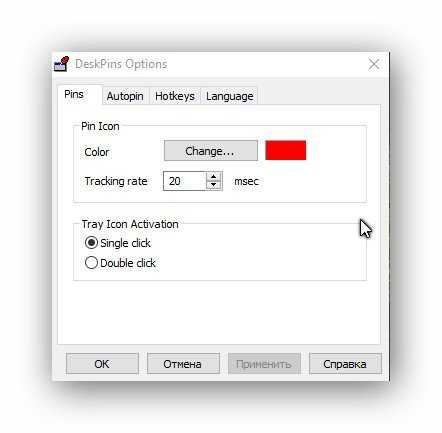
Настройки Desk pins.



















![Как закрепить окно поверх других окон в windows [обзор]](http://kubwheel.ru/wp-content/uploads/3/6/5/365c778425ab8692f5e7fde32f057b38.jpeg)







