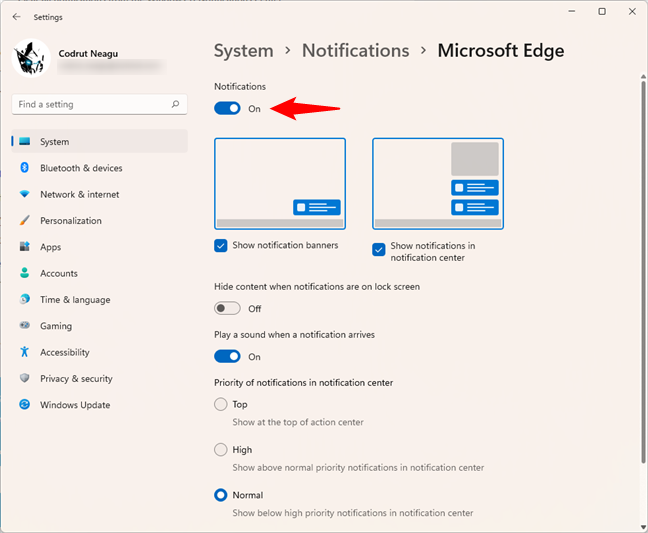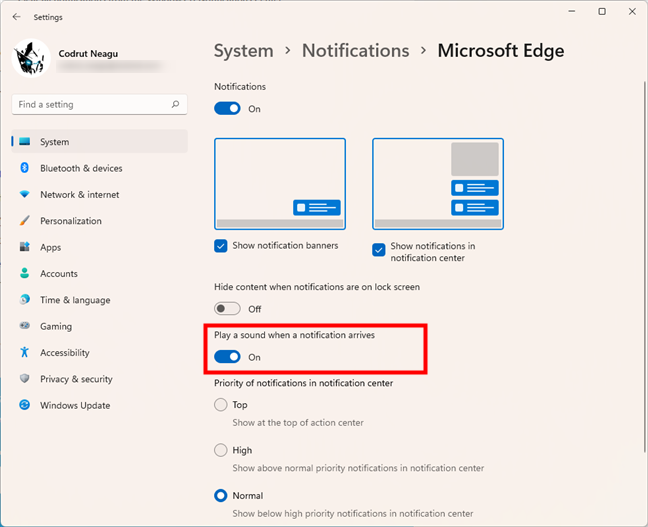Конфигурация
В трее Windows 10 находится панель уведомлений, которую разработчики добросовестно скопировали из мобильных версий операционных систем. Она предоставляет доступ к нескольким быстро вызываемым функциям (извлечение флешки, включение/отключение интерфейсов обмена данными). Также здесь отображается пиктограмма текущего языка ввода с возможностью их переключения и вызывается экранная клавиатура.
Настройка трея в Виндовс 10 подразумевает собой простейшие манипуляции с иконками, отображаемыми в области уведомления.
- Вызываем меню «Параметры».
- Переходим в первый раздел «Система», где следуем во 2-й подраздел «Уведомления и действия».
- Кликаем «Выберите иконки, отображаемые в панели…».
- Переводим переключатели, стоящие возле значков, которые хотите спрятать, в положение «Откл.»
- Возвращаемся на уровень выше при помощи «Backspace» или иконки «←» в правом углу.
- Переходим в раздел «Включение/отключение системных иконок».
- Переключатели, стоящие возле иконок, которые нужно скрыть, переносим в положение «Откл.».
Изменения вступают в силу в реальном времени, ничего сохранять и перезагружать не нужно.
Еще один способ спрятать иконки в трее Windows 10, известный еще с «семерки», заключается в перетаскивании соответствующей иконки под значок «крыши» или из нее при помощи левой клавиши мыши.
На этом ознакомление с треем в Виндовс 10 можно считать оконченным.
(Visited 10 301 s, 2 visits today)
Добрый день, продолжаем изучать операционные системы семейства Windows. Область уведомлений расположена на панели задач и содержит значки программ, предоставляющие сведения о состоянии и уведомления о таких компонентах, как входящие сообщения электронной почты, обновления и подключение к сети. При установке новой программы можно в некоторых случаях добавить ее значок в область уведомлений, удобство в том, что вы не закрываете приложение, а оно туда сворачивается, для быстрого, последующего доступа к нему, это очень экономит время.
Как настроить значки в области уведомления Windows
Сегодня речь пойдет про значки уведомления windows 7 и 8, многие спрашивают, как убрать лишние значки из правой части панели задач, так как некоторых людей они откровенно раздражают, да и их количество может быть очень большим, особенно в случаях, когда вы покупаете ноутбук с уже установленной Windows 7 или 8.1 и мой пример, еще очень безобидный.
Иногда встречаются противоположные вопросы: «Установила антивирус, сначала значок был, а потом исчез», у человека паника, особенно у того, кто только знакомится с данной операционной системой, и не нужно его винить за это. И то и другое решается просто. Для того, что бы убрать лишние значки из системной области панели задач, надо нажать на стрелочку рядом с языковым меню и щелкнуть по надписи «Настроить».
Как скрыть или отобразить значки в области уведомлений Windows-01
После этого перед нами откроется окно выбора значков и уведомлений отображаемых на панели задач. Напротив каждого значка имеется выпадающее меню с тремя вариантами:
- Показать значок и уведомления
- Показать только уведомления
- Скрыть значок и уведомления
Выбираем нужный вариант и радуемся жизни, я советую так пробежаться по всем значкам уведомления windows 7, составить так сказать свой чек лист и в будущем только добавлять новые.
Если вы случайно поставили галочку в окошко Всегда отображать все значки и уведомления на панели задач и не знаете как все вернуть на место, то через меню «Пуск» заходите в «Панель управления» и выбираете «Значки области уведомлений», а далее действуете по писаной ранее схеме.
Удалить значок уведомления windows 7
Правда сразу замечу, что не стоит рассчитывать на возможность подключения/отключения таким образом значков и уведомлений всех служб. Если же вы хотите все восстановить в изначальное состояние, то для этого есть кнопка Восстановить поведение значка по умолчанию. Хочу отметить, нельзя удалить значки из области уведомлений , так как это не возможно, вы лишь можете скрыть, все то, что по вашему мнению вам не нужно и те кто пишут, что они это умеют, просто вас обманывают.
Включив компьютер и загрузив операционную систему Windows, вы видите рабочий стол, на котором располагаются иконки приложений (ярлыки), а также возможно размещённые вами файлы и папки.
Если у вас появилось желание всё это скрыть, то это вполне реально и для этого в Windows существует специальная опция. Также возможно разместить содержимое рабочего стола в виде меню в панели управления. Обо всём этом и будет рассказано в материале.
Включение баннера заголовка приложения Параметры в Windows 10
Шаг 1: Следуйте инструкциям, упомянутым выше (от Шага 1 до Шага 5).
Шаг 2: Затем выполните следующую команду, чтобы включить баннер заголовка приложения Настройки:
Поэтому для того, чтобы обезопасить вашу систему от подобных вторжений, мы могли бы рассмотреть несколько простых способов, чтобы вы знали, как отключить и включить настройки системы в соответствии с вашими потребностями.
Способ 1: включить или отключить настройки через реестр
Просто также как и Групповые политики, и если у вас установлена Windows 10 Домашняя версия, реестр Windows может помочь вам включить или отключить настройки системы для вызова определенных изменений. Но, прежде чем редактировать его, мы рекомендуем Вам создать резервную копию реестра, так как это может быть смертельным, если что-нибудь пойдёт неправильно с модификацией реестра. Метод описан ниже в простых шагах:
Шаг 2. После того как откроется редактор реестра, перейдите в следующий раздел:
Шаг 4. На правой стороне панели щёлкните правой кнопкой мыши на пустое место. Выберите “Новый”, а затем “DWORD (32-bit) value”. Переименуйте новое заданное значение в качестве “NoControlPanel”.
Шаг 5. После того как вы сделали это, дважды щелкните на “NoControlPanel” и установите значение в 0 , чтобы отключить Панель управления и настройки приложения в целом. Вы можете включить их снова изменив значение с 0 на 1.
Способ 2: включить или отключить настройки через групповую политику
Метод выполняется вот так:
Шаг 1. Вам нужно ввести команду gpedit.msc в поле поиска и нажмите “Enter”, чтобы открыть редактор локальной Групповой политики.
Шаг 2. Нажмите на вкладку “Конфигурация пользователя” в левой части списка группы.
Шаг 3. Выберите “административные шаблоны” из контекстного меню, а затем нажмите на кнопку “Панель управления”.
Шаг 4. Теперь, вы можете увидеть несколько имен с записями на правой стороне панели.
Шаг 5. Найдите политику под названием “запретить доступ к панели управления и настройкам ПК”.
Шаг 6. Дважды щелкните на “запретить доступ к панели управления и настройкам ПК” для политики входа и после этого вы увидите диалоговое окно “свойства”.
Шаг 8. После выбора опции нажмите на кнопку “применить” для сохранения изменений.
Так, отныне, никакой случайный пользователь не будет иметь возможность открывать ваши настройки без вашего разрешения, таким образом, ваша система будет в безопасности.
Примечание: если вы хотите включить настройки снова, выберите опцию “отключить”, чтобы настройки появились снова.
Способ 3: включение или выключение с помощью Панели управления
Если Вы не хотите идти через хлопотное редактирование реестра и групповой политики, чтобы отключить или включить настройки системы, есть два трюки с реестром, которые могут быть использованы в качестве альтернативы для отключения и включения системных настроек, такие как сторонняя программа.
Из двух файлов, один хак отключает доступ к панели управления, а другой хак позволит вам получить доступ. Два файла реестра будут сжаты в zip-файл, который можно скачать из интернета.
Включить или отключить использование Windows
Прочитайте инструкцию ниже, чтобы знать, как заставить их работать:
Шаг 1. Скачайте из Интернета Windows Control Panel Hacks, который на самом деле является zip-файлом, содержащий два файла.
Шаг 2. Кликните на zip-файл, и там вы увидите два файла, один для отключения доступа, а другой для доступа к панели управления.
Выберите файл в соответствии с вашими потребностями и ваши настройки будут ограничены от открытия без вашего разрешения.
Вывод:
Большинство настроек панели управления и настройки приложений в последнее время входит в состав Windows 10, чтобы сделать опыт пользователей более комфортным. Так как обычная панель контроля доступа является немного запутанной, изменяя настройки приложения в Windows 10 показывает настройки и встроенные функции с чёткой разницы, и вы можете легко выбирать варианты.
Таким образом, методы, описанные в этой статье, несомненно помогут вам отключить и включить настройки системы согласно Вашему требованию для обеспечения безопасности против неправильного использования и эксплуатации системы.
-
Как настроить приложение пандора bt на телефоне видео
-
Как включить шазам в других приложениях
-
Не запускаются приложения от имени администратора windows 10
-
Приорити пасс как зарегистрироваться в приложении
- Приложение соцзащита не показывает выплаты
Что делать, если Панель задач не убирается в Windows 10?

Панель задач в Windows 10 мало чем отличается от элемента предыдущих версий и сборок операционной системы. На ней также можно закреплять ярлыки программ и прочие инструменты. Однако после чистки реестра или поражения системы вирусами панель задач может не работать, не отображаться поверх окон. В данном случае советы, как убрать панель задач в Windows 10 помогут решить проблему.
Скрываем панель задач в Windows 10
Если панель задач поверх окон не отображается, значит, в «Параметрах» выставлена специальная настройка. Чтобы её снять или, наоборот, скрыть панель задач в операционной системе Windows 10, стоит выполнить следующие действия:
Жмём «Пуск», «Параметры», выбираем «Персонализация».
Откроется новое окно. В меню слева выбираем «Панель задач». Если хотите, чтобы данный элемент отображался, то перетаскиваем ползунок в положение «Включено» в пункте «Закрепить Панель задач». Или же, если хотите скрыть настройку интерфейса, то включаем «Автоматически скрывать Панель задач в режиме рабочего стола».
Проверяем результат.
ВАЖНО! Если вы ранее не вносили никаких изменений в раздел «Параметров» и не скрывается панель задач вышеуказанными способами, стоит проверить систему на наличие вирусов и потенциально нежелательных объектов
Изменяем размер и цвет панели задач в операционной системе Windows 10
Если вам недостаточно места на Панели задач, вы хотите увеличить или, наоборот, уменьшить её, стоит выполнить следующее:
Жмём правой кнопкой мыши на значке «Пуск» и выбираем «Закрепить Панель задач».
- После наводим мышкой на панели и смотрим, чтобы появился значок в виде двусторонней стрелочки. Тянем элемент вверх или вниз (расширяя и суживая).
- Смотрим результат.
Для изменения цвета панели задач или добавления эффекта прозрачности, настройки будут следующие:
Жмём «Пуск», «Параметры», «Персонализация». В меню слева выбираем «Цвета».
Появится весь перечень цветов. Чтобы сделать панель задач прозрачной, включаем соответствующую функцию. Чтобы сделать её цветной, выбираем изначально цвет, а затем перетаскиваем ползунок в положение «Включено» в разделе «Показывать цвет …».
Закрываем «Параметры» и проверяем результат.
Настраиваем элементы Панели задач в Windows 10
Вопрос о расположении панели задач поверх всех окон и как убрать Windows 10 её целиком, волнует многих пользователей. Однако этот вопрос невозможно рассматривать в отдельности от настроек кнопки Пуск, панели инструментов и ярлыков программ. Поэтому рассмотрим некоторые особенности данных компонентов.
Настройка поиска
Поиск может отображаться в виде значка, строки или вовсе исчезнуть. Чтобы сделать поиск в виде значка, стоит выполнить следующее:
Нажимаем правой кнопкой мыши на панели задач и выбираем «Поиск», «Показать значок поиска».
Теперь вместо поисковой строки будет отображаться значок.
Чтобы не было ни кнопки, ни строки, стоит выполнить все те же действия, что и выше, только выбрать режим «Скрыто».
Теперь, нажав на кнопку «Win» и начав вводить слово, можно заметить скрытую строку поиска.
Значки в области уведомлений
Системный трей имеет в своем составе значок громкости, часы, ярлык состояние сети, параметры питания. Удалять эти значки можно по отдельности. Для этого стоит выполнить следующее:
Кликаем «Пуск», «Параметры», «Персонализация», «Панель задач» и в меню справа выбираем «Включить и отключить системные значки» или выбираем значки, которые стоит отображать.
Расположение панели задач
Если почему-то панель задач располагается в верхней части рабочего стола, то данную ситуацию можно исправить:
Переходим в «Параметры», «Персонализация», «Панель задач» и выбираем расположение элемента вверху, внизу, слева, справа.
Размер значков на панели задач
Чтобы значки программ на панели сделать маленькими, в этом же разделе стоить выбрать «Использовать маленькие кнопки на…».
Закрепить файл или папку на панели задач
Чтобы закрепить папку или файл, стоит зажать его левой кнопкой мыши и перетащить на панель задач. С приложениями дела обстоят иначе. Нажимаем правой кнопкой на значке софта и выбираем «Дополнительно», «Закрепить на панели задач».
Стоит отметить, что настроек панели задач достаточно много. Мы раскрыли самые основные.
Как просмотреть подробные настройки уведомлений для приложения Windows 11
В некоторых случаях у вас могут быть разные настройки для разных уведомлений приложений. Например, вы можете захотеть видеть баннеры, но не хотите получать уведомления в центре уведомлений. Или вы можете захотеть услышать звук, например, при получении уведомления из приложения Почта, но не при получении уведомления от Microsoft Edge. Все эти «расширенные настройки» доступны в Windows 11. Сначала найдите приложение, которое вы хотите настроить, выполнив те же предыдущие шаги. После того, как вы определили приложение, нажмите или коснитесь его имени или маленького курсора рядом с его переключателем.
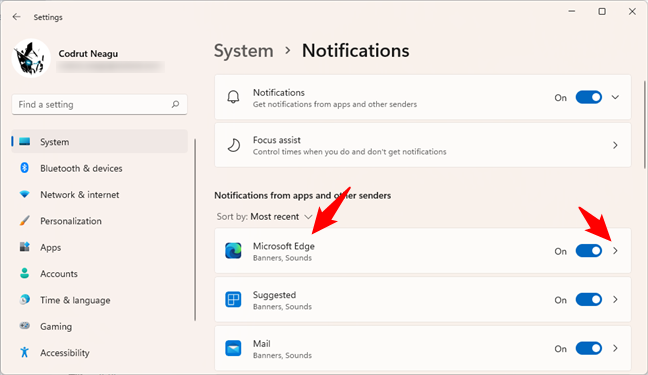
Это заставляет Windows 11 загружать подробные настройки уведомлений для этого приложения, как показано на следующем снимке экрана. Первым на этой странице является общий переключатель, который полностью включает или отключает уведомления: то же самое, что мы показали вам в предыдущем разделе этого руководства.
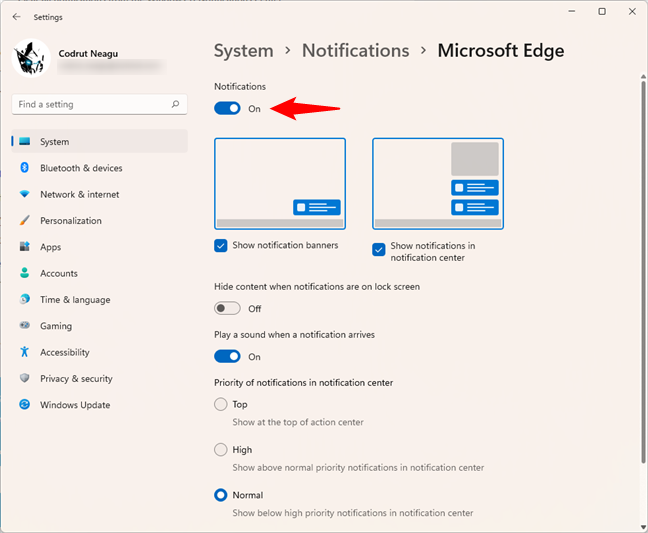
Затем идет список дополнительных настроек, касающихся того, как вы получаете уведомления из приложения. Давайте посмотрим, что делает каждый из них:
По умолчанию все приложения отправляют два типа уведомлений: баннеры уведомлений и уведомления в центре уведомлений. Баннеры — это то, что появляется в правом нижнем углу рабочего стола и относительно быстро исчезает из поля зрения. Уведомления, которые появляются в центре уведомлений, живут дольше и остаются там до тех пор, пока вы не взаимодействуете с ними.
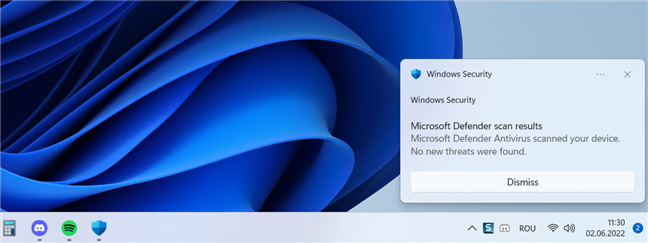
В приложении «Настройки» на странице уведомлений приложения, если вы хотите отключить его баннеры, снимите флажок «Показывать баннеры уведомлений». Точно так же, если вы хотите, чтобы это приложение не отображало уведомления в центре уведомлений, снимите флажок с параметра, используя описание «Показывать уведомления в центре уведомлений».
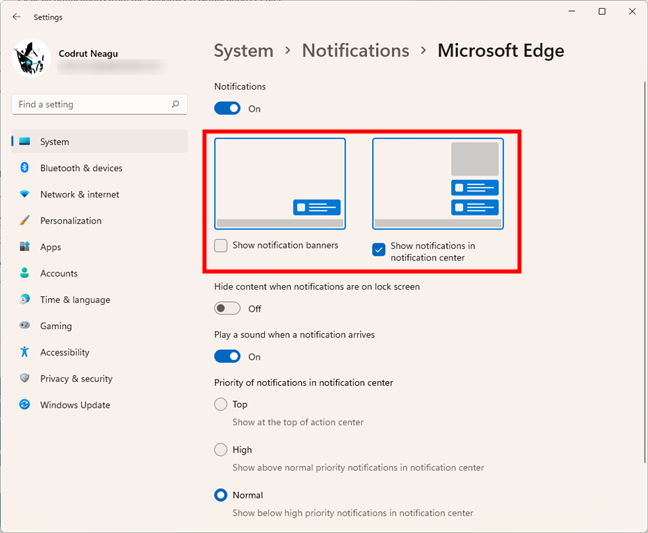
Как настроить приложение, чтобы скрывать содержимое уведомлений на экране блокировки
На странице дополнительных настроек уведомлений выбранного приложения вы также можете выбрать способ отображения его уведомлений при блокировке компьютера. В зависимости от того, хотите ли вы скрыть или показать содержимое уведомлений приложения на экране блокировки, установите переключатель под названием «Скрыть содержимое, когда уведомления находятся на экране блокировки».
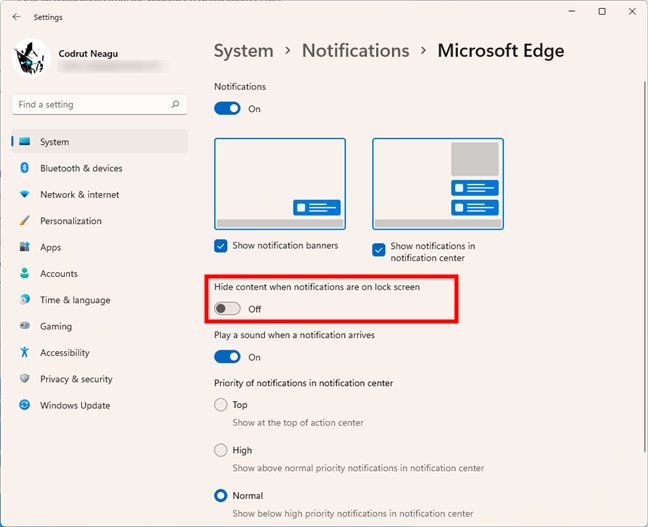
Что делать, если вы не хотите слышать звук каждый раз, когда получаете уведомление от определенного приложения? На той же странице выключите переключатель с надписью «Воспроизвести звук при получении уведомления».
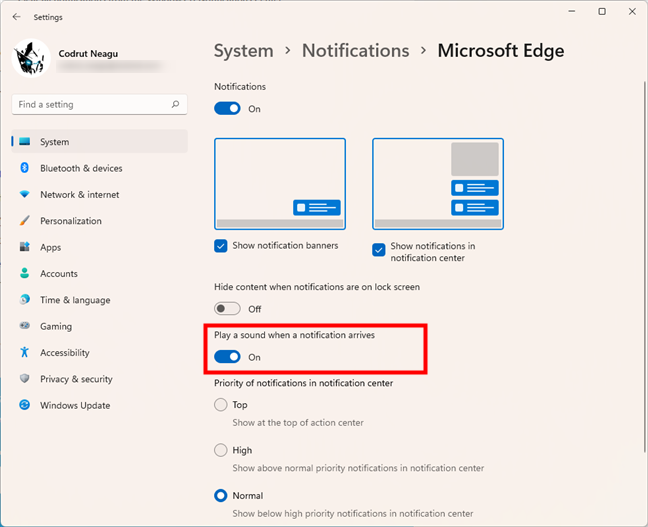
Включите переключатель, если вы хотите наоборот: слышать звук каждый раз, когда вы получаете уведомление от выбранного приложения.
Как выбрать приоритет уведомлений, отправляемых приложением
И последнее, но не менее важное: страница расширенных настроек уведомлений также позволяет вам выбрать, насколько важны уведомления, которые вы получаете от выбранного приложения. Windows 11 имеет три уровня приоритета уведомлений для каждого приложения:
- Сверху: уведомления приложения всегда будут отображаться в верхней части центра уведомлений.
- Высокий: уведомления приложения отображаются над стандартными приоритетными уведомлениями в центре уведомлений.
- Обычный: уведомления без особого приоритета, которые отображаются в центре уведомлений по мере их поступления, одно за другим.
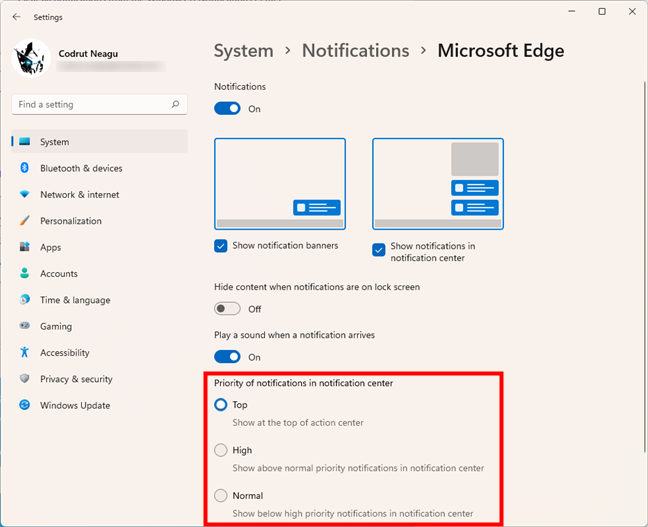
Выберите уровень приоритета, который вы предпочитаете, и повторите те же шаги для всех других приложений, чьи уведомления вы хотите настроить подробно. Когда закончите, проверьте абзацы ниже, чтобы узнать о нескольких других специальных уведомлениях, отправляемых Windows 11.
Настройка области уведомлений windows 10 за минуту
Добрый день уважаемые читатели блога и зрители канала pyatilistnik.org, продолжаем изучать виндоус redstone, в прошлый раз мы с вами разобрали как ограничить время работы учетной записи пользователя, сегодня же мы разберем как производится настройка области уведомлений windows 10 Anniversary Update, так как в отличии от семерки все немного поменялось.
Область уведомлений windows 10
Давайте для начала я вам напомню, что такое область уведомлений windows и для чего она существует. По сути это область экрана в правой нижней части, где операционная система Windows отображает, программы в свернутом виде ил работающих в фоновом режиме, а так же системные утилиты:
- Дата и время
- Раскладка клавиатуры
- Регулятор громкости
- Сетевые подключения
Как очистить область уведомлений windows 10
Под очисткой значков области уведомлений windows 10 Anniversary Update подразумевается, скрытие или удаление не используемых утилит и значков программ. Хочу сразу отметить, что удалить можно, только системные утилиты, все остальное подлежит только скрытию.
Ранее я вам рассказывал про область уведомлений windows 7, тут принцип похожий, но находится уже в других местах интерфейса операционной системы. Вот так вот выглядит моя тестовая виртуальная машина на VMware Workstation с Anniversary Update. Как видите, не очень удобно когда значки занимают столько места, давайте убирать лишнее.
Щелкаем правым кликом по области пуск и из открывшегося контекстного меню выбираем пункт Параметры.
Вас перекинет в Параметры Windows > Персонализация > Панель задач. Тут, то и настраивается область уведомлений windows 10. Находим соответствующий пункт, в нем две настройки:
- Выберите значки отображаемые в панели задач
- Включение и выключение системных значков
Начнем с пункта выберите значки отображаемые в панели задач. В открывшемся окне вы увидите список всех значков, которые у вас есть в нижней панели и с помощью переключателей вкл/выкл вы задаете отображаются они или нет.
В данном примере я выключу вот такие вещи:
- Vmware Tools Core Service
- Проводник Windows
- Windows Defender notification icon
Смотрим, что произошло после этого. Как видите у вас появилась небольшая кнопка скрывающая дополнительные значки приложений, это и называется очистить область уведомлений windows 10.
Теперь зайдем в пункт включение и выключение системных значков. Тут вы получаете список системных утилит входящих в состав операционной системы Redstone Anniversary Update.
Эти значки можно полностью удалить из видимости области уведомления, мне например не нужны вот такие утилиты:
- Windows ink Workspace
- Сенсорная клавиатура
- Центр уведомлений
- Расположение
Перевожу их тумблер в значение выкл и смотрю, что изменилось.
Данные значки полностью удалены из области уведомления виндоус. Как видите, все очень просто.
Еще есть настройка которая позволяет вам нижнюю панель перенести например в право или вверх, так как есть люди для кого, данное расположение является самым удобным. Делается это в пункте Windows > Персонализация > Панель задач.
Я для эксперимента и для того, чтобы вам показать, что имеется ввиду выберу отображение справа. В итоге вы сразу же увидите результат в виде перемещения кнопки пуск в правую сторону экрана. Многие программисты у меня на работе почему то используют данный вариант расположения, не знаю с чем это связано.
Уверен, что у вас после данной статьи не должно остаться вопросов как настроить значки области уведомлений windows 10 Anniversary Update и какие варианты настройки вообще существуют.
Сен 4, 2016 00:32
Читайте, как пользоваться Центром уведомлений Windows. Как просмотреть доступные уведомления, очистить их, отключить или настроить отображение. В центре уведомлений Windows 10, наконец, полностью обеспечено центральное место всплывающим уведомлениям и напоминаниям, требующим безотлагательного внимания и действия со стороны пользователя, для их непосредственного решения. В данном руководстве мы покажем, как настраивать и использовать службу «Центр уведомлений Windows 10».
Корпорация «Microsoft», разрабатывая и внедряя операционную систему «Windows 10», старается расширить возможности современных компьютерных устройств за счет продвинутой системы управления. Параллельно, производители комплектующих для персональных компьютеров, применяя новейшие разработки, увеличивают в разы производительность и быстродействие конечных устройств. Таким образом, новейшая операционная система, призванная управлять современными компьютерами, помогает пользователю быстро решать возникающие задачи, при этом может быть настроена под конкретные пожелания пользователя самостоятельно каждым из них.
Отключение при помощи редактора реестра
Есть ещё один довольно неплохой способ для отключения. Сделать это можно следующим образом:
Осуществите запуск редактора реестра при помощи клавиш «Win + R» и команды «regedit»:
В списке, который должен появится слева, найдите раздел
HKEY_CURRENT_USER……CurrentVersion PushNotifications
- В правой части редактора кликните ПКМ и выберете команду «Создать параметр DWORD»;
- Присвойте новому элементу имя «ToastEnabled» и значение — «0» (ноль):
Закройте редактор реестра и обязательно перезагрузите компьютер.
Если всё сделано верно, то в 99% случаев уведомления больше никогда не будут вас беспокоить.
Значки уведомлений
Свернуть все окна
. Эта небольшая вертикальная полоса, расположенная вдоль правого края панели задач, представляет собой кнопку одновременного сворачивания всех окон, открытых в текущий момент на рабочем столе. (Для разворачивания всех окон, ранее свернутых на панель задач, щелкните на этой кнопке еще раз.)
Дата и время
. Щелчок на кнопке с изображением часов приводит к появлению небольшого календаря на текущий месяц и часов, указывающих время вашего часового пояса. Чтобы изменить текущее время и/или дату, а также добавить еще одни часы для другого временного пояса, после щелчка на этой кнопке воспользуйтесь ссылкой Изменение настроек даты и времени.
Уведомление о расположении
. Ваш компьютер предоставляет сведения о вашем расположении всем установленным в системе приложениям, которые этого требуют (в первую очередь, картографическим службам).
Устройства Bluetooth
. Щелчок на этом значке позволяет изменить настройки беспроводного Bluetooth-соединения, обычно применяемого для подключения к компьютеру мыши, клавиатуры и наушников.
Безопасное извлечение устройств и дисков
. Перед отключением подключаемого накопителя данных (феш-накопителя, аудиоплеера или внешнего жесткого диска) щелкните на этом значке. Тем самым вы укажете Windows 10 подготовить устройство хранения данных к отключению от компьютера.
Центр уведомлений
. За этим значком скрывается многофункциональная панель, на которой выводятся важные системные извещения, настроенные ранее напоминания и полученные почтовые сообщения. Кроме того, на ней представляются сообщения об изменении рабочего состояния компьютера.
Проводное соединение
. Такой значок отображается в области уведомлений только при подключении компьютера к Интернету через проводное соединение. Соединение не установлено? На значок добавляется символ X в красном кружке.
Беспроводное соединение
. Выводится в области уведомлений при установке беспроводного соединения с Интернетом или при подключении к другой сети. Чем больше дужек изображено на значке, тем выше уровень сигнала.
Динамики
(уровень громкости). Применяется для настройки уровня фомкости динамиков, встроенных в планшет, или звуковой системы, подключенной к компьютеру. (Для изменения общего уровня громкости перетащите ползунок вправо или влево.) Двойной щелчок на значке с изображением динамика приводит к появлению на экране панели Микшер громкости. На ней можно установить отдельные уровни громкости для разных программ, чтобы, например, заставить проигрыватель Windows Media звучать громче системных извещений.
Диспетчер задач
. Востребованная в основном специалистами по отладке компьютеров, эта небольшая программа имеет огромные функциональные возможности. С ее помощью выполняется мониторинг фоновых задач и запущенных служб и определяется загруженность системных ресурсов. Одним словом, место для любителей поковыряться в “недрах” операционной системы.
Системное извещение
. Этот значок с малозначащими для рядового пользователя сообщениями указывает на сбой при выполнении некой системной операции, чаще всего — установки периферийного устройства: принтера, сканера, аудиоплеера и т.п. Попробуйте отключить такое устройство, установить для него драйверы из внешнего источника и только после этого подключайте его к компьютеру.
Устройства USB
. Щелкните на этом значке перед отключением от компьютера диска, подключенного к USB-порту, чтобы дать Windows 10 время на завершение работы с ним.
OneDrive
. Если компьютер синхронизирует свои файлы с папками в облачном хранилище OneDrive (расположенном в Интернете), то под этим значком отображается зеленая полоска.
Батарея, шнур с вилкой
. Таким значком обозначается источник, от которого ноутбук или планшет получает электропитание, — розетка центральной электрической сети.
Только батарея
. Ваш ноутбук или планшет запитывается исключительно от встроенной аккумуляторной батареи. (При наведении указателя мыши на значок отображаются сведения об остаточной емкости батареи.)
Стрелка
. В отдельных случаях некоторые значки на панели уведомлений скрываются. Если вы видите значок с изображением небольшой стрелки, расположенный в левой части области уведомлений, то знайте, что за ним скрываются значки важных системных извещений. (О том, как определить значки, которые будут скрываться в области уведомлений, рассказывается в разделе “Настройка панели задач”.)
Как закрепить ярлык программы или папку на панели задач Windows 11
При необходимости частого запуска какого-либо системного элемента, игры или программы или открытия папки, может быть удобным закрепить её значок на панели задач.
В этой инструкции подробно о том, как закрепить различные элементы на панели задач Windows 11 — программу или игру, папку или файл.
Как закрепить значок игры или программы на панели задач
Самое простое в реализации — закрепление программы или игры на панели задач Windows 11 для их быстрого запуска, сделать это можно следующими способами:
- Если значок программы отображается в меню Пуск в списке «Все приложения», нажмите по нему правой кнопкой мыши, откройте раздел «Дополнительно» и нажмите «Закрепить на панели задач».
- Если исполняемый файл программы или игры (или ярлык для запуска) расположен на рабочем столе или в какой-либо папке, нажмите по нему правой кнопкой мыши, выберите пункт «Показать дополнительные параметры», а затем нажмите «Закрепить на панели задач».
- Ещё один способ, удобный для закрепления системных элементов Windows 11 — использовать поиск: начните набирать название элемента в поиске, а когда он будет найден — нажмите по «Закрепить на панели задач» в столбце справа (если столбец не отображается, то нажмите по найденному элементу правой кнопкой мыши и выберите нужный пункт контекстного меню).
И на всякий случай информация о том, где хранятся закрепленные в панели задач Windows 11 ярлыки: чтобы быстро зайти в эту папку, достаточно открыть проводник, ввести в строку адреса
%AppData%\Microsoft\Internet Explorer\Quick Launch\User Pinned\TaskBar
и нажать Enter.
К сожалению, простое копирование нужных ярлыков в эту папку не сработает (а вот их удаление работает исправно) — они не появятся на панели задач, в том числе и после перезапуска проводника.
Как закрепить папку или произвольный файл на панели задач Windows 11
Панель задач позволяет закреплять лишь исполняемые файлы и ярлыки для таких файлов, а потому для того, чтобы закрепить папку (или файл документа) на панели задач Windows 11, потребуется создать такой ярлык, который может быть там размещен.
Вариант шагов для папки будет следующим:
- Нажмите правой кнопкой мыши по нужной папке и выберите пункт контекстного меню «Копировать как путь».
- Нажмите правой кнопкой мыши на рабочем столе или в какой-либо папке, где мы будем создавать ярлык и выберите пункт «Создать» — «Ярлык».
- В поле «Укажите расположение объекта» введите explorer.exe и после пробела вставьте в кавычках скопированный на 1-м шаге путь к папке.
- Нажмите «Далее» и укажите желаемое имя для ярлыка.
- Будет создан ярлык, открывающий нужную папку, который вы можете закрепить на панели задач: нажмите по ярлыку правой кнопкой мыши, откройте пункт «Показать дополнительные параметры» и нажмите «Закрепить на панели задач».
При желании вы можете изменить значок ярлыка: откройте его свойства и нажмите «Сменить значок» на вкладке «Ярлык».
Если требуется закрепить какой-либо файл, действия те же самые, но вместо explorer.exe необходимо указать путь к программе, которая будет открывать этот файл. Например, для файла документа значение в поле «Укажите расположение объекта» может иметь следующий вид:
"C:\Program Files\Microsoft Office\root\Office16\WINWORD.EXE" "C:\Users\ Desktop\pin-to-taskbar-windows-11.docx"
И уже этот ярлык будет исправно закрепляться на панели задач Windows 11. После того, как он был закреплен, исходный ярлык с рабочего стола или какой-либо папки можно удалить.
А вдруг и это будет интересно:
- Лучшие бесплатные программы для Windows
- Syncthing — синхронизация файлов Windows, Linux, MacOS и Android
- Память встроенной видеокарты Intel HD или Iris Xe, AMD Radeon — как посмотреть, увеличить или уменьшить
- Файл открыт в System при удалении файла — как исправить?
- Как открыть порты в Windows и посмотреть список открытых портов
- Как добавить путь в переменную среды PATH в Windows
- Windows 11
- Windows 10
- Android
- Загрузочная флешка
- Лечение вирусов
- Восстановление данных
- Установка с флешки
- Настройка роутера
- Всё про Windows
- В контакте
- Иван 18.11.2021 в 04:59
Чтобы создать ярлык Мой компьютер на панели задач для открытия второго окна проводника вот строка для ярлыка
C:\Windows\explorer.exe ::
Александр 21.08.2022 в 14:43
Dmitry 11.01.2023 в 14:54
Andrey 17.01.2023 в 11:31
Пропали ярлыки с Рабочего стола, что делать?
При работе на компьютере нередко пропадают не только ярлыки с рабочего стола, но и иконка звука, и сам звук, и значок языковой панели, и корзина, и все значки с панели задач, а иногда и операционная система.
Начнем с самого легкого — пропажи ярлыков Рабочего стола.
Отображение значков Рабочего стола
Щелкните правой кнопкой мыши по теперь уже совершенно пустому Рабочему столу, и выберите в выпадающем меню пункт Упорядочить значки, проверьте установлена ли галочка на пункте Отображать значки рабочего стола.
Если все дело только в этом, то через пару секунд все ваши ярлыки вернуться на Рабочий стол.
Если этот вариант не подошел, идем дальше.
Первым делом необходимо проверить компьютер на вирусы, иначе ваши дальнейшие шаги будут бесполезными.
Восстановление системы
Этот метод вам подойдет только в том случае, если у вас включен режим Восстановления системы.
- Нажмите одновременно клавиши на клавиатуре Ctrl + Alt + Delete;
- В открывшемся окне Диспетчер задач Windows, перейдите на вкладку Приложения и нажмите кнопку Новая задача…;
В окне Создать новую задачу в поле возле кнопки Обзор, наберите команду %SystemRoot%\system32\restore\rstrui.exe и нажмите кнопку ОК. Этот же файл rstrui.exe можете найти кнопкой Обзор.
Выбираете сначала диск С: , потом папку с системой (у меня это папка WINDOWS, потом переходите к папке system32, потом к папке restore, и находите файл rstrui.exe.
Откроется окно Восстановление системы.
- Ничего не меняя жмите кнопку Далее;
- Выбираете более раннюю дату и опять жмете кнопку Далее;
В следующем окне опять жмите кнопку Далее;
Компьютер перезагрузится, и восстановит все на день создания точки. Наберитесь терпения и ничего не трогайте.
Запуск процесса восстановления Рабочего стола
Этим у нас занимается очень нужный файл explorer.exe не путайте его с Internet Explorer. Хотя и названия у них похожи, но функции совершенно разные.
- Жмите опять три спасительные клавиши: Ctrl + Alt + Delete;
- В открывшемся окне Диспетчер задач Windows, перейдите на вкладку Приложения и нажмите кнопку Новая задача…;
- В окне Создать новую задачу в поле возле кнопки Обзор, наберите команду explorer.exe и нажмите кнопку ОК. Этот же файл можете найти кнопкой Обзор.
- Перезагрузите свой компьютер.
Если опять не помогло, то пробуем еще один способ.
Выходим в Интернет и находим там Reg-файл
- Жмите опять три клавиши: Ctrl + Alt + Delete;
- В открывшемся окне Диспетчер задач Windows, перейдите на вкладку Приложения и нажмите кнопку Новая задача…;
- В окне Создать новую задачу в поле возле кнопки Обзор, наберите команду C:\Program Files\Internet Explorer\IEXPLORE.EXE и нажмите кнопку ОК.
- В поиске набираем nodesktop.reg находим его и запускаем;
- Можете скачать этот файл в архиве.
- Перезагрузите компьютер.
Есть еще пару способов, но для начинающих они будут слишком сложными, поэтому я их описывать не буду.
Огромное число пользователей Семерки от Майкрософт давно привыкли, что определенное количество необходимой им информации можно узнать через специально предназначенную для этого панель задач. Это очень удобный функционал, позволяющий выполнять различные действия. Но что делать, если постоянно пропадают значки на панели задач в Windows 7?