Способ 3: Штатное средство для устранения неполадок
Если ни один способ не помог, попробуйте воспользоваться встроенным средством, позволяющим проанализировать компоненты системы на наличие неполадок и исправить их.

- Запустите «Параметры» любым удобным для вас методом. Выберите раздел «Обновление и безопасность».
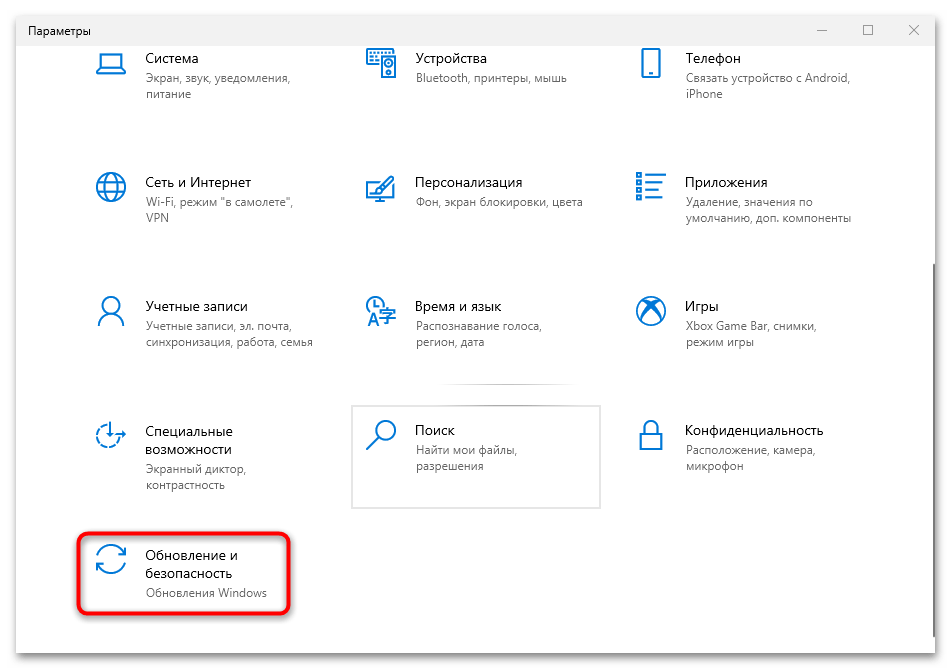
В новом окне на вкладке «Устранение неполадок» нажмите на строку «Дополнительные средства устранения неполадок».
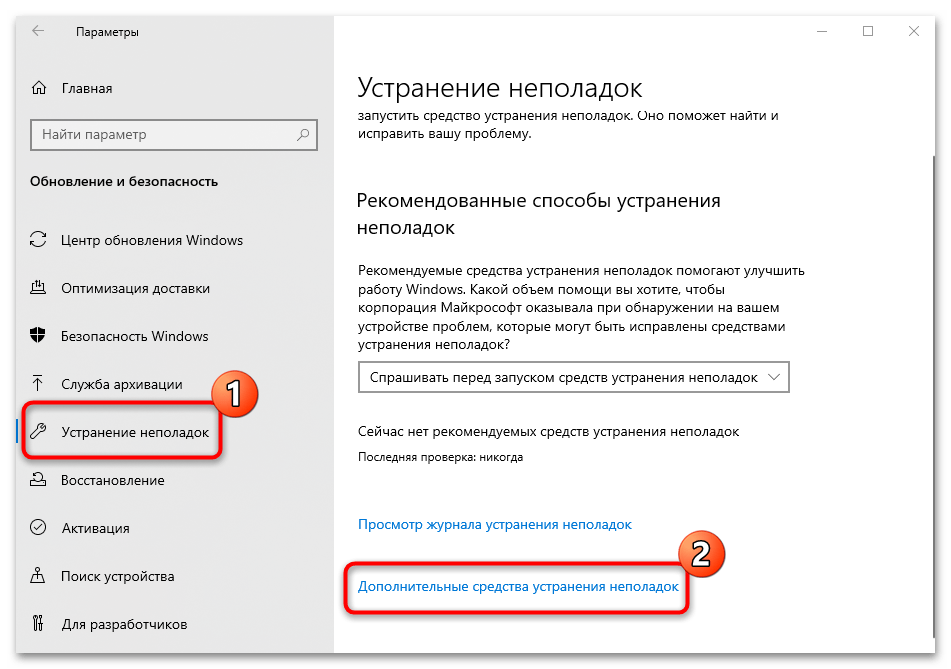
Найдите строку «Приложения из Магазина Windows» и кликните по ней левой кнопкой мыши. Нажмите на появившуюся кнопку запуска средства устранения неполадок.
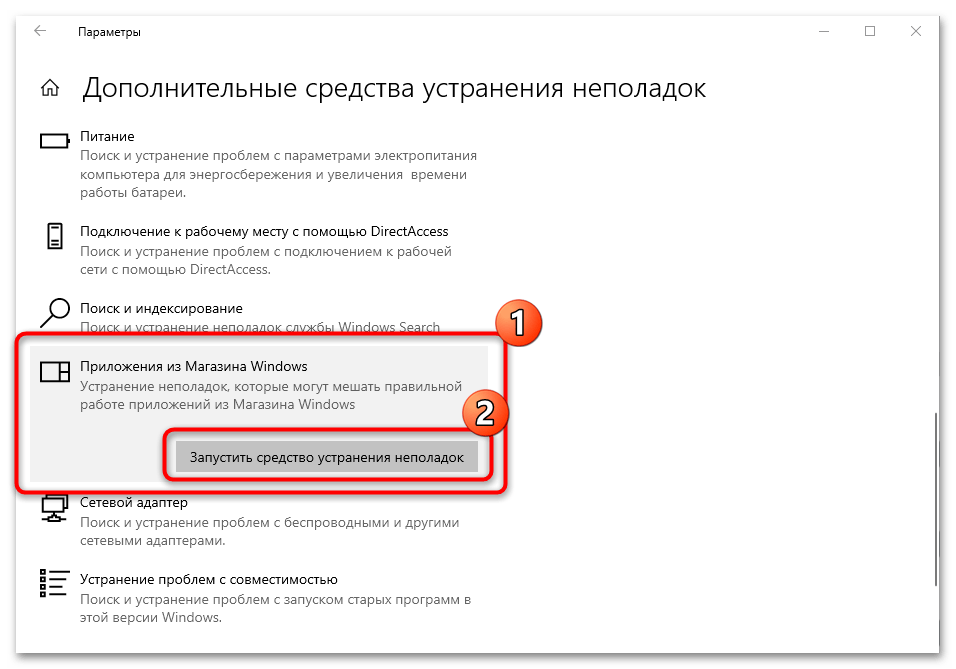
В новом окне отобразится процесс диагностики компонентов системы и фирменного «Магазина». Мастер устранения неполадок предложит пути решения, если проблемы будут найдены. В некоторых случаях все исправится автоматически.
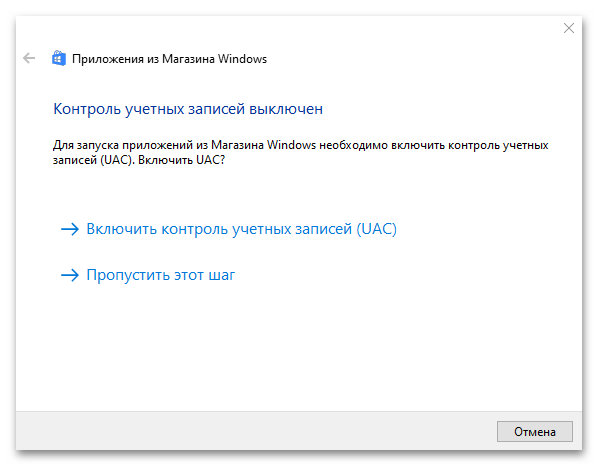
Оптимизируйте свою систему и сделайте ее более эффективной
Оптимизируйте свою систему прямо сейчас! Если вы не хотите проверять свой компьютер вручную и пытаться найти проблемы, которые замедляют его работу, вы можете использовать программное обеспечение для оптимизации, указанное ниже. Все эти решения были протестированы командой ugetfix.com, чтобы убедиться, что они помогают улучшить систему. Чтобы оптимизировать ваш компьютер одним щелчком мыши, выберите один из следующих инструментов:
Предложение
сделай это сейчас!
Скачатьоптимизатор компьютераСчастьеГарантия
сделай это сейчас!
Скачатьоптимизатор компьютераСчастьеГарантия
Совместим с Майкрософт ВиндоусСовместим с OS X Ваша проблема осталась?Если вы не удовлетворены Reimage и считаете, что он не смог улучшить ваш компьютер, не стесняйтесь обращаться к нам! Сообщите нам все подробности, связанные с вашей проблемой.
Reimage — запатентованная специализированная программа восстановления Windows. Он диагностирует ваш поврежденный компьютер. Он просканирует все системные файлы, библиотеки DLL и ключи реестра, которые были повреждены угрозами безопасности.Reimage — запатентованная специализированная программа восстановления Mac OS X. Он диагностирует ваш поврежденный компьютер. Он просканирует все системные файлы и ключи реестра, которые были повреждены угрозами безопасности.Этот запатентованный процесс восстановления использует базу данных из 25 миллионов компонентов, которые могут заменить любой поврежденный или отсутствующий файл на компьютере пользователя.Для восстановления поврежденной системы необходимо приобрести лицензионную версию Reimage инструмент для удаления вредоносных программ.
 Нажмите
Нажмите
Wiki — Как отключить игровые функции Windows 10
Некоторые игровые функции Windows 10 могут вызывать проблемы с рендерингом и кодированием при использовании OBS. Рекомендуется отключить их, чтобы OBS работал наилучшим образом. По состоянию на март 2019 года, если вы используете 1809 или выше и у вас установлены последние обновления Windows, рекомендуется оставить игровой режим включенным.
Все функции можно найти в приложении Windows Settings App в разделе Gaming . Сочетание клавиш для открытия настроек — Windows + i .
Игровые возможности Windows 10
Игровая панель
Настройки приложения> Игры> Игровая панель> установить «Запись игровых клипов, снимков экрана и трансляция с помощью игровой панели» — «Выкл.»
Видеорегистратор для игр / Захваты
Game DVR может вызывать конфликты с OBS при использовании аппаратного кодирования, такого как NVENC.
ограничены двумя (2) сеансами кодирования. Game DVR и Geforce Experience (ShadowPlay) часто используют оба этих сеанса, если они включены, не позволяя вам записывать или транслировать (или оба одновременно) при использовании NVENC.
Game DVR также может вызывать проблемы с производительностью, по-прежнему рекомендуется отключать Game DVR, даже если вы не планируете использовать аппаратное кодирование.
В зависимости от вашей версии Windows 10 название этой функции меняется.
Настройки приложения> Игры> DVR для игр> установить «Запись в фоновом режиме, пока я играю в игру» – «Выкл.»
или
Настройки приложения> Игры> Захваты> установить «Запись в фоновом режиме, пока я играю в игру» — «Выкл.»
Игровой режим
Эта функция вызывала серьезные проблемы с производительностью OBS и игр.В более старых версиях Windows 10 рекомендуется отключить его.
В обновлении Windows 10 Creators Update (версия 1703) добавлен игровой режим. Игровой режим пытается выделить все ресурсы графического процессора для текущей игры в фокусе, лишая OBS ресурсов графического процессора, необходимых для рендеринга.
Game Mode включается Windows автоматически, а его отключение выполняется по-разному в зависимости от вашей версии Windows 10. Не уверены, какая у вас установлена?
Нажмите Windows + R и введите winver , чтобы отобразить текущую версию Windows 10.
Windows 10 «Redstone 5» 1809 (октябрь 2018 г.) или новее
Благодаря оптимизации, сделанной Microsoft в марте 2019 года, вы должны оставить его включенным. Вы можете проверить, включен ли он в настоящее время, используя настройки ниже.
Настройки приложения> Игры> Игровой режим> установите для игрового режима значение «Выкл.» , перезагрузите компьютер.
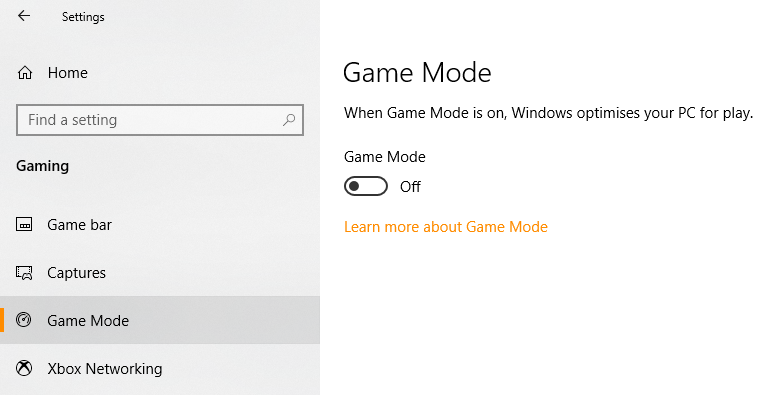
Windows 10 «Fall Creators Update» 1709 и «Redstone 4» 1803 (апрель 2018 г.)
Для Windows 10 1803 или более ранней версии игровой режим должен быть отключен индивидуально для каждой игры или глобально с помощью реестра.
Рекомендуется отключить глобально.
Отключить игровой режим глобально с помощью реестра
Для выполнения следующих шагов требуется доступ администратора.
Нажмите Windows + R> введите regedit > нажмите OK / Enter. Вы также можете открыть меню «Пуск» и ввести regedit или редактор реестра и запустить приложение.
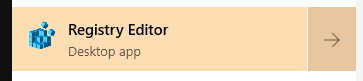
В редакторе реестра:
-
Перейдите в .Вы можете вставить это прямо в адресную строку вверху, чтобы быстро туда попасть.
-
В папке GameBar найдите на правой панели ключ с именем . Если ключа нет, вы можете его создать.
Чтобы создать ключ, щелкните правой кнопкой мыши внутри панели и выберите «Создать»> «Значение DWORD (32 бита)». Переименуйте новый ключ в AllowAutoGameMode .
- Чтобы отключить игровой режим, установите для значение , закройте редактор реестра, перезагрузите компьютер.
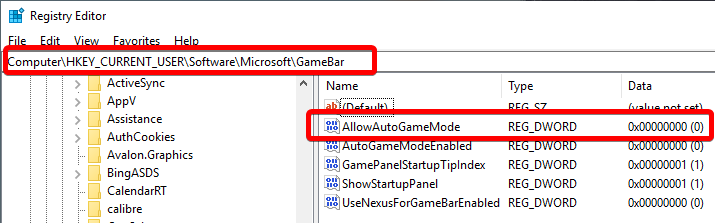
Отключить игровой режим для каждой игры
Для отключения игрового режима для каждой игры:
Откройте свойства ярлыка игры или исполняемого файла, перейдите к Совместимость и включите «Отключить полноэкранную оптимизацию»
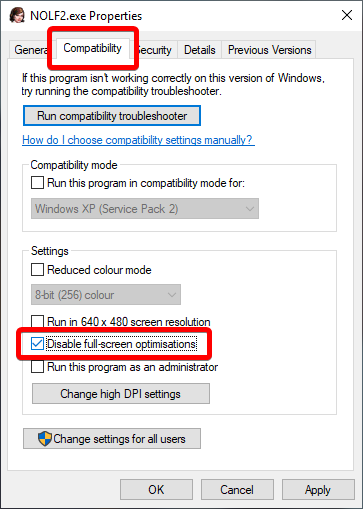
Как отключить игровую панель в Windows 10 через приложение Xbox и реестр
Компания Microsoft в операционной системе Windows 10 особое внимание уделила играм. На компьютерах под управлением Windows 10 появилось специальное приложение Xbox, которое является агрегатором игровой активности пользователя
Данное приложение по умолчанию установлено и работает в системе, что может вызывать некоторый дискомфорт.
При запуске практически любого производительного приложения или игры на компьютере, пользователи Windows 10 сталкиваются с автоматически загружаемой игровой панелью. Она необходима, чтобы делать скриншоты в играх, записывать видео и делиться ими с друзьями в ленте активности приложения Xbox. Не всем пользователям игровая панель необходима, и ее автоматический запуск вместе с играми и приложениями можно отключить. Ниже мы рассмотрим, как это сделать.
Как отключить игровую панель в приложении Xbox на Windows 10
Чтобы отключить игровую панель на Windows 10, достаточно воспользоваться установленным по умолчанию приложением Xbox. Найти его можно в меню «Пуск» или через поиск. Запустив приложение Xbox и авторизовавшись в нем под учетной записью Microsoft, проделайте следующие действия:
- Перейдите в параметры приложения, нажав на значок шестеренки в левом нижнем углу экрана;
- На открывшейся странице в верхнем меню переключитесь на вкладку «DVR для игр»;
- На данной странице вы увидите активированную опцию «Создавать снимки экрана с использованием DVR для игр» — выключите ее.
После отключения в настройках приложения Xbox игровой панели Windows 10, она более не будет запускаться при открытии игр. Стоит отметить, что нельзя будет запустить приложение и сочетанием «горячих клавиш» Windows+G, установленными в системе по умолчанию.
Как отключить игровую панель в Windows 10 через реестр
Второй способ отключить игровую панель в Windows 10 – это деактивировать параметр, отвечающий за нее, через реестр. Для этого нужно сделать следующее:
- Запустите редактор реестра, нажав на клавиатуре сочетание Windows+R и исполнив команду regedit в открывшемся окне;
- Далее проследуйте до раздела:
HKEY_CURRENT_USER\SOFTWARE\Microsoft\Windows\CurrentVersion\GameDVR
- Выберите параметр AppCaptureEnabled, нажмите на него дважды левой кнопкой и в графе «Значение» установите 0, после чего нажмите «ОК»;
- Далее проследуйте в раздел:
HKEY_CURRENT_USER\System\GameConfigStore
- Нажмите дважды левой кнопкой мыши на параметр GameDVR_Enabled и в графе «Значение» выставьте 0, сохранив установленное значение.
После этого на компьютере будет отключена игровая панель Xbox. Если она понадобится, достаточно будет вернуть единицу в измененные значения параметров или выполнить восстановление реестра.
Как настроить игровую панель в Windows 10
Полное отключение игровой панели – не лучшее решение, если время от времени она требуется для выполнения тех или иных задач. В таком случае лучше выполнить ее настройку, например, отключить оповещающее окно об ее активации при запуске игр и приложений. Для этого во время появления информационного сообщения о запуске игровой панели нужно нажать на значок с шестеренкой на ней, чтобы раскрылись параметры.
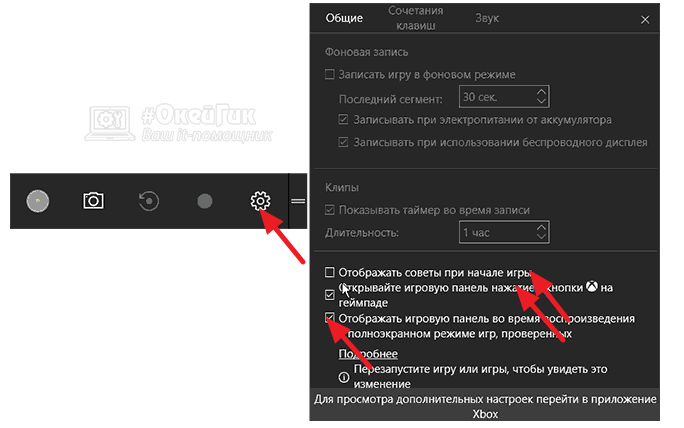
Установите необходимые параметры – можно настроить звуковые оповещения, сочетания клавиш для быстрого старта и прекращения записи и общие параметры.
Используйте альтернативы игровой панели.
Игровая панель великолепна, потому что она включена в Windows и большую часть времени работает хорошо, но это далеко не единственный вариант. И уж точно не самый мощный!
Оба основных производителя графических процессоров создали собственное программное обеспечение. В случае Nvidia это называется ShadowPlay и является частью программного пакета GeForce Experience. AMD называет свое решение ReLive.
В обоих случаях вы получаете игровой оверлей с функциональностью, аналогичной Xbox Game Bar. Однако программное обеспечение, предназначенное для работы с вашей конкретной видеокартой, может иметь более широкую совместимость с играми и меньше влиять на производительность.
Есть и сторонние варианты. Многие профессиональные игровые стримеры полагаются на приложение с открытым исходным кодом под названием OBS, сокращение от Open Broadcast Software. Хотя OBS может быть немного менее глянцевым и требует больше времени для изучения, он невероятно универсален и может записывать одновременно из нескольких источников.
Сброс кэша Microsoft Store
Microsoft Store содержит данные кэша приложений для правильной их работы и, если данные кеша будут повреждены, то будут проблемы с приложениями, в том числе и Game Bar с ошибкой Ms-Gamingoverlay. Чтобы очистить кэш Store:
- Нажмите Win+R и введите wsreset
- Дождитесь пока Microsoft Store не запустится сам
Смотрите еще:
- Безопасность Windows: нужно приложение, чтобы открыть ссылку
- Виджет «Ресурсы» в Game Bar для мониторинга загруженности системы при игре
- Исправить ошибку 0x803f8001 Xbox Game Bar
- Мониторинг CPU, GPU и RAM поверх окон
- Как включить или отключить игровой режим в Windows 11/10
Способ полностью деинсталлировать Xbox Game Bar
Обычно, разработчики из Майкрософт не дают возможности пользователям совсем удалять приложения, которые входя в пакет Windows. Но сегодня большинство из таких системных программ могут быть удалены при помощи оболочки PowerShell. Которая в системе является хорошей заменой командной строки. Есть специальные команды, с их помощью можно избавиться от многих модулей в Виндовс. Теперь вы можете удалить календарь, «People», телефонную книгу, «Кино и ТВ» и другие программы, которые появились в последней версии. В том числе, Xbox Game Bar.
Запуск PowerShell может производиться из разных мест. Открыть строку можно так: нажмите WIN+R и введите «powershell».
Или нажмите на иконку лупы возле кнопки Windows внизу слева и введите название нужной программы в строке поиска.
Лучше всего запускать её с помощью кнопки «Пуск», нажав по ней ПКМ. В этом случае мы сможем запустить приложение от имени администратора.
Без этого может ничего не выйти, так как для доступа к удалению системных приложений требуются особые права.
Дальнейший порядок действий для удаления утилиты Xbox Game Bar:
- Когда программа будет запущена правильно, вы увидите в строке возле мигающего курсора путь от корня системного диска до папки System. Это значит, что вы всё сделали верно;
- Вводим следующую команду в строку: GetAppxPackage *XboxApp* | Remove-AppxPackage — между словами и знаками один пробел. Не нужно писать большими буквами, вводим в PowerShell все символы в нижнем регистре. Тем более, что сама программа не даст вам этого сделать;
- Нажимаем на клавишу ENTER и ждём завершения удаления программы.
Если вы хотите избавиться от других системных приложений в компьютере с Windows 10, посетите эту страницу. И найдите в списке команду для удаления встроенного приложения.
Исправлено: не могу записать прямо сейчас, попробуйте позже —
Обновления Windows 10 распространены, и рекомендуется обновить Windows 10, если вы хотите не отставать от новых функций и опций, которые каждое новое обновление приносит вам. Windows 10 прислушалась к советам геймеров со всего мира, и они включили в приложение «Настройки» раздел, посвященный исключительно играм и играм.
Этот раздел в разделе «Настройки» предлагает различные функции, такие как игровая панель, которую можно использовать для записи внутриигровых видеороликов и создания снимков экрана. Существует также настройка Game DVR, которую также можно использовать для записи видеоряда в фоновом режиме, чтобы вы могли просмотреть его позже. Вы также можете использовать опцию Broadcasting для передачи звука и видео с вашего компьютера вашим поклонникам или в игровой режим, который можно использовать для максимальной оптимизации игрового процесса. Тем не менее, некоторые проблемы обязательно возникнут …
Ошибка игровой панели Windows 10 «Не можете записать прямо сейчас, повторите попытку позже?»
Именно этой проблемой были ошибки игроков, которые хотели использовать игровую панель во время игры. Когда они нажимают комбинацию клавиш Windows + G, которая обычно используется для записи игрового материала, они получают предупреждение «Не можете записать прямо сейчас, попробуйте еще раз?» И не могут записывать или делать снимки экрана.
Это иногда происходит, когда компьютер пользователя просто недостаточно силен, чтобы справиться с этой функцией, поскольку функции Game bar и Game DVR являются ресурсоемкими процессами, которые также могут повлиять на игровой процесс, существенно замедляя игру.
Играми, которые больше всего подвержены этому, является Minecraft, хотя это довольно легкая игра, которую можно запускать практически на любом ПК, созданном за последние 20 лет. Давайте узнаем, как решить эту проблему!
Решение 1. Восстановление установочных файлов Xbox
Возможная причина того, что вы столкнулись с этой проблемой, может зависеть от того, что ваши файлы Xbox были неправильно настроены
Приложение Xbox для Windows очень важно, если вы хотите эффективно запустить игровую панель, поэтому убедитесь, что вы правильно ее настроили
- Запустите Windows PowerShell с правами администратора. Для этого нажмите Пуск> Все приложения> Windows PowerShell или щелкните правой кнопкой мыши логотип «Пуск» и выберите «Windows PowerShell (Admin)». Вы также можете найти его с помощью кнопки поиска, расположенной на панели задач.
- Щелкните правой кнопкой мыши Windows PowerShell и выберите Дополнительно> Запуск от имени администратора.
- На экране Windows PowerShell скопируйте и вставьте команду, которую вы видите ниже, и убедитесь, что вы нажимаете клавишу Enter после ее ввода:
Get-AppxPackage * xboxapp * | Remove-AppxPackage
- Перезагрузите компьютер, чтобы изменения вступили в силу. Убедитесь, что вы сохранили и закрыли все приложения, которые открыли перед перезапуском.
- Загрузите приложение Xbox из Магазина. Это довольно просто, и вам даже не нужно настраивать учетную запись Microsoft, чтобы загрузить ее. Следуйте инструкциям ниже:
- Выберите «Магазин» на панели задач или выберите «Пуск», а в списке приложений выберите «Магазин».
- В Магазине выберите Приложения или Игры.
- Найдите приложение Xbox и откройте его окно.
- Нажмите Скачать.
Как исправить MS Gamingoverlay на Windows 10
Начнем с тривиального способа, когда система упорно твердит, что Вам понадобится новое приложение, и дадим ей его, чтобы открыть этот несчастный MS Gamingoverlay.
Перейдите к параметрам системы, вызвав их шестеренкой в Пуске.
Настройки прячутся в разделе приложений, а точнее в той его части, где указываются программы по умолчанию. Можно просто вбить «приложения» в поисковой строке и выбрать нужный пункт.
Дальше прокрутите подраздел и перейдите к выбору того, как обрабатываются протоколы.
И вот тут нужно очень и очень внимательно проверить две вещи. Во-первых, сам ms-gamingoverlay должен обрабатываться одноименным компонентом Xbox. Во-вторых, ms-gamebarservices должен соответствовать Xbox Game bar и никак иначе.
Если они уже указаны – выберите повторно, не помешает. Далее перезагрузитесь и возрадуйтесь, если проблема исчезла.
Способ 1: Установка «Xbox Game Bar»
Для начала можно проверить, имеется ли на компьютере игровая панель «Xbox Game Bar». Если компонент отсутствует в разделе «Приложение и возможности», установите его из магазина Windows.
- Запустите приложение «Microsoft Store» и отыщите «Xbox Game Bar» через встроенный поиск.
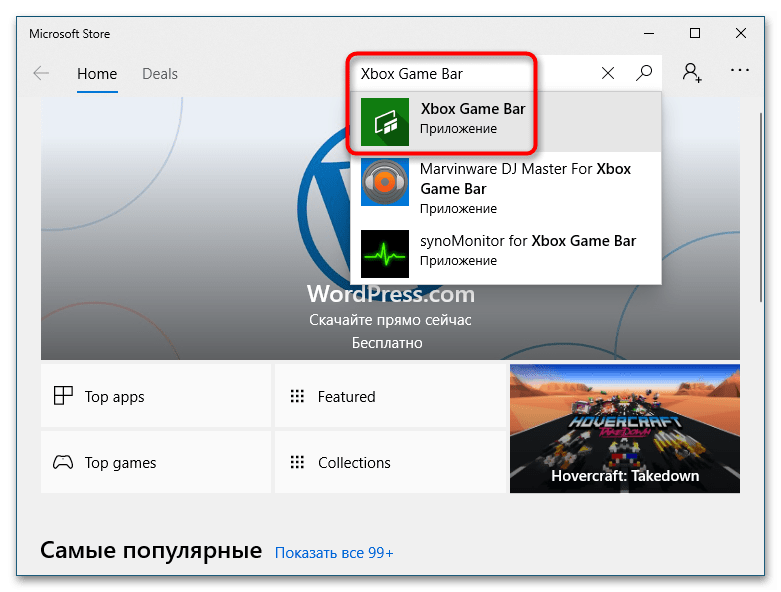
Нажмите «Получить» и проследуйте указаниям мастера. Возможно, вам нужно будет войти в свою учетную запись Microsoft или создать ее, если таковая отсутствует.
Подробнее: Создание учетной записи Microsoft
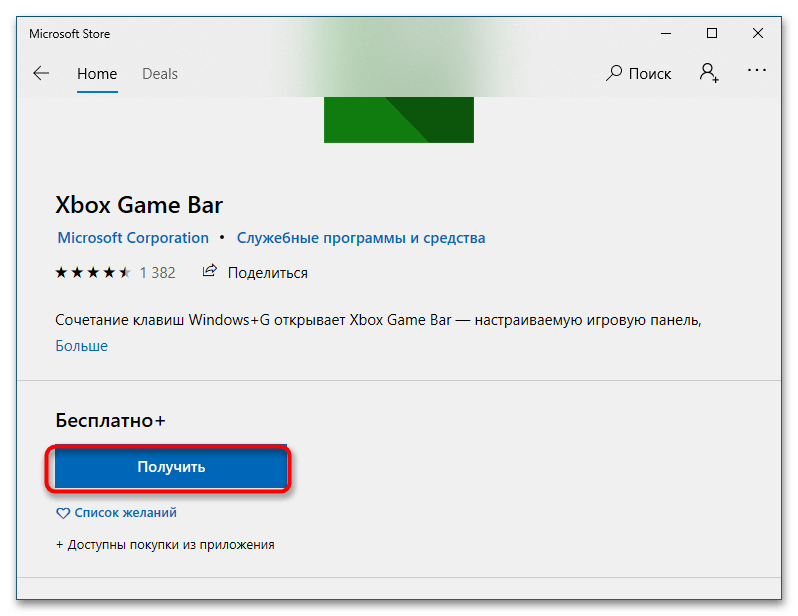
Приложение загрузится и автоматически установится на компьютер, после чего сообщение о необходимости использования приложения для ms gamingoverlay больше не должно вас беспокоить.
Причины возникновения ошибки MS Gaming Overlay
Описанная ошибка относится к «игровому режиму», интегрированному в десятую версию операционной системы Microsoft. По задумке, интегрированный игровой режим предназначен для увеличения частоты кадров в играх и 3D-приложениях. Однако на практике прироста практически нет, и часто включение режима полностью снижает FPS.
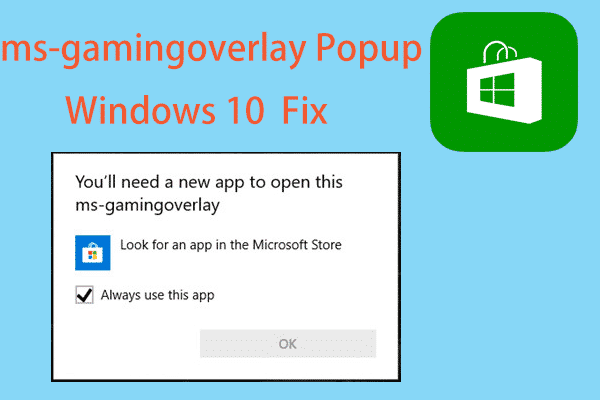
Но игровой режим «помогает» с ошибками, из-за которых вы теряете возможность использовать Microsoft Store. Самая распространенная ошибка – «Для открытия MS Gamingoverlay необходимо новое приложение».
Из-за нестабильности игрового режима невозможно найти очевидную причину описанной проблемы. Однако их можно разделить на три группы:
- Нарушение основных настроек операционной системы, из-за чего не может быть запущен алгоритм работы с компонентами операционной системы.
- Режим XBOX DVR активирован для записи экрана.
- Поврежденные файлы магазина приложений.
Есть три способа исправить ошибку MS Gamingoverlay. В зависимости от причины ошибки ее можно устранить:
- отключить функцию записи игры на XBOX DVR;
- восстановить основные компоненты магазина приложений;
- восстановить операционную систему в целом и Microsoft Store в частности до настроек по умолчанию.
Отключение XBOX DVR
XBOX DVR – это компонент, который позволяет пользователю записывать происходящее на экране в видео файлы. Топ-10 пользователей, особенно любителей игр, буквально ненавидят видеорегистратор, так как он использует много ресурсов, что снижает производительность.
Если вы включите режим ведения журнала, в некоторых случаях это может вызвать описанную ошибку. Конечно, вы можете попробовать установить обновления в надежде, что это поможет. Однако самый простой способ – отключить службу XBOX DVR.
Для этого нужно следовать алгоритму:
Откройте меню настроек Windows. Самый простой способ – нажать на значок шестеренки в правой части меню «Пуск.
Выберите категорию игры.
Переместите значение «Записывать игровой клип…» в положение «Выкл».
Перезагрузить компьютер.
Перерегистрация приложений
Ремонт компонентов Microsoft Store может помочь устранить ошибку. Это особенно актуально в тех случаях, когда, пытаясь отключить режим DVR, пользователь просто удалил файлы приложения XBOX Game Bar.
Восстановление выполняется путем перерегистрации основных приложений с помощью Windows Power Shell. Для этого вам понадобятся:
Откройте консоль Power Shell от имени администратора.
Введите команду для перерегистрации приложений без кавычек:
«Get-AppXPackage | Для каждого {Add-AppxPackage -DisableDevelopmentMode-Register “$ ($ _. InstallLocation) AppXManifest.xml»}»
Дождитесь завершения процесса и перезапустите операционную систему.
Встроенное средство устранения неполадок
Вариант использования средства устранения неполадок помогает исправить ошибку MS Gamingoverlay в ситуации, когда она вызвана ошибкой по умолчанию в магазине приложений.
Вы можете запустить службу следующим образом:
Откройте меню настроек операционной системы.
Перейдите в раздел «Обновления и безопасность».
В левой части экрана выберите раздел «Устранение неполадок».
В списке справа найдите запись «Приложения из Магазина Windows» и запустите службу устранения неполадок.
- Во время поиска примите все исправления и изменения, которые будут предложены.
- Наконец, перезагрузите компьютер.
Примечание. Если в вашей системе отключен контроль активности учетных записей пользователей (UAC), вам необходимо включить его перед запуском среды устранения неполадок.
Источник изображения: it-tehnik.ru
Как отключить игровую панель Xbox в Windows 10?
1. Используйте настройки
1.1 Отключить игровой видеорегистратор
- Нажмите +, чтобы открыть Настройки .
- Нажмите Игры .
- На левой панели щелкните Захваты .
- Выключите переключатель рядом с Запись в фоновом режиме, пока я играю в игру .
1.2 Отключить игровую панель
- На Настройки приложение, нажмите Игры .
- Щелкните Игровая панель Xbox .
- Выключите переключатель рядом с Включите Xbox Game Bar для таких вещей, как запись игровых клипов, общение с друзьями и получение приглашений в игры.
2. Используйте редактор реестра
- Нажмите +, чтобы открыть Бегать окно.
- Тип Редактор и нажмите Enter, чтобы открыть Редактор реестра .
- Следуйте по пути: .
- На правой панели дважды щелкните AppCatureEnabled и изменить Значение данных от 1 к .
- Как запретить Word снижать качество изображения в документах
- Разрешить индексацию содержимого файлов на этом диске
- Как использовать Phone Link для iPhone в Windows 11
- 4 способа установить драйвер Bluetooth в Windows 10: краткое руководство
- Исправлено: файл JNLP не открывается/не запускается автоматически
3. Используйте редактор групповой политики
- Нажмите +, чтобы открыть Бегать консоль.
- Тип gpedit.msc и нажмите Enter, чтобы открыть Редактор групповой политики .
- Следуйте по этому пути: .
- Найдите Включает или отключает запись и трансляцию игр Windows. и дважды щелкните его.
- Выбирать Неполноценный , нажмите Применять, и ХОРОШО .
4. Используйте PowerShell
- Нажмите клавишу, введите PowerShell и нажмите Запустить от имени администратора .
- Скопируйте и вставьте следующую команду, чтобы просмотреть пакеты, и нажмите Enter: .
- Введите следующую команду, чтобы удалить Xbox Game Bar, и нажмите Enter: .
- Чтобы удалить пакеты пакетов Xbox, скопируйте и вставьте следующую команду и нажмите Enter: .
Итак, это способы отключить игровую панель в Windows 10. Если у вас есть дополнительные вопросы или проблемы, пожалуйста, не стесняйтесь упоминать их в разделе комментариев ниже.
Зная, как исправить игровую панель Xbox, когда она не работает может обеспечить бесчисленные часы удовольствия, играя в ваши любимые компьютерные игры.
Все еще есть проблемы? Исправьте их с помощью этого инструмента:
СПОНСОР
Если приведенные выше советы не помогли решить вашу проблему, на вашем ПК могут возникнуть более серьезные проблемы с Windows. Мы рекомендуем загрузка этого инструмента для ремонта ПК (оценка «Отлично» на TrustPilot.com), чтобы легко их решать. После установки просто нажмите кнопку Начать сканирование кнопку, а затем нажмите на Починить все.


























![Как отключить игровую панель xbox в windows 10: 3 способа [новости minitool]](http://kubwheel.ru/wp-content/uploads/d/3/7/d370c229290a3793c25cab11025cc1e8.png)


