Тестирование режима game mode на windows 10
Microsoft преуменьшил результаты применения новой опции, обнаружив, как она на самом деле работает и советуя ожидать увеличения производительности на 2-5%. Это просто переключение ресурсов Windows, а не чудо. Первоначальное тестирование Game Mode спецами из PC Gamer, PCGamesN, и Laptop Mag на специализированных геймерских системах показало улучшение от небольшого до нулевого. Да что там, PC Gamer наблюдал даже снижение показателей, запустив Game Mode в игре Hitman!
Так что если у вас относительно современный геймерский «танк» с «крупнокалиберной» графической картой — не ждите многого от Game Mode. А если нет?
Заявления из Microsoft об улучшении плавности графики меня весьма заинтриговало. Назначение определенного количества системных ресурсов конкретной игре может и не оказать особого влияния на игровой ПК, по макушку заполненный мощным железом, но вот для более ресурсозависимой бюджетной системы или даже ноутбука это будет просто переворот. Вот последний-то я и буду здесь тестировать.
Microsoft обеспечил PCWorld обновлением Creators Update, установив его на наш офисный Surface Book. Это не самый обычный ноутбук: наша топовая модель содержит SSD размером 1 ТБайт, 16 Гбайт оперативной памяти, процессор Core i7 и дискретную видеокарту Nvidia.
Игры из Windows Store, будучи универсальными приложениями Windows, пожалуй, выиграют от применения Game Mode больше, нежели прочие игры, поскольку они не порождают дополнительных процессов. Так что мы протестировали Gears of War 4, игру DirectX 12, написанную как универсальное приложение Windows, вместе с версией DX11 Rise of the Tomb Raider в Steam.
Сначала каждая контрольная задача была запущена безо всякого системного сопровождения кроме программного обеспечения от Nvidia, GeForce Experience.
Как вы можете наблюдать, Game Mode почти не принес никакой разницы во все три игры. Если у вас не запущены никакие параллельные программы, конкурирующие за драгоценную мощность процессора, Game Mode практически не представляет для вас никакой ценности.
Держите ваши драйверы в актуальном состоянии
Ваш графический процессор (GPU) — это ядро игрового процесса на вашем ПК, для которого требуется последняя версия драйвера Windows. чтобы он работал быстрее и лучше.
Все видеокарты, независимо от того, сколько им лет или старше, постоянно обновляются.
Чтобы проверить имя и характеристики своего графического процессора, щелкните правой кнопкой мыши Рабочий стол → Настройки дисплея → Расширенные настройки дисплея → Свойства адаптера дисплея.
Хотя вы можете загрузить обновления драйверов через это окно в разделе «Свойства» → «Драйвер» → «Обновить драйвер», я предпочитаю посещать веб-сайт производителя, чтобы убедиться, что драйвер обновлен.
Производители часто предоставляют бесплатное игровое и обновляющее программное обеспечение, которое будет автоматически обновлять ваши драйверы, как в случае с клиентом AMD Gaming Evolved.
Для достижения оптимальной производительности настоятельно рекомендуется установить чипсет и драйверы локальной сети для материнской платы, поскольку они имеют решающее значение для оптимальной производительности в играх.
Самый простой способ проверить драйверы чипсета — это открыть командную строку в разделе Windows R, набрать cmd → OK и вставить следующую команду.
wmic baseboard get product,Manufacturer,version,serialnumber
Производитель вашей материнской платы и название продукта появятся в командной строке.
Укажите производителя и название продукта, чтобы найти драйверы в Интернете. Вы должны найти необходимое программное обеспечение на странице поддержки сайта производителя.
Наряду с драйверами чипсета вы также найдете встроенные драйверы локальной сети для оптимального подключения к Интернету.
Скорее всего, все ваши драйверы постоянно обновляются через один программный клиент? Производители, такие как Intel и MSI, предоставляют бесплатное программное обеспечение для обновления, чтобы следить за вашими драйверами локальной сети, настройкой графического интерфейса пользователя и многим другим.
Оптимизация Windows 10 при помощи игрового режима
Game mode эффективнее работает с UVP играми, установленными на ПК с помощью магазина Windows Store, но и обычные Win-32 в ряде случаев получают преимущества.
Режим игры Windows 10 — что даёт:
- увеличение производительности за счёт перераспределения ресурсов системы или приостановки фоновых процессов, игровому приложению делается приоритет;
- снижение нагрузки на видеокарту и процессор;
- увеличение FDS (повышение частоты кадров), обеспечивается комфортное прохождение без зависаний и торможений;
- наблюдается меньше «фризов» (пропусков кадров), улучшается плавность игрового процесса.
Помимо повышения производительности функционал обеспечивает новые возможности, которые можно настроить с помощью меню.
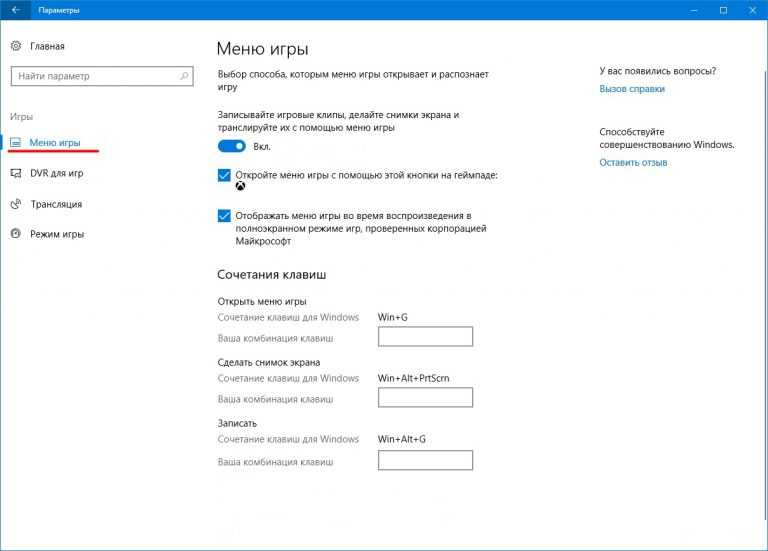
Меню опций игрового режима
Как включить игровой режим в Windows 10
Прежде чем активировать функцию Game mode, нужно узнать действующую версию на своём ПК, открыв приложение «Параметры» в окне «Система». Если Creators Update не установлена, следует скачать и загрузить обновление Виндовс до версии 1703 или выше.
Включение игрового приложения через реестр
Запуск приложения с использованием редактора реестра
Инструкция как в Windows 10 включить игровой режим через редактирование записей системного реестра выглядит так:
- Одновременным нажатием клавиш «Win+R» открыть командную строку.
- Вписать команду «regedit» для вызова редактора.
- В открывшемся окне выбрать категорию «Game Bar».
- В появившемся поле нажать «Создать».
- В правой части редактора создать 32-битный «Параметр Д WORD». Затем его название поменять на «AllowAutoGameMode».
- Войти в редактирование, дважды кликнув мышью. В окне «Значение» поставить цифру 1.
- Закончить действия нажатием кнопки «Ок».
Как включить в Windows 10 Game mode через параметры
Чтобы запустить приложение, следует:
- Зайти через кнопку «Пуск» или одновременным нажатием клавиш «Win+I» в окно «Параметры».
- Открыть поле «Режим игры».
- Перевести переключатель в положение «Включено».
- Запустить игру и, находясь в ней, нажать кнопки «Win+G».
- В верхней части экрана появится окно «Меню игры». В нем следует отметить «Использовать игровой режим для этой игры».
- Провести нужные настройки.
- Выйти из игры и снова её запустить.
Справка! Game Mоde будет автоматически включаться для конкретной игры до тех пор, пока не будет отключён.
Игровой режим включён
Через меню «Параметры»
Меню открывается одновременным нажатием клавиш «Win+G». Здесь предоставляются возможности записи игровых клипов и голосового сопровождения, включения трансляции. «Горячие клавиши» начинают работать при включённом переключателе. Меню помогает настроить список опций, связанных с игровым процессом:
- видеозапись — «Win+Alt+G»;
- запуск или остановка трансляции — «Win+Alt+B»;
- включение и отключение микрофона — «Win+Alt+M»;
- скриншот с экрана — «Win+Alt+PrtScrn».
Иногда возникает необходимость изменить сочетание «горячих клавиш», например, если такая комбинация используется в другой программе. Для этого нужно снова открыть «Параметры», выбрать «Меню игры». Запустив игру, открыть настройки (значок в виде шестерёнки), вписать в пустое поле новую комбинацию клавиш. В строке «Запомнить для этой игры» поставить галочку.
Программы для повышения фпс
Твики для настройки графики
Графическая настройка на более низкое качество даст прирост и увеличит FPS в игре. Некоторые оптимизации важнее других. Уменьшение правильных настроек возовет стабильные 60 фпс без последующего уменьшения качества графики.
Возможен разрыв экрана когда вывод кадров видеокарты не синхронизирован с частотой обновления монитора. Когда это произойдет, просто включите V-sync либо на панели управления видеокарты, либо в меню настроек игры.
Многие компьютерные игры, не имеют дополнительных визуальных возможностей, особенно если они были перенесены с игровых консолей. Можно попробовать вручную настроить 3D-настройки в Windows с помощью софта от поставщика видеокарты. Существуют также бесплатные программы, такие как Nvidia GeForce Experience и Razer Cortex. Которые предлагают предварительно улучшенные настройки для оптимизации под FPS в популярных игр.
Увеличение фпс закрытием фоновых приложений
Если возможно, всегда закрывайте фоновые приложения операционной системы перед началом игры. Это освободит процессорные циклы памяти компьютера, и сможете полностью наслаждаться ускоренным и плавным игровым процессом. Фоновый режим подразумевает часто работу программ, даже без видимого окна на рабочем столе. Что добавляет нагрузку на систему в целом. Программы с большим объемом памяти, такие как iTunes, Google Chrome и Microsoft Office, запускают «вспомогательное» приложение, которое удерживает программу даже после закрытия окна. Проверьте свои уведомления или диспетчер задач, чтобы найти лишний софт и закрыть его. Безобидные программы, которые поставляется с мышью или клавиатурой, могут замедлить работу вашей системы.
На некоторое увеличение фпс в играх, влияют многие программы Windows добавляющие функцию автозапуска при их установке и могут постоянно работать в фоновом режиме. Для Windows 7 и более ранних версий одновременно нажмите кнопку Windows и «R», затем введите «msconfig» и «enter», чтобы открыть окно конфигурации. Перейдите на вкладку «Автозагрузка», затем отключите все, что вам не нужно, и перезагрузитесь. В Windows 8 и более поздних версиях это еще проще: просто нажмите Ctrl + Shift + Esc, чтобы открыть диспетчер задач и щелкнуть вкладку «Запуск». Если не знаете, что такое элемент в списке, выполните поиск в Интернете. Вероятно что кто-то уже задал этот вопрос.
Влияет ли обновление драйверов на фпс?
Компания Nvidia как AMD стараются регулярно обновлять драйвера для своих видеокарт. Последние драйверы поднимают производительность, особенно для новых игр. Найдите последнюю версию. Убедитесь, соответствуют ли драйвера вашей ОС, а также конкретной модели графической карты. Если модель карты которая неизвестна, оба производителя предлагают инструмент автоматического обнаружения, чтобы получить нужный пакет.
Свежие дарайвера всегда можно найти и скачать с официального сайта производителя вашей видеокарты.
Иногда производители видеокарт ошибаются в усовершенствованнии новых драйверах, которые негативно скажутся на фпс игр. Если внезапно увидите уменьшение частоты кадров или ошибки в текстурах, попробуйте полностью удалить графический драйвер, загрузив более старую версию и используя ее вместо этого. Обе компании Nvidia и AMD предлагают архивные версии своих пакетов драйверов.
Оптимизация windows 10 для игр: способы ускорения операционной системы
Какой бы новой операционной системой ни была Windows, она все ещё требует доработок. ОС приносит удобства для пользователей, постоянные обновления, но в некоторых случаях хочется повысить производительность своего компьютера. Очень много владельцев старых ПК, или не самых новых комплектующих, а поиграть в игры получая удовольствие от быстрой картинки всегда в радость. Да и ждать пока устанавливаются игры не хочется.
Проводить оптимизацию для Windows 10 довольно сложно, ведь существует много способов для очистки, много файлов и программ которые лишь заполняют место на диске, тормозят систему и, конечно же, игры. Прежде чем удалять какие-либо программы, файлы или службы обязательно проверьте в интернете, что именно можно очищать.
Как включить игровой режим Windows 10
Шаг 1: при выборе значка шестеренки или нажатии клавиши Windows + I отобразится основное приложение настроек Windows.
Шаг 2: Перейдите на страницу «Настройки», затем выберите «Игры».
Шаг 3: выберите игровой режим на левой панели.
Шаг 4: Если игровой режим был выключен, с помощью ползункового переключателя снова включите его.
Как включить игровой режим для любого приложения Windows
Шаг 1: Откройте приложение, которое вы хотите использовать для игрового режима. Если у вас открыто несколько приложений, убедитесь, что оно выбрано.
Шаг 2: Доступ к игровой панели Windows теперь можно получить из главного меню приложения или с помощью сочетания клавиш Windows + G.
Шаг 3: Должно быть открыто несколько виджетов Game Bar. На верхней панели инструментов нажмите кнопку «Настройки».
Шаг 4: Найдите вариант «Помните, что это игра» во вкладке «Общие настройки», нажав на нее.
Шаг 5: Поставьте галочку напротив этого выбора. Убедитесь, что приложение, для которого вы хотите применить игровой режим, отображается под ним.
Шаг 6: С этого момента Windows будет идентифицировать это приложение как игру при каждом запуске.
Шаг 7: Последует применение увеличения ресурсов для игрового режима, что, по-видимому, повысит производительность приложения.
Дополнительный совет: режим Advanced System Optimizer Game Mode
Advanced System Optimizer — это программа для Windows с несколькими функциями и модулями обслуживания компьютера. Advanced System Optimizer — фантастический инструмент оптимизации, разработанный специально для этого. Он имеет несколько модулей, которые могут обновлять драйверы, находить и удалять дубликаты файлов, исправлять мелкие проблемы с реестром, а также находить и удалять ненужные файлы. Вот шаги, чтобы включить расширенный игровой режим в Advanced System Optimizer, чтобы насладиться отличным игровым процессом.
Шаг 1: Загрузите Advanced System Optimizer с официальной веб-страницы или нажмите на ссылку «Загрузить» ниже.
Шаг 2: После загрузки установочного файла запустите его, чтобы начать процесс установки.
Шаг 3: следуйте инструкциям на экране для завершения установки.
Шаг 4: Запустите приложение и щелкните вкладку «Оптимизаторы Windows» на левой панели интерфейса приложения.
Шаг 5: Затем нажмите Game Optimizer на правой панели, и откроется новое окно приложения.
Шаг 6: нажмите кнопку «Выбрать местоположение сейчас» в центре окна приложения.
Шаг 7: Введите название игры или приложения, которое вы хотите запустить в среде без помех.
Шаг 8: Затем щелкните значок папки под текстовым полем «Расположение игры» и перейдите в окно проводника Windows, чтобы найти исполняемый файл вашей игры.
Шаг 9: Нажмите «Добавить игру», которая будет добавлена в список игр, в которые вы хотите играть или запускать в среде виртуального рабочего стола.
Шаг 10: Нажмите на любую игру или приложение из списка, а затем нажмите кнопку «Начать оптимизацию» в правом нижнем углу.
Примечание: вы можете нажать F11, чтобы выйти из среды виртуального рабочего стола, или F12, чтобы переключиться на обычный рабочий стол Windows.
Последнее слово о том, как включить игровой режим Windows 10
Эффективность игрового режима как средства повышения производительности сомнительна. Однако это не означает, что он не может помочь в расширении функциональности других приложений и программ Windows. Вы можете попробовать это во всех приложениях в вашей системе. Если вам неудобно использовать игровой режим Windows 10, вы можете выбрать приложение Advanced System Optimizer. Это многоцелевое приложение для оптимизации предоставляет игровой режим и другие инструменты управления ПК.
Сообщите нам о любых вопросах или предложениях. Мы хотели бы вернуться к вам с решением. Мы регулярно публикуем советы, рекомендации и ответы на распространенные технические вопросы.
Когда игровой режим повышает и снижает производительность
ОС постоянно производит множество процессов и позволяет использовать огромное количество приложений, которые подразумевают соответствие значительным системным ресурсам. Использование большого количества таких программ или одной, но очень емкой по требованиям, приводит к тому, что комп начинает тормозить. Избежать этого можно, если запустить игровой режим Windows 10, который улучшает производительность ПК.
- Во время использования емкой программы закрывает процессы, которые не используются в данный момент.
- Повышает приоритет игрушки.
- Позволяет улучшить графику игры и скорость ее воспроизведения.
- Увеличивает количество системных ресурсов.
Интересно, что сам Game Mode не увеличивает частоту кадров в секунду, зато нивелирует проседания FPS и предотвращает включение фоновых процессов во время процесса игры или использования программы. За счет этого и улучшается работа игры. «Лишние» задачи будут выполняться потом, после закрытия утилиты и компьютер не тормозит. Рекомендуем так же обновить свои драйвера DirectX для улучшения работы пк.
Как отключить игровой режим в Windows 10
Когда «Гейм мод» уже не понадобится, можно его отключить. Если вас интересует, как отключить игровой режим в Windows 10, можно использовать один из методов, представленных выше, но вместо активации индикатора, перевести его в положение «выкл».
Также можно выключить Game Mode для остальных программ и активировать для конкретной игры, запущенной в данный момент. Для этого:
- Отключить особые возможности в настройках, как было указанно выше.
- Нажать комбинацию клавиш «Win» + «G».
- Дождаться открытия панели.
- Выбрать вкладку «Настройки».
- Поставить метку напротив соответствующего пункта
Несмотря на то, что компания разработчиков операционной системы на данный момент утверждает, что не обеспечивает поддержку функции во многих программах и играх, сама функция работает как часы. Тем не менее, даже сами производители утверждают, что он еще недостаточно проработан, и они продолжают работу по его улучшению. А пока пользователи могут установить опцию самостоятельно, используя системные возможности ПК, так и загрузить специальную программу.
Теперь вы знаете, что делать, чтобы улучшить работу компьютера, работающего на операционной системе Виндовс во время игры и сможете использовать возможности своего ПК на полную. И даже антивирус не испортит впечатление от процесса прохождения очередной игры.
Что такое фпс в играх?
Аббревиатура расшифровывается как «число кадров в секунду» и обозначает, сколько кадров видеокарта способна отображать каждую секунду и/или сколько
кадров спасобен отображать ваш монитор. Первое зависит от вычислительной мощности видеокарты, а второе полностью зависит от частоты
обновления монитора.
В любой игре FPS определяет, аналогичную ситуацию. Чем выше FPS, тем более гладкой и отзывчивой будет игра.
Напротив, низкий ФПС создаст впечатление, будто игра поддергивается, фризит, тормозит и сделает ее более сложной и менее приятной для игры.
Если вы новичок в играх, будь то настольный компьютер, консоль или и то и другое, вы обязательно услышите или увидите аббревиатуру «FPS», используемую в игровых и аппаратных
дискуссиях.
Рейтинги ФПС округляются до следующего:
- 30 — самая распространенная частота кадров, наблюдаемая в большинстве консольных игр и на некоторых недорогих ПК. Это также рассматривается как минимальный уровень для того, чтобы игра не лагала и была играбельной, хотя большинство людей не замечают никакого поддергивания, пока ФПС не упадет до или ниже 20.
- 60 — часто считается идеальной частотой кадров, 60 FPS достижимо только на консолях в некоторых хорошо оптимизированных играх, в то время как приличный игровой ПК сможет получить 60 кадров в большинстве игр, хотя игры AAA могут требовать определенной степени настроек. Это также максимальная частота кадров, отображаемая на обычных мониторах и телевизорах.
- 120 — достижимо только на высококлассных игровых ПК, которые подключены к мониторам с частотой обновления 144 Гц, 120 ФПС заметно плавнее, чем 60 FPS. Из-за высоких требований к оборудованию и неизбежно высоких цен он остается популярным только среди энтузиастов-геймеров.
- 240 — пиковая частота кадров, которую можете получить сегодня, 240 FPS отображается только на мониторах с частотой обновления 240 Гц, так же как 120 ФПС видна только на 144 Гц мониторах. Разница между 120 FPS и 240 практически не различима. Это в сочетании с еще более высокой стоимостью оборудования делает очевидным, почему 240 кадров предназначены только для небольшого числа игровых энтузиастов.
Физически невозможно поддерживать полностью стабильную частоту кадров и что она будет колебаться независимо от того, насколько мощна система, на которой вы играете,
или насколько хорошо оптимизирована игра. Кроме того, чем выше фпс, тем менее заметны будут эти колебания.
 Среднее и высокое обновление экрана
Среднее и высокое обновление экрана
Почему важен высокий фпс?
Особенно в шутерах. Но он может быть больше или меньше, чем вы ожидаете. Некоторые пользователи могут вообще не получить никаких улучшений.
Представьте, что вы смотрите что-то, работающее на скорости 1 ФПС. Это означает, что вы будете видеть только одно изображение каждую секунду,
что будет больше похоже на слайд-шоу, чем на видео.
Не только высокая частота кадров влияет на плавность изображения, но и визуальный потенциал, в первую очередь анимация. При условии, что игра имеет
естественную анимацию, она будет отображаться плавно с высоким FPS. На устаревших играх с более грубой анимацией, картинка может отображаться с рывками.
Как помогает высокий FPS?
Увидев больше кадров на экране, вы сможете быстрее реагировать на любые происходящие изменения. Более отзывчивая игровая среда позволяет лучше наблюдать и анализировать ее в реальном времени.
В некоторых случаях если у вас онлайн-игра начала дергаться, и персонаж просто застревает позади экрана, то проблема может быть аппаратная. Заключается неисправность в роутере или в вашем провайдере интернета.
Чем FPS выше, тем лучше?
Большинство единодушно согласится, что чем выше, тем лучше. Но правда в том, что иногда более низкий FPS лучше в некоторых случаях.
Зачем нужен высокий фпс?
- Гладкость — если компьютер пытается поддерживать постоянную частоту кадров и, таким образом имеет частые падения FPS, было бы более приятно ограничить его на уровне 30. Так получаете более плавное изображение.
-
Погружение. Большинство фильмов снимаются с частотой 24 кадра в секунду, поэтому 30 кадров в секунду могут придать игре более кинематографический характер. В некоторых старых играх или в тех, которые не используют
технологию захвата движения, анимация может показаться слишком неуклюжей на высоких частотах.
Как включить «Игровой режим» на Windows 10
Существует несколько способов включения функции Game Mode, однако перед тем как её активировать необходимо провести обновление вашей ОС Windows 10 до сборки версии 1703. Для этого:
- Перейдите в панель управления Windows и выберите настройки «Обновление и безопасность».Открыть окно «Панель управления» также можно с помощью горячих клавиш WIN+I
- В открывшейся вкладке нажмите на кнопку «Проверка наличия обновления».Проверить версию сборки обновления вы можете нажав на строке «Журнал обновлений»
- По окончания проверки, нажмите на кнопку «Перезагрузить сейчас» для установки пакета обновления.Если не произвести перезагрузку ПК, то необходимое обновление ну установится
После перезагрузки, на вашем ПК активизируется функция «Игровой режим».
Активация «Игрового режима» через панель управления Windows 10
Для того чтобы включить «Игровой режим», необходимо:
- Перейти в настройки «Параметры» («Пуск»/«Панель управления») и выбрать значок «Игры».Настройки «Игры» станут доступными только после установки пакета обновлений Windows 10 (версии 1703)
- В открывшемся окне настроек перейти на вкладку «Режим игры» и переключить «ползунок» в положение «Вкл».Если нажать на строку «Дополнительные сведения», то откроется подробная справка о функции «Игровой режим»
- Готово. Теперь «Игровой режим» будет активироваться автоматически каждый раз при запуске любой игры.
Чтобы отключить «Игровой режим» достаточно перевести «скролл-кнопку» обратно в положение «Откл». Помимо этого, в параметрах «Игры» можно будет настроить отдельные функции «Игрового режима».
Активация «Игрового режима» с помощью системного реестра Windows 10
Для того чтобы провести активацию, необходимо:
- Сочетанием клавиш WIN+R открыть командную строку Windows и ввести значение «regedit».Чтобы запустить командную строку вы также можете воспользоваться поиском в меню «Пуск»
- В открывшемся окне реестра перейти по корневому пути: «HKEY_CURRENT_USER/Software/Microsoft» и выберать категорию с именем «GameBar».Весь проделанный путь будет отображаться в нижней части окна
- В рабочей части окна реестра щёлкнуть на пустом месте ПКМ и выбрать пункт «Создать» — «Параметр DWORD (32 бита)».Даже если у вас 64-разрядная Windows 10, необходимо создать параметр на 32 бита
- В созданном параметре необходимо изменить его название на «AllowAutoGameMode» и выставить параметр «Значение» = 1. Нажать «ОК».Если вы захотите отключить «Игровой режим» через реестр, то в созданном параметре выставите значение «0»
- Готово. Закройте системный реестр и выполните перезагрузку ПК.
Активация Game Mode через игровую панель
Является наиболее простым и удобным способом включения «Игрового режима». Для его активации следует запустить любую игру.
- Находясь в игре откройте Game Bar (сочетание горячих клавиш WIN+G) и нажмите на самый крайний правый значок. Готово, «Игровой режим включен».Чтобы отключить «Игровой режим» достаточно ещё раз нажать на соответствующий значок
- Вы также можете настроить через Game Bar все существующие функции «Игрового режима» (достаточно нажать на соответствующий значок настроек).Вы можете открыть расширенные настройки, нажав на строке «Измените другие настройки в параметрах Windows»
Если говорить о назначении остальных кнопок на Game Bar, то они выполняют следующие функции:
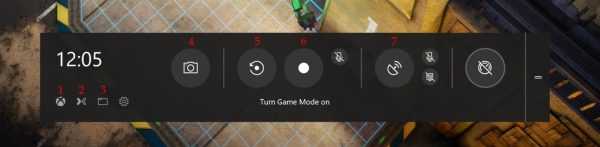 Вы можете свободно перемещать Game Bar по экрану монитора
Вы можете свободно перемещать Game Bar по экрану монитора
- Открыть учётную запись Xbox Live.
- Открыть стрминговый сервис «Mixer» (специальный видеохостинг от корпорации Майкрософт).
- Открыть папку с сохранёнными видеороликами и скриншотами. По умолчанию все файлы сохраняются в папку C:UsersИмя пользователяVideosCaptures.
- Сделать снимок экрана. Горячие клавиши по умолчанию Win+Alt+PrtScn.
- Записать последние 30 секунд геймплея. Горячие клавиши по умолчанию Win+Alt+G.
- Начать полноценную запись видео (без ограничений по времени). Горячие клавиши по умолчанию Win+Alt+R.
- Начать прямую трансляцию на видеохостинг (mixer/twitch/youtube).
Видео: как включить «Игровой режим» на Windows 10
Проведя несколько тестов «Игрового режима» на разных компьютерах, автор данной статьи мог бы посоветовать следующее. Если у вас относительно «слабый» ПК (комплектующим более 5 лет), то данный режем может принести видимые результаты, а именно минимизировать просадки в кадрах и немного поднять FPS. Если же у вас достаточно мощная сборка ПК, то Game Mode не даст вам ощутимых различий в стабильности или общей производительности. В этом случае «Игровой режим» может осуществлять лишь роль мультимедийного инструмента.
Сравнение сборки windows 10 с обычной windows 10 и с windows 10 ltsc
Сравнение производилось на виртуальной машине, идентичной для всех трех систем – два ядра, 4 ГБ ОЗУ и 60 ГБ на системном диске. Но для начала посмотрим, применились ли настройки, что мы сделали в образе Windows 10 Pro.
Меню Пуск чистое, без рекламного мусора и Candy Crush Saga.
А вот OneDrive удалить средствами NTLite не удалось или ОС сама “подтянула” его после установки. Остальные вырезанные UWP-приложения отсутствуют.
Загрузка ОЗУ составила 1.2 ГБ, что заметно меньше, чем на дефолтной Windows 10, и на 200 МБ больше, чем у Windows 10 LTSC. Но я не стремился к максимальному урезанию, а пытался соблюсти баланс между функциями, скоростью и стабильностью ОС.
Дефолтная Windows 10 “кушает”, напомню, 1.7 ГБ ОЗУ после загрузки.
Количество запущенных процессов в сборке составляет 103, на дефолтной Windows 10 – 130, на Windows 10 LTSC – 92.
Стоит ли активировать эту функцию
- на современном мощном компьютере с дискретной видеокартой, производительным процессором и стандартным набором фоновых программ улучшение будет незначительным (5-10 кадров) или отсутствовать совсем;
- на ПК или ноутбуке со скромными характеристиками и слабой оперативной памятью может наблюдаться повышение производительности на 15-20% (больше на 10-20 кадров) в зависимости от вида игры за счёт снижения нагрузки на процессор;
- в системе, где запущено много задач, улучшение чувствуется, но можно пойти по более простому пути, отключив нерабочие и вредоносные фоновые программы.
В старых играх, не оптимизированных под игровой режим Виндовс, использование функции не даёт никакого эффекта.
Внимание! В ряде случаев игровой режим мешает работе компьютера. Может нарушить процесс записи или трансляции геймплея


























