Что даёт новая версия?
Значительная часть программного обеспечения работает только в соответствующей среде – с нужными драйверами и пакетами программ.
Например, Adobe Photoshop требует установленного ПО OpenGL, а практически все современные игры не будут запускаться без DirectX 11.
Точное знание мультимедийного пакета (а также ресурсов компьютера) позволяет избежать следующих проблем:
- Покупки или скачивания приложений, которые не поддерживаются системой;
- Попыток установить более ранние версии DirectX.
Для большинства приложений, требующих специального программного обеспечения типа DirectX, оно идёт в комплекте. А в процессе установки предлагается её установить на компьютере или обновить.
Но, если автоматического обновления не происходит, но программа по какой-то причине не запускается, потребуется узнать мультимедийный пакет, чтобы понять, не является ли причиной проблемы его несовместимость с приложением.
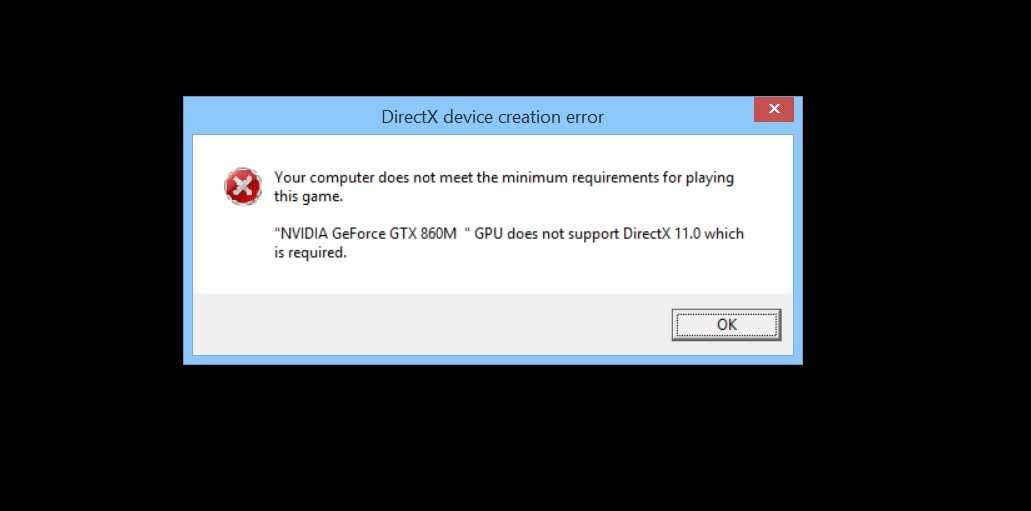
Сообщение о невозможности работы установленной видеокарты с пакетом DirectX 11
Как посмотреть какой DirectX установлен на компьютере средством системы DxDiag
Узнать версию DirectX можно с помощью утилиты DxDiag (DirectX Diagnostic Tool), встроенной в операционную систему Windows. Средство предоставляет подробную информацию, которая может понадобиться для устранения проблем с видео и звуком на компьютере.
Для запуска DxDiag выполните следующие действия:
- Нажмите на клавиши клавиатуры «Win» + «R».
- В окне «Выполнить» введите команду «dxdiag» (без кавычек), а затем нажмите на кнопку «ОК».
В окне «Средство диагностики DirectX», во вкладке «Система», в разделе «Сведения о системе» напротив пункта «Версия DirectX» отобразится установленная версия DirectX.
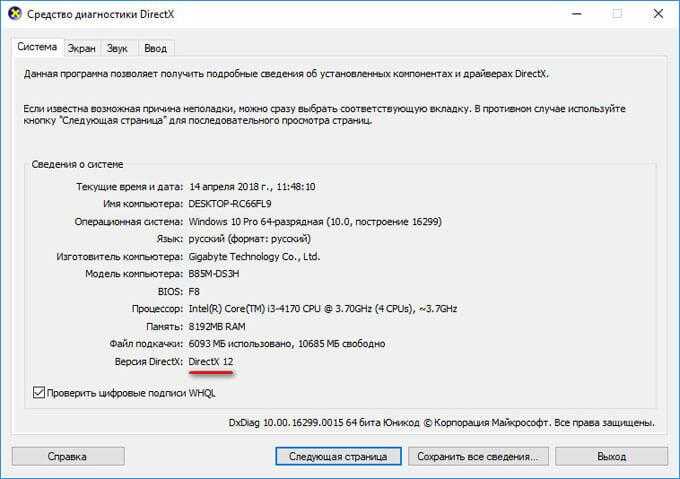
В последних версиях Windows 10 DirectX всегда отображается в 12 редакции. На самом деле, оборудование компьютера может не поддерживать данную версию DirectX 12, поэтому я рекомендую посмотреть дополнительные сведения.
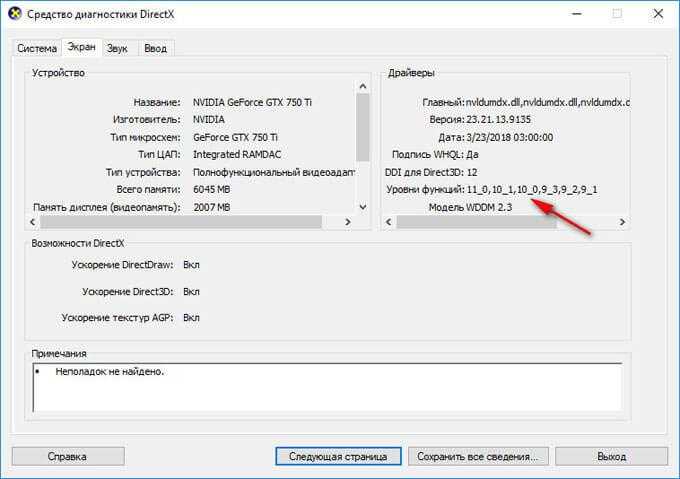
Откройте вкладку «Экран», в разделе «Драйверы» вы увидите уровни поддержки функций видеокарты, установленной на компьютере.
Если скачать и установить DirectX на Windows XP, появится ли там DirectX 11?
Не появится. DirectX 10, 11 и последующих версий на Windows XP не будет никогда. Можно долго распространяться на эту тему, я лишь скажу следующее: владельцы Windows XP, смиритесь — эта ОС давно уже перестала быть «игровой». Многие современные игры не поддерживают Windows XP. Даже Майкрософт официально забила на нее.
Стоит заметить, что существует сборка DirectX 10 для Windows XP, сделанная умельцами. По сути это всего лишь набор программных библиотек, не добавляющих эффекты DirectX 10, а только позволяющая некоторым играм запускаться без ошибок в XP, если в их настройках включен режим «DirectX 10». В любом случае, этот набор библиотек с высокой долей вероятности может вызвать глюки в операционной системе, так что ставить такое поделие ни в коем случае нельзя.
Проблемы установки DirectX 12 и способы их решения
При работе с DirectX 12 могут возникнуть проблемы двух видов:
- внутренняя системная ошибка (во время процесса установки);
- постоянные сбои в работе уже установленной программы.
Что делать, если возникает внутренняя системная ошибка
Самой очевидной причиной сбоя установки является повреждение файла установщика. Чтобы избежать этого, скачивайте обновления только с официального сайта Microsoft.
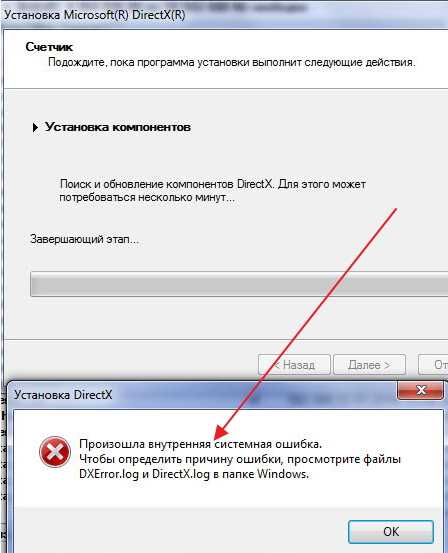 Внутренняя системная ошибка во время процесса установки DirectX 12
Внутренняя системная ошибка во время процесса установки DirectX 12
Если вы скачали DirectX с Microsoft, а ошибка возникла, то нужно проверить жёсткий диск:
- Нажмите Win + R для открытия «Командной строки».Комбинация клавиш Win + R всегда используется для работы с командами
- Напишите в текстовом поле chkdsk и нажмите «ОК».Команда chkdsk запустит утилиту, проверяющую жёсткий диск на ошибки файловой системы
- Дождитесь окончания проверки жёсткого диска, не закрывая окно. Нас интересует наличие повреждённых файлов.Посмотрите на строку «Обработка повреждённых файлов», чтобы определить их наличие
- Если повреждённых файлов нет, то перейдите к следующей инструкции. Если есть, то нужно использовать утилиту повторно. Откройте «Командную строку» нажатием Win + R и напишите команду chkdsk /F. Эта утилита исправит ошибки файловой системы.Команда chkdsk /F запустит утилиту, которая исправит повреждённые файлы
- Дождитесь автоматического закрытия окна «Командной строки». Исправление ошибок может занять некоторое время.
Дальше следует проверить системные файлы и восстановить те, что повреждены. В Windows есть встроенная защита системных файлов, поэтому если они некорректно выполняются, то это легко исправить:
- Откройте «Командную строку» комбинацией клавиш Win + R. Введите команду sfc /scannow и нажмите «ОК».Утилита просканирует и восстановит системные файлы
- Дождитесь окончания работы утилиты.Утилита нашла и восстановила повреждённые файлы
- Перезагрузите компьютер.
Может быть и такое, что проверка жёсткого диска не помогла решить проблему. В этом случае нужно проверить совместимость DirectX 12 с вашей системой:
- Откройте на компьютере папку, куда скачан установщик DirectX 12. Щёлкните правой кнопкой мыши по названию файла и выберите «Исправление проблем с совместимостью».Кнопка «Исправление проблем с совместимостью» открывает нужный нам режим диагностики
- Выберите пункт «Использовать рекомендованные параметры» в окне «Устранение проблем с совместимостью».Выберите первый пункт, чтобы параметры DirectX соответствовали возможностям вашего компьютера
- Дождитесь, пока завершится поиск параметров. Нажмите «Проверить программу», чтобы запустить установку DirectX. После установки нажмите «Далее».С помощью кнопки «Проверить программу» вы установите DirectX 12 на компьютер
- Выберите «Да, сохранить эти параметры для программы».Сохраните подобранные параметры, чтобы DirectX стабильно работал в будущем
Видео: устранение системной ошибки в процессе установки DirectX 12
Что делать, если DirectX 12 работает некорректно
DirectX установился на компьютер, но постоянно возникают сбои в его работе. Если окно с предупреждением об ошибке DirectX выпадает довольно часто, то можно:
- обновить DirectX 12 в «Центре обновления Windows» (последовательность действий описана в пункте «Как обновить установленный DirectX до версии 12»). Обновление настроено таким образом, что недостающие файлы просто подгружаются в уже существующий пакет библиотек на вашем компьютере. Система выдаёт ошибки, потому что ей не хватает каких-то файлов для стабильной работы, а обновление DirectX это исправит;
- удалить DirectX 12 и установить с нуля (пошаговые инструкции описаны в «Как полностью удалить DirectX 12» и «Как установить DirectX 12 на Windows 10»). Этот вариант следует использовать только в том случае, если обновление DirectX не помогло, так как вам придётся работать с системными файлами.
Как узнать, как версия DirectX установлена на моем компьютере?
Если Вы хотите установить какую-нибудь игру с использованием технологии DirectX, но не помните установленную версию данного пакета на Вашем компьютере, посмотреть ее можно следующим образом:
Шаг 1.
- Откройте меню «Пуск» и кликните по строчке «Выполнить».
- Если Вы используете версию операционной системы Windows 8, тогда нажмите комбинацию клавиш «Win + R».
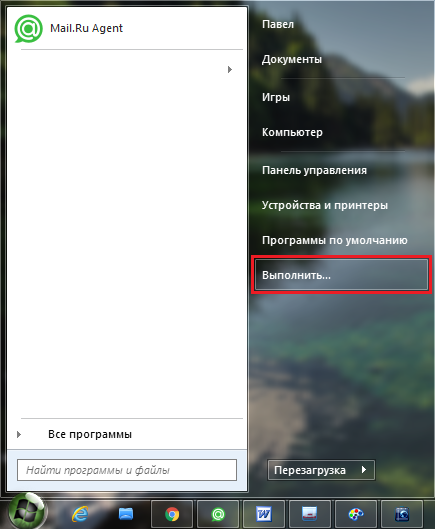
Изображение 2. Открытие окна выполнения программ через меню «Пуск».
Шаг 2.
В появившемся небольшом окошке впишите в текстовую строку команду «dxdiag» и нажмите «Enter».
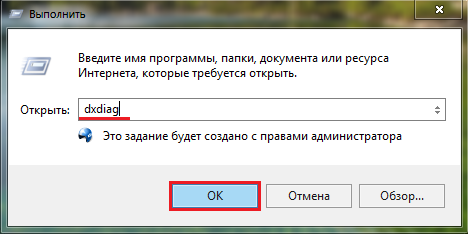
Изображение 2. Запуск программы для просмотра установленной версии пакета DirectX.
Шаг 3.
- В появившемся окошке с информацией о ПК на вкладке «Система» в самом низу будет указана версия DirectX, установленная на Вашем компьютере в данный момент.
- Кроме того, на вкладках «Экран», «Звук» и «Ввод» Вы можете протестировать разные версии DirectX и выявить ошибки.
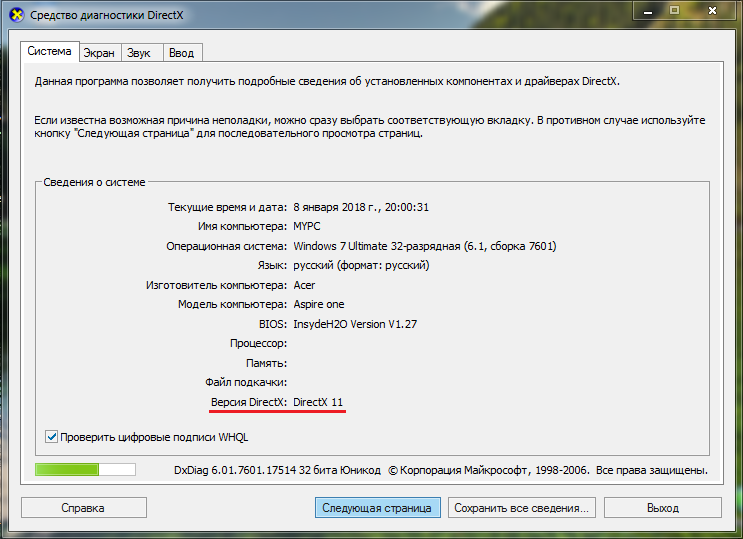
Изображение 4. Просмотр установленной на компьютере версии пакета DirectX.
Удаление
Как видим, с установкой всё достаточно просто, но как удалить DirectX? Без этого порой нельзя обойтись, если программа начала работать некорректно по какой-то причине. Убрать её из памяти ПК очень трудно, ведь она считается компонентом Windows . Опытные пользователи утверждают, что сделать это реально, но последствия могут быть непредсказуемыми.
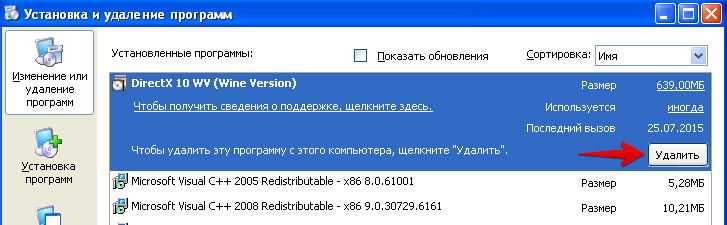
Если потенциальный риск вас не беспокоит, можно приступать:
- чтобы сэкономить время в случае непредвиденной ситуации, сделайте резервную копию ОС;
- скачайте актуальную для своей «машины» версию DirectX;
- отключите фаерволы и защиту системы. Если опустить этот шаг, то после перезагрузки система заново установит ранее удалённую утилиту;
- воспользуйтесь одной из программ для удаления софта.
Сегодня известно о ряде инструментов, которые помогают избавиться от неудаляемых файлов. DirectX Happy Uninstall считается одной из самых известных программ . Работает она достаточно безопасно, функции выполняет качественно, единственный минус — она платная.
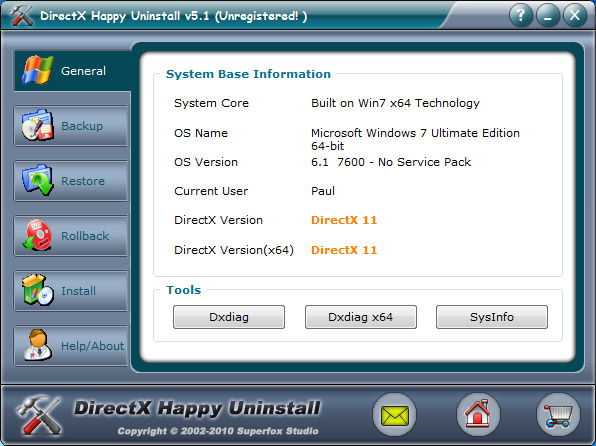
Также можно воспользоваться утилитами DX Eradicator и DX Killer 1.0. Приложения выпускаются бесплатно, и по утверждениям самих разработчиков, позволяют провести безопасную и полную деинсталляцию. Поддерживаются эти программы только в Windows XP и более древних системах.

Есть и радикальный способ — удаление через реестр. Достаточно запустить системный реестр (Win+R, затем введите слово regedit), и найти поля, в которых встречается упоминание о DirectX. Основным плюсом этого пути называют то, что вам не придётся искать сторонние утилиты и отдавать деньги их разработчикам
Недостатком является возможность безвозвратно повредить целостность ОС (всегда можно удалить что-нибудь важное, из-за чего система попросту перестанет загружаться)
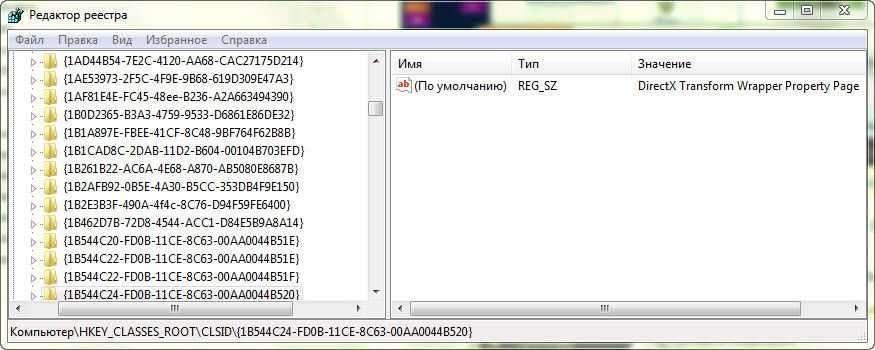
Переходить к повторной установке следует только после деинсталяции и перезагрузки устройства. Не забывайте, что описанные выше методы не одобрены компанией Microsoft, и за последствия придётся отвечать вам!
Многих пользователей интересует вопрос о том, как удалить DirectX на Windows 10, и в данной статье мы попробуем разобраться возможно ли это сделать.
DirectX – это набор библиотек, развиваемый компанией Microsoft и используемый исключительно в операционных системах Windows. Он является неотъемлемой частью любого ПК, хотя по большему счету используется для игр, грубо говоря, создавая необходимое взаимодействие между аппаратными составляющими устройства и самой игрой, созданной разработчиками. Это предустановленный компонент в системе, но в зависимости от версии, системы отличается и версия набора библиотек. От 9 в XP до 12 в Windows 10. Они устанавливаются очень просто, и полностью бесплатны. А если – то можно получить некоторые дополнительные возможности и эффекты.
Как узнать версию DirectX на Windows 10
Существует несколько различных способов проверить, какая вариация приложения действует на персональном устройстве, и требуется ли обновление или переустановка. Некоторые методы требуют скачивания дополнительных софтов, другие – используют внутренний функционал операционной системы.
С помощью системы DxDiag
Система является дополнительным инструментом, которое позволяет узнать сведения о неполадках в работе устройств, обеспечивающих видео и звук на компьютере. Инструкция:
одновременно кликнуть сочетание горячих кнопок «Win» и «R», откроется окно службы «Выполнить»;
в строку вводят команду dxdiag и нажимают «ОК»;
в открывшемся окне «Средство диагностики» можно узнать дополнительные сведения об установленной версии программ, например, проверить номер текущей версии.
В последней строке списка можно найти интересующие данные.
Необходимо учесть, что в некоторых версиях Windows 10 редакция пакета будет всегда отображаться как DirectX 12. Чтобы узнать, какая действительно используется редакция, нужно в окне «Средство диагностики» нажать на вкладку «Экран». В появившемся разделе «Драйверы» появится строка: «Уровни функций». Вот здесь и будет отображаться, какая редакция DirectX поддерживается вашей видеокартой.
Внимание! Если через окно «Выполнить» запустить приложение не получилось, необходимо активировать архивный файл, который располагается на диске С. Путь: Windows, System32
Документ с названием утилиты и расширением .ехе.
Используя панель управления видеокарты
Панель управления NVIDIA – это инструмент, с помощью которого проводят проверку или настройку функционала видеокарты ПК. Этапы действий, чтобы выяснить, какая версия Директ Икса установлена на Виндовс 10:
активировать «Панель управления NVIDIA», нажав на экран рабочего стола ПКМ;
откроется дополнительное окно со списком возможных действий, кликнуть строку «Информация о системе»;
выбрать блок «Дисплей».
В нижней части открывшегося поля отобразится информация об актуальной версии программы DirectX – порядковый номер и уровень возможностей.
Через приложение GPU-Z
Чтобы посмотреть состояние некоторых программ, используют дополнительные утилиты. Получить комплексное представление о текущей загруженности видеокарты позволяет приложение GPU-Z. Главная особенность – софт поддерживает взаимодействие с любыми версиями операционных систем Windows и всеми существующими типами устройств. Другие нюансы:
приложение абсолютно бесплатное;
- работает без установки на персональное устройство (компьютер, ноутбук);
- позволяет получить полную информацию о видеокарте.
Для того чтобы выяснить, какая вариация приложения DirectX работает на персональном устройстве, стоит выполнить следующие шаги:
скачать бесплатный пакет архивированных файлов на ПК с операционной системой Windows 10;
активировать скачанный архив, далее следовать инструкции;
перейти на блок «Advanced», после – кликнуть по строке с названием интересующей программы «DirectX».
Откроется дополнительное окно приложения, где отобразится вся интересующая пользователя информация.
Информация о DirectX в AIDA64
Утилита AIDA64 позволяет диагностировать персональный компьютер и выяснить состояние конкретного механизма (характеристики, назначение, набор функций). Возможные версии приложения:
Extreme Edition – софт позволяет диагностировать оборудование в полном объеме, выявляет возможные неисправности и неполадки;
версия типа Бизнес – подходит для корпоративного использования на небольших фирмах, позволяет быстро анализировать и комбинировать полученные данные;
Инженер – коммерческий продукт утилиты версии Extreme;
NetWork Audit – вариация не позволяет тестировать элементы системы.
Внимание! Приложение AIDA64 распространяется только в платных версиях. Чтобы начать использование инструментов программы, следует оплатить лицензионный доступ или взломать настройки с помощью специального ключа («пиратский» способ применения)
Основное назначение софта – выводить характеристики подключенных к персональному компьютеру устройств и программного обеспечения, которое находится на ПК. Этапы действий:
- открыть приложение AIDA64;
- перейти в блок «Меню», затем в раздел «Компьютер» и вкладка «Суммарная информация».
В открывшемся окне отобразится вся информация об утилите DirectX, в том числе – действующая версия приложения.
Различие версий
Во время появления первых игр, поддерживающих DirectX 12 новая версия приводила к снижению производительности, особенно на видеокартах NVIDIA. Но технологии развиваются со скоростью света. Каждая последующая цифра в названии делает возможным программистам добавить новый пакет эффектов в игру или оптимизировать старые. Более подробно рассмотрим различие между компонентами на видео:
Возьмем в качестве примера игру Dirt 3.
На видео мы можем заметить, как отличается изображение в зависимости от версии.
К примеру, в изображении с левой стороны (используется Директ 11) более мягкие тени, добавлены эффекты летящего из-под колес снега. Этого результата можно добиться и на DirectX 9, но это серьезно скажется на производительности компьютера. Это можно обосновать тем, что девятый Директ менее оптимизирован.
Правильное удаление программ с компьютера
В качестве второго примера приведу грамотный разбор автором различных версий ПО в популярных на сегодняшний день играх
В видеоролике проводится сравнение двух DirectX, а именно 11-й и 12-й.
Определение с помощью встроенных средств
Для точного определения версии DirectX с помощью встроенного средства диагностики, требуется:
- Открыть меню выполнения команд, для чего следует нажать одновременно клавиши Windows+«R»;
- Ввести команду dxdiag;
- В открывшемся после выполнения команды окне на первой вкладке найти информацию о программе, которая находится внизу списка.
Определение разновидности мультимедийного пакета с помощью средства диагностики DirectX
Совет! Так как система показывает только целые значения, то иногда показанная информация о DirectX 11 может означать, что на самом деле в системе установлена версия 11.1 или 11.2. Однако в большинстве случаев такие подробности не имеют значения.
Ещё одним местом, где узнать версию DirectX, является панель управления видеокарты, если она установлена. Например, у продукции компании NVidia такая информация выдаётся при просмотре сведений о системе.
Информация о DirectX, выдаваемая панелью управления графической картой NVidia
Кроме того, есть специальные утилиты, тоже выдающие все нужные сведения о системе, включая и версию DirectX. Например, Aida 64, ранее называвшаяся Everest.
Бесплатные версии этой утилиты можно найти в Интернете и установить на свой компьютер – в дальнейшем она понадобится не только для определения, какой версии у вас DirectX. Можно найти похожие возможности и у других утилит.
Версия мультимедийного пакета, показываемая программой AIDA 64
Доступные решения
Узнать, какая именно редакция ДиректХ присутствует в операционной системе, можно несколькими способами. Один из них основан на встроенной в Windows утилите, а второй предполагает использование стороннего программного обеспечения. Мы рассмотрим оба. Начнем по порядку.
Вариант №1: Использование системных возможностей
Итак, сначала поговорим о том, как проверить версию библиотек при помощи инструментов операционной системы. В частности, речь пойдет о встроенной утилите «Средство диагностики dxdiag». Вызвать ее получится с помощью диалогового окна «Выполнить». А делается это в несколько простых шагов:
- Итак, нажимаем на клавиатуре Win + R и вызываем компонент «Выполнить».
- Вводим в строку dxdiag и жмем на кнопку Enter или на «ОК».
- Откроется главное окно средства диагностики. Нужная нам информация будет в строке «Версия DirectX».
Как видите, все предельно просто. Для того чтобы узнать тип установленных библиотек при помощи инструментов Windows, не требуется никаких специальных знаний. Все делается в пару кликов. Никаких проблем не возникнет даже у новичков.
Вариант №2: Стороннее ПО
Существует чрезвычайно полезная утилита AIDA64, предназначенная для аппаратной диагностики ПК. Она также может провести стресс-тест, составить отчет и сделать еще много чего. Бесплатной версии вполне хватит для того, чтобы просмотреть версию DirectX. Но для начала нужно скачать программу с официального сайта разработчика и инсталлировать ее. Разберем весь процесс поэтапно:
- Переходим на страницу https://www.aida64.com/downloads.
- Пролистываем ее чуть ниже и нажимаем на кнопку Download напротив верхнего пункта AIDA64Extreme.
- А теперь кликаем по отмеченному пункту.
- Сохраняем и запускаем полученный файл.
- В окошке выбора языка нажимаем «ОК».
- Затем щелкаем ЛКМ на «Далее».
- Согласитесь с соглашением лицензии.
- Каталог инсталляции изменять не нужно.
- Кликайте на кнопку продолжения, пока не начнется распаковка файлов программы.
- Снимаем маркер с пункта «Просмотр документации…».
- И затем жмем «Завершить».
- Соглашаемся с использованием пробной версии.
- В левом столбце главного окна кликаем по пункту DirectX.
- Затем щелкаем «DirectX – видео».
- В строке «Аппаратная поддержка…» будет нужная нам информация.
Какую версию DirectX поддерживает видеокарта
Установленные компоненты Direct3D не будут работать, если видеокарта не поддерживает указанные функции
Выше мы рассмотрели инструкцию о том, как узнать, какая версия DirectX установлена? Также важно узнать, какие версии поддерживаются видеокартой на аппаратном уровне
Запустите командную строку сочетанием кнопок Windows + R. Введите в открывшейся форме dxdiag и нажмите OK. Дождитесь загрузки средства просмотра информации о компонентах DirectX и перейдите на страницу Экран. В описании драйвера указаны Уровни функций – версии пакета Директ Икс, которые поддерживаются аппаратно.
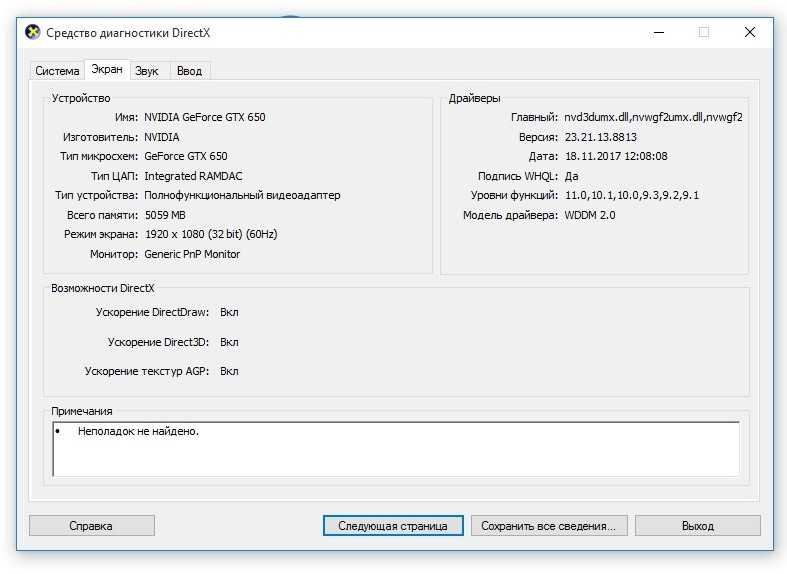
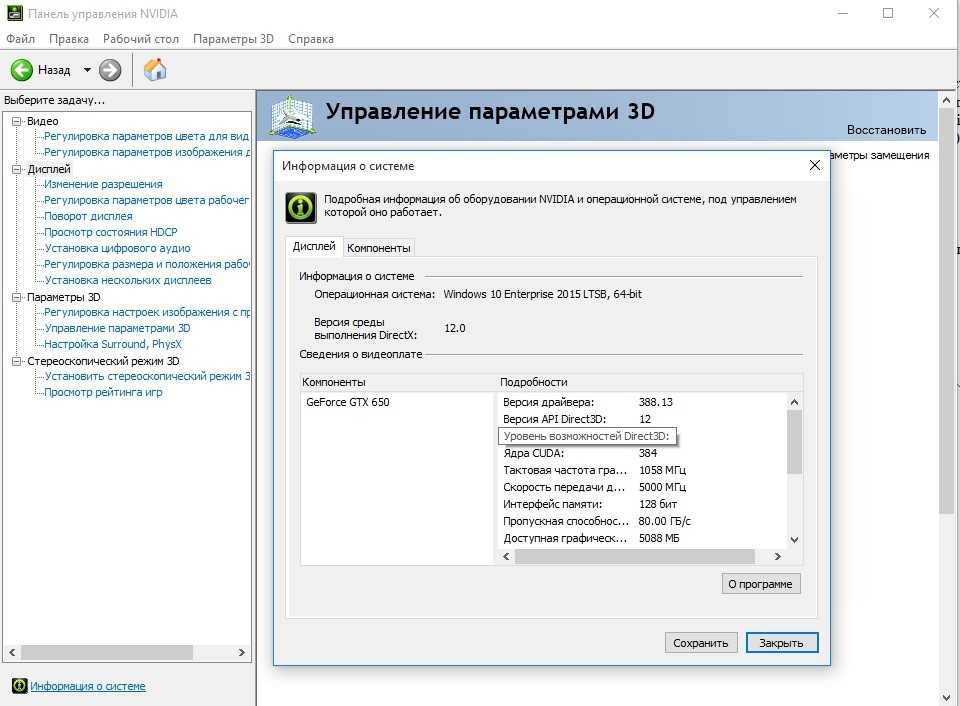
На нашем сайте вы можете скачать последнюю версию одного из самых популярных продуктов Microsoft. В представленные пакеты DirectX включены все файлы, входящие в стандартную сборку. Скачайте архив, распакуйте в любую папку и запустите инсталляцию, кликнув по ярлыку Dx_Setup – инсталляция займет не более 2-3 минут. Используя самую последнюю версию DirectX, вы сможете выжать максимум из современных видеокарт и поднять уровень FPS настолько, насколько возможно с учетом потенциала аппаратной конфигурации!
Что даёт новая версия?
Значительная часть программного обеспечения работает только в соответствующей среде – с нужными драйверами и пакетами программ.
Например, Adobe Photoshop требует установленного ПО OpenGL, а практически все современные игры не будут запускаться без DirectX 11.
Точное знание мультимедийного пакета (а также ресурсов компьютера) позволяет избежать следующих проблем:
- Покупки или скачивания приложений, которые не поддерживаются системой;
- Попыток установить более ранние версии DirectX.
Для большинства приложений, требующих специального программного обеспечения типа DirectX, оно идёт в комплекте. А в процессе установки предлагается её установить на компьютере или обновить.
Но, если автоматического обновления не происходит, но программа по какой-то причине не запускается, потребуется узнать мультимедийный пакет, чтобы понять, не является ли причиной проблемы его несовместимость с приложением.
Какой лучше установить на ПК?
Внимание. Все зависит от того, какая версия Windows у вас есть на устройстве
От той или оной версии сборки зависит способность вашего компьютера воспроизводить музыкальный контент, обрабатывать графические объекты и реагировать на ваши команды в игровом приложении.

Частичное или полное их отсутствие приводит к ошибкам в играх и приложениях, часто не позволяя их даже запустить.
Последние вышедшие сборки:
- DirectX 9.0c — самая последняя версия для ОС Windows XP SP2 и Windows Server 2003 с обновлениями SP1. Её можно использовать, как дополнение к 7, 8, Vista.
- DirectX 10 — полностью подходят Windows Vista, Server 2008. А также есть все компоненты предыдущих версий.
- DirectX 11 — есть все компоненты 11 поколения, а также все необходимые списки библиотек DirectX 9.0c и 10. Лучший выбор для операционных систем Windows 7, 8, Server 2008.2.
- DirectX 12— последнее обновление утилиты на 2019 год. С ним графический процессор может выполнять много задач сразу, поэтому рендеринг просто летает. Походит любую версию виндовс, но не под каждую видеокарту.
Следите за обновлениями, чтобы всегда, когда пора скачать актуальное обновление. От этого зависит производительность вашего ПК во время игр и других приложений, нагружающих процессор. Каждая новая версия поддерживает все старые, но в то же время содержит необходимые улучшения.
Системная утилита для определения текущей версии DirectX
- сборка DirectX 9.0c поставлялась с Windows XP SP2, а также серверной версией Windows Server 2003 SP1. Пакет совместим с Windows 7, 8, Vista;
- сборка DirectX 10 ориентирована на Vista и следующую версию сетевой ОС – Server В пакете присутствуют все функции предыдущих версий;
- сборка DirectX 11 также включает все компоненты предыдущих пакетов и ориентирована на Windows 7-8;
- последняя версия DirectX 12 ориентирована на Windows 10. Это самое свежее обновление, вышедшее в 2019 году. Имеет улучшенные возможности рендеринга, может использоваться в составе любой версии Windows, но ориентирована не на все видеокарты.
Если вы хотите, чтобы графические приложения работали правильно и быстро, не загружая процессор, нужно следить за тем, используете ли вы самую свежую версию API. В случае необходимости выполнить обновление очень легко – достаточно скачать свежий вариант установочного файла и запустить его.
Но как узнать текущую версию DirectX на ПК с ОС Windows?
Оказывается, для этих целей в составе операционной системы имеется встроенная утилита, умеющая проверять версию DirectX, установленную на компьютере.
Опишем последовательность действий для осуществления такой проверки:
- запускаем консоль выполнить (жмём кнопку «Пуск» – «Выполнить», в «восьмёрке» и «десятке» на «Пуск» нужно кликать правой кнопкой). Универсальный способ, работающий во всех версиях ОС – использование комбинации Win+R;
- в самой консоли вводим команду dxdiag, подтверждаем запуск нажатием Enter;
- при первом запуске утилиты выскочит окно, просящее пройти проверку цифровой подписи драйверов. Можно ответить утвердительно, но можно и проигнорировать сообщение;
- откроется новое окно «Средство диагностики DirectX» с четырьмя вкладками. Нас интересует вкладка «Система» (она откроется по умолчанию), где в самом низу приведена текущая версии установленного в системе пакета.
Следует принимать во внимание один важный нюанс: то, что написано, касается, не реально установленной версии DirectX. Указана всего лишь версия библиотеки, которая в настоящее время активна и задействована при использовании интерфейса операционной системы. И опять напоминаем, что если вы перешли на «Десятку» и используете последнюю версию пакета (12), это не означает, что библиотека автоматически поддерживается установленной в системе видеокартой, а вернее – её драйверами
Другими словами, нужно ещё и проверять, имеется ли поддержка новейших сборок DirectX со стороны железа и драйверов
И опять напоминаем, что если вы перешли на «Десятку» и используете последнюю версию пакета (12), это не означает, что библиотека автоматически поддерживается установленной в системе видеокартой, а вернее – её драйверами. Другими словами, нужно ещё и проверять, имеется ли поддержка новейших сборок DirectX со стороны железа и драйверов.
Узнать, поддерживает ли видеоадаптер возможности графической библиотеки, и какие именно, можно здесь же, во вкладке «Экран». Если ваше железо устарело и не может поддерживать последние обновления – не страшно. В этом случае будет обеспечена поддержка старых функций, разумеется, улучшения производительности графической подсистемы вы не увидите.
Как узнать версию DirectX на компьютере — 4 способа
В этой инструкции мы разберем вопрос, с которым сталкиваются некоторые пользователи: как узнать какой установлен DirectX на компьютере. Бывают ситуации, когда пользователю необходимо знать, какая версия DirectX используется в операционной системе Windows, установленной на компьютере.
DirectX — пакет средств разработки, набор API, решающий задачи по программированию в среде Microsoft Windows. Средства разработки DirectX наиболее часто используется при написании компьютерных игр под операционную систему Windows.
Помимо того, что DirectX встроен в операционную систему, Директ Икс часто поставляется вместе с компьютерными играми для установки на ПК вместе с играми. Наиболее последняя версия DirectX делает более совершенным отображение игровой графики на компьютере, позволяет раскрыть все возможности программного обеспечения.
На компьютере установлен DirectX, как узнать версию? Проверить версию DirectX можно средством системы или с помощью стороннего софта.
В общем случае, версии DirectX соответствуют следующим версиям операционной системы Windows:
- DirectX 9 — Windows XP SP2
- DirectX 10 — Windows Vista, Windows 7
- DirectX 11 — Windows 7, Windows 8, Windows 8.1, Windows 10
- DirectX 12 — Windows 10
Обратите внимание на следующее:
Некоторые приложения требуют определенную версию DirectX на компьютере, поэтому пользователю придется самостоятельно скачать DirectX для установки на ПК.
В статье мы рассмотрим 4 способа получения информации об установленной версии DirectX: с помощью системного средства DxDiag, программного обеспечения видеокарты, при помощи сторонних программ (GPU-Z, AIDA64).
Как узнать какой DirectX установлен
Определить версию DirectX на компьютере под управлением Windows очень просто, для этого необходимо:
- Нажать на клавиатуре комбинацию Windows+R, чтобы открыть строку «Выполнить»;
- В ней потребуется прописать команду dxdiag;
- После этого откроется окно со сведениями о системе, которое носит название «Средства диагностики DirectX». На вкладке «Система» внизу можно увидеть графу, в которой указывается, какой DirectX установлен на компьютере.
Важно: На компьютер можно установить любую версию DirectX. Однако есть важный нюанс: если она не поддерживается аппаратно, то система Windows не сможет с ней работать
Тогда операционная система выбирает в качестве активной максимально старшую поддерживаемую версию DirectX, и именно она отображается в диагностическом меню, информация о котором приведена выше.
Для чего нужен DirectX?
Следует отметить, что, если вы все-таки ни разу не сталкивались с таким понятием и можете ручаться за то, что не устанавливали ничего подобного в систему, компонент все равно присутствует, и есть даже способ, как посмотреть версию DirectX на Windows 10. Несмотря на то, что он направлен на игровые проекты, используется и при прочих процессах ОС, поэтому необходим, и устанавливается вместе с ней. В зависимости от версии Windows варьируется и версия библиотек – от 9.0 в Windows XP до 12.0 в Виндовс 10. И так далее, когда выйдет новая ОС – будет и новое обновление библиотек. Опять, же, это очень важный показатель. Каждая новая версия набора не просто подстраивается под новую операционную систему, но и предоставляет расширенные возможности для разработчиков, поэтому, теоретически, одинаковая игра, запущенная с 9 и 11 версией, может выглядеть очень по-разному – особенно, что касается визуальных эффектов
Именно поэтому важно знать, как установить DirectX 12 на Windows 10
Важно! Сам набор никак не повлияет на качество, но количество технологий, доступных в разных версиях может значительно повлиять на то, как ими воспользуется разработчик, и что в итоге получится из игры. Отталкиваясь от этого, можно понять, какие игры пойдут на Windows 10
Как узнать какая версия DirectX стоит в Windows 10
Определить, какая версия DirectX установлена на данный момент можно несколькими путями.
Самый простой способ — воспользоваться кнопкой «Пуск» и ввести команду WIN+R в строку поиска. Нажав на Enter всплывет два окна. Одно содержит информацию о цифровых подписях драйверов, второе окно будет содержать информацию о DirectX. Необходимо найти в нижней части окна характерную надпись «Версия DirectX». Если она соответствует 12ти, то версия новая, можно работать в операционной системе. Может случиться, что версия старая 11.2 или ниже, тогда нужно искать проблему дальше. Второй способ определить версию директа — запустить меню выполнения команд и с помощью комбинации клавиш WIN+R начать диагностику, введя команду dxdiag.
Как узнать какой directx установлен
Самый простой способ проверить версию DirectX на любой версии Windows — это команда dxdiag.
Для этого нажмите одновременно WIN+R.
Горячие клавиши Win+R
В строку введите команду — dxdiag.
 Команда dxdiag для проверки DirectX
Команда dxdiag для проверки DirectX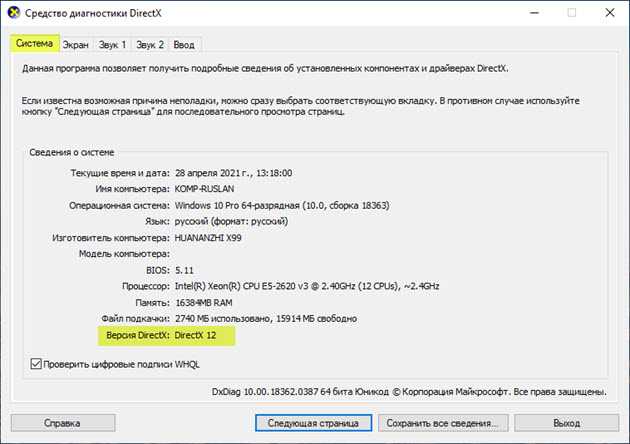 Версия DirectX 12 установленная в Windows
Версия DirectX 12 установленная в Windows
Чтобы определить какую версию DirectX поддерживает видеокарта, зайдите в раздел — Экран.
Пункт уровни функций указывает на поддерживаемые версии directx. В моем случае видеокарта GTS 250 поддерживает максимум версию directx 10.
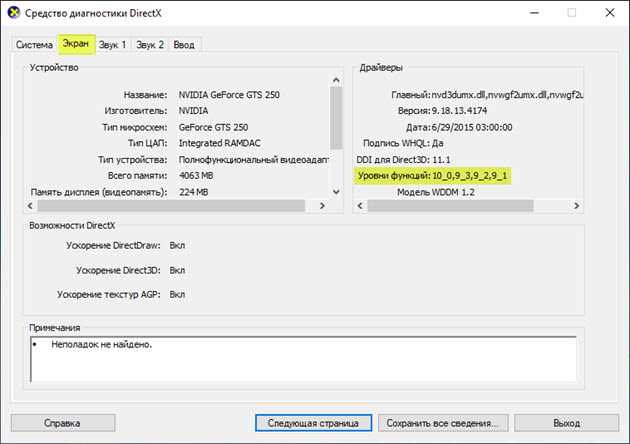 Версия directx поддерживаемая видеокартой
Версия directx поддерживаемая видеокартой
Следует отметить, что если на компьютере установлен DirectX версии 12, а видеокарта поддерживает только версию 10, то система будет использовать ту версию, которая поддерживает видеокарта, то есть в моем случае DirectX 10.
Если есть вопросы по поводу компьютера, то можете задать их напрямую мне в группе VK — https://vk.com/ruslankomp
Помогу решить проблему с ПК или ноутбуком. Вступайте в группу VК — ruslankomp












![Все о directx. [версии, установка, устранение ошибок directx ]](http://kubwheel.ru/wp-content/uploads/3/8/2/3824e2fbdccd2ce73515c3bb9444c5a7.jpeg)
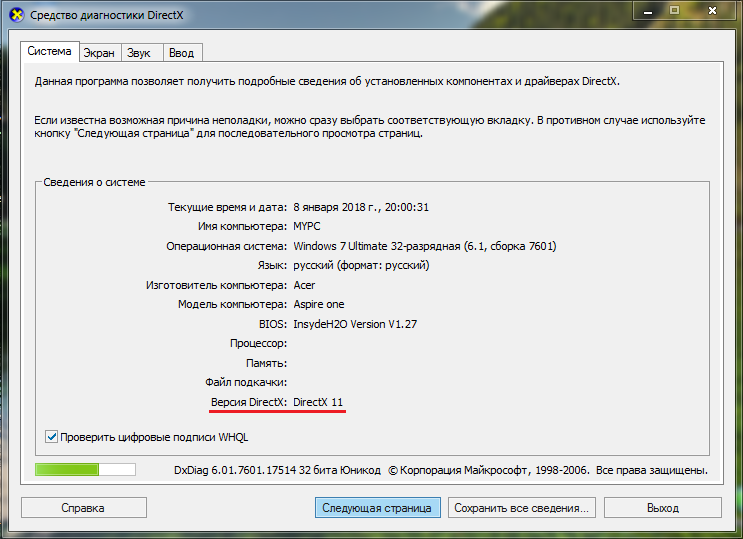




![Как узнать версию directx и установить последнюю версию. [pc-assistent.ru]](http://kubwheel.ru/wp-content/uploads/d/e/b/deb46ae733eadc7848557bc285cbce72.jpeg)






