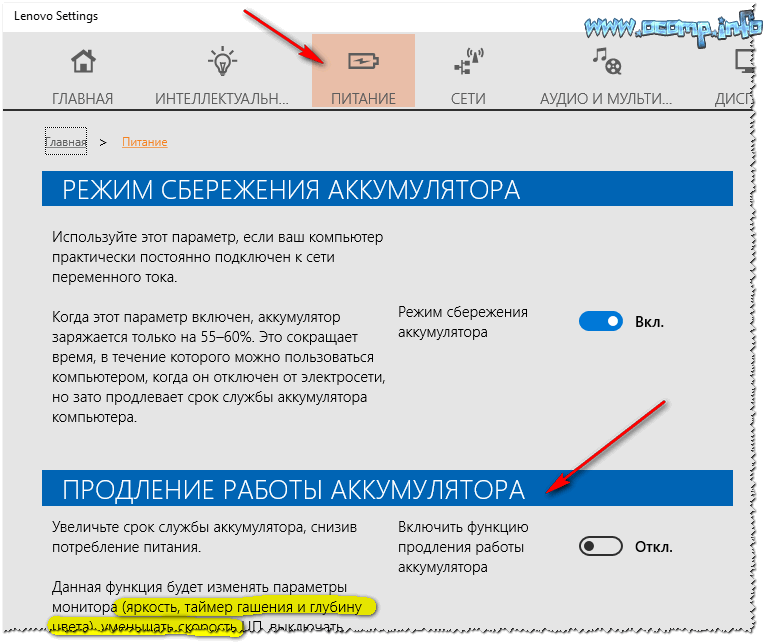Выбор действия ноутбука при закрытии крышки
Настройка параметров
И так, для начала нам потребуется открыть настройки электропитания Windows. Сделать это можно несколькими путями:
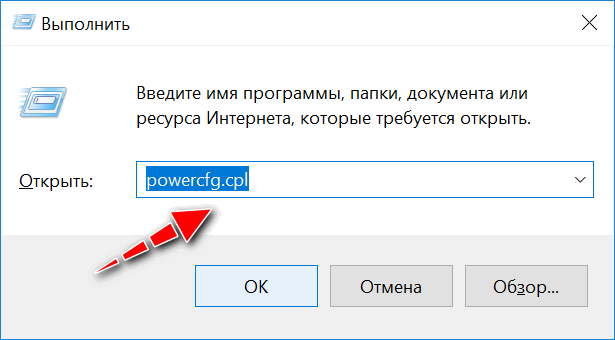
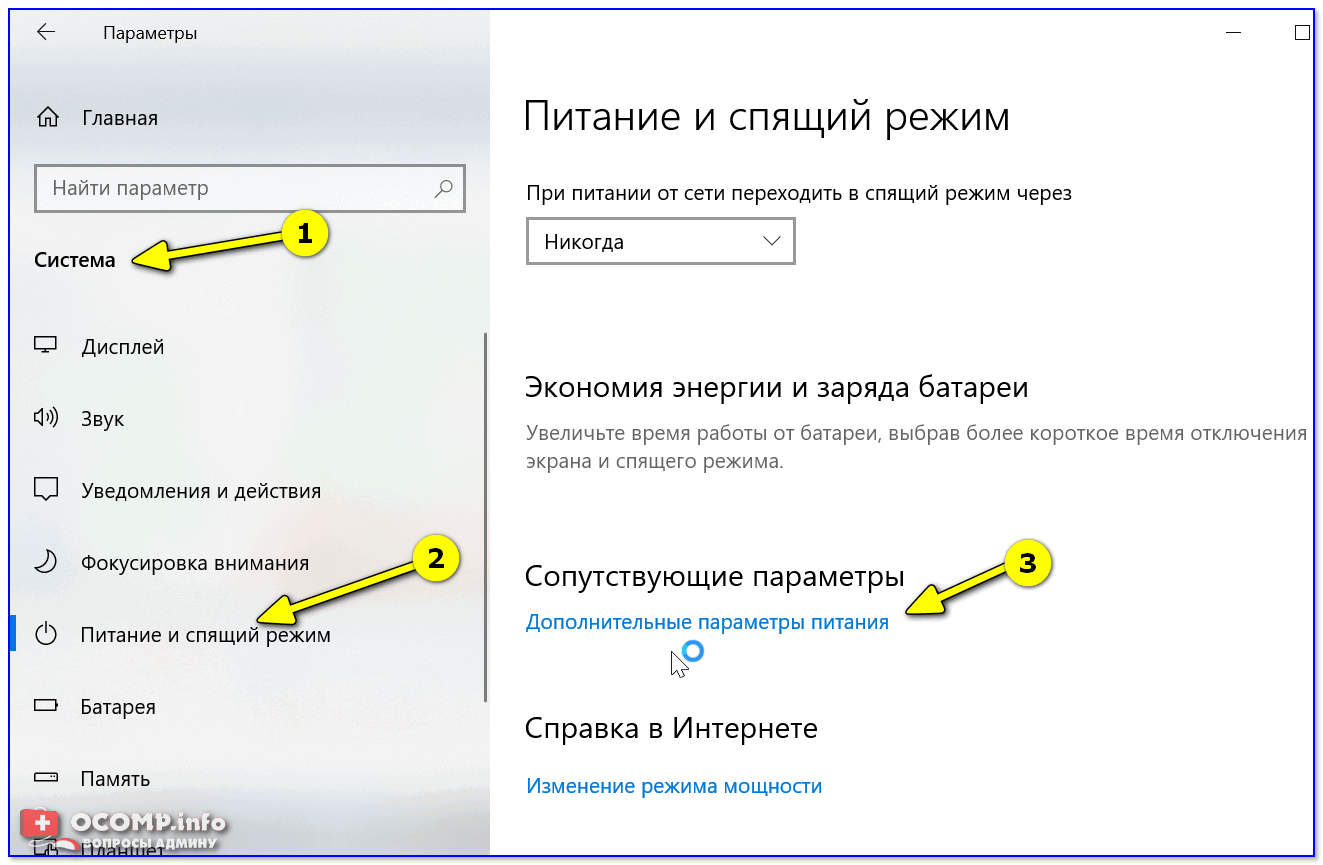
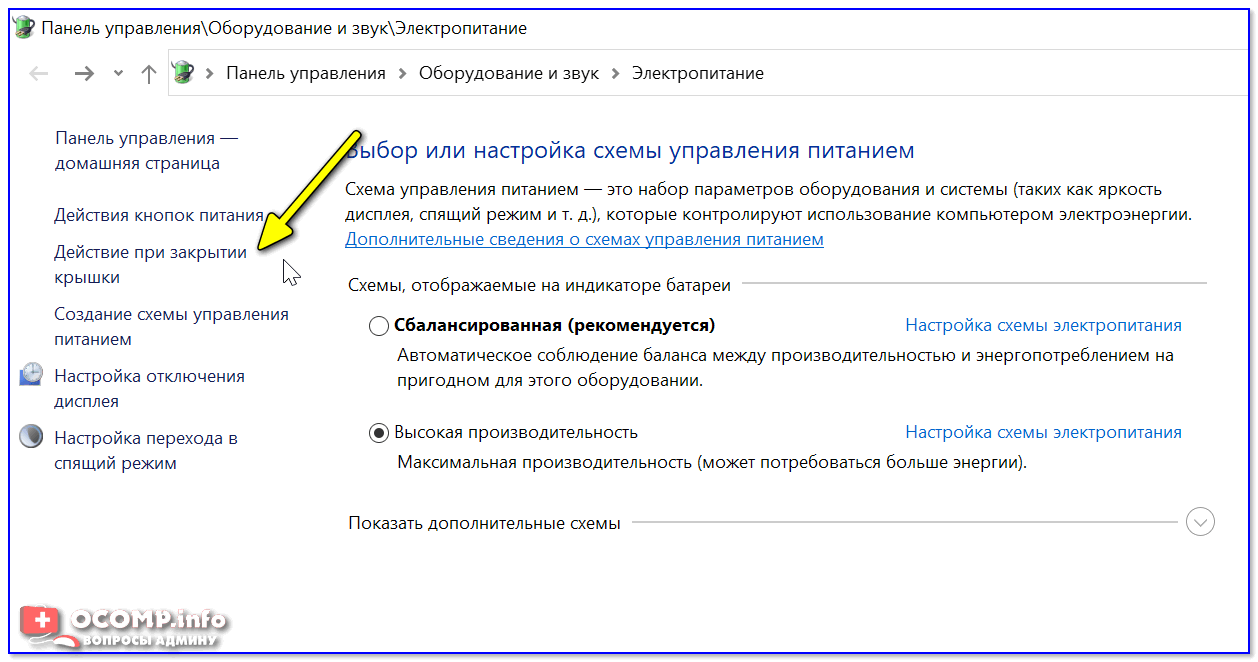
Обратите внимание, что вы можете задать работу ноутбука от сети и от батареи отдельно:
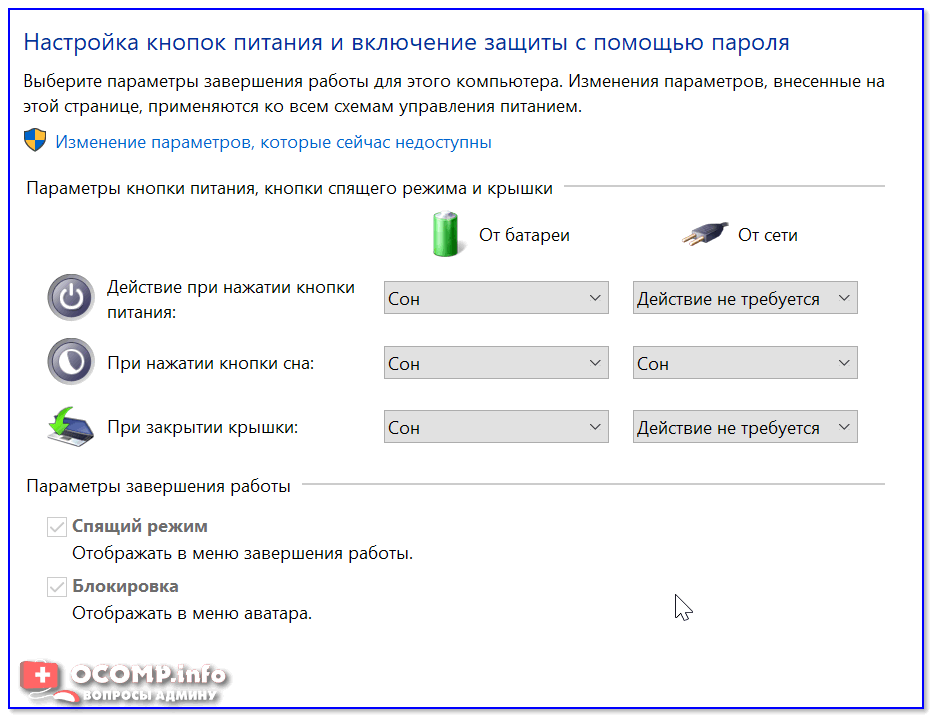
Настройка кнопок питания
После изменения оных параметров — рекомендую перезагрузить ноутбук и только затем проверить работу устройства.
Можно ли вышеприведенные параметры электропитания поменять через командную строку
Можно, и это весьма полезно, если через панель управления () у вас что-то не работает.
2) ввести одну из двух команд ниже и нажать Enter.
Вместо «Действие» нужно поставить определенную цифру:

Важно: не забудьте перезагрузить устройство перед тестированием
Что делать, если в настройках электропитания не удается изменить вышеприведенные параметры
Происходить это может по разным причинам: у некоторых, например, просто часть строк не активна, либо просто-напросто нельзя выбрать ничего, кроме «пустоты».
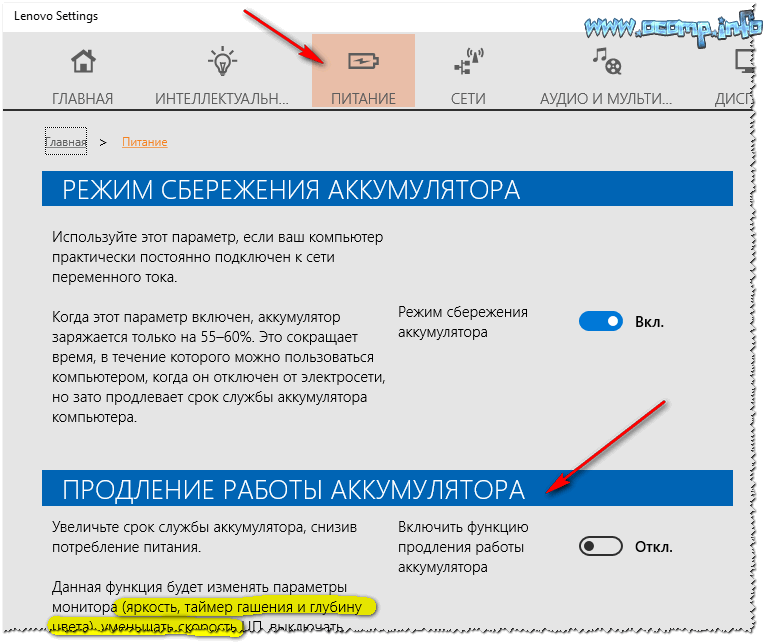
Настройка режима и функций при закрытии крышки ноутбука

03 Сентябрь 2018 Ноутбуки
Все складные мобильные компьютеры — ноутбуки, ультрабуки, нетбуки — могут выполнять какое-либо действие при закрытии крышки (складывании). Данная функция настраивается из операционной системы. Рассмотрим, как это сделать.
Шаг 1 — вход в меню настроек
В операционных системах семейства Windows настройка функции лэптопа при складывании осуществляется из центра управления электропитанием. Чтобы попасть в настройки питания в ОС Windows 10, выполните следующие действия:
- Вызовите меню «Пуск».
- В левом нижнем углу кликните по кнопке «Параметры», изображенной в виде шестеренки.
В окне «Параметры Windows» перейдите в раздел «Система».
В левой части окна найдите и откройте вкладку «Питание и спящий режим».
Немного прокрутите правую часть окна вниз, затем кликните по элементу «Дополнительные параметры питания».
После последнего шага на экране отобразится окно «Электропитание», переходите к следующему шагу.
В операционных системах Windows 7 для открытия настроек параметров электропитания нужно выполнить следующее:
- Откройте «Панель управления» из меню «Пуск».
- Для удобства в правом верхнем углу напротив элемента «Просмотр» установите значение «Мелкие значки».
- На экране отобразятся все доступные элементы панели управления.
- Найдите среди них «Электропитание», кликните по элементу два раза для открытия окна настроек параметров питания. Переходите к следующему шагу.
Шаг 2 — настройка функции при закрытии крышки ноутбука
Открыв окно параметров электропитания, найдите и откройте в левой его части элемент «Действие при закрытии крышки».
В центральной части окна напротив иконки с надписью «При закрытии крышки» будут отображены доступные функции, который ноутбук будет выполнить при складывании
Обратите внимание, что действие при закрытии крышки можно настроить для двух режимов работы — от батареи (т.е. при отключенном адаптере питания) и от сети (во время зарядки)
На выбор доступны 4 функции:
- Действия не требуется. При складывании ноутбук продолжит работу в обычном режиме. Дисплей при этом останется включенным.
- Сон. Компьютер переходит в режим максимальной экономии электроэнергии. Открытые в этот момент приложения (включая все окна, вкладки и т.д.) сохраняются в оперативной памяти, которая, как и центральный процессор, продолжает свою работу, но на минимально возможной мощности. Дисплей, вентиляторы охлаждения, жесткие диски и некоторые другие электронные компоненты отключаются. При открытии крышки либо нажатии на клавиши клавиатуры или мыши компьютер начинает работать на полную мощность, как и все ранее открытые программы.
- Гибернация. В этом режиме все данные из оперативной памяти записываются на жесткий диск в системный раздел. Сам компьютер полностью выключается. При следующем включении данные из винчестера переносятся в оперативную память. Открытые при выключении приложения также продолжают свою работу. Для режима гибернации требуется, чтобы на системном локальном диске как минимум имелось столько свободного пространства, сколько составляет объем ОЗУ.
- Завершение работы. При закрытии крышки ноутбук полностью отключается. При следующем включении операционная система загружается заново. Открытые ранее приложения также завершают свою работу. Здесь нужно иметь в виду, что некоторые из программ могут прерывать процедуру выключения лэптопа, из-за чего тот будет продолжать свою работу при закрытии крышки. Подобные приложения нужно закрывать заранее.
Как включить спящий режим?
В большинстве случаев, спящий режим в Windows 10 включается автоматически через определенный промежуток времени, указанный в настройках. Для того чтобы проверить, поддерживает ли ваш компьютер спящий режим, необходимо выполнить следующие действия.
Откроем меню «Пуск». Во вкладке «Служебное» найдем кнопку «Командная строка». В открывшейся командной строке пропишем следующее:
powercfg /a
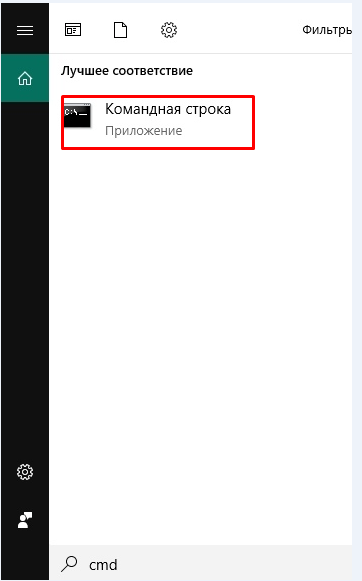
После этого на экране появится список, который подтверждает поддержку различных режимов энергоснабжения. В моем случае есть поддержка как ждущего (спящего) режима, так и режима гибернации.
Таким образом, достаточно просто оставить компьютер, и через некоторое время он автоматически уйдет в режим сна. Однако можно это сделать в ручном режиме самостоятельно.
Для этого нажмем на кнопку «Пуск». Открыть это меню можно также нажатием на клавишу с логотипом Windows на клавиатуре. После этого щелкнем на кнопку «завершение работы». Из появившегося списка выберем нужный нам — «Спящий режим».

После нажатия на кнопку компьютер сохранит свое текущее состояние в оперативную память и уйдет в сон. Происходит это практически мгновенно. Для того чтобы вернуться к работе, достаточно пошевелить мышкой или нажать на любую кнопку на клавиатуре. Система мгновенно вернется к своему рабочему состоянию именно в том виде, в котором она уходил в сон. Стоит также заметить, что если на нашем пользователе стоит пароль, то для выхода из ждущего режима нам придется его ввести. Это сделано для того чтобы предотвратить несанкционированный доступ к компьютеру. Очень удобно, когда я оставляю компьютер на работе в свободном доступе: нет нужды выключать его, чтобы защитить личные данные.
Кроме того в Windows 10, в спящий режим можно перейти с помощью клавиатуры. Для этого на ноутбуках, как правило, есть многофункциональная кнопка Fn, которая в комбинации с еще одной клавишей (чаще всего это F1) переводит систему в сон. В зависимости от модели компьютера может присутствовать и специальная отдельная клавиша. В моем случае, это кнопка с изображением полумесяца.
Также в Windows ноутбуки автоматически переходят в спящий режим при закрытии крышки. Желающие могут настроить кнопку Power, которая в обычном состоянии просто выключает компьютер. При необходимости можно сделать так, чтобы нажатие на нее приводило к переходу в режим сна или гибернации.
Для этого откроем меню «Пуск», нажав на соответствующую кнопку в левом углу экрана. Также сделать это можно нажатием на клавишу с логотипом Windows на клавиатуре.
В меню выберем пункт «Панель управления». В панели управления зайдем в раздел «Электропитание».
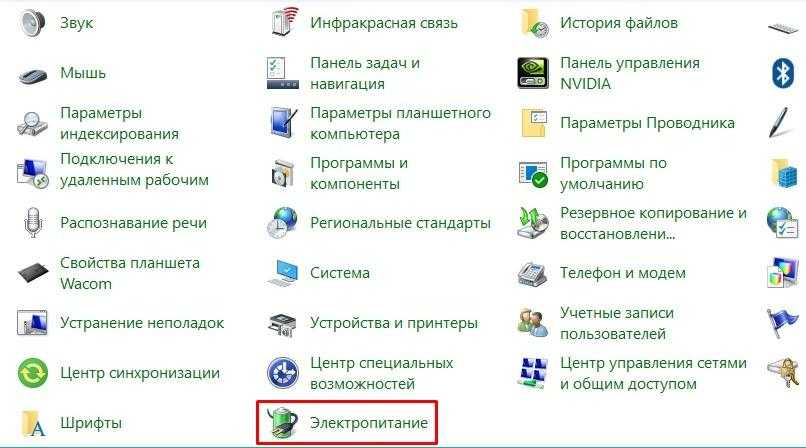
Слева в меню найдем пункт, который называется «Действия кнопок питания». Далее на экране появится список настраиваемых опций.
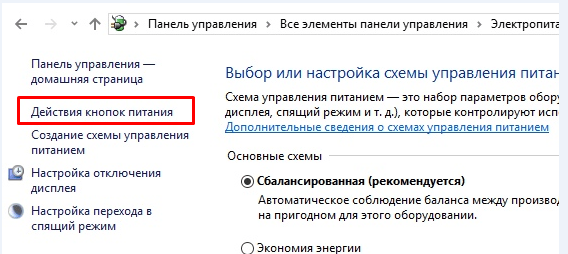
В моем случае, так как я работаю со стационарным ПК, можно настроить только два значения: кнопку Power и кнопку сна (клавишу с полумесяцем). Пользователи ноутбуков имеют и третью опцию — «закрытие крышки». К каждому действию вы можете установить один из следующих эффектов: завершение работы, режим сна, отключение дисплея или режим гибернации.
Для того чтобы настроить включение ждущего режима по нажатию на кнопку Power, напротив соответствующей надписи установим значение «Сон». После этого нажмем на кнопку «Сохранить изменения». Теперь по нажатию на кнопку «Выключения» компьютер будет переводиться в спящий режим, что позволит нам быстро возвращаться к работе.
Существует еще один способ войти в спящий режим. Для этого необходимо нажать комбинацию клавиш control+alt+delete. В ранних версиях Windows данная комбинация позволяла вызывать диспетчер задач, однако в Windows 10 после нажатия данных кнопок на дисплее появится так называемый блокировочный экран. Помимо доступа в диспетчер задач он предлагает и ряд других функций. В нашем случае необходимо нажать на кнопку питания. Во всплывающем меню появятся возможные варианты завершения работы. Выберем «Сон». После этого компьютер уйдет в ждущий режим.
Пошаговая инструкция для Windows 10
Для того, чтобы активировать непрерывную работу, вам не потребуются особые навыки и знания. Изменить настройки можно всего за 5 минут.
Основной метод
Рассмотрим один из основных методов отключения спящего режима.
Он представляет собой следующий пошаговый алгоритм действий:
Перед выходом не забудьте сохранить внесенные изменения соответствующей кнопкой.
Альтернативное решение
Для быстрого доступа к параметрам можно использовать комбинацию клавиш Win + R. В открывшейся строке диалогового окна нужно ввести команду powercfg.cpl. После нажатия ОК откроется свойства электропитания.
И здесь можно сделать те же действия, что и в первом случае – выбрать возможности работы устройства при закрытой крышке, время перехода в спящий режим и другие настройки питания и батареи.
После проведения этих манипуляций крышку лэптопа можно спокойно закрывать, используя устройство, как системный блок, или применяя его для каких-нибудь других потребностей, не прерывая работу системы. В то же время некоторые параметры вступают в силу, только после перезагрузки устройства, поэтому лучше это сделать сразу после изменения настроек.
Ее также можно настроить в параметрах электропитания. Отличие между сном и гибернацией заключается в том, что когда устройство переходит в спящий режим, все процессы останавливаются и сохраняются в памяти ноутбука, что приводит к меньшему потреблению электроэнергии.
А при гибернации все открытые документы, данные и процессы сохраняются на жесткий диск, после чего ноутбук выключается. По желанию сессию можно будет восстановить с того же самого места.
Немного разобравшись во всех этих тонкостях и нюансах, каждый пользователь сможет настроить работу собственного устройства под свои требования. Это не потребует много времени и сил, но сделает процесс использования ПК еще более комфортным.
Как закрыть крышку ноутбука и использовать монитор, не переходя в спящий режим или гибернацию
После подключения ноутбука с Windows к монитору вы захотите закрыть крышка твоего ла ptop, но не позволяйте ему выключаться, так как он перестанет отображать все на мониторе и, кроме того, поможет вам сэкономить заряд батареи на вашем ноутбуке.
Есть несколько способов настроить параметры крышки ноутбука. Здесь мы обсудим три способа.
Настройте параметры действия закрытия крышки ноутбука в параметрах электропитания
- Чтобы закрыть крышку ноутбука и не отключайте его, перейдите в Панель управления ( Выполнить -> Управление ).
- В Панели управления выберите Оборудование и Звук -> Параметры питания. Вы также можете получить параметры электропитания, щелкнув правой кнопкой мыши значок батареи на панели задач и выбрав “Электропитание”.
- В меню слева выберите« Выбрать действие при закрытии крышки ». Варианты питания для закрытия крышки в открытом состоянии. В раскрывающемся списке «, когда я закрываю крышку » выберите « Ничего не делать ». После внесения этих изменений нажмите кнопку Сохранить изменения .
В меню слева выберите « Выбрать, что делает закрытие крышки ». Варианты питания для закрытия крышки в открытом состоянии. В раскрывающемся списке «, когда я закрываю крышку » выберите « Ничего не делать ». После внесения этих изменений нажмите кнопку Сохранить изменения ..
Теперь вы можете закрыть крышку, и при этом дисплей на внешнем дисплее не будет нарушен, а система продолжит работу. Это самый простой способ запустить ноутбук с закрытой крышкой.
Настроить параметр действия закрытия крышки с помощью командной строки
Вы можете также используйте приведенные ниже команды в командной строке, чтобы изменить действие для мгновенного закрытия крышки ноутбука.
Чтобы установить действие закрытия крышки на «ничего не делать» при питании от сети переменного тока введите:
powercfg/setacvalueindex scheme_current sub_buttons lidaction 0
Чтобы установить действие закрытия крышки на «do ничего »при питании от постоянного тока или батареи введите:
powercfg/setdcvalueindex scheme_current sub_buttons lidaction 0
Вы можете изменить целочисленное значение в конце команды на следующее для связанного действия:
- 0 – Ничего не делать
- 1 – Спать
- 2 – Спящий режим
- 3 – Завершение работы
Настроить параметры действия при закрытии крышки с помощью сценария
Вы также можете использовать предварительно настроенный сценарий изменить действия по закрытию крышки ноутбука insta естественно. Сценарий был создан и затем опубликован в галерее Microsoft Technet для всеобщего использования.
Это особенно полезно для людей, которые часто любят переключаться между своими настройками, например, иногда переводят свой компьютер в спящий режим. закрыв их крышки и иногда давая ему поработать.
- Загрузите скрипт и поместите файл в место, к которому вы можете легко получить доступ с помощью командной строки.
- Откройте командную строку от имени администратора и смените каталог, в котором находится сценарий.
- Теперь введите любую из команд, чтобы изменить действие по закрытию крышки:
- Чтобы настроить действие «ничего не делать» при закрытии крышки, введите:
- Чтобы настроить действие на «Сон» при закрытии крышки, введите:
Вот Еще несколько настроек, связанных с закрытием крышки ноутбука:
- Подключите ноутбук к внешнему монитору.
- Измените настройки дисплея, чтобы включить второй дисплей.
- Отрегулируйте настройки звука в соответствии со вторым экраном монитора
Лэптоп с закрытой крышкой
Если ваш ноутбук работает под управлением ОС Виндовс, то при закрытии компьютерной крышки он обязательно отключится. Так уж он устроен или настроен. Это, без сомнения, полезное свойство, позволяющее экономить энергоресурсы, нравится далеко не всем пользователям. Более того, со временем оно перестаёт нравится почти всем владельцам лэптопов. Стоит пользователю опустить крышку ноутбука, как он тут же выключается. Ну кому такое понравится? Однако тут уж ничего не поделаешь: таковы его настройки по умолчанию.
Выход из этого нелёгкого положения всё же есть. Ведь если кто-то настроил компьютер определённым образом, то всегда найдётся кто-то другой, способный всё переделать по-своему.
Ваше устройство перестанет выключаться, а заодно уж и переходить в спящий нерабочий режим. К сожалению, в каждой версии Windows свои правила настроек
Поэтому все они достойны того, чтобы им уделили внимание индивидуально

Решение проблемы при помощи диспетчера задач
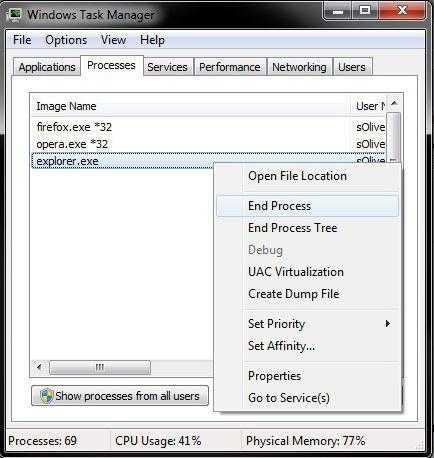
Просмотреть список запущенных процессов можно в окне диспетчера задач. Нажмите на клавиатуре комбинацию «CTRL+ALT+DEL». Если вы уверены, что какая-то программа не несет полезной нагрузки, но при этом занимает 90-100% процессорного времени, смело её завершайте (нажав «DEL» на клавиатуре или вызвав контекстное меню). Также отсюда можно перейти к месту хранения программы. Это будет полезно, если вы не понимаете точно, работу чего прерываете.
Проверка процессов не всегда является оптимальным решением, но эта процедура зачастую может помочь, если компьютер периодически зависает намертво. Помните, что некоторые программы могут загружать процессор на все сто процентов в самых активных фазах своей работы. Однако зависшая утилита не перестанет использовать максимум ресурсов, а та, которая выполняет свои функции без сбоев, через какое-то время снова перейдет в пассивный режим. Также не пытайтесь завершить процесс, который называется «Бездействие системы». Он используется для того, чтобы опрашивать другие программы и системные ресурсы, и переменная в нем отображает не загрузку процессора, а как раз остаток свободной мощности.
Действие ноутбука при закрытии крышки в Windows 10
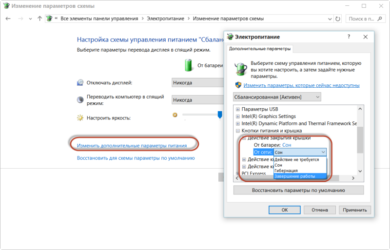
Когда вы закрываете крышку ноутбука, он выполняет одно из следующих действий: переходит в сон, переходит в гибернацию; завершает работу; отключает дисплей; ничего не делает. В сегодняшней статье мы рассмотрим как настроить действие ноутбука при закрытии крышки в Windows 10.
Изменить действие выполняемое при закрытии крышки в электропитании
1. Откройте «Электропитание»: один из способов — в строке поиска или в меню «Выполнить» (выполнить вызывается клавишами Win+R) введите команду powercfg.cpl и нажмите клавишу Enter.
2. С левой стороны нажмите на «Действие при закрытии крышки».
3. Напротив «При закрытии крышки» выберите нужное действие и нажмите на «Сохранить изменения».
Изменить действие выполняемое при закрытии крышки в командной строке
1.Откройте командную строку от имени администратора: один из способов — нажмите на меню «Пуск» правой клавишей мыши и выберите «Командная строка (Администратор)».
2. Выполните одну или обе команды:
от батареи powercfg -setdcvalueindex SCHEME_CURRENT 4f971e89-eebd-4455-a8de-9e59040e7347 5ca83367-6e45-459f-a27b-476b1d01c936 Действие
от сети powercfg -setacvalueindex SCHEME_CURRENT 4f971e89-eebd-4455-a8de-9e59040e7347 5ca83367-6e45-459f-a27b-476b1d01c936 Действие
В команде замените Действие на — чтобы выбрать «Действие не требуется»; 1 — чтобы выбрать «Сон»; 2 — чтобы выбрать «Гибернация»;3 — чтобы выбрать «Завершение работы».
3. Введите команду powercfg -SetActive SCHEME_CURRENT и нажмите клавишу Enter, чтобы применить изменения.
Какие варианты существуют
Закрытие крышки компьютера активирует определенный процесс, какой именно – зависит от текущих настроек операционной системы ноутбука. Выполнить надстройку можно вручную, после активации основного пакета установочных файлов и программ.
Варианты:
выключение устройства в стандартном режиме
Внимание! Это процесс, после активации которого все файлы, программы, приложения прекратят свою работу. Несохраненная информация пропадет;
спящий режим – позволяет не выключать ПК, отключаются жесткий диск, процессор, экран;
гибернация – операционка осуществляет запись данных на жесткий диск ноутбука, затем отключает комп.
В последнем случае компьютер дольше выходит из режима отключения после открытия крышки.
Вместо завершения работы компьютер перезагружается: что делать
Чаще всего такая проблема возникает в результате некорректной работы драйвера видеокарты NVidia. Его следует переустановить.
- Скачать с официального сайта новый драйвер Nvidia.
- Удалить старую программу и оборудование из Диспетчера устройств.
- Выключить компьютер и проследить, как прошло завершение сеанса: если компьютер при выключении больше не перезагружается, значит, виновник проблемы найден.
- Включив аппарат, запускаем установку нового драйвера видеокарты.
Другая ошибка – неправильные параметры конфигурации питания. Для её исправления входят в редактор реестра:
Win + K → regedit→ HKEY_CURENT_USER/Software/Microsoft/Windows/СurentVersion/WinLogon/Exploer.
Пройдя по этому адресу, надо сделать изменения в параметре CleanShuddown – по умолчанию он имеет значение «0» – т. е. настроен на автоматическую перезагрузку в критических условиях. Если задать параметру значение «1», система будет не перезагружаться, а ожидать завершения конфликтного приложения. Затем надо пройти по адресу:
HKEY_ LOKAL_MACHINE/ SOFTWARE/Microsoft/Windows NT /СurentVersion/WinLogon,
найти параметр PowerdownAfterShuddown и присвоить ему значение «1» — для того, чтобы после команды о завершении работы питание компьютера отключалось автоматически.
Возможные проблемы с работой спящего режима
А теперь типичные проблемы с тем, как работает спящий режим Windows 10 и не только он.
Спящий режим отключен, выключение экрана тоже, но экран все равно выключается через короткое время. Пишу это первым пунктом, потому как чаще всего обращались именно с такой проблемой. В поиске в панели задач начните вводить «Заставка», затем перейдите к параметрам заставки (скринсейвера) и отключите ее. Ещё одно решение описано далее, после 5-го пункта.
Компьютер не выходит из режима сна — либо показывает черный экран, либо просто не реагирует на кнопки, хотя индикатор, что он в спящем режиме (если есть такой) горит. Чаще всего (как ни странно) эта проблема вызвана драйверами видеокарты, установленными самой Windows 10. Решение — удалить все драйверы видео с помощью Display Driver Uninstaller, затем установить их с официального сайта. Пример для NVidia, которые подойдет полностью для видеокарт Intel и AMD описан в статье Установка драйверов NVidia в Windows 10
Внимание: для некоторых ноутбуков с графикой Intel (часто на Dell) приходится брать последний драйвер с сайта производителя самого ноутбука, иногда для 8 или 7 и устанавливать в режиме совместимости.
Компьютер или ноутбук сразу включается после выключения или перехода в спящий режим. Замечено на Lenovo (но может встретиться и на других марках). Решение — в дополнительных параметрах электропитания, как это было описано во втором разделе инструкции, отключить таймеры пробуждения
Кроме этого следует запретить пробуждение от сетевой карты. На эту же тему, но подробнее: Windows 10 не выключается.
Решение — в дополнительных параметрах электропитания, как это было описано во втором разделе инструкции, отключить таймеры пробуждения. Кроме этого следует запретить пробуждение от сетевой карты. На эту же тему, но подробнее: Windows 10 не выключается.
Также многие проблемы с работой схем питания, включая сон, на Intel-ноутбуках после установки Windows 10 бывают связаны с устанавливаемым автоматически драйвером Intel Management Engine Interface. Попробуйте удалить его через диспетчер устройств и установить «старый» драйвер с сайта производителя вашего устройства.
На некоторых ноутбуках было замечено, что автоматическое снижение яркости экрана до 30-50% при простое полностью выключало экран. Если вы боретесь с таким симптомом, попробуйте в дополнительных параметрах электропитания в разделе «Экран» изменить «Уровень яркости экрана в режиме уменьшенной яркости».
В Windows 10 также присутствует скрытый пункт «Время ожидания автоматического перехода системы в режим сна», который, по идее, должен срабатывать только после автоматического пробуждения. Однако, у некоторых пользователей он срабатывает и без этого и система засыпает через 2 минуты вне зависимости от всех настроек. Как это исправить:
- Запустите редактор реестра (Win+R — regedit)
- Перейдите к разделу HKEY_LOCAL_MACHINESYSTEMCurrentControlSetControlPowerPowerSettings238C9FA8-0AAD-41ED-83F4-97BE242C8F207bc4a2f9-d8fc-4469-b07b-33eb785aaca0
- Дважды кликните по значению Attributes и задайте значение 2 для него.
- Сохраните настройки, закройте редактор реестра.
- Откройте дополнительные параметры схемы электропитания, раздел «Сон».
- Задайте нужное время в появившемся пункте «Время ожидания автоматического перехода системы в режим сна».
На этом все. Кажется, рассказал по столь простой теме даже больше, чем нужно. Но если все еще остались какие-то вопросы по спящему режиму Windows 10, спрашивайте, будем разбираться.
- https://lumpics.ru/how-to-enable-sleep-mode-in-windows-10/
- https://windows10x.ru/spyashhij-rezhim/
- https://remontka.pro/sleep-mode-windows-10/
Как выключить на ноутбуке
Чаще всего пользователи выключают и включат энергосберегающий режим при помощи меню «Пуск». Это самый простой и надёжный способ, который доступен в большинстве случаев. Также можно зайти в меню, которое называется «Персонализация». Для того чтобы это сделать, нужно кликнуть по рабочему столу правой кнопкой мыши, а затем выбрать соответствующий пункт в появившемся меню. Этого будет достаточно для того, чтобы войти в этот режим, чтобы выключить его или включить. Иногда система пишет, что выключать такой режим не рекомендуется. Нужно просто не обращать внимания на это сообщение и выйти.
 Затем пользователю нужно найти настройки электропитания. Там же находятся и настройки, позволяющие снизить энергопотребление. Справиться с такой настройкой под силу каждому пользователю, которому нужно увеличить время автономной работы своего ноутбука. Обычно именно для этого и используется энергосбережение.
Затем пользователю нужно найти настройки электропитания. Там же находятся и настройки, позволяющие снизить энергопотребление. Справиться с такой настройкой под силу каждому пользователю, которому нужно увеличить время автономной работы своего ноутбука. Обычно именно для этого и используется энергосбережение.
В случае с ноутбуком есть целый ряд особенностей. В частности, включив такой режим, ноутбук будет работать куда медленнее. Это связано с тем, что эффективное энергосбережение возможно лишь при условии, что в ноутбуке будут отключены некоторые функции. Именно поэтому те, кто предпочитает играть в компьютерные игры, редко используют данный режим. Если он включён, то игры могут тормозить. Тогда играть будет некомфортно.
ВАЖНО! Рекомендуется включать энергосберегающий режим только во время офисной работы или при выполнении задач, которые не требуют большой производительности. С ноутбуками существует масса особенностей. К примеру, некоторые производители заранее предусмотрели отдельную кнопку рядом с клавиатурой, которая предназначена для включения энергосберегающего режима
Она позволяет добиться отличного результата при любых обстоятельствах. В таком случае программные средства энергосбережения и вовсе не нужны
К примеру, некоторые производители заранее предусмотрели отдельную кнопку рядом с клавиатурой, которая предназначена для включения энергосберегающего режима. Она позволяет добиться отличного результата при любых обстоятельствах. В таком случае программные средства энергосбережения и вовсе не нужны
С ноутбуками существует масса особенностей. К примеру, некоторые производители заранее предусмотрели отдельную кнопку рядом с клавиатурой, которая предназначена для включения энергосберегающего режима. Она позволяет добиться отличного результата при любых обстоятельствах. В таком случае программные средства энергосбережения и вовсе не нужны.
Возможные проблемы
Несмотря на то, что включение и настройка спящего режима в Windows 10 осуществляется достаточно просто, иногда возникают некоторые проблемы. Например, в меню «Пуск» может отсутствовать кнопка «Гибернация» или даже «Спящий режим».
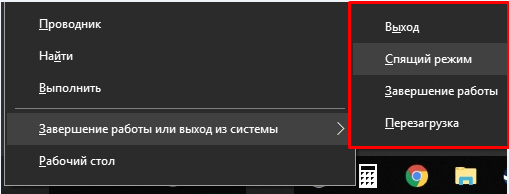
В моем случае, отраженном на скриншоте, отсутствует пункт «Гибернация». Чтобы вернуть его на это место, облегчив запуск данного режима, выполним следующий порядок действий.
Нажмем на кнопку «Пуск», а в появившемся списке в разделе «Служебное» щелкнем на пункт «Панель управления.
В появившемся каталоге разделов найдем нужный нам пункт — «Электропитание». Щелкнем по нему и перейдем в меню настроек электропитания ПК.
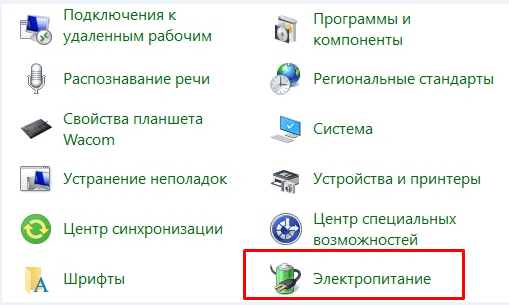
Обратим внимание на меню слева. Найдем в нем пункт «Действия кнопок питания»
Щелкнем по нему.
Откроется экран, на котором в разделе «Системные параметры» необходимо найти следующее предложение, являющееся ссылкой — «Изменение параметров, которые сейчас недоступны». Щелкнем по нему. Стоит заметить, что для дальнейшей работы потребуются права администратора.
Найдем раздел под названием «Параметры завершения работы». Именно здесь вы и можете добавить или убрать любой режим энергосбережения, который будет отображаться при нажатии на кнопку завершения работы в меню «Пуск». В нашем примере отсутствует галочка напротив пункта «Гибернация». Поставим ее, что мы могли воспользоваться данным режимом вручную тогда, когда нам это может понадобиться.

Еще можно добавить кнопку включения «Спящего режима» в том случае, если она по каким-то причинам отсутствует в меню «Пуск». Достаточно лишь поставить галочку в нужном месте. Убираем галочку, если нам не нужен какой-либо из пунктов.
Для чего нужно, чтобы ноутбук работал даже в закрытом состоянии
Все зависит от потребностей пользователя, ведь существует немало причин для обеспечения активного состояния девайса в закрытом состоянии. Рассмотрим самые распространенные из них. Например, в случае, когда пользователю нужно подключить ноутбук к внешнему монитору или телевизору, удобнее всего, чтобы крышка устройства была закрыта.
Таким образом лэптоп можно расположить в ограниченном пространстве, чтобы он не мешал использовать его в качестве системного блока.
Также это может понадобиться при загрузке объемных файлов, установке программ или обновлений в темное время суток. Будучи закрытым монитор не будет светить, а все процессы будут происходить при закрытой крышке, не переходя в “спящий режим”.
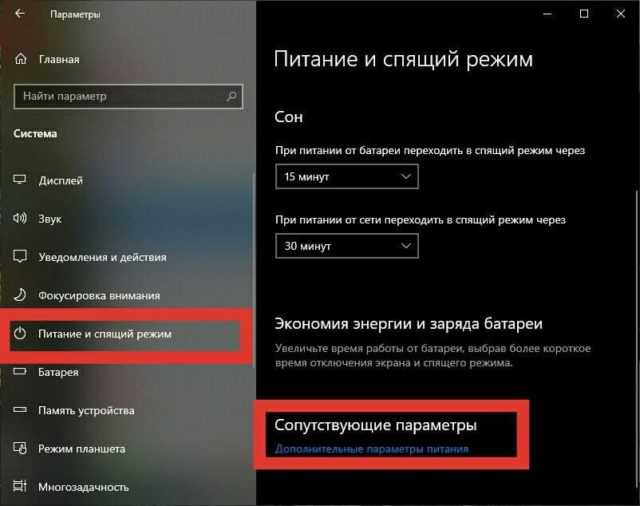
Как это проявляется

Когда мы говорим, «не выключается ноутбук», чаще всего имеем в виду одно из двух:
- Windows не завершает работу — не реагирует на команду выключения через меню Пуск. Или процесс завершения продолжается бесконечно, пока пользователь не выключит компьютер нажатием кнопки питания.
- Система завершает работу как положено, но машина остается включенной — экран гаснет, а вентилятор охлаждения процессора продолжает крутиться. Иногда остаются гореть индикаторы (power, wi-fi и другие). Закрытие крышки и нажатие кнопки питания в течение 4 секунд ничего не дают, ноутбук удается выключить только отсоединением источников питания.
Как включить режим гибернации в Windows 10?
Для того чтобы включить режим гибернации при стандартных настройках Windows 10, в большинстве случаев нам достаточно выключить компьютер. Система автоматически сохранит текущее состояние в файл на жестком диске, что позволит вам вернуть ее в рабочее состояние сразу после следующего включения ПК. Однако автоматическое включение режима гибернации при завершении работы может быть отключено ради экономии места на жестком диске или по иным причинам.
В таком случае можно войти в гибернацию самостоятельно, вручную. Для этого откроем меню пуск на нижней панели экрана. В появившемся меню найдем кнопку завершения работы. При нажатии на нее появится список функций, которые вы можете использовать.
Найдем в этом списке пункт «Гибернация» и нажмем на него.
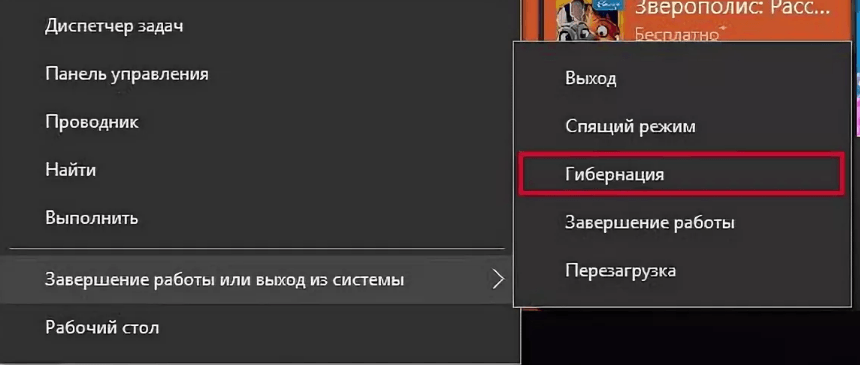
Компьютер завершит свою работу, но весь текущий процесс сохранится на жестком диске. При последующем включении ПК система автоматически вернется к нему. Это позволит нам сэкономить время на открытии всех нужных файлов и программ, а также обезопасить нас от потери всех несохраненных данных. При этом текущее состояние сохраняется в файл под названием hyberfil.sys, который хранится в системном каталоге.
После восстановления работы данный файл полностью очистится, чтобы освободить место на жестком диске. Однако надо иметь в виду, что для нормального функционирования режима гибернации необходимо иметь достаточно свободного места на HDD или SSD (в зависимости от модели компьютера).
Как сделать, чтобы ноутбук работал закрытым
Для решения проблемы вам потребуется максимум пять минут. Операция очень простая и не требует специальных знаний и навыков. В зависимости от версии ОС, которая у вас установлена, переходите сразу в нужный раздел.
Читайте далее
Планшеты с поддержкой GSM и 3G модулей, уже ни для кого не является
Некоторые достаточно скептически относятся к необходимости установки на операционную систему Андроид, дополнительную антивирусную
Перед тем как удалить антивирус с компьютера необходимо понимать, что удалять антивирусные программы,
Многие впадают в ступор и не знают, как сделать скриншот на Макбуке из-за
Можно ли закрывать ноутбук, не выключая его?
По умолчанию ноутбук с «Виндовс» уходит в сон, когда вы закрываете его крышку. Что означает режим сна? Отключается дисплей и некоторые другие компоненты. При этом «оперативка» продолжает работать. За счёт этого компьютер хранит в своей памяти информацию об открытых окнах и программах.
Когда вы открываете крышку снова, компьютер предлагает выйти из режима сна, войти в свою «учётку» на ПК и продолжить работу с теми же открытыми окнами, то есть там, где вы закончили.

По умочанию ноутбук входит в режим сна при закрытии крышки
Системе вы не принесёте вред, если будете использовать режим сна таким образом не слишком часто. Если же вы привыкли регулярно закрывать крышку ноутбука вместо полного завершения работы, готовьтесь к ошибкам и сбоям в работе системы. При этом чем дольше ваш ноутбук будет работать без полноценного завершения работы, тем сильнее это будет сказываться на быстродействии системы. Помимо этого учитывайте, что ноутбук будет терять заряд даже при спящем режиме, а это быстро скажется на энергоёмкости и работе батареи устройства.
Таким образом, если вы не собираетесь в ближайшее время пользоваться «ноутом», лучше завершите его работу, а затем закройте крышку, либо сразу настройте выключение ПК при закрытии крышки.
Если закрывать крышку сильно часто, есть также риск, что петли, за счёт которых ноутбук открывается и закрывается, начнут быстро изнашиваться, если, к примеру, они выполнены из не слишком качественного материала. Но в большинстве случаев пользователи не сталкиваются с такой проблемой.