Можно ли отключать службы
В принципе, пользователь может отключать все, что ему захочется. Но делать это нужно осознанно. Все дело в том, что определенные Services взаимосвязаны между собой. Отключая одну службу, юзер нарушит работу другой, что приведет к сбою всей операционной системы. Прежде чем предпринимать какие-то действия, нужно внимательно ознакомиться с программой и разобраться с возложенными на неё функциями. В Windows 10 уже есть справочник с описанием, но для начинающего пользователя ПК эта информация поможет показаться непонятной. В любой поисковой системе введите наименование службы, и вы сразу же получите ответ. Поэтому проблем с поиском исчерпывающей информации возникнуть не должно.
Так выглядит описание в системе:

Из скриншота видно, что есть некая служба RemoteRegistry, которая открывает доступ удаленным пользователям к параметрам реестра. По умолчанию она всегда запущена, но мы можем в любую минуту зайти в её свойства и в строке «Состояние» выбрать функцию «Остановить». Чтобы изменения вступили в силу, достаточно нажать кнопку «Ок». Это одна из Services, отключение которой не повлияет на работу ПК. В домашних условиях совершенно нет надобности в RemoteRegistry, которая пригодится разве что систему администратору для правки веток реестра. Мы также подготовили список разрешенных к отключению служб. Вы можете смело их деактивировать и освободить пару сотен мегабайт оперативной памяти.
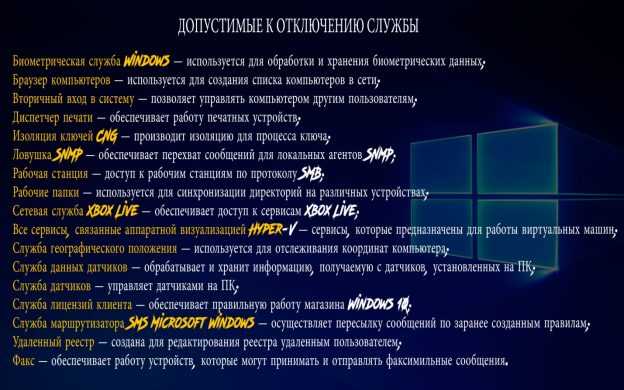
При первой же необходимости можно вернуть их к работе. Просто повторите весь описанный выше порядок действий. Только в свойствах отключенной службы с целью её запуска в строке «Состояние» жмите функцию «Запустить».
Универсального рецепта отключения всех ненужных Services нет. Задача юзера – шаг за шагом деактивировать сервисы, которые не критичны для работы операционной системы. Здесь главное не навредить. Если вы точно не можете понять, нужна программа или нет, в её свойствах выберите автоматический тип запуска. Работа этого приложения будет сохранена, но операционная система немного облегчится.
Восстановление конфигурации служб в Windows 7 по умолчанию.
Первый вариант.
Скачайте с сайта набор программ «PsTools»
и разархивируйте в какую-нибудь папку.
Переместите файл «PsExec.exe»
в системную папку «C:WindowsSystem32»
. От имени администратора откройте командную строку.
Для этого в меню «Пуск»
, в строке поиска впишите команду cmd и нажмите «Ctrl+Shift+Enter»
.
Или в меню Пуск выберите команду «Выполнить»
и впишите в открывшемся окошке «cmd»
и нажмите Enter
.
В открывшемся окне введите следующую команду:
psexec -i -d -s c:windowsregedit.exe
и нажмите Enter.
При первом запуске инструмента «PsExec»
нужно нажать кнопку «Agree»
— согласие. При следующих запусках этот запрос больше не появится.
Далее нужно скачать архив ServiceDefaultRegistryEntries.zip
, с набором reg-файлов для восстановления служб по умолчанию. Скачанный архив распакуйте в отдельную папку.
Откройте редактор реестра. Для этого также в меню «Пуск»
в строку поиска введите «regedit»
.
В открывшемся окне, в верхнем меню выберите «Файл -> Импорт»
. Если появится окно с надписью «Location is not available»
(Расположение не доступно) нажмите «ОК»
.
Выберите для импортирования reg-файл соответствующий вашей операционной системе и ее разрядности, 86 или 64, и нажмите ОК.
В обычном режиме и в безопасном режиме службы загружаются разные, для этого в архиве ServiceDefaultRegistryEntries.zip
расположены две папки с reg-файлами. В папке «Default»
(По умолчанию) находятся файлы для восстановления по умолчанию в обычном режиме.
В папке SafeMode
находятся файлы для восстановления по умолчанию в безопасном режиме.
Теперь просто перезагрузите компьютер. Службы восстановятся по умолчанию в соответствии с выбранным reg-файлом.
Второй вариант.
Скачайте архив ServiceDefaultRegistryEntries.zip и распакуйте в какую-нибудь папку.
Перезагрузите компьютер.
До загрузки Windows, нажмите клавишу F8. Если материнской платой используется клавиша F8, то нужно выбрать диск, где у вас установлена Windows и нажать Enter, затем сразу F8.
Из предложенных вариантов загрузки «Дополнительные варианты загрузки»
(Advanced Boot Options) выберите «Устранение неполадок компьютера»
(Repair Your Computer).
Выберите (keyboard input method)
метод ввода с клавиатуры – «США (US)»
и «Next»
(Далее).
В открывшемся окне, из списка нужно выбрать — «Командная строка»
(Command Prompt).
Впишите команду regedit
и нажмите «Enter»
.
В открывшемся окне редактора реестра, в верхнем меню выберите «Файл -> Импорт»
Выберите для импортирования reg-файл соответствующий вашей операционной системе и ее разрядности, 86 или 64, и нажмите «Открыть»
(Open).
В обычном режиме и в безопасном режиме службы загружаются разные, для этого в архиве ServiceDefaultRegistryEntries.zip расположены две папки с reg-файлами.
В папке «Default» (По умолчанию) находятся файлы для восстановления по умолчанию в обычном режиме.
В папке «SafeMode» находятся файлы для восстановления по умолчанию в безопасном режиме.
Закройте все окна. Окно реестра и окно командной строки. Нажмите на «Перезагрузка»
(Restart).
Как открыть службы в Windows 10 и других версиях ОС
Начинаем с самых простых способов, работающих у 99% пользователей всех редакций Windows и переходим к более сложным, но которые также могут пригодиться в определенных ситуациях. Например, в системе может ломаться часть функционала, а зная альтернативные варианты перейти, вы всегда сможете перейти к локальным службам.
Как зайти в службы через поиск в Windows 10 / 11 / 7
- В поиске системы введите «службы» или services.msc. В Windows 10 и 11 поиск расположен на панели задач внизу в виде строки или кнопки со значком лупы. В Windows 7 поиск находится в меню «Пуск» внизу.
- Откройте найденное одноименное приложение и запустите его.
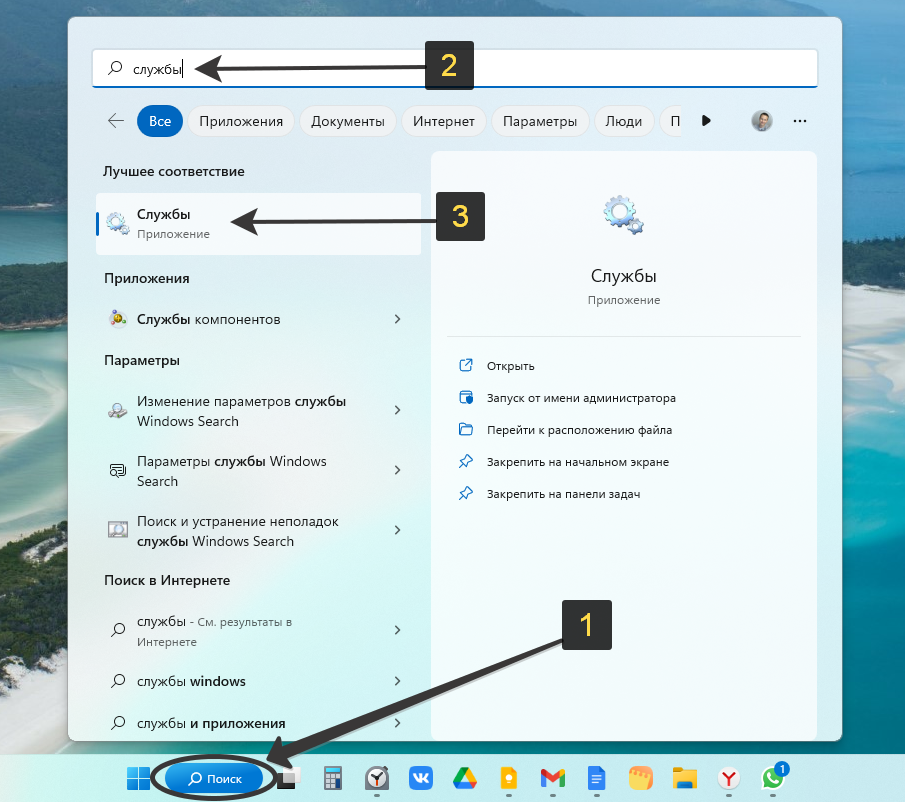 Запуск оснастки служб в Windows с помощью поисковой строки
Запуск оснастки служб в Windows с помощью поисковой строки
В редких случаях поиск может не работать или быть отключен. В таком случае воспользуйтесь следующим методом.
Как открыть службы через Win + R (окно «Выполнить» в Windows)
- Нажмите сочетание клавиш (на русской раскладке клавиатуры вместо «R» буква «Е»).
- Введите в поле открытого диалогового окна и щелкните «ОК».
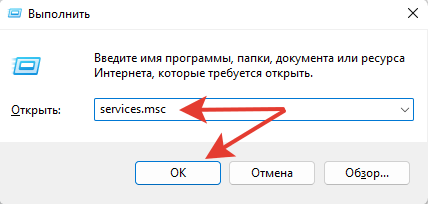 Как открыть службы в любых Windows через «Выполнить»
Как открыть службы в любых Windows через «Выполнить»
Как запустить службы Windows 10, 11 через «Пуск»
В Windows 10 и 11 иконка запуска находится в списке программ меню «Пуск»:
- Windows 11: «Пуск» — «Все приложения» — «Инструменты Windows» — «Службы».
- Windows 10: «Пуск» — «Средства администрирования Windows» — «Службы».
В Windows 8.1, 8, 7 и XP нужного пункта в «Пуске» нет.
Запуск оснастки служб services.msc из папки Windows
- Откройте проводник и перейдите в раздел «Этот компьютер» (или просто «Компьютер» в Windows 7 и XP).
- Переходите по пути , поочередно открывая папки — диск «С», «Windows», «system32». Также, находясь в любой папке, вы можете ввести в верхнюю адресную строку (где отображается путь), нажать «Enter» и сразу перейти к нужному расположению.
- По умолчанию список каталогов и файлов отсортирован в алфавитном порядке (сначала идут папки, затем файлы). Пролистайте список вниз, найдите файл . Он отвечает за запуск оснастки.
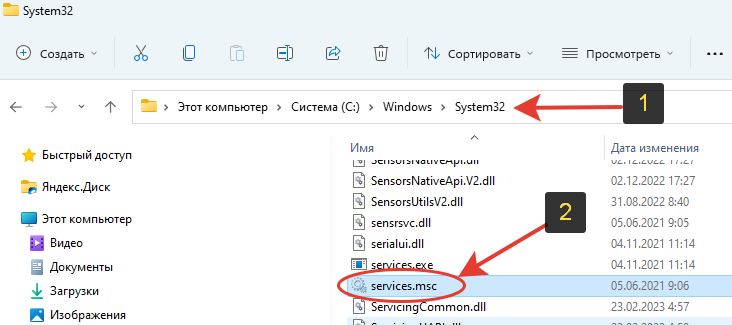 Папка, где находятся службы в Windows 10 и других версий
Папка, где находятся службы в Windows 10 и других версий
Если вы часто переходите в службы Windows, то прямо с той папки можете сделать ярлык для быстрого запуска прямо с рабочего стола. Для этого кликните по файлу правой кнопкой мыши, выберите «Отправить» — «Рабочий стол (создать ярлык)».
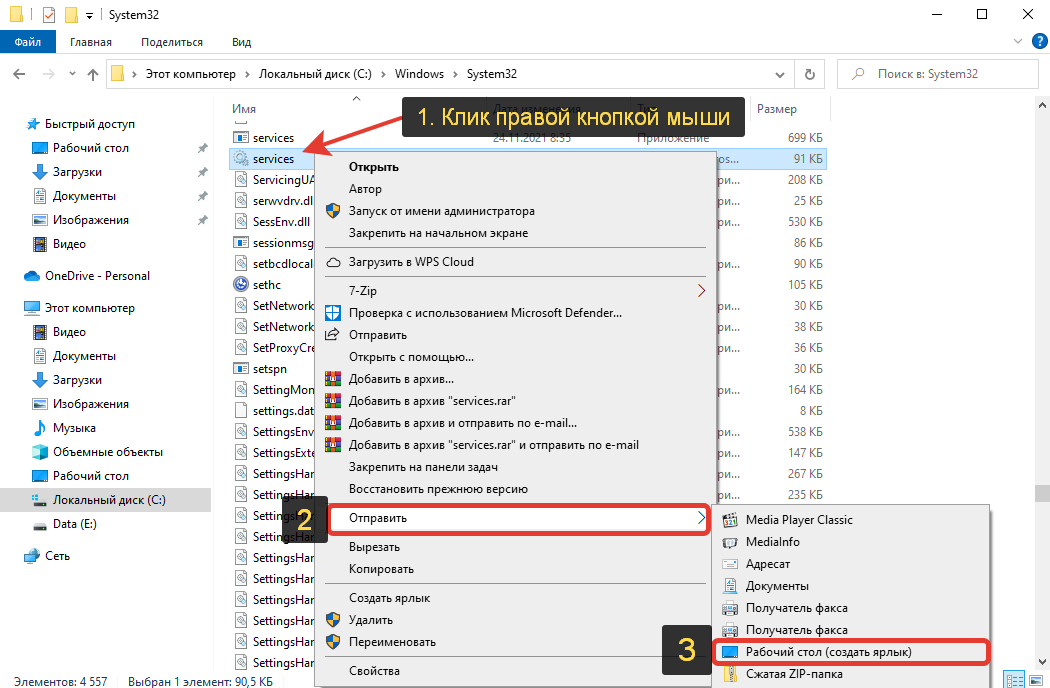 Создание ярлыка для быстрого запуска служб
Создание ярлыка для быстрого запуска служб
В Windows 11 после нажатия правой кнопкой мыши нужно сначала выбрать пункт «Показать дополнительные параметры».
Доступ службам в оснастке «управление компьютером» Windows
Если у вас Windows 11 / 10 / 8.1 / 8:
Кликните по меню «Пуск» правой кнопкой мыши или зажмите и выберите из появившегося контекстного меню пункт «Управление компьютером».
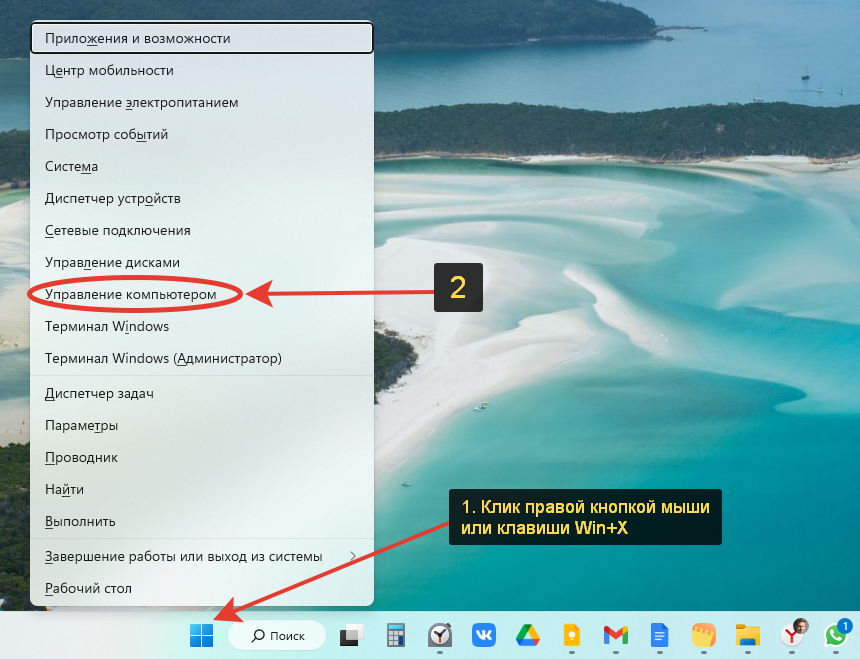 Запуск меню WinX в Windows 11 и вход в утилиту «Управление компьютером»
Запуск меню WinX в Windows 11 и вход в утилиту «Управление компьютером»
В открывшемся окне распахните категорию «Службы и приложения» и зайдите в «Службы».
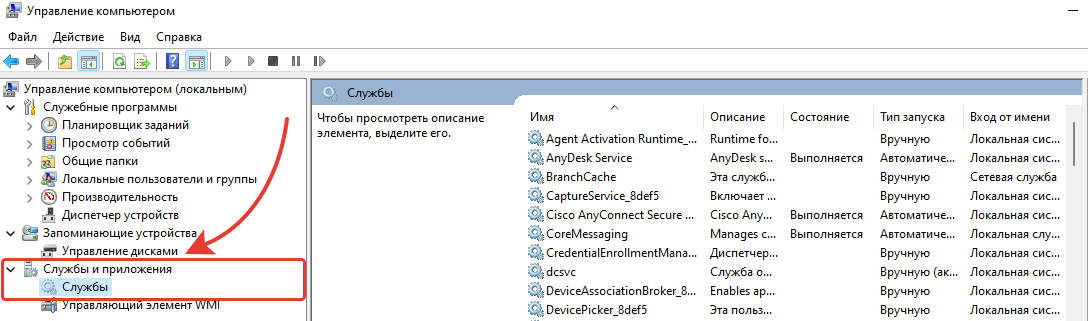 Переход к службам в Windows 10 / 11 через раздел «Управление компьютером»
Переход к службам в Windows 10 / 11 через раздел «Управление компьютером»
В Windows 7 откройте «Пуск» — «Панель управления» — категория «Система и безопасность» — «Администрирование» и там выберите «Управление компьютером.
Просмотр служб в через конфигурацию системы Виндовс
Этот способ подразумевает ограниченный вариант просмотра сервисов Windows без возможности переходить к их свойствам и видеть подробные характеристики. Годится только для быстрого включения и отключения ненужных служб.
Введите в поиске «Конфигурация системы» или msconfig и запустите одноименное приложение. Либо зажмите , введите msconfig и кликните «ОК».
В окне перейдите на вкладку «Службы», где будет отображаться весь список.
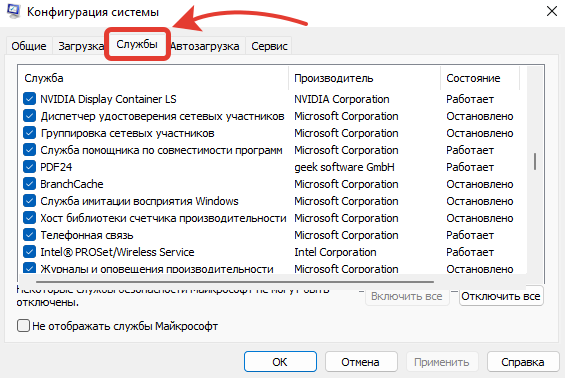 Отображение служб в утилите msconfig во всех Windows
Отображение служб в утилите msconfig во всех Windows
Галочками рядом с названиями можно отключать отдельные сервисы.
Здесь есть удобная настройка «не отображать службы майкрософт» и тогда у вас останется список только внешних (на 99% связанных с установленными сторонними программами).
Другие способы перейти к управлению службами в Windows
В этой главе я описал менее удобные способы запуска. Однако иногда они могут пригодиться при невозможности по какой-либо причине применить все основные варианты, перечисленные выше.
Это больше актуально для Windows 7, потому что в более современных версиях системы, старая панель управления все меньше используется и заменена разделом «Параметры». Однако в параметрах до сих пор недоступны многие полезные функции.
Таблица служб по умолчанию Windows 10
Чтобы скачать соответствующий файл, нажмите на ссылку с именем:
Май 30th, 2017 Анна Маврина
Службы Windows 10 — набор сервисных приложений, работающих в фоне вне зависимости от поведения пользователя и выполняющих, как правило, системные функции. Несмотря на их автономность, пользователю иногда может понадобиться отредактировать службы Windows: например, выключить «вирусные» или вернуть на место те, что оказались закрыты по ошибке. Отключение ненужных программ — не такое уж сложное дело.
Существует несколько способов открыть меню управления службами. Можно выбрать тот из них, который нравится больше всего.
- Первый способ — зайти в меню «Выполнить» (открывается либо комбинацией клавиш Win+R, либо из меню «Пуск», пункт «Выполнить») и ввести в командную строку services.msc, после чего нажать Enter.
Чтобы войти в службы через строку «Выполнить», нужно ввести в ней services.msc
Чтобы войти в службы через контекстное меню, нажмите Win+X и выберите «Управление компьютером»
В меню «Управление компьютером» нужно выбрать вариант «Службы и приложения», а там — «Службы»
В «Панели управления» следует выбрать вариант «Администрирование»
В меню администрирования есть вариант «Службы»; требуется выбрать его
В «Диспетчере задач» можно просмотреть, как работают службы Windows
Какие службы можно безбоязненно отключить в Windows 10
Список тех служб, которые пользователь может отключить, зависит от его потребностей и уникален для каждого. Есть системные службы, которые отключать нельзя ни в коем случае; но, за их исключением, остановить можно что угодно, если вас не обременит отсутствие конкретной функции.
Ниже приведена таблица, в которой расписаны разные службы и то, что они делают. Отключать их или нет — выбор за вами, исходя из того, чем именно вы занимаетесь на компьютере.
Таблица: список служб под отключение
| Имя службы | Что делает |
| С. географического положения | Отслеживает географическое положение компьютера. |
| С. маршрутизатора SMS Microsoft Windows | Отвечает за отправку сообщений по заранее заданным правилам. |
| С. загрузки изображений | Отвечает за загрузку изображений со сканера и камеры. Не нужна тем, у кого оных нет. |
| С. маршрутизатора AllJoyn | Работает с протоколом для взаимодействия через Wi-Fi и Bluetooth. Не нужна, если нет ни того, ни другого. |
| С. общего доступа к портам Net.Tcp | Отвечает за диспетчеризацию сообщений, адресованных к службе приложения. Малоприменима. |
| С. перечислителя переносных устройств | Работает с синхронизацией и автовоспроизведением файлов с переносных устройств. Также малоприменима. |
| С. поддержки Bluetooth | Работает с Bluetooth, не нужна тем, у кого его нет. |
| С. помощника по совместимости программ | Работает с совместимостью программ. |
| С. регистрации ошибок Windows | Отвечает за отчёты об ошибках системы. |
| С. шифрования дисков BitLocker | Работает с шифрованием дисков. Не нужна, если вы им не пользуетесь. |
| С. записи компакт-дисков | Позволяет записывать компакт-диски (использование которых понемногу устаревает). |
| С.лицензий клиента (ClipSVC) | Работает с приложениями из магазина Windows. |
| Machine Debug Manager | Нужна для программирования; если вы им не занимаетесь, отключите. |
| Superfetch | Ускоряет работу системы, но бесполезна для SSD-дисков; если в компьютере стоит такой диск, служба не нужна. |
| Windows Search | Отвечает за встроенный поиск компьютера. Если не пользуетесь поисковой строкой, отключайте. |
| Изоляция ключей CNG | Изолирует криптографические ключи. |
| Сетевая С. Xbox Live | Работает с учётной записью Xbox, не нужна, если вы не пользуетесь этой консолью. |
| Факс | Отвечает за работу с факсом. |
|
Работают с телеметрией (сбором данных пользователя для последующей отправки на сервера Microsoft). Отключать можно и нужно. |
|
Службы видеокарт NVIDIA, актуальные преимущественно для геймеров; если вы не играете в компьютерные игры и не работаете с 3D, их можно отключить. |
|
Hyper-V — система для работы виртуальных машин; если вы таковыми не пользуетесь, эти службы лучше отключить. |
| Эти службы отвечают за работу с датчиками, установленными в системе. Если вы не пользуетесь датчиками (не проверяете температуру процессора, напряжение на ЦПУ и т. д.), можете отключать. | |
| Биометрическая С. Windows | Отвечает за сбор биометрических данных. Если вы не считываете отпечаток пальца для входа в систему, смело выключайте. |
| Брандмауэр | Встроенный файервол Windows. Если используете другой антивирус со своим файерволом, встроенный брандмауэр не нужен. |
| Браузер компьютеров | Работает с локальной сетью компьютеров. Не нужен, если используется только один компьютер, не связанный с другими. |
| Беспроводная настройка | Отвечает за Wi-Fi. Не нужен в системах, где Wi-Fi не используется. |
| Вторичный вход в систему | Работает со входом с нескольких учётных записей; если аккаунт один, служба не нужна. |
| Диспетчер печати | Отвечает за работу с принтером. Не нужен, если принтером не пользуетесь. |
| Общий доступ к подключению к Интернету (ICS) | Следит за «общим доступом к интернету», т. е., к примеру, за «раздачей» Wi-Fi. |
|
Работают с файлами, папками, которые хранятся отдельно на сервере, а также с общими принтерами. Не нужны, если таких папок нет. |
| Удаленный реестр | Делает возможной работу с реестром для удалённых пользователей. |
| Удостоверение приложения | Идентифицирует заблокированные приложения. |
| Ловушка SNMP | Перехватывает сообщения для локальных агентов SNMP. |
| Рабочая станция | Отвечает за доступ к рабочей станции по протоколу SMB. |
| С. приложений | Службы, которые появились после установки некоторых приложений, тоже могут быть не нужны. Желательно внимательно рассмотреть их и решить, какие из них можно выключить. |
Contents
- 1. Значение сброса монитора на заводские настройки?
- 2. Причины сброса монитора на заводские настройки?
- 3. Больше информации о сбросе монитора к заводским настройкам
Обновление за октябрь 2020 г .:
We currently suggest utilizing this program for the issue. Also, this fixes typical computer system errors, defends you from data corruption, malware, computer system problems and optimizes your Computer for maximum ality. You can repair your Pc challenges imtely and protect against other issues from happening by using this software:
- 1: Download and install Computer Repair (Windows compatible — Microsoft Gold Certified).
- 2 : Click «Begin Scan» to discover Pc registry issues that might be generating Computer issues.
- 3 : Click on «Fix All» to fix all issues.
Исправить Services.msc, не открывающийся или не отвечающий
Services.msc-стандартное приложение для Windows 10, которое позволяет пользователям включать, отключать и изменять способ запуска служб в ОС. Эти службы включают службы ОС, такие как служба диспетчера очереди печати, а также сторонние службы, такие как служба обновления Chrome.
Приложение часто требуется для устранения проблем в Windows 10, когда службы необходимо перезапустить, завершить работу или отключить для устранения проблем. Чтобы открыть Services.msc;
- Нажмите сочетание клавиш Win + R , чтобы открыть окно запуска.
- В поле”Выполнить” введите
- Откроется приложение Services.msc .
Если описанные выше действия не помогли, и вам не удалось открыть приложение, или оно зависает при запуске, попробуйте следующие исправления.
Перезагрузите систему
Возможно, в вашей системе возникла ошибка, из-за которой приложение Services.msc не открывается или оно зависает. Перезагрузите систему и попробуйте открыть приложение.
Проверьте связь с консолью управления Microsoft
Приложение MSC или.msc на самом деле является типом файла, как и EXE-файл. Этот файл открывается в консоли управления Microsoft. Если связь приложения нарушена, т.е. Windows 10 не знает, как открыть файл MSC, файл services.msc не откроется.
- Откройте приложение Настройки с помощью сочетания клавиш Win + I.
- Перейдите в Apps.
- Выберите вкладку Приложения по умолчанию .
- Нажмите кнопку Выбрать приложения по умолчанию по типу файла .
- Найдите .msc и нажмите кнопку с плюсом .
- Выберите Консоль управления Microsoft .
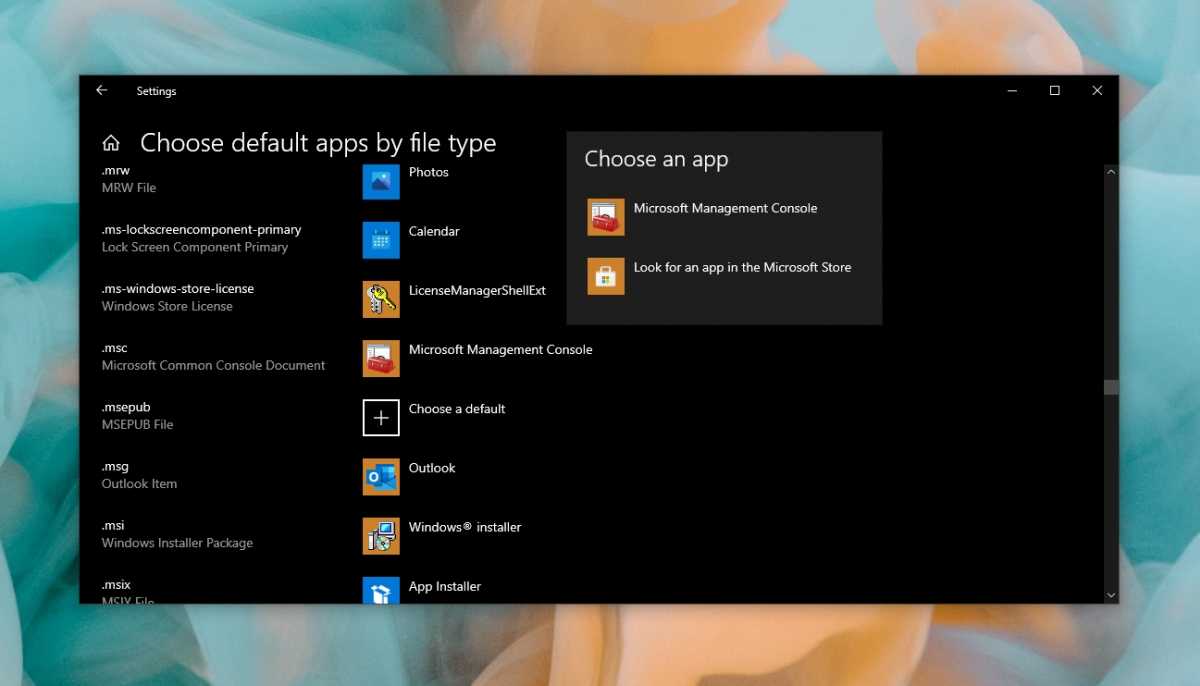
Запустить сканирование системы
Возможно, проблема с системными файлами. Их можно исправить, запустив сканирование SFC .
- Откройте командную строку с правами администратора .
- Выполните эту команду: .
- Подождите, пока c команда завершит и исправит файлы/ошибки.
- Откройте services.msc.
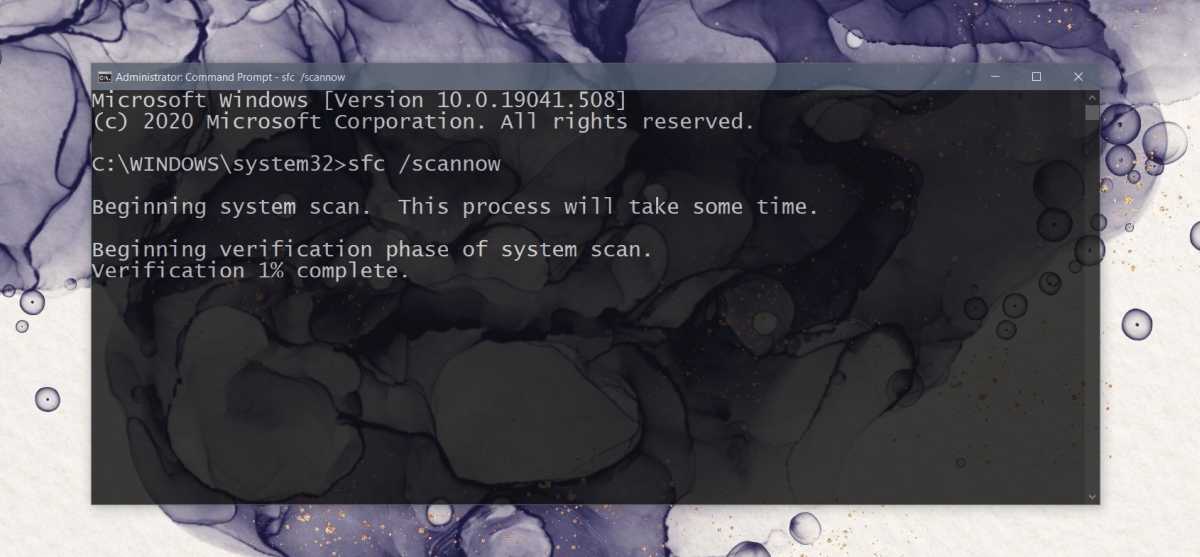
Запустите services.msc с правами администратора
Для запуска Services.msc требуются права администратора. Если вы запустите его без прав администратора, он может зависнуть.
- Откройте командную строку с правами администратора.
- Введите эту команду: и нажмите Enter.
- Откроется приложение services.msc .
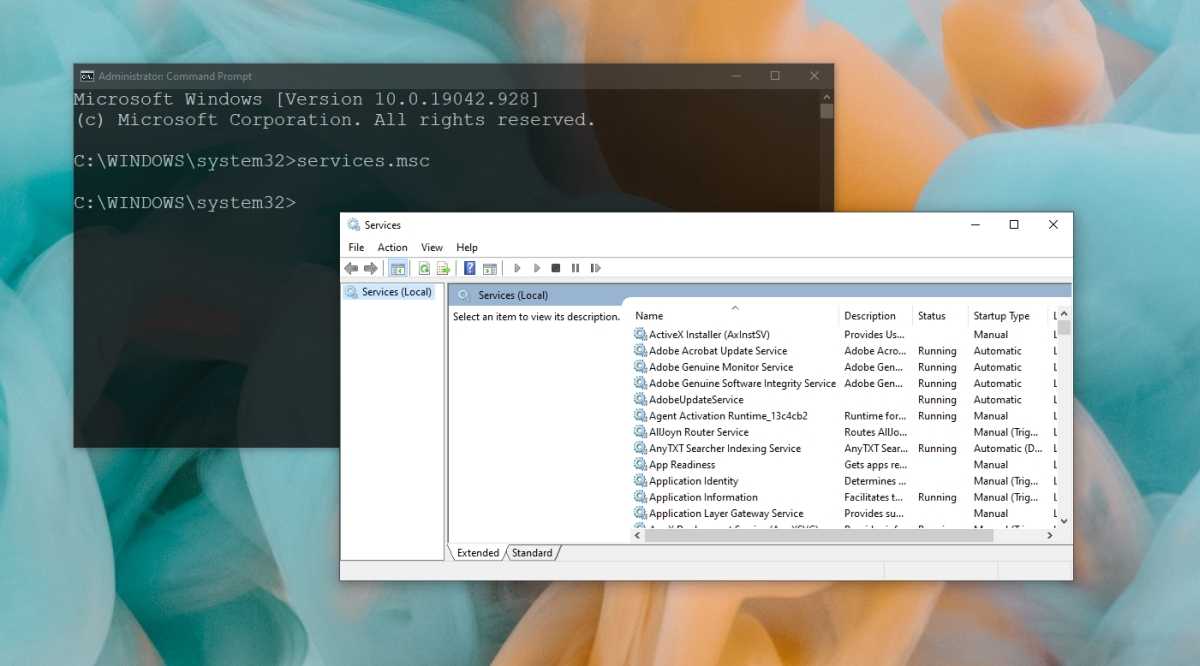
Повторно зарегистрируйте файлы DLL
Приложение Services.msc может перестать отвечать или не открываться, если есть проблема с файлами DLL. Самый простой способ исправить это-перерегистрировать их.
- Откройте командную строку с правами администратора.
- Затем по очереди выполните следующие команды.
Regsvr32 Msxml.dll Regsvr32 Msxml2.dll Regsvr32 Msxml3.dll
- После выполнения команд перезапустите систему.
Изменить настройки Services.msc в безопасном режиме
Services.msc-это приложение, и его настройки могли быть изменены, что привело к его зависанию или закрытию. Чтобы исправить это, вам нужно будет загрузиться в безопасном режиме .
- Загрузитесь в безопасном режиме с включенной сетью
- Нажмите сочетание клавиш Win + R, чтобы открыть окно выполнения.
- Введите services.msc и нажмите Enter.
- Дважды щелкните службу информации о приложении .
- Перейдите на вкладку Общие .
- Откройте раскрывающееся меню Тип запуска и выберите Вручную .
- Нажмите Применить и выйти. Безопасный режим .
- Откройте Services.msc.
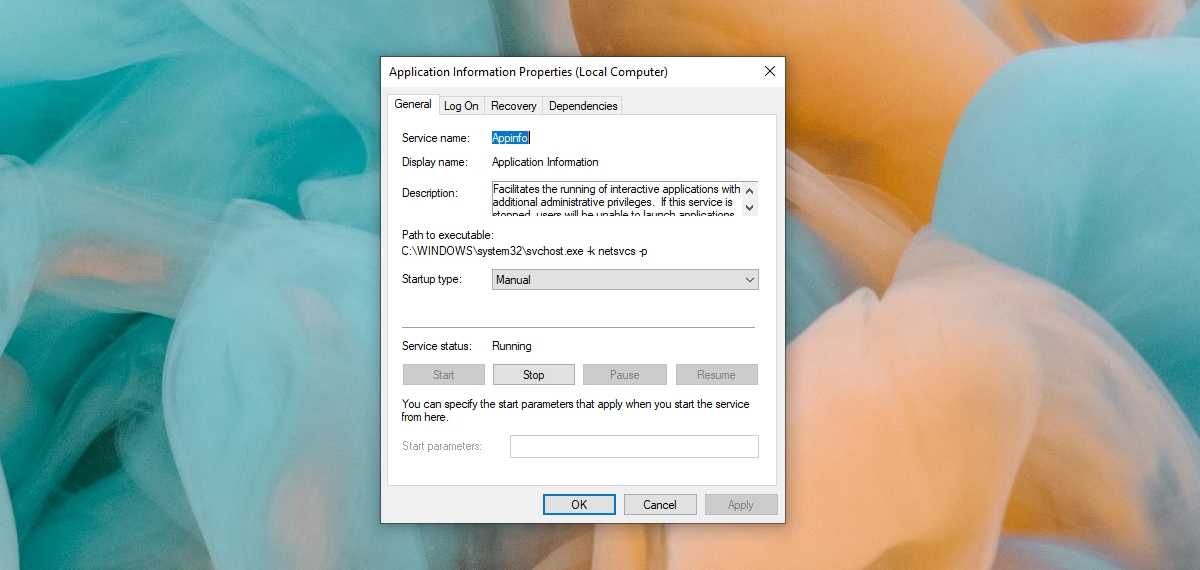
Перезапуск через Командную строку
Если Панель управления не справляется со своими обязанностями, отключить или перезапустить службу можно через Командную строку (cmd.exe). Командная строка должна быть запущена от имени администратора.
Для управления службами существует 4 команды, дублирующие функционал Панели управления:
- net stopservice — Остановить выбранную службу.
- net startservice — Запустить.
- net pauseservice — Приостановить обслуживание.
- net continueservice — Возобновить обслуживание.
Для работы со службой нужно знать её название. Например, запуск службы Windows Audio будет выполнен по команде net start audiosrv. Здесь audiosrv — системное название службы.
Чтобы его узнать, нужно зайти в свойства. Нужная строка будет в самом верху — «Имя службы». Вывести списком имена всех активных служб можно прямо в Командной строке, введя sc query type= service.
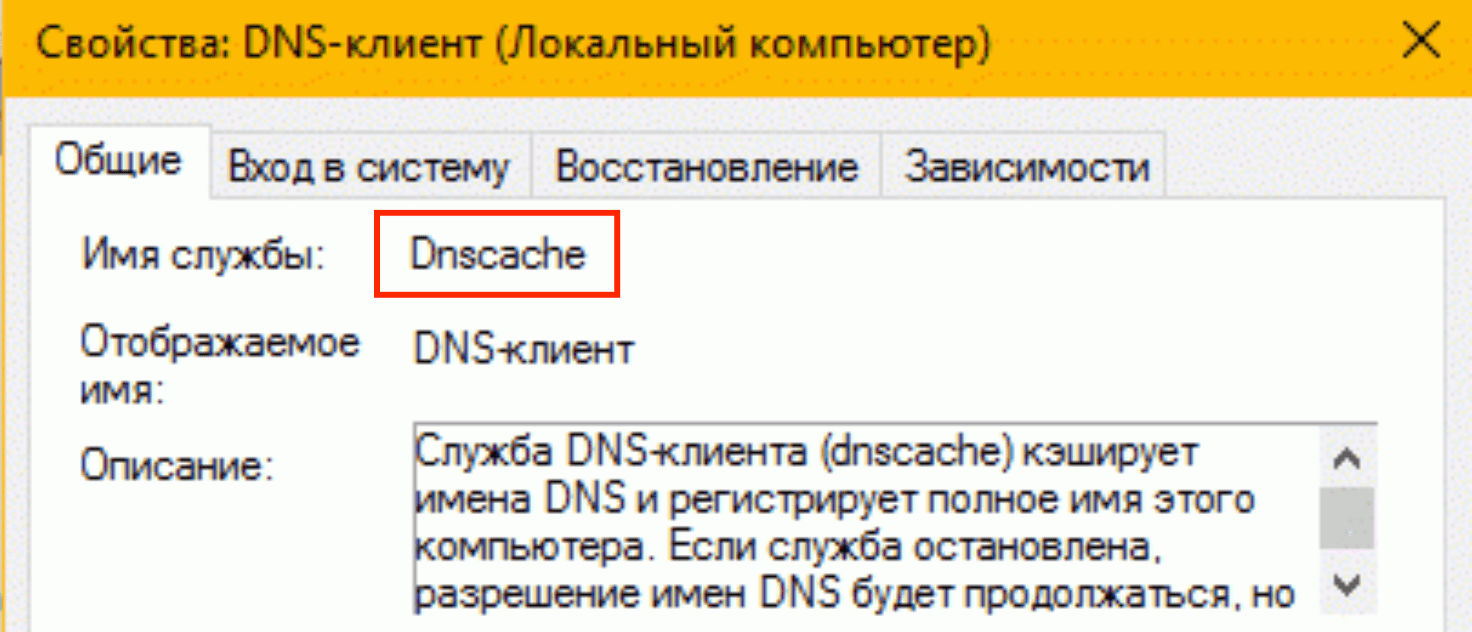
Через консоль можно не только перезапустить службу, но и изменить её тип запуска командой sc config *СЛУЖБА* start=*ТИП_ЗАПУСКА*.
Доступные типы запуска:
- auto — Автоматически.
- demand — Вручную (по требованию).
- delayed-auto — Отложенный запуск.
Например, команда sc config audiosrv start=auto переведет службу Windows Audio в тип запуска Автоматически.
Таблица служб по умолчанию
После открытия редактора можно увидеть список включенных приложений, состояние которых можно изменить или запустить.
| Отображаемое название | Название службы | Рабочий файл | От чьего имени запущено |
| ASP.NET State Service | aspnet_state | %SystemRoot%\\Microsoft.NET\\Framework\\v4.0.30319\\aspnet_state.exe
(в 32-битной версии) %SystemRoot%\\Microsoft.NET\\Framework64\\v4.0.30319\\aspnet_state.exe (в 64-битной версии) |
Сетевая |
| BranchCache | PeerDistSvc | %SystemRoot%\\System32\\s v c h o s t.exe -k PeerDist | Сетевая |
| CDPSvc | CDPSvc | %SystemRoot%\\System32\\s v c h o s t.exe -k LocalService | Локальная |
| CoreMessaging | CoreMessagingRegistrar | %SystemRoot%\\System32\\s v c h o s t.exe -k LocalServiceNoNetwork | Локальная |
| DataCollection
PublishingService |
DcpSvc | %SystemRoot%\\System32\\s v c h o s t.exe -k netsvcs Локальная служба | Локальная |
| DHCP-клиент | Dhcp | %SystemRoot%\\System32\\svchost.exe -k LocalServiceNetworkRestricted | Локальная |
| dmwappushsvc | dmwappushservice | %SystemRoot%\\System32\\svchost.exe -k netsvcs | Локальная |
Кроме указанных, существует еще около 50 разновидностей внутренних служб, восстановление которых можно осуществить вручную.
Как восстановить отсутствующие или удаленные службы в Windows 10/11?
- Мастер разделов
- Восстановление данных
- Как восстановить отсутствующие или удаленные службы в Windows 10/11?
Вики | Подписаться |
Последнее обновление 14 февраля 2022 г.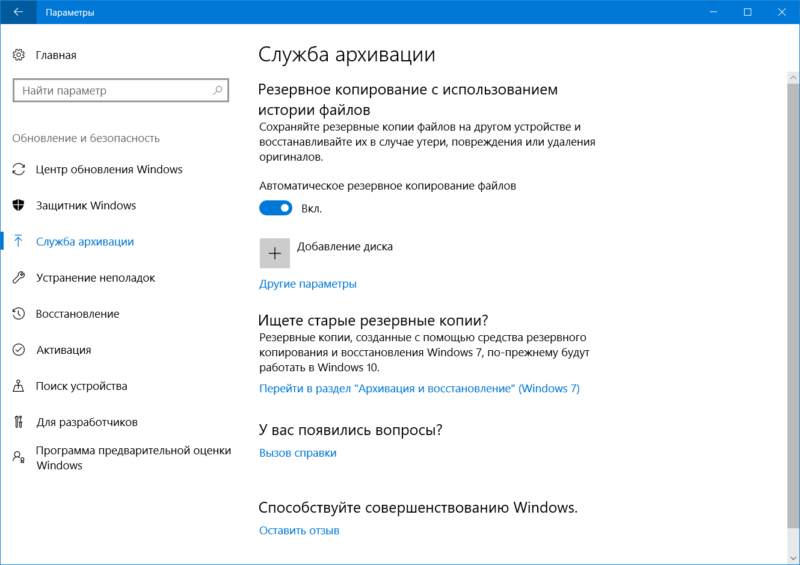
Если вы обнаружите, что одна или несколько служб отсутствуют в службах в диспетчере служб в Windows 10 или Windows 11, вы можете попытаться восстановить их, и в этом посте показано, как это сделать.0018 восстановить отсутствующие или удаленные службы в четырех различных решениях.
Если одна или несколько служб были пропущены из диспетчера служб в Windows 10 или Windows 11, не беспокойтесь. Вы можете использовать следующие четыре решения, чтобы вернуть его.
Совет: Потеря данных — это неприятная проблема, но ее также легко исправить с помощью инструмента восстановления диска, такого как MiniTool Partition Wizard. MiniTool Partition Wizard позволяет восстановить потерянные данные в разных случаях.
Как восстановить отсутствующие или удаленные службы в Windows 10/11?
Есть четыре способа восстановить отсутствующие или удаленные службы в Windows 10/11:
- Использовать редактор реестра
- Запустить SFC и DISM
- Выполнить восстановление системы
- Чистая установка Windows 10/11
Используйте редактор реестра
Вы можете восстановить отсутствующие или удаленные службы в Windows 10/11 с помощью редактора реестра.
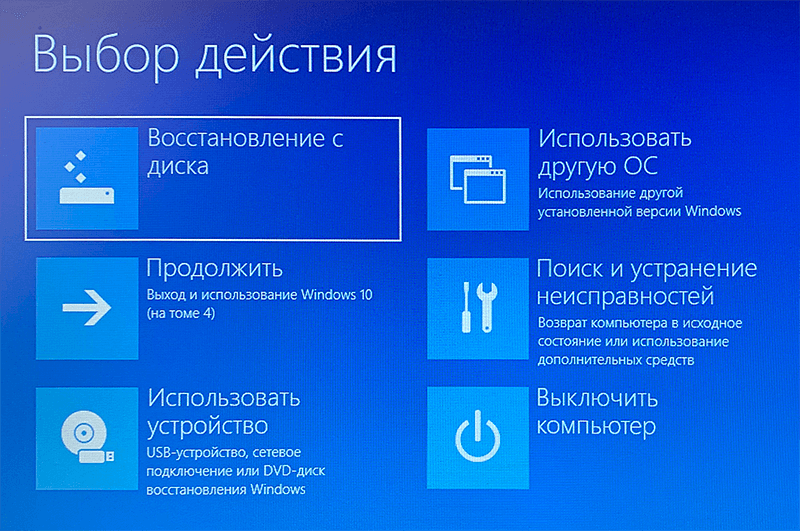
Шаг 1: Подключите флешку к рабочему компьютеру и откройте редактор реестра.
Шаг 2: В окне редактора реестра перейдите по следующему пути:
HKEY_LOCAL_MACHINE\SYSTEM\CurrentControlSet\Services
Шаг 3: Найдите папку Services для отсутствующего или другой компьютер на левой панели, а затем щелкните его правой кнопкой мыши, чтобы выбрать параметр Экспорт в контекстном меню.
Шаг 4: Экспортируйте папку Service на подключенный флэш-диск и отключите диск, когда процесс экспорта завершится.
Шаг 5: Подключить флешку к компьютеру, с которого Службы были пропущены или удалены.
Шаг 6: Исследуйте флэш-накопитель и дважды щелкните экспортированные файлы.
Шаг 7: Нажмите кнопку Да в окне учетной записи пользователя, нажмите кнопку Да в окне редактора реестра и нажмите кнопку OK , чтобы добавить экспортированные файлы в реестр.
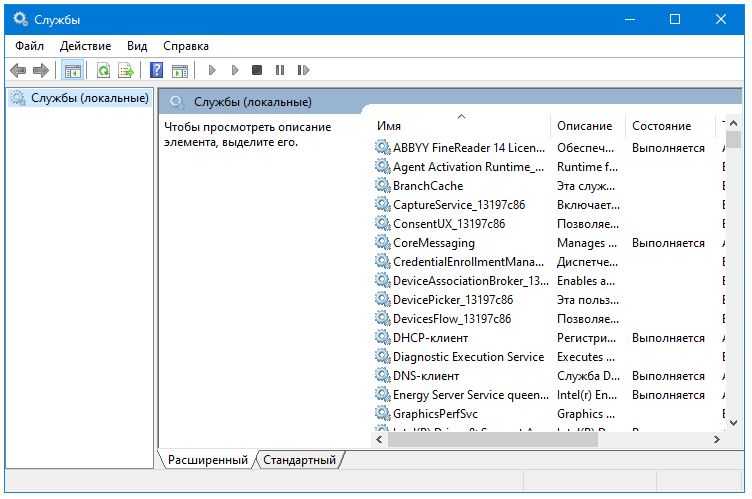
Шаг 8: Перезагрузите компьютер после добавления всех необходимых служб.
Запустить SFC и DISM
При повреждении некоторых системных файлов службы могут исчезнуть из диспетчера служб в Windows 10/11. Следовательно, запуск командных инструментов SFC и DISM может восстановить отсутствующие или удаленные службы.
Вот как восстановить отсутствующие или удаленные службы с помощью командных инструментов: SFC и DISM.
Примечание: Если ваш компьютер не загружается нормально, войдите в безопасный режим и выполните следующие действия.
Шаг 1: Введите cmd в строку поиска Windows, щелкните правой кнопкой мыши наиболее подходящий результат и выберите параметр «Запуск от имени администратора ». Это для запуска командной строки от имени администратора.
Шаг 2: Введите sfc/scannow в окне командной строки и нажмите клавишу Enter .
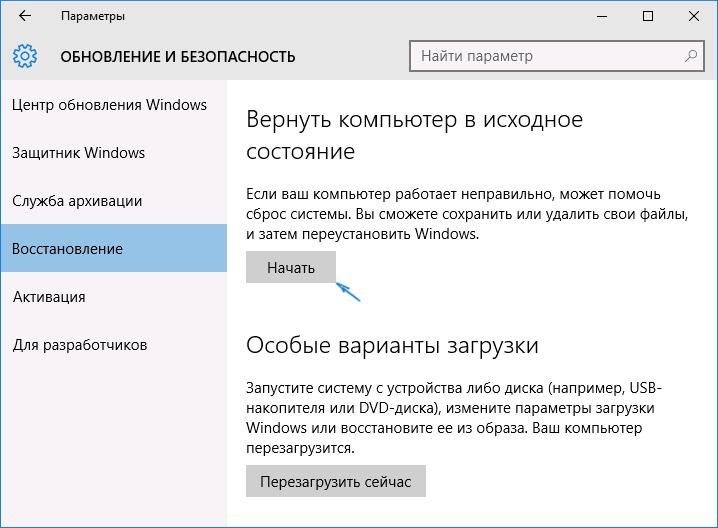
Теперь проверьте, возвращаются ли Службы. Если нет, выполните команду DISM DISM /Online /Cleanup-Image /RestoreHealth или DISM.exe /Online /Cleanup-Image /Restorehealth в командной строке и посмотрите, работает ли это для вас.
Выполнить восстановление системы
Если вы создали системную точку до того, как службы исчезли из диспетчера служб, самый простой способ восстановить отсутствующие или удаленные службы — выполнить восстановление системы.
Примечание: Введите WinRE, если ваш компьютер не загружается нормально. Для этого нажмите кнопку питания два или три раза; затем перейдите по пути: Устранение неполадок > Дополнительные параметры > Восстановление системы .
Шаг 1: Нажмите кнопку Далее в окне «Восстановление системы», чтобы продолжить.
Шаг 2: Выберите точку восстановления системы и нажмите кнопку Далее .
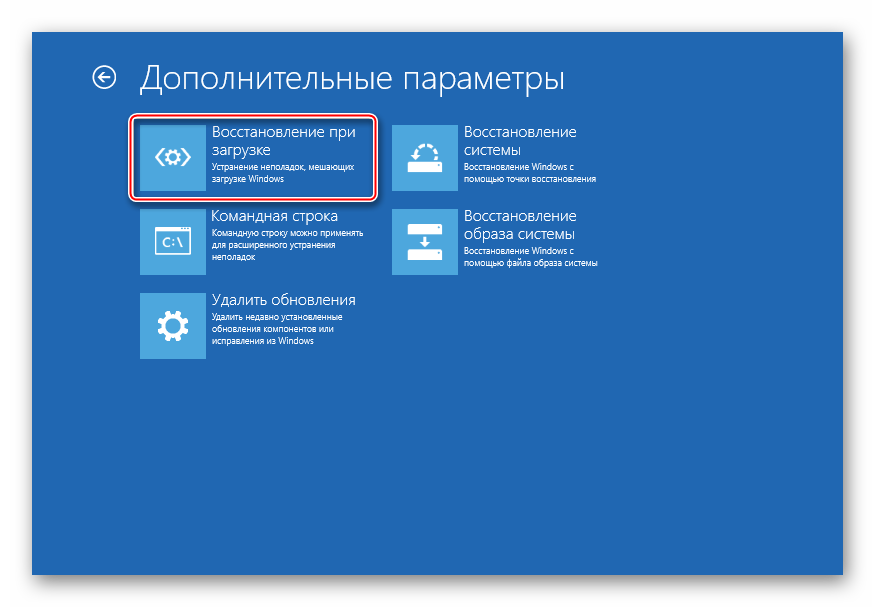
Шаг 3: Подтвердите точку восстановления системы и нажмите кнопку Готово .
После этого ваш компьютер вернется в предыдущее состояние, при котором ни одна служба не будет потеряна.
Чистая установка Windows 10/11
Если у вас нет точки восстановления системы или два других способа не помогают, попробуйте выполнить чистую установку операционной системы, чтобы восстановить отсутствующие или удаленные службы.
Но учтите, что чистая установка удалит все данные с вашего жесткого диска. Поэтому не забудьте перед этим сделать резервную копию компьютера.
Выше были показаны четыре способа восстановления служб в Windows 10/11. Вы восстанавливаете отсутствующие или удаленные Услуги? Ждите ваших хороших новостей.
Есть ли у вас другие способы восстановить отсутствующие или удаленные службы в Windows 10/11? Поделитесь ими с нами. Заранее спасибо.
- Твиттер
- Линкедин
- Реддит
Программа Easy Service Optimizer
Программ, позволяющих отключать ненужные процессы или восстанавливать их значения по умолчанию, существует мало. На русскоязычном пространстве известна всего одна: Easy Service Optimizer.
Эта утилита предназначена для отключения ряда служб в Windows 10, а также возврата их в состояние по умолчанию. Распространяется она бесплатно, существует на русском языке. Работа с ней довольно проста: нужно всего-то открыть программу, выбрать один из четырёх режимов работы и нажать «Применить».
Режимы в программе присутствуют следующие:
- «По умолчанию» — восстанавливает изначальные значения параметров;
- «Безопасно» — отключает только самые бесполезные процессы, которые совершенно точно не пригодятся пользователю;
- «Оптимально» — отключает среднее количество служб, менее безопасна, но лучше влияет на быстродействие;
- «Экстрим» — выключает максимально возможное количество услуг; небезопасна, может повлиять на качество работы с системой.
Перед началом работы с программой рекомендуется создать точку восстановления системы!
Видео: сервис простого оптимизатора (Easy Service Optimizer)
Грамотная работа со службами может изрядно упростить пользователю жизнь и увеличить быстродействие. Но не стоит злоупотреблять: неверно применённые настройки способны негативно повлиять на систему. Заботьтесь о своём компьютере и не отключайте службы, если не уверены в их бесполезности.
- https://softikbox.com/kak-v-windows-10-vklyuchit-ili-vosstanovit-vse-sluzhbyi-po-umolchaniyu-25440.html
- https://kompkimi.ru/windows10/kakie-sluzhbyi-mozhno-otklyuchit-v-windows-10
Симптомы передозировки
Легкие симптомы передозировки антидепрессантами включают тошноту, рвоту и лихорадку. Появление тех или иных симптомов зависит от типа и дозы антидепрессанта, взаимодействия лекарства с алкоголем или наркотиками.
Легкие симптомы передозировки антидепрессантами включают:
- тошноту и рвоту;
- помутнение зрения;
- жар;
- спутанность сознания;
- головную боль;
- сонливость;
- высокое кровяное давление;
- тремор и дрожь в конечностях.
К серьезным симптомам передозировки антидепрессантами относятся:
- учащенное сердцебиение;
- припадки;
- галлюцинации;
- критично низкое кровяное давление;
- затрудненное дыхание;
- остановка сердца;
- кома.
Инструкция
Попробуйте восстановить исходные настройки служб Windows стандартными средствами самой системы. Для этого вызовите главное системное меню, нажав кнопку «Пуск», и перейдите в диалог «Выполнить». Напечатайте msconfig в строке «Открыть» и подтвердите запуск утилиты, нажав кнопку OK.
Выберите закладку «Общие» в открывшемся диалоговом окне и примените флажок в строке «Обычный запуск». Подтвердите сохранение сделанных изменений, нажав кнопку OK, и перейдите на вкладку System.ini. Включите все опции и подтвердите свой выбор, нажав кнопку OK. Выберите закладку Win.ini и повторите те же действия. Перейдите на вкладку Boot.ini и снимите все флажки в разделе «Параметры запуска». Подтвердите выполнение выбранного действия, нажав кнопку OK и выберите закладку «Службы
». Воспользуйтесь командой «Включить все» и примените сделанные изменения, нажав кнопку OK.
При невозможности восстановить настройки служб Windows по умолчанию
вышеописанным способом, воспользуйтесь специальным твиком реестра «Конфигурация по умолчанию
», доступным для свободной загрузки в интернете. Перед использованием данного данного твика рекомендуется ознакомиться с описанием системных служб на официальном сайте корпорации Microsoft.
Обратите внимание на то, что при использовании нестандартной сборки дистрибутива операционной системы и отсутствии уверенности в том, удалялись ли какие-нибудь службы из этого дистрибутива, настоятельно рекомендуется пользоваться специальным cmd-файлом, предназначенным для восстановления типа запуска служб в состояние по умолчанию. Данный файл доступен для загрузки на специализированных форумах и отличается от reg-файла тем, что не изменяет записи системного реестра, если какой-либо сервис был удален
Внимание, только СЕГОДНЯ!
Все интересное
Вернуть прежние настройки системы на компьютерах, работающих под управлением ОС Windows, можно при помощи встроенного инструмента «Восстановление системы». Привлечение дополнительного программного обеспечения не требуется. Инструкция …
Системный реестр операционной системы Windows любой версии — один из главных инструментов управления компьютером. Стандартным инструментом для работы с реестром является утилита regedit.exe. Инструкция 1Получите доступ к главному инструменту…
Включение и выключение служб, в том числе сервиса печати, в операционной системе Windows представляет из себя стандартную процедуру, не предполагающую привлечения дополнительного программного обеспечения. Инструкция 1Вызовите главное системное…
Исчезновение языковой панели на компьютерах, работающих под управлением ОС Windows версии ХР, может вызываться несколькими причинами. Восстановление этого элемента не требует привлечения дополнительного программного обеспечения и может быть…
Файлом подкачки, или своп-файлом, принято именовать скрытый системный файл, который использует ОС Windows для сохранения отдельных частей приложений и информации, не задействованных в данный момент. Эти данные могут быть перемещены в оперативную…
Функция удаленного доступа к реестру — удобный инструмент администрирования. Тем не менее, в некоторых случаях возможность изменения системного реестра компьютера, работающего под управлением ОС Windows, может представлять серьезную угрозу для…
Блокировка функции «Восстановление системы» является результатом воздействия вредоносных приложений. Для возврата системы к нормальному рабочему состоянию необходимо в обязательном порядке произвести полную проверку и удаление вирусов…
Отключение страницы приветствия пользователя на компьютерах, работающих под управлением разных версий ОС Windows, подчиняется общим правилам и различается очень незначительно. Привлечение дополнительного программного обеспечения не требуется. …
Процедура отмены и удаления установленных обновлений операционной системы Microsoft Windows представляет из себя стандартную операцию, не требующую привлечения дополнительного программного обеспечения. Инструкция 1Вызовите главное системное меню,…
Остановка, или отмена перезагрузки компьютера, работающего под управлением ОС Windows, — стандартная функция операционной системы, которая может быть осуществлена несколькими способами. Использования дополнительных программ не потребуется. …
Настройка функции восстановления системы в компьютерах, работающих под управлением ОС Windows, может быть выполнена пользователем штатными средствами самой системы и не требует привлечения дополнительного программного обеспечения. Инструкция …
Заключение
Настраивать, отключать или включать службы достаточно просто. Только нужно быть уверенным в правильности совершаемых действий. Не будет лишним перед каждым обращением к Services страховаться. Зайдите в реестр и экспортируйте ветку HKEY_LOCAL_MACHINESYSTEMCurrentControlSetServices в reg-файл, чтобы в случае сбоя привычной работы Windows 10 вернуть прежние настройки.
В этой ветке хранятся все исходные параметры. После отключения некоторых сервисов освобождается оперативная память, разгружается система. Вполне оправданное занятие, которое даст определенный результат. Надеемся, что после прочтения данной статьи у вас появилось понимание, как отключаются и включаются службы в Windows 10.




























