Antimalware service executable windows 10: что это
Этот компонент представляет собой службу антивируса, который защищает устройство по умолчанию. Он помогает своевременно выявить различные угрозы, такие как вредоносные файлы, программы или коды.
Этот защитник Windows умеет выполнять проверки в фоновом режиме без необходимости запускать процесс. То есть обычный пользователь о его работе даже не предполагает, защита происходит без его вмешательства.
Проверить, защищен ли компьютер, можно в разделе «Центр безопасности защитника Windows».
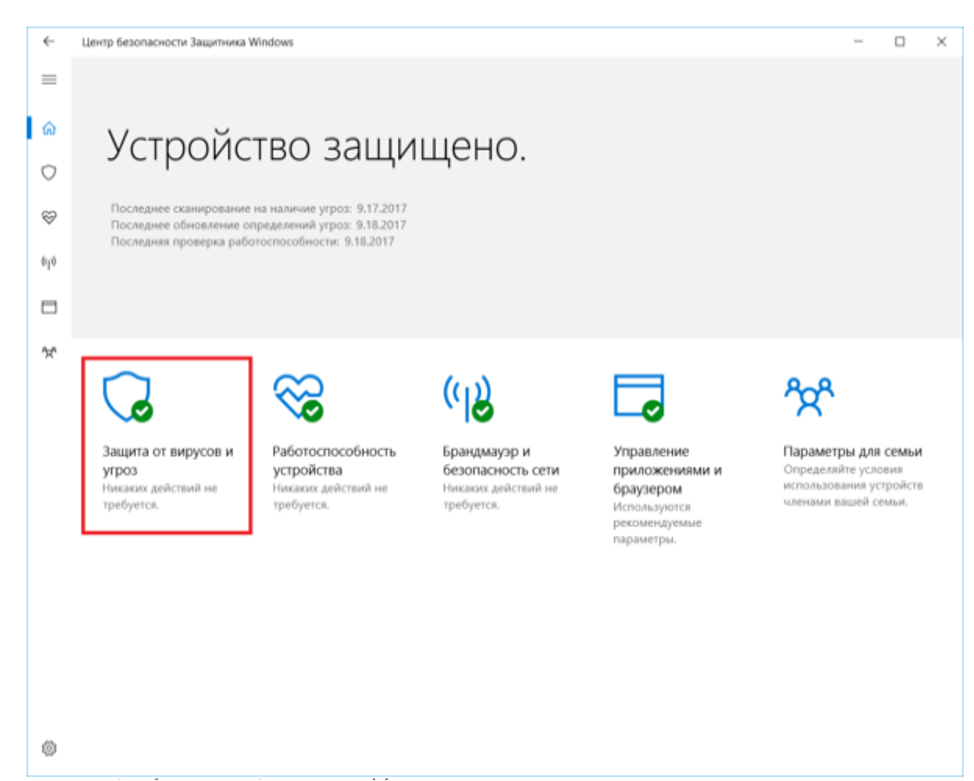
На этом примере мы видим, что встроенный антивирус функционирует, а пользователю для обнаружения угроз не нужно предпринимать дополнительных действий.
Как удалить службу в Windows 10 с помощью реестра или командной строки

Служба Windows — это компьютерный процесс, который выполняется в фоновом режиме без взаимодействия с пользователем. Обычно он активируется при запуске компьютера и выполняет задачи в режиме без вывода сообщений до тех пор, пока вы не выключите устройство. Это может начаться автоматически. вручную по требованию или запускается другим действием.
Иногда может наступить момент, когда вам нужно будет удалить службу Windows. Это может произойти, если программа, которую вы удалили, оставила Сервис. В этом руководстве мы покажем вам два метода, которые помогут вам удалить Сервис в Windows 10.
Удалить службу с вашего устройства Windows 10
Вы можете удалить Службу Windows одним из следующих способов:
- Через редактор реестра
- Использование командной строки
Давайте посмотрим на них в деталях:
1] Удалить сервис через редактор реестра
Прежде всего, вам нужно найти название службы, которую вы хотите удалить.
Для этого нажмите кнопку «Пуск» и введите «Службы» . Из наилучшего результата поиска нажмите на приложение «Службы», чтобы открыть его.
В окне «Диспетчер служб» прокрутите вниз и найдите службу, которую необходимо удалить. Как только вы найдете, щелкните правой кнопкой мыши на нем и выберите опцию Свойства.
На вкладке «Общие» окна «Свойства» вы получите название этой службы.
Запишите имя Сервиса, или вы можете его запомнить, чтобы иметь его под рукой, когда это будет необходимо.
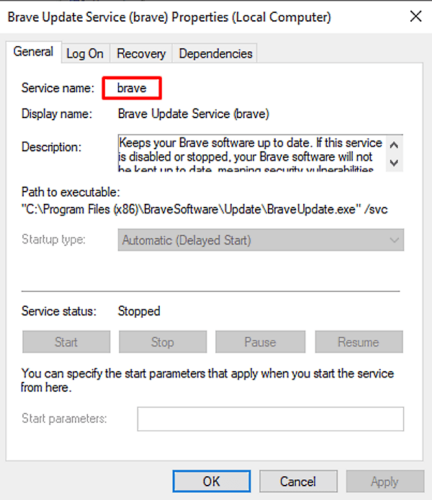
Как только вы получите имя службы, просто закройте окно свойств и окно служб.
Теперь пришло время открыть редактор реестра и затем удалить службу.
Но прежде чем начать, обязательно экспортируйте резервную копию списка служб Windows.
В окне реестра найдите имя службы, которое вы указали ранее.
Как только вы найдете, щелкните по нему правой кнопкой мыши и выберите опцию Удалить.
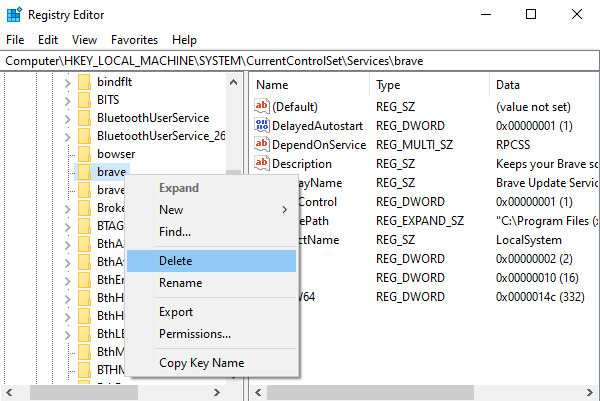
Нажмите на кнопку Да, когда вас попросят подтвердить.
После этого закройте окно реестра и перезагрузите компьютер, чтобы изменения вступили в силу.
2] Удалить службу с помощью командной строки
Если вам неудобно редактировать реестр, вы можете использовать командную строку для удаления службы.
Для этого откройте командную строку с повышенными правами с правами администратора.
Когда на экране отобразится запрос UAC, нажмите кнопку «Да», чтобы предоставить административные привилегии.

В окне командной строки введите следующие команды и нажмите Enter:
Примечание. В приведенном выше имени команды замените service_name на службу, которую вы указали ранее.
После завершения процесса закройте командную строку с повышенными правами и перезагрузите устройство.
Отключение служб в Services Manager
Во всех версиях Windows для работы со службами существует Windows Services Manager. Он позволяет включать/отключать службы и устанавливать параметры автозапуска. Несмотря на то, что многие службы в Windows практически не используются обычными пользователями и могут быть отключены полностью, этого настоятельно рекомендуется не делать.
Для снижения нагрузки на систему и увеличения производительности/быстродействия, для всех неиспользуемых служб достаточно выставить параметр «Вручную» в настройках автозапуска. В этом случае служба не будет использоваться Windows и не будет потреблять ресурсы компьютера. При этом система сможет запустить службу, когда она действительно понадобится.
Запустить Windows Services Manager можно несколькими способами:
- Нажать «Пуск» — «Выполнить», ввести services.msc и нажать Enter.
- Ввести services.msc в строке поиска в меню Пуск.
- Открыть «Пуск» — «Панель управления» — «Администрирование» — «Службы».
В окне служб показываются все присутствующие на компьютере службы, в том числе отключенные. В графе тип запуска должны стоять статусы «Вручную» или «Автоматически». Нежелательно переводить службы в полностью отключенное состояние.
В новых версиях ОС есть и другие настройки запуска: отложенный запуск, запуск по триггеру и так далее. Изменять эти настройки без понимания своих действий не рекомендуется. Стоит убедиться, что повышение производительности таким способом — действительно эффективная мера для решения проблемы с быстродействием.
Некоторые полезные советы
1. Будьте осторожны при изменении реестра
Редактор реестра может иметь влияние на работу всей системы, поэтому необходимо быть осторожным при любом изменении. Лучше всего создать резервную копию реестра, прежде чем вносить какие-либо изменения.
2. Используйте только проверенные решения
Интернет полон советов, как отключить службу Windows 10, но не все из них могут быть полезными. Чтобы убедиться, что вы используете проверенное и безопасное решение, лучше всего поискать ответы на официальных форумах или на сайте поддержки Microsoft.
3
Не забывайте о важности служб. Отключение некоторых служб может привести к непредсказуемой работе системы, поэтому необходимо понимать, для чего нужна каждая служба, прежде чем отключить ее
Если вы не уверены, что делает определенная служба, лучше всего оставить ее включенной
Отключение некоторых служб может привести к непредсказуемой работе системы, поэтому необходимо понимать, для чего нужна каждая служба, прежде чем отключить ее. Если вы не уверены, что делает определенная служба, лучше всего оставить ее включенной.
4. Используйте антивирусную программу
Редактирование реестра может стать причиной выхода системы из строя, поэтому лучше всего использовать антивирусную программу для дополнительной защиты вашего компьютера.
Как отключить службы в Windows 10

Начнем с того, как именно отключаются службы. Это можно сделать несколькими способами, из которых рекомендуемым является вход в «Службы» путем нажатия Win+R на клавиатуре и ввода services.msc или через пункт панели управления «Администрирование» — «Службы» (второй способ — вход в msconfig на вкладку «Службы»).
В результате запускается окно со списком служб Windows 10, их состоянием и типом запуска. При двойном клике на любой из них, вы можете остановить или запустить службу, а также изменить тип запуска.
Типы запуска бывают: Автоматически (и отложенный вариант) — запуск службы при входе в Windows 10, вручную — запуск службы в тот момент, когда она потребовалась ОС или какой-либо программе, отключена — служба не может быть запущена.

Кроме этого, вы можете отключить службы с помощью командной строки (от Администратора) с помощью команды sc config «Имя_службы» start=disabled где «Имя_службы» — системное имя, используемое Windows 10, видно в верхнем пункте при просмотре информации о любой из служб по двойному клику).
Дополнительно отмечу, что настройки служб влияют на всех пользователей Windows 10. Сами же эти настройки по умолчанию находятся в ветке реестра HKEY_LOCAL_MACHINE SYSTEM CurrentControlSet services — вы можете предварительно экспортировать данный раздел с помощью редактора реестра, чтобы иметь возможность быстро восстановить значения по умолчанию. Еще лучше — предварительно создать точку восстановления Windows 10, в случае чего ее можно использовать и из безопасного режима.
И еще одно примечание: часть служб можно не только отключить, но и удалить, удалив ненужные вам компоненты Windows 10. Сделать это можно через панель управления (зайти в нее можно через правый клик по пуску) — программы и компоненты — включение или отключение компонентов Windows.
Зачем отключать службы?
Windows запускает большое количество служб при запуске системы, полагая, что они могут понадобиться пользователю. Неиспользуемые службы потребляют ресурсы и тормозят работу компьютера. Отключение ненужных служб способно повысить производительность, снять нагрузку на процессор и память.
Важно отметить, что для всех современных компьютеров отключение служб Windows с целью улучшения производительности и быстродействия не имеет смысла. Заметную эффективность можно заметить лишь на старых компьютерах (с 2ГБ оперативной памяти и менее)
При этом под «заметным» повышением производительности понимается снижение нагрузки на процессор на несколько процентов, а также освобождение сотни-другой мегабайт оперативной памяти.
Перед отключением службы желательно ознакомиться с ее функционалом
Без многих компонентов Windows работать не может, поэтому важно не отключить лишнее в погоне за производительностью. Следует помнить про другие способы ускорения работы ПК: очистка реестра, удаление системных файлов и кэша, использование CCleaner
Важно помнить, что отключенная служба запустится при перезапуске системы, если не были изменены настройки автозапуска. А если были изменены, то проблема может проявиться, когда служба потребуется, а запуститься не может
Отключенные службы с выключенным автозапуском придется запускать вручную при необходимости. Для большинства пользователей это проблема, поскольку при возникновении проблем через несколько месяцев сложно вспомнить, какие из служб были отключены и за что они отвечали.
Странное решение разработчиков
Непонятно, зачем создатели ОС активируют столько служб, в которых не нуждается подавляющее большинство юзеров? На самом деле, «разрабы» не могут знать, что именно ВЫ будете использовать, вот почему решили включить ВСЁ. На всякий случай!
Хорошо, что есть возможность менять настройки (в отличие от MacOS), но если Вы новичок в этом деле, то увидев большой перечень – реально оказаться в ступоре. «С чего же начать, а не сделаю ли я хуже?».
Стоит отметить, что большая часть элементов имеет русскоязычное и вполне понятное наименование, то есть, человек может прочитать его, ознакомиться с описанием и сделать вывод – нужно ему это или нет. Дальше покажу все на реальном примере.
Редактирование параметров запуска служб в Windows
В данной статье будет рассказано о том, как отредактировать параметры запуска служб в Windows на примере службы «Агент сервера 1С:Предприятия 8.3». Будет показано как настроить тип запуска служб, изменить учетные данные для запуска службы, а также изменить параметры запуска исполняемого файла службы.
Изменение настроек запуска службы
Предположим у нас имеется работающая служба, пусть это будет «Агент сервера 1С:Предприятия 8». Для того что бы отредактировать свойства запуска данной службы перейдем в оснастку «Службы» (Services).
В Microsoft Windows Server 2012 эту оснастку можно найти в Диспетчере серверов (Server Manager), пункт меню «Средства» (Tools) — «Службы» (Services).
В Microsoft Windows Server 2008 R2 в меню «Пуск» (Start) — «Администрирование» (Administrative Tools) — «Службы» (Services)
Ну или в любой версии Windows можно выполнить команду services.msc. Для этого необходимо нажать комбинацию клавиш Win + R, в открывшемся окне «Выполнить» (Run) ввести имя команды в поле «Открыть» (Open) и нажать «ОК».
Далее в открывшейся оснастке, в списке служб находим службу, параметры запуска которой необходимо отредактировать.
Кликаем два раза по имени службы, чтобы открыть ее свойства. В окне свойств службы можно отредактировать нижеперечисленные параметры запуска службы.
На закладке «Общие» (General) можно настроить тип запуска службы (Startup type) — Автоматически (Automatic), Вручную (Manual), Отключена (Disabled) или Автоматически (отложенный запуск) (Automatic (Delayed Start)), выбрав соответствующий вариант из списка. А также возможно Остановить (Stop), Приостановить (Pause) или Запустить (Start) данную службу.
На закладке «Вход в систему» (Log on) можно настроить параметры учетной записи (account), от которой будет запускаться выбранная служба. Возможно настроить запуск от системной учетной записи (Local System account), или выбрать конкретного пользователя Windows, указав его имя и пароль.
На закладке «Восстановление» (Recovery) можно задать действия, которые будет выполнять система при сбое службы.
На закладке «Зависимости» (Dependencies) можно настроить зависимость запуска службы от различных компонент системы.
Изменение параметров запуска исполняемого файла службы
В окне свойств службы, на закладке «Общие» (General) возможно просмотреть путь к исполняемому файлу службы, а также увидеть передаваемые для его запуска параметры.
Однако эта информация доступна только для чтения. Изменить строку запуска исполняемого файла службы можно с помощью системного реестра Windows.
Для запуска системного реестра, следует выполнить команду regedit.exe. Для этого необходимо нажать комбинацию клавиш Win + R, в открывшемся окне «Выполнить» (Run) ввести имя команды в поле «Открыть» (Open) и нажать «ОК».
В первую очередь при работе с реестром Windows необходимо сделать бэкап, выполнив экспорт всего реестра.
После этого в дереве папок слева переходим по пути:
HKEY_LOCAL_MACHINE\SYSTEM\CurrentControlSet\Services
Затем в списке выделим группу с именем службы, свойства которой необходимо отредактировать. При этом, в окне справа увидим все параметры данной службы.
Кликаем 2 раза по имени параметра, который необходимо изменить и вводим новое значение.
Например, пусть нам необходимо запустить сервер «1С:Предприятие» в режиме отладки, т. е. добавить в строку запуска параметр -dedug. Для этого меняем значение параметра ImagePath.
Нажимаем «ОК», для сохранения изменений и закрываем редактор реестра.
Перезапускаем службу для того, чтобы изменения вступили в силу. Сделать это моно также из оснастки «Службы» (Services), кликнув правой кнопкой мыши по имени службы в списке и выбрав в контекстном меню «Перезапустить» (Restart).
На этом все. Изменения вступили в силу, соответственно агент сервера запущен в режиме отладки.
Помогла ли Вам данная статья?
Для работы операционной системы и программного обеспечения используются так называемые службы. Служба — это небольшая программка, которая выполняется в фоновом режиме (незаметно от вас) и выполняет определенные действия. Например, существуют службы, позволяющие выводить документы на печать, подключаться к сети, загружать обновления, и так далее. Каждая служба занимает определенное количество системных ресурсов, поэтому для оптимизации работы компьютера ненужные объекты лучше отключать. В данной статье описано, как удалить определенную службу в Windows 7.
Включить или отключить службы с помощью PowerShell и командной строки в Windows
ОС Windows, когда она установлена и работает на вашем устройстве, на самом деле отлично справляется с автоматическим управлением службами, но иногда вам может потребоваться вручную включить или отключить службу по требованию. Имейте в виду, что если вы отключите службу, это повлияет на все зависимые службы; и включение службы не приводит к автоматическому перезапуску зависимых от нее служб.
Программы для Windows, мобильные приложения, игры — ВСЁ БЕСПЛАТНО, в нашем закрытом телеграмм канале — Подписывайтесь:)
Доступ ко всем службам Windows можно получить через диспетчер служб Windows, и вы можете запускать, останавливать и отключать службы Windows с его помощью.
Но вы также можете использовать PowerShell и командную строку для управления службами.
Вы должны войти в систему как администратор, чтобы включать и отключать службы. Не рекомендуется отключать службы, если вы не знаете, какие функции будут затронуты и как это повлияет на производительность системы в целом. Если вы отключите службу и не сможете получить доступ к своему компьютеру, вы можете загрузиться в безопасном режиме, чтобы включить службу.
Прежде чем вносить изменения в службы, мы рекомендуем вам создать точку восстановления системы в качестве необходимой меры предосторожности на случай, если процедура приведет к сбою системы, вы сможете выполнить восстановление системы, используя точку восстановления, чтобы отменить изменения
Включить или отключить службы с помощью PowerShell
Чтобы включить или отключить Службы с помощью PowerShell в Windows 11/10, выполните следующие действия:
Получить-Сервис | Формат-Таблица-Авто
Чтобы включить службу, введите нужную команду в консоли PowerShell и нажмите Enter:
Примечание. Замените Наименование услуги заполнитель в каждой из команд с фактическим именем службы, которую вы хотите включить или отключить.
(Автоматический (Отложенный старт))
Set-Service -Name «ServiceName» -StartupType AutomaticDelayedStart
ИЛИ
(автоматический)
Set-Service -Name «ServiceName» -StartupType Автоматически
ИЛИ
(Руководство)
Set-Service -Name «ServiceName» -StartupType Manual
Чтобы включить и запустить службу, введите нужную команду в консоли PowerShell и нажмите Enter:
(Автоматический (Отложенный старт))
Set-Service -Name «ServiceName» -StartupType AutomaticDelayedStart -Status Running
ИЛИ
(автоматический)
Set-Service -Name «ServiceName» -StartupType Automatic -Status Running
ИЛИ
(Руководство)
Set-Service -Name «ServiceName» -StartupType Manual -Status Running
Чтобы остановить и отключить службу, введите приведенную ниже команду в консоль PowerShell и нажмите Enter:
Set-Service -Name «ServiceName» -StartupType Disabled -Status Stopped
Выйдите из PowerShell, когда закончите.
Включить или отключить службы с помощью командной строки
Чтобы включить или отключить службы с помощью командной строки в Windows 11/10, выполните следующие действия:
- Нажмите клавишу Windows + X, чтобы открыть меню опытного пользователя.
- Нажмите A на клавиатуре, чтобы открыть Windows Terminal в режиме администратора/с повышенными правами.
- Выберите Командная строка.
- В консоли приглашения CMD введите или скопируйте и вставьте приведенную ниже команду и нажмите Enter, чтобы проверить текущее состояние всех служб:
состояние sc queryex=все типы=служба
Чтобы включить службу, введите команду ниже, которую вы хотите, в консоль командной строки CMD и нажмите Enter:
Примечание. Замените Наименование услуги заполнитель в каждой из команд с фактическим именем службы, которую вы хотите включить или отключить.
(Автоматический (Отложенный старт))
sc config «ServiceName» start=delayed-auto
ИЛИ
(автоматический)
sc config «ServiceName» start=auto
ИЛИ
(Руководство)
sc config «ServiceName» start=требование
Чтобы включить и запустить службу, введите команду ниже, которую вы хотите, в консоль командной строки CMD и нажмите Enter:
(Автоматический (Отложенный старт))
sc config «ServiceName» start=delayed-auto && sc start «ServiceName»
ИЛИ
(автоматический)
sc config «ServiceName» start=auto && sc start «ServiceName»
ИЛИ
(Руководство)
sc config «ServiceName» start=требование && sc start «ServiceName»
Чтобы остановить и отключить службу, введите приведенную ниже команду в консоль приглашения CMD и нажмите Enter:
sc stop «ServiceName» && sc config «ServiceName» start=disabled
Выйдите из командной строки, когда закончите.
Windows 8/8.1
- Служба политики диагностики (Diagnostic Policy Service);
- Модуль поддержки NetBIOS через TCP/IP (TCP/IP NetBIOS Helper);
- Вторичный вход в систему (Secondary Logon);
- Служба помощника по совместимости программ (Program Compatibility Assistant Service);
- Обозреватель компьютеров (Computer Browser) — не пригодится компьютеру, не подключенному к локальной или другой сети;
- Служба перечислителя переносных устройств (Portable Device Enumerator Service);
- Автономные файлы (Offline Files);
- Служба регистрации ошибок Windows (Windows Error Reporting Service);
- Центр обеспечения безопасности (Security Center);
- Клиент отслеживания изменившихся связей (Distributed Link Tracking Client) – также нужен только для сетевых устройств;
- Служба загрузки изображений Windows (Windows Image Acquisition, WIA) — если вы не пользуетесь сканером;
- Диспетчер печати (Print Spooler) — если у вас нет принтера;
- Вспомогательная служба IP (IP Helper) — рекомендуется использовать значение “вручную”, в случае, если вы не используете IPv6-подключение;
- Удаленный реестр (Remote Registry) — эту службу можно полностью отключить;
- Сервер (Server) — если компьютер не используется как сервер;
- Windows Search — если вы не пользуетесь функцией поиска Windows.
ПО ТЕМЕ: Как скачать музыку на iPhone или iPad: все лучшие способы слушать музыку на iOS в 2018 году.
Ненужные службы Windows 10, которые можно отключить
- Сервер. Отключайте, если не хотите, чтобы Ваш ПК служил площадкой для подключения чужеродного софта с удалённых устройств. Не рекомендуется отключать пользователям, которые пользуются своим ПК на расстоянии со смартфона или планшета.
- Удаленный реестр. Его отключение блокирует изменение исполняемой информации на Вашем ПК, путём разрешения выполнения подобных операций только локальным (работающим непосредственно на ПК) пользователям. Рекомендуется отключать всем.
- Сборщик событий. В рабочем состоянии записывает гигабайты информации о работе Вашей системы и отправляет их на сервер Microsoft, не удаляя после отправки.
- Служба помощника по совместимости. Запускается вместе с приложениями, установленными не с официального магазина, и открывает окна с ненужной информацией после их закрытия.
- Журнал событий. Аналогично 3 службе, только собирает информацию в доступном для прочтения виде.
- Служба Защитника. Якобы защищает систему от вредоносного ПО, обеспечивая при этом в несколько раз более длительный запуск всей системы и остаётся в оперативке до выключения.
- Маршрутизация. Обеспечивает логистику в среде больших организаций, обычным пользователям бесполезна.
- dmwappushsvc. Отвечает за получение рекламных сообщений от сторонних разработчиков и отправку информации о прочтении.
- Служба регистрации ошибок. Собирает полную информацию о всех преждевременно (по мнению Windows) закрытых приложениях, создавая десятки увесистых файлов о процедуре диагностики и восстановления программ.
- Вторичный вход. Позволяет удалённым пользователям запускать и использовать уже установленные на Вашем ПК приложения.
- Сетевой вход. Проверяет подлинность установленного софта на наличие пиратского контента, посредством открытия доступа к Вашему ПК для контроллера домена.
- Служба географического положения. Рекомендуется отключить после установки первого подключения с сервером для настройки часового пояса и местоположения, чтобы не нагружать систему процессами, которые будут повторятся после каждого запуска.
- Смарт-карта. Отвечает за подключение и работоспособность устройств, связанных с использованием смарт-карт.
- Факс. Обеспечивает получение и отправку факсов.
- Если у Вас установлено актуальное антивирусное ПО, можете отключить брандмауэр. Совместное функционирование приводит к сбоям в работе системы и повышает нагрузку во время работы с Интернетом.
- Диспетчер печати. Актуальная служба при подключении к ПК принтеров и связанной периферии, в других случаях лишь нагружает систему сканированием всех подключаемых устройств.
- Телеметрия. Эту службу еще называют шпионской и поэтому многие пользователи, которые не хотят, чтобы Windows собирал информацию о них, отключают эту службу. Также это поможет дополнительно снизить нагрузку на ваш компьютер. (Спасибо пользователю Николаю за полезный комментарий!)
Ненужные службы Windows 10 из нашего списка могут отличаться от доступного Вам, в зависимости от версии операционной системы и установленного софта. Приблизительно они должны выглядеть так:
Приблизительно службы должны выглядеть вот так
Теперь давайте разберём правильную последовательность действий для отключения ненужных служб.
Как просмотреть службы Windows 10?
Существует несколько способов попасть в окно со списком:
- через диспетчер задач;
- вызвав главное контекстное меню с помощью сочетания клавиш Win + X (пункт «Управление компьютером»);
- посредством ввода команды в консоль «Выполнить».
Давайте воспользуемся последним методом – он самый простой и быстрый.
Необходимо нажать Win + R и ввести в появившемся окне:
Спустя 5-10 секунд отобразится список, но для более полного представления информации стоит внизу выбрать вкладку расширенного режима:
Теперь после нажатия на определенную строку можно ознакомиться с детальным описанием, а затем уже принимать решение о дальнейших действиях.
Отключение служб Виндовс 10 производится следующим образом:
- Выбираем ненужный элемент;
- Дважды кликаем по нему левой кнопкой мышки;
- Откроется детальная информация с кнопками действий;
- Для опции «Тип запуска» устанавливаем значение «Отключена»;
- Жмем на клавишу «Остановить»;
- Для сохранения всех внесенных изменений обязательно кликаем на ОК;
- Перезагружаем компьютер.

Отключаем службу через редактор реестра
Если тип запуска службы выбрать невозможно, а отключение через командную строку не работает, можно воспользоваться редактором реестра.
Для этого нужно найти ключ реестра, отвечающий за нужную службу. Обычно ключи находятся в разделе HKEY_LOCAL_MACHINESYSTEMCurrentControlSetServices. Находим нужный ключ и открываем его.
Необходимо изменить значение параметра «Start». Значение 4 означает, что служба не запускается автоматически. Чтобы полностью отключить службу, нужно изменить значение на 4.
Важно помнить, что внесение изменений в реестр может повредить систему, поэтому перед тем, как вносить изменения, рекомендуется создать резервную копию реестра. Лучше всего воспользоваться специальными программами для создания бэкапов
Как отключить службы?
Простой доступ к списку служб – комбинация клавиш Win+R и команда services.msc. Появляется окно со всеми службами, установленными в Windows 10. Кликните два раза левой кнопкой мышки по параметру.
В открывшемся окне вы можете запустить, остановить, приостановить или продолжить работу службы, а также выставить тип запуска:
- автоматический или автоматический отложенный – при запуске Windows 10 или, во втором случае, служба запускается позже по необходимости, исходя из действий пользователя;
- вручную – пользователь самостоятельно запускает службу;
- отключена – служба полностью выключена и не может запускаться.
Отключение можно сделать из командной строки. Прочитайте подробно, как запустить командную строку от имени администратора.
В строке нам нужно ввести команду: net stop NAME_SERVICE. В этой команде вместо NAME_SERVICE вставляем имя службы, которую нужно отключить. Например, для службы Superfetch команда будет выглядеть следующим образом.
Заметили, что мы вписали совершенно другое имя для этой службы? Дело в том, что не всегда отображаемое имя в списке является реальным именем службы. Реальное имя вы можете посмотреть на вкладке при открытии параметра.
Для запуска используется другая команда – net start NAME_SERVICE. А для изменения тип запуска используется следующая команда sc config NAME_SERVICE start= VALUE. Вместо VALUE (значение) используются следующие команды:
- auto – автоматический запуск;
- demand – ручное включение;
- delayed-auto – автоматический отложенный запуск.
Например, чтобы выставить автоматический запуск службы шифрования BitLocker, нам нужно прописать следующую команду.
Прописать команду не удалось — видим ошибку. Для успешного выполнения команды нам нужно воспользоваться стандартной строкой CMD, запущенной от имени администратора.
Перед отключением служб желательно экспортировать ветку реестра, в которой хранятся настройки служб. Мы подробно писали о том, как создать резервную копию реестра.
Перейдите по пути, указанному на скриншоте. Сделайте экспорт папки Services, чтобы иметь возможность восстановить настройки отключенных служб.
Windows LTSB и LTSC — дистрибутив без дополнительных программ и служб
Для узкой аудитории клиентов в 2016 году компания Microsoft выпустила специальную корпоративную версию Windows — LTSB. Система предназначалась для стабильной работы оборудования, где не требуется дополнительный функционал и регулярные обновления. Оболочка представлял из себя полноценную операционную систему со всем необходимым, поэтому ее нельзя назвать урезанной версией. На ней без проблем работаю все программы, игры, подключаются принтеры и факсы. Enterprise версия была лишена рекламно — развлекательной начинки и обновления в ней запускались только в ручном режими. Не все обновления приходили для этой редакции, а только критические.
В 2018 году вышла новая версия корпоративный Windows — LTSC. Она базируется на Win10 сборка 1809 и является продолжательницей линейки LTSB. Старая версия более недоступна для скачивания с официального сайта Microsoft. Об особенностях этой оболочки я расскажу в отдельном материале, так как сборка заслуживает такого внимания. Ну а пока я не написал этой стать посмотрите информацию на официальном сайте Microsoft, там же можно ее скачать для использования. Ссылка — https://docs.microsoft.com/ru-ru/windows/whats-new/ltsc/ Первые 90 дней возможно бесплатное использование дистрибутива.

Надеюсь написанный материал будет полезен пользователям. Если есть вопросы — оставляйте их через комментарии к материалу. Всем удачи!




























