Что можно отключить
Понятно, что юзеру, например, не нужен Диспетчер печати, если принтера у него нет. Но имеет ли смысл удаление такой службы? Ведь завтра печатающее устройство может у него появиться. А сервис можно просто отключить!
К подобным, зачастую не всегда нужным службам также относятся:
- Windows Search (Виндовс Сич). Выполняет индексацию контента;
- Автономные файлы. Контроль за кэшем автономных файлов, отслеживает вхождение и выход пользователя из системы.
- Вторичный вход в систему. Производит старт процессов имени других юзеров.
- Сервер. Поддерживает доступ к файлам, устройствам, каналам к компьютеру посредством сетевых подключений.
- Служба времени Windows. Осуществляет управление сопоставлением даты и времени на клиентах и серверах в сети.
Этот перечень можно продолжать очень-очень долго.
Некоторые сервисы вам не нужны в каждодневной работе
Отключение автозагрузки
Что такое автозагрузка?
Автозагрузка — это процесс запуска приложений или служб в Windows при загрузке операционной системы. При этом они запускаются автоматически и могут тормозить работу компьютера. Особенно это заметно на старых компьютерах с малым объемом оперативной памяти.
Как отключить автозагрузку?
Отключить автозагрузку можно с помощью инструментов Windows. Для этого нужно выполнить несколько простых шагов:
- Открыть диспетчер задач (нажмите комбинацию клавиш Ctrl + Shift + Esc).
- Перейти на вкладку «Автозагрузка».
- Выбрать приложение или службу, которую необходимо отключить.
- Нажать кнопку «Отключить».
Также можно отключить автозагрузку через меню настроек приложений, либо с помощью сторонних программ. Однако, стоит помнить, что некоторые приложения могут не работать корректно, если их автозагрузка будет отключена.
Какие службы можно отключить?
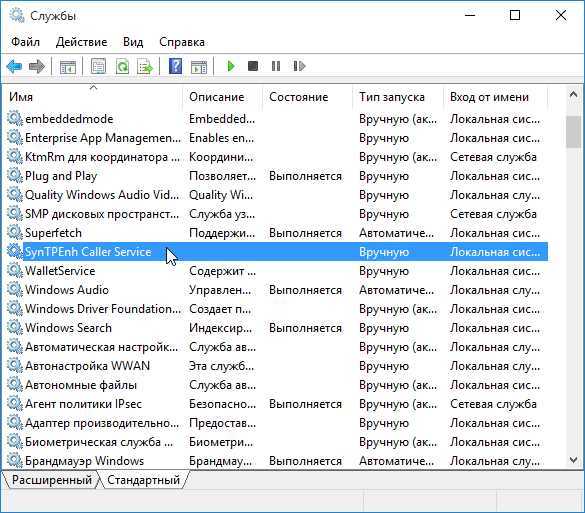
Отключение служб в Windows может ускорить работу компьютера, освободить оперативную память и уменьшить потребление ресурсов. Однако, чтобы компьютер работал стабильно, не все службы можно отключать.
Среди тех, которые можно безопасно отключить, можно отметить:
- Windows Search;
- Windows Update;
- Print Spooler;
- Superfetch;
- Diagnostic Policy Service;
- Remote Registry;
- Windows Error Reporting Service;
Для других служб стоит обращаться к документации или спрашивать совета у специалистов.
Как удалить службу в Windows?
Если вы найдете это нет иждивенцев Если вы существуете для службы, вы можете продолжить удаление оставшейся или нежелательной службы в Windows одним из следующих способов.
Способ 1: удалить службу с помощью команды SC.EXE
Инструмент командной строки SC в Windows можно использовать для создания, редактирования или удаления Сервисов. Чтобы удалить службу в Windows, используйте следующий синтаксис командной строки из командной строки администратора:
sc delete service_name
где наименование услуги относится к короткому имени или ключевому имени службы вместо его отображаемого имени. Чтобы найти короткое имя, откройте MMC служб и дважды щелкните службу.
- Пример 1. Короткое имя для автоматического обновления: и отображаемое имя «Автоматическое обновление».
- Пример 2: служба обновлений Google (gupdate) — это отображаемое имя, и это короткое имя
Другой способ найти короткое имя службы — использовать эту командную строку:
sc getkeyname "service display name"
который в этом примере:
sc getkeyname "Google Update Service (gupdate)"
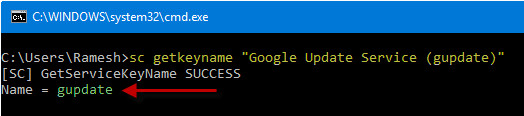
Как только короткое имя службы получено с помощью любого из вышеперечисленных методов, используйте эту команду для удаления службы:
sc delete test
Вы увидите результат: DeleteService УСПЕХ

Это удаляет указанную службу (в данном примере «тестовую») с компьютера.
Если служба работает или другой процесс имеет открытый дескриптор службы, служба будет просто помечена для удаления и удалена при следующей перезагрузке.
Способ 2. Удаление службы с помощью автозапуска из Windows Sysinternals
Autoruns от Microsoft Windows Sysinternals — это необходимый инструмент, который поможет вам управлять запуском Windows, службами, драйверами, поставщиками Winsock, надстройками Internet Explorer, расширениями Shell и многим другим.
- Загрузите автозапуск и запустите его
- На вкладке «Параметры» отметьте Скрыть записи Microsoft, так что в списке только сторонние записи.
- Нажмите F5, чтобы обновить список.
- Перейдите на вкладку «Службы», откуда вы можете удалить ненужные или оставшиеся службы.
- Закрыть автозапуск.
Способ 3: удалить службу с помощью редактора реестра
Чтобы вручную удалить службу из реестра Windows, выполните следующие действия.
- Начало и перейдите к следующей ветке:
HKEY_LOCAL_MACHINE\SYSTEM\CurrentControlSet\Services
Ключ реестра служб.
Каждый подраздел в указанном выше разделе реестра представляет драйвер или службу. Ключевое имя также является кратким названием услуги. Кроме того, вы сможете легко идентифицировать запись, посмотрев значения DisplayName и ImagePath на правой панели в редакторе реестра.
- Найдите запись, которую вы хотите удалить.
- Сделайте резервную копию соответствующего ключа, экспортировав его в файл .reg.
- После экспорта щелкните правой кнопкой мыши ключ и выберите «Удалить».
- Выйдите из редактора реестра.
Способ 4. Удаление службы с помощью PowerShell
В окне администратора PowerShell вы можете использовать следующие команды для удаления службы.
$service = Get-WmiObject -Class Win32_Service -Filter "Name='servicename'" $service.delete()
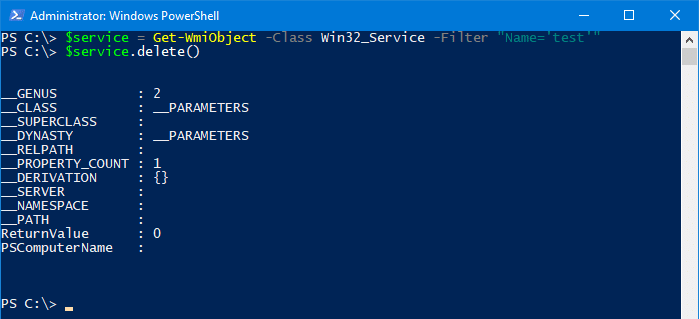
ReturnValue из указывает на то, что операция прошла успешно. Служба удалена и больше не будет отображаться в MMC служб.
Чтобы узнать значение возвращаемого значения, ознакомьтесь со статьей Microsoft Метод Delete класса Win32_Service
должен
Еще проще, если у вас установлен PowerShell 6.0. В PowerShell 6 и выше вы можете использовать этот синтаксис для удаления службы:
Remove-Service -Name ServiceName
Запуск команда в старых версиях PowerShell (
Как удалить службу Windows 11
Разработчики ОС Windows 11 не рекомендуют прибегать к методу удаления служб в системе. Однако, если пользователь уверен, что никогда не воспользуется определённой программой на ПК, то её можно удалить. Существует несколько способов удаления дополнительных служб в системе:
- с помощью командной строки;
- при помощи PowerShell;
- путём использования редактора реестра.
https://youtube.com/watch?v=azqa1tDFcK4
Командная строка
Чтобы удалить неактуальные программы с помощью командной строки, необходимо:
- Одновременно нажать на клавиши Win и R и произвести команду под названием «services.msc».
- Далее следует выбрать необходимую службу, кликнув на неё правой кнопкой мыши, после чего следует открыть раздел «Свойства».
- Далее необходимо найти раздел «Общее», где можно увидеть полное название необходимой пользователю службы.
- Далее следует открыть раздел «Пуск» и запустить команду под названием «cmd».
- И, наконец, можно выполнить удаление службы с помощью команды под названием «sc delete», после которой необходимо вписать полное название программы.
После выполнения данной процедуры в командной строке, как правило, появляется сообщение для пользователя о том, что удаление службы прошло успешно.
PowerShell
Данную программу необходимо запускать через меню системы «Пуск» от имени администратора. Чтобы произвести процедуру удаления службы с ПК, необходимо:
- Ввести команду под названием «Get-Service», с помощью которой можно ознакомиться со всеми службами системы и их названиями.
- Выполнить команду под названием «Stop-Service», далее «Name» и название команды и, наконец, «Force».
- Далее следует выполнить команду «Remove-Service», далее «Name» и полное название программы.
Подробную информацию об этом сервисе можно узнать на официальном сайте Windows.
Редактор реестра
Если вышеперечисленные способы удаления дополнительных служб не сработали, то необходимо обратиться к следующему методу:
- Необходимо одновременно нажать на клавиши Win и R и запустить команду под названием «regedit».
- Далее следует поэтапно открыть раздел «HKEY_LOCAL_MACHINE», затем кликнуть «SYSTEM», потом «CurrentControlSet» и, наконец, «Services».
- Выбрать необходимую службу и произвести её удаление.
Сталкивались ли вы с необходимостью отключать или удалять службу в операционной системе Windows 11? Согласны ли вы с рекомендациями пользователей?
Ответы на вопросы
Что такое службы Windows 10?
Службы в Windows 10 — это программы, которые запускаются в фоновом режиме и работают автоматически. Они используются для контроля над компьютером и запускаются как часть операционной системы Windows.
Какие есть типы служб Windows 10?
В Windows 10 есть три типа служб: автоматические, ручные и отключенные. Автоматические службы запускаются автоматически при загрузке компьютера, ручные службы могут быть запущены только при запросе пользователя, а отключенные службы не запускаются.
Как узнать, какие службы использует мой компьютер?
Чтобы узнать, какие службы использует ваш компьютер, откройте диспетчер задач и перейдите во вкладку «Службы». Здесь вы найдете список всех служб, которые используются на вашем компьютере.
Для чего нужно удалять службы Windows 10?
Удаление служб Windows 10 может быть полезно, если вы хотите ускорить работу компьютера или убрать ненужные программы, которые могут использовать ресурсы вашей системы.
Как удалить службу Windows 10?
Для удаления службы Windows 10 необходимо выполнить несколько простых шагов. Откройте «Управление службами» через меню «Пуск» или «Выполнить». Затем выберите службу, которую вы хотите удалить, и нажмите на нее правой кнопкой мыши. Выберите пункт «Свойства» и затем «Остановить», чтобы выключить службу. Далее во вкладке «Общие» измените параметр «Тип запуска» с «Автоматически» на «Отключен». Наконец, нажмите кнопку «Применить» и «ОК».
Как проверить, что служба Windows 10 удалена?
Для проверки, удалена ли служба Windows 10, нужно снова открыть «Управление службами» и найти ее в списке служб. Если служба была удалена успешно, она больше не будет видна в списке.
Можно ли удалить все службы Windows 10?
Удаление всех служб Windows 10 невозможно, так как некоторые из них не могут быть удалены в силу своей важности для работы операционной системы
Что стоит делать, если удаление службы Windows 10 вызывает ошибку?
Если удаление службы Windows 10 вызывает ошибку, стоит попробовать еще раз, перезагрузить компьютер и повторить процедуру. Если проблема сохраняется, рекомендуется обратиться за помощью к специалисту или выполнить восстановление системы до предыдущего состояния.
Можно ли после удаления службы Windows 10 снова ее восстановить?
Можно. Для восстановления службы Windows 10 нужно зайти в «Управление службами», найти нужную службу, выбрать пункт «Свойства» и изменить «Тип запуска» на «Автоматически». После этого служба будет восстановлена и запущена автоматически при следующей загрузке компьютера.
Если я удалю службу Windows 10, ухудшится ли работа компьютера?
Если удаление службы Windows 10 вызовет негативные последствия, вы всегда можете вернуть параметры службы к первоначальному состоянию. Однако, если вы удаляете только ненужные службы, которые не используются, работа компьютера может улучшиться, так как это позволит освободить ресурсы системы.
Статья Создание службы в Windows
Как запустить приложение в виде службы Windows Источник Можно ли запустить клиентское приложение в качестве службы? В одной из статей я описывал способы создания службы Windows штатными средствами ОС. Однако не каждое консольное приложение сможет запуститься как служба, а программы с графическим интерфейсом в принципе не умеют работать подобным образом. Но возможность запустить приложение как службу все же есть, и поможет нам в этом программа с оригинальным названием Non-Sucking Service Manager. NSSM представляет из себя свободное программное обеспечение с открытым кодом и поддерживает все операционные системы Microsoft, начиная с Windows 2000 и заканчивая Windows 8. NSSM не требует установки, достаточно его загрузить и распаковать. В дистрибутив входят версии для 32- и 64-разрядных ОС. Взять программу можно с сайта nssm.cc, на данный момент последняя стабильная версия 2.21.1, которую я и буду использовать. Для демонстрации возможностей NSSM попробуем запустить Блокнот Windows в качестве службы на Windows 8.1. Создание службы Для создания службы с именем notepad запускаем командную консоль, переходим в папку с распакованным NSSM (для 64-разрядной Windows) и вводим команду Код: nssm install notepad которая открывает окно графического инсталлятора NSSM. Чтобы создать службу, достаточно в поле Path указать путь к исполняемому файлу и нажать кнопку «Install service». Дополнительно в поле Options можно указать ключи, необходимые для запуска службы. Также на этапе создания новой службы можно указать некоторые дополнительные параметры. На вкладке «Shutdown» перечислены методы остановки и таймауты, используемые при штатном завершении работы или аварийной остановке приложения. Когда NSSM получает команду остановки (напр. при завершении работы приложения), то он пытается остановить контролируемое приложение штатным образом. Если же приложение не отвечает, то NSSM может принудительно завершить все процессы и подпроцессы этого приложения. Всего есть четыре этапа завершения работы приложения, и по умолчанию они будет использоваться в таком порядке: • На первом этапе NSSM пытается сгенерировать и отправить событие Ctrl+C. Этот способ хорошо работает для консольных приложений или скриптов, но не применим для графических приложений; • Затем NSSM определяет все окна, созданные приложением, и посылает им сообщение WM_CLOSE, инициирующее выход из приложения; • Третьим этапом NSSM вычисляет все потоки, созданные приложением, и отправляет им сообщение WM_QUIT, которое будет получено если приложение имеет очередь сообщений потока; • И в качестве последнего средства NSSM может вызвать метод TerminateProcess(), принудительно завершив работу приложения. Возможно отключить некоторые или даже все методы, однако для разных приложений срабатывают разные методы и для корректного завершения работы приложения рекомендуется оставить все как есть. По умолчанию при падении службы NSSM пытается рестартовать ее. На вкладке «Exit actions» можно изменить автоматическое действие при нештатном завершении работы приложения, а также выставить задержку перед автоматическим перезапуском приложения. На вкладке «Input/Output (I/O)» можно задать перенаправление ввода\вывода приложения в указанный файл. На вкладке «Environment» можно задать для службы новые переменные окружения, или переопределить существующие. Также можно не пользоваться графической оболочкой и сразу создать службу в консоли такой командой: Код: nssm install notepad «C:\Windows\system32\notepad.exe» Управление службой После создания службы с помощью NSSM зайдем в оснастку Services и найдем службу notepad. Как видите, с виду она ничем не отличается от остальных служб, мы также можем ее запустить, остановить или изменить режим запуска
Однако обратите внимание, что в качестве исполняемого файла указан nssm.exe. А если зайти в Task Manager, то мы увидим следующую картину: в качестве основного (родительского) процесса запущен NSSM, служба notepad запущена как его дочерний процесс, и уже в этом дочернем процессе запущено приложение Блокнот
Удаление службы Для удаления службы вводим команду nssm remove notepad и подтверждаем ее удаление. А введя команду Код: nssm remove notepad confirm можно обойтись и без подтверждения.
Как отключить ненужные службы с помощью системного функционала?
Системой виндовс предусмотрено достаточное количество способов их блокировки. Ниже представлены наиболее удобные и понятные для многих юзеров.
Через “msconfig”
Для оптимизации служб понадобится обратиться к универсальному окну “Выполнить”…
- Зажимаем на клавиатуре кнопки “Win+R”.
- В появившемся окошке вписываем команду “msconfig”.
- Откроется ещё одно окно, где мы должны перейти в раздел “Службы”.
Чтобы исключить возможность остановить службу Windows 10, тем самым навредив функционала системы, мы советуем поставить галочку напротив пункта “Не отображать службы Майкрософт”.
Снимаем галочки напротив тех служб, которые вы хотите отключить, а после нажимаем “Применить” —> “ОК”.
С помощью командной строки
“Могущественная” инструмент для оптимизации — командная строка, тоже может помочь нам в отключении бесполезных служб.
- В поиске виндовс 10 вписываем фразу “Командная строка”.
- Выбираем пункт “Запуск от имени администратора”.
- Прописываем команду “net start “служба на английском языке”.
Готово! Нажав на Enter, через некоторое время вы увидите сообщение об успешном отключении службы “service was stop succesful”.
Отключить через “Диспетчер задач”
Первым делом нужно запустить диспетчер задач. Сделать это можно двумя рабочими способами: зажимаем на клавиатуре клавиши “Ctrl+Shift+Esc(кнопка выхода)”, или кликаем правой кнопкой мыши по значку “Пуск” и выбираем пункт “Диспетчер задач”.
- Переходим в раздел “Службы” (самый последний).
- Находим необходимую службу (их названия указаны на английском языке).
- Нажимаем по неё правой кнопкой мыши и выбираем “Остановить”.
Теперь закрываем окно, и завершаем сеанс. После чего снова включаем ПК!
Отключение с помощью стороннего софта
Первым делом скачиваем данный файл. Сделать это лучше с проверенных файлообменников, а ещё лучше с официального сайта
Сам сервис для отключения служб не требует установки, а загружается в ZIP-архиве. Распакуйте его в любом удобном месте. Запускаем приложений!
Язык программы изначально русский, поэтому в неё сможет разобраться даже не совсем профессионал) Использование программы предельно просто, пользователю не придётся даже ничего отключать.
В нижней части окна находятся четыре, так называемых режима:
- “По умолчанию” — это стандартная работа всех служб и системы.
- “Безопасно” — отключение таких маловажных служб как “Факс”, “Служба бесконтактных платежей” и т.д (рекомендуемо для “лёгкой” оптимизации).
- “Оптимально” — Этот режим затрагивает всё больше служб, однако в большинстве случаев это не сказывается на работе компьютера.
- “Экстрим” — данный параметр лучше вовсе не включать, так как большая часть функционала системы окажется не работоспособной.
Главный плюс программы для отключения служб заключается в том, что всё происходит в автоматическом режиме, и по нажатию всего одной кнопки.
Как удалить службу в Windows 10
В процессе использования Windows 10 в системе неизбежно накапливается большое количество служб. Обычно они появляются при установке программ и постоянно висят в памяти расходуя ресурсы компьютера. Обычно такие ненужные службы просто останавливают и переводят в ручной режим запуска. Но, если вы уверены, что какая-то из служб вам точно не понадобится, то вы можете полностью удалить ее из Windows 10. В этой статье мы рассмотрим, сразу три способа, как удалить службу в Windows 10. Это будут способы с использование командной строки, редактора реестра и PowerShell.
Удаление служб Windows 10 через командную строку
Первый способ удаления служб из операционной системы Windows 10 заключается в использовании командной строки и команды « sc delete ». Данная команда выполняет удаление раздела реестра, который отвечает за работу указанной службы, что приводит к удалению службы из системы. Если в момент удаления служба все еще работает, то она помечается для удаления в будущем.
Для того чтобы удалить службу при помощи данной команды необходимо знать имя службы, под которым она зарегистрирована в системе. Чтобы узнать это имя можно воспользоваться встроенной программой «Службы». Чтобы запустить программу «Службы» нажмите комбинацию клавиш Window-R и выполните команду « services.msc ». Также эту программу можно найти в « Панели управления », а разделе « Система и безопасность – Администрирование – Службы ».
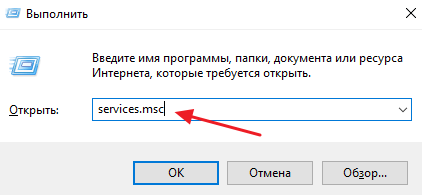
В программе « Службы » нужно найти службу, которую вы хотите удалить из Windows 10, кликнуть по ней правой кнопкой мышки и перейти в « Свойства ».
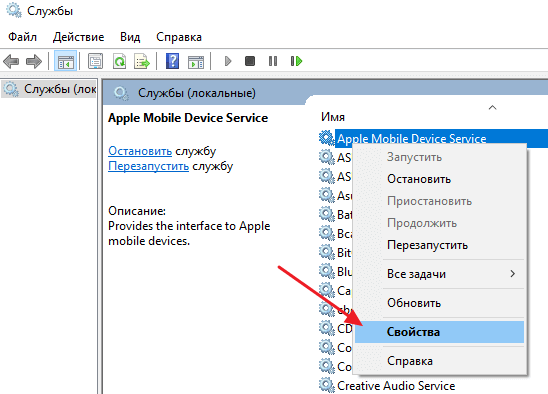
В результате появится небольшое окно с информацией о выбранной вами службе. Здесь, на вкладке « Общее », в самом верху окна будет указано « Имя службы ». То именно то имя, которое нам и нужно для удаления.
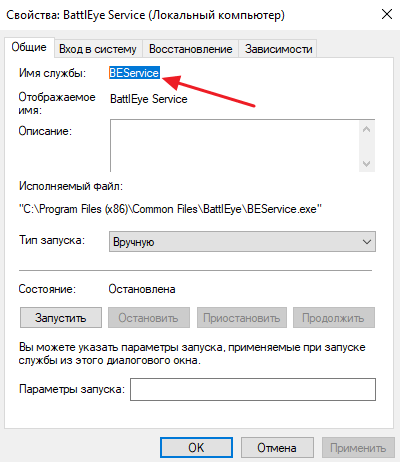
После этого нужно открыть командную строку с правами администратора. Для этого проще всего воспользоваться поиском в меню «Пуск». Откройте меню « Пуск », введите команду « cmd » и запустите ее от имени админа.
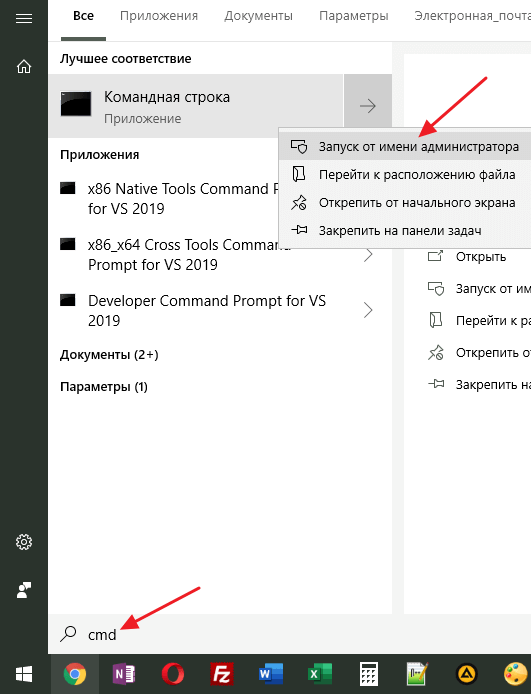
После запуска командной строки можно приступать к удалению службы. Для этого сначала желательно остановить работу службы. Это можно сделать при помощи команды « sc stop ServiceName », где « ServiceName » — это название службы, которое вы узнали на предыдущем этапе.
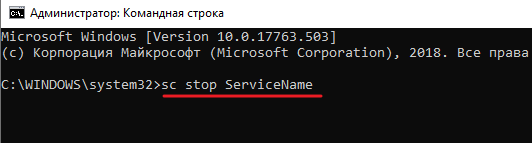
После остановки службы ее можно удалить. Для этого используйте команду « sc delete ServiceName ». Как и в предыдущем случае, « ServiceName » нужно заменить на название нужной вам службы.
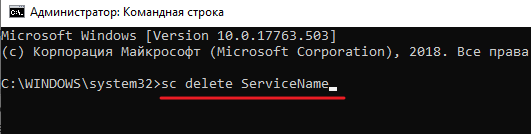
После этого в командной строке должно появиться сообщение об успешном удалении службы. Но, если что-то не сработало, то вы можете попробовать другой способ удаления.
Удаление служб Windows 10 через PowerShell
Также для удаления службы в Windows 10 вы можете воспользоваться PowerShell. Как и обычную командную строку, консоль PowerShell нужно запускать с правами администратора. Для этого откройте меню « Пуск », введите поисковый запрос « PowerShell » и запустите его от имени админа.
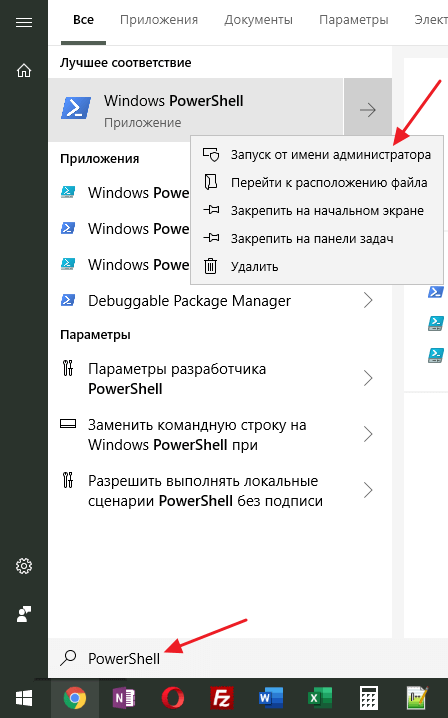
Работу в PowerShell можно начать с выполнения команды (командлета) « Get-Service », который выведет на экран список всех зарегистрированных в системе служб с указанием их имен. Но, если имя службы слишком длинное, то оно не поместится на экране. В этом случае вы можете узнать его через « services.msc », так как это описано в начале статьи.
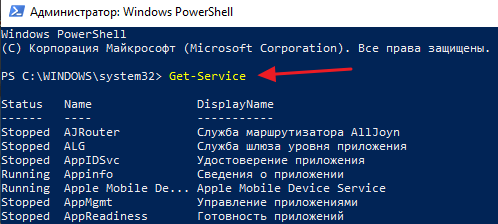
После этого удаляемую службу желательно остановить. Для этого выполняем команду « Stop-Service -Name ServiceName -Force », где « ServiceName » — это название службы, которое вы узнали на предыдущем этапе.
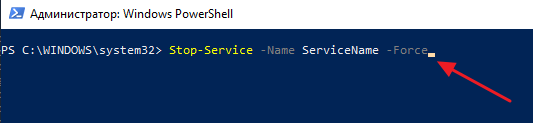
Завершающий этап – удаление службы из Windows 10. Для этого выполняем команду « Remove-Service -Name ServiceName ». Как и в предыдущем случае, « ServiceName » нужно заменить на название нужной вам службы.
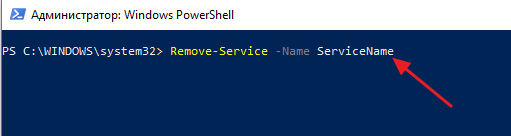
Больше информации об управлении службами при помощи PowerShell можно узнать на сайте Майкрософт: Get-Service, Stop-Service и Remove-Service.
Удаление служб Windows 10 через Редактор реестра
Если описанные выше способы не сработали (что маловероятно), то вы можете попробовать удалить службу через редактор реестра Windows 10. Для этого нажмите комбинацию клавиш Windows-R и в открывшемся меню выполните команду « regedit ».
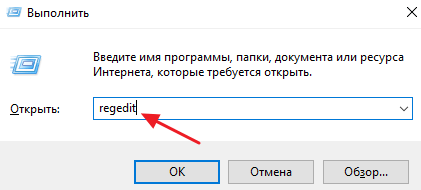
Таким образом вы откроете редактор реестра Windows 10. Здесь нужно перейти в раздел « HKEY_LOCAL_MACHINE\ SYSTEM\ CurrentControlSet\ Services » и найти подраздел с названием службы, которую необходимо удалить из системы.
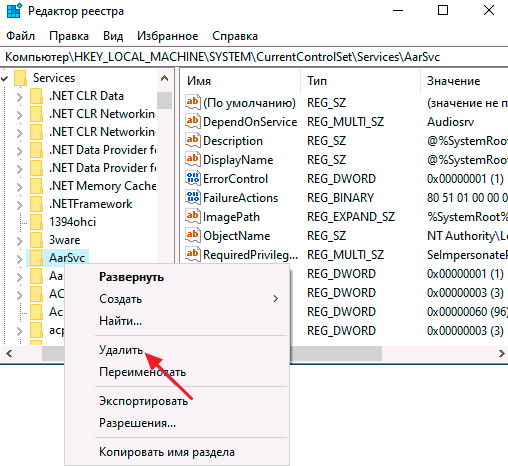
Для удаления службы необходимо удалить весь подраздел с нужным названием и перезагрузить компьютер.
Другие варианты удаления неиспользуемых программ
Практически все инсталляторы предлагают пользователям выбрать папку, куда будут помещены файлы программы. По умолчанию они выполняют установку в папку C:Program files. Открыв папку, вы увидите папки с программным обеспечением. Для деинсталляции программы напрямую:
- Зайдите в папку утилиты, которую будете стирать.
- Внутри найдите файл Uninstall.exe.
- Дважды щёлкните по файлу мышью.
- Откроется окно деинсталлятора. Подтвердите удаление и дождитесь окончания процесса.
Удалить программу можно, найдя в директории Program files папку с её именем, а в ней — файл Uninstall.exe
Более сложный метод — деинсталляция приложений из командной строки. Чтобы выполнить удаление:
- Зайдите в командную строку. Для этого нажмите Win R и в окошке «Выполнить» впишите cmd. Нажмите «ОК».
- Пропишите команду WMIC и нажмите клавишу Enter. Вы увидите надпись: wmic: rootcli.
- Пропишите запрос product get name. Через некоторое время вы увидите список установленных программ.
- Пропишите: product where name = «наименование программы в точности» call uninstall. При написании имени программы учитывайте регистр. Если имя введено неправильно, нажав клавишу Enter, вы заметите информацию об ошибке.
- Нажмите «Y» для подтверждения процедуры и дождитесь надписи Method Execution successful.
Пример деинсталляции программы через командную строку



























