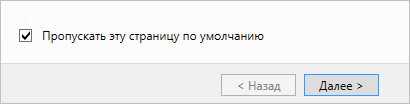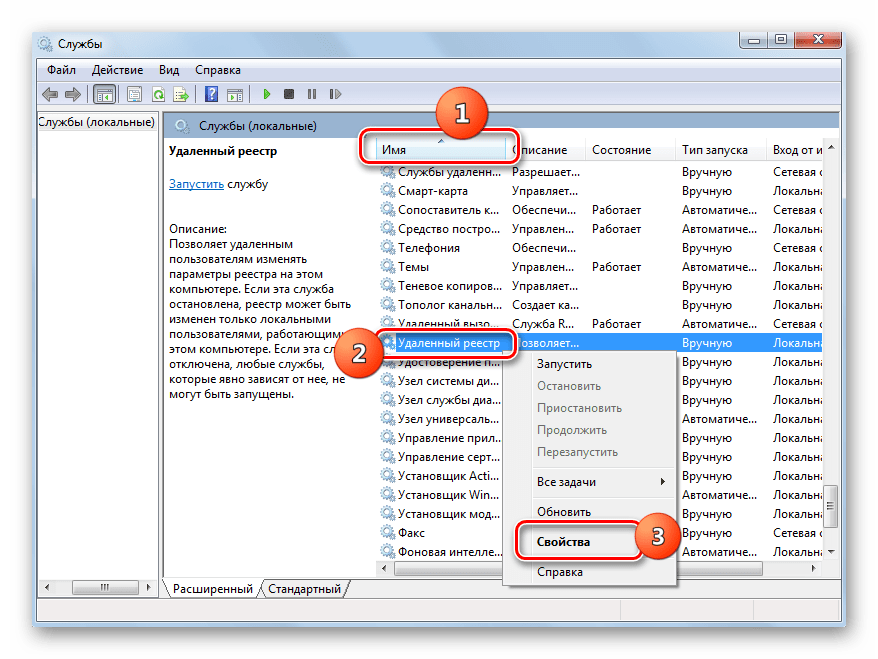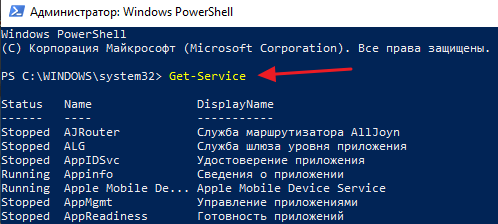Удаление служб Windows в командной строке
В первом способе будем использовать командную строку и имя службы. Для начала зайдите в Панель управления — Администрирование — Службы (можно также нажать Win + R и ввести services.msc) и найдите службу, которую нужно удалить
Дважды кликните по имени службы в списке и в открывшемся окне свойств обратите внимание на пункт «Имя службы», выделите и скопируйте его в буфер обмена (можно сделать правым кликом мыши)
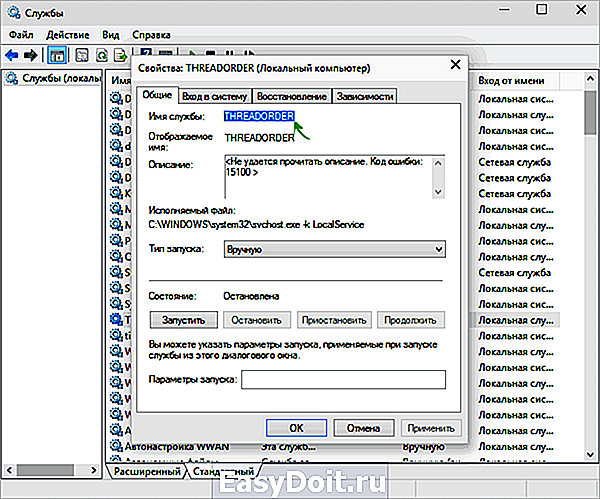
Как удалить службу в Windows 7 и Windows 8.1-01
Следующим шагом запустите командную строку от имени Администратора (в Windows 8 и 10 это можно сделать с помощью меню, вызываемого клавишами Win + X, в Windows 7 — найдя в стандартных программах командную строку и вызвав контекстное меню правым кликом мыши).
В командной строке введите sc delete имя_службы и нажмите Enter (имя службы можно вставить из буфера обмена, куда мы его скопировали на предыдущем шаге). Если имя службы состоит более чем из одного слова, возьмите его в кавычки (набранные в английской раскладке).
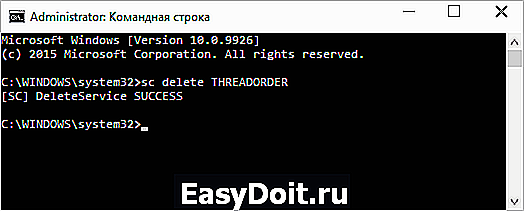
Как удалить службу в Windows 7 и Windows 8.1-02
Если вы увидите сообщение с текстом Success, значит служба была удалена успешно и, обновив список служб, вы сможете в этом убедиться сами.
Оптимизация производительности в Windows 7
В операционной системе Windows 7 существуют два способа отключения служб. Первый способ позволяет решить нашу задачу через надстройку в Панели управления
, второй — через консоль
. Чтобы воспользоваться первым и вторым способом, сначала определим, какие сервисы мы можем отключить без вреда для системы.
-
Диспетчер печати
— если на вашем ПК нет работающего МФУ или струйника, то смело отключайте ее; -
Служба ввода планшетного ПК
— отвечает за поддержку сенсорных экранов в планшетах и на сенсорных мониторах, если в вашем компьютере нет сенсорного экрана, то смело отключайте ее; -
Служба удаленных рабочих столов
— позволяет другим пользователям подключаться к вашему рабочему столу удалено и работать на нем, если вы не используете удаленный Рабочий стол, то смело отключайте; -
Обозреватель компьютеров
— создает список для передачи, который передается остальным ПК в сети. Этот список нужен для определения главного компьютера в сети. Для домашнего пользователя это не играет роли, поэтому обозреватель компьютеров можно отключить; -
Вспомогательная служба IP
— отвечает за новую версию протокола IPv6. Так как в большинстве случаев наши провайдеры еще используют старый протокол IPv4, то мы без последствий можем отключить этот сервис; -
Удаленный реестр
— используется для удаленного редактирования записей реестра. В большинстве случаев эта возможность не нужна домашнему пользователю, поэтому смело отключайте ее; -
Служба терминалов
— отвечает за доступ к удаленным терминальным серверам, если вы не используете RDP, то отключайте ее; -
Дефрагментация диска
— благодаря этой службе операционная система автоматически производит дефрагментацию диска, но если у вас установлена сторонняя утилита дефрагментации, к примеру, Defraggler, то смело отключайте ее; -
Защищенное хранилище
— обеспечивает надежное хранение цифровых подписей, закрытых ключей и зашифрованных данных. Если вы не используете зашифрованную информацию, то отключайте зашифрованное хранилище; -
Служба шифрования дисков BitLocker
— используется для шифрования локальных дисков. Если вы не используете шифрование дисков, то отключайте BitLocker; -
Служба поддержки Bluetooth
— обеспечивает работу Bluetooth передатчика и передачу данных через него. Если на вашем ПК отсутствует Bluetooth передатчик, то смело отключайте его.
Чтобы воспользоваться первым способом, мы должны перейти к программе выполнить «Выполнить
» и ввести в нее команду «services.msc». Запустить программу выполнить можно через меню «Пуск
» или с помощью комбинации на клавиатуре Win
+ R
Выполнив команду, мы попадем в искомую надстройку. Также хочется отметить, что такой способ открытия этой надстройки работает на XP и Windows 8.
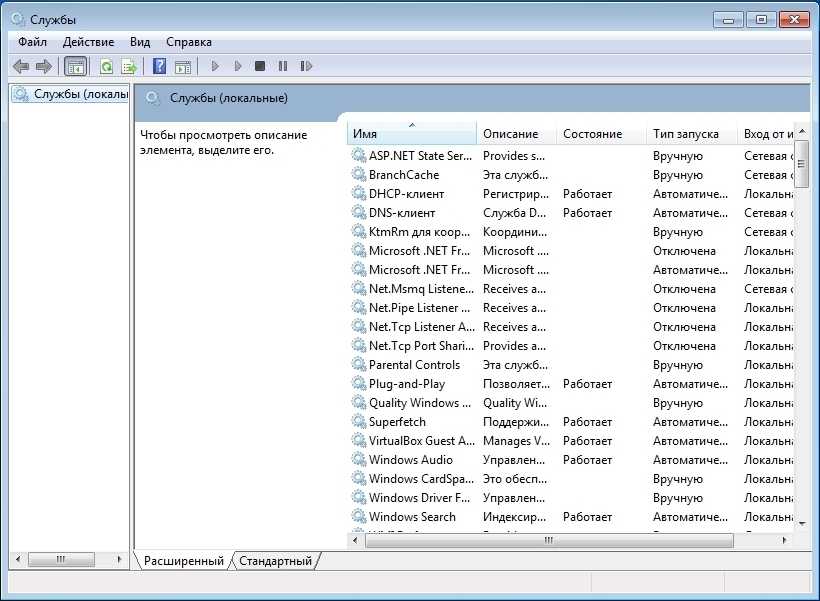
Для примера нам нужно найти и открыть в этой надстройке «Диспетчер печати
».
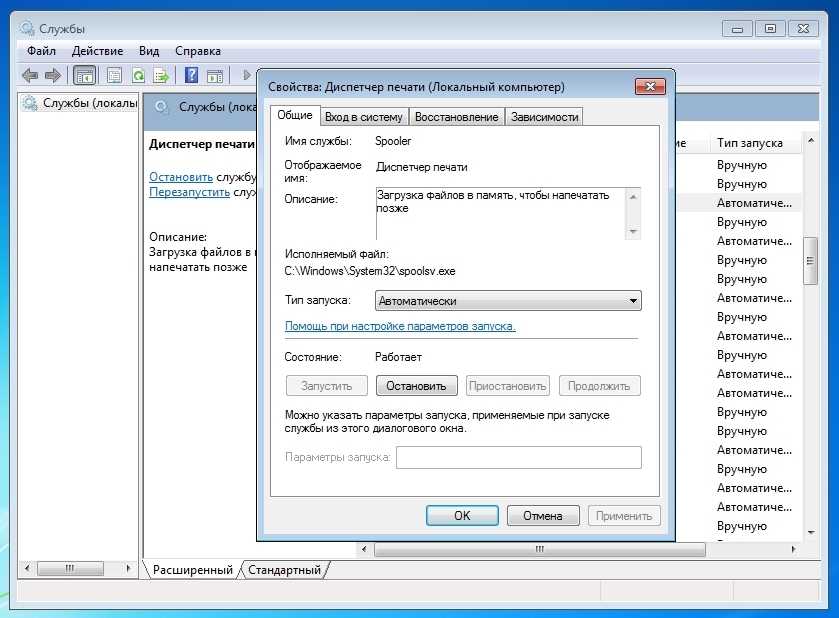
Чтобы полностью остановить «Диспетчер печати
», выберем тип запуска «Отключена
» и нажмем кнопку Остановить
. После этих действий служба перейдет в состояние «Остановлена
».
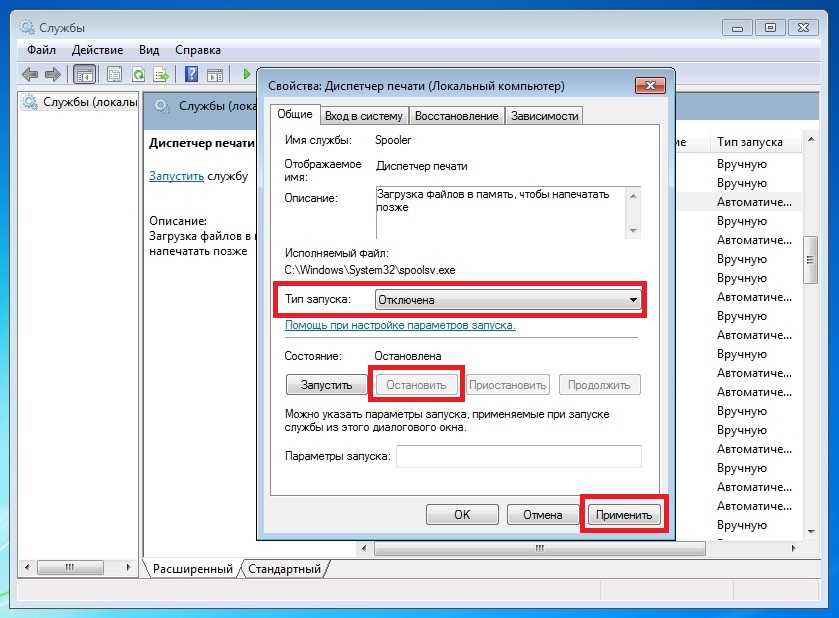
Если вам в будущем понадобиться включить принтер к компьютеру, то оставьте тип запуска диспетчера печати в состоянии «Вручную
».
Теперь рассмотрим консольную остановку ненужных сервисов. Первым делом запустим консоль от имени Администратора. Для этого введем в поиске Windows 7 «CMD» и запустим консоль от имени Администратора, как это показано на изображении ниже.
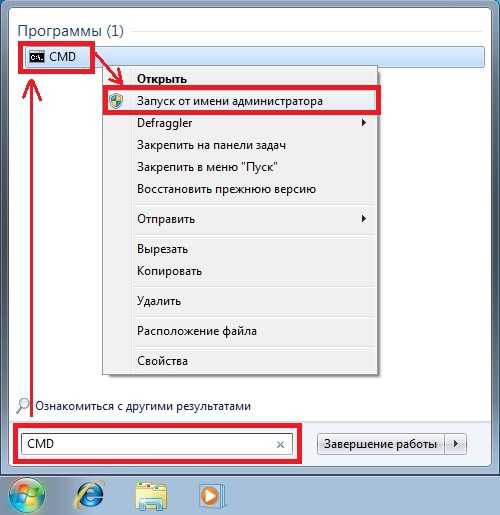
В запущенной консоли также попробуем остановить «Диспетчер печати
». Для этого наберем в консоли команду: net stop «spooler» и выполним ее.

После этого процесс «spooler» остановится. Таким же образом выключаются другие процессы через консоль.
Из примеров видно, что остановить ненужную службу достаточно легко, поэтому с этой задачей справится даже начинающий пользователь ПК.
Установка ролей классическим методом
Откройте диспетчер серверов. в правом верхнем углу есть кнопка «Управление», с ее помощью вы легко сможете установить любую серверную роль или компонент в Windows Server 2019.
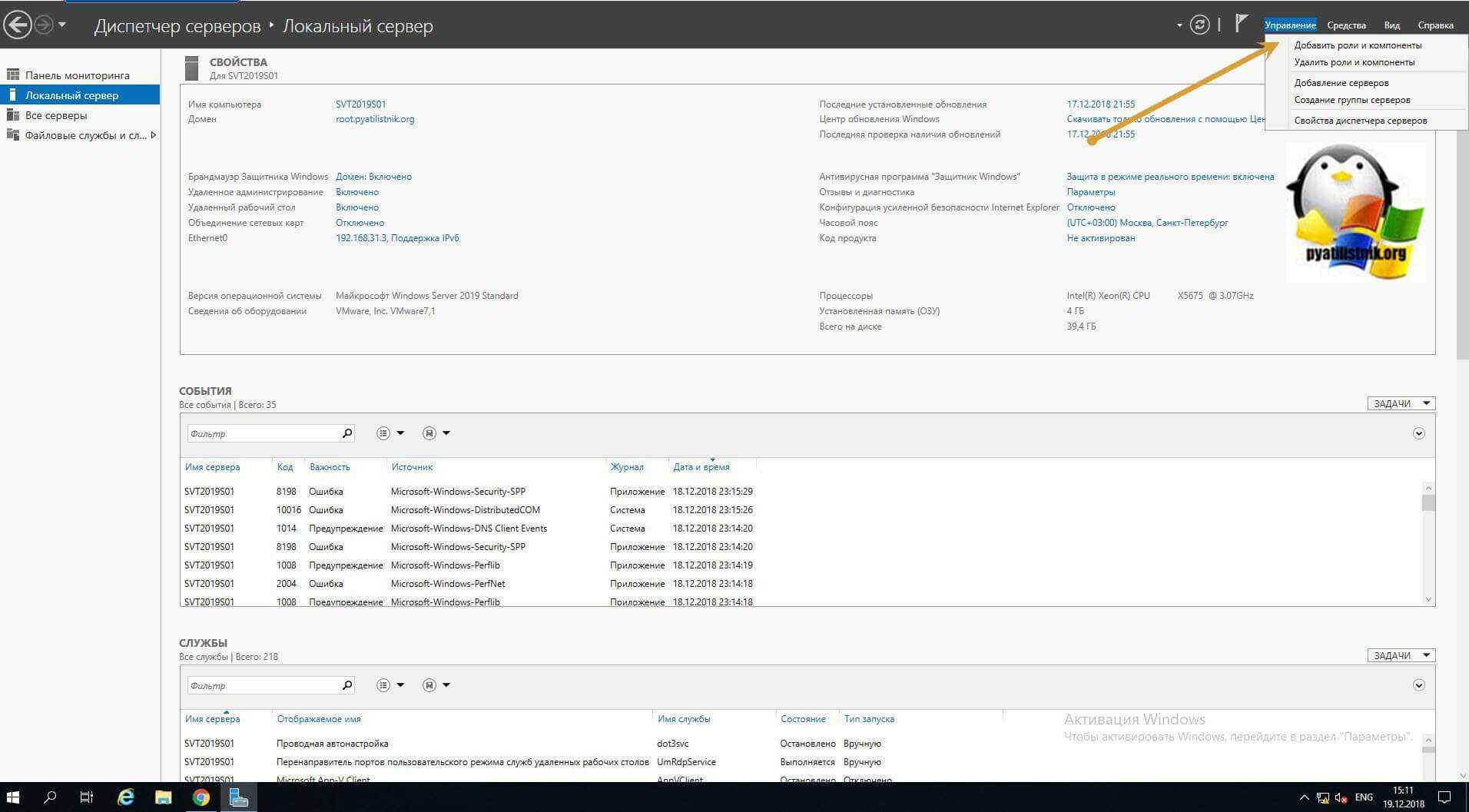
У вас откроется окно «Выбор типа установки», тут вы можете установить локально или VDI, оставляем первый пункт и жмем «далее».
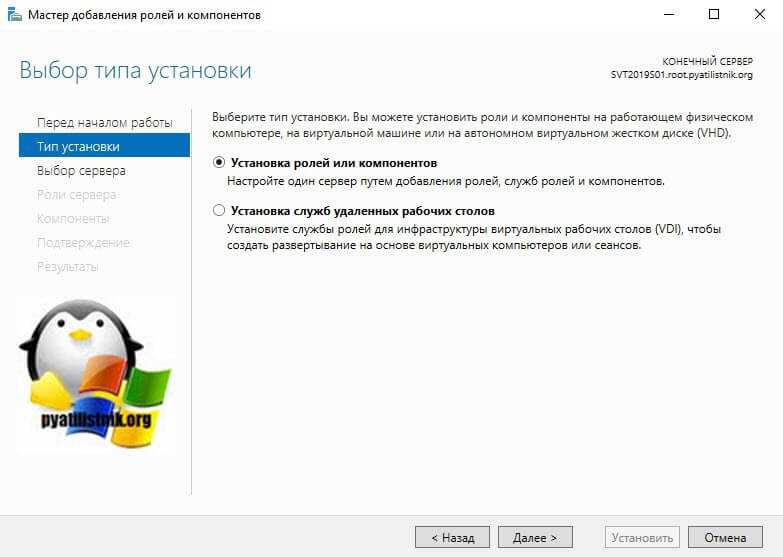
Следующим шагом будет выбор сервера для установки, это может быть локальный или удаленный, очень часты сценарии, когда например создают RDS-ферму, скажем так из 15 участников, и из одной установки в диспетчере серверов, производят инсталляцию роли сразу на все сервера, экономя время.
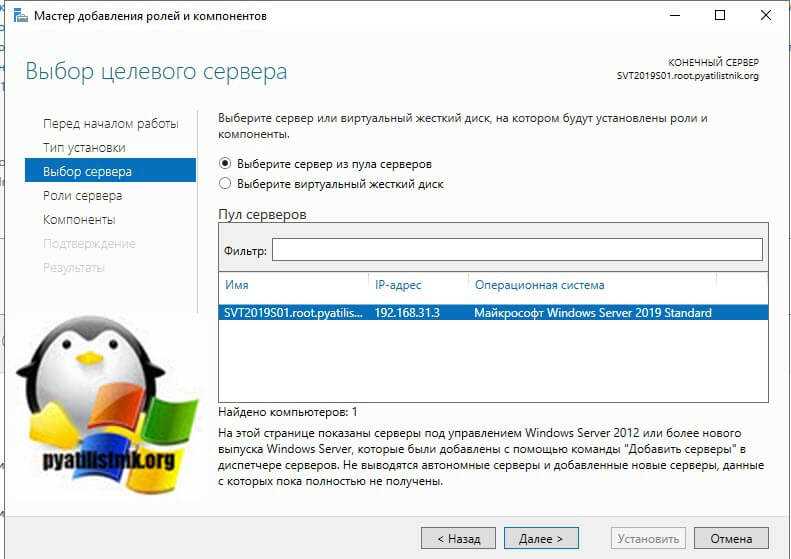
На следующем окне вы увидите доступные роли, которые можно устанавливать в Windows Server 2019, как я и говорил их тут 20:
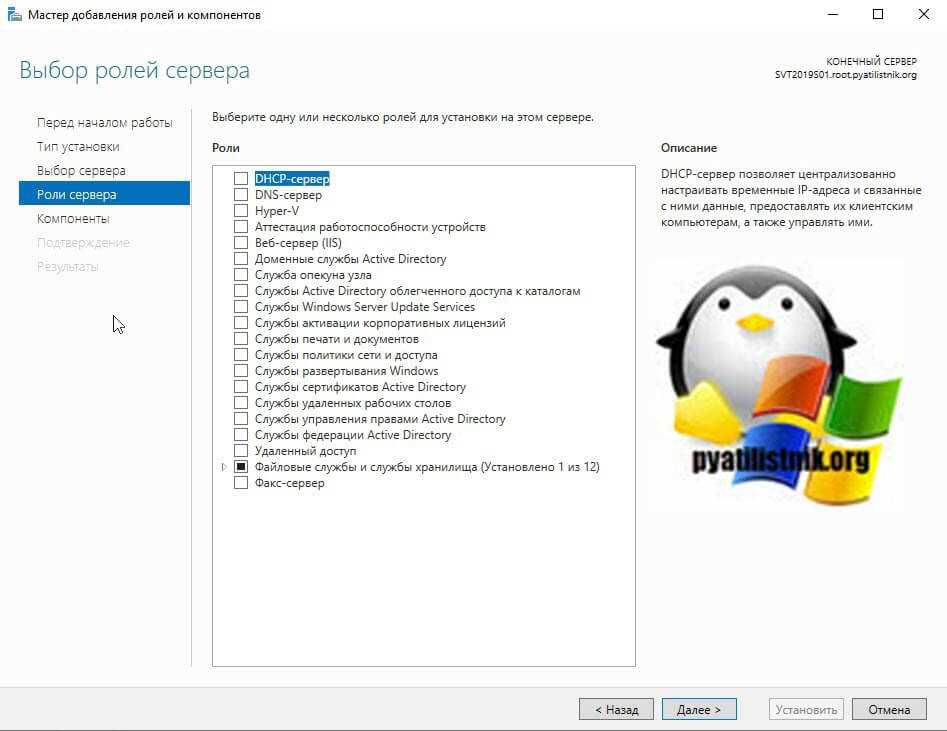
В своем примере я установлю роль «Веб-сервер IIS», выделяю его галкой. У вас появится дополнительное окно «добавить компоненты, необходимые для Веб-сервер (IIS)» и будет их список, нажимаем добавить и далее.
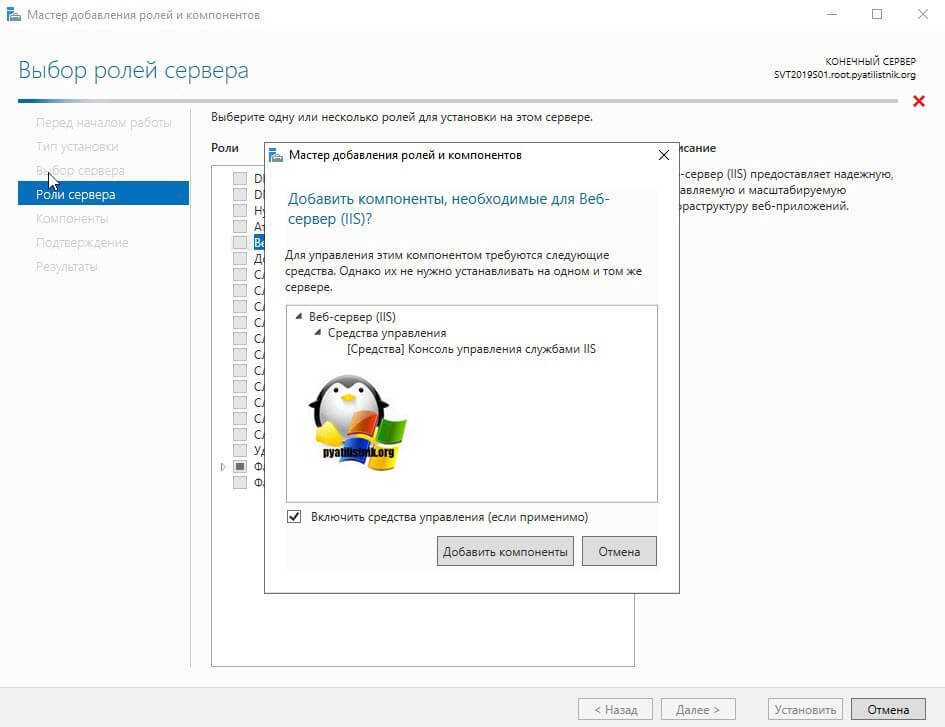
Далее будет окно с выбором компонентов, которые в большинстве случаев можно устанавливать совместно с ролями, но бывают моменты, когда они могут конфликтовать и их нужно разделять. Для примера я выделил Telnet Client и нажимаю далее.
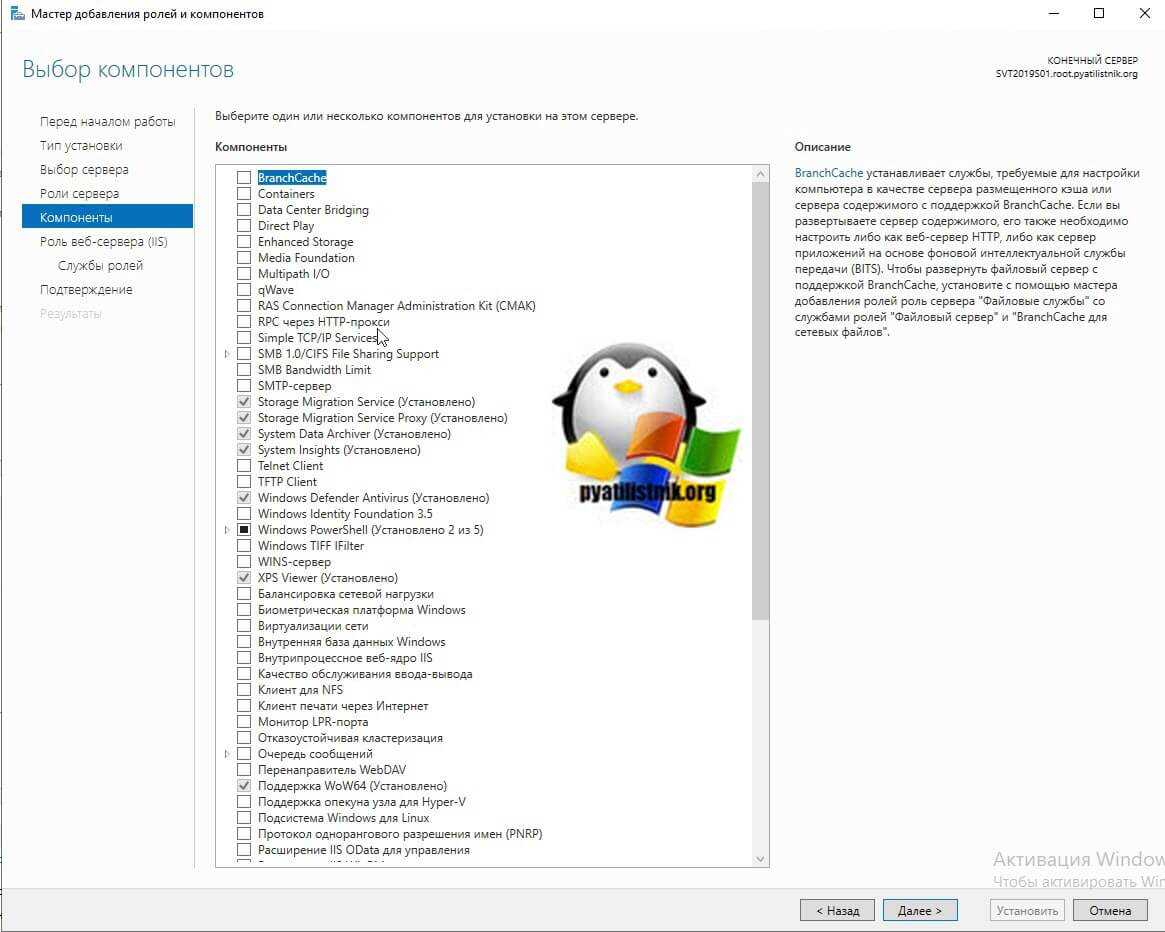
Далее вам приведут общую информацию, что будет поставлена IIS 10 с ASP.NET, идем дальше.
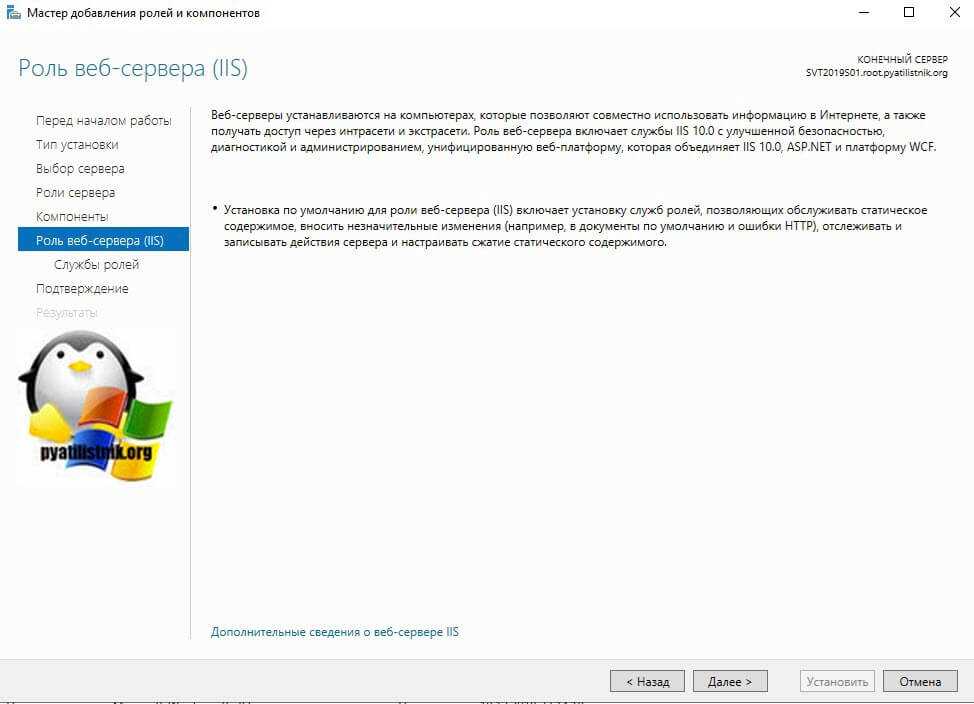
После этого вы можете, как в комбайне, добавить нужное количество дополнительных служб ролей, просто выставив соответствующие галки, я оставлю стандартно.
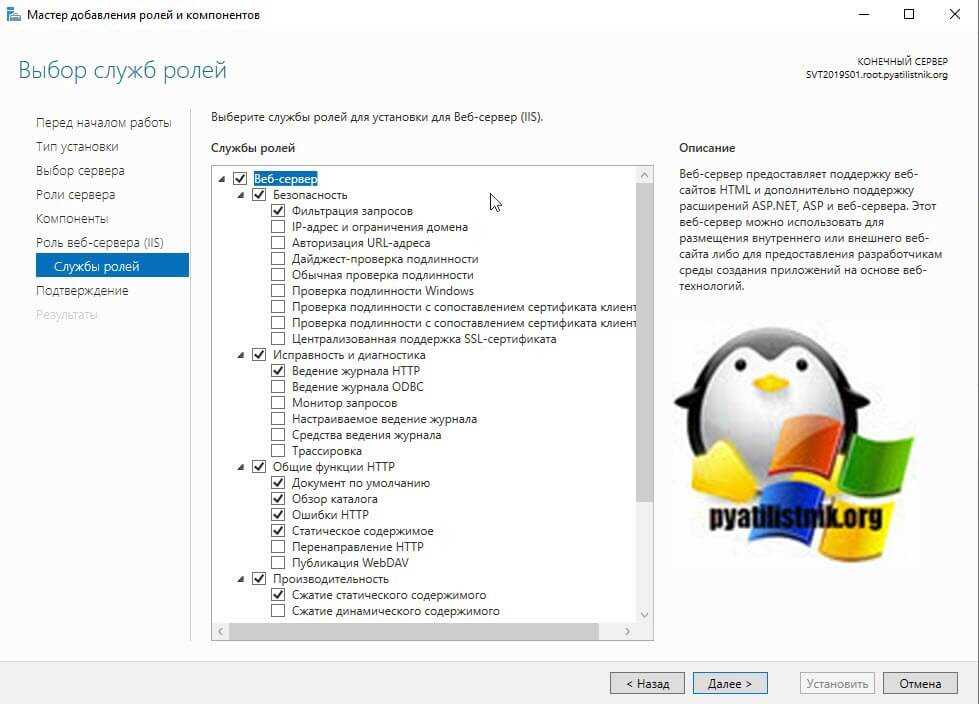
Последний этап попросит от вас просто нажать соответствующую кнопку «Установить».
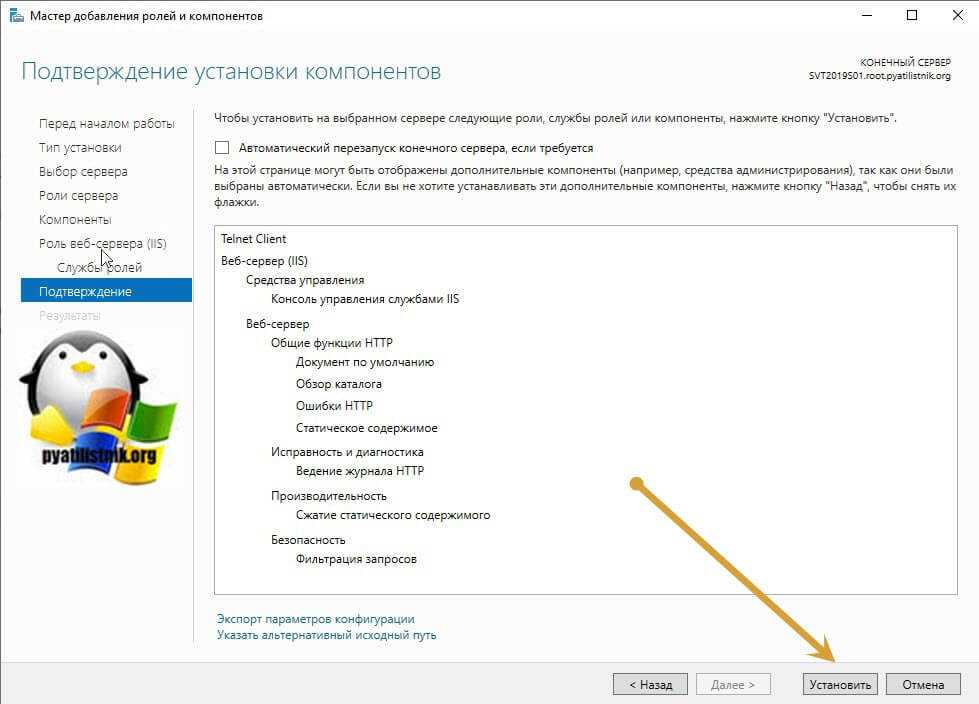
Начнется процесс установки роли
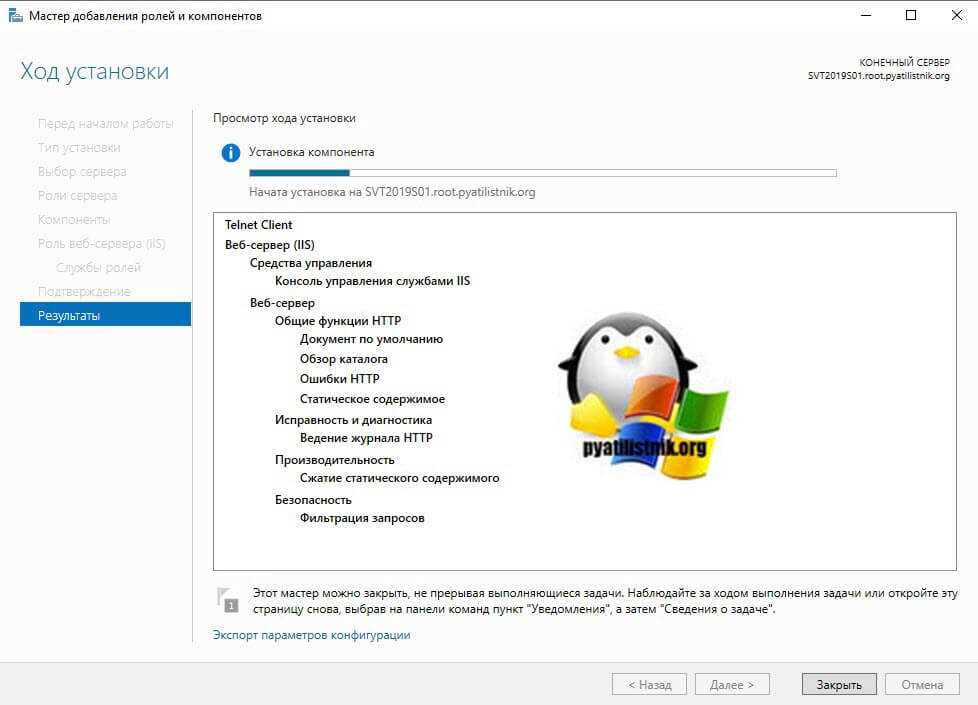
Установка роли успешно выполнена, можно закрывать окно.
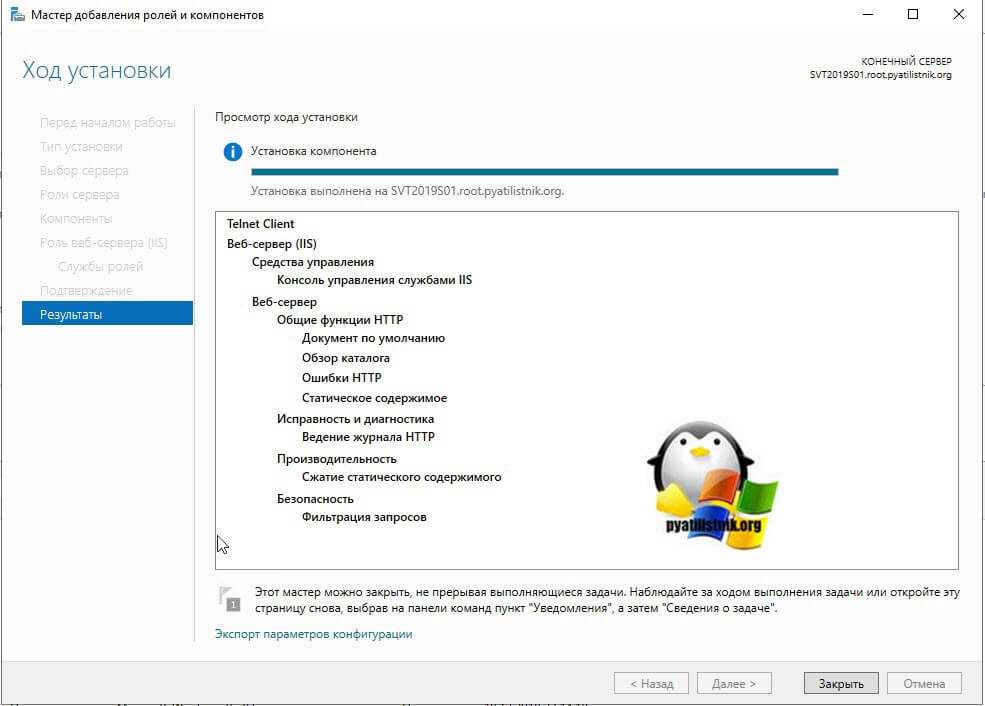
Открыв диспетчер серверов, вы можете увидеть добавленную роль.
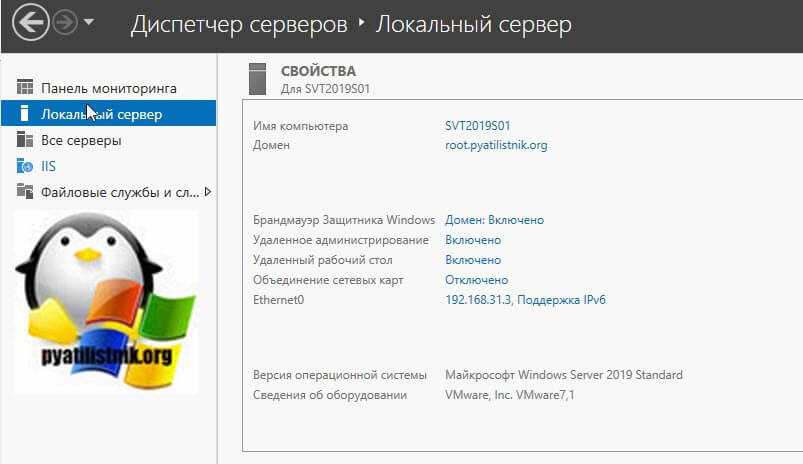
Как удалить службу Windows?
В операционной системе Windows при старте системы запускается набор служб, которые представляют собой небольшие приложения, обеспечивающие работоспособность всей системы. Довольно часто некоторые приложения также устанавливают свои дополнительные службы, обеспечивающие их правильную работу. В некоторых случаях появляется необходимость в удалении служб, и далее мы рассмотрим, как удалить службу Windows.
Для удаления службы нужно четко знать ее назначение, так как удаление службы какой-либо программы приведет к неработоспособности приложения, а удаление системной службы, связанной с компонентами операционной системы, приведет к неработоспособности всей операционной системы Windows. Отменить удаление службы невозможно, поэтому предварительно желательно создать точку восстановления Windows.
Для удаления службы в Windows 7, 8 и 10 нам понадобится ее точное название. Для этого нужно зайти в «Панель управления», найти «Администрирование» в разделе «Система и безопасность», и выбрать пункт «Службы».
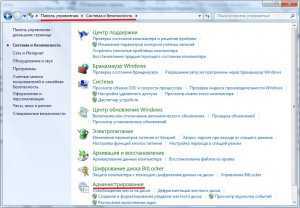
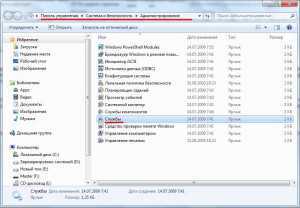
В списке служб Виндовс необходимо найти нужную службу и кликнуть по ней два раза. В появившемся окошке свойств службы необходимо ее остановить, если она работает нажав кнопку «Остановить», и копировать в буфер обмена полное название службы.
Само удаление службы Windows производится через командную строку, запущенную от имени администратора. В Виндовс 8 и 10 запустить командную строку от имени администратора можно через панель, вызываемую комбинацией клавиш «Win + R». В Виндовс 7 нужно найти командную строку «cmd» в списке программ меню «Пуск», и запустить нажатием правой кнопки мыши и выбором меню «Запуск от имени администратора».
В командной строке вводим «sc delete имя_службы» и выполняем, при этом имя службы можно вставить из буфера обмена, для чего мы его туда и копировали. Если имя службы состоит из двух слов, разделенных пробелом, при написании команды имя службы необходимо брать в кавычки «sc delete «имя службы»». В случае удачного удаления далее появятся запись, содержащая текст «Success».
Также есть возможность ручного удаления службы через редактор реестра, где в разделе «HKEY_LOCAL_MACHINE\System\CurrentControlSet\Services» необходимо найти папку с названием службы и удалить ее.
Возможно Вас это заинтересует: Как полностью удалить onedrive из windows 10? Как отключить защитник windows 7? Как включить защитник windows 10? Какие программы нужно установить windows 7?
companduser.ru
С помощью редактора реестра
Удалить службу Windows можно также и с помощью редактора реестра, для запуска которого используйте комбинацию клавиш Win + R и команду regedit.
- В редакторе реестра перейдите к разделу HKEY_LOCAL_MACHINESYSTEMCurrentControlSetServices
- Найдите подраздел, имя которого совпадает с именем службы, которую нужно удалить (для того, чтобы узнать имя, используйте способ, описанный выше).
- Кликните правой кнопкой мыши по имени и выберите пункт «Удалить»
- Закройте редактор реестра.
После этого, для окончательного удаления службы (чтобы она не отображалась в списке) следует перезагрузить компьютер. Готово.
А вдруг и это будет интересно:
Почему бы не подписаться?
спс за помошь служба удалена! после скачивания просто торрента я получил неизвестные программы — и разузнав понял, что это программа шпион, после неудачных попыток удаления разными антивирусами и антишпионами= я подумал сделать это вручную. файлы с ником этой программы никак не удалялись — позже посмотрев Диспетчер задач я нашел ник проги в отделе Служб! через диспетчер остановить службу было нельзя — все время отказ в доступе. после зашел в службы и остановил оттуда, но все равно не хотелось хранить вредоносную службу на компе = и захотел удалить! спс за помощь.
Служба ADSkipSvc, мешала работе в браузере. Постоянно выскакивала всякая ненужная мне реклама. Я нашел эту службу, но не знал как с ней справится. Все что я пробовал не давало результатов, она все время автоматически включалась. А теперь через реестр удалось удалить. Большое Вам спасибо!
Спасибо огромное! буду теперь знать, а то куча хвостов висит в списке, толку что отключены, если создают толпу всё равно
Надеюсь вы не забаните.
Яндекс браузер при установке прописывает себя в службах и без ведома пользователя лезет в интернет — передаёт сайту Яндекс всю инфу о системе, о пользователе и о работе браузера при запуске виндовс через svchost.exe! А потом уже при запуске Яндекс браузера, он уже лезет в интернет без ведома пользователя и отправляет туда всю инфу о пользователе. Так работают все браузеры, но некоторые себя не прописывают в службах. С помощью блокировки адресов можно ЗАЩИТИТЬСЯ от несанкционированного отсыла информации.
Адреса, явки, пароли, порты — через 443 порт при службе и через другие порты и адреса, во время выхода пользователя в интернет! 213.180.193.82:443 93.158.134.82:443 213.180.204.82:443 93.158.134.82:443 87.250.250.82:443 87.250.251.82:443 87.250.250.33:443
Ну клоунские разрабы вроде Яндекса на ето могут, не зря же они пол года(или скок там) по телику свой мусор рекламировали… да и вообще Хром, Яндекс и прочая муть — один мусор, поставь Белку и будет тебе жизнь нормальна
А подробную инструкцию как заблокировать можно?
А Google не создаёт шифрованные каналы и не копирует данные? А мозила, а майл… и все остальные… Нет-нет, конечно же, они таким не занимаются, они все из себя такие замечательные. И все как один, стоят на страже ваших активов…., Да? Или нет? А компания MS и их ПО — это вообще дар божий во плоти. Ведь безопасность личных данных пользователей, для них превыше всего… и штатовский нацбез это очень высоко ценит… У яндекса все данные передаются через зашифрованный канал, это сделано для безопасной передачи данных. Все нормальные конторы осуществляют передачу своих данных по шифрованному трафику.
Огромное спасибо! у моего сотрудника проблемы с ноутом, — после обновлений семерки слетают драйвера сетевой карты и ему приходиться сидеть без инета. Мне пришлось остановить центр обновлений, но в интернете советуют еще удалить службу bits. буду пробовать!
Вирус майнинга перезапускался и сам себя восстанавливал. Благодарочка!
Дмитрий а можно как-то остановит службы через реестр? У меня после обновления не отключается брэндмауер и служба базовой фильтрации, и еще появилась новая «служба центра безопасности защитника виндовс».
Здравствуйте. Типы запуска и другие параметры для служб находятся в разделе HKEY_LOCAL_MACHINE \System \CurrentControlSet \Services Там для каждой службы есть параметр Start и он определяет тип запуска. Значение 4 = отключена.
Как просмотреть все службы, установленные на вашем компьютере?
Прежде чем вы начнете пытаться удалить службы, было бы неплохо посмотреть, какие службы работают на вашем компьютере. Конечно, поскольку они не отображаются на диске как установленные приложения, вам придется попробовать другой метод.
- Утилита services.msc — самый простой способ просмотреть все установленные службы на компьютере с Windows. Вы можете найти его, введя «услуги» в строке поиска меню «Пуск».
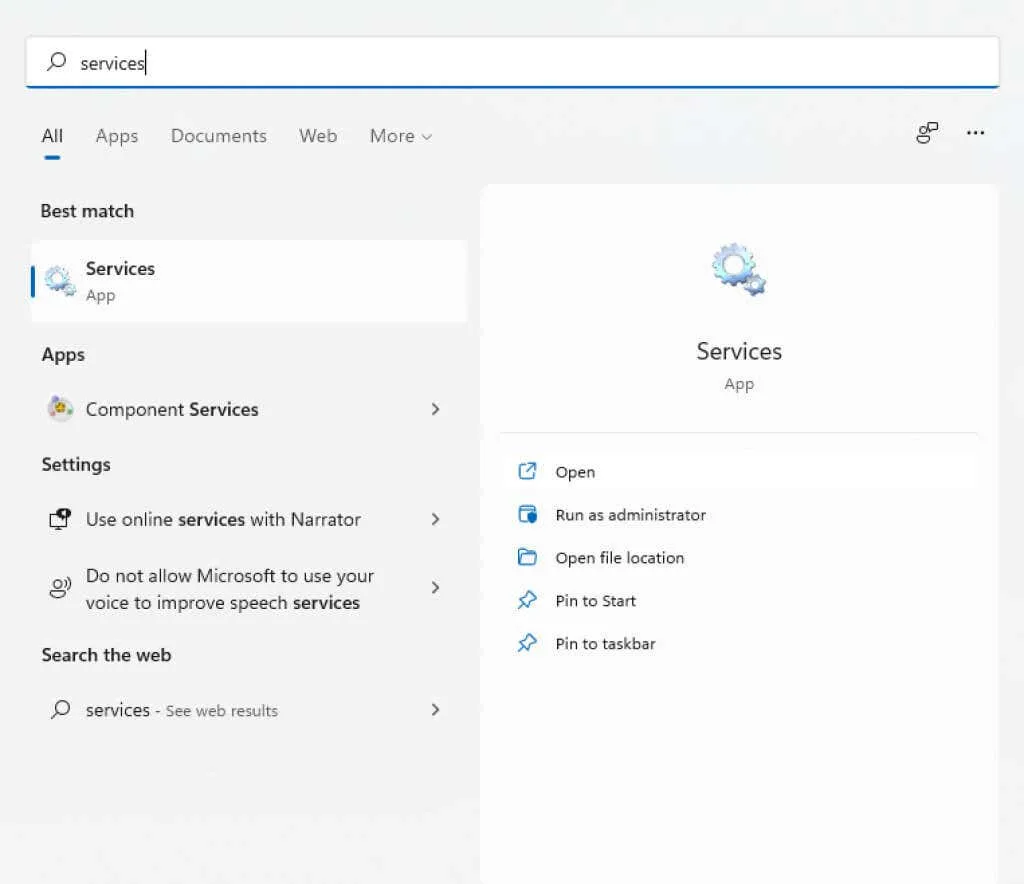
- Запуск приложения «Службы» открывает окно с алфавитным списком служб, а также кратким описанием, статусом и временем запуска каждой из них.
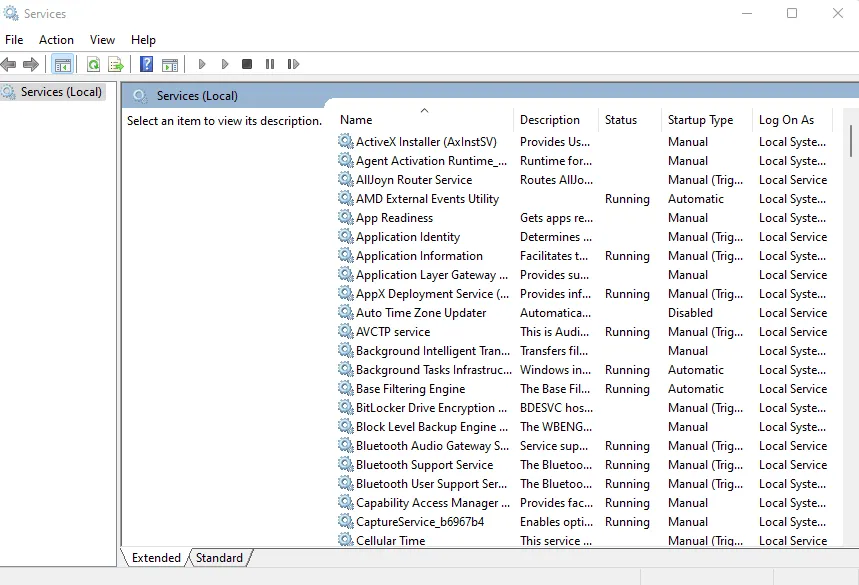
Вы также можете использовать Диспетчер задач для просмотра любых запущенных служб, но это не дает вам много информации о них. Утилита services.msc отображает все службы, даже если они не запущены в данный момент, и предоставляет описание, которое поможет вам понять ее назначение.
Понижение контроллера домена
Первым шагом понизим наш сервер до рядового сервера. Это можно сделать с помощью графического интерфейса, Powershell или командной строки.
Графика
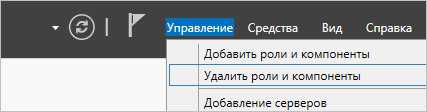
Если откроется окно с приветствием, то просто нажимаем Далее (при желании, можно поставить галочку Пропускать эту страницу по умолчанию):
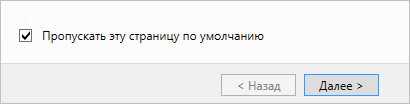
В окне «Выбор целевого сервера» выбираем сервер, для которого мы будем понижать уровень AD:
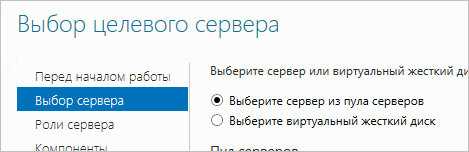
. и нажимаем Далее.
Снимаем галочку Доменные службы Active Directory. откроется окно в котором отобразится список компонентов для удаления — нажимаем Удалить компоненты:
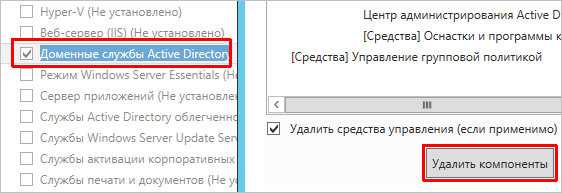
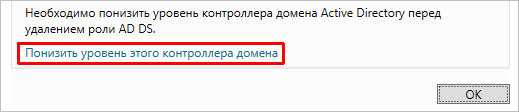
В следующем окне мы увидим предупреждение о том, что компьютер будет перезагружен и возможность принудительно понизить уровень — просто нажимаем Далее:
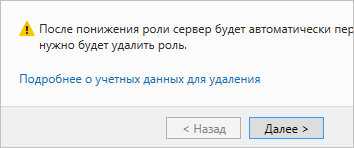
Система отобразит роли AD, которые будут удалены. Ставим галочку Продолжить удаление и нажимаем Далее:

Вводим дважды пароль учетной записи локального администратора, который будет использоваться после понижения до рядового сервера:

Кликаем по Понизить уровень:
Процесс займет какое-то время. После мы увидим «Уровень контроллера домена Active Directory успешно понижен»:
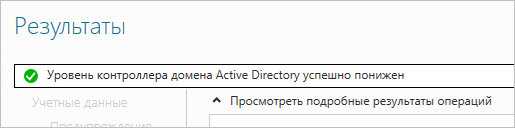
Сервер автоматически будет перезагружен.
Powershell
Открываем консоль Powershell от администратора и вводим:
Система запросит пароль для локальной учетной записи администратора, которая будет использоваться после понижения — задаем новый пароль дважды:
LocalAdministratorPassword: ********** Подтвердить LocalAdministratorPassword: **********
Мы получим предупреждение о перезагрузки сервера. Соглашаемся:
Для выполнения команды уйдет некоторое время, после чего сервер уйдет в перезагрузку.
После понижения сервера роль, по-прежнему, будет установлена. Для ее удаления мы также можем воспользоваться графической оболочкой или командной строкой.
Графика
Среди серверов выбираем тот, на котором будем удалять роль:
* сервер может быть только один. Тогда выбираем его.
Снимаем галочку Доменные службы Active Directory, в открывшемся окне кликаем по Удалить компоненты:
Галочка для доменных служб будет снята:
. кликаем по Далее несколько раз.
В последнем окне ставим галочку Автоматический перезапуск конечного сервера, если требуется и подтверждаем действие ответом Да:

Роль будет удалена, а сервер отправлен в перезагрузку.
Powershell
Запускаем Powershell от администратора и вводим:
Роль контроллера будет удалена. Мы должны увидеть сообщение:
ПРЕДУПРЕЖДЕНИЕ: Чтобы завершить удаление, вам необходимо перезапустить этот сервер.
Как удалить службу Windows ?
Привет всем. Сегодня поговорим о понятии службы в системе Windows. Не знаю приходилось ли Вы когда нибудь с этим сталкиваться или нет, но если Вы хоть раз занимались оптимизацией системы, ковырялись в msconfig, значит Вы поняли о чём я говорю.
Службы бывают как встроенные, которые идут сразу же в комплекте с Windows 7, и сторонние. Сторонние службы (в англоязычной терминологии называют также сервис), устанавливаются вместе со сторонним программным обеспечением.
Например, установили Вы Adobe Reader, и тут же вместе с программой на компьютере «поднялась» служба Adobe отвечающая за установку обновлений. То есть эта служба периодически будет соединяться с официальным сервером для сверки версий.
Предположим Вы против этого (поскольку компьютер начинает глючить) и значит у Вас есть два варианта решения либо просто остановить службу и оставить висеть мертвым грузом, или же остановить службу, а затем и удалить лишний мусор. Как это выполнить мы сейчас и рассмотрим.
Службы, что это такое?
Для начала как обычно окунёмся в теорию, чтобы знать о чём идёт речь. Поискав определение «службы Windows», интернет мне выдал следующее определение:
Службы Windows – специальные программы, запускаемые в фоновом режиме для обеспечения согласованной работы аппаратных и софтовых компонентов компьютера, либо для поддержки тех или иных системных функций.
Ради интереса я посчитал сколько у меня установлено служб, и насчитал аж 152 штуки! о-ого-го! понятное дело, что большинство из них это служебные компоненты, которые система постоянно эксплуатирует.
Вообще простым языком говоря, служба — это определенная программа написанная программистами. У этих небольших программ (служб) есть своё предназначение, если сравнить с чем-то из реальных вещей, то службы это как небольшие тумблеры, которые разрешают системе обращаться к устройствам.
Вы отправили документ на печать, вначале программа обработала Ваш документ, затем проверила «тумблер» (службу), и лишь потом только принтер распечатал на бумаге Ваш документ. Если брать в качестве пример службу Adobe, о которой я Выше упоминал.
Служба эта работает по той же аналогии, установили Вы Adobe Reader (для чтения PDF-документов), после установки в списке службы, появилась новая служба от Adobe, которая проверяет обновления.
По-умолчанию эта служба активна, как только Вы включили интернет, служба Adobe, получила звоночек о том, что тумблер включен и почему бы не проверить обновление. Для этого программа при помощи тумблера обращается к драйверу сетевой карты и отправляет свой запрос в Интернет. Вот такая несложная схема получается.
Таким образом, служба является «мостиком» между программой и драйвером устройства. Каждая служба представляет свой интерес.
Как удалить службу ?
Есть два вариант удаления службы, первый осуществляется при помощи специальной встроенной утилиты SC.exe, второй способ делается руками через манипуляции с реестром. Начнём по порядку.
Лезем в оснастку «Службы», для этого в строке «Выполнить..» пишет команду services.msc
Введённая команда откроет окно со списком установленных служб.
Отыщем себе подопытную службу
Редактирование параметров запуска служб в Windows
В данной статье будет рассказано о том, как отредактировать параметры запуска служб в Windows на примере службы «Агент сервера 1С:Предприятия 8.3». Будет показано как настроить тип запуска служб, изменить учетные данные для запуска службы, а также изменить параметры запуска исполняемого файла службы.
Изменение настроек запуска службы
Предположим у нас имеется работающая служба, пусть это будет «Агент сервера 1С:Предприятия 8». Для того что бы отредактировать свойства запуска данной службы перейдем в оснастку «Службы» (Services).
В Microsoft Windows Server 2012 эту оснастку можно найти в Диспетчере серверов (Server Manager), пункт меню «Средства» (Tools) — «Службы» (Services).
В Microsoft Windows Server 2008 R2 в меню «Пуск» (Start) — «Администрирование» (Administrative Tools) — «Службы» (Services)
Ну или в любой версии Windows можно выполнить команду services.msc. Для этого необходимо нажать комбинацию клавиш Win + R, в открывшемся окне «Выполнить» (Run) ввести имя команды в поле «Открыть» (Open) и нажать «ОК».
Далее в открывшейся оснастке, в списке служб находим службу, параметры запуска которой необходимо отредактировать.
Кликаем два раза по имени службы, чтобы открыть ее свойства. В окне свойств службы можно отредактировать нижеперечисленные параметры запуска службы.
На закладке «Общие» (General) можно настроить тип запуска службы (Startup type) — Автоматически (Automatic), Вручную (Manual), Отключена (Disabled) или Автоматически (отложенный запуск) (Automatic (Delayed Start)), выбрав соответствующий вариант из списка. А также возможно Остановить (Stop), Приостановить (Pause) или Запустить (Start) данную службу.
На закладке «Вход в систему» (Log on) можно настроить параметры учетной записи (account), от которой будет запускаться выбранная служба. Возможно настроить запуск от системной учетной записи (Local System account), или выбрать конкретного пользователя Windows, указав его имя и пароль.
На закладке «Восстановление» (Recovery) можно задать действия, которые будет выполнять система при сбое службы.
На закладке «Зависимости» (Dependencies) можно настроить зависимость запуска службы от различных компонент системы.
Изменение параметров запуска исполняемого файла службы
В окне свойств службы, на закладке «Общие» (General) возможно просмотреть путь к исполняемому файлу службы, а также увидеть передаваемые для его запуска параметры.
Однако эта информация доступна только для чтения. Изменить строку запуска исполняемого файла службы можно с помощью системного реестра Windows.
Для запуска системного реестра, следует выполнить команду regedit.exe. Для этого необходимо нажать комбинацию клавиш Win + R, в открывшемся окне «Выполнить» (Run) ввести имя команды в поле «Открыть» (Open) и нажать «ОК».
В первую очередь при работе с реестром Windows необходимо сделать бэкап, выполнив экспорт всего реестра.
После этого в дереве папок слева переходим по пути:
HKEY_LOCAL_MACHINE\SYSTEM\CurrentControlSet\Services
Затем в списке выделим группу с именем службы, свойства которой необходимо отредактировать. При этом, в окне справа увидим все параметры данной службы.
Кликаем 2 раза по имени параметра, который необходимо изменить и вводим новое значение.
Например, пусть нам необходимо запустить сервер «1С:Предприятие» в режиме отладки, т. е. добавить в строку запуска параметр -dedug. Для этого меняем значение параметра ImagePath.
Нажимаем «ОК», для сохранения изменений и закрываем редактор реестра.
Перезапускаем службу для того, чтобы изменения вступили в силу. Сделать это моно также из оснастки «Службы» (Services), кликнув правой кнопкой мыши по имени службы в списке и выбрав в контекстном меню «Перезапустить» (Restart).
На этом все. Изменения вступили в силу, соответственно агент сервера запущен в режиме отладки.
Помогла ли Вам данная статья?
Для работы операционной системы и программного обеспечения используются так называемые службы. Служба — это небольшая программка, которая выполняется в фоновом режиме (незаметно от вас) и выполняет определенные действия. Например, существуют службы, позволяющие выводить документы на печать, подключаться к сети, загружать обновления, и так далее. Каждая служба занимает определенное количество системных ресурсов, поэтому для оптимизации работы компьютера ненужные объекты лучше отключать. В данной статье описано, как удалить определенную службу в Windows 7.
Удаление служб в Windows 7

Бывают ситуации, когда службу ОС нужно не просто отключить, а полностью удалить с компьютера. Например, такая ситуация может возникнуть, если данный элемент является частью какого-то уже деинсталлированного ПО или вредоносной программы. Давайте разберемся, как же проделать вышеуказанную процедуру на ПК с Виндовс 7.
Процедура удаления служб
Сразу нужно отметить, что в отличие от отключения служб, удаление является необратимым процессом. Поэтому перед тем как проводить дальнейшие действия, мы рекомендуем создать точку восстановления ОС или её резервную копию. Кроме того, нужно четко понимать, какой именно элемент вы удаляете и за что он отвечает. Ни в коем случае нельзя производить ликвидацию служб, которые связаны с системными процессами. Это приведет к некорректной работе ПК или к полному краху системы. В Виндовс 7 поставленную в данной статье задачу можно выполнить двумя способами: через «Командную строку» или «Редактор реестра».
Определение имени службы
Но прежде, чем перейти к описанию непосредственного удаления службы, нужно выяснить системное имя этого элемента.
- Щелкайте «Пуск». Переходите в «Панель управления».
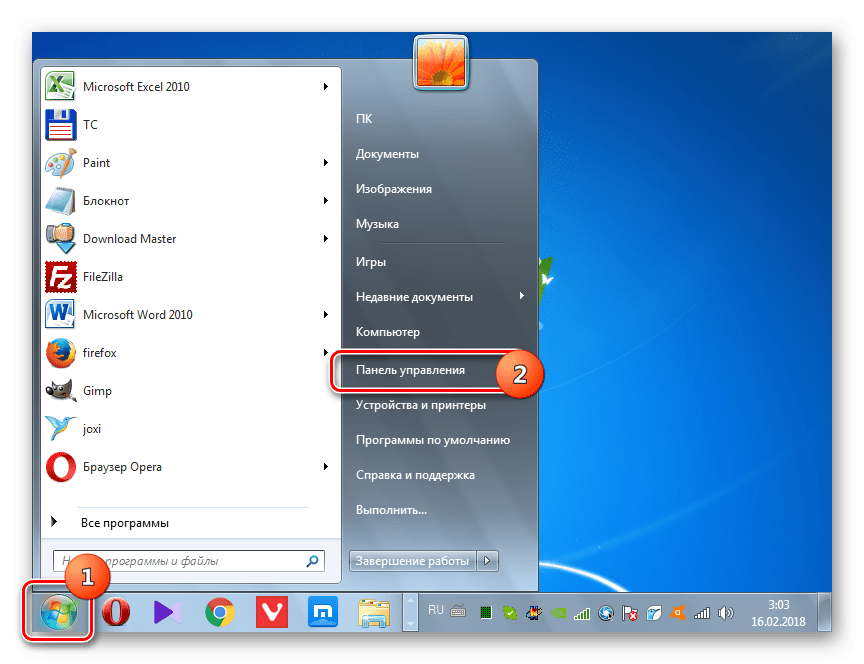
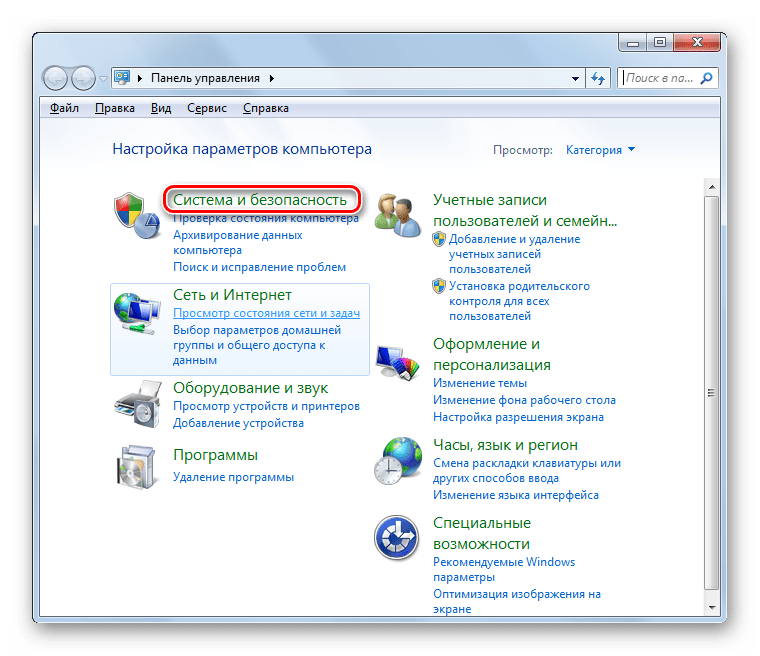
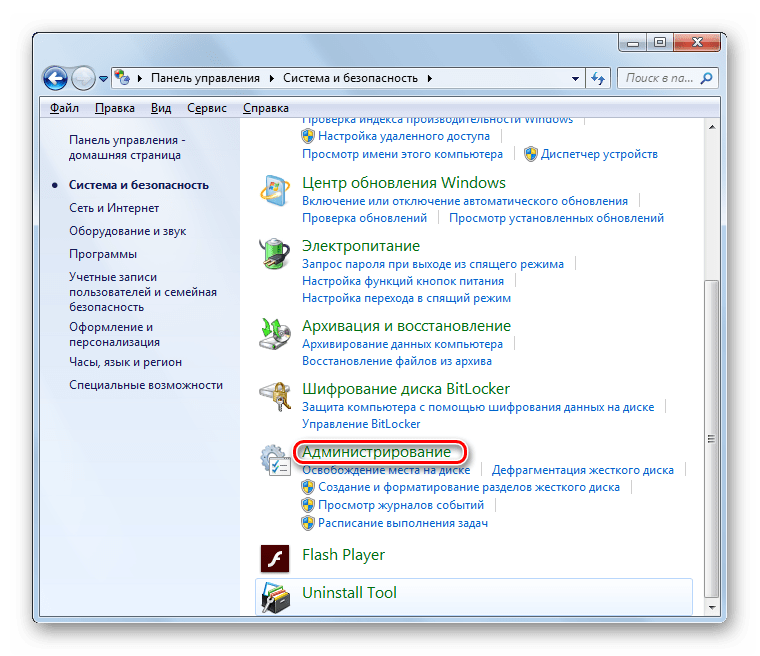
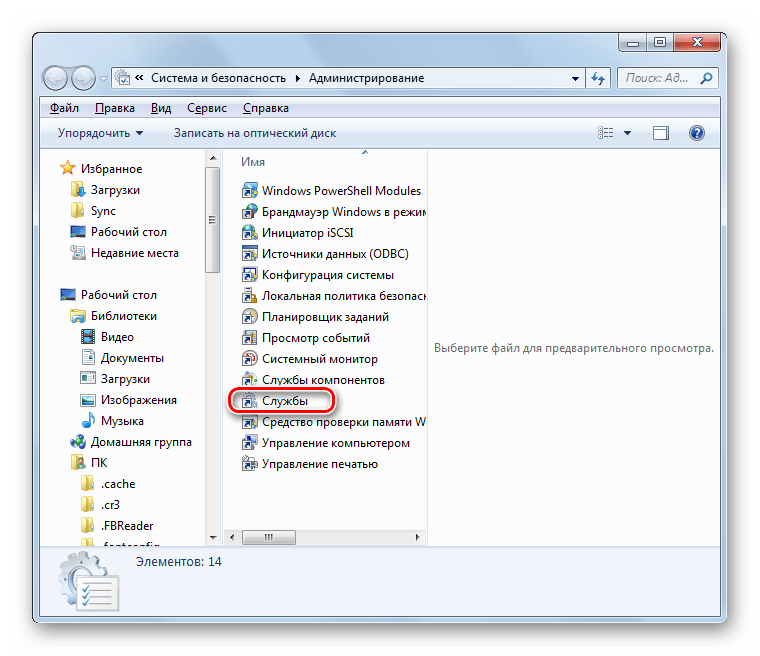
Доступен и другой вариант запустить необходимый инструмент. Наберите Win+R. В отобразившееся поле введите:
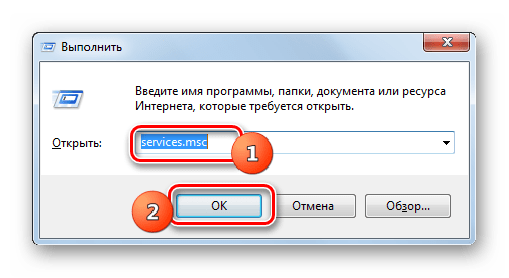
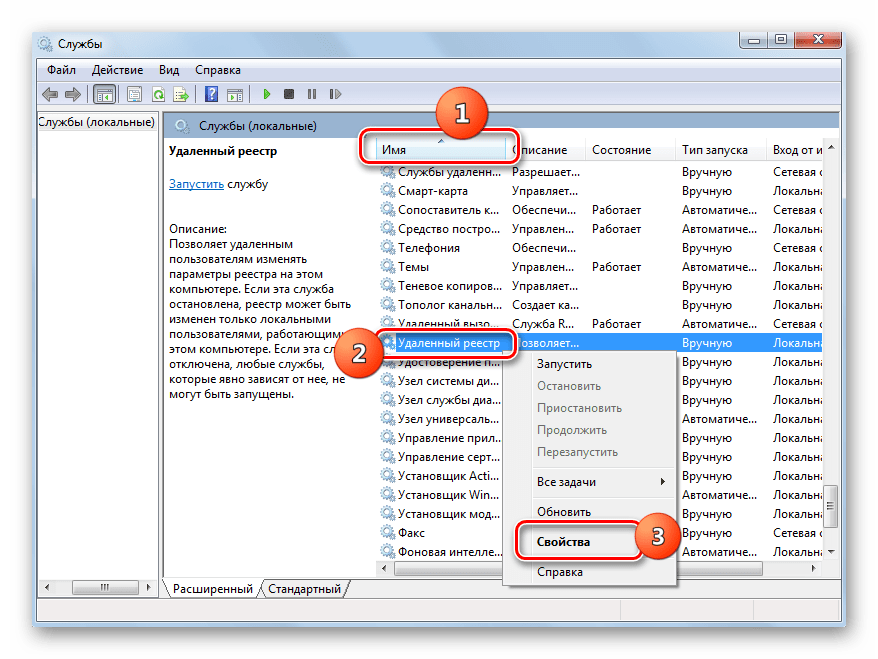
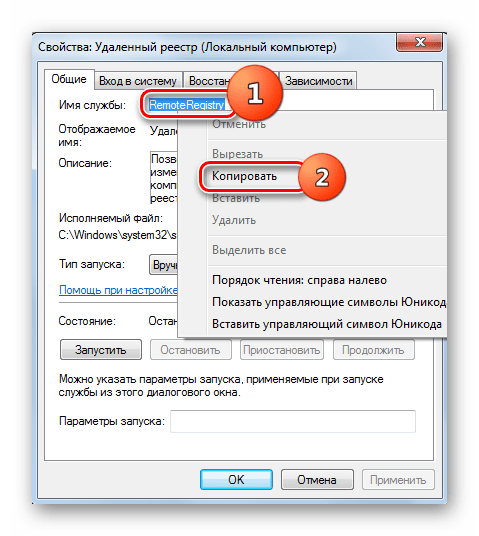
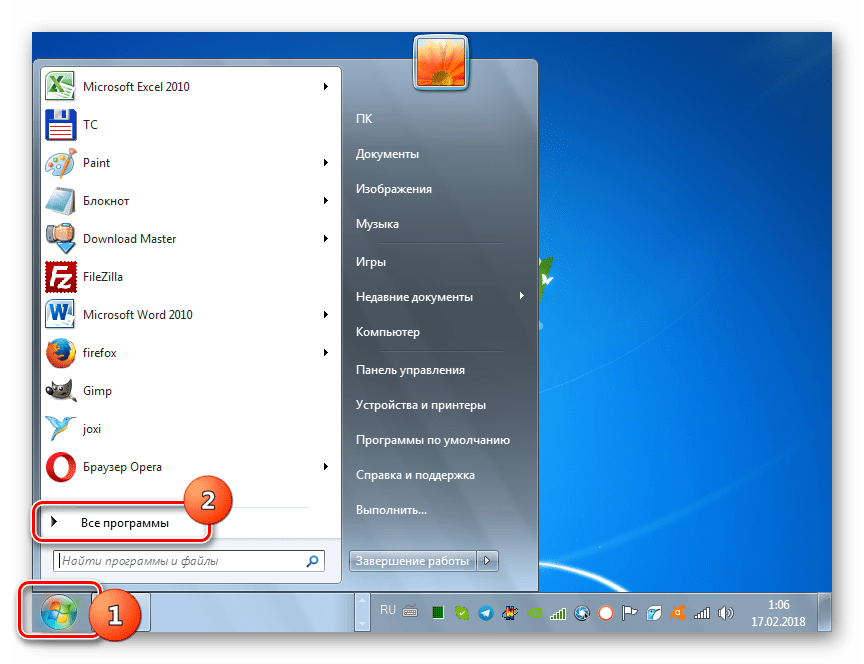
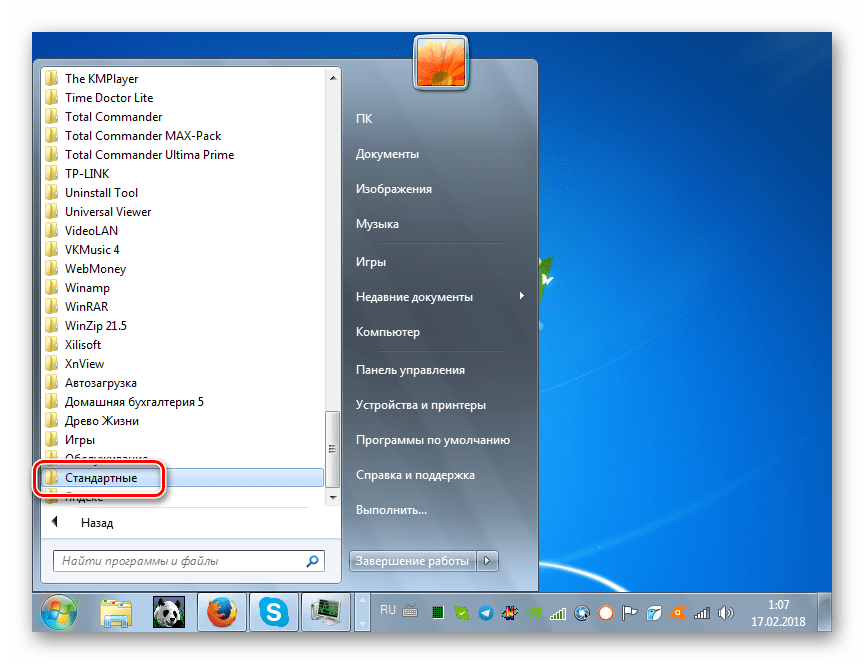
Способ 1: «Командная строка»
Теперь перейдем к рассмотрению непосредственно способов удаления служб. Сначала рассмотрим алгоритм решения данной задачи посредством использования «Командной строки».
- С помощью меню «Пуск» перейдите в папку «Стандартные», которая расположена в разделе «Все программы». Как это сделать мы подробно рассказывали, описывая запуск «Блокнота». Затем найдите пункт «Командная строка». Кликните по нему ПКМ и выбирайте «Запуск от имени администратора».
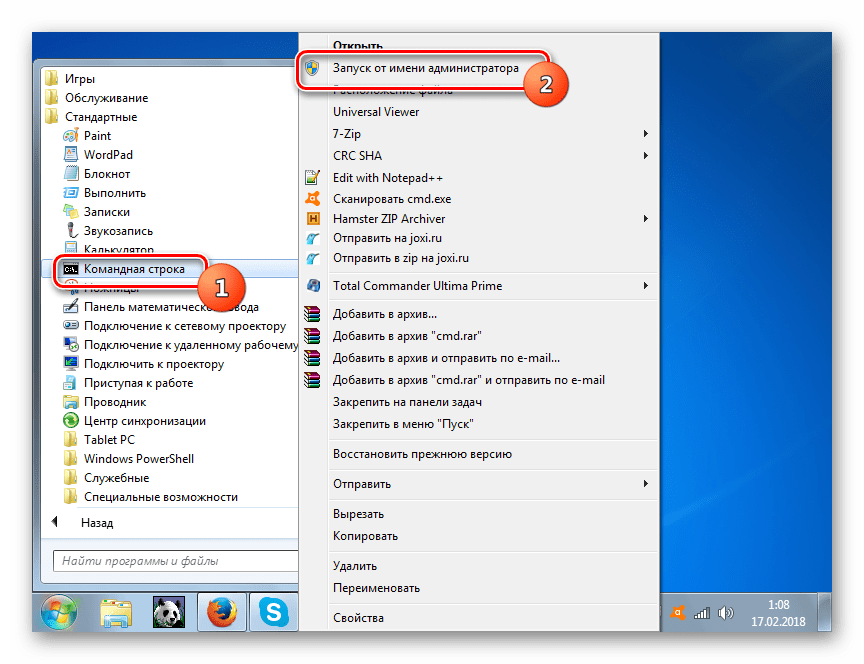
sc delete название_службы
В данном выражении стоит лишь заменить часть «название_службы» на то наименование, которое ранее было скопировано в «Блокнот» или записано другим образом.
Способ 2: «Редактор реестра»
Удаление указанного элемента можно также произвести при помощи «Редактора реестра».
- Наберите Win+R. В окошко введите:
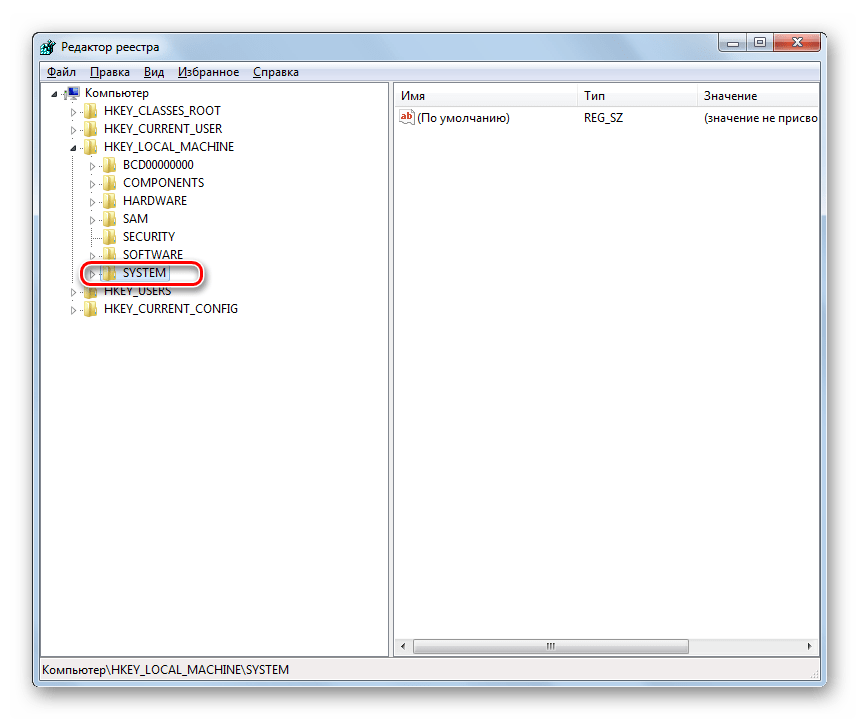
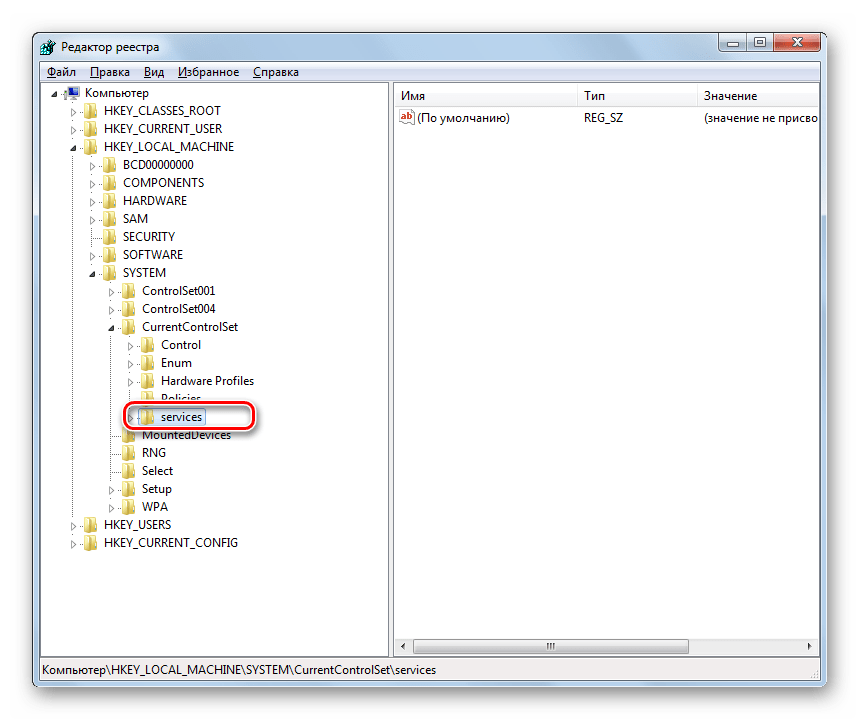
Из данной статьи понятно, что полностью удалить службу из системы можно при помощи двух способов — используя «Командную строку» и «Редактор реестра». Причем первый метод считается более безопасным. Но также стоит отметить, что ни в коем случае нельзя удалять те элементы, которые были в изначальной комплектации системы. Если вы считаете, что какая-то из таких служб не нужна, то необходимо отключить её, но не удалять. Убирать можно только те объекты, которые были установлены вместе со сторонними программами и только в том случае, если вы полностью уверены в последствиях своих действий.
Мы рады, что смогли помочь Вам в решении проблемы.
Помимо этой статьи, на сайте еще 12339 инструкций. Добавьте сайт Lumpics.ru в закладки (CTRL+D) и мы точно еще пригодимся вам.
Опишите, что у вас не получилось. Наши специалисты постараются ответить максимально быстро.
Редактирование параметров запуска служб в Windows
В данной статье будет рассказано о том, как отредактировать параметры запуска служб в Windows на примере службы «Агент сервера 1С:Предприятия 8.3». Будет показано как настроить тип запуска служб, изменить учетные данные для запуска службы, а также изменить параметры запуска исполняемого файла службы.
1. Изменение настроек запуска службы
Предположим у нас имеется работающая служба, пусть это будет «Агент сервера 1С:Предприятия 8». Для того что бы отредактировать свойства запуска данной службы перейдем в оснастку «Службы» (Services).
В Microsoft Windows Server 2012 эту оснастку можно найти в Диспетчере серверов (Server Manager), пункт меню «Средства» (Tools) — «Службы» (Services).
В Microsoft Windows Server 2008 R2 в меню «Пуск» (Start) — «Администрирование» (Administrative Tools) — «Службы» (Services)
Ну или в любой версии Windows можно выполнить команду services.msc. Для этого необходимо нажать комбинацию клавиш Win + R, в открывшемся окне «Выполнить» (Run) ввести имя команды в поле «Открыть» (Open) и нажать «ОК».
Далее в открывшейся оснастке, в списке служб находим службу, параметры запуска которой необходимо отредактировать.
Кликаем два раза по имени службы, чтобы открыть ее свойства. В окне свойств службы можно отредактировать нижеперечисленные параметры запуска службы.
На закладке «Общие» (General) можно настроить тип запуска службы (Startup type) — Автоматически (Automatic), Вручную (Manual), Отключена (Disabled) или Автоматически (отложенный запуск) (Automatic (Delayed Start)), выбрав соответствующий вариант из списка. А также возможно Остановить (Stop), Приостановить (Pause) или Запустить (Start) данную службу.
На закладке «Вход в систему» (Log on) можно настроить параметры учетной записи (account), от которой будет запускаться выбранная служба. Возможно настроить запуск от системной учетной записи (Local System account), или выбрать конкретного пользователя Windows, указав его имя и пароль.
На закладке «Восстановление» (Recovery) можно задать действия, которые будет выполнять система при сбое службы.
На закладке «Зависимости» (Dependencies) можно настроить зависимость запуска службы от различных компонент системы.
2. Изменение параметров запуска исполняемого файла службы
В окне свойств службы, на закладке «Общие» (General) возможно просмотреть путь к исполняемому файлу службы, а также увидеть передаваемые для его запуска параметры.
Однако эта информация доступна только для чтения. Изменить строку запуска исполняемого файла службы можно с помощью системного реестра Windows.
Для запуска системного реестра, следует выполнить команду regedit.exe. Для этого необходимо нажать комбинацию клавиш Win + R, в открывшемся окне «Выполнить» (Run) ввести имя команды в поле «Открыть» (Open) и нажать «ОК».
В первую очередь при работе с реестром Windows необходимо сделать бэкап, выполнив экспорт всего реестра.
После этого в дереве папок слева переходим по пути:
HKEY_LOCAL_MACHINE\SYSTEM\CurrentControlSet\Services
Затем в списке выделим группу с именем службы, свойства которой необходимо отредактировать. При этом, в окне справа увидим все параметры данной службы.
Кликаем 2 раза по имени параметра, который необходимо изменить и вводим новое значение.
Например, пусть нам необходимо запустить сервер «1С:Предприятие» в режиме отладки, т. е. добавить в строку запуска параметр -dedug. Для этого меняем значение параметра ImagePath.
Нажимаем «ОК», для сохранения изменений и закрываем редактор реестра.
Перезапускаем службу для того, чтобы изменения вступили в силу. Сделать это моно также из оснастки «Службы» (Services), кликнув правой кнопкой мыши по имени службы в списке и выбрав в контекстном меню «Перезапустить» (Restart).
На этом все. Изменения вступили в силу, соответственно агент сервера запущен в режиме отладки.
Помогла ли Вам данная статья?
Для работы операционной системы и программного обеспечения используются так называемые службы. Служба — это небольшая программка, которая выполняется в фоновом режиме (незаметно от вас) и выполняет определенные действия. Например, существуют службы, позволяющие выводить документы на печать, подключаться к сети, загружать обновления, и так далее. Каждая служба занимает определенное количество системных ресурсов, поэтому для оптимизации работы компьютера ненужные объекты лучше отключать. В данной статье описано, как удалить определенную службу в Windows 7.
Выводы
Удаление системных служб в Windows может быть полезным для улучшения производительности, исправления проблем и сохранения ресурсов вашего компьютера. Однако, если вы не знаете, как правильно удалять службы, это может навредить работе вашей операционной системы. Всегда пользуйтесь правами администратора, запоминайте имена служб и используйте специальные команды для удаления служб без перезагрузки. Если вы сомневаетесь в том, как удалить системную службу, воспользуйтесь пошаговым руководством, описанным выше, и если не получается удалить службу, обратитесь за помощью к IT-специалисту.
Как быстро выйти из серверов в Дискорде
Для выхода из сервера в Discord нужно выполнить несколько простых действий. Вначале необходимо запустить приложение на компьютере, мобильное устройство или перейти на веб-версию. Затем нужно кликнуть по названию сервера на верхней панели, чтобы открыть меню. В этом меню нужно выбрать пункт «Покинуть сервер». После нажатия на эту кнопку вы будете удалены из выбранного сервера. При этом вы можете оставить все группы, к которым у вас есть доступ. Этот способ прост и не занимает много времени, поэтому его можно использовать в любой момент. Если у вас возникнут сложности, вы можете обратиться к дополнительной документации или запросить помощь у сотрудников поддержки Discord.
Как удалить все данные на телефоне
Для того чтобы удалить все данные на телефоне, необходимо выполнить следующие шаги. Во-первых, откройте Настройки на вашем устройстве и перейдите в Общие настройки. Затем выберите опцию Сброс и далее Сброс данных. При этом устройство попросит подтверждения, что вы уверены в удалении всех данных. После подтверждения, выберите Сбросить и коснитесь опции Удалить все. В результате, все данные, которые находятся на вашем телефоне, будут удалены. Эта операция не может быть отменена, поэтому необходимо быть осторожным при выполнении этой процедуры. Будьте уверены, что у вас есть резервные копии всех необходимых данных, прежде чем приступать к удалению всей информации на телефоне.
Как полностью удалить предустановленные приложения
Если вы хотите удалить предустановленные приложения с вашего смартфона, то вам понадобится приложение ADB App Control. Сначала необходимо нажать на кнопку «Получить данные приложений» на панели справа в главном окне приложения. После этого появится запрос на доступ к памяти, который нужно будет разрешить. Затем нужно отметить галочками все приложения, которые вы хотите удалить, а затем выбрать в выпадающем меню справа вариант «Удалить»
Обратите внимание, что приложения, которые были удалены, больше не будут работать на вашем устройстве и их не удастся восстановить. Удаление приложений может оказать положительное воздействие на производительность вашего смартфона и освободить место в памяти устройства
Как удалить группу вкладок в Яндексе
В Яндексе существует возможность создавать группы вкладок для удобного и быстрого доступа к нужным сайтам. Но что делать, если группа стала не нужна? Есть два способа: удалить группу полностью или очистить ее от вкладок. Для удаления нужно нажать правой кнопкой мыши на группу вкладок и выбрать «Удалить группу». Вместе с ней удалятся все вкладки, которые в ней содержались. Если же нужно сохранить группу, но убрать из нее все вкладки, то нужно выбрать «Закрыть вкладки группы». Все вкладки закроются, а группа останется на месте. Эти простые действия помогут легко и быстро управлять вкладками и группами в Яндексе.