Как уменьшить файл hiberfil.sys
В обычных условиях, в Windows 10 размер скрытого системного файла hiberfil.sys на жестком диске составляет чуть более 70 процентов размера оперативной памяти вашего компьютера или ноутбука. Однако, этот размер можно уменьшить.
Если вы не планируете использовать ручной перевод компьютера в режим гибернации, но при этом хотите сохранить опцию быстрого запуска Windows 10, вы можете установить уменьшенный размер файла hiberfil.sys.
Для этого, в командной строке, запущенной от имени администратора, введите команду: powercfg /h /type reduced и нажмите Enter. Для того, чтобы вернуть все в исходное состояние, в указанной команде вместо «reduced» используйте «full».
Если что-то осталось не ясным или не получается — спрашивайте. Хочется надеяться, что вы сможете найти здесь полезную и новую информацию.
А вдруг и это будет интересно:
Почему бы не подписаться?
19.02.2018 в 19:08
Установлено 4 ГБ ОЗУ а пишет, что доступно только 3.88 как сделать, что бы памяти использовалось все 4 ГБ. Когда покупал ПК и там стояла Windows 8.1 было все нормально… Достали уже эти глупые обновления майкрософта, хоть бери уже на них петицию пиши чтобы без ведома хозяина ничего не изменяли…. Злость реально уже берет.
20.02.2018 в 11:41
Вероятнее всего используется под нужды оборудования (например, интегрированного видео)
03.03.2018 в 02:58
Система стоит 64bit?
17.05.2018 в 11:24
Где пишет и как именно пишет? Можно по-разному считать одни те же гигабайты.
08.04.2018 в 12:45
при вводе команды powercfg /h /type reduced пишет, что параметр задан неверно. С чем это связано, и как это исправить? Windows 10 Home 64x
09.04.2018 в 08:56
А если попробовать так:
Слово reduced точно без ошибок написали?
14.03.2019 в 18:18
Да, точно. У меня была такая же проблема. Решил вот так: powercfg /h size 0 powercfg /h type reduced После действительно уменьшился размер.
20.04.2018 в 14:13
У меня было то-же при первом написании, а попробовал второй вариат- получилось! Спасибо Дмитрий.
27.04.2018 в 19:18
Просто решил оставить спасибо, потому что интернет стал какой то мусоркой и что интересно за последние пару лет сколько не было вопросов, то с роутером, то с виндой то еще с подобным, сколько сайтов не клацну, в итоге ответ на вашем всегда нахожу, все очень грамотно, последовательно и по делу. Спасибо вам, благодаря вам решилось много вопросов и непoладок, а порой после долгих танцев с бубном прямо камень с души, когда наконец все заработало) Спасибо!
27.04.2018 в 19:19
Спасибо за отзыв!
01.05.2018 в 22:00
ВСЕМ МИРЯНАМ, ЗДРАВСТВУЙТЕ ДОЛГО! Друзья, убедительная просьба ко ВСЕМ: мне 65лет и я не могу убрать из своего W-10 «ОБЛАКО-OneDrive: персональный». Эта функция мне мешает реально работать и просто не нужна, но мне не удается избавиться от ТАКОЙ ЛЮБЕЗНОСТИ от Windos. ПОМОГИТЕ ПОЖАЛУЙСТА. С уважением Владимир Иванович.
Гибернация Windows 10
В этой инструкции подробно о том, как включить и отключить гибернацию в Windows 10, восстановить или удалить файл hiberfil.sys (или уменьшить его размер), а также добавить пункт «Гибернация» в меню Пуск. Заодно расскажу о некоторых последствиях отключения режима гибернации.
А для начала о том, о чем идет речь. Гибернация — энергосберегающее состояние компьютера, предназначенное в первую очередь для ноутбуков. Если в режиме «Сна» данные о состоянии системы и программ хранятся в оперативной памяти, потребляющей энергию, то при гибернации эта информация сохраняется на системном жестком диске в скрытом фале hiberfil.sys, после чего ноутбук выключается. При включении, эти данные считываются, и вы можете продолжить работу с компьютером с того момента, на котором закончили.
Как включить и отключить гибернацию Windows 10
Самый простой способ включения или отключения режима гибернации — использовать командную строку. Потребуется запустить ее от имени администратора: для этого кликните правой кнопкой мыши по кнопке «Пуск» и выберите соответствующий пункт.
Чтобы отключить гибернацию, в командной строке введите powercfg -h off и нажмите Enter. Это отключит данный режим, удалит файл hiberfil.sys с жесткого диска, а также отключит опцию быстрого запуска Windows 10 (которая также задействует данную технологию и без гибернации не работает). В данном контексте рекомендую прочитать последний раздел этой статьи — об уменьшении размера файла hiberfil.sys.
Для включения режима гибернации, используйте команду powercfg -h on тем же образом. Учтите, что эта команда не добавит пункт «Гибернация» в меню Пуск, как это сделать описано далее.
Примечание: после отключения гибернации на ноутбуке следует так же зайти в Панель управления — Электропитание, кликнуть по настройке используемой схемы питания и посмотреть дополнительные параметры. Проверьте, чтобы в разделах «Сон», а также действиях при низком и критическом разряде батареи не был установлен переход в гибернацию.
Еще один способ отключения гибернации — использование редактора реестра, для запуска которого можно нажать клавиши Win+R на клавиатуре и ввести regedit, после чего нажать Enter.
В разделе HKEY_LOCAL_MACHINE\ System\ CurrentControlSet\ Control\ Power найдите значение DWORD с именем HibernateEnabled, дважды кликните по нему и установите значение 1, если гибернацию следует включить и 0 — чтобы выключить.
Как добавить пункт «Гибернация» в «Завершение работы» меню Пуск
По умолчанию в Windows 10 отсутствует пункт гибернации в меню Пуск, но его можно туда добавить. Для этого, зайдите в Панель управления (чтобы попасть в нее, можно нажать правой кнопкой мыши по кнопке Пуск и выбрать нужный пункт меню) — Электропитание.
В окне настроек электропитания, слева, нажмите пункт «Действие кнопок питания», а затем кликните «Изменение параметров, которые сейчас недоступны» (требуются права администратора).
Как уменьшить файл hiberfil.sys
В обычных условиях, в Windows 10 размер скрытого системного файла hiberfil.sys на жестком диске составляет чуть более 70 процентов размера оперативной памяти вашего компьютера или ноутбука. Однако, этот размер можно уменьшить.
Если вы не планируете использовать ручной перевод компьютера в режим гибернации, но при этом хотите сохранить опцию быстрого запуска Windows 10, вы можете установить уменьшенный размер файла hiberfil.sys.
Для этого, в командной строке, запущенной от имени администратора, введите команду: powercfg /h /type reduced и нажмите Enter. Для того, чтобы вернуть все в исходное состояние, в указанной команде вместо «reduced» используйте «full».
Если что-то осталось не ясным или не получается — спрашивайте. Хочется надеяться, что вы сможете найти здесь полезную и новую информацию.
А вдруг и это будет интересно:
- Лучшие бесплатные программы для Windows
- Syncthing — синхронизация файлов Windows, Linux, MacOS и Android
- Память встроенной видеокарты Intel HD или Iris Xe, AMD Radeon — как посмотреть, увеличить или уменьшить
- Файл открыт в System при удалении файла — как исправить?
- Как открыть порты в Windows и посмотреть список открытых портов
- Как добавить путь в переменную среды PATH в Windows
- Windows 11
- Windows 10
- Android
- Загрузочная флешка
- Лечение вирусов
- Восстановление данных
- Установка с флешки
- Настройка роутера
- Всё про Windows
- В контакте
- Александр 24.05.2020 в 13:34
Usr 03.01.2021 в 12:33
Включение и отключение режима гибернации
Выше были рассмотрены отличительные особенности гибернации. Вполне возможно, что у пользователя есть своё мнение об этом режиме, расходящееся с общепринятым. Он может захотеть установить режим гибернации в стационарном компьютере или отключить – в ноутбуке. Ниже будут рассмотрены разные способы настройки гибернации на Windows 10.
В настройках электропитания
1. В контекстном меню (вызываемом правой кнопкой мышки) кнопки «Пуск» щёлкаем раздел «Управление электропитанием». Предлагаем ознакомиться со статьей об изменении меню Пуск в Windows 10.
В следующем окне щёлкаем «Дополнительные параметры питания».
В новом окне щёлкаем пункт «Настройка схемы электропитания»
(Обратите внимание на взятый в оранжевую рамку пункт «Действия кнопок питания». Мы к нему вернёмся позже)
В следующем окне щёлкаем пункт «Изменить дополнительные параметры питания».
После открытия выпадающего списка «Сон» в его пунктах можно посмотреть действующие на данном стационарном компьютере «сонные» настройки:
- переход в режим сна через 10 минут простоя:
- активированный гибридный спящий режим;
- отключённую гибернацию.
Добавление гибернации в меню «Пуск»
Пользователям, вознамерившимся активно применять гибернацию, будет удобно иметь в меню «Пуск» соответствующую строку. Как правило, гибернации нет в меню.
Как известно, пункт меню «Пуск», называющийся «Выключение» (иногда – «Завершение работы»), имеет три подпункта, представленные на скриншоте.
Для добавления к ним ещё одного – «Гибернация», следует выполнить такую последовательность действий.
- Возвращаемся к скриншоту «Электропитание» и щёлкаем упомянутый выше раздел «Действия кнопок питания» (в оранжевой рамке).
- В новом окне щёлкаем «Изменение параметров, которые сейчас недоступны».
- После этого гибернацию можно будет непосредственно добавить в пункт «Завершение» меню «Пуск» четвёртым подпунктом, или назначить подпункту «Спящий режим» новую функцию – гибернацию. В ноутбуках активацию гибернации можно связать с закрытием их крышки. Щёлкаем «Сохранить изменения».
Результат произведённых действий представлен на скриншоте.
Кроме установлении гибернации в меню Пуск, читайте о том, как создать ярлык, добавить ярлык на рабочий стол и на другие панели Windows 10.
В редакторе реестра
В поле ввода команд набираем regedit и щёлкаем строку приложения «Редактор реестра».
Последовательно раскрывая ветви реестра, начиная с HKEY_LOCAL_MACHINE\ System\ CurrentControlSet\ Control\ Power, пройдём путь, см. верхнюю рамку на следующем скриншоте. В правой части каталога Power гибернацией управляет параметр с именем HybernateEnabledDefault. Его значение «1» означает разрешение на включение гибернации, а «0» – запрет. Для изменения значения следует произвести двукратный щелчок на параметре.
В командной строке
Из контекстного меню кнопки «Пуск» можно вызвать и командную строку (в режиме администратора).
Для активации гибернации в этом режиме вводится команда, подчёркнутая красной чертой на чёрном экране. Для отключения гибернации она же набирается с параметром off – powercfg -h off.
В программной оболочке PowerShell
Платформу PowerShell можно вызвать в том же контекстном меню «Пуск».
После этого на появившимся синем экране набираем команду включения гибернации, уже известную нам по командной строке. Не изменяется и команда отключения гибернации – powercfg -h off.
В редакторе локальных групповых политик
Выше уже рассматривалась возможность добавления гибернации четвёртым подпунктом в пункт «Выключение» меню «Пуск». То же самое можно сделать средствами редактора локальных групповых политик.
- В поле ввода команд набираем gpedit.msc и жмём Enter.
- В открывшемся окне редактора локальных групповых политик последовательно раскрываем ветви «Политика «Локальный компьютер» => «Конфигурация компьютера» => «Административные шаблоны» => «Компоненты Windows». Прокручиваем вниз его длинный список.
- По достижении папки «Проводник» выделяем её, после чего в правой части окна находим строку «Показывать режим гибернации в меню электропитания». Как видно, этот параметр находится в состоянии «Не задана».
- В окне, появляющемся после двукратного щелчка на этой строке, активируем пункт «Включено» и щёлкаем OK.
В результате в меню «Пуск» появится уже знакомый нам новый пункт и можно будет запуск гибернации быстро совершить.
Гибернация и сон в чем разница
Windows 10 поддерживает также режим пониженного электропотребления, именуемый спящим. При переходе в него питание подается только на оперативную память, по-прежнему содержащую все данные системы и запущенных программ. Такое инженерное решение обеспечивает очень быстрый переход компьютера в рабочее состояние, однако если ОЗУ по какой-то причине будет обесточена (разрядится батарея или ПК отключат от сети), все данные будут потеряны. В этом заключается основная разница между гибернацией и сном. И еще. Чтобы выйти из гибернации на ноутбуке или ПК, нужно нажать кнопку питания, тогда как для выхода из сна достаточно поднять крышку лэптопа или нажать на клавиатуре любую клавишу.
Режимы гибернации
Последними версиями Windows поддерживаются и другие стандарты управления питанием, а именно:
- Гибридный спящий режим — функция, сочетающая в себе возможности гибернации и сна. Записывает состояние ОЗУ на диск, одновременно поддерживая сохранение данных в самой оперативной памяти. Компьютер при этом переводится в состояние пониженного потребления электроэнергии. Поддерживается в основном десктопными компьютерами.
- Быстрый запуск — функция, работающая подобно гибернации, но сохраняющая в hiberfil.sys только данные ядра, ускоряя тем самым запуск компьютера, выключенного обычным способом.
Какие режимы электропитания поддерживаются компьютером
Наличие в меню управления питанием указанных функций обычно указывает, что они поддерживаются и находятся в активном состоянии. Но даже если их там нет, это еще не означает, что ваш ПК их не поддерживает. К слову, узнать это нетрудно, достаточно выполнить в запущенной от имени администратора командной строке или PowerShell
команду powercfg –a которая тут же покажет, какие режимы поддерживаются, а какие нет
Обратите внимание, что спящий режим в данном примере называется ждущим (S3. ), как некогда в XP
), как некогда в XP.
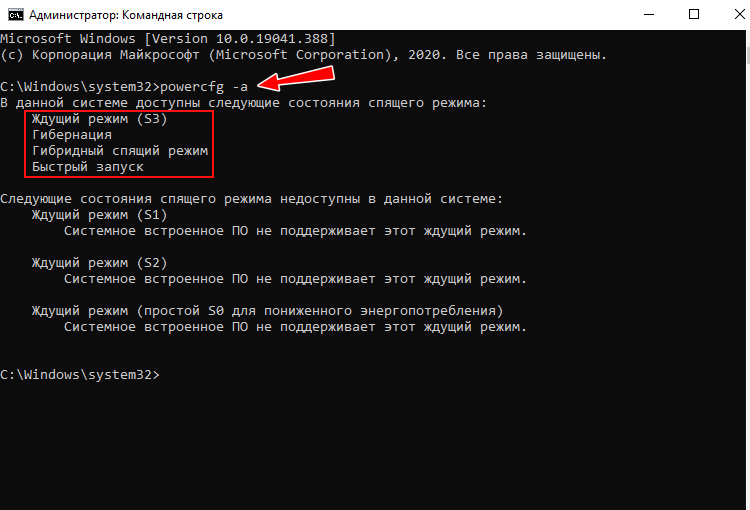
Какому из режимов отдать предпочтение
Итак, мы разобрались с назначением описанных выше функций, и теперь осталось ответить еще на один вопрос: а какой режим для ноутбука лучше — сон или гибернация? Увы, однозначного ответа на этот вопрос не существует, так как всё зависит от конкретной ситуации. Если вам нужно ненадолго отлучиться от рабочего места, то, пожалуй, лучше перевести лэптоп к в режим сна при условии, что батарея имеет достаточный заряд. Если же нужно отложить работу на следующий день или вы собрались в дорогу, взяв с собою портативный компьютер, разумнее и правильнее будет воспользоваться режимом гибернации.
Как включить гибернацию в Windows 7
На примере операционной системы Windows 7, мы настроим включение режима гибернации, при простое компьютера в течение некоторого времени.
- Войдите в меню «Пуск», нажмите на «Панель управления».
- В «Панели управления» выберите «Электропитание».
- В окне настроек электропитания, выберите опцию «Настройка перехода в спящий режим».
- В окне для изменения параметров выбранного плана электропитания, нажмите на «Изменить дополнительные параметры питания».
- В окне «Электропитание» найдите опцию «Сон», откройте меню, в параметре «Гибернация после» выберите нужное значение в минутах, после которого компьютер автоматически перейдет в режим гибернации, в случае бездействия системы.
На ноутбуке есть два параметра для настройки включения гибернации: отдельно при работе от батареи и отдельно при работе от сети. На стационарном ПК есть только одна настройка, потому что там не используется батарея.
- Нажмите на кнопку «ОК».
Что это за режим – гибернация?
Дорогие друзья, сегодня мы с вами узнаем, как отключить, включить гибернацию Windows 7 или 10
Но перед выполнением действий важно узнать о самом понятии. Это поможет вам понять, что именно нужно делать, каких ошибок следует избегать и так далее
Стоит отметить, что все действия вы выполняете на свой страх и риск.
Режим гибернации в некотором роде может напоминать режим сна на устройстве. Но этот режим всё же имеет принципиальные отличия. Например, «Сон» служит своеобразной паузой для процессов, выполняемых на ноутбуке или планшете, во время которой компьютер всё ещё потребляет некоторую энергию, оставаясь при этом в рабочем состоянии (отключается экран, жёсткий диск, система охлаждения и так далее). Гибернация же работает намного сложнее: работает лишь питание для поддержки даты, времени в БИОСе. На компьютере сохраняется копия оперативки вашего устройства. Получается, что при выходе из гибернации все данные восстанавливаются.
Рядовой пользователь может подумать: а какие, собственно, есть отличия? Если процесс отличается, а на выходе мы получаем один и тот же результат, то какая разница? Дело в том, дорогие читатели, что процесс выхода из гибернации занимает немного больше времени, чем выход из сна (примерно десять секунд в первом случае, а во втором около двух секунд). И также здесь расходуется намного меньше энергии. Особенно это будет актуально для пользователей устройств, батарея которых очень мало держит заряд. Например, если вы делаете какую-нибудь работу, а на вашем устройстве мало зарядки и вам нужно ехать на работу, то гибернация будет как-никак кстати.
Способ 2. Включить или отключить гибернацию с помощью файла реестра
- Выполните шаг 2 или 3, в зависимости от того, хотите включить гибернацию или отключить.
- Этот шаг восстановит файл hiberfil.sys и гибернацию.
-
Отключить гибернацию.
Нажмите на кнопку «Скачать», чтобы загрузить файл, и перейдите к шагу 4 ниже.Скачать Disable_Hibernate.reg
Этот пункт инструкции отключит гибернацию, а также отключит быстрый запуск, удалит файл hiberfil.sys
- Сохраните .reg файл на рабочий стол.
- Дважды нажмите по скаченному .reg файлу, чтобы объединить его.
- При появлении запроса нажмите Выполнить, Да (UAC), Да и OK, чтобы подтвердить слияние.
- Перезагрузите компьютер, чтобы изменения вступили в силу.
- Когда закончите, вы можете удалить загруженный файл .reg.
Гибернация в Windows 10
Гибернация – это особый режим работы операционной системы Windows 10 в котором компьютер практически выключается, но при этом сохраняет свое текущее состояние. Это позволяет сэкономить электроэнергию в то время, когда пользователь не работает за компьютером, а также продолжить работу с той же точки, на которой компьютер был остановлен. Гибернацию можно использовать как альтернативу полному выключению компьютера, если вы не хотите тратить время на запуск программ, которыми регулярно пользуетесь.
Гибернация во многом похожа на спящий режим, поэтому эти режимы часто путают. На самом деле, хотя результат работы спящего режима и гибернации практически одинаковый (компьютер сначала выключается, а потом восстанавливает работу с той же точки), логика их работы заметно отличается.
Когда пользователь активирует спящий режим, компьютер не выключается полностью, он продолжает потреблять электроэнергию для поддержания работы оперативной памяти. Благодаря сохранению данных в оперативной памяти компьютер может включиться практически мгновенно.
С другой стороны, при активации режима гибернации компьютер выключается полностью, он перестает потреблять электроэнергию и поддерживать работу оперативной памяти, все содержимое оперативной памяти обнуляется. При этом восстановление работы происходит благодаря хранению содержимого оперативной памяти на жестком диске (в файле Hiberfil.sys на системном разделе). В момент перехода в режим гибернации Windows 10 сбрасывает все содержимое памяти на жесткий диск, а в момент восстановления работы загружает эту информацию с жесткого диска обратно в память. Такой, подход позволяет исключить потребление электроэнергии в режиме гибернации, но требует больше времени. Поэтому активация и выход из режима гибернации занимает почти столько же времени, как и обычное включение и выключение компьютера.
Как удалить hiberfil.sys в Windows 10, 8 и Windows 7, отключив гибернацию
Если вы не используете гибернацию в Windows, вы можете удалить файл hiberfil.sys, отключив её, освободив тем самым место на системном диске.
Самый быстрый способ отключить гибернацию в Windows состоит из простых шагов:
- Запустите командную строку от имени администратора (как запустить командную строку от имени администратора).
-
Введите командуpowercfg -h offи нажмите Enter
- Каких-то сообщений об успешном выполнении операции вы не увидите, но гибернация будет отключена.
После выполнения команды файл hiberfil.sys будет удален с диска C (перезагрузка обычно не требуется), а пункт «Гибернация» пропадет в меню «Пуск» (Windows 7) или «Выключение» (Windows 8 и Windows 10).
Дополнительный нюанс, который следует учесть пользователям Windows 10 и 8.1: даже если вы не пользуетесь гибернацией, файл hiberfil.sys задействован в системной функции «быстрый запуск», о которой можно подробно прочитать в статье Быстрый запуск Windows 10. Обычно существенной разницы в скорости загрузки не будет, но если вы решите повторно включить гибернацию, используйте описанный выше метод и команду powercfg -h on.
Как отключить гибернацию через панель управления и реестр
Вышеописанный способ хоть и является, на мой взгляд, самым быстрым и удобным, не единственный. Еще один вариант, как отключить гибернацию и удалить тем самым файл hiberfil.sys — через панель управления.
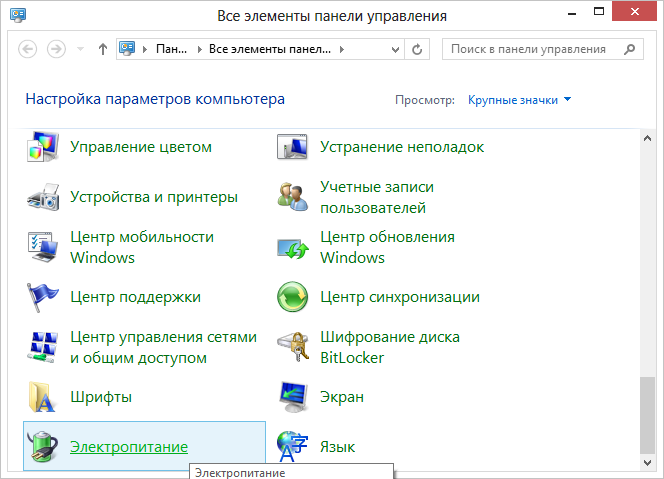
Зайдите в Панель управления Windows 10, 8 или Windows 7 и выберите пункт «Электропитание». В появившемся окошке слева выберите «Настройка перехода в спящий режим», затем — «Изменить дополнительные параметры питания». Откройте «Сон», а потом — «Гибернация после». И установите «Никогда» или 0 (ноль) минут. Примените сделанные изменения.
И последний способ удалить hiberfil.sys. Сделать это можно через редактор реестра Windows. Не знаю, зачем это может понадобиться, но такой способ есть.
- Зайдите в ветку реестра HKEY_LOCAL_MACHINESYSTEMCurrentControlSetControlPower
- Значения параметров HiberFileSizePercent и HibernateEnabled установите равным нулю, после чего закройте редактор реестра и перезагрузите компьютер.
Таким образом, если вы никогда не пользуетесь гибернацией в Windows, вы можете отключить ее и освободить некоторое количество места на жестком диске. Возможно, учитывая сегодняшние объемы жестких дисков, это и не очень актуально, но вполне может пригодиться.
Как в Windows 11 отключить гибернацию
Сделать это можно несколькими способами, как и включить.
С помощью командной строки
Рекомендуем метод как самый простой, правильный и надёжный:
- запускаем консоль «Выполнить» комбинацией Win+R;
- набираем cmd, жмём Enter;
- в окне терминала набираем команду powercfg-h off;
- закрываем окно командной строки.
Как и при включении, команда сработает моментально. При этом в проводнике файл гибернации Hiberfil.sys должен отсутствовать, поскольку он будет удалён.
Использование редактора системного реестра
Здесь действия полностью аналогичны тем, которые производились при активации режима:
- запускаем редактор командой regedit в консоли «Выполнить»;
- переходим по тому же пути;
- изменяем значение параметра HibernateEnabled на 0;
- жмём ОК, закрываем редактор реестра.
Отключение гибернации через Панель управления
Этот способ тоже достаточно простой, если не считать необходимости запоминания вводимой команды с параметрами:
- вызываем нажатием Win+R консоль «Выполнить»;
- вводим команду control.exepowercfg.cpl,,3;
- в открывшемся окне раскрываем ветку «Сон»;
- для параметра «Гибернация после» вводим значение, равное 0;
- закрываем окно.
У меня нет файла hiberfil.sys, и ничего не работает
В Майкрософт заметили, что отключить гибернацию в Windows 10 проще, нежели запустить заново. Иногда по какой-то причине отсутствует файл hiberfil.sys. По этой причине на официальном сайте компании выложили «утилиту» (support.microsoft.com/ru-ru/kb/920730). Мы увидим ниже, что текст этот, мягко говоря, не соответствует действительности.
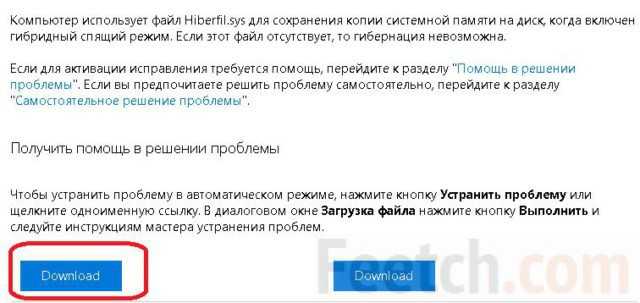
Жмите. Однако не все так просто! Нас перебросит на страничку с инструкцией. Но где же само средство? Мы не одиноки в своих поисках. Вот, посмотрите: за рубежом тоже ищут, и более 1000 человек одобрили автора запроса (answers.microsoft.com/en-us/windows/forum/windows_7-performance/want-to-download-microsoft-fix-it-tool/9606be10-ed77-466f-8178-a0741fe010c0)!
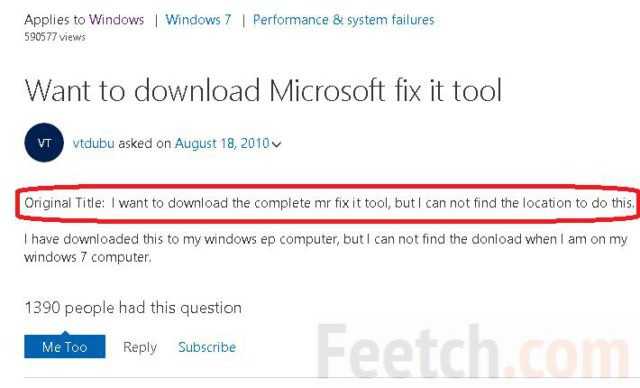
Речь идёт про семёрку, но проблема так и осталась! Посмотрите: там 13 страниц, но решение не найдено. Оказывается десятка вообще отказалась от этой утилиты. Вместо это применяется встроенная оболочка. Смотрите на скрин!
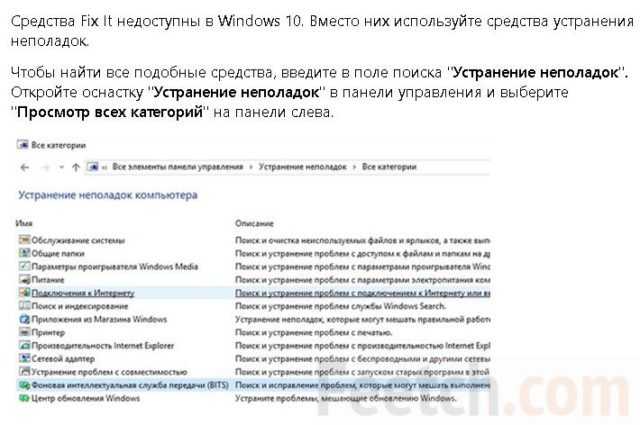
А как же статейка на официальном сайте Майкрософт? Пожалуйтесь на неё билли Гейтсу лично. Сочетание клавиш для отправки отзывов – Win + F. Заходим, как то рекомендуется, в Поиск (правее Пуск) и набираем указанную фразу…
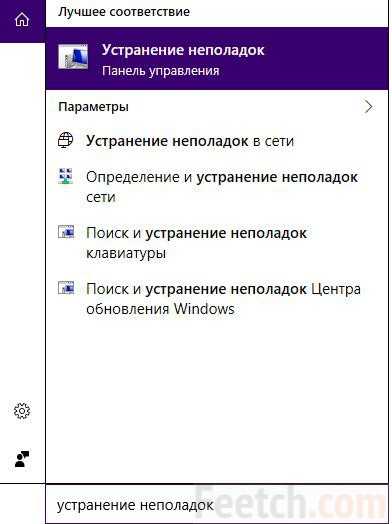
Как видите, кое-что нашлось. Не можем дать гарантии, что это поможет, но в случае чего попробуйте и такой путь! Как видите, здесь имеется, что посмотреть.
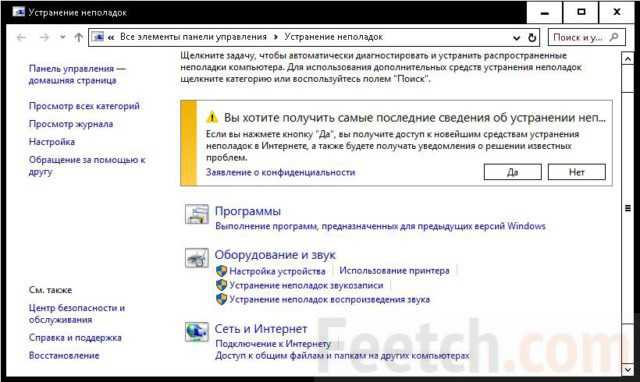
По нашим предположениям, данная функция могла бы быть возложена на раздел Питание. Либо её вообще не имеется, а статья, о которой говорилось выше… Впрочем, мы уже сказали, куда жаловаться.
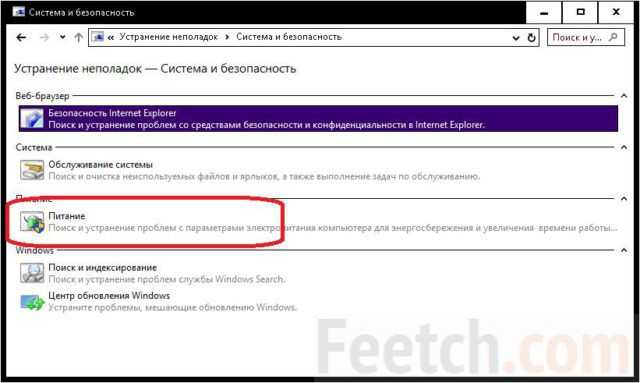
Различия между гибернацией и спящим режимом
По своей работе спящий режим чем-то похож на гибернацию – компьютер выключается, и после его запуска пользователь сразу получает доступ ко всем файлам и программам, которые были открыты до выключения. Однако есть одно фундаментальное отличие. В спящем режиме файлы и приложения сохраняются в ОЗУ, а компьютер переходит в режим пониженного энергопотребления (но не выключается полностью). Выключение устройства из спящего режима происходит мгновенно, но этот вариант работает только в течение коротких перерывов. ПК, хотя и потребляет гораздо меньше энергии, все же потребляет ее.
В случае гибернации работа сохраняется не в оперативной памяти, а на жестком диске. Благодаря этому ПК можно полностью выключить или даже обесточить. Открытые приложения и документы останутся в ОС. Они появятся сразу после перезагрузки, хотя это может занять немного больше времени, чем выход из спящего режима. Конечно, процесс будет быстрее, если использовать SSD.
Режим гибернации отлично подходит, когда нужно надолго оставить компьютер, но нет времени, чтобы сохранить все файлы и закрыть программы, или когда требуется возобновить работу как можно скорее после возвращения.





























