Недостатки
Обратная сторона медали — захламление системы кэшем, временными “мусорными” файлами, которые тоже никуда не деваются и, по сути, вы тащите их за собой в каждое следующее включение своего устройства. Лечится это, впрочем, довольно просто: не забывайте периодически делать перезагрузку. Как мы уже писали выше, это помогает очистить систему. Еще один способ выключить устройство полностью — выбрать пункт “Завершение работы” с зажатой клавишей Shift.Другая проблема — некорректная работа драйверов, с которой могут столкнуться владельцы некоторых ноутбуков. Проблема не массовая, но если замечаете спонтанные пробуждения своего устройства или некорректную работу периферийных устройств при загрузке, есть смысл поэкспериментировать с быстрым запускомТакже пользователи, использующие гибридную загрузку, могут столкнуться с еще одной проблемой — невозможностью загрузиться в БИОС(UEFI). Решение проблемы — меню Особые варианты загрузки или Перезагрузка с зажатой клавишей Shift на экране блокировки.Отдельная категория пользователей — владельцы двух операционных систем на одном устройстве. Быстрый запуск с дуал-бутом отчаянно конфликтует.
Сброс настроек bios
BIOS – это программы, которые отвечают за настройки компьютера, его базовые функции, и осуществляют связь между операционной системой и аппаратной частью. После сброса настроек ваши файлы останутся нетронутыми, но придется заново установить настройки под себя. Однако такие действия помогают, если компьютер начал хуже работать, не загружаться или работать нестабильно.
Для того чтобы открыть интерфейс «BIOS» сразу же после включения компьютера нажимайте на «F1», «F2», «F8» или «Delete». После открытия меню перейдите в раздел «Exit». Там должна быть строчка «Setup Defaults», «Reset to Default», «Load Optimized Defaults» или «Factory Default». После выбора подтвердите его и дождитесь перезагрузки компьютера. Настройки будут сброшены.
Отключить быстрый запуск с помощью реестра навсегда
Этот метод должен помешать Windows 10 включить быстрый запуск через обновление. Перед выполнением этих шагов рекомендуется сделать резервную копию файлов реестра.
1. Щелкните правой кнопкой мыши кнопку Пуск и выберите Выполнить.
2. В окне Выполнить введите regedit и нажмите ОК.
3. На экране реестра перейдите к HKEY_LOCAL_MACHINE/SOFTWARE/Policies/Microsoft/Windows/System.
4. Щелкните правой кнопкой мыши на правой панели и выберите параметр Создать — DWORD.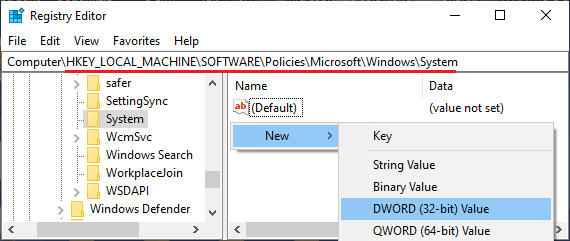 5. Назовите новый DWORD HiberbootEnabled и убедитесь, что его значение равно 0 (которое по умолчанию и будет равно 0).
5. Назовите новый DWORD HiberbootEnabled и убедитесь, что его значение равно 0 (которое по умолчанию и будет равно 0).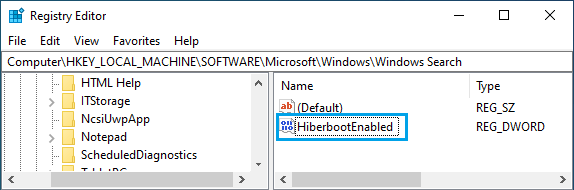 Выйдите из реестра и перезагрузите компьютер.
Выйдите из реестра и перезагрузите компьютер.
Решение 2 – проверьте bios
Следующим шагом является проверка соответствующих настроек BIOS/UEFI. Возможно, что-то связано с быстрым запуском, и по умолчанию оно отключено. Если вы не видите опцию «Быстрый запуск», вы можете быть уверены, что она отключена.
Однако, если вы хотите использовать системный интерфейс для настройки параметров загрузки, нам нужно начать с BIOS.
Если вы не знаете, как загрузиться в настройках BIOS/UEFI, выполните следующие действия:
- Нажмите клавишу Windows I, чтобы открыть Настройки .
- Выберите Обновление и безопасность .
- Выберите Восстановление на левой панели.
- В разделе Расширенный запуск нажмите Перезагрузить сейчас .
- Выберите Troubleshoot .
- Выберите Дополнительные параметры .
- Выберите Настройки прошивки UEFI и нажмите Перезагрузить .
- Оказавшись там, включите Быстрая загрузка и сохраните изменения.
- Выйдите и перезагрузите компьютер.
– СВЯЗАННО: Как получить доступ к BIOS на ПК с Windows 7/Windows 10
Недостатки
Обратная сторона медали — захламление системы кэшем, временными “мусорными” файлами, которые тоже никуда не деваются и, по сути, вы тащите их за собой в каждое следующее включение своего устройства. Лечится это, впрочем, довольно просто: не забывайте периодически делать перезагрузку.
Как мы уже писали выше, это помогает очистить систему. Еще один способ выключить устройство полностью — выбрать пункт “Завершение работы” с зажатой клавишей Shift.Другая проблема — некорректная работа драйверов, с которой могут столкнуться владельцы некоторых ноутбуков.
Проблема не массовая, но если замечаете спонтанные пробуждения своего устройства или некорректную работу периферийных устройств при загрузке, есть смысл поэкспериментировать с быстрым запускомТакже пользователи, использующие гибридную загрузку, могут столкнуться с еще одной проблемой — невозможностью загрузиться в БИОС(UEFI).
Решение проблемы — меню Особые варианты загрузки или Перезагрузка с зажатой клавишей Shift на экране блокировки.Отдельная категория пользователей — владельцы двух операционных систем на одном устройстве. Быстрый запуск с дуал-бутом отчаянно конфликтует.
Шаг третий
Следующим шагом будет отключение ненужных программ и служб, влияющих на запуск системы.
Отключение служб
- Откройте «Пуск», перейдите в «Панель управления».
- Прожмите «Категории» (вверху справа) и выберете «Мелкие значки».
- Отыщите иконку «Администрирование».
- Откройте пункт «Службы».
Здесь необходимо отключить ненужные службы, поскольку они нагружают систему, даже если не используются пользователем. Особенно при запуске Windows. Детально о том, что можно отключить, а что лучше не трогать можно прочесть в интернете, однако, про некоторые службы можно догадаться и самому. К примеру «Диспетчер печати» вам не нужен, если у вас нет принтера.
«Служба» выключается путем нажатия на нее правой кнопкой мышки, где нажимается пункта «Свойства». После чего откроется окошко, где в графе «Тип запуска» выберите «Отключена».
Отключаем быстрый старт системы
1. Отключение опции происходит через Панель управления, потому запускаем ее.
2. Переключаем способ визуализации ее иконок в «Значки» и вызываем апплет «Электропитание».
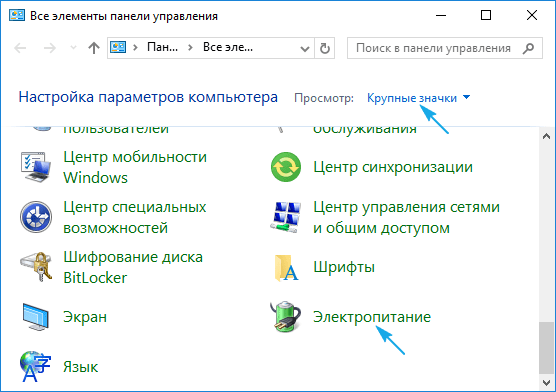
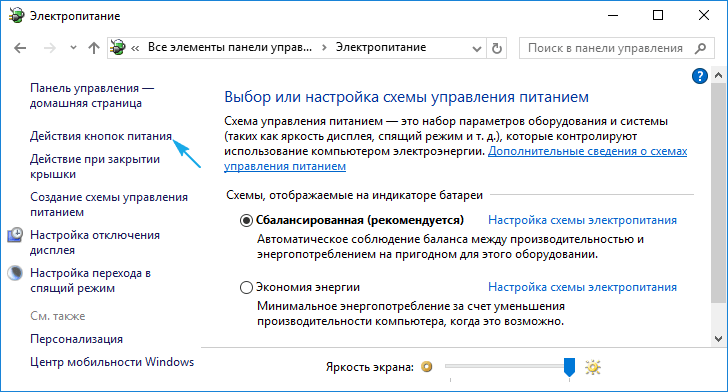
4. В следующем интерфейсе выполняем клик по надписи «Изменение параметров, которые недоступны».
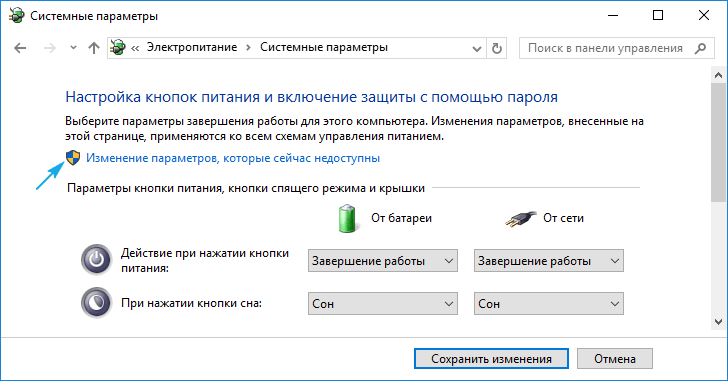
Выполнение действие требует администраторских привилегий.
5. Снимаем флажок, расположенный возле опции «Включить быстрый запуск».
6. Нажимаем «Сохранить изменения».
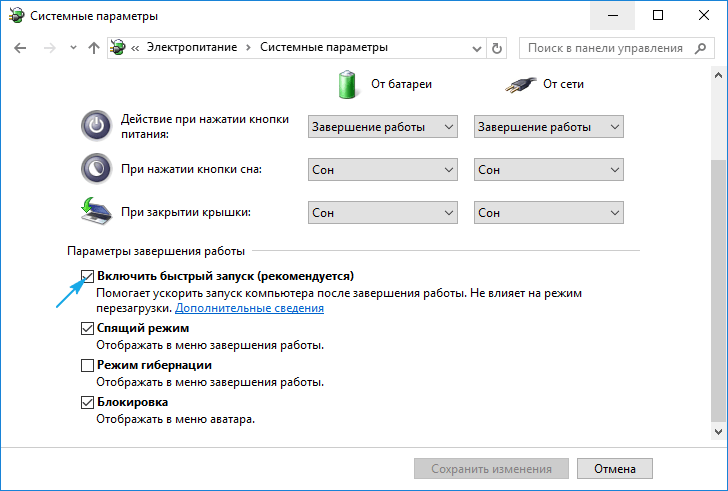
Все готово. В следующий раз Windows 10 запустится в классическом режиме с загрузкой всех необходимых файлов с места их физического хранения на HDD, а не с файла hiberfile.sys.
Здесь же можно отключить и гибернацию, если функция не востребована или необходимо несколько Гб дискового пространства.
Через редактор реестра быстрый запуск деактивируется путем установки значения «0» ключу «HiberbootEnabled», расположенному по адресу HKLM\ SYSTEM\CurrentControlSet\Control\Session Manager\Power. При значении «единица» функция включается обратно.
Что такое быстрый запуск в Windows 10
Быстрый запуск, быстрая загрузка или гибридная загрузка – это технология ускорения загрузки компьютера после его полного выключения. Данная технология используется компанией Майкрософт в последних версиях ее операционной системы Windows, в том числе и в Windows 10.
Быстрый запуск срабатывает только при полном включении компьютера и касается только этой процедуры. Если вы выводите компьютер из сна, режима гибернации или перезагружаете компьютер, то быстрая загрузка не срабатывает. В этих сценариях используются другие механизмы ускорения загрузки операционной системы.
Технология быстрого запуска работает на основе уже известной многим пользователям гибернации. Если она активирована, то в момент выключении компьютера завершается только сеанс пользователя (закрываются его программы, происходит выход из учетной записи), в то время как системный сеанс сохраняется, как при гибернации. При следующем включении компьютера происходит восстановление системного сеанса и потом полноценная загрузка сеанса пользователя.
Если рассмотреть происходящие процессы немного подробней, то происходит следующее:
Обычное выключение компьютера
Выключение компьютера при быстром запуске
- Выключение сеанса пользователя
- Выключение сеанса системы
- Выключение ядра
- Выключение сеанса пользователя
- Приостановка процессов;
- Приостановка служб;
- Подготовка памяти;
- Опрос устройств;
- Сброс кэша на диск;
- Приостановка устройств;
- Запись в файл гибернации;
Включение быстрого запуска
Рассматриваемый режим изначально работает, а система рекомендует оставлять его в активном состоянии. Но из-за определенных операций функция способна отключиться. Если это произошло, можно воспользоваться одним из нескольких методов.
В параметрах электропитания
Можно настроить конфигурацию, которую персональный компьютер будет использовать при своем выключении, работе и включении. Предназначенные для этой цели инструменты собраны в разделе под названием «Электропитание». Чтобы его достичь, нажмите пиктограмму лупы на панели заданий и наберите в поле для поиска запрос «Панель управления». Затем вам необходимо обнаружить блок «Электропитание» и зайти туда.
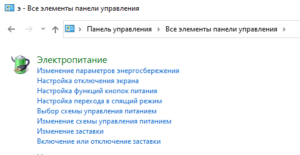
Когда вы это выполните, щелкните по гиперссылке из левого меню, позволяющей быстро изменить «Действия кнопок питания».
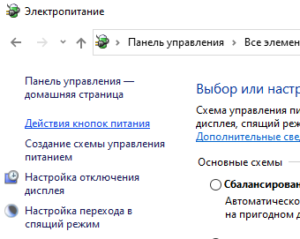
В вызванном ею окне кликните строку, предлагающую изменить сейчас недоступные параметры. Если у вас есть полномочия суперпользователя, поставьте либо уберите галку напротив пункта «Быстрый запуск». Повинуясь действиям, функция включится или отключится.
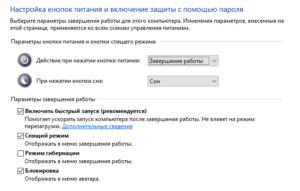
В системном реестре
Располагаются сведения про все параметры Windows (отключить удаленный доступ к системному реестру)
Поэтому работайте с ним осторожно, ведь редактирование не тех значений повредит систему или нарушит работоспособность ее отдельных функций. Чтобы изменить управляющий быстрым запуском параметр, нажмите комбинацию клавиш Win+R
Когда запустится приложение «Выполнить», напишите слово regedit и нажмите кнопку ввода для открытия редактора.
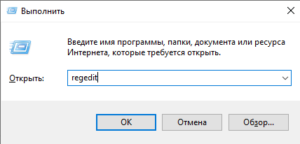
На левой стороне окна есть меню каталогов с похожей на дерево структурой. Воспользовавшись им, по очереди откройте директории HKLM, System, CurrentControlSet, Control, Session Manager и Power. В последней из перечисленных папок найдите опцию с названием HiberbootEnabled. Если желаете включить функцию быстрого запуска, присвойте равное единице значение. Соответствующее нулю значение прикажет режиму перестать работать.
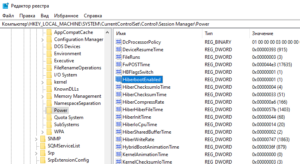
Из системного терминала
Тоже можно активировать функцию быстрого запуска, если ее кнопка не доступна в графическом интерфейсе. В последней ситуации виновата выключенная гибернация, без работы которой нельзя использовать режим. Чтобы исправить проблему, из поисковой строки найдите консольную программу cmd.exe и запустите ее с правами администратора.
Когда на дисплее появится ее окно с черным фоном, напишите powercfg /hibernate On и нажмите кнопку ввода для выполнения команды. Через некоторое количество секунд произойдет включение гибернации. После этого в панели управления осуществите операции, которые понадобятся для активации скоростного запуска. И увидите, что соответствующий инструмент возник в параметрах электрического питания.
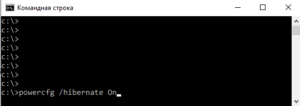
Шаг третий, главный
Теперь можно приниматься за глубокую оптимизацию процесса загрузки системы и программ. Во время выполнения приложений может происходить множество побочных действий, таких как долгая загрузка дополнительных библиотек и подпрограмм, предсказание условных переходов, кеш промахи и всё в таком роде. Анализ таких данных называется профилированием.
Поскольку рассматриваемая ОС создана компанией Microsoft, то воспользуемся профилировщиком, созданным в той же компании – Windows Performance Toolkit. С недавних пор этот инструмент стал входить в состав Windows SDK. На сайте компании Microsoft можно скачать web-установщик.
Все входящие компоненты ставить необязательно, можно обойтись лишь Windows Performance Toolkit
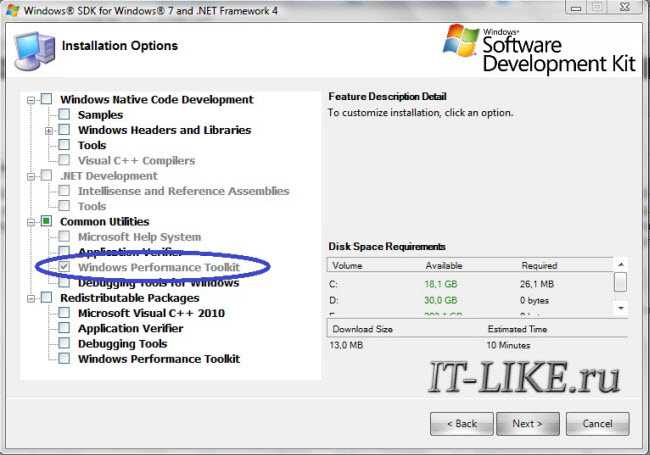
Данный инструмент позволяет провести трассировку загрузки операционной системы с самого начала. Нам нужен исполняемый файл «xbootmgr.exe», который находится в той папке, куда вы соизволили установить Windows Perfomance Toolkit, по умолчанию он располагается в директории «C:Program FilesMicrosoft Windows Performance Toolkit».
Посмотрите видео или продолжите чтение статьи:
Для вызова утилиты следует запустить xbootmgr.exe с параметром, например параметр «-help» отобразит список всех возможных функций. Для этого нажимаем кнопки «Win + R» или идём в меню «Пуск -> Выполнить», и в окно вводим команду:
Путь к файлу добавлять не обязательно, если и так запускается:

Ради интереса, если хотите посмотреть, как ваша система ведёт себя при запуске в данный момент, то выполните команду:
xbootmgr -trace boot
Она перезагрузит компьютер и соберёт данные во время запуска. Результат её работы можно посмотреть в файле boot_BASE+CSWITCH_1.etl, который xbootmgr сохранит в своей папке или в папке «C:Usersваше_имя». В этом файле содержится вся информация о поведении программ при запуске системы, можно увидеть много интересного. Для этого нужно кликнуть по файлу два раза, чтобы открылся Анализатор:
Если интересно, изучите информацию, здесь есть всё в мельчайших подробностях о процессе загрузки: сколько секунд ушло на запуск каждого процесса, как использовались ресурсы компьютера и др.
Теперь перейдём к делу — запустим процесс автоматического анализа и ускорения загрузки Windows. Выполните команду:
xbootmgr -trace boot –prepsystem
В ходе оптимизации, по умолчанию, будет выполнено 6 перезагрузок и в той же директории будет сохранено 6 файлов с информацией о поведении программ при каждой перезагрузке. Весь этот процесс довольно длительный, но участия пользователя не требует. С успехом можно пообедать пока программа работает. И не забудьте сначала проверить, что есть пару Гигабайт свободного места на диске «C:»!
После перезагрузок будут появляться сообщения в белом окошке, например «Delaying for boot trace 1 of 6» с отсчётом времени:
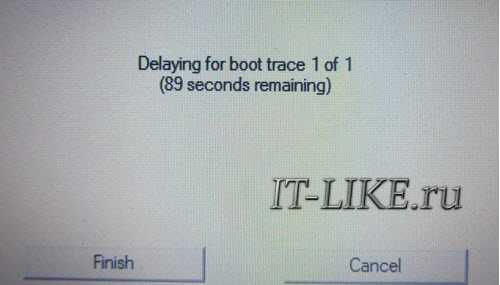
При этом не нужно пытаться работать за ноутбуком, просто ждите. Будут появляться и другие сообщения. На втором этапе окошко «Preparing system» у меня провисело минут 30, при этом процессор ничем загружен не был, но потом всё-таки перезагрузка произошла и остальные этапы прошли быстро. Реально на весь процесс может уйти час.
Что же делает Xbootmgr? Он не отключает не нужные службы и процессы, как могло показаться. Xbootmgr оптимизирует загрузку таким образом, чтобы в каждый момент времени ресурсы компьютера использовались максимально. Т.е., чтобы не было такого, когда процессор загружен на 100%, а жёсткий диск отдыхает, или наоборот. Также происходит дефрагментация системных файлов. После последней перезагрузки ничего делать не надо, Windows будет загружаться, и даже работать, быстрее.
Как отключить быстрый запуск в Windows 10 и зачем это нужно
Быстрый запуск – функция, представленная изначально в Windows 8 и сохранившаяся в Windows 10. Она позволяет ускорить загрузку операционной системы при запуске компьютера.
Это полезная функция, которой пользуются множество пользователей, даже не зная о ее существовании. Тем не менее, некоторые пользователи предпочитает сразу же отключить ее при настройке нового компьютера.
Давайте разберемся, как работает быстрый запуск, почему вам нужно его включить или отключить и как это сделать.
Что такое быстрый запуск?
Компьютеры Windows работают в нескольких режимах усовершенствованного интерфейса управления конфигурацией и питанием (ACPI). Состояние питания S0 соответствует работающему ПК, который готов отвечать на запросы пользователя. Существует несколько состояний сна, в том числе S1, S2 и S3, а также гибридное состояние спящего режима.
«Спящий режим» (Гибернация) известен как состояние питания S4. При переходе в спящий режим кажется, что компьютер отключен, но файл спящего режима позволяет восстановить рабочее пространство вашей последней пользовательской сессии. Периферийные устройства продолжают получать питания, поэтому вы можете включить компьютер, кликнув мышью или нажав на любую клавишу.
Состояние S5 соответствует полному отключению и перезагрузке компьютера. В этом случае данные пользовательского сеанса не сохраняются и файл спящего режима не создается. В режиме G3 компьютер совсем не получает питания и находится в полностью выключенном состоянии.
При включенном быстром запуске вам может показаться, что вы полностью выключаете ваш ПК, но на самом деле он входит в промежуточное состояние между отключением и спящим режимом. Файл спящего режима используется, но он имеет меньший размер, потому что создается после выхода из системы и не содержит данные о сеансе. Прирост скорости загрузки достигается за счет сохранения ядра Windows на жестком диске и его загрузке при включении компьютера.
Ваш ПК действительно отключается?
Хотя быстрый запуск кажется довольно безвредным инструментом ускорения запуска, особенно для компьютеров с жесткими дисками (HDD), некоторые пользователи все же предпочитают полностью отключать компьютеры при выборе опции «Завершение работы».
Один из пользователей Reddit заметил, что быстрая загрузка была повторно активирована на его ПК Windows 10 после установки Fall Creators Update. Затем история повторилась, но уже с April 2018 Windows 10 update. По всей видимости, такая же ситуация складывается и с May 2019 Update.
Если вы относитесь к группе пользователей, который предпочитают отключать быстрый запуск, проверьте свои настройки, чтобы убедиться, что функция действительно неактивна.
Зачем отключать быстрый запуск?
Работа быстрой загрузки не должна наносить ущерб вашему компьютеру., ведь это функция, встроенная в Windows. Однако, есть несколько причин для отключения данного функционала.
Одна из основных причин – использование технологии Wake-on-LAN. Если вы используете Wake-on-LAN, то при выключении ПК с включенным быстрым запуском могут возникать различные проблемы. Также сложности наблюдаются при использовании двойной загрузки Windows и Linux и виртуализации. Кто-то захочет сэкономить место на жестком диске, которое обычно занято файлом спящего режима. Кроме того, некоторые пользователи даже сообщали, что кнопки питания на клавиатуре перестают работать, а вентиляторы ПК будут продолжают вращаться. Эти проблемы не носят массовый характер, но могут создать дополнительные трудности. Наконец, обновления Windows 10 могут быть установлены некорректно, если включен быстрый запуск.
Причиной отключения быстрого запуска может быть банальное желание видеть, что ваш компьютер действительно выключен, а время работы процессора сбрасывается. Загрузка и так будет быстрой при работе с высокоскоростным твердотельным накопителем.
Как включить или отключить быстрый запуск в Windows 10
Если вы хотите проверить работу компьютера без быстрой загрузки, вы можете отключить функцию за несколько простых шагов:
- Щелкните правой кнопкой мыши по меню Пуск.
- Выберите пункт Найти.
Введите Панель управления и нажмите Enter (Ввод).
Выберите раздел «Электропитание». Для быстрого перехода вы можете включить в меню «Панель управления» режим Просмотра: Крупные значки (Мелкие значки).
В меню слева выберите опцию «Действие кнопки питания»
Нажмите на ссылку «Изменение параметров, которые сейчас недоступны»
Отключите опцию «Включить быстрый запуск (рекомендуется)»
Нажмите кнопку «Сохранить изменения»
Если вы захотите повторно включить быстрый запуск в любой момент, просто повторите шаги и отметьте галочку «Включить быстрый запуск (рекомендуется)».
Шаг пятый
Последний пункт ускорения запуска системы — это упорядочивание занятого файлами пространства на жестком диске, иными словами – дефрагментация жесткого диска. Данная процедура напоминает упорядочивание расстановки книг в библиотеке. Что требуется для более удобного, быстрого поиска книг (в нашем случае файлов) и их использования.
Служба дефрагментация дисков в Windows 7 запускается отдельной командой — defrag.exe. Ее нужно ввести в поисковую строку меню «Пуска» либо в окне «Выполнить» (Win+R).
Запустив эту команду, вы откроете окно «Дефрагментации», где следует выбрать диск, на котором установлена операционная система и запустить его дефрагментацию.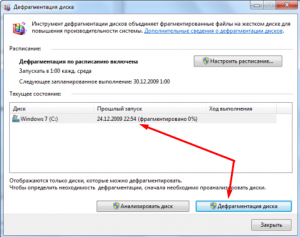
Процесс дефрагментации может занять большое количество времени, иногда несколько часов.
Также в этом окошке лучше сразу включить функцию периодического запуска дефрагментации, нажав «Настроить расписание».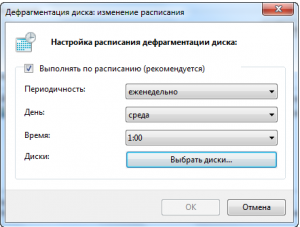
И выбрав оптимальные для вас параметры запуска. После этого можно начать дефрагментацию жесткого диска.
Совет. Не стоит во время дефрагментации загружать компьютер, лучше всего оставить его пока процесс не закончится.
Windows 10 — новая операционная система, в которой появились некоторые возможности, отсутствующие в предыдущих версиях ОС. Одним из таких новшеств является быстрый запуск Windows 10.
Если на вашем компьютере установлен такой режим, то после выключения ПК система закрывает все открытые приложения, выходит из учётных записей всех пользователей.
В этой статье мы расскажем, как включить или выключить быстрый запуск ОС
В принципе в этот момент состояние системы можно сравнить с её первоначальным запуском, когда она уже работает, но ни одно приложение никаким пользователем не запущено.
Однако ядро самого Windows 10 загружено, соответственно, сеанс системы продолжает работать. ОС предупреждает драйвера о переходе в новый «спящий» режим, только после этого осуществляется отключение компьютера.
Когда же вы в последующий момент нажмёте на кнопку питания, чтобы запустить ОС, системе будет гораздо проще выполнить такую команду.
Ей не придётся загружать ядро, драйвера, ей достаточно будет в оперативную память послать команду загрузки системной картинки, указывающей на запуск операционной системы Windows 10.
Именно по этой причине включить и отключить ПК с установленной ОС Windows 10, сопровождаемой таким режимом, удаётся практически мгновенно.
Как включить или отключить панель быстрого запуска в Windows 7.
Панель быстрого запуска уже почти устаревшая в Windows 7, как и вся панель задач были заменены значительно интересным Superbar, который позволяет создавать ярлыки для размещения на нём напрямую. Для пользователей, которые не хотят новую панель быстрого запуска и хотят вернуть старую панель обратно в Windows 7,есть новость — Microsoft до сих пор не полностью удалила панель быстрого запуска, панель быстрого запуска включена и не скрыта по умолчанию.
Используйте советы ниже, чтобы включить панель быстрого запуска в Windows 7:
1.Щелкните правой кнопкой мыши на панели задач Windows 7, и укажите на панели инструментов пункт в контекстном меню, а затем выберите New Toolbar … .
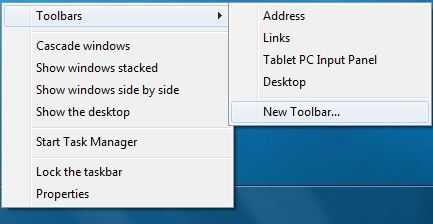
2.Перейдите к следующей папке (простой способ это скопировать и вставить в поле Адрес для автоматического перехода ):
% SystemDrive% Users имя пользователя%% AppData Roaming Microsoft Internet Explorer
3.Найдите и выделите папку Quick Launch, а затем нажмите кнопку Выбрать папку.
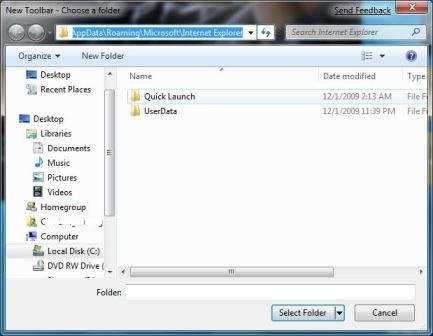
4.Панель быстрого запуска будет добавлена в панели задач Windows близко к области уведомлений. Разблокировка панели задач (щёлкните правой кнопкой мыши на панели задач и снимите флажок Закрепить панель задач ), чтобы переместить панель быстрого запуска.
5.Чтобы переместить панель быстрого запуска слева от панели задач рядом с кнопкой Пуск, переместите все прикладные программы из Superbar щёлкнув правой кнопке мыши на каждой иконке, а затем выберите команду Изъять эту программу из панели задач .
Переместите обе границы панели быстрого запуска для дальней левой, а затем снова-контактные приложения панели задач, если вы все еще в них нуждаетесь.
6.При желании,щёлкните правой кнопкой мыши на пустое пространство внутри области быстрого запуска панели инструментов, и снимите флажок Показать Название удалить Быстрая формулировка запуска или снимите флажок Показать текст удалив этикетку рядом с ярлыков и иконкой в панели быстрого запуска.
Добавить иконки и / или ссылки на панель быстрого запуска путём перетаскивания на панель быстрого запуска в % SystemDrive% Users имя пользователя%% AppData Roaming Microsoft Internet Explorer Quick Launch папка, удалив иконку, как при работе с любыми типичными файлами (щёлкните правой кнопкой мыши на ней, а затем выберите Удалить).
Как отключить и удалить панель быстрого запуска в Windows 7
После добавления панели быстрого запуска в Windows 7, чтобы удалить QuickLaunch панель инструментов, просто щелкните правой кнопкой мыши на панели задач и перейдите к панели инструментов , затем снимите пункт меню панель быстрого запуска. Панель быстрого запуска, будет удалена с панели задач и панели инструментов элемент в папке Панели инструментов также будут удалён.
Шаг первый, службы и процессы
В ОС Windows частенько запускаются лишние службы, которые тормозят загрузку и работу системы. Также предусмотрена поддержка разнообразного оборудования, поэтому службы, обеспечивающие его правильную работу, запускаются вместе с системой. Конечно, если система посчитала, что в службе нет необходимости (поскольку, соответствующего устройства в компьютере попросту нет), то она отключается. Но на запуск, проверку и остановку службы всё равно тратится время.
Запускаем программу «Конфигурация системы», для этого жмём «Win+ R», пишем в окошке: msconfig и жмём Enter. Чтобы отключить временно ненужные службы, переходим в одноимённую вкладку:
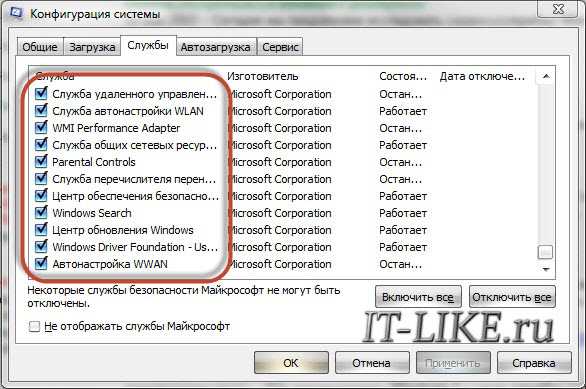
Но нужно понимать какие службы можно выключить, а какие необходимо оставить рабочими. По большинству служб легко найти информацию в интернете, поэтому останавливаться подробно на этом не буду. Скажу только: не надо торопиться и отключать всё подряд, это может печально отразиться на работе операционной системы.
Пользуясь той же логикой, отключаем программы, загружаемые при старте системы, на следующей вкладке «Автозагрузка». Более подробно как отключить автозапуск программ в Windows 7-10 рассказано в отдельной статье. Для применения новых параметров запуска необходимо будет перезагрузить компьютер.
Медленный запуск — как ускорить загрузку windows 10
В этой статье мы рассмотрим несколько способов, которые помогут вам с легкостью восстановить скорость загрузки Windows 10 на ПК и ноутбуках .
Почти три года прошло с момента релиза новейшей версии операционной системы Windows — Windows 10. Она рекламировалась в первую очередь как лучшая для своего времени, однако ожидания большинства пользователей по определенным причинам оправдать не смогла.
Если говорить откровенно, Windows 10 была далеко от той характеристики, которую ей изначально присвоили разработчики. Принудительная установка обновлений, проблемы с запуском, ошибки при перезагрузках и ряд других неполадок — все это сопровождало операционную систему в первые месяцы своего существования.

Не смотря на не самый благополучный старт, система Windows 10 продолжает свое активное развитие и обещает дальше радовать нас интересными дополнениями. Тем не менее такие неполадки как медленная загрузка системы все еще присутствует в ней и продолжает усложнять работу многих пользователей.
Включить или отключить быструю загрузку в UEFI/BIOS в Windows 11/10
Прошивка BIOS (базовая система ввода/вывода) заменяется стандартным интерфейсом UEFI (Unified Extensible Firmware Interface) для ПК, предназначенным для улучшения совместимости программного обеспечения и устранения ограничений BIOS.
Если включена быстрая загрузка, вы не сможете загрузиться с USB-накопителя, если только вы не загрузитесь с USB в Windows. Чтобы включить или отключить быструю загрузку в UEFI/BIOS в Windows 11/10, выполните следующие действия:
Программы для Windows, мобильные приложения, игры — ВСЁ БЕСПЛАТНО, в нашем закрытом телеграмм канале — Подписывайтесь:)
Примечание. В зависимости от производителя ПК или материнской платы шаги, доступные настройки быстрой загрузки и интерфейс могут различаться. Кроме того, шаги такие же, как и в режиме UEFI для вашего ПК, но в режиме BIOS — Legacy вы можете выбирать элементы только с помощью клавиш со стрелками и клавиши ввода.
- Если питание включено, выключите компьютер.
- Загрузитесь с настройками прошивки UEFI/BIOS.
- На появившемся экране нажмите горячую клавишу F7 на клавиатуре или используйте курсор, чтобы щелкнуть Расширенный режим в правом нижнем углу экрана.
- На следующем экране перейдите на вкладку Boot.
- Выберите Быстрая загрузка.
- Теперь, включить или запрещать Быстрая загрузка по вашему требованию.
- Затем нажмите F10, чтобы сохранить настройки и выйти из них.
- Наконец, выберите ОК. Теперь компьютер перезагрузится и включит или отключит быструю загрузку в соответствии с вашим выбором.
Вот и все о том, как включить или отключить быструю загрузку в UEFI/BIOS в Windows 11/10!
Должен ли я включить быструю загрузку в UEFI?
Если оставить быстрый запуск включенным, ничего не повредит вашему ПК — это функция, встроенная в Windows, — но есть несколько причин, по которым вы, возможно, захотите ее отключить. Одна из основных причин заключается в том, что если вы используете Wake-on-LAN, у которого, вероятно, будут проблемы, когда ваш компьютер выключен с включенным быстрым запуском.
Может ли быстрая загрузка вызвать проблемы?
Вместо того, чтобы загружать все драйверы и файлы с нуля, быстрый запуск сохранит некоторые из них в памяти, чтобы ускорить загрузку компьютера. Проблема в том, что это может привести к неправильной работе не только Windows, но и различного другого программного обеспечения (особенно антивирусов). В некоторых случаях обновления Windows могут не работать, если включен быстрый запуск.
Влияет ли быстрый запуск на SSD?
Нет смысла включать быстрый запуск для SSD. Вы также можете сэкономить место, отключив режим гибернации, который должен быть включен для быстрого запуска. Быстрый запуск — это функция, важная для жестких дисков.
Безопасно ли отключать загрузку UEFI?
С точки зрения безопасности ПК лучше не отключать безопасную загрузку. Безопасная загрузка — это попытка Microsoft и поставщиков BIOS гарантировать, что драйверы, загруженные во время загрузки, не были изменены или заменены «вредоносным ПО» или плохим программным обеспечением. При включенной безопасной загрузке будут загружаться только драйверы, подписанные сертификатом Microsoft.
Программы для Windows, мобильные приложения, игры — ВСЁ БЕСПЛАТНО, в нашем закрытом телеграмм канале — Подписывайтесь:)

























