Развертывание терминальных служб
Переходим к установке и настройке служб удаленных рабочих столов.
Установка роли удаленных рабочих столов
Открываем панель управления сервером — в правой верхней части нажимаем Управление — Добавить роли и компоненты:
В открывшемся окне нажимаем Далее — в окне «Выбор типа установки» оставляем Установка служб удаленных рабочих столов:
… Далее. В окне «Выбор типа развертывания» оставляем Стандартное развертывание:
… Далее. В окне «Выбор сценария развертывания» оставляем Развертывание рабочих столов на основе виртуальных машин:
… Далее. «Обзор служб ролей» — Далее.
В следующих 3-х окнах нужно выбрать серверы, на которые мы будем развертывать роли «Посредник подключений к удаленному рабочему столу», «Веб-доступ к удаленным рабочим столам», «Узел виртуализации удаленных рабочих столов» — если сервер один, то все данных роли ставим на него.
В окне «Подтверждение выбора» ставим галочку Автоматически перезапускать конечный сервер, если это потребуется и кликаем по Развернуть:
В процессе установки наш сервер перезагрузится. После перезагрузки развертывание продолжится — по окончании процесса закрываем окно:
Настройка свойств развертывания
В панели управления сервером кликаем по Службы удаленных рабочих столов:
В открывшемся окне находим «Обзор развертывания» — кликаем по Задачи — выбираем Изменить свойства развертывания:
В открывшемся окне «Настройка развертывания» переходим в раздел Active Directory — в разделе «Подразделение» выбираем ранее созданный организационный юнит VDI Desktops:
… мы увидим ошибку о том, что наше подразделение неправильно настроено — просто нажимаем Применить — система внесет необходимые настройки и значок ошибки пропадет.
Создание коллекции
Открываем консоль управления сервером, переходим к роли удаленных рабочих столов и кликаем по Коллекции:
Справа нажимаем Задачи и выбираем Создать коллекцию виртуальных рабочих столов:
На странице приветствия просто нажимаем далее:
Вводим имя коллекции (в моем случае, VDI):
На следующей странице у нас есть возможность выбрать тип коллекции — это будет общий пул виртуальных машин или у каждого пользователя своя индивидуальная ВМ. Оставляем по умолчанию:
Выбираем ранее созданный шаблон, на основе которого будут выделяться виртуальные машины:
На следующем этапе мы можем указать файл ответов sysprep для более детальной настройки машины при старте. Мы же оставляем все как есть:
На данном этапе мы выбираем часовой пояс, который нам подходит, а также имя подразделения, куда будут помещаться создаваемые виртуальные машины — в нашем примере это VDI Desktops:
Указываем группу безопасности, пользователям которой будет разрешено подключение по RDS к виртуальным машинам (в моем случае, достаточно Domain Users), также мы можем задать максимальное количество виртуальных машин, которые могут быть созданы на Hyper-V для данной коллекции. Еще мы можем задать свой префикс, который будет использоваться в качестве имени компьютера виртуальной машины:
На следующей странице можно оставить настройки по умолчанию или указать другое количество виртуальных машин, которые будут созданы заранее:
Укажем, где будут храниться виртуальные машины — в выбранной папке будет создан каталог с именем коллекции, а в нем будут создаваться файлы виртуальных машин и дисков:
При желании, мы можем указать общий каталог для хранения профилей пользователей
Это важно, чтобы при подключении к новой виртуальной машине все пользовательские данные сохранялись. Мы же не будем использовать данную возможность:
На последнем шаге мастера мы подтверждаем наши настройки:
Начнется процесс настройки и создания виртуальных машин. В зависимости от их количества, процедура может занять много времени. Ждем — в итоге мы должны увидеть сообщение об успешном создании коллекции:
Наш сервер готов.
Как в Windows 10 создать второй рабочий стол
Новые экраны создаются благодаря специальному приложению «Представление задач». Оно разработано для ОС Виндовс 10, и именно за счет его существования у пользователей появилась возможность более продуктивнее работать на ПК, тратить меньше времени на открытие и закрытие разных окон, поиск папок и файлов среди множества уже отображающихся на мониторе.
Как сделать два
Для создания второго экрана:
Процедура завершена, пространство создано, дополнительно даже не нужно перезагружать устройство или отключать некоторые свойства и возможности других программ и приложений.
Главное — не забыть о том, что для управления виртуальным пространством удобнее всего пользоваться горячими клавишами, потому процесс работы над созданием нового рабочего места завершается только после их запоминания. Опытному пользователю, да и новичку, потребуется запомнить следующее:
Чтобы успешно оперировать виртуальным пространством, даже нет необходимости осваивать специальные знания. Все уже сделано за пользователя разработчиками Виндовс. Ему остается только последовательно выполнить ряд простейших действий, не требующих от него совершенно никаких умений. С поставленной задачей справится даже школьник.
Перемещение информации, создание нового пространства
Как сделать несколько
Еще один рабочий стол создается в том же мастере виртуального пространства, что и первый. Для этого кликают мышкой по кнопке «Создать рабочий стол», обозначенной плюсом. Она располагается в верхней левой части уже существующего рабочего стола. Такой же результат будет при нажатии кнопок «Win + Ctrl + D».
При этом если в панели задач нет кнопки «Представление задач», а создать новое виртуальное пространство с помощью горячих клавиш не получается:
Обратите внимание! Количество перечисленных действий можно сократить до одного, воспользовавшись сочетанием клавиш «Win + Tab». Для изменения настроек уже существующих виртуальных пространств:
Для изменения настроек уже существующих виртуальных пространств:
В открывшемся отдельном окне можно выбрать, что именно нужно показывать в панели задач, сколько окон и какими они будут. Это могут быть окна, открытые исключительно на том мониторе, которым пользователь пользуется сейчас, или же все окна, созданные на всех виртуальных рабочих столах.
Здесь же в разделе «Виртуальные столы» выбирают, какие окна нужно показать после нажатия клавиш «Alt + Tab». Опять же это могут быть все окна или окна, открытые в конкретном виртуальном пространстве.
Использовать настройки можно по собственному усмотрению. Но специалисты утверждают, что перегружать панель задач не имеет смысла, поиск нужного значка среди нескольких десятков обозначений займет не меньше времени, чем попытка найти его на экране без создания дополнительных виртуальных сред.
Обратите внимание! Помещать иконки, обозначающие открытые окна, в панель задач лучше, если используются они постоянно и их совсем немного. В остальных случаях разумнее пользоваться кнопкой переключения виртуального пространства, создавать ярлыки
Удаление лишнего пространства
Виртуальный рабочий стол Desktops от Windows Sysinternals
Самая распространенная и простая в использовании бесплатная программа для создания виртуальных рабочих столов.
После скачивания и запуска, появляется окно минимальной настройки (выбор способа переключений)
Значок Desktops показывается в трее. Теперь можно сделать два рабочих стола, кликнув на нужную область.
Максимальное количество создаваемых столов – 4
Пользователь может просматривать видео на одном, читать сообщения электронной почты на другом. Переключение осуществляется при помощи горячих клавиш (по умолчанию установлена через Alt), либо курсора. Узнать, какой в данный момент вариант используется можно, наведя курсор на панель управления
В предыдущих версиях переключение сопровождалось появлением черного экрана. Этот недочет был доработан, что является большим плюсом. К сожалению, не получается видеть изменения, происходящие на соседнем столе. Если загружается файл, то проследить статус загрузки можно только при переходе. Вторым недочетом утилиты является невозможность использования программ из панели управления, доступных в основном рабочем столе. Приложения запускаются через меню Пуск. Кроме того, нет возможности создать индивидуальный стол – объекты одной виртуальной области будут дублироваться на остальных. То же самое касается персонализации. Уникальная идентификация возможно только в главном (первом) окне, остальные будут одинаковые.
Tactile 3D
Если Real Desktop среди всех 3D-менеджеров рабочего стола был самым популярным, то Tactile 3D был и остается самым оригинальным.
Виртуальное пространство описанных 3D-десктопов в большинстве случаев представлено этакой комнатой, но не таково пространство Tactile 3D.
Являя собой набор трехмерных, фантастического вида моделей, оно как бы простирается вглубь, благодаря чему пользователь может «путешествовать» по этой причудливой вселенной, переходя от папки к папке, ведь заполняющие киберпространство Tactile 3D модели есть ничто иное как элементы файловой системы — ярлыки приложений, файлы и каталоги на жестком диске.
К сожалению, нам так и не удалось протестировать эту необычную программу из-за аппаратной несовместимости, возможно, вам повезет больше. Будет ли программа работать на Windows 8.1 и 10, сказать не можем, разработчиком заявлена поддержка Windows 7, но это было 9 лет назад, когда свет увидела последняя ее версия.
www.tactile3d.com
Резюме
3D-менеджеры — отличный способ украсить рабочий стол, придать ему оригинальность и стиль, наконец, выйти из привычных рамок организации и восприятия рабочего пространства операционной системы. Но по большому счету на этом всё и заканчивается. Практической пользы от подобных приложений вы не ощутите, скорее напротив, вам придется столкнуться с определенными трудностями при решении даже банальных задач, и чем необычнее и причудливее 3D-менеджер, тем выше такая вероятность. Делая ставку на яркие анимационные эффекты, разработчики вынуждены жертвовать самым главным — удобством и, наверное, именно по этой причине трехмерные графические интерфейсы до сих пор рассматриваются лишь как альтернативные и к тому же весьма экзотические решения.
BumpTop Pro
В отличие от 360Desktop, программа BumpTop Pro превращает десктоп в настоящее трехмерное пространство. При взгляде на такой рабочий стол возникает ощущение, что смотришь в ящик из полупрозрачного пластика с подсвеченными стенками и дном. На дне ящика располагаются иконки, а по стенкам, словно картины, развешены ярлыки социальных сетей и служебных приложений — принтера и почтового клиента, позволяющие быстро делиться с рабочего стола размещёнными на нём файлами.
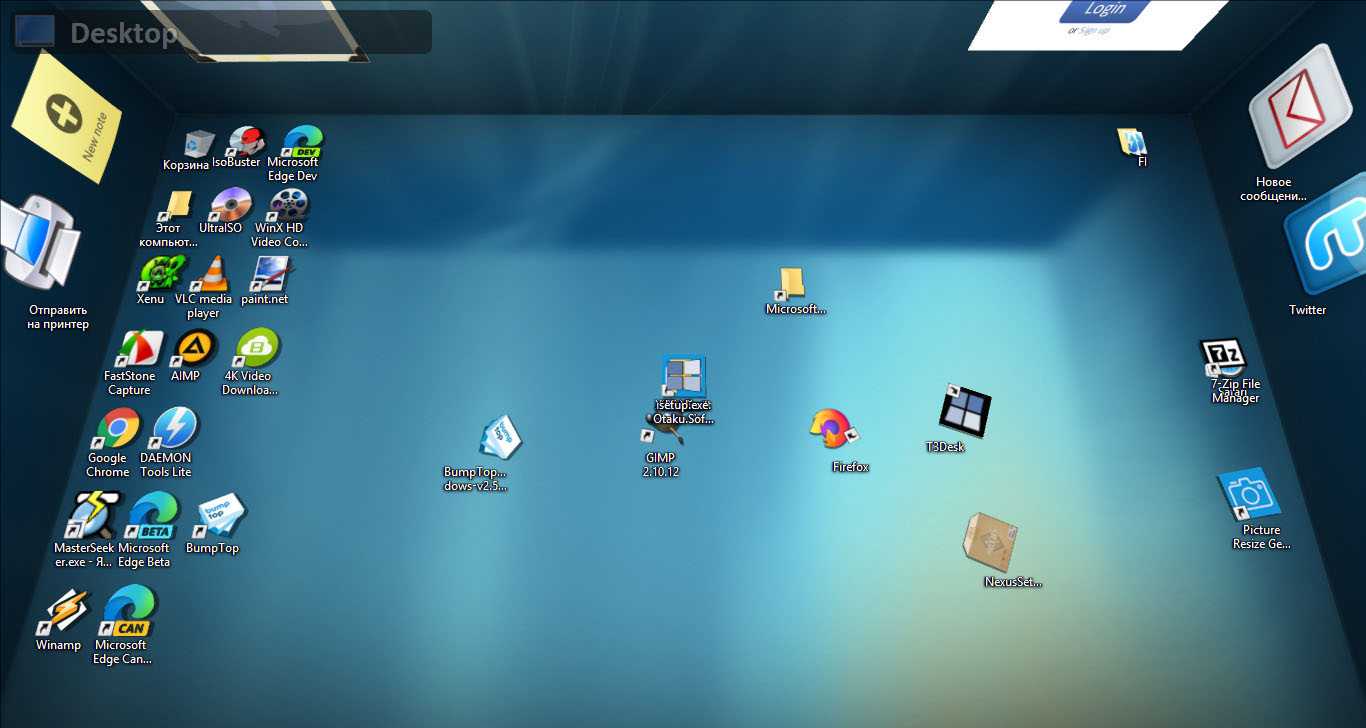
Если на рабочем столе иконок будет слишком много, BumpTop Pro может свалить их часть в кучу, в этом случае иконки придется разбросать по местам. Брошенная мышкой иконка ведет себя как твердое и плотное тело в вязкой среде, которому вдруг внезапно придали ускорение. При выходе из программы исходный порядок расположения ярлыков на рабочем столе восстанавливается, кстати, выход также сопровождается красивым анимационным эффектом, имитирующим засасывание элементов рабочего стола в воронку.
Создание шаблона виртуальных машин
Для подготовки системы мы будем использовать встроенную в Windows утилиту sysprep. В процессе ее работы текущая система становится больше неработоспособной. Убедитесь, что в качестве будущего эталона выбрана чистая система без важных данных и настроек.
Создаем виртуальную машину и устанавливаем на нее операционную систему Windows. В моем случае использовалась Windows 10 Pro.
Создать виртуальную машину можно с помощью графического интерфейса (Диспетчер Hyper-V) или команд Powershell.
Далее в рамках подготовки шаблона выполняем:
1. Установку операционной системы.
2. Удаление лишних учетных записей и включение встроенной записи администратора. При необходимости, можно создать дополнительных пользователей.
3. Задаем имя компьютера.
4. Вводим компьютер в домен.
5. Готовим эталонный образ: настраиваем систему по желанию и устанавливаем нужные программы.
Когда виртуальная машина будет готова, открываем командную строку в нашем Windows 10 и выполняем команду:
c:\windows\system32\sysprep\sysprep.exe /oobe /generalize /shutdown /mode:vm
После недолгого выполнения шаблон будет готов. Напоследок, отключите примонтированный установочный ISO, если он использовался для установки Windows.
Как включить виртуальные столы Windows 10
Перейти в режим виртуальной работы можно двумя способами. Первый – нажать на иконку представления задач, расположенной на нижней панели. Если ее там нет, кликнуть правой клавишей мышки по любому пустому месту панели и выбрать «Показать кнопку просмотра задач».
![]()
Второй, еще более простой способ, — нажать комбинацию клавиш Win+Tab. Мы перешли в виртуальную рабочую зону. У нас она выглядит так.
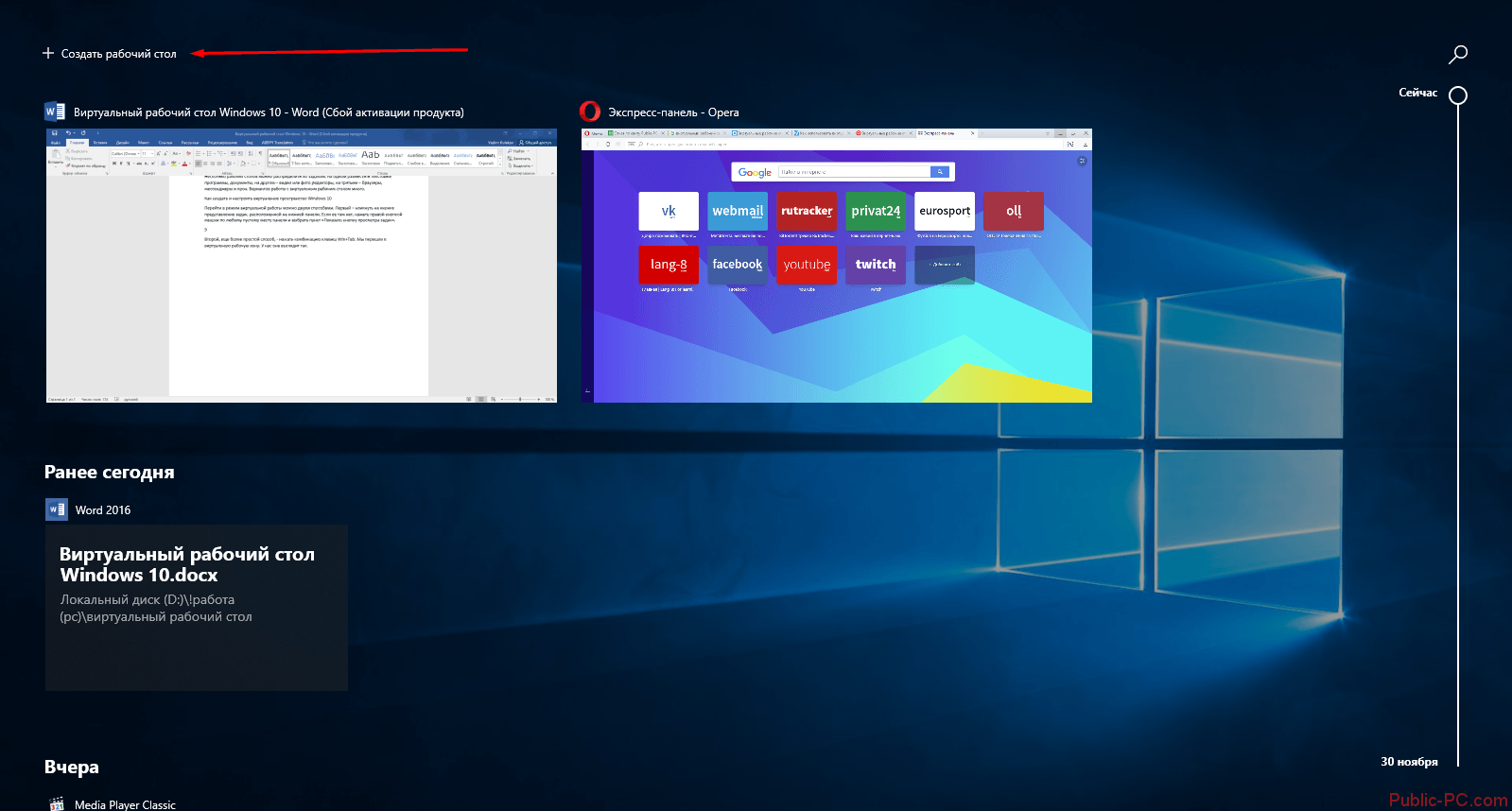
Заметьте, что окна программ и документов распределяются хронологически: вверху всегда актуальные, запущенные приложения, внизу – ранее открытые. Легко можно отыскать файл или прогу, которые открывались вчера, позавчера или даже неделю назад.
Чтобы сделать новый стол, кликните на плюсик «Добавить…», как показано на предыдущем скриншоте. Создается новая зона для работы, без запущенных на предыдущем столе приложений. Начинайте работу «с нуля».
Создать и сохранить можно сколько угодно столов. Кто-то доходил до двухсот, но и десятка виртуальных зон вполне хватает даже для самой загруженной работы.

параллели
Запускайте Windows на Intel или Mac без перезагрузки рабочего стола. Сделайте это возможным, загрузив программное обеспечение для виртуализации рабочих столов с параллели. Он предлагает мощное, простое и быстрое приложение для простого запуска виртуальных операционных систем для личного использования.
Parallels предлагает более 30 инструментов, которые можно использовать в одно касание, чтобы упростить выполнение повседневных задач на Windows и Mac. Он представляет три технологии:
- Parallels Desktop для Chrome OS
- Параллели РАН и
- Parallels Desktop Business Edition.
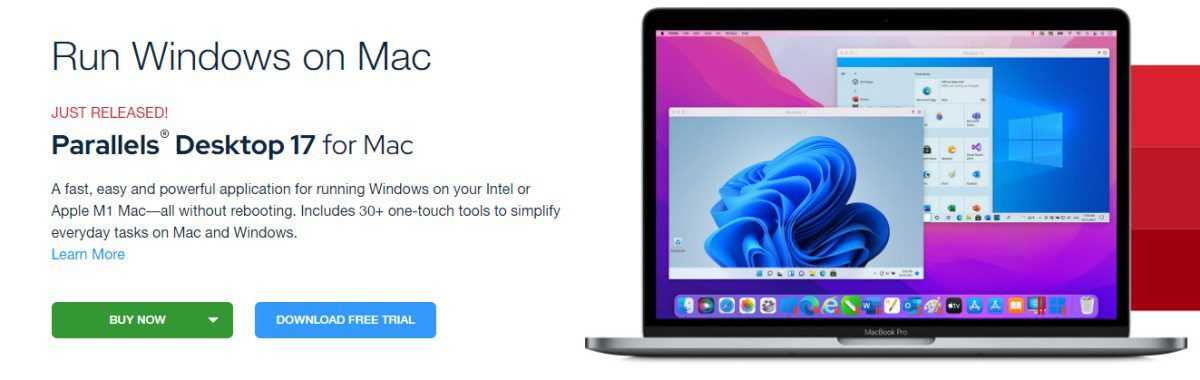
Используйте предпочитаемую технологию на своем любимом устройстве и начинайте работать. Инструменты в одно касание способны на многое, включая очистку диска, создание снимков экрана, загрузку видео, защиту личных файлов и многое другое одним щелчком мыши.
С Parallels вы не найдете сложных сочетаний клавиш и не столкнетесь с какими-либо хлопотами. Это будет легкое программное обеспечение для вас. Кроме того, если вам нужен более легкий доступ, вы можете перетащить инструменты на панель задач или в док-станцию. Parallels также предоставляет множество опций для ваших рабочих столов, таких как режим полета, архив, генератор штрих-кода, будильник и многое другое. Загрузите 7-дневную бесплатную пробную версию и узнайте больше о преимуществах. Купите программное обеспечение за 19,99 долларов в год.
Подготовка сервера
Для развертывания роли VDI необходимо, чтобы в нашей инфраструктуре были серверы со следующими ролями:
- Active Directory Domain Services (AD DS).
- Hyper-V на отдельном сервере от AD DS.
Настройка операционной системы
Подготовим наш сервер к работе. Для этого необходимо:
- Установить обновления.
- Задать статический IP-адрес.
- Переименовать компьютер.
- Указать правильные часовой пояс и время.
AD DS
В сети необходимо наличие активного каталога. Это обязательное требование для поддержки инфраструктуры VDI. При этом, данная роль должна работать на отдельной машине от сервера с ролью VDI.
При отсутствии Active Directory необходимо его установить и настроить. Если мы имеем один единственный сервер, то AD DS можно развернуть на отдельной виртуальной машине, а из самого хоста виртуализации сделать VDI.
Как установить соответствующую роль и создать новый лес с доменом подробнее рассказано в статье .
OU
Также нам нужны учетные записи, под которыми мы будем заходить на виртуальные машины. После установки роли AD открываем оснастку Пользователи и компьютеры Active Directory — создаем организационные подразделения для виртуальных машин, учетных записей и сами записи:
* в данном примере мы создали организационный юнит VDI Desktops для компьютеров и VDI Users для пользователей.
Hyper-V
Данная роль является центральной для развертывания VDI. Чтобы ее установить, открываем панель управления сервером — в правой верхней части нажимаем Управление — Добавить роли и компоненты:
В открывшемся окне нажимаем Далее — в окне «Выбор типа установки» оставляем Установка ролей и компонентов:
… Далее. В следующем окне выбираем наш сервер — Далее.
Выбираем роль Hyper-V:
… если откроется дополнительное окно, выбрать Добавить компоненты. Далее.
Кликаем несколько раз Далее до окна «Создание виртуальных коммутаторов» — выбираем сеть, которую будем использовать для виртуальных машин:
… Далее. «Миграция виртуальной машины» — Далее.
В окне «Хранилища по умолчанию» оставьте пути как есть или задайте свои значения:
… Далее — в последнем окне Установить.
Перезагружаем сервер.
Ксен Проект
Ксен Проект продвижение технологии виртуализации в ряде различных приложений с открытым исходным кодом и коммерческих приложений, таких как виртуализация настольных компьютеров, аппаратные устройства, автомобили, инфраструктура как услуга (IaaS), приложения безопасности и виртуализация серверов.
Это программное обеспечение для виртуализации легко настраивается и является универсальным, поскольку оно имеет уникальную архитектуру, которая позволяет выполнять ваши задачи с помощью решения виртуализации. Это лучший выбор для многих облачных отраслей, включая Tencent, Alibaba Cloud, веб-сервис Amazon, IBM SoftLayer, общедоступное облако Rackspace и Oracle Cloud.
Xen Project — самый надежный и безопасный гипервизор, используемый для сред, в первую очередь обеспечивающих безопасность, благодаря передовым в отрасли процессам раскрытия информации о безопасности и расширенным функциям безопасности. Он также идеально подходит для автомобильных и встроенных систем.
Кроме того, Xen Project предлагает поддержку в режиме реального времени, гибкую архитектуру, отказоустойчивость, функции безопасности, изоляцию и зрелость. Загрузите Xen Project для своих операционных систем Windows или Mac и используйте лучший сервис для решения ваших актуальных задач.
Create a New Virtual Desktop in Windows 10
In the image above, it is the icon next to the search bar. If you don’t see the Task View button, right-click on any open space on the taskbar and select Show Task View button to turn it on.
- You can also use the shortcut by holding down the Windows key + Tab.
- When you open Task View, you will see all the apps running on your computer. Switch to an app by clicking on it.
- Add a new desktop by clicking the New Desktop button located on the bottom right-hand corner of your screen.
The task view pane will show all your open programs arranged in rectangles across the screen.
You can create as many virtual desktops in Windows 10 as you want. However, don’t create too many or you may lose control and be unable to keep your activities organized.
Как переключаться между рабочими столами?
Для этой функции отдельной кнопки не предусмотрено – чтобы перейти к созданию и редактированию рабочих столов, нужно нажать на иконку «Представление задач» или Task View рядом с логотипом Microsoft и значком поиска. Нажатие на нее приводит к отображению на экране всех запущенных на данный момент приложений, а также открывает возможность создания новых виртуальных рабочих столов – просто нажмите на кнопку «Создать рабочий стол», что расположена в правом нижнем углу.
Чтобы переключиться на нужный рабочий стол, просто нажмите на него. Кроме того, есть ряд горячих клавиш, которые упростят переключение между рабочими областями:
- В «Представление задач» можно попасть без лишних телодвижений – просто нажмите Win + Tab.
- Создавать новые рабочие столы также можно по упрощенной схеме – нажав Win + Ctrl + D, вы моментально создадите новую рабочую область.
- Каждый раз пользоваться Представлением задач для переключения на нужный виртуальный рабочий стол достаточно неудобно – именно поэтому разработчики добавили возможность быстрого переключения с помощью сочетания Win + Ctrl + стрелка влево или вправо.
- Кроме того, бывают ситуации, в которых рабочих столов становится слишком много, и удалять их с помощью мышки совершенно не хочется – в этом случае поможет сочетание Win + Ctrl + F4, которое удаляет активный рабочий стол. Заметьте, удаляется именно та рабочая область, на которой вы в данный момент находитесь. Соответственно, после удаления активного рабочего стола, вы попадете на следующий по порядку.
Также в Windows 10 предусмотрена возможность перемещения активных приложений на другие виртуальные рабочие столы – достаточно просто кликнуть правой кнопкой мыши на нужной программе, выбрать в контекстном меню пункт «Переместить в» и определиться с рабочим столом. Для увеличения скриншота нажмите на него.
Во время удаления виртуального рабочего стола все программы, которые на тот момент на нем выполнялись, будут автоматически перемещены на соседний рабочий стол.
Настройка виртуальных рабочих столов в Windows 10
Настройки этой функции можно найти в Параметрах, в разделе Система, на вкладке «Многозадачность».
Настроек там немного. Можно настроить отображение окон, и настроить действие на сочетание клавиш ALT+TAB.
Недостатки
Несмотря на то, что Microsoft основательно подошли к внедрению функции переключения между рабочими столами, кое-какие недоработки в ней присутствуют:
- Нельзя поменять местами рабочие столы на экране их выбора (хотя для многих это не является недостатком).
- Нельзя менять название созданного рабочего стола – придется привыкать к порядковым номерам и запоминать, где и какая программа запущена.
- Обладатели двух и более мониторов не смогут создать разные рабочие области, чтобы одновременно видеть на мониторах разные виртуальные рабочие столы.
Одним из нововведений в семействе Windows стали виртуальные рабочие столы, а точнее сказать, функция называется «Представление задач». Функция появилась в Windows 10, кто-то скажет, что такого еще не бывало, но это не так, множество рабочих столов можно создавать в Linux уже очень давно. Но можно сказать, что рабочие столы Windows и Linux на одном уровне.
Так как, Windows 10 еще сыра, то многие функции ее не доработаны, в том числе и эти рабочие столы тоже. Они пронумерованы, и вы не можете изменить их названия. Между столами можно перемещаться с помощью горячих клавиш, что очень удобно. Существуют также и сочетания клавиш для того, чтобы было продуктивно работать с рабочими столами. Можно, например, перейти с 1 стола сразу на 4 и т. д.
Для перехода к окну «Представление задач» (рабочие столы) нужно нажать клавиши Win+Tab. Если вы находитесь на 1 рабочем столе, но нужно перейти на 3, то можно воспользоваться сочетанием клавиш Win+D+3 и нажать Enter, чтобы перейти к этому рабочему столу.
Чтобы перейти к следующему рабочему столу или предыдущему нужно нажать Win+Ctrl+Влево/Право (стрелка).
Чтобы закрыть открытый на данный момент рабочий стол нужно нажать Win+Ctrl+F4. После закрытия, вы переместитесь на следующий рабочий стол. Кстати говоря, приложения, которые были открыты на закрываемом рабочем столе, тоже закроются.
Для того, чтобы открыть новый рабочий стол нажимаем клавиши Win+Ctrl+D, и вы к нему автоматически перейдете.
Вот такие краткие советы по рабочим столам в Windows 10 я написал. Потом я эту статью буду дополнять новыми инструкциями и нововведениями относительно рабочих столов.
- https://lifehacker.ru/windows-10-tp/
- https://prostocomp.net/sistema/pereklyuchenie-mezhdu-rabochimi-stolami-v-windows-10.html
- https://computerinfo.ru/rabochie-stoly-v-windows-10-goryachie-klavishi/
Советы и хитрости виртуального рабочего стола
1]Используйте индикатор «Текущий рабочий стол»
При переключении между рабочими столами в представлении задач, хотя он указывает номер рабочего стола, по-прежнему сложно узнать, какой рабочий стол вы используете в настоящее время. Это не проблема Linux, о которой легко узнать с помощью индикатора в трее. Но в Windows 10 такой опции нет.
Поскольку индикатор недоступен для Windows по умолчанию, можно использовать обходной путь. Проверьте проект VirtualDesktopManager на GitHub. Войдите в Github и нажмите «клонировать или загрузить» в правом верхнем углу. Программное обеспечение можно использовать, как только файл будет распакован. Просто дважды щелкните файл VirtualDesktopManager.exe, и он появится в виде значка на панели задач. Значок покажет точный номер виртуального рабочего стола, над которым вы работаете.
Вы также можете установить приложение по умолчанию в диспетчере задач, чтобы его не нужно было запускать каждый раз при запуске системы.
2]Используйте точную сенсорную панель
Для ноутбуков с точной сенсорной панелью его можно использовать для переключения между виртуальными рабочими столами. С тем же самым помогает касание двумя пальцами. Чтобы проверить, есть ли у вас точный тачпад, откройте окно настроек, нажав «Пуск»> «Настройки». Выберите вкладку «Мышь и сенсорная панель», и на ней будет указано, есть ли у вашего устройства точная сенсорная панель.
3]Организуйте свои виртуальные рабочие столы по функциональности
Один вопрос: зачем вообще использовать виртуальные рабочие столы? Различные приложения могут оставаться пером и доступны в виде разных вкладок на панели задач в нижней части экрана. Возможно, лучшей причиной было бы организовать работу и не отвлекаться. Например. Если бы я работал с несколькими задачами, я бы открывал свои рабочие учетные записи на одном виртуальном рабочем столе, музыку на втором и блоги на третьем.
Это приложение называется VDesk это доступно как утилита командной строки, которая может быть очень полезна при запуске каталогов на виртуальных рабочих столах. Его можно скачать с Github здесь. Опять же, это программное обеспечение не нужно устанавливать. После загрузки и извлечения пользователь может запускать каталоги на виртуальных рабочих столах с помощью командной строки в командной строке. Синтаксис командной строки для запуска будет следующим:
vdesk [Name of application/directory]
Например. Чтобы открыть Wordpad на виртуальном рабочем столе номер 2, командная строка будет следующей:
vdesk 2 wordpad
Если номер виртуального рабочего стола не указан, приложение само откроет новый виртуальный рабочий стол.
Например. Команда vdesk wordpad откроет Wordpad как новый рабочий стол.
КОНЧИК: Узнайте, как можно перемещать окна между виртуальными рабочими столами в Windows 10.
5]Использование быстрых клавиш
Хотя мы знаем, что можем переключаться между виртуальными рабочими столами с помощью мыши, это становится громоздким по мере увеличения количества виртуальных рабочих столов. Таким образом, сочетания клавиш были бы очень полезны для облегчения работы. Сочетания клавиш упрощают добавление, удаление виртуальных рабочих столов и переключение между ними. Сочетания клавиш для виртуальных рабочих столов следующие:
- Чтобы создать новый виртуальный рабочий стол — Windows + CTRL + D
- Чтобы закрыть текущий виртуальный рабочий стол — Windows + CTRL + F4
- Чтобы переключиться на следующий виртуальный рабочий стол в очереди — Windows + CTRL + стрелка вправо
- Чтобы переключиться на предыдущий виртуальный рабочий стол в очереди — Windows + CTRL + стрелка влево
- Чтобы открыть представление задач — Windows + Tab
6]Установка разных обоев для каждого виртуального рабочего стола
Хотя индикатор на панели задач — хороший способ узнать, какой виртуальный рабочий стол мы используем, более удобным способом было бы назначить разные обои для каждого рабочего стола. Таким образом, пользователь мог мгновенно проверить экран, над которым он работает.
В настоящее время в Windows нет встроенных функций для установки разных обоев для разных виртуальных рабочих столов. Итак, мы могли бы использовать этот сторонний инструмент под названием VirtualDesktop на CodeProject и загрузите файл. Это бесплатное приложение, установка не требуется. Просто скачайте и извлеките папку, и приложение готово к использованию. Однако пользователю необходимо создать учетную запись CodeProject и войти в нее.
Надеюсь это поможет!
Work With Apps & Windows On Virtual Desktops
If you have created a new virtual desktop that you don’t want to use, click on the X at the top of the virtual desktop to delete it.
Now that you have created new desktops, how do you populate them with the applications and programs you need?
You can open different programs on every virtual desktop you create in Windows 10. If you open an app or window in one desktop, it will stay open and remain on that desktop. Some apps, such as Microsoft Word or Chrome, will let you open different windows on different desktops.
However, other apps (such as the Windows Store app) will only allow you to use them on one window at a time. For those apps, if you have it running on Desktop 1 and try to open it in Desktop 2, you will be jumped back to Desktop 1 where the app is running.
This can be inconvenient. Your only option is to look at your Task View to find where the app was installed.
You can move an open window from one desktop to another by following the steps below:
- Navigate to the desktop where the window is open.
- Click the Task View button or use the keyboard shortcut Windows key + Tab.
- Right-click on the window you want to move.
- Choose the Move to option.
- This will open a list of all the desktops on your computer.
- Select the desktop where you want to move the window, and it will be moved.
VMware
Получите лучшее программное обеспечение для виртуализации для личного и делового использования с VMware и запускайте различные операционные системы на своем рабочем столе, не покупая аппаратное обеспечение. Это обеспечивает Рабочая станция VMware 16 прочто выводит виртуализацию на новый уровень.
Вы получите самую широкую операционную систему, полный набор функций, высокую производительность и богатый пользовательский интерфейс. Профессионалы, работа которых зависит от виртуальных машин, могут воспользоваться преимуществами VMware Workstation Pro 16.
Кроме того, вы можете за дополнительную плату добавить к программному обеспечению Workstation Pro базовую или производственную поддержку для крупных обновлений и технической помощи. Вы также можете запускать различные виртуальные машины, кластеры Kubernetes или контейнеры на одном рабочем столе.
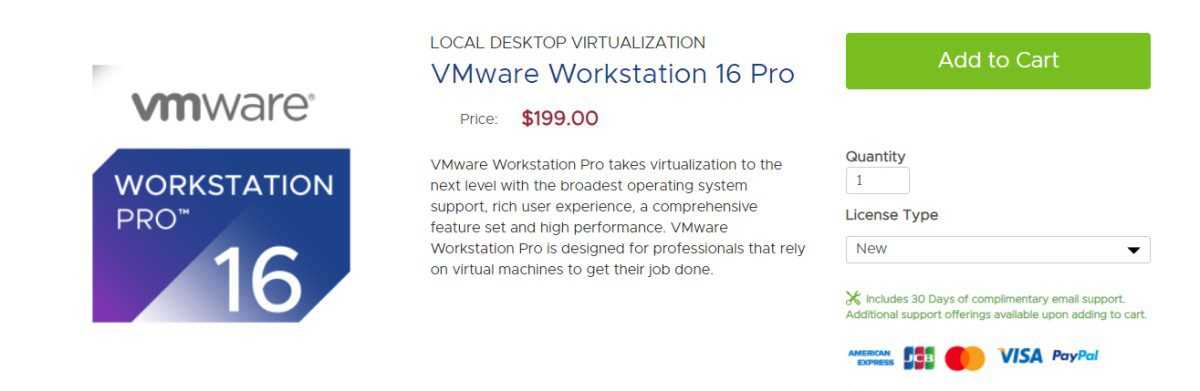
VMware всегда готова к последним выпускам дистрибутивов Windows и Linux. Его улучшенная 3D-графика для DirectX 11 является расширенной функцией. Кроме того, VMware предлагает 8 ГБ памяти vGPU и поддерживает виртуальные сети, клоны и снимки виртуальных машин для максимальной эффективности.
Вы можете легко получать доступ к своим виртуальным машинам и перемещать их по инфраструктуре VMware. С помощью интерфейса командной строки vctl вы можете отправлять, создавать, извлекать и запускать образы контейнеров OCI. Интересно, что ваши виртуальные машины будут зашифрованы и ограничены, чтобы защитить вас от проблем с безопасностью.
Запускайте виртуальные машины Workstation Pro 16 вместе с Hyper-V и WSL2 в Windows. Итак, возьмите его и сделайте программное обеспечение нового поколения своим виртуальным другом, чтобы выполнять свои задачи в виртуальной системе.






























