Как отключить или удалить OneDrive в Windows 10
Microsoft OneDrive — это облачная служба хранения файлов компании Microsoft, интегрированная в операционные системы Windows (Windows 10, Windows 8.1 и Windows 8). Многие пользователи хотят удалить или отключить OneDrive на своем компьютере, поскольку не пользуются этой службой.
Для большего удобства доступ к облачному хранилищу можно получить прямо с компьютера. По умолчанию папка хранилища OneDrive отображается в Проводнике, а приложение запускается при старте операционной системы.
Это позволит пользователям быстро извлекать файлы из хранилища или отправлять файлы со своего компьютера в облако. В этом случае нет необходимости использовать интерфейс веб-браузера для доступа к облачному хранилищу. Поэтому перемещение файлов таким способом происходит быстрее.
Файлы, помещенные в папки OneDrive, синхронизируются с облаком и могут совместно использоваться на различных устройствах.Для входа в Microsoft OneDrive необходимо использовать учетную запись Microsoft.
Не все пользователи используют это облачное хранилище, поэтому вы хотите отключить OneDrive в Windows. Если отключено, вы можете использовать облачное хранилище через веб-интерфейс или подключить OneDrive к компьютеру через WebDAV.
Вы также можете полностью удалить OneDrive с компьютера, но это не рекомендуется, поскольку Microsoft OneDrive нельзя восстановить без обновления до более новой версии Windows 10 или переустановки Windows.
В этой статье мы рассмотрим три способа отключения Microsoft OneDrive в операционной системе Windows 10 и два способа удаления OneDrive с компьютера.
Как отключить onedrive windows 10
Выполнить отключение onedrive на время или совсем возможно, используя встроенные возможности системы. Выберите наиболее простой и понятный для себя метод из нижеописанных и используйте. В случае, когда один не помог или не подходит, примените другой.
Метод 1: отключаем автозагрузку
Чтобы функцию onedrive отключить, достаточно убрать ее из списка автоматически запускаемых программ. Выполните такие действия:
- Отыщите значок этого приложения в панели снизу экрана и кликните его ПКМ;
- Перейдите в подраздел «Параметры»;
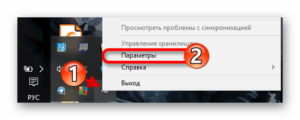
- В новом окошке следует удалить галку около строчек «АвтоматическиЗапускатьOneDrive…»;
- Затем нажать клавишу «УдалитьСвязь с OneDrive»;
- Чтобы сохранить настройки, следует кликнуть «ОК»;
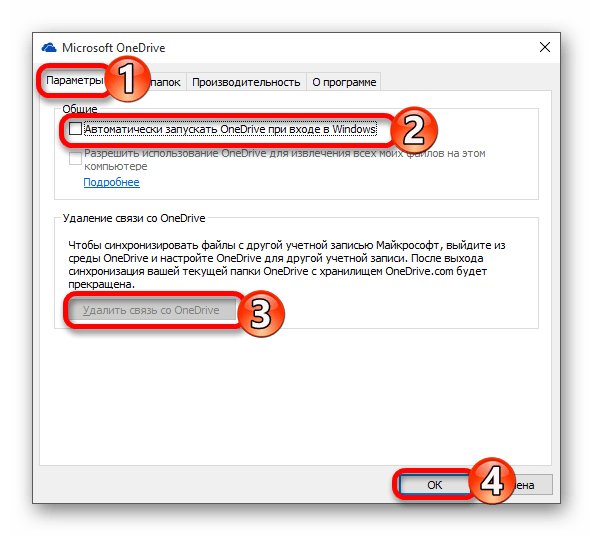
Теперь эта функция деактивирована, она не запустится при загрузке системы и синхронизация с сервером тоже отсутствует. Однако, еще остается иконка внутри системного проводника. Убирается она просто:
Используйте «Win+R» и впишите «regedit» в появившейся строчке;
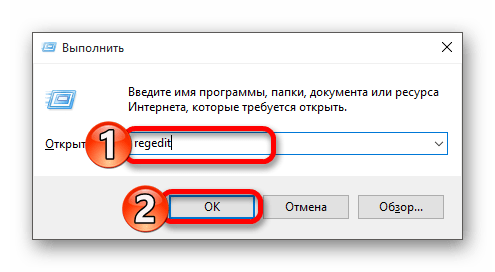
- Кликните «ОК»;
- Откроется реестр, переходите по пути НKЕY_СLАSSES_RООT\СLSID\{018D5С66-4533-4307-9B53-224DЕ2ЕD1FЕ6};
- В конечной папочке отыщите «Systеm.IsPinneеdTоNаmеSpаcеTrее»;
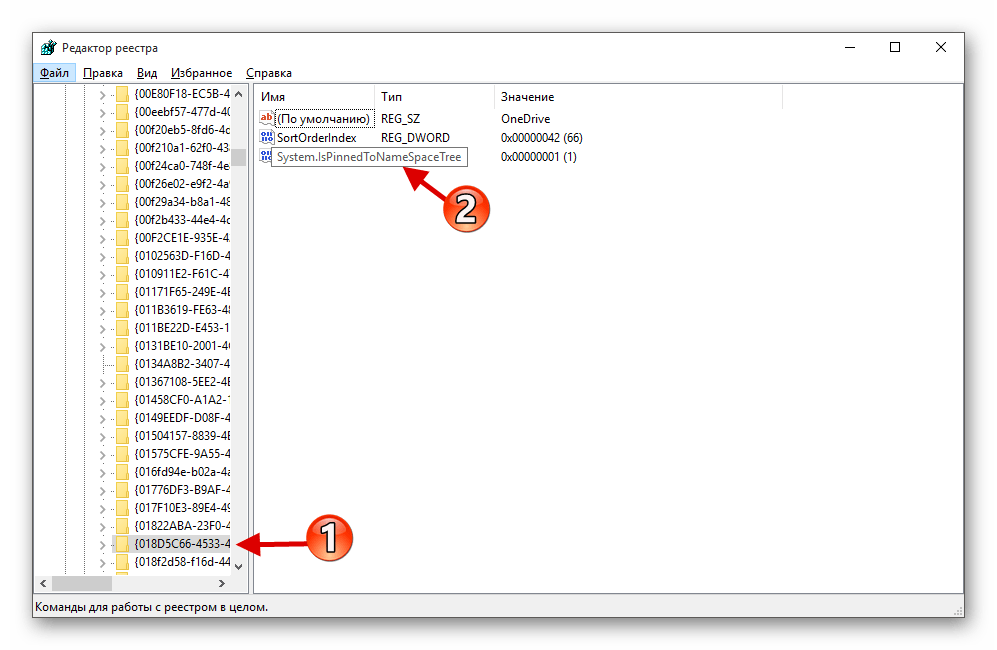
- Сделайте двойной клик ЛКМ по нему и установите величину «0»;
- Кликните «ОК»;
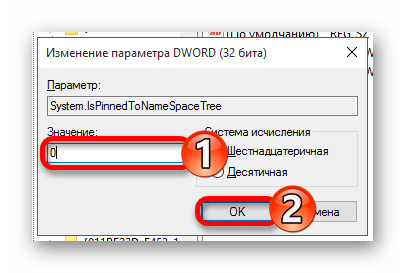
Теперь даже обозначение больше не появится, до того как вы не включите функцию снова.
Метод 2: в реестре
Полностью отключить onedrive windows 10 доступно через реестр
Следует работать осторожно – можно повредить систему и она перестанет работать или откажут какие-либо функции, и создать точку восстановления, на случай если все таки что-либо повредишь случайно. Действуйте так:
- Откройте реестр, как уже написано выше;
- Пройдите путем: НKEY_LОCAL_MAСHINЕ\SОFTWАRE\Pоliciеs\Miсrоsоft\Windоws\
- Когда раздел «OneDrive» там отсутствует, необходимо создать ее;
- Используйте контекстное меню Виндовс, там кликните «Создать» и выберите подпункт «Раздел»;
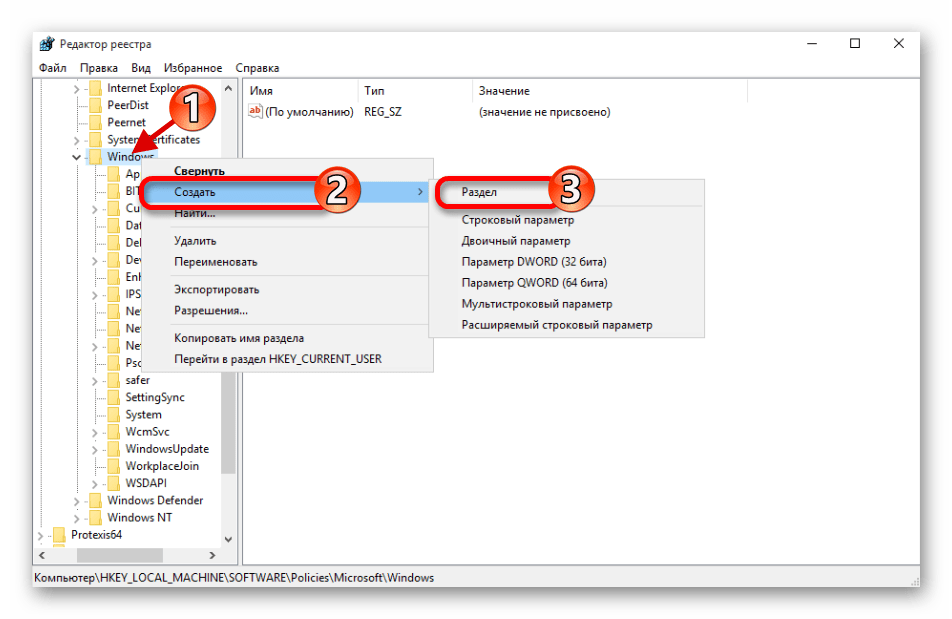
- Название присваиваете «OneDrive» (кавычки не используйте);
- Когда раздел присутствует, кликаете в нем по пустому пространству ПКМ и выбираете строчку создать «ПараметрDWORD(32бита)»;
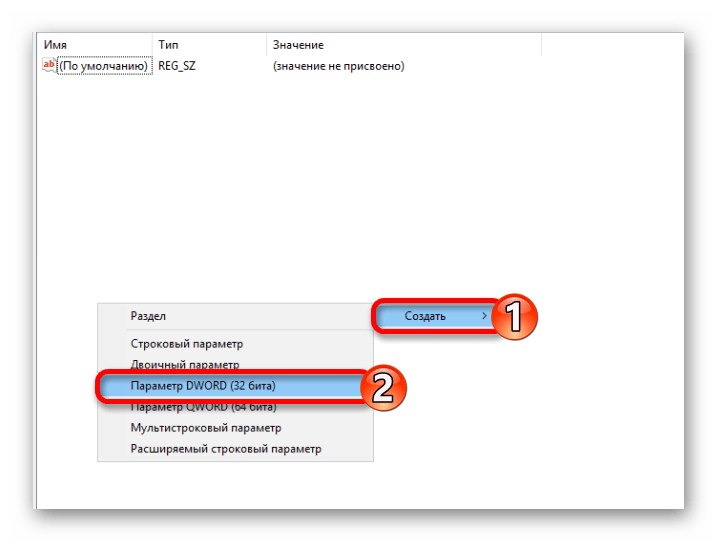
- Название параметру даете «DisаblеFileSynсNGSС»;
- Затем двойным кликом ЛКМ открываете его и задаете значение «1»;
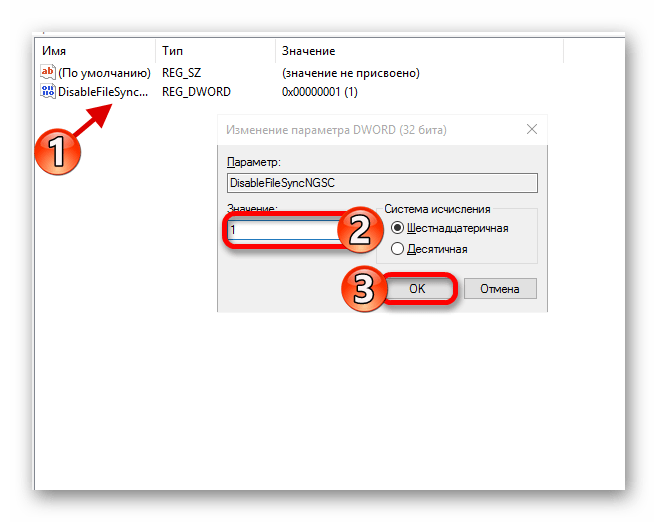
Выполните перезагрузку ОС, чтобы изменения вступили в силу и функция отключилась.
Метод 3: через редактор групповой политики
Этот метод поможет только в версиях Виндос «Профессиональная», «Эдукейшен» и «Энтерпрайз». Для «Домашней» Виндос этот способ бесполезен. Шаги следующие:
Снова «Win+R», но в строку пишите «gpedit.msc»;
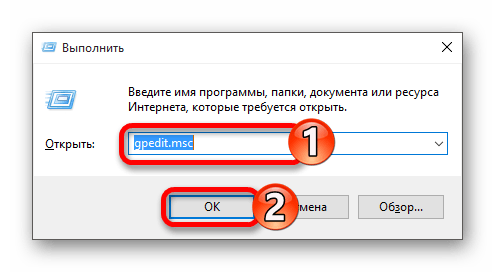
- Кликните «ОК»;
- Теперь откроется редактор политик, нужно перейти по пути: КонфигурацияКомпьютера\АдминистративныеШаблоны\КомпонентыWindows\OneDrive;
- Либо: ComputerConfiguration\AdministrativeTemplates\WindowsComponents\OneDrive;
- Там раскройте файлик названием«ЗапретитьИспользованиеOneDrive…» либо «PreventТheUsageOfOneDrive…»;
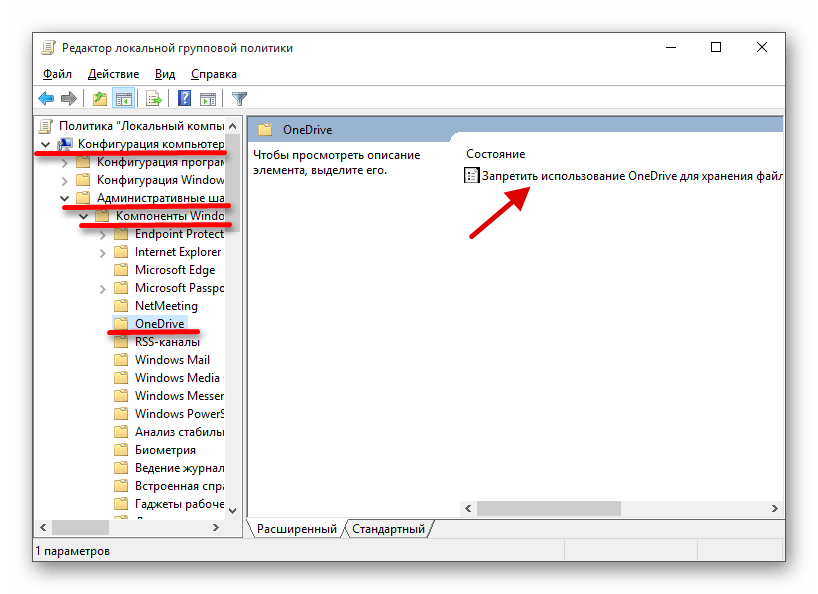
- Следует отметить подпункт «Включено»;
- Затем кликнуть «Применить», после него «ОК»;
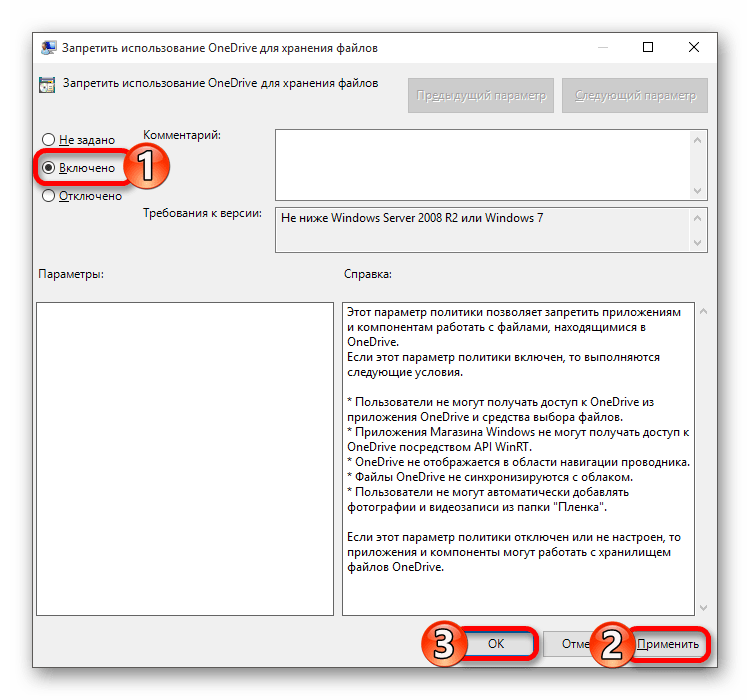
Для системы версии «Home» используйте один из двух первых вариантов.
Используем PowerShell
Избавиться от данного приложения можно с помощью инструмента «PowerShell».
Чтобы запустить его, нужно:
- Открыть раздел поиска и ввести название инструмента.
- Щелкнуть по нему правой мышкой и открыть с правами администратора.
- Ввести следующую фразу: Get-AppxPackage-name* OneDrive | Remove-AppxPackage и нажать «Enter».
Теперь необходимо дождаться окончания процедуры и выполнить перезагрузку ПК. Ее длительность зависит от мощности компьютера. На каком-то из этапов выполнения команды может показаться, что ПК завис. Это не так, никаких дополнительных действий предпринимать не следует.
Что делать, если предложенные варианты не помогли?
В целом, разработчики «десятки» позаботились о максимальном комфорте, создав различные программы и приложения непосредственно под эгидой Microsoft. Таким образом, пользователям в большинстве случаев не нужно ничего скачивать и устанавливать – об этом позаботится система и ее дальнейшие обновления. Старается не упасть лицом в грязь и OneDrive – чего уж только стоит увеличение лимита размеров загружаемых файлов, расширение стандартного объема хранилища и увеличение количества файлов, которые скачиваются одновременно. Этого вполне достаточно, чтобы не только заманить даже капризного пользователя, но и заставить задуматься о смене основного облачного хранилища. Так что стоит ли OneDrive вообще отключать или удалять?
Как отключить синхронизацию и автоматический запуск OneDrive
- Кликните по иконке OneDrive в трее правой клавишей мыши и выберите пункт Параметры.
- Зайдите во вкладку Параметры. Снимите галочку Автоматически запускать OneDrive при входе в Windows.
- Перейдите к вкладке Учётная запись. Кликните на надпись Удалить связь с этим компьютером.
- Перезагрузите своё устройство.
- Учтите, что ярлык OneDrive в области навигации Проводника никуда не исчезнет. Воспользуйтесь инструкцией ниже, чтобы убрать его.
- Если вы захотите вернуть всё обратно, найдите OneDrive в меню Пуск, запустите его и пройдите процесс первой настройки.
Как отключить OneDrive с помощью редактора групповых политик
Этот способ работает только в Windows 10 Pro, Enterprise и Education. Если у вас установлена Windows 10 редакции Home или Home Single Language, для вас подойдёт одна из инструкций ниже.
- Воспользуйтесь сочетанием клавиш Win + R. Введите в строку gpedit.msc и нажмите Enter.
- Перейдите в следующую ветвь: Конфигурация компьютера – Административные шаблоны – Компоненты Windows – OneDrive.
- Кликните два раза на параметр Запретить использование OneDrive для хранения файлов.
- Поставьте галочку Включено и нажмите Применить.
- Перезагрузите ваше устройство.
- Если вы захотите вернуть всё обратно, измените значение этого параметра на Не задана.
Как отключить OneDrive с помощью редактора реестра
Если у вас установлена Windows 10 Home или Home Single Language, вы не сможете использовать предыдущую инструкцию из-за отсутствия редактора локальных групповых политик. В таком случае вы можете отключить OneDrive с помощью редактора реестра.
- Запустите редактор реестра. Для этого воспользуйтесь сочетанием клавиш Win + R. Введите в строку regedit и нажмите Enter.
- Перейдите в следующую ветвь: HKEY_LOCAL_MACHINESOFTWAREPoliciesMicrosoftWindows.
- Кликните правой клавишей мыши в правой части редактора реестра и выберите пункт Создать — Раздел.
- Назовите новую папку OneDrive.
- Перейдите в эту папку.
- Кликните правой клавишей мыши в правой части редактора реестра и выберите пункт Создать — Параметр DWORD (32 бита).
- Назовите новый параметр DisableFileSyncNGSC и присвойте ему значение 1.
- Перезагрузите ваше устройство.
- Если вы захотите вернуть всё обратно, пройдите в ветвь HKEY_LOCAL_MACHINESOFTWAREPoliciesMicrosoftWindowsOneDrive и присвойте параметру DisableFileSyncNGSC значение .
Как полностью удалить OneDrive
Существует способ полного удаления программы OneDrive из Windows 10. Мы не рекомендуем его использовать, так как это может повлечь за собой различные проблемы.
В частности, некоторые приложения могут отказаться работать, восстановление OneDrive может оказаться невозможным, а в процессе обновления системы программа может установиться заново.
Если вы всё же решили избавиться от OneDrive таким образом, то выполните следующие шаги:
- Нажмите Win + S.
- Наберите в окне поиска Командная строка.
- Кликните по найденной программе правой клавишей мыши и выберите Запустить от имени администратора.
- Введите следующую команду: taskkill /f /im OneDrive.exe
- В зависимости от разрядности вашей системы выполните одну из команд ниже.32 бит: %SystemRoot%System32OneDriveSetup.exe /uninstall64 бит: %SystemRoot%SysWOW64OneDriveSetup.exe /uninstall
- Подождите около минуты. Система не будет отображать никаких диалоговых окон, полос состояния и тому подобного.
- Перезагрузите ваше устройство.
- Если вы хотите попытаться вернуть всё обратно (это может и не получиться), пройдите в папку в зависимости от разрядности вашей системы и запустите файл OneDriveSetup.32 бит: C:WindowsSystem3264 бит: C:WindowsSysWOW64
Как удалить ярлык OneDrive в Проводнике
- Запустите редактор реестра. Для этого воспользуйтесь сочетанием клавиш Win + R. Введите в строку regedit и нажмите Enter.
- Перейдите в следующую ветвь: HKEY_CLASSES_ROOTCLSID{018D5C66-4533-4307-9B53-224DE2ED1FE6}.
- Измените значение ключа System.IsPinnedToNameSpaceTree на .
- Перезагрузите ваше устройство.
Удалить OneDrive под Windows 10
Обновление за июль 2023 года:
Теперь вы можете предотвратить проблемы с ПК с помощью этого инструмента, например, защитить вас от потери файлов и вредоносных программ. Кроме того, это отличный способ оптимизировать ваш компьютер для достижения максимальной производительности. Программа с легкостью исправляет типичные ошибки, которые могут возникнуть в системах Windows — нет необходимости часами искать и устранять неполадки, если у вас под рукой есть идеальное решение:
- Шаг 1: (Windows 10, 8, 7, XP, Vista — Microsoft Gold Certified).
- Шаг 2: Нажмите «Начать сканирование”, Чтобы найти проблемы реестра Windows, которые могут вызывать проблемы с ПК.
- Шаг 3: Нажмите «Починить все», Чтобы исправить все проблемы.
Нажмите Win + I и откройте Настройки Панель-> Панель приложений и функций и выполните поиск Microsoft OneDrive.
Дважды щелкните приложение и перейдите на вкладку «Удалить».
Если вы еще не обновили свой ПК с Windows с помощью Windows 10 Creators Update, вы можете отключить приложение OneDrive с помощью команды «Выполнить». Это позволяет вам удалить OneDrive в Windows 10 или даже на ПК с Windows 8.
- Откройте диалоговое окно «Выполнить», нажав Win + R.
- Введите cmd, чтобы открыть командную строку.
- Тип TASKKKKILL / f / in OneDrive.exe остановить процесс OneDrive.
Чтобы полностью удалить OneDrive с ПК с Windows 10 / 8, введите в командной строке CMD следующие команды:
- торговли : % systemroot% System32OneDriveSetup.exe / удаление — для 32-битной системы,
- торговли : % systemroot% SysWOW64OneDriveSetup.exe / uninstall — для 64-битной системы.
Эти команды полностью удаляют OneDrive с вашего ПК, но некоторые связанные с приложением файлы и папки могут все еще находиться где-то на вашем ПК. Ваши файлы и папки OneDrive будут сохранены даже после удаления приложения. Чтобы удалить оставшиеся файлы и папки из приложения, вручную найдите и удалите OneDrive в Данные программы, LocalAppData и Профиль пользователя папки.
Оставшиеся ключи реестра OneDrive на вашем ПК, откройте редактор реестра и удалите следующий ключ
- HKEY_CLASSES_ROOTWow6432NodeCLSID{018D5C66-4533-4533-4307-9B53-224DE2ED1FE6}.
- HKEY_CLASSES_CLASSES_ROOTCLSID{018D5D5C66-4533-4533-4307-9B53-224EN2ED1FE6}.
Я надеюсь, что это помогает.
Связанные видео
Сообщение Просмотров: 352
Как исключить OneDrive из системы
В частности, в некоторых случаях программу можно восстановить только после обновления сборки ОС или потребуется переустановка «десятки».
Более того, удаление OneDrive может привести к повреждению других элементов системы.
Итак, для начала активируйте главное меню системы и в списке опций выберите пункт «Командная строка (администратор)».
Затем введите команду taskkill /f /im OneDrive.exe. После этого следует набрать команду, которая извлечет программу из системы. Если у Вас 32-битная версия, введите следующую строку: %SystemRoot%\System32\OneDriveSe. Для 64-битной системы набирайте %SystemRoot%\SysWOW64\OneDriveSe.
После ввода данных команд не появится никаких предупреждений, запросов, сообщений или окон. Процесс удаления проходит быстро, тихо и незаметно. Все, что останется от облачного хранилища Windows – это соответствующая папка с определенными файлами. Вот только запуск приложения уже обернется неудачей.
Впрочем, если Вы передумаете, то вернуть программу в «исходное положение» будет совсем не сложно. Для этого активируйте «Проводник» и наберите команду, которую использовали во время деинсталляции. В диалоговом окне среди всех файлов найдите OneDriveSetup.exe и запустите его.
Как отключить или удалить OneDrive в Windows 11 и Windows 10
6 ноября 2021
Serg
Многие наверно обращали внимание, что в области уведомлений операционных систем Windows 10 и 11 висит иконка приложения OneDrive автоматически загружающаяся при запуске системы. Так же в «Проводнике» есть папка с одноименным заданием
Периодически возникал вопрос, как отключить или удалить OneDrive которым не пользуемся, но постоянно висит в памяти и использует ресурсы компьютера. Но вначале стоит разобраться что такое OneDrive и зачем оно нужно.
Что такое OneDrive, и что лучше делать отключить или удалять программу?
OneDrive это облачное хранилище данных Microsoft, которое доступно в операционных системах Windows прямо из коробки. Нужно сказать весьма это удобная штука для хранения важных файлов, к которым есть доступ из любой точки мира, где есть интернет. Всем пользователи бесплатно выдается 5 гигабайт свободного места, для чего достаточно зайти в OneDrive, под учетной записью Microsoft.
Если вы им не пользуетесь, то достаточно просто отключить автозагрузку, а не полностью удалять с компьютера, для уменьшения нагрузки на системы. Минус удаления OneDrive с Windows 10 и 11 в том, что если захотите воспользоваться облачным хранилищем данных Microsoft, возвращать программу придется не совсем стандартным способом, детально расписанным в «Как восстановить OneDrivе в Windows 10 / 11 после удаления».
Отключаем автозагрузку OneDrive в самой программы
1. В панели уведомления, находим иконку в виде облачка, щелкаем по ней мышкой.
2. В появившемся окне жмем «Справка и параметры», из всплывающего меню выбираем «Параметры».
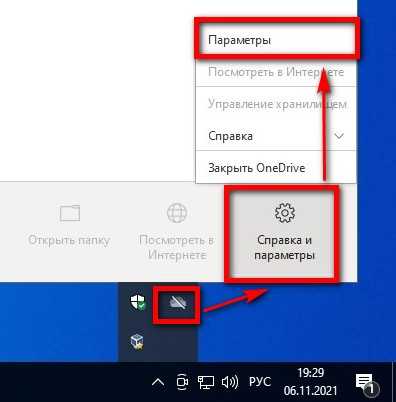
3. Переходим на вкладку «Параметры» и убираем галочку с пункта «Автоматически запускать OneDrive при входе в Windows».
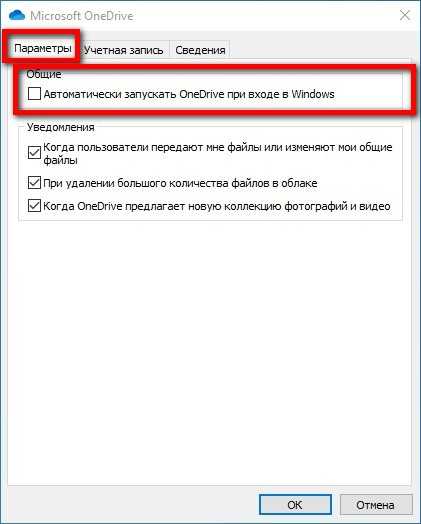
4. Переходим на вкладку «Учетная запись» и нажимаем «Удалить связь с этим компьютером»
5. Не забываем нажать «ОК», чтоб сделанные изменения сохранились.
Отключаем автозагрузку OneDrive через консоль gpedit.msc
Если у вас установлена Windows 10 Pro или 11 Pro версия операционной системы, можно воспользоваться редактором групповых политик. Узнать редакцию операционной системы вы можете следуя инструкции «Как узнать версию Windows».
1. Запускам «Редактор локальных групповых политик». Для этого нажимает быстрые клавиши «Win + R» и в появившемся окне вводим «gpedit.msc», не забыв нажать «ОК» в конце.
2. Переходим в раздел «Конфигурация компьютера -> Административные шаблоны -> Компоненты Windows -> OneDrive».
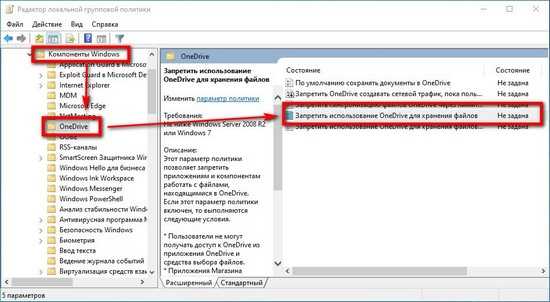
3. В правой колонке находим пункт «Запретить использование OneDrive для хранения файлов», раскрываем его, переключатель ставим в положение «Выключить». Нажимаем «ОК» для сохранения сделанных изменений.
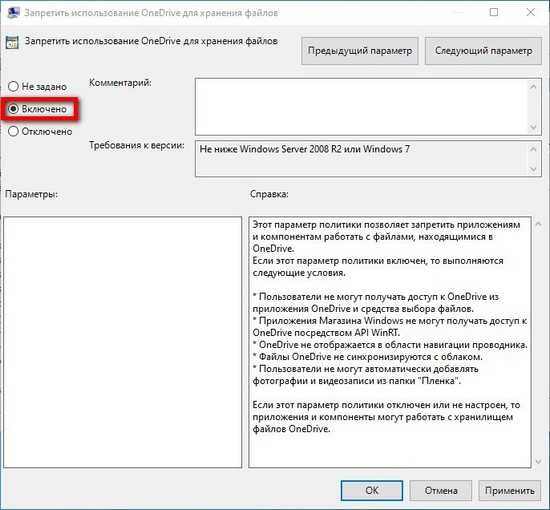
Удаление OneDrive с компьютера, через раздел удаления приложений Windows
1. Запускаем «Параметры» Windows, для чего нужно в меню «Пуск» нажать иконку в виде зубчатого колеса с левого края Windows 10 или в меню «Пуск» при использовании Windows 11. Как вариант нажать клавиш «Win + X» и из появившегося меню выбирать пункт «Параметры».
2. Переходим в «Приложения» и в левой колонке выбираем пункт «Приложения и возможности».
3. В списке приложений находим «Microsoft OneDrive» и удаляем. Для чего выделяем нужно приложение и в появившемся снизу блоке кнопок жмем «Удалить». В Windows 11 это делается через расширенное меню, которое вызываться при нажатии на кнопку в виде троеточия.
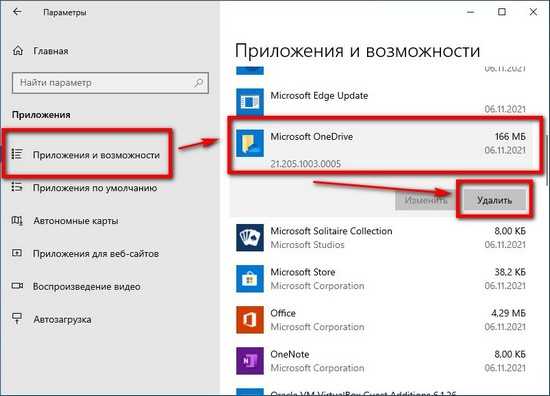
Удаление OneDrive с компьютера, через разделы удаление классических программ Windows
1. Запускаем панель управления, для этого в поисковой строке Windows набираем «Панель управления» и запускаем одноименный пункт.
2. Переходим в раздел «Удаление программ».
3. В списке программ находим «Microsoft OneDrive», выделяем и жмем кнопку «Удалить» в верхней панели, или из контекстного меню которое вызывается правой кнопкой мыши.
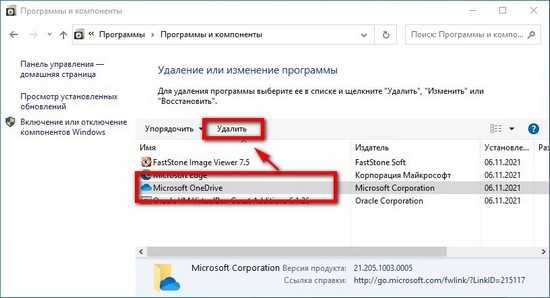
Удаление OneDrive с компьютера, через командную строку
1. Запускам командную строку от имени администратора. Для этого в строке поиска Windows набираем «Командная строка». Вызываем контекстное меню правым кликом мыши, выбираем пункт «Открыть от имени администратора».
2. В командной строке набираем «taskkill /f /im OneDrive.exe». Таким образом, мы останавливаем службу OneDrive, которая стартует при запуске компьютера и постоянно висит в памяти.
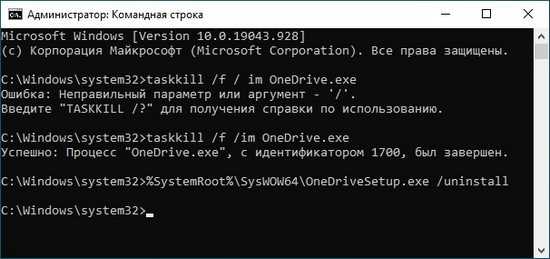
3. Для удаления OneDrive с компьютера в зависимости от битности операционной системы в командной строке нужно ввести:
- в случае 32 битной Windows — «%SystemRoot%\System32\OneDriveSetup.exe / uninstall»
- в случае 64-битной Windows — «%SystemRoot%\SysWOW64\OneDriveSetup.exe /uninstall»
Узнать, какая 32-х или 64-х битная операционная система установлена на компьютер, можно прочитав статью «Как узнать 32-х или 64-х битная Windows установлена на компьютер».
Categories: Как это сделать Window
OneDrive Windows 10: как работает облачный сервис Microsoft внутри новой операционной системы
Не отображаются листы в Excel: как вернуть вкладки без танцев с бубнами
В операционной системе Windows 10 была полностью переработана большая часть встроенных приложений. Некоторые из них получили просто новую обложку, позволяющую работать в оконном формате, а не на весь экран, как в Windows 8.1, а некоторые подверглись кардинальной переработке, и все что таким приложениям досталось от их аналогов в системе Windows 8.1 – лишь название. А отдельные приложения исчезли и вовсе, как, например, Metro-клиент OneDrive.
Особенности штатного OneDrive внутри Windows 10
В Windows 10 нет отдельного приложения для работы с OneDrive – облачным сервисом от Microsoft. Взаимодействовать с ним внутри операционной системы можно только одним способом – с помощью проводника или стороннего файлового менеджера.
Как и в версии 8.1, в Windows 10 облачный сервис OneDrive интегрирован в систему отдельной службой, которая активируется во время первого ее запуска и авторизации с помощью учетной записи Microsoft.
Внешне в работе службы внутри Windows 10 вы не увидите никаких изменений со времен по сравнению с «восьмеркой». Как и в последней, облачный сервис внутри версии 10 представлен папкой с надписью «OneDrive», к которой реализован быстрый доступ в области навигации проводника. А вот порядок работы OneDrive со времен Windows 8.1 изменился. Так, в последней штатная папка OneDrive содержала лишь ярлыки файлов, по факту же они находились в облачном пространстве. И лишь при запуске этих файлов на компьютере они скачивались с Интернета. В Windows 10 содержимое не всех, но только выбранных папок и файлов OneDrive находится непосредственно на компьютере и постоянно синхронизируется с облачным сервисом. Таким образом выбранные папки и файлы облачного хранилища доступны пользователю мгновенно, даже если у того далеко не самый быстрый Интернет. Доступ к прочему содержимому OneDrive, не синхронизированному с папкой на компьютере, можно получить в веб-интерфейсе облачного сервиса,
а также при его подключении в качестве сетевого диска по протоколу WebDav.
Как и прежде, папки и файлы на компьютере (лишь бы размер не превышал 10 Гб) можно легко отправить в облачный сервис – их нужно поместить в штатную папку OneDrive.
Добавленные в синхронизированные папки данные вскоре появятся в веб-интерфейсе сервиса, а также внутри штатных папок и клиентских приложений OneDrive на других компьютерных и мобильных устройствах. Точно так же дела обстоят с переименованием данных или их перемещением внутри папки OneDrive. Следствием удаления на компьютере содержимого синхронизированных папок будет, соответственно, удаление этих данных и на облачном сервисе, и на других устройствах. Удаленные внутри синхронизированных папок компьютера данные при необходимости можно будет отыскать в корзине веб-интерфейса OneDrive.
Остался неизменным и порядок получения ссылки на скачивание файлов, хранящихся в OneDrive. Как и прежде, чтобы предоставить другому пользователю возможность скачать файл с Интернета, на нем нужно вызвать контекстное меню и выбрать команду «Поделиться ссылкой OneDrive». Ссылка на скачивание файла будет помещена в буфер обмена.
Запуск и настройка службы OneDrive
При первом запуске службы OneDrive в Windows 10 запустится пошаговый мастер настройки штатной папки сервиса. Путь на системном диске, заданный по умолчанию, можно сменить, физически расположив папку, например, на несистемном разделе диска, чтобы не захламлять пространство диска С.
Далее последует меню выбора существующих папок и файлов OneDrive, которые будут синхронизированы конкретно на данном устройстве с Windows 10 и отображаться в папке OneDrive.
Следующий шаг – это так называемая функция «Доступ к файлам отовсюду». Увидим предустановленную опцию разрешения доступа сервису OneDrive ко всем файлам данного компьютерного устройства.
Удаление OneDrive из проводника в Windows 10
Делать мы это будем через реестр, а значит необходимо помнить, что все действия нужно выполнять очень аккуратно, чтобы не нарушить работоспособность системы.
Но лучше всего, предварительно создать бэкап реестра, чтобы в случае чего, была возможность восстановить изначальные данные.
Итак, выполняем следующее:
- Нажимаем комбинацию и вводим команду «regedit».
- В боковом окне переходим в раздел «HKEY_CLASSES_ROOT», затем в «CLSID» и открываем папку «{018D5C66-4533-4307-9B53-224DE2ED1FE6}».
- Находим параметр «IsPinnedToNameSpaceTree» и щелкаем по нему 2 раза левой кнопкой мыши.затем изменяем значение на «0». Жмем «ОК».
- Если у вас установлена 64-х битная система, то дополнительно вам нужно изменить и другой параметр. Для этого перейдите аналогичным образом по пути «HKEY_CLASSES_ROOT», затем зайдите в «Wow6432Node», откройте папку «CLSID» и далее «{018D5C66-4533-4307-9B53-224DE2ED1FE6}». Выполните все действия из пункта «3».
Закрываем окно и перезагружаем компьютер, после чего OneDrive будет вычеркнут из проводника.
Как удалить значок OneDrive на Windows 10 из проводника
Как правило, после удаления cloud иконка в проводнике остается. Если имеется желание от нее избавиться, то этот процесс осуществляется в следующей последовательности:
1. Одновременно зажать Win и R, потом ввести в строке для команд regedit. Затем пройти по адресу: HKEY_CLASSES_ROOT\CLSID\{018D5C66-4533-4307-9B53-224DE2ED1FE6}.
2. IsPinnedToNameSpaceTree стоит заменить на «0».
И проверить результат. Иконка OD должна отсутствовать.
Совет: если возникла необходимость использовать cloud OD, можно найти папку под названием System32 (если разряд компьютера 32-бит), а также SysWOW64 (если разряд компьютера 64-бит), и выбрать положение с нужным названием. Эта манипуляция позволит использовать OneDrive не хуже, чем до отключения.
Тема о том, как отключить обновления OneDrive в Windows 10, актуальна из-за простоты изложения, подкрепленного понятными картинками и таблицами, а также возможности восстановления облачного хранилища при надобности.
Также стоит отметить универсальность статьи, поскольку здесь учтены особенности разных версий Windows 10: pro и home.
Краткое описание отключения облачного хранилища, описанного в данной статье.
| Способ отключения или удаления OD в Windows 10 | Краткое описание |
|---|---|
| Через настройки cloud | Это делается с помощью параметров, которые нужно изменить, отключив функцию автозапуска |
| Через редактор групповой локальной политики | Осуществляется на версии Windows 10 pro через отключение синхронизации, а также запрет использования OD |
| Через редактор реестра | Заключается в использовании строки для ввода команд, замене исходных настроек |
| Через командную строку | Этот способ используется, когда происходит вход на правах администратора в строку, где вводятся команды, и вводится там комбинация, которая осуществляет заданные действия без оповещений |
| Удаление значка OD из проводника после отключения самого cloud | Осуществляется через строку для ввода команд, а также изменение некоторых параметров на 0. |


























