Как отключить OneDrive в Windows 10
OneDrive (ранее известный как SkyDrive) — облачное файловое хранилище от Microsoft. Появилось оно достаточно давно, еще в 2007 году, и изначально предоставляло собой независимый сервис.
Однако начиная с Windows 8 хранилище OneDrive полностью интегрировано в операционную систему и является ее неотъемлемой частью.
Сделать это можно несколькими разными способами, которые мы и рассмотрим далее в этой статье. Начнем с ″нелетальных″ методов отключения.
Отключение из графической оснастки
По умолчанию приложение OneDrive автоматически загружается при старте системы, найти его значок можно в панели задач. Для доступа к настройкам надо кликнуть правой клавишей мыши по значку и в открывшемся меню выбрать пункт «Параметры».
- Первым делом отключаем автозагрузку, для переходим на вкладку «Параметры» и убираем галку с соответствующего пункта.
Теперь при следующем входе OneDrive не загрузится автоматически. Если этого недостаточно, то дополнительно можно убрать привязку OneDrive к учетной записи. Для этого переходим на вкладку «Учетная запись» и жмем кнопку «Удалить связь с OneDrive».
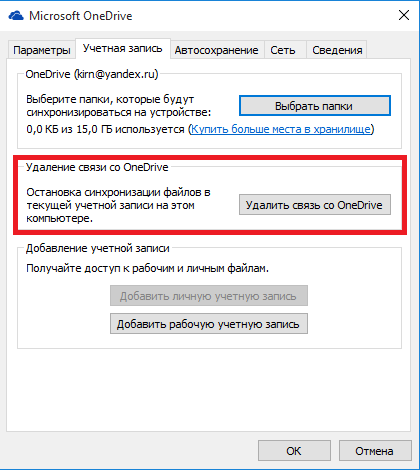
Таким образом мы убрали OneDrive из автозагрузки и отключили синхронизацию, но его значок останется в панели проводника и его все еще можно будет при необходимости запустить вручную. Правда для запуска потребуется ввести заново свои учетные данные.
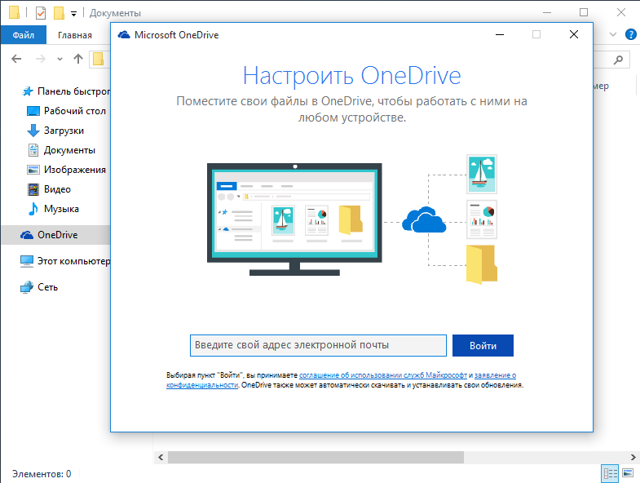
Убрать ″ненавистный″ значок можно следующим образом. Надо открыть редактор реестра, перейти в раздел HKCRCLSID{018D5C66-4533-4307-9B53-224DE2ED1FE6} для 32-битной системы или HKCRWow6432NodeCLSID{018D5C66-4533-4307-9B53-224DE2ED1FE6} для 64-битной системы и изменить значение параметра System.IsPinnedToNameSpaceTree на .
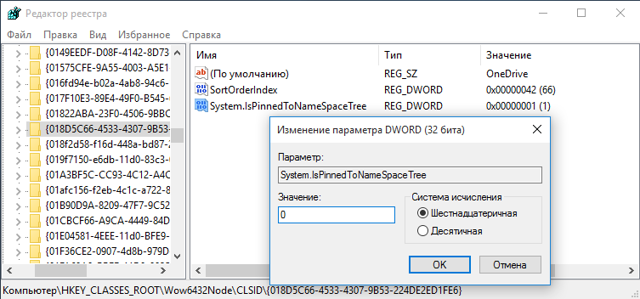
Отключение через групповые политики
Если у вас Windows 10 редакции Professional, Enterprise или Education, то для отключения OneDrive можно воспользоваться групповыми политиками. Для открытия редактора локальных групповых политик надо нажать Win+R и выполнить команду gpedit.msc.
Отвечающая за запрет политика находится в разделе «Конфигурация компьютераАдминистративные шаблоныКомпоненты WindowsOneDrive» (Computer ConfigurationAdministrative TemplatesWindows ComponentsOneDrive) и называется «Запретить использование OneDrive для хранения файлов» (Prevent the usage of OneDrive for file storage).
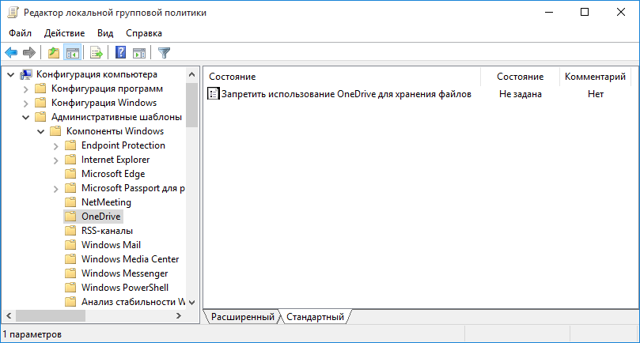
После применения этой политики приложение будет отключено и значок OneDrive пропадет из проводника, соответственно пользователи и приложения не смогут получить доступ к файлам, находящимся на OneDrive, и синхронизация файлов будет отключена.
Примечание. Отключение OneDrive не удаляет файлы и не отключает к ним доступ полностью. Доступ к своим файлам можно осуществить с помощью web-интерфейса OneDrive либо с другого устройства.

Использование групповой политики — наиболее удобный способ отключения OneDrive как на локальном компьютере, так и в доменной среде. Кроме того, для включения OneDrive достаточно перевести политику в состояние «Отключено» или «Не задано».
Отключение через реестр
Пользователи домашней редакции Windows 10, в которой нет редактора групповой политики, для отключения ОneDrive могут воспользоваться редактором реестра.
Для этого надо в разделе HKLMSOFTWAREPoliciesMicrosoftWindowsOneDrive создать параметр типа DWORD с именем DisableFileSyncNGSC и присвоить ему значение 1.
Эффект такой же, как и от групповой политики, а для включения достаточно изменить значение параметра на или просто удалить его.

Удаление OneDrive
- При необходимости OneDrive можно не просто отключить, но и полностью удалить из системы. Однако при этом надо знать, что:
- • Восстановить OneDrive после удаления достаточно сложно. OneDrive является частью операционной системы и для того, чтобы его вернуть, может потребоваться переустановка Windows в режиме восстановления;
• OneDrive может быть самопроизвольно восстановлен при обновлении сборки Windows; - • Есть вероятность того, что удаление OneDrive может негативно повлиять на работу других компонентов системы.
Альтернатива OneDrive в Windows 10/8/7
В этой части мы покажем вам альтернативу OneDrive в Windows 10/8/7, которая играет важную роль при удалении OneDrive. Это не только альтернатива файлам синхронизации OneDrive, но и резервное копирование ОС для обеспечения безопасности компьютера.
Альтернативой OneDrive в Windows 10/8/7 является MiniTool ShadowMaker. Это кусок программное обеспечение для синхронизации файлов который позволяет синхронизировать файлы или папки в двух или более местах, чтобы сохранить ваши данные в безопасности.
Кроме того, MiniTool ShadowMaker также является программным обеспечением для резервного копирования, предназначенным для резервного копирования файлов, папок, дисков, разделов и даже операционной системы. Поэтому, если вы хотите сохранить данные в безопасности, помимо синхронизации файлов, вы также можете создать изображение.
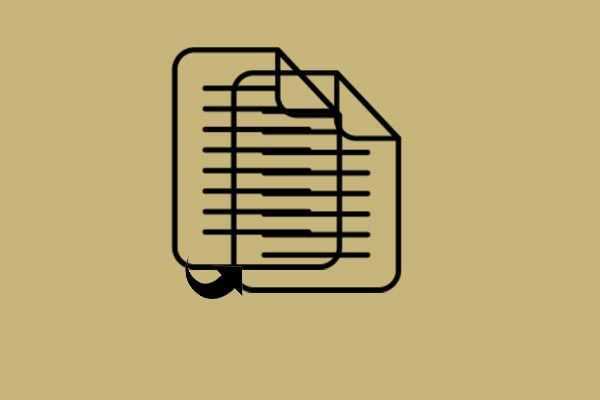
Как сохранить данные в безопасности? Как сделать резервную копию файлов в Windows 10? В этом посте представлены 4 способа простого резервного копирования файлов.
Благодаря такому множеству мощных функций вы можете загрузить пробную версию MiniTool ShadowMaker с помощью следующей кнопки или выбрать купить расширенную версию .
А теперь мы покажем вам, как использовать MiniTool ShadowMaker для синхронизации файлов, чтобы сохранить данные в безопасности.
Шаг 1. Запустите MiniTool ShadowMaker.
- Загрузите MiniTool ShadowMaker и установите его.
- Запустите это.
- Нажмите Keep Trail .
- Нажмите Подключить в Этот компьютер чтобы войти в его основной интерфейс.
Наконечник:
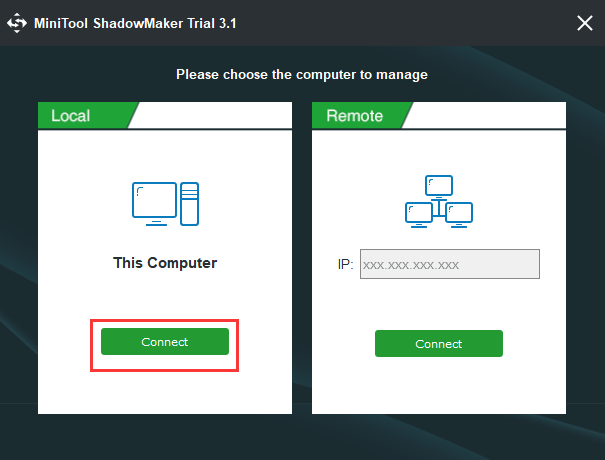
Шаг 2: Выберите источник синхронизации
1. После входа в основной интерфейс перейдите в Синхронизировать страница. 2. Щелкните Источник модуль, чтобы выбрать источник синхронизации и нажать Хорошо .
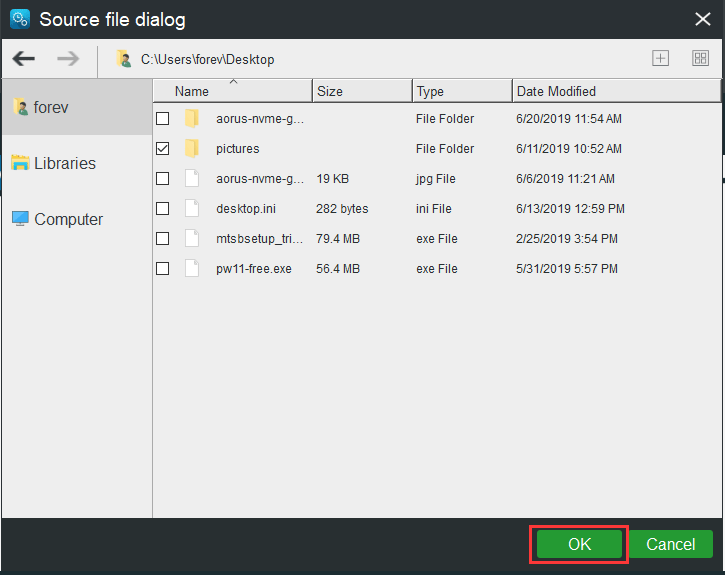
Шаг 3: Выберите целевой диск
- Нажмите Пункт назначения модуль, чтобы продолжить.
- Выберите целевой диск для сохранения синхронизированных файлов. Вот пять путей назначения. Рекомендуется выбирать внешний жесткий диск.
- Нажмите Хорошо .
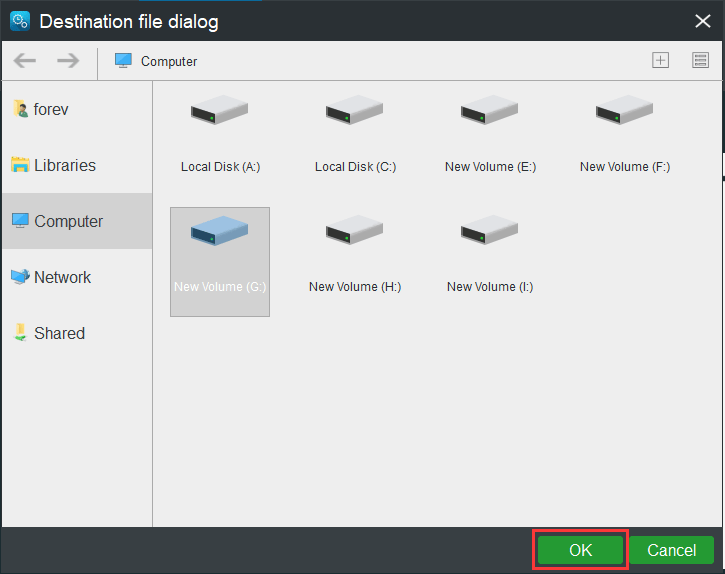
Дальнейшее чтение:
- MiniTool ShadowMaker позволяет автоматически синхронизировать файлы. Вы просто нажимаете График чтобы активировать эту функцию.
- Вы также можете установить некоторые дополнительные параметры синхронизации файлов. Просто нажмите Параметры продолжать.
Шаг 4. Начните синхронизировать файлы
- После того, как вы выбрали источник и место назначения синхронизации, вы можете нажать Синхронизировать сейчас чтобы немедленно запустить задачу.
- Или вы можете нажать Синхронизировать позже отложить задачу. Но вам нужно перезапустить его в Управлять страница.
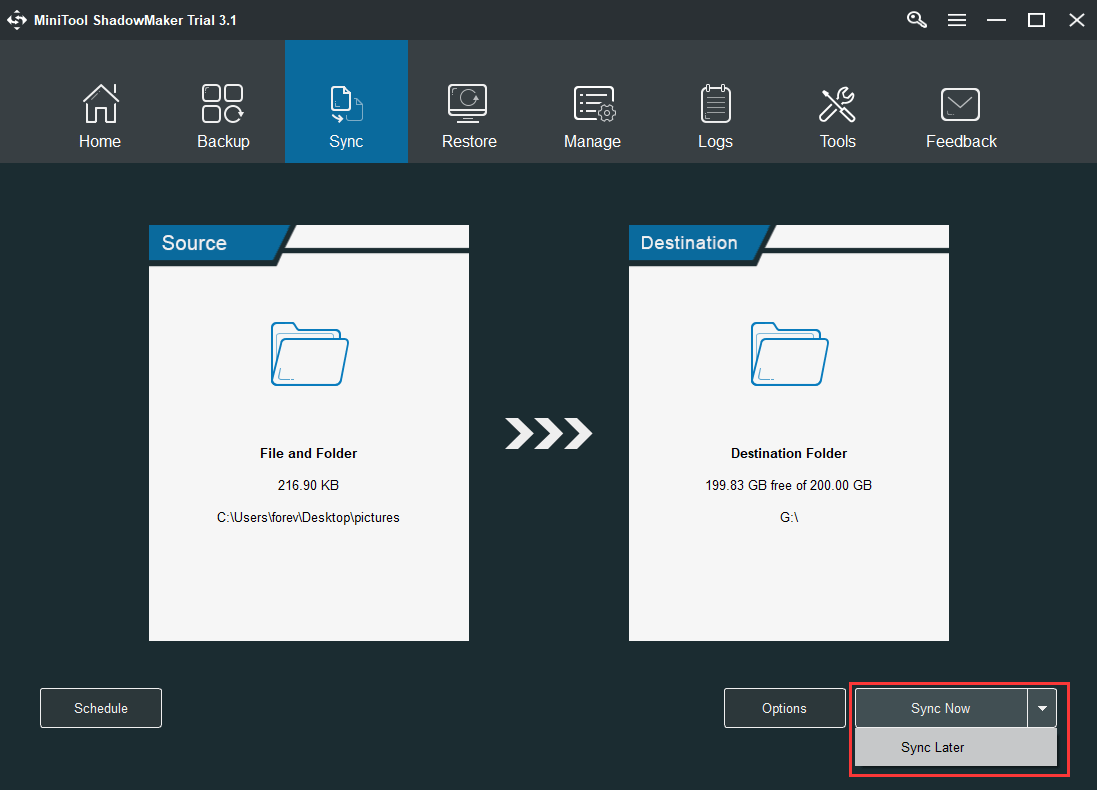
Когда все шаги завершены, вы успешно синхронизировали файлы в другое место. И вы можете видеть, что MiniTool ShadowMaker также позволяет вам создавать образ системы.
А если вы не хотите синхронизировать файлы, вам не нужно отключать ее, потому что она не запускается автоматически.
Из приведенной выше информации вы можете обнаружить, что MiniTool ShadowMaker играет важную роль, когда вы отключили или удалили OneDrive Windows 10.
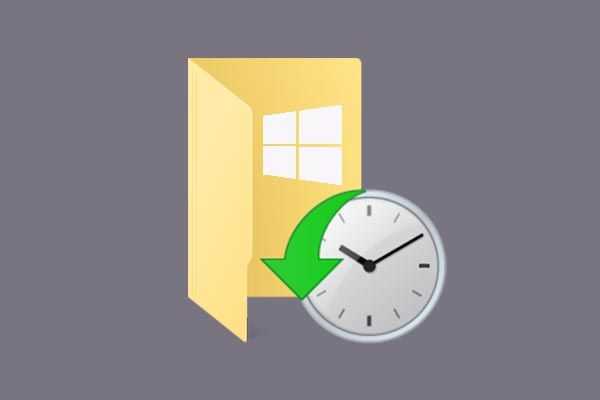
История файлов Windows 10 — это функция Windows, обеспечивающая безопасность данных. Этот пост покажет вам бесплатную альтернативу истории файлов Windows 10 для защиты ваших данных.
Как отключить или удалить OneDrive в Windows 11 и Windows 10
6 ноября 2021
Serg
Многие наверно обращали внимание, что в области уведомлений операционных систем Windows 10 и 11 висит иконка приложения OneDrive автоматически загружающаяся при запуске системы. Так же в «Проводнике» есть папка с одноименным заданием
Периодически возникал вопрос, как отключить или удалить OneDrive которым не пользуемся, но постоянно висит в памяти и использует ресурсы компьютера. Но вначале стоит разобраться что такое OneDrive и зачем оно нужно.
Что такое OneDrive, и что лучше делать отключить или удалять программу?
OneDrive это облачное хранилище данных Microsoft, которое доступно в операционных системах Windows прямо из коробки. Нужно сказать весьма это удобная штука для хранения важных файлов, к которым есть доступ из любой точки мира, где есть интернет. Всем пользователи бесплатно выдается 5 гигабайт свободного места, для чего достаточно зайти в OneDrive, под учетной записью Microsoft.
Если вы им не пользуетесь, то достаточно просто отключить автозагрузку, а не полностью удалять с компьютера, для уменьшения нагрузки на системы. Минус удаления OneDrive с Windows 10 и 11 в том, что если захотите воспользоваться облачным хранилищем данных Microsoft, возвращать программу придется не совсем стандартным способом, детально расписанным в «Как восстановить OneDrivе в Windows 10 / 11 после удаления».
Отключаем автозагрузку OneDrive в самой программы
1. В панели уведомления, находим иконку в виде облачка, щелкаем по ней мышкой.
2. В появившемся окне жмем «Справка и параметры», из всплывающего меню выбираем «Параметры».
3. Переходим на вкладку «Параметры» и убираем галочку с пункта «Автоматически запускать OneDrive при входе в Windows».
4. Переходим на вкладку «Учетная запись» и нажимаем «Удалить связь с этим компьютером»
5. Не забываем нажать «ОК», чтоб сделанные изменения сохранились.
Отключаем автозагрузку OneDrive через консоль gpedit.msc
Если у вас установлена Windows 10 Pro или 11 Pro версия операционной системы, можно воспользоваться редактором групповых политик. Узнать редакцию операционной системы вы можете следуя инструкции «Как узнать версию Windows».
1. Запускам «Редактор локальных групповых политик». Для этого нажимает быстрые клавиши «Win + R» и в появившемся окне вводим «gpedit.msc», не забыв нажать «ОК» в конце.
2. Переходим в раздел «Конфигурация компьютера -> Административные шаблоны -> Компоненты Windows -> OneDrive».
3. В правой колонке находим пункт «Запретить использование OneDrive для хранения файлов», раскрываем его, переключатель ставим в положение «Выключить». Нажимаем «ОК» для сохранения сделанных изменений.
Удаление OneDrive с компьютера, через раздел удаления приложений Windows
1. Запускаем «Параметры» Windows, для чего нужно в меню «Пуск» нажать иконку в виде зубчатого колеса с левого края Windows 10 или в меню «Пуск» при использовании Windows 11. Как вариант нажать клавиш «Win + X» и из появившегося меню выбирать пункт «Параметры».
2. Переходим в «Приложения» и в левой колонке выбираем пункт «Приложения и возможности».
3. В списке приложений находим «Microsoft OneDrive» и удаляем. Для чего выделяем нужно приложение и в появившемся снизу блоке кнопок жмем «Удалить». В Windows 11 это делается через расширенное меню, которое вызываться при нажатии на кнопку в виде троеточия.
Удаление OneDrive с компьютера, через разделы удаление классических программ Windows
1. Запускаем панель управления, для этого в поисковой строке Windows набираем «Панель управления» и запускаем одноименный пункт.
2. Переходим в раздел «Удаление программ».
3. В списке программ находим «Microsoft OneDrive», выделяем и жмем кнопку «Удалить» в верхней панели, или из контекстного меню которое вызывается правой кнопкой мыши.
Удаление OneDrive с компьютера, через командную строку
1. Запускам командную строку от имени администратора. Для этого в строке поиска Windows набираем «Командная строка». Вызываем контекстное меню правым кликом мыши, выбираем пункт «Открыть от имени администратора».
2. В командной строке набираем «taskkill /f /im OneDrive.exe». Таким образом, мы останавливаем службу OneDrive, которая стартует при запуске компьютера и постоянно висит в памяти.
3. Для удаления OneDrive с компьютера в зависимости от битности операционной системы в командной строке нужно ввести:
- в случае 32 битной Windows — «%SystemRoot%\System32\OneDriveSetup.exe / uninstall»
- в случае 64-битной Windows — «%SystemRoot%\SysWOW64\OneDriveSetup.exe /uninstall»
Узнать, какая 32-х или 64-х битная операционная система установлена на компьютер, можно прочитав статью «Как узнать 32-х или 64-х битная Windows установлена на компьютер».
Categories: Как это сделать Window
Как удалить OneDrive в Windows 10
Удалить OneDrive можно обычным методом из контрольной панели системы, если у вас установлена Windows с обновлением CreatorsUpdate. Для этого потребуется проделать следующие шаги:
- Зайдите в «Контрольную панель» — «Программы и компоненты», выберитеOneDrive и нажмите напункт«Удалить»в контекстном меню или на панели.
С более ранними версиями десятки, удалить приложение можно вписав специальный код в командную строку операционной системы.
- Запустите строку с привилегиями администратора из контекстного меню кнопки«Пуск».
- Далее впишите cmd и нажмите «Enter».
- После этого понадобится набрать следующий текст:
- Нажать «Enter».
Таким образом мы приостановим выполнение программы.
Примечание
Чтобы не вводить текст вручную, можно его скопировать и вставить в командную строку. Для этого нужно вызвать меню, нажав на иконку в левом верхнем углу, и в разделе «Изменить» выбрать«Вставить».
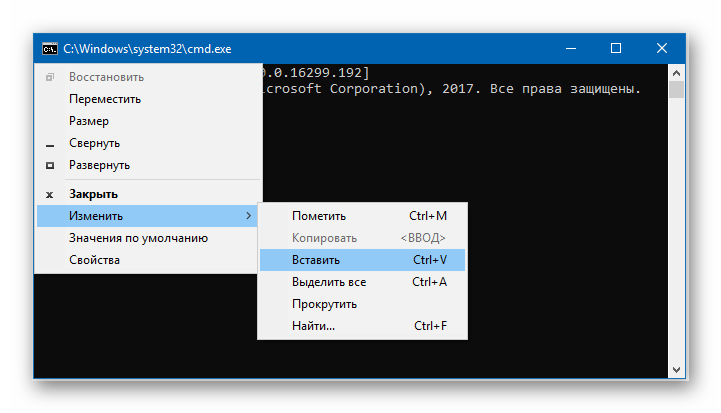
Вводим команду для полного удаления приложения:
В случае с 32-битной Windows она будет выглядеть так: C:\Windows\System32\OneDriveSetup.exe /uninstall
- Нажимаем «Enter».
Теперь хранилище будет полностью удалено из системы ОС Windows 10.
Иногда, даже после полного удаления OneDrive, его иконка все равно отображается в проводнике и в меню обзора папок.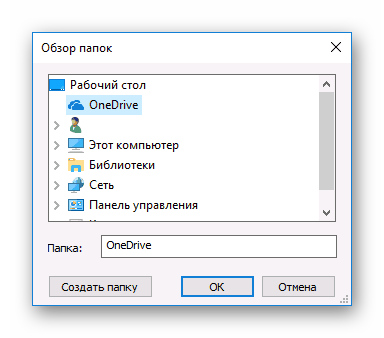
Чтобы удалить её и оттуда, потребуется отредактировать несколько параметров в реестре системы. Для этого нужно осуществить следующие действия:
- Нажмите клавиатурную комбинациюWin+R,впишитеregeditв появившееся окно и нажмитеEnter.
- Для 32 битной версии в редакторе реестра пройдите по адресу:
- Справа вы увидите параметрSystem.IsPinnedToNameSpaceTree, дважды кликните по нему мышкой.
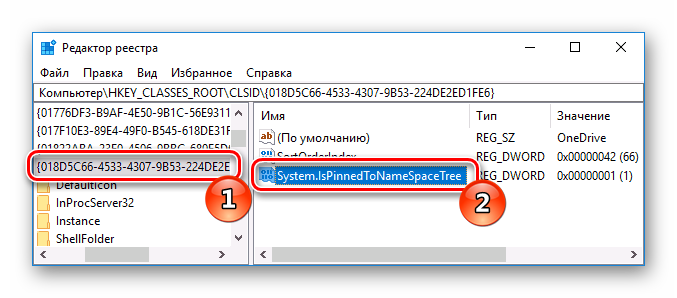
- В открывшемся окошке установите значение (ноль).
- Кликните «ОK.
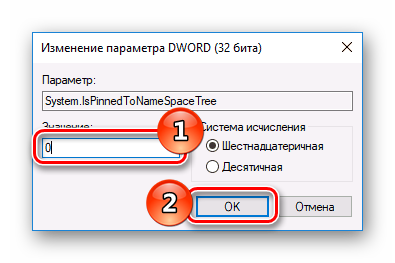
Для 64-разрядной Windows, потребуется изменить еще один параметр, перейдя по адресу:
Выполнив эти действия, рекомендуется перезагрузить компьютер или проводник Windows. После этого пункт OneDrive больше не будет появляться в боковом меню папок.
Останется скрыть приложение из диалога обзора, для этого потребуется полностью удалить следующий раздел в реестре:
Осуществить данную операцию можно кликнув по нему правой кнопкой мыши и выбрав соответствующую строку.
![]()
Используя данную инструкцию вы с успехом сможете удалить OneDrive из системы.
Редактор локальной групповой политики
По умолчанию редактор групповой политики доступный на редакциях операционной системы Windows 10 Профессиональная и Корпоративная. Он позволяет настраивать разные параметры с одного удобного интерфейса. Таким способом можно полностью запретить использование OneDrive для хранения файлов или, как альтернативный вариант запретить синхронизацию файлов OneDrive через лимитные подключения и использовать лимитное подключение.
Настройка синхронизации OneDrive
- Откройте редактор локальной групповой политики выполнив команду gpedit.msc в окне Win+R.
- Переходим в следующее расположение: Конфигурация компьютера > Административные шаблоны > Компоненты Windows > OneDrive.
- Значение политики Запретить синхронизацию файлов OneDrive через лимитные подключения изменяем на Включено.
Включение лимитного подключения
- Переходим по пути: Пуск > Параметры > Сеть и Интернет > Ethernet.
- Дальше выбираем текущее подключение и ползунок Задать как лимитное подключение перетаскиваем в положение Включено.
После выполнения выше упомянутых действий включать и отключать синхронизацию OneDrive в Windows 10 можно будет буквально одним переключателем лимитного подключения. Включив лимитное подключение, которое помогает избежать превышения трафика пользователь отключает синхронизацию облака OneDrive на устройстве.
В последних версиях операционной системы Windows 10 пользователю достаточно просто включить лимитное подключение. Синхронизация OneDrive будет автоматически приостановлена с целью экономии трафика.
Отсутствует область навигации Explorer
Июньское обновление 2019:
Теперь мы рекомендуем использовать этот инструмент для вашей ошибки. Кроме того, этот инструмент исправляет распространенные компьютерные ошибки, защищает вас от потери файлов, вредоносных программ, сбоев оборудования и оптимизирует ваш компьютер для максимальной производительности. Вы можете быстро исправить проблемы с вашим ПК и предотвратить появление других программ с этим программным обеспечением:
- Шаг 1: (Windows 10, 8, 7, XP, Vista — Microsoft Gold Certified).
- Шаг 2: Нажмите «Начать сканирование”, Чтобы найти проблемы реестра Windows, которые могут вызывать проблемы с ПК.
- Шаг 3: Нажмите «Починить все», Чтобы исправить все проблемы.
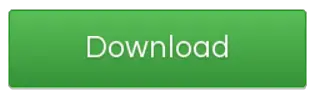
1] Запустите sfc / scannow, чтобы запустить проверку системных файлов.
2] Возможно, вам придется заново сохранить файл shdocvw.dll что Windows использует для добавления некоторых основных операций. Файл shdocvw.dll — это системный файл, который поддерживает просмотр, ведение истории, обслуживание закладок, разбор HTML и т. Д. эта длл Файл поможет вам решить проблему.
Откройте командную строку, введите и нажмите Enter:
Как отсоединить OneDrive в Windows 10
Если вы хотите быстро отключить OneDrive, вы можете отсоединить его. Это удалит вашу учетную запись Microsoft из OneDrive, выйдет из системы и предотвратит синхронизацию файлов из вашей учетной записи OneDrive с вашим ПК (и наоборот).
- Для запуска нажмите значок OneDrive в области уведомлений панели задач Windows. Выберите опцию «Дополнительно» во всплывающем меню, затем нажмите «Настройки».
- На вкладке «Учетная запись» окна настроек Microsoft OneDrive нажмите «Отсоединить этот компьютер».
- OneDrive попросит вас подтвердить, что вы хотите отсоединить свой ПК от хранилища OneDrive. Если вы готовы продолжить, нажмите кнопку Unlink account.
После подтверждения OneDrive выйдет из системы на вашем компьютере. Любые файлы, которые в настоящий момент синхронизируются с вашим ПК, останутся, но любые изменения не будут загружены в хранилище OneDrive — вам необходимо войти в систему, чтобы возобновить это.
Отключение OneDrive в Windows 10 Home (домашняя)
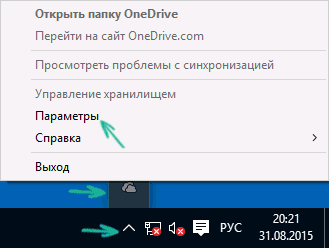
В домашней версии Windows 10 для отключения OneDrive вам потребуется выполнить несколько простых шагов. Для начала, кликните правой кнопкой мыши по значку этой программы в области уведомлений и выберите пункт «Параметры».
В параметрах OneDrive снимите отметку с пункта «Автоматически запускать OneDrive при входе в Windows». Также вы можете нажать кнопку «Удалить связь с OneDrive» для того, чтобы прекратить синхронизацию ваших папок и файлов с облачным хранилищем (эта кнопка может быть не активна, если вы ничего еще не синхронизировали). Примените настройки.
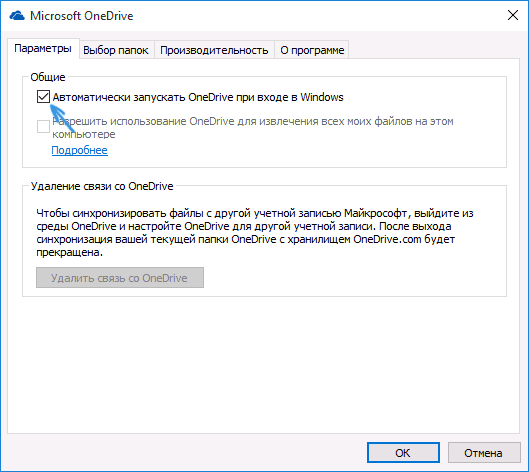
Готово, теперь OneDrive не будет автоматически запускаться. Если же вам требуется полностью удалить OneDrive с компьютера, см. соответствующий раздел далее.
Как запретить запуск OneDrive
Отключение действия OneDrive также можно выполнить с помощью диспетчера задач в Windows 10. Вот как вы можете выполнить быстрое решение.
- Запустите диспетчер задач, щелкнув правой кнопкой мыши в любом месте панели задач и выбрав опцию диспетчера задач.
- В окне диспетчера задач перейдите на вкладку «Автозагрузка» и выберите в списке значок приложения Microsoft OneDrive. Нажмите «Отключить» в нижней части окна, чтобы завершить действие.
Часто задаваемые вопросы
Почему я должен отключить Microsoft OneDrive?
Могу ли я удалить приложение OneDrive?
Могу ли я деактивировать свою учетную запись Onedrive?
Почему я должен сбросить все настройки OneDrive?
Отключение OneDrive
Облачное хранилище OneDrive является частью самой операционной системы. Поэтому его удаление стандартными средствами не представляется возможным. Если он не нужен, то пользователь может отключить синхронизацию системы и автозагрузку в него. Полная деинсталляция приложения возможна лишь при использовании нестандартных методов.
С помощью настроек сервиса
Чтобы отключить OneDrive на компьютере, достаточно лишь изменить его настройки. Для этого:
После проделанных действий приложение перестанет запускаться в автоматическом режиме вместе с системой. Однако, оно никуда не денется из её памяти и, при необходимости, его можно будет включить снова.
С помощью редактора реестра
Остановить полностью работу приложения можно используя редактор реестра. Для начала работы с ним необходимо:
После проделанных манипуляций следует выполнить перезагрузку компьютера, для вступления внесенных изменений в силу.
Использование редактора групповой политики
Те, кто владеет версией Windows Professional или Ultimate, кроме изменений в реестре могут использовать еще один инструмент – редактор групповой политики. Алгоритм действий, в отличие от отключения в реестре, довольно прост:
Для Windows 10 Pro
В Windows 10 Профессиональная можно воспользоваться другим, в чем-то даже более простым способом отключения использования OneDrive в системе. Для этого используется редактор локальной групповой политики, запустить который можно, нажав клавиши Windows + R на клавиатуре и введя gpedit.msc в окно «Выполнить».
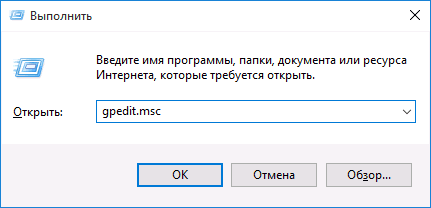
В редакторе локальной групповой политики перейдите к разделу Конфигурация компьютера — Административные шаблоны — Компоненты Windows — OneDrive.
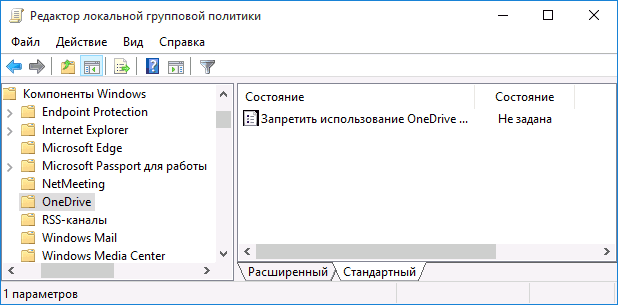
В левой части дважды кликните по «Запретить использование OneDrive для хранения файлов», установите для него значение «Включено», после чего примените сделанные настройки.
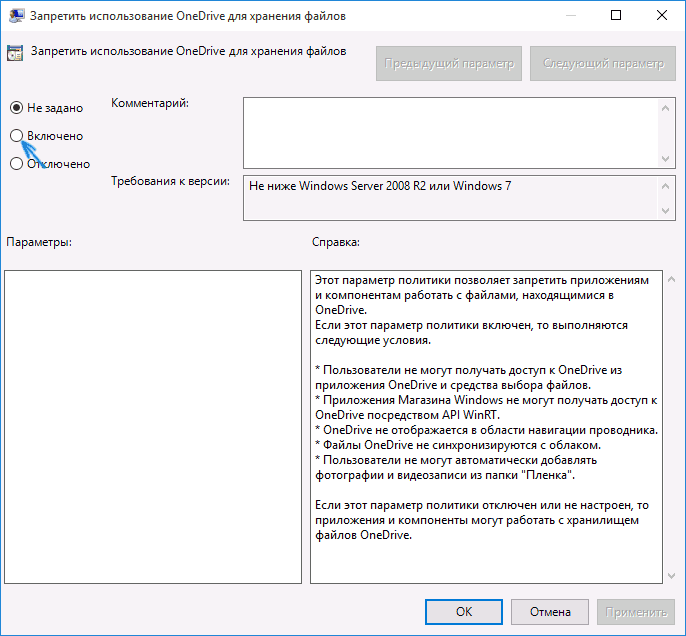
В Windows 10 1703 повторите то же самое для параметра «Запретить использование OneDrive для хранения файлов Windows 8.1», который располагается там же в редакторе локальной групповой политики.
Это полностью отключит OneDrive на вашем компьютере, он не будет в дальнейшем запускаться, а также отображаться в проводнике Windows 10.
Что такое OneDrive?
Один диск — это платформа хранения данных на основе Интернета, в которой вам предоставляется часть пространства с учетной записью Microsoft.
OneDrive был впервые запущен в августе 2007 года. Он позволяет сохранять файлы и данные в облаке. Кроме того, OneDrive также позволяет обмениваться файлами и синхронизировать файлы на мобильных устройствах Android, IOS, компьютерах Windows или MacOS.
OneDrive предлагает пользователям 5 ГБ дискового пространства бесплатно. Однако, если вам нужно больше места, за него нужно платить.
OneDrive также имеет несколько мощных функций. Например:
- OneDrive позволяет автоматически синхронизировать изображения. OneDrive автоматически загружает изображения с устройства в облако и сохраняет их без ручного вмешательства. Таким образом, вы также можете получать и просматривать изображения из облака, даже если устройство выходит из строя.
- Microsoft добавила в OneDrive функцию Office Online. Таким образом, он позволяет загружать, создавать, редактировать и публиковать документы Word, Excel, PowerPoint и OneNote прямо в веб-браузере. Файлы, редактируемые онлайн, сохраняются в реальном времени, чтобы обеспечить лучшую защиту данных.
- Вы можете поделиться файлами и папками в OneDrive, отправив ссылку кому угодно.
OneDrive уже существует в Windows 10, поэтому вам не нужно загружать и устанавливать его. Если он включен, он может помочь вам синхронизировать файлы или папки, чтобы сохранить данные в безопасности.
OneDrive — это программа для двусторонней синхронизации. И синхронизированные файлы по умолчанию сохраняются в папке OneDrive в проводнике. Кроме того, вы можете изменить местоположение.
Как удалить OneDrive в Windows 10
Если владелец компьютера считает, что OneDrive ему вовсе не пригодится, он может его не просто выключить, а полностью удалить.
Внимание: Настоятельно рекомендуем хорошо обдумать решение об удалении OneDrive с Windows 10. После удаления внедрить назад облачное хранилище в операционную систему невозможно
Чтобы удалить OneDrive полностью, необходимо выполнить 2 простых действия:
- Запустить командную строку от имени администратора и прописать команду:
taskkill /f /im OneDrive.exe
Примечание: Данная команда необходима, чтобы завершить все процессы, связанные с OneDrive, которые в данный момент активны на компьютере.
- В командной строке, запущенной от имени администратора, прописать команду на удаление OneDrive, в зависимости от разрядности вашей операционной системы.
Для 32- и 86-битной: C:\System32\OneDriveSetup.exe /uninstall
Для 64-битной: C:\SysWOW64\OneDriveSetup.exe /uninstall
После этого перезагрузите компьютер, и он загрузится полностью очищенный от информации о OneDrive, и больше облачная служба компании Microsoft вас не потревожит.




























