Дискуссия и опрос
Когда человек ответственно подходит к хранению личных данных и доверяет архивацию некоему решению, оно должно работать понятно и четко, иначе теряется доверие и смысл. Под капотом история файлов реализована логично и действует без сбоев, но ее подводит невнятный UI и непродуманный UX, причем уже скоро пять лет как!
Впрочем, архивация работает по принципу «один раз настроил и забыл». Понимая связь между историей, профилем и библиотеками, вы легко уложитесь в 10 минут. Библиотеки являются постоянным источником нестыковок, и еще одну я буду разбирать в следующей статье.
- как у вас настроена история файлов, с какими проблемами сталкивались, что нужно улучшить
- какими прочими средствами архивации личных файлов вы пользуетесь, что в них интересного
Я не раз проводил опросы по поводу резервного копирования, но все они внезапно умерли, поэтому у нас теперь будет версия 2016 года.
Анонс! Сегодня в 20:30 состоится третья сессия AMA (вопрос-ответ) в Telegram. Ссылку закину в канал за 15 минут до начала – подпишитесь и заходите!
Чем сделана ваша последняя копия важных *файлов*? Не старше 3 мес!
Добавление диска для хранения резервных копий
Первым делом нам необходимо добавить жёсткий диск, на котором будут храниться резервные копии наших файлов. Жмём «Добавление диска».
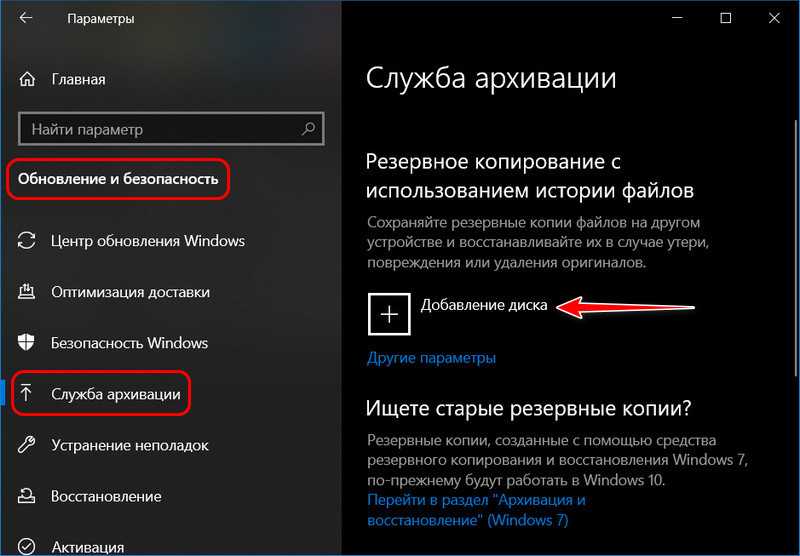
Но у нас не получится добавить в качестве бэкап-хранилища разделы нашего внутреннего диска. Таким хранилищем может быть внешний носитель информации, например, флешка или внешний диск.
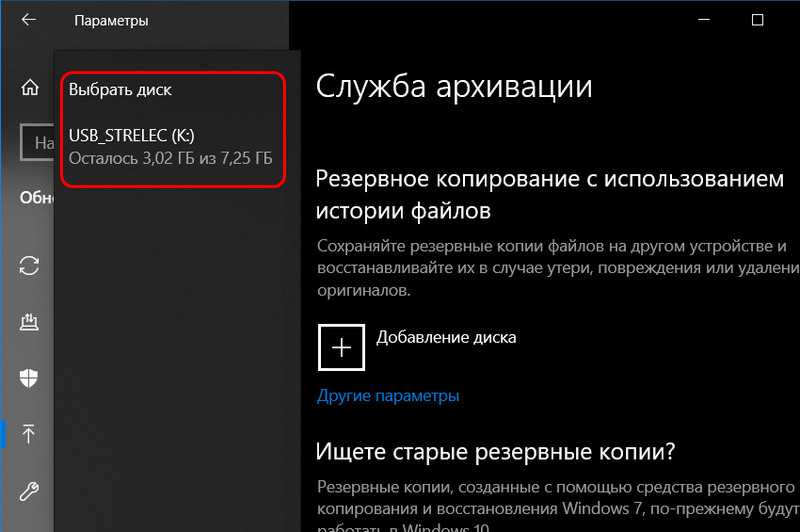
Но если у нас нет внешнего носителя, мы всё же можем в качестве хранилища использовать разделы внутреннего жёсткого диска, но только через посредничество виртуального диска. Для создания такового в меню Win+X жмём «Управление дисками». И здесь создаём виртуальный жёсткий диск.
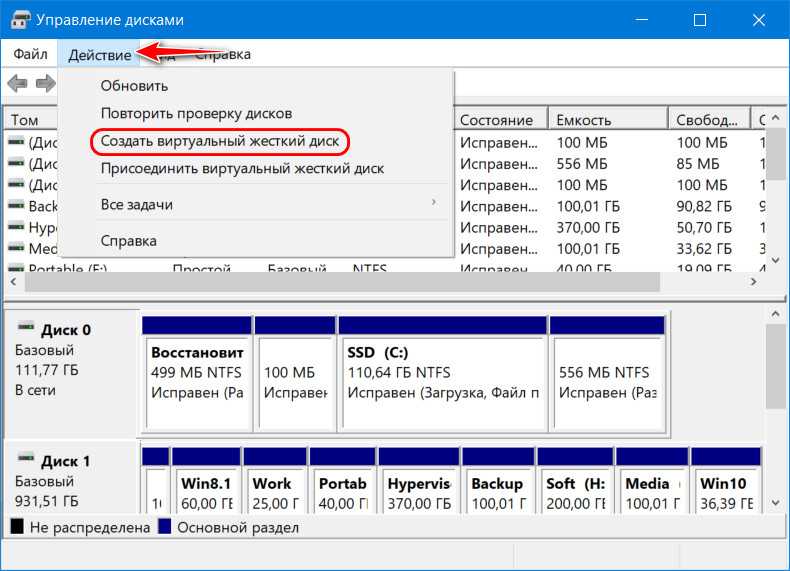
Формат можем оставить по умолчанию VHD. Указываем расположение файла VHD на диске компьютера. Указываем размер виртуального диска, у нас это 100 Гб. И указываем тип диска, в нашем случае это динамический.
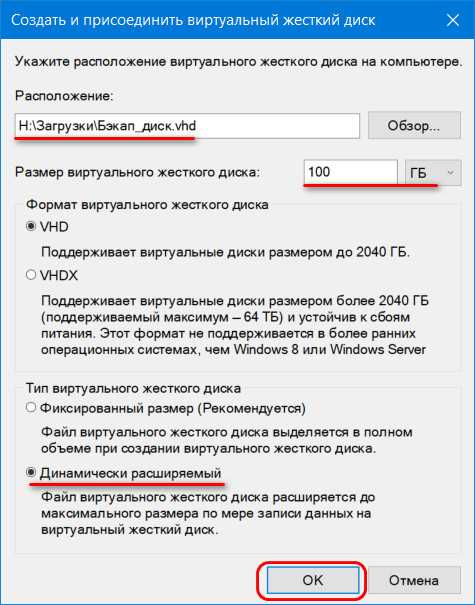
После создания диска инициализируем его.
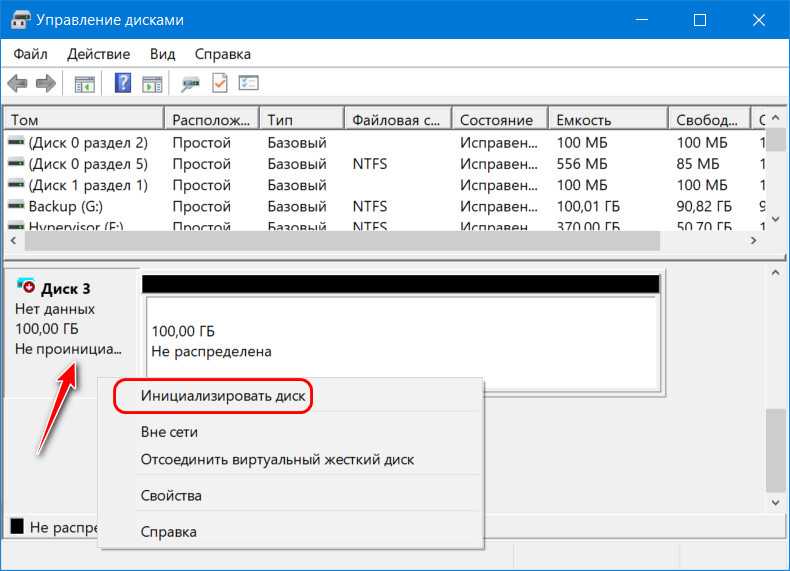
В нашем случае все диски со стилем разметки GPT, следовательно и виртуальный будет с этим стилем.
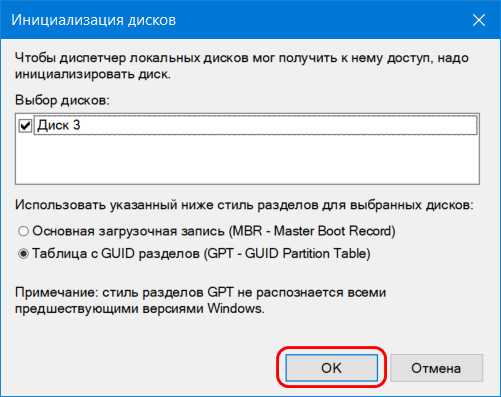
И на базе пустого места нового диска мы формируем новый раздел.
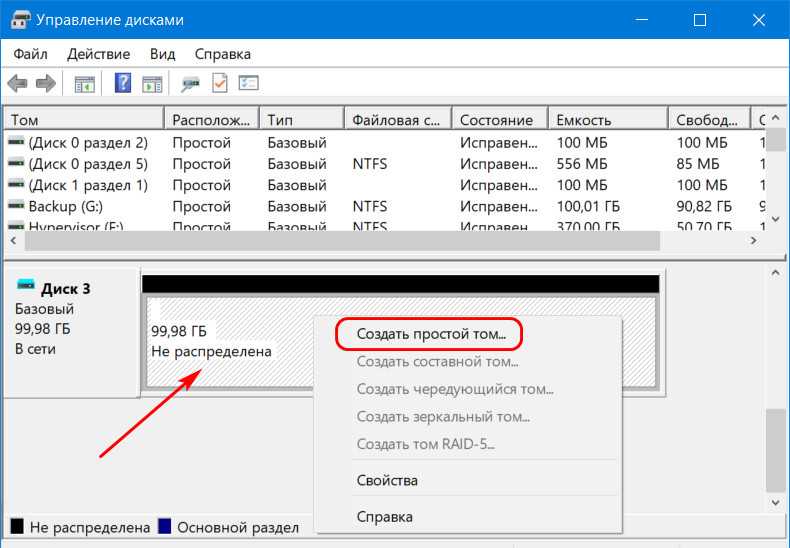
Обычный NTFS-раздел.

Возвращаемся к системным параметрам и теперь при добавлении диска-хранилища у нас появилась возможность добавить виртуальный, только что созданный диск.
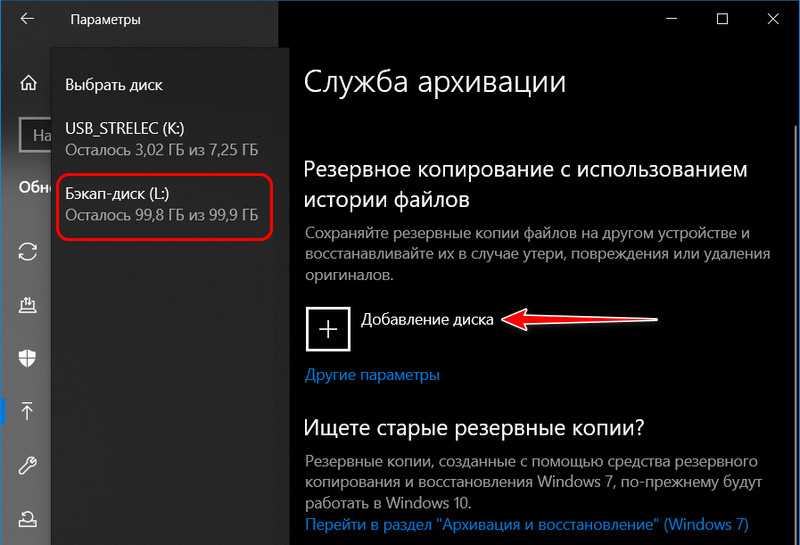
Excluding folders from Snapshots
In addition to ratcheting down the frequency and duration of snapshots, you can limit snapshot size by excluding certain folders from snapshot coverage. Click Exclude folders in the left column of the main File History window (see Figure 1) to drive this process.
A File Explorer interface pops up where you can select certain folders that you don’t want included in daily snapshots. Figure 5 shows the folders I typically exclude. I discuss these choices — and their implications — in a bulleted list after Figure 5.
IDG
Figure 5: I exclude folders that I back up in other ways or don’t care about snapshotting. You should do likewise.
Here’s an explanation of the folders I exclude, listed by name in order of appearance top-down:
- Downloads: these can (and often should be) downloaded from the source again anyway, to get most current versions.
- Music: I have more than 200GB of music total, so I don’t want it snapshotted. I keep a backup copy of all my music on a detached drive, and can restore anything damaged or lost as needed.
- Videos: same as Music (appears twice in the screenshot because of File Explorer structures).
- Camera Roll: same as Music.
- Temp: I choose not to snapshot temporary files (and I’ve never needed to restore any, either).
- OneDrive: I have remote copies of everything in OneDrive in the cloud, so there’s no need to save OneDrive files that are available to me offline.
My trimming method cuts the size of each snapshot from over 300GB to a much more manageable 1.5GB on my target disk. That leaves a LOT more room on the target drive for saving snapshots, too.
Активация
В отличие от комплексных инструментов резервного копирования, включить Историю файлов быстро и просто. Для начала, подключите внешний жесткий диск к компьютеру. Потом перейдите в Параметры в меню Пуск и в появившемся меню выберите раздел «Обновление и Безопасность» > «Служба архивации».
Нажав «Добавление диска», просто укажите его и Windows будет его использовать для Истории файлов. Появится опция «Автоматическое резервное копирование файлов» и будет автоматически включена. Windows будет автоматически создавать резервную копию ваших файлов на данном диске, в момент его подключения к компьютеру.
Вопросы и ответы по теме: “Как найти список всех последних файлов в Windows 11/10”
Как посмотреть список последних открытых файлов?
Откройте вкладку Файл. Выберите пункт Последние, чтобы просмотреть список последних использованных файлов. Чтобы открепить файл, щелкните значок булавки еще раз.
Как узнать какие файлы открывались на компьютере?
Первым делом вам следует открыть «Панель управления» (Control Panel), затем поочередно открывать разделы «Администрирование» и «Управление». После чего в левой навигационной панели нужно выбрать «Просмотр событий», здесь находится «Журнал событий», он включает журналы безопасности, установку приложений и т. д.
Как посмотреть историю открытия файлов в Windows 10?
Для просмотра папки с историей работы с файлами в панели «Выполнить» (Win+R) нужно ввести команду «recent» (без кавычек) и нажать ОК. Откроется папка с ярлыками всех открываемых ранее документов, изображений и каталогов.
Как получить список всех файлов?
Получение текстового файла с содержимым папки в командной строке1. Запустите командную строку от имени администратора.
2. Введите cd x: older\ где x: older\ — полный путь к папке, список файлов из которой нужно получить.
3. Введите команду dir /a /-p /o:gen >files.
Как посмотреть историю перемещения файлов?
«Проводник» имеет удобный способ поиска недавно измененных файлов. Это встроенная вкладка «Поиск» на главной ленте. Перейдите на эту вкладку, нажмите кнопку «Дата изменения» и выберите необходимый для поиска диапазон времени.
Обновление за июнь 2023 г .:
Теперь вы можете предотвратить проблемы с ПК с помощью этого инструмента, например, защитить вас от потери файлов и вредоносных программ. Кроме того, это отличный способ оптимизировать ваш компьютер для достижения максимальной производительности. Программа с легкостью исправляет типичные ошибки, которые могут возникнуть в системах Windows — нет необходимости часами искать и устранять неполадки, если у вас под рукой есть идеальное решение:
- Шаг 1: (Windows 10, 8, 7, XP, Vista — Microsoft Gold Certified).
- Шаг 2: Нажмите «Начать сканирование”, Чтобы найти проблемы реестра Windows, которые могут вызывать проблемы с ПК.
- Шаг 3: Нажмите «Починить все», Чтобы исправить все проблемы.
What data does File History back up and how long does it take to perform a backup?
If you do not change its default configuration, File History automatically backs up all your user libraries (both default libraries and custom libraries that you created), the Desktop, your Contacts, Microsoft Edge favorites and, finally, OneDrive. File History is a background process with low priority and, the first time it runs, it takes hours to back up your data. If you need to back up more than 100 GB of data, the first complete run might take up to 24 hours. The backup speed depends on the following factors:
- How you use your Windows 10 computer or device. If you run resource intensive apps and tasks, File History has a lower priority (it runs in the background) and takes longer to back up your data.
- The speed of the storage drive that you are using for File History. If you use a USB 2.0 port instead of USB 3 port, the transfer speed is much lower. It also matters whether the storage drive is an SSD or hard-disk drive. The slower the drive, the longer the backup process. Network storage tends to be even slower than local storage.
After the first complete run, File History is a lot faster because it backs up only new and changed files. A typical run, after the first backup, takes no more than a few minutes to finish.
Use File History to restore files on Windows 10
To restore files with File History on Windows 10, use these steps:
-
Open Settings.
-
Click on Update & Security.
-
Click on Backup.
-
Click the More options link.
-
Under the “Related settings” section, click the Restore files from a current backup option at the bottom of the page.
-
Use the back and forth buttons to navigate to a point in time to restore your files.
-
Select the content that you want to recover.
-
Click the green button to restore your files to their default location.
Quick tip: You can also click the gear button in the top-right corner and use the Restore to option to restore files to an alternate location.
After you complete the steps, the files will restore to the location that you specified.
Finally, it is important to note that File History is just that. It is a feature to backup your files. It is not a feature designed to backup programs, settings, or the operating system. If you want to create a full system backup, you should be using the System Image Backup utility or a third-party tool, such as Macrium Reflect.
Update February 9, 2021: This guide was originally published in January 2016, and it’s been revised for the latest version of Windows 10.
Запуск Истории файлов в Windows 10
В Windows 10 архивация данных с помощью Истории файлов настроена изначально, что называется по умолчанию. Остается только запустить эту программу – удобный и полезный сервис. После запуска Истории файлов потребуется все-таки ее немного дополнительно настроить, так как настройки по умолчанию, возможно, нас не устроят в том виде, как они есть.
Для сравнения, в компьютерах MAC, где архивация данных устроена аналогичным образом, пользователю ничего настраивать не нужно. Данные в Time Machine (сервис MAC OS, во многом аналогичный Истории файлов Windows 10) архивируются каждый час – так, и только так. В Windows 10, в Истории файлов можно настраивать частоту архивации (еще раз скажу, от 10 минут до 1 суток). И еще есть некоторые настройки, которые рассмотрим ниже.
Итак, запускаем Историю файлов в Windows 10. Для этого воспользуемся классическим приложением Панель управления, сделаем это, как, например, показано на рис. 1:
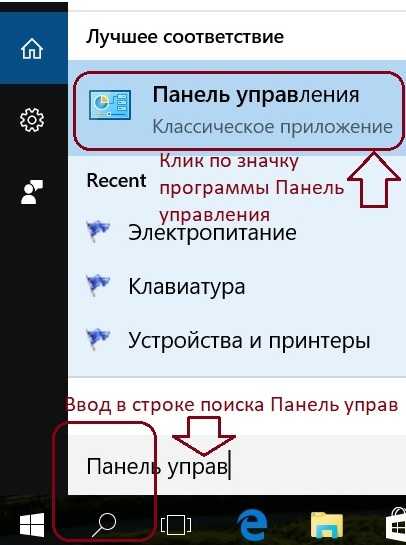
Рис. 1. Как открыть классическое приложение Панель управления в Windows 10
В окне Панели управления находим Историю файлов, и кликаем по ней для запуска данной программы (рис. 2):
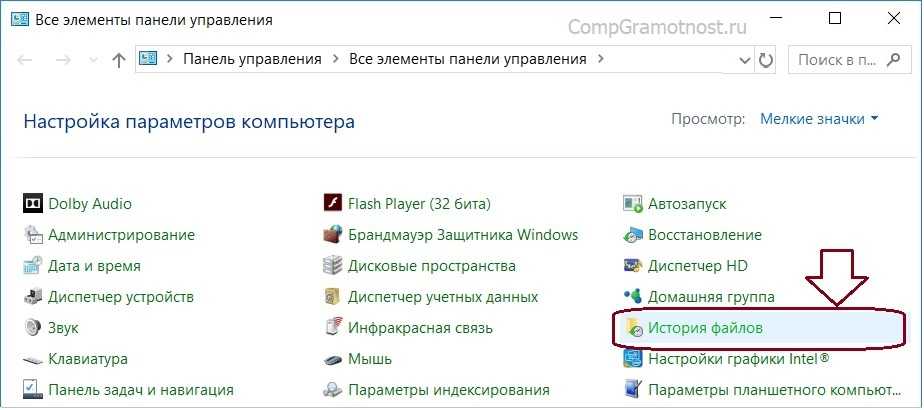
Рис. 2. Находим и открываем окно программы (приложения) История файлов в Windows 10
В открывшемся окне наглядно показано, что «История файлов отключена» (1 на рис. 3). Также в этом окне мы видим внешний жесткий диск D: (в данном конкретном случае), подключенный к компьютеру, на который можно выполнять резервное копирование с помощью Истории файлов (2 на рис. 3). На каждом конкретном компьютере имя диска (D:, E:, F: и т.п.) и его расположение могут быть иными, имеющими отношение к конфигурации данного компьютера или ноутбука.
После того, как мы убедились в том, что
- есть внешний носитель, подключенный к компьютеру (ноутбуку), и
- на нем есть место для размещения архивных копий Истории файлов,
запускаем Историю файлов кликом по кнопке «Включить» (3 на рис. 3).

Рис. 3. Запуск Истории файлов в Windows 10
Все, теперь История файлов запущена. Но на этом далеко не все заканчивается!
Windows 11 File History vs Windows 10 File History
In this part, we will talk about the File History differences between two editions of OS, Win 10 and Win 11.
In general, there are no big differences in the features of File History in version 10 and version 11 operating systems. the biggest difference is that Microsoft removed File History from Windows Settings and you can’t set up file backup tasks there. You can configure File History tasks in both Settings and Control Panel in Win10 while you can only carry out File History processes in Control Panel.
Besides, in Control Panel, the steps for setting up File History in Windows 11 are the same as in Windows 10. The only difference is the address of File History in the Control Panel. File History in Windows 11 (current build 10.0.22000.120) locates in Control Panel > All Control Panel Items > File History while in Windows 10 is Control Panel > System and Security > File History.
However, Win10 File History in Windows Settings allows users to select files on other non-system volumes with the Add a folder option while we haven’t found any corresponding option in Windows 11 File History. Thus, if you want to protect other files outside of the certain folders selected by File History by default, you have to, first of all, put them into one of the certain folders.
All in all, for File History, the win10 version is better than the Win11 version. Yet, for the whole OS, File History may not be that important since Microsoft intends to replace it with OneDrive.
Turning File History on and targeting snapshots
By default, File History is turned off in both Windows 10 and 11. It can be accessed via either Control Panel or the Settings app. To set up and configure File History, use Control Panel; the Settings entry point is best reserved for snapshot file retrieval and is covered later on.
Microsoft recommends, and I concur, that File History works best when it targets an external storage device (such as a USB drive, preferably an SSD or hard disk of 100GB or greater capacity). It’s best to attach the target drive before turning on File History for the first time.
Note that if BitLocker is enabled for the primary Windows drive (usually C:), you must also enable BitLocker To Go on external drives upon which you wish to capture encrypted library folders using File History. It’s best to do this before enabling File History as well. In Windows 10, right-click the target drive in File Explorer and click Turn on BitLocker; in Windows 11, right-click the target drive in File Explorer and choose More options > Turn on BitLocker. If BitLocker is not turned on for the C: drive, you can skip this step.
To configure File History via Control Panel, either type control panel into Windows search and click the item named File History, or simply type file history in Windows search. A Control Panel item named “Keep a history of your files” appears, as shown in Figure 1.
IDG
Figure 1: To turn File History on, click the Turn on button at the lower right.
In Figure 1, File History shows a warning for external drives that lack BitLocker protection, because my C: drive uses BitLocker. Turning on BitLocker for the target drive removes the warning in File History.
The target drive is shown in the lower pane. In this case, it’s drive E:, a nominal 5TB external hard disk.
Once you click the Turn on button at the lower right of the window, File History will be turned on for the target drive. If you want to choose a different target drive, you can first click the Select drive option shown at the middle left in Figure 1, and see a list of eligible target drives, as shown in Figure 2.
IDG
Figure 2: You can select any option that appears in the select list as a File History target drive.
Select the drive you want to use for File History backups. Because the default selection is the largest available drive, I’ll stick with that for my File History target.
Note: If you wish network drives to appear in the listing shown in Figure 2, you must first map them to the local system. You can click Add network location at the lower right to add such a drive. If network drive mappings are already defined, click Show all network locations.
Back on the main File History screen, click Turn on to enable File History for the target drive.
Об истории файлов
Эта опция в разных формах присутствует во многих ОС. В MacOS она называется «Time Machine» («Машина времени»). В Win 7 есть некий аналог этой функции — теневое копирование. С ним можно вернуть предыдущую версию документа, если его изменили не так, как нужно.
Первая система от Microsoft, в которую была добавлена история файлов — Windows 8. Именно в этой ОС появилась возможность установить резервирование на внешний диск. До этого резервные копии хранились там же, где оригиналы. И если винчестер выходил из строя, восстановить документы было сложно.
Однако опцию в основном использовали настройщики и системные администраторы. В Windows 10 её доработали. Тогда ей заинтересовались и обычные пользователи.
Где хранятся резервные копиидокумента?
Т.к. по умолчанию функция автоматическогопересохранения активна, существует возможность найти резервную копиюутраченного исходника. Такие копии лежат в скрытых папках операционной системы,изучить содержимое которых можно только если точно знать, где искать такуюпапку. Где же найти автосохраненные файлы Word 2010?
- Перейдите в меню «Файл» – «Параметры»,
- Выберите раздел «Сохранение»,
- Скопируйте путь к папке, определенный софтом для хранения каталога документов, используемых для восстановления.
Путь определен, теперь введите его в адреснуюстроку проводника, и вот: все временные файлы перед вами.
К резервным копиям можно добраться еще однимспособом:
- Зайдите в «Файл» – «Сведения»,
- Нажмите «Управление документом” и выберите опцию “Восстановить несохраненные документы».
Программа перенаправит пользователя в папку стекстовыми файлами, доступными для открытия в Ворде. Таким способом можноотыскать документы, даже если функция автосохранения была отключена (Но теперьее можно включить).
Назаметку: Word 2010-2016 может сохранить резервный файлв формате *.asd, который не будет виден в предыдущих версиях офисного пакета.
Настройка
Для настройки периодичности создания резервной копии файлов, срока её хранения и, что самое главное – указания того, какие файлы резервировать, выбираем «Другие параметры».
По умолчанию установлено резервное копирование файлов будет происходить «Каждый час», но данное время можно изменить. Можно установить каждые 10, 15, 20, 30 минут, 1, 3, 6, 12 часов или один раз в день.
Также, по умолчанию установлен срок хранения резервных копий – «Всегда». Но можно установить их удаление через 1, 3, 6, 9 месяцев, 1 или 2 года. Есть возможность настроить автоматическое удаление файлов «Истории файлов», когда понадобится свободное пространство на диске.
По умолчанию установлено, что История файлов будет создавать резервную копию только некоторых папок вашего аккаунта. Это Рабочий стол, Документы, Загрузки, Музыка, Изображения, Видео, OneDrive, и т.д. Все эти папки можно также увидеть в окне Параметры архивации. В случае необходимости, к данному перечню можно добавить и другие папки.
Для этого выберите «Добавить папку» и выберите любую папку из вашего компьютера. Также, из данного перечня можно удалить любую из папок: просто кликните на ней и нажмите кнопку «Удалить».
Обратите внимание, что в Windows 8 нет возможности добавлять папки в «Историю файлов». И если у вас есть такая необходимость, добавьте нужную папку в Библиотеку
Кроме этого, есть раздел «Исключить эти папки», в который можно добавить папку, резервную копию файлов которой нет необходимости создавать.
Например, вы установили, что Windows будет создавать резервную копию папки «Документы». Но внутри «Документов» находится папка, резервировать которую ненужно – такую папку можно исключить.
Если необходимо изменить диск, на который будет сохраняться История файлов – нажимаем «Прекращение использование диска». После чего вам будет предложено выбрать другой диск для Истории файлов. Из предыдущего диска данные не удалятся, но Windows может одновременно работать только с одним диском для Истории файлов.
Но это ещё не все настройки Истории файлов. Кликаем ссылку «Посмотреть дополнительные параметры», которая находится внизу окна «Параметры архивации» и попадаем в окно Панели управления. Выбираем в столбике слева «Дополнительные параметры» и видим настройку параметров сохранения версий Истории файлов и Журнал событий. Также с помощью данного меню можно очистить (удалить) старые версии Истории файлов или предложить другим компьютерам группы (если вы состоите в такой) создавать Историю файлов на вашем диске.
Как включить и использовать историю файлов Windows 10 — видео
В завершение — небольшое видео руководство, в котором демонстрируется то, что было описано выше.
Как видите, история файлов Windows 10 — достаточно простой в использовании инструмент, который смогут использовать даже начинающие пользователи. К сожалению, не всегда эта функция включена, да и сохраняет данные не для всех папок. Если случилось так, что вам нужно восстановить данные, к которым история файлов неприменима, попробуйте Лучшие программы для восстановления данных.
- https://vynesimozg.com/otklyuchit-sbor-istorii-aktivnosti-v-windows-10/
- https://f1comp.ru/windows-10/kak-posmotret-nastroit-i-ochistit-istoriyu-fajlov-v-windows-10/
- https://remontka.pro/file-history-windows-10/
File History
File History is a Windows 10 feature that lets its users back up their personal files and folders onto an external or remote device. This feature was launched in Windows 8 and is now a part of Windows 10.
File history needs to be set up only once to automate data backup at regular time intervals. The uniqueness of this feature is not that it takes regular backups, but the fact that it retains older versions of the files and folders as well, in case the user wishes to revert to them.
Only those duplicate files are saved to whom the user has made any changes to. Hence, a new backup of your system will only take up additional space of the files that have been modified, while keeping the storage space of the others unaffected.
A setback for this feature is that the files are kept in their original size. Hence, the backups may take up a large portion of space on the backup device, depending upon the size of each backup and the time it is retained for. The backup destination device could be an external hard drive or a remote location over the local network or the Internet.
How to set up File History in Windows 10
- To set up File History, navigate to the following:Start Menu -> Settings -> Update & Security -> Backup
Under Backup using file history click Add a drive.
In the small popup window, select an external drive to save the data backup. This can be changed to over a network later.Selecting a drive will automatically start the backup of the files and folders that are selected by default.
If you wish to modify the settings to your liking, click on More options. Click on the slider to stop the automatic backup of files at any time.
In the Backup options window, you can click Back up now to begin backing up your data.The files and folders are then backed up to the destination device under a folder named FileHistory.
In the Backup options window, you can choose when to take a backup of the selected files with a range from 10 minutes to once daily. You can also choose the time to keep the backed up data from a range of 1 month to 2 years, or even forever.
Below Backup these folders, you can add more folders to backup by clicking Add, or remove the existing folders by clicking on them, and then click Remove.
You may also add folders to exclude from backup under Exclude these folders.
Manage File History on Windows 10
If at any point you wish to change the location of the data being backed up, click on stop using drive under Backup to a different drive. Note that this will clear all settings, a new device will need to be added again, and all configurations will be reset to default.
However, if you wish to change the location of the backup to a device over the network, click on See advanced settings at the very bottom.
In the new window, click on Select drive on the left, and then click on Add network location. Now enter the path of the new device over the network or map a network drive through the File Explorer and then select it.
How to restore using File History
Once your data is fully backed up for the first time, it will now be visible under restore files from a current backup in the Backup options window. You can select the files and folders to restore, and click on the green icon at the bottom.You can also jump between the different versions of the same file/folder if they are still available at the backup location by clicking the buttons on the sides of the green recovery button.
If a similar file or folder name still exists at the source location, you will be prompted whether to replace the file or to skip it.
You can also directly convert a file to its older state, provided the backup drive is accessible to the system. Here is how to do this:
- Right-click on the file and click on Properties from the context menu.
- Go to the Previous Versions tab and select the version you wish to restore.
You can also change the location of the file to be restored, or open it to view its contents before restoring.
If you wish to clear up space on the backup destination drive, you can easily delete the files directly by using File Explorer. Note that they will no longer be available to restore from.
Восстановление файла или папки с помощью истории файлов
А теперь об использовании истории файлов для восстановления удаленного файла или папки, а также для того, чтобы вернуть их предыдущую версию. Рассмотрим первый вариант.
- В папке «Документы» был создан текстовый документ, после чего я немного подождал, пока история файлов будет в очередной раз сохранять резервные копии (предварительно поставил интервал 10 минут).
- Этот документ был удален мимо корзины.
- В окне проводника нажимаем «Главная» и кликаем по иконке истории файлов (с подписью Журнал, которая может не отображаться).
- Открывается окно с сохраненными копиями. В нем виден и удаленный файл (если листать вправо-влево, то можно видеть несколько версий файлов) — выбираем его и нажимаем по кнопке восстановления (если файлов несколько, то можно выбрать их все или те, которые нужно восстановить).
- Сразу после этого открывается окно с уже восстановленными файлами и папками в прежнем расположении.
Как видите, очень просто. Аналогичным образом история файлов Windows 10 позволяет восстановить и предыдущие версии документов, если они были изменены, но эти изменения требуется откатить. Попробуем.
-
- В документ внесены важные данные, в течение ближайшего времени эта версия документа будет сохранена историей файлов.
- Важные данные из документа были случайно удалены или изменены.
Аналогично, через кнопку истории файлов на вкладке «Главная» проводника (открытого в нужной нам папке), смотрим историю: с помощью кнопок «влево» — «вправо» можно смотреть разные версии файлов, а дважды кликнув по нему — его содержимое в каждой из версии.
С помощью кнопки «Восстановить» восстанавливаем выбранный вариант важного файла (при этом, если такой файл уже есть в папке, то вам будет предложено заменить файл в папке назначения).
Как изменить диск хранения, используемый историей файлов для резервного копирования
В какой-то момент вам может потребоваться прекратить использование накопителя для истории файлов, чтобы вы могли изменить его на другой. Для этого перейдите в окно «Параметры резервного копирования»: откройте приложение «Настройки», перейдите в «Обновление и безопасность», выберите «Резервное копирование» и нажмите или коснитесь «Дополнительные параметры». Прокрутите список параметров, пока не увидите раздел «Резервное копирование на другой диск». Здесь нажмите кнопку «Прекратить использование диска».
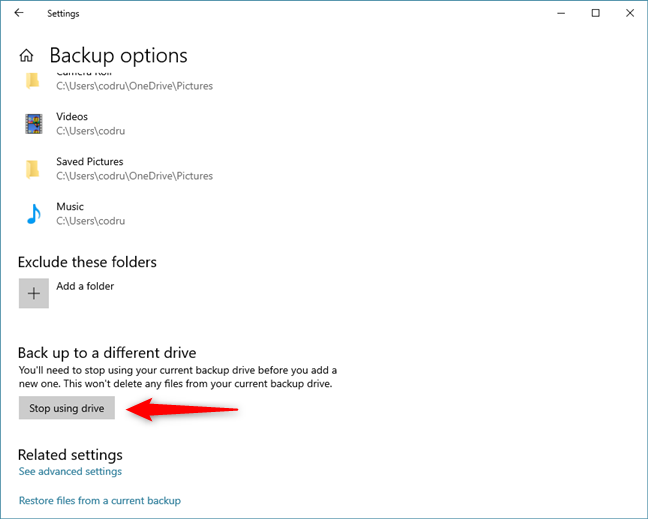
История файлов теперь временно прекращает резервное копирование ваших данных. Нажмите или коснитесь стрелки «Назад» и подключите новый накопитель, который вы хотите использовать для истории файлов. Затем нажмите или нажмите «+ Добавить диск» и выберите новый диск, который вы хотите использовать для хранения данных резервной копии.
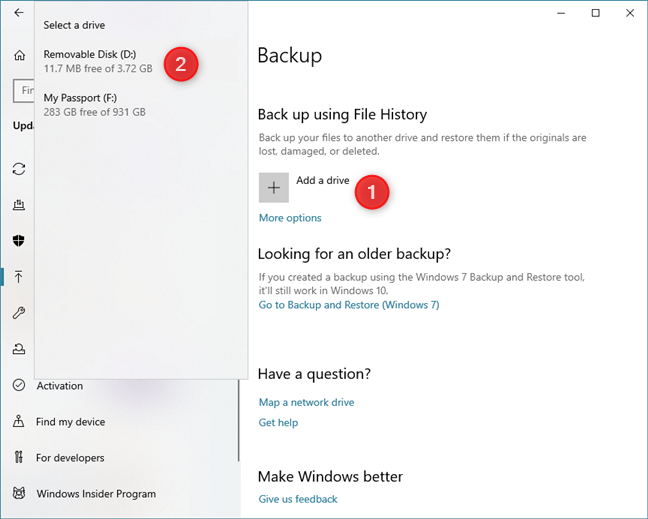
Проблема в том, что теперь история файлов возвращается к настройкам по умолчанию. Вам необходимо снова настроить его и запустить резервное копирование, еще раз следуя нашим инструкциям из предыдущих разделов этого руководства.
Реальное удаление файлов
Все мы знаем, что при удалении файл на самом деле не стирается. Удаляется только запись о нем, а сами данные все еще продолжают существовать где-то на диске. Поэтому для полного удаления информации нужно использовать специальные утилиты, которые затирают свободное пространство диска нулями или случайными данными. После этого восстановить файлы не получится. В предыдущих шагах мы уже много чего удаляли, поэтому самое время затереть свободное пространство, чтобы нельзя было восстановить вообще ничего.
Существует много утилит для затирания информации. Но мы будем использовать то, что уже у нас есть, а именно CCleaner. Зайди в «Сервис → Стирание дисков», выбери диск, который хочешь очистить от недобитых файлов, укажи стирать «Только свободное место» и задай способ стирания. Приложение поддерживает несколько стандартов стирания — от самого простого, подразумевающего одну перезапись, до метода Гутмана (35 проходов).
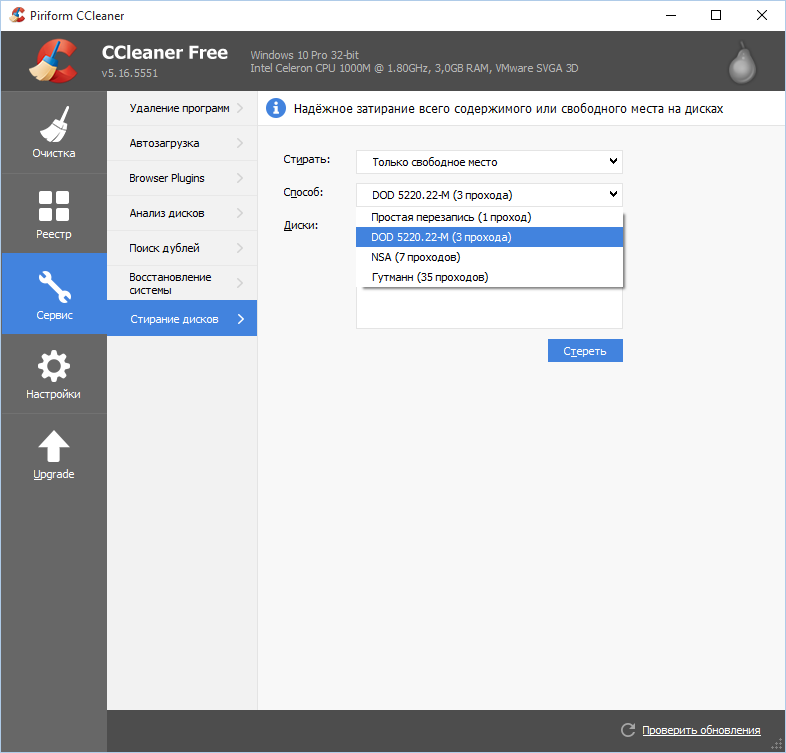 Стирание свободного места
Стирание свободного места
Из конкурентов CCleaner интересна, к примеру, программа BCWipe — она может не только стирать свободное пространство, но и удалять файл подкачки, который также может содержать конфиденциальную информацию. BCWipe стоит денег, но для одноразового стирания подойдет и trial-версия.
Вам нравится история файлов из Windows 10?
В Windows 10 File History предлагает больше параметров персонализации, чем в предыдущих операционных системах Windows. Мы используем его для резервного копирования наших данных вместе с облачными сервисами хранения для обеспечения избыточности. Таким образом, мы никогда не теряем файлы и документы, которые важны для нас. Теперь, когда вы закончили читать это руководство, попробуйте историю файлов и сообщите нам, насколько хорошо она работает для вас. Вы довольны историей файлов ? Считаете ли вы простым в использовании? Дает ли он результаты, которые вы хотели? Комментарий ниже и давайте обсудим.
Windows автоматически загружает драйверы
Самое интересное, что операционная система Windows 11, установленная на вашем ПК или ноутбуке, автоматически ищет, загружает и устанавливает необходимые драйверы.
Если компьютер и подключенные к нему устройства работают правильно, то вам, вероятно, не нужно ничего загружать самостоятельно. Когда вы устанавливаете Windows на компьютер или подключаете к нему периферийное устройство, операционная система автоматически загружает и устанавливает соответствующие драйверы. Производители устройств загружают эти официальные драйверы в Центр обновления Windows, чтобы ОС могла их установить автоматически. Все важные обновления также доставляются через Windows Update. Это наиболее безопасный способ обновить драйверы в Windows, поскольку они проходят довольно обширное тестирование в Microsoft и получают так называемую цифровую подпись. Это означает, что они прошли проверку и могут быть установлены на оборудование с Windows 11.
Центр обновления имеет больше драйверов для Windows 11, поэтому он лучше работает с этой системой. Также никаких проблем нет и с драйверами для Windows 10. Но даже ПК с Windows 7 могут получить множество драйверов через Центр обновления Windows.
При поиске обновлений важно знать, что Windows автоматически обновляет многие драйверы с помощью встроенного Центра обновления. Поэтому, если есть какие-либо незначительные, но необходимые обновления для общих компонентов, таких как сенсорные панели или контроллеры USB, ОС обычно загружает их автоматически при следующем обновлении компьютера. Кроме того, некоторые обновления драйверов поступают в Windows Update как «Необязательные обновления»
Мы (и Microsoft) не рекомендуем устанавливать эти обновления, если вы не пытаетесь решить конкретную известную проблему с устройством. Но, если у вас возникла проблема, стоит проверить, доступны ли какие-либо дополнительные обновления. Для этого откройте «Настройки», нажав комбинацию Windows + i
Кроме того, некоторые обновления драйверов поступают в Windows Update как «Необязательные обновления». Мы (и Microsoft) не рекомендуем устанавливать эти обновления, если вы не пытаетесь решить конкретную известную проблему с устройством. Но, если у вас возникла проблема, стоит проверить, доступны ли какие-либо дополнительные обновления. Для этого откройте «Настройки», нажав комбинацию Windows + i.
В настройках нажмите «Центр обновления Windows» на боковой панели, затем выберите «Дополнительные параметры».
В разделе «Необязательные обновления» щелкните заголовок «Обновления драйверов», чтобы развернуть его.
Затем просмотрите список и установите флажки рядом с драйверами, которые хотите обновить. Когда вы закончите, нажмите «Загрузить и установить».
Drivers_Windows11-1
1 — 3
Windows установит выбранные вами драйверы и при необходимости попросит перезагрузить ПК. После перезагрузки можно использовать обновленные драйверы.
Стоит ли загружать и устанавливать драйверы вручную?
В некоторых случаях вам может потребоваться загрузить официальные драйверы прямо от производителя, а не от Microsoft. Если вы только что установили Windows на ПК или подключили новое периферийное устройство, и что-то не работает должным образом, пора получить официальные драйверы с сайта загрузки производителя. Если вам нужна аппаратная утилита, которая не входит в стандартные драйверы Windows — например, драйверы сенсорной панели или мыши могут включать панели управления с дополнительными настройками, — это также хороший повод получить их непосредственно от производителя.
Если вы играете в компьютерные игры, мы также рекомендуем установить последние драйверы для графического оборудования NVIDIA, AMD или Intel. Драйверы, которые доступны в Центре обновления, как правило, более старые, а это значит, что они не будут работать с новыми играми. В драйверах для Windows нет таких полезных инструментов, как NVIDIA GeForce Experience и AMD ReLive, которые можно получить от производителя. Эти инструменты позволяют оптимизировать игры, записывать и транслировать игровой процесс, делать снимки экрана и легко обновлять графические драйверы в будущем.
Иными словами, вручную стоит загружать только те драйверы, которых нет в центре обновления и, возможно, уже не будет, если это старое оборудование. Также такую процедуру стоит выполнять, если вы хотите получать новые возможности для своей видеокарты или периферийного оборудования. Но будьте предельно осторожны, ведь новый драйвер не всегда стабильно работает. Это может привести к некоторым проблемам в работе устройства.
Где настроить историю файлов
Есть много вещей, которые вы можете изменить в том, как работает история файлов. Чтобы получить доступ к доступным параметрам конфигурации, нажмите или коснитесь ссылки «Дополнительные параметры» под переключателем «Автоматическое резервное копирование моих файлов».

Во-первых, вы видите обзор, который показывает размер существующей резервной копии (до завершения первого запуска, размер, вероятно, будет равен нулю), общее пространство, доступное на устройстве хранения, используемом историей файлов, и состояние вашей резервной копии, помимо обзора, есть параметры, позволяющие изменить частоту сканирования истории файлов Windows на предмет изменений файлов и папок, как долго хранятся ваши файлы и список папок, для которых выполняется резервное копирование. Давайте рассмотрим эти варианты один за другим, посмотрим, что они делают и как их изменить.
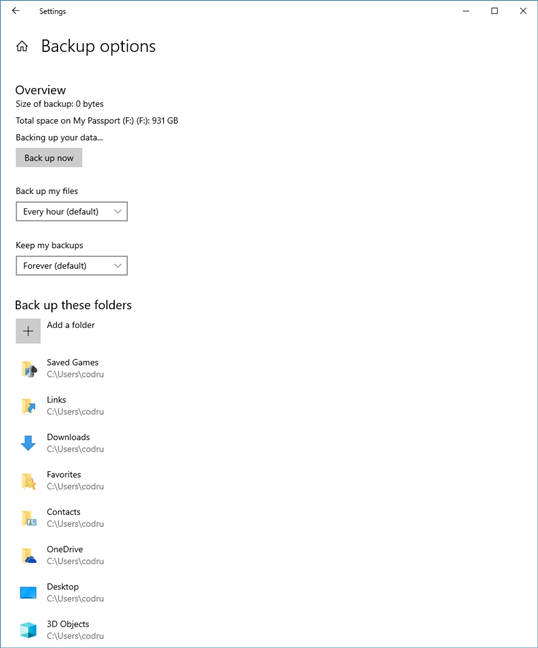






















![[решено] как восстановить перезаписанные файлы в windows 10/8/7 - easeus](http://kubwheel.ru/wp-content/uploads/8/d/a/8dadbb7de9d464b6ea8edab076051796.png)







