Второй способ исправления — изменение групповой политики
Если проблема с доступом к PIN-коду продолжается и после смены пароля пользователя, можно попробовать изменить групповую политику Windows.
Для этого нужно выполнить следующие действия:
- Нажмите на клавиатуре сочетание Win + R, чтобы открыть окно «Выполнить».
- Введите команду gpedit.msc и нажмите Enter.
- Перейдите к разделу «Конфигурация компьютера» — «Административные шаблоны» — «Система» — «Дополнительные параметры входа в систему».
- Найдите опцию «Локально хранить резервную копию кода PIN» и дважды кликните по ней.
- Выберите вариант «Включить», затем нажмите «Применить» и «ОК».
- Перезагрузите компьютер, чтобы изменения вступили в силу.
После этих действий снова попробуйте войти в систему с использованием PIN-кода. Если проблема продолжается, возможно, стоит обратиться к специалисту или в поддержку Windows.
Fix 5. Reset Your PC
If you still receive the “Windows 11 your PIN is no longer available” error after trying all the above solutions, you may consider resetting Windows 11 and keeping personal files. To do so, follow the steps below:
Step 1. Boot your computer into the Recovery menu just by following the steps we explain above.
Step 2. Select Troubleshoot > Reset this PC from the listed options.
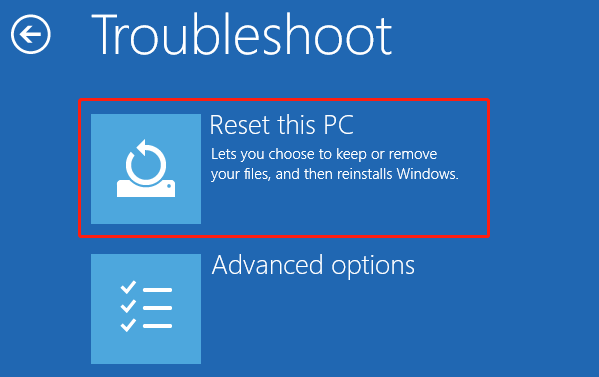
Step 3. In the Reset this PC screen, click on Keep my files and follow the on-screen instructions to finish the operation.
Note: If you select the second option, you will lose all personal data. In this case, it’s highly recommended you make a backup beforehand. MiniTool Partition Wizard is a trusted backup tool that can copy partitions and migrate OS easily.Free Download
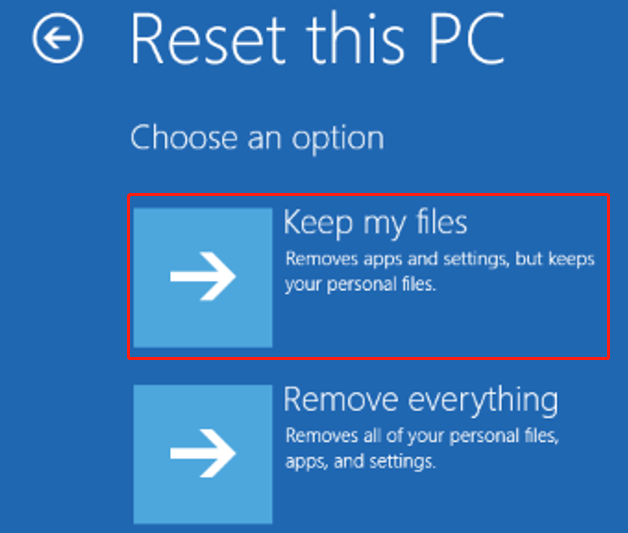
Step 4. Once done, your PC should restart normally and ask you to set up a New PIN next time you boot up.
Fix 5. Reset Your PC
If you still receive the “Windows 11 your PIN is no longer available” error after trying all the above solutions, you may consider resetting Windows 11 and keeping personal files. To do so, follow the steps below:
Step 1. Boot your computer into the Recovery menu just by following the steps we explain above.
Step 2. Select Troubleshoot > Reset this PC from the listed options.
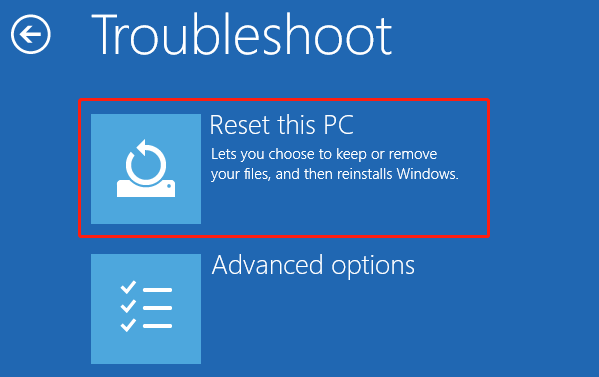
Step 3. In the Reset this PC screen, click on Keep my files and follow the on-screen instructions to finish the operation.
Note: If you select the second option, you will lose all personal data. In this case, it’s highly recommended you make a backup beforehand. MiniTool Partition Wizard is a trusted backup tool that can copy partitions and migrate OS easily.Free Download
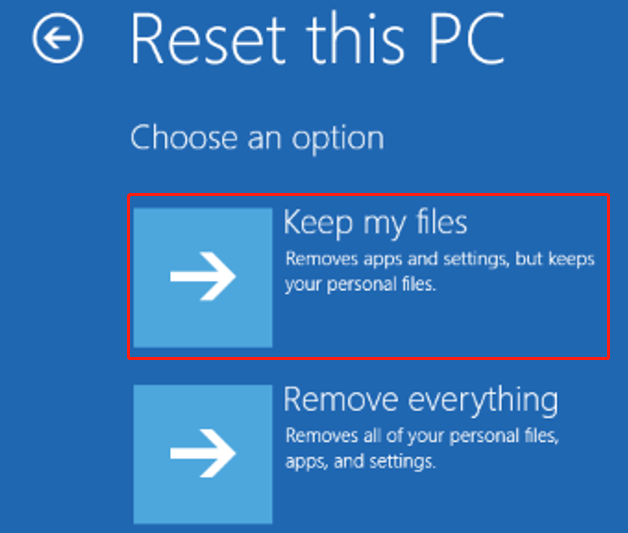
Fix 1. Sign in with Your Microsoft Account
The first and simplest fix to the error is to use your Microsoft account instead of the PIN to complete the sign-in process. Here’s how to do that:
Step 1. Start your Windows 11 PC, and then click on Sign-in Options on the log-in screen. Then all the log-in options will be visible.
Step 2. Click on the Password icon if applicable and then you should notice that the text in the box changes from PIN to Password. Now, you can enter the password related to your MS account.
Note: If the password icon is not available, you can skip the following steps and move down to other solutions.
Step 3. Once you sign in to your account, press Win + I keys to open Settings.
Step 4. Select Accounts from the left vertical menu, and then scroll down the right sidebar and click on Sign-in options.
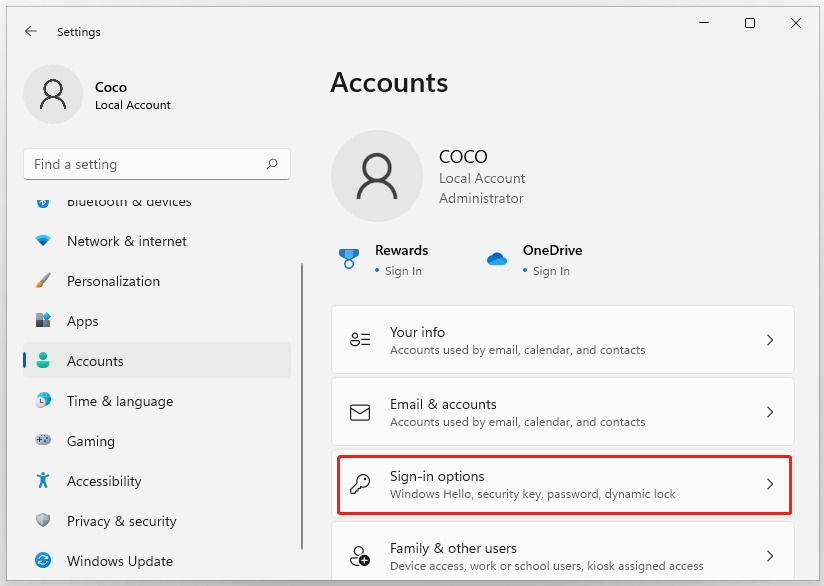
Step 5. In the pop-up window, click on PIN (Windows Hello) > Add PIN.
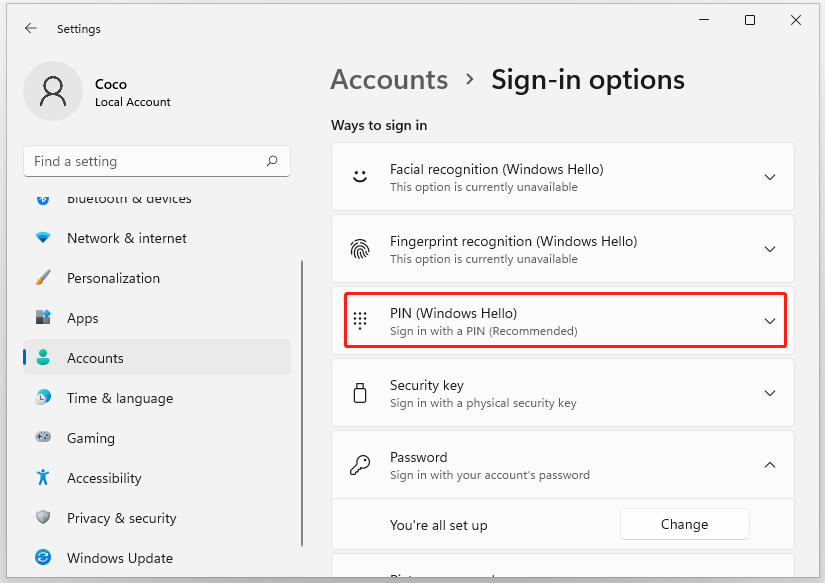
Step 6. Add the PIN that you want to use and click on OK to save the change.
Now, you can restart your computer and check if the “your PIN is no longer available Windows 11” error gets resolved.
Сбросьте свой PIN-код, используя свою учетную запись Microsoft
Вы можете сбросить свой PIN-код на экране входа, если ваше устройство настроено для входа с учетной записью Microsoft. Для этого процесса требуется подключение к Интернету, поэтому убедитесь, что ваш компьютер подключен к сети Wi-Fi или Ethernet.
- Выберите опцию Я забыл свой PIN -код на экране входа в систему.
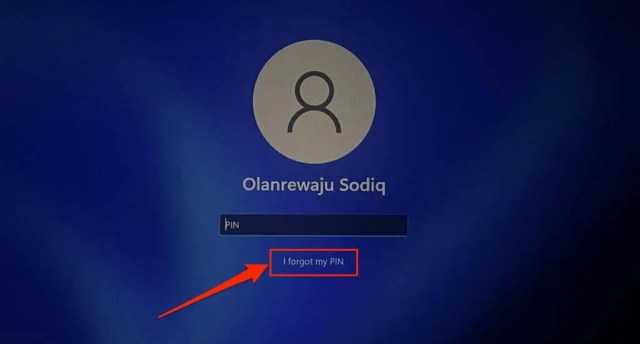
- Введите пароль своей учетной записи Microsoft и подтвердите свою личность, если в вашей учетной записи используется двухфакторная проверка подлинности.
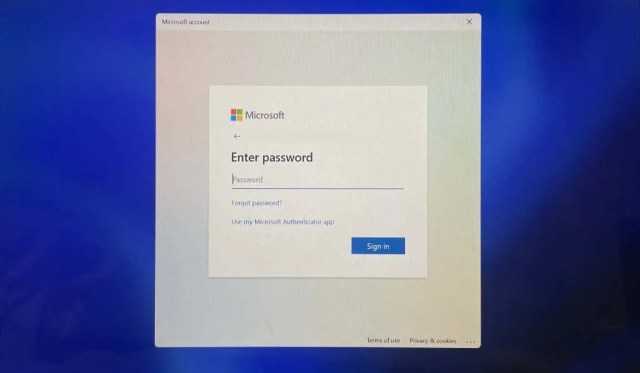
- Выберите «Продолжить» на странице подтверждения сброса.
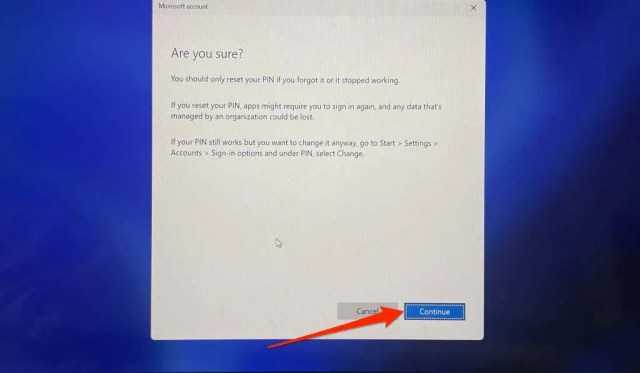
- Введите новый PIN-код в предоставленных диалоговых окнах и нажмите OK. Windows войдет в вашу учетную запись после процесса сброса пароля.
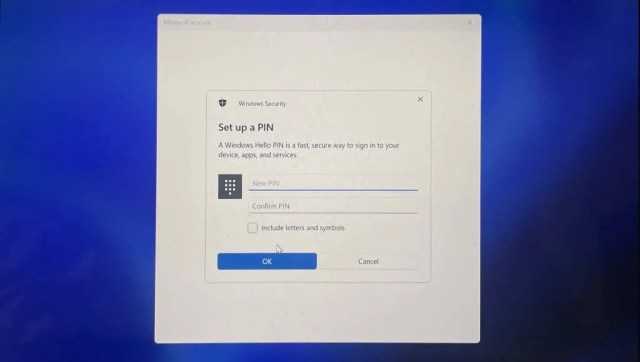
Исправить Ваш PIN-код недоступен Статус Ошибка 0xc000006d
Если вы видите Что-то пошло не так, и ваш PIN-код недоступен (статус: 0xc000006d, подстатус: 0xc0070070) Ошибка при входе в систему, попробуйте следующие способы ее устранения.
- Установить новый PIN-код
- Загрузитесь в безопасном режиме
- Запустите восстановление автоматического запуска
- Восстановление Windows 11/10 с помощью Media Creation Tool
Давайте углубимся в детали каждого метода и исправим проблему.
1]Установите новый PIN-код
Как указано в сообщении об ошибке, попробуйте установить новый PIN-код и посмотрите, сможете ли вы после этого нормально войти в систему. Это простое решение, которое может сэкономить ваше время. Если вы все еще сталкиваетесь с той же проблемой после настройки нового PIN-кода, попробуйте следующие исправления.
Итак, нажмите на Настроить мой ИПСсылка N, которую вы видите в окне ошибки, чтобы начать работу.
2]Загрузитесь в безопасном режиме
Если вы не можете войти в систему, попробуйте загрузиться в безопасном режиме. Безопасный режим — один из лучших способов устранения неполадок в Windows. Если установка определенного обновления может решить вашу проблему, и вы не можете сделать это в обычном режиме, вам следует установить обновления Windows в безопасном режиме. Вы также можете удалить обновление в безопасном режиме, если оно вызывает проблему.
Для загрузки Windows в безопасном режиме-
- Удерживая клавишу Shift на клавиатуре, нажмите кнопку питания, а затем выберите «Перезагрузить» на экране входа в систему.
- Когда компьютер перезагрузится, нажмите «Устранение неполадок»> «Дополнительные параметры»> «Параметры запуска»> «Перезагрузить».
- Он автоматически перезагрузит ваш компьютер. Выберите вариант 4, чтобы загрузиться в безопасном режиме.
Один раз вы можете войти в систему через безопасный режим, установить ожидающие обновления или удалить предыдущее обновление, вызвавшее проблему.
Затем запустите сканирование SFC и DISM и запустите средство устранения неполадок Центра обновления Windows.
Таким образом, вы можете исключить все возможные ошибки и устранить проблему.
Читать. Стоит ли устанавливать обновления Windows в безопасном режиме?
3]Запустите автоматическое восстановление при загрузке
Автоматическое восстановление при загрузке может помочь вам найти и устранить любые проблемы, связанные с Windows. Если вы столкнулись с ошибкой 0xc000006d при входе в систему, это может вам помочь.
Чтобы запустить восстановление при автоматическом запуске,
- Выключите компьютер и нажмите кнопку питания, чтобы снова включить его. После запуска устройства снова нажмите кнопку питания, чтобы выключить его. Повторяйте этот процесс, пока не попадете в параметры восстановления Windows.
- После входа в Windows Recovery вы увидите страницу выбора параметров. Выберите «Устранение неполадок» > «Дополнительные параметры» > «Автоматическое восстановление».
Подождите, пока процесс завершится, и посмотрите, исправит ли он ошибку входа.
4]Восстановите Windows с помощью Media Creation Tool
Если ни один из вышеперечисленных вариантов не работает, вам необходимо восстановить Windows 11/10 с помощью Windows Media Creation Tool. Вам понадобится еще один компьютер для создания установочного носителя, который поможет вам восстановить Windows.
Чтобы восстановить Windows 11/10 с помощью Media Creation Tool,
- Загрузите ISO-образ Windows
- Создайте загрузочный USB-накопитель или DVD-диск
- Загрузитесь с носителя и выберите «Восстановить компьютер».
- В разделе «Расширенное устранение неполадок» выберите «Восстановление при загрузке».
Он начнет диагностику компьютера и решит любую проблему, связанную с загрузкой и входом в систему. После ремонта вы сможете нормально войти в систему.
Связанное чтение . Не удается войти в Windows 11/10 после обновления.
Как исправить статус 0xc000006d?
Ошибка 0xc000006d возникает после обновления Windows при входе в систему. Вы должны попытаться войти в систему после перезагрузки ПК или загрузиться в безопасном режиме, установить новый PIN-код, восстановить Windows и т. д. Любое из этих действий должно помочь вам исправить ошибку.
Программы для Windows, мобильные приложения, игры — ВСЁ БЕСПЛАТНО, в нашем закрытом телеграмм канале — Подписывайтесь:)
Fix 2. Undo the Recent Changes from Advanced Options
If you find the “Windows 11 your PIN is no longer available” error just occurs after you installed the pending security updates, you can try undoing these changes from Advanced options. For that:
Step 1. Once you get the sign-in screen that shows the error, hold the Power icon and press the Shift key while you click on Restart. This will force your Windows 11 system to boot into the Recovery menu.
Step 2. Select the Troubleshoot > Advanced options > Uninstall Updates options in order.
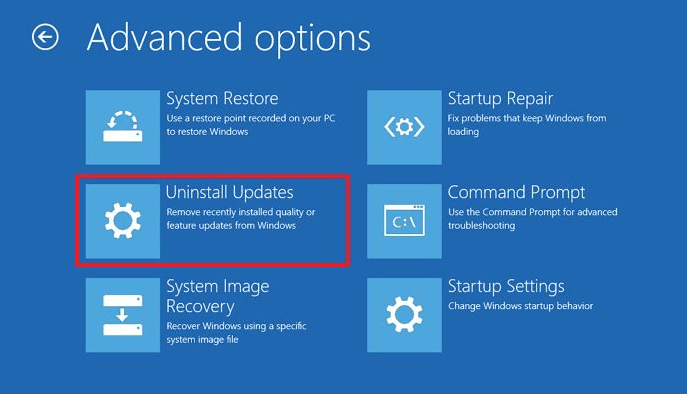
Step 3. Follow the on-screen prompts to complete the Windows latest updates.
Step 4. Once uninstalled, exit the Advanced options menu and let your computer boot normally.
Fix 2. Undo the Recent Changes from Advanced Options
If you find the “Windows 11 your PIN is no longer available” error just occurs after you installed the pending security updates, you can try undoing these changes from Advanced options. For that:
Step 1. Once you get the sign-in screen that shows the error, hold the Power icon and press the Shift key while you click on Restart. This will force your Windows 11 system to boot into the Recovery menu.
Step 2. Select the Troubleshoot > Advanced options > Uninstall Updates options in order.
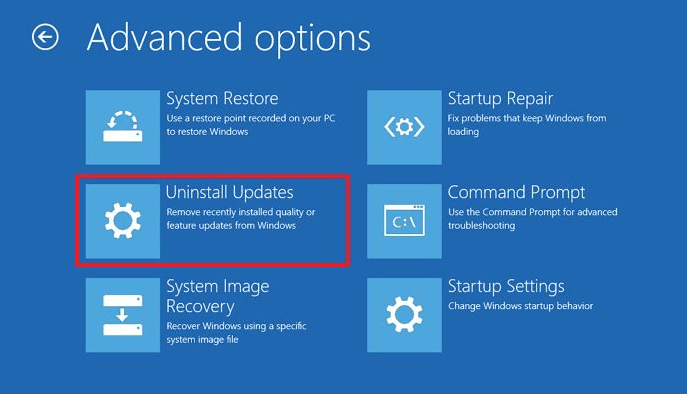
Step 3. Follow the on-screen prompts to complete the Windows latest updates.
Step 4. Once uninstalled, exit the Advanced options menu and let your computer boot normally.
Fix 1. Sign in with Your Microsoft Account
The first and simplest fix to the error is to use your Microsoft account instead of the PIN to complete the sign-in process. Here’s how to do that:
Step 1. Start your Windows 11 PC, and then click on Sign-in Options on the log-in screen. Then all the log-in options will be visible.
Step 2. Click on the Password icon if applicable and then you should notice that the text in the box changes from PIN to Password. Now, you can enter the password related to your MS account.
Note: If the password icon is not available, you can skip the following steps and move down to other solutions.
Step 3. Once you sign in to your account, press Win + I keys to open Settings.
Step 4. Select Accounts from the left vertical menu, and then scroll down the right sidebar and click on Sign-in options.
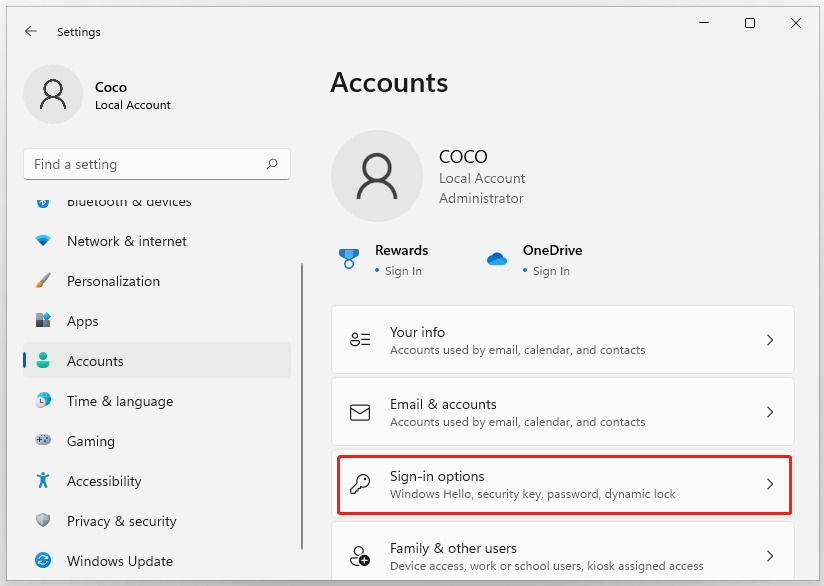
Step 5. In the pop-up window, click on PIN (Windows Hello) > Add PIN.
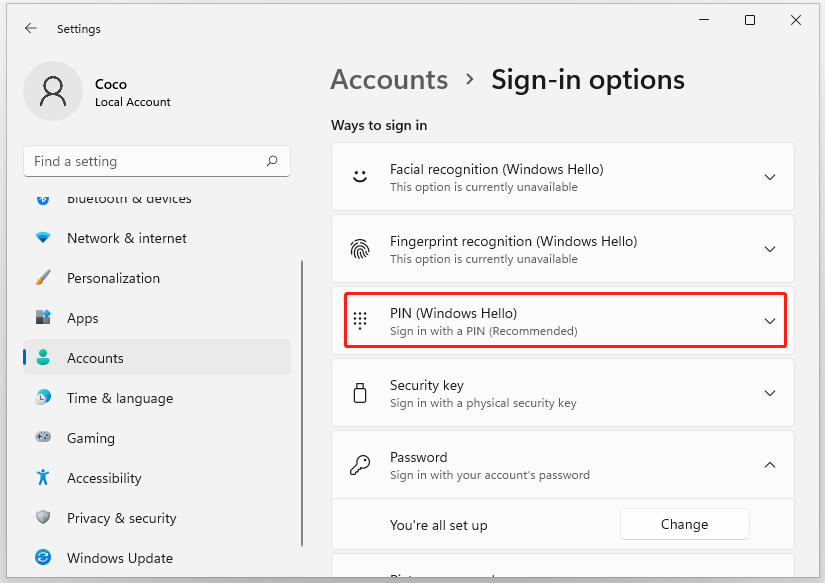
Step 6. Add the PIN that you want to use and click on OK to save the change.
Now, you can restart your computer and check if the “your PIN is no longer available Windows 11” error gets resolved.
Как исправить ошибку PIN-кода в Windows 11 и Windows 10?
Вход в систему Windows 11 и Windows 10 обычно выполняется при помощи PIN-кода. Если вы столкнулись с ошибкой, сообщающей о недоступности вашего PIN-кода, не паникуйте. Есть несколько способов решить эту проблему.
Способ 1. Проверьте правильность ввода PIN-кода
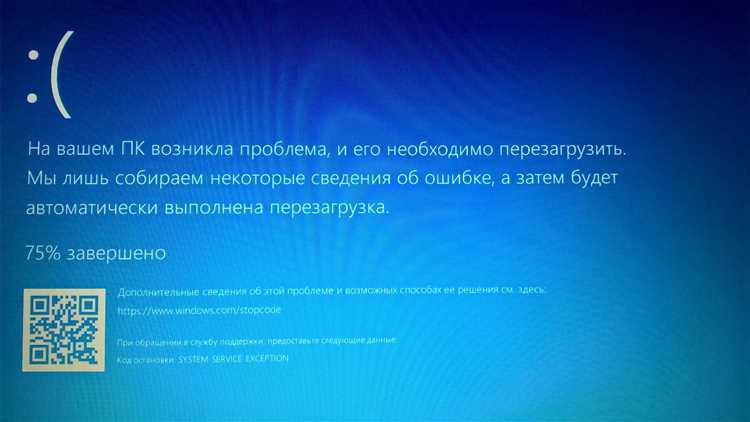
Сначала убедитесь, что вы вводите правильный PIN-код. Попробуйте повторить процесс входа в систему, внимательно следуя инструкциям на экране. Если PIN-код все еще не работает, попробуйте следующий способ.
Способ 2. Примените восстановление доступа к учетной записи
Если PIN-код не работает, это может быть связано с проблемой учетной записи. Попробуйте выполнить процедуру восстановления доступа к учетной записи, чтобы исправить ошибку. Для этого зайдите в меню «Параметры» на компьютере и выберите «Учетные записи». В разделе «Вход в систему» выберите «Восстановление доступа к учетной записи» и следуйте инструкциям.
Способ 3. Используйте учетную запись Microsoft вместо PIN-кода
Если все предыдущие способы не сработали, попробуйте зайти в систему, используя учетную запись Microsoft. Для этого нажмите на кнопку «Вход в систему» и выберите «Войти при помощи учетной записи Microsoft». Введите свои данные и следуйте инструкциям на экране.
При выполнении указанных способов вы сможете исправить ошибку PIN-кода в Windows 11 и Windows 10 и без проблем зайти в систему.
Fix 4. Delete NGC Folder in Safe Mode
Sometimes the “your PIN is no longer available Windows 11” error could occur due to the conflicting data inside the NGC folder. It is used for storing information related to the sign-in options currently set up on your PC. The folder includes PIN, password, and other types of sign-in options.
To clear the NGC folder, follow the steps below.
Step 1. Force starts your computer into the Recovery menu and selects Troubleshoot > Advanced options.
Step 2. Click on Startup Settings from the list of Advanced options. Then confirm your choice and your computer should restart into the Startup Settings menu.
Step 3. Press F4 or F5 keys to force your computer to boot into Safe Mode. Then confirm it and wait until your PC boots into Safe Mode.
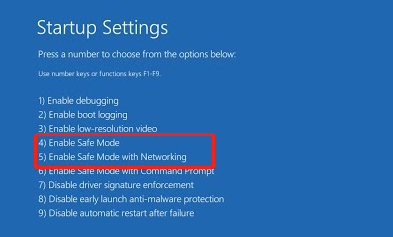
Step 4. In the Safe Mode, press Win + E keys to open your File Explorer and locate to the following directory:
C:WindowsServiceProfilesLocalServiceAppDataLocalMicrosoft
Step 5. Find the NGC folder in the target location and delete the folder.
Step 6. Once deleted, restart your PC normally and see if you can sign into without having to insert a PIN.
After that, you can also set a new PIN like Steps 3-6 in Fix 1.
Вопрос-ответ:
Почему возникает проблема с недоступностью PIN-кода?
Такая проблема может возникнуть по разным причинам, например, из-за несовпадения системных временных зон, неисправности файлов системы, неверного пароля пользователя и т.д. Перед попыткой исправить проблему стоит попробовать перезагрузить компьютер или использовать другой доступный метод входа в систему.
Какую информацию нужно знать, чтобы исправить проблему с PIN-кодом?
Перед тем, как начать поиск решения, необходимо знать, какая версия Windows установлена на компьютере, какой используется тип входа в систему, какой PIN-код нужно восстановить. Однако не всегда идентификация точной причины поможет найти эффективное решение.
Как проверить, что системное время на компьютере установлено правильно?
Для проверки следует зайти в настройки Windows, выбрать «Время и язык», далее «Дата и время». Проверьте, чтобы была установлена правильная временная зона. Можете убедиться в правильности времени, выбрав пункт «Синхронизировать время» и перезагрузив компьютер.
Что делать, если проблема с PIN-кодом осталась после перезагрузки компьютера?
Если перезагрузка компьютера не помогла, попробуйте использовать другой способ входа в систему, например, пароль. Также можно попытаться восстановить системные файлы, выполнить откат до предыдущей версии системы или установить обновления для Windows.
Как восстановить PIN-код, если он был утерян или забыт?
Если вы забыли или потеряли свой PIN-код, то его можно восстановить, при условии, что у вас есть доступ к электронной почте или телефону, указанным при настройке Windows. Зайти в настройки системы, выбрать пункт «Вход с PIN-кодом», далее «Я забыл PIN-код», и следовать инструкциям на экране. Если этот способ не поможет, придется создать новый PIN-код.
Fix 4. Delete NGC Folder in Safe Mode
Sometimes the “your PIN is no longer available Windows 11” error could occur due to the conflicting data inside the NGC folder. It is used for storing information related to the sign-in options currently set up on your PC. The folder includes PIN, password, and other types of sign-in options.
To clear the NGC folder, follow the steps below.
Step 1. Force starts your computer into the Recovery menu and selects Troubleshoot > Advanced options.
Step 2. Click on Startup Settings from the list of Advanced options. Then confirm your choice and your computer should restart into the Startup Settings menu.
Step 3. Press F4 or F5 keys to force your computer to boot into Safe Mode. Then confirm it and wait until your PC boots into Safe Mode.
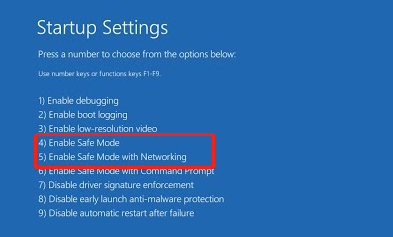
Step 4. In the Safe Mode, press Win + E keys to open your File Explorer and locate to the following directory:
C:WindowsServiceProfilesLocalServiceAppDataLocalMicrosoft
Step 5. Find the NGC folder in the target location and delete the folder.
Step 6. Once deleted, restart your PC normally and see if you can sign into without having to insert a PIN.
After that, you can also set a new PIN like Steps 3-6 in Fix 1.
Fix 4. Delete NGC Folder in Safe Mode
Sometimes the “your PIN is no longer available Windows 11” error could occur due to the conflicting data inside the NGC folder. It is used for storing information related to the sign-in options currently set up on your PC. The folder includes PIN, password, and other types of sign-in options.
To clear the NGC folder, follow the steps below.
Step 1. Force starts your computer into the Recovery menu and selects Troubleshoot > Advanced options.
Step 2. Click on Startup Settings from the list of Advanced options. Then confirm your choice and your computer should restart into the Startup Settings menu.
Step 3. Press F4 or F5 keys to force your computer to boot into Safe Mode. Then confirm it and wait until your PC boots into Safe Mode.
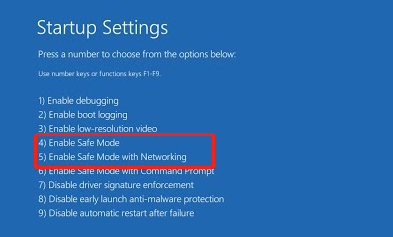
Step 4. In the Safe Mode, press Win + E keys to open your File Explorer and locate to the following directory:
C:WindowsServiceProfilesLocalServiceAppDataLocalMicrosoft
Step 5. Find the NGC folder in the target location and delete the folder.
Step 6. Once deleted, restart your PC normally and see if you can sign into without having to insert a PIN.
After that, you can also set a new PIN like Steps 3-6 in Fix 1.
Часть 2. Часто задаваемые вопросы о неработающем PIN-коде Windows 10
1. Есть ли в Windows 10 безопасный режим?
Windows 10 предлагает две версии безопасного режима: безопасный режим и безопасный режим с поддержкой сети.
2. Как войти в Windows 10 без PIN-кода?
Если вы установили пароль помимо PIN-кода, вы можете нажать «Параметры входа», выбрать и ввести пароль, чтобы разблокировать компьютер с Windows 10 без PIN-кода.
3. Какой PIN-код по умолчанию для Windows 10?
Для Windows 10 нет PIN-кода по умолчанию. Однако вы можете настроить 4-значный PIN-код для своего компьютера с Windows 10.
Вывод
В этой статье перечислены полные советы по устранению неработающей ошибки Windows 10. Если вы забыли PIN-код или пароль Windows 10, вы можете использовать мощный инструмент сброса пароля Windows imyPass. Любые проблемы, которые вы хотите обсудить, вы можете оставить их в области комментариев.
Подробнее Чтение


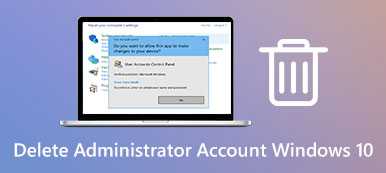
Как исправить ошибку «Возникла проблема ПИН-код недоступен», если параметры входа не отображаются
Если выбор варианта входа с паролем вместо ПИН-кода недоступен, можно использовать следующий способ решить проблему:
На экране блокировки нажмите по изображенной в правом нижнем углу кнопки «Питания», а затем, удерживая клавишу Shift нажмите «Перезагрузка».
После перезагрузки вы попадете в среду восстановления Windows 10 или Windows Перейдите в раздел Поиск и устранение неисправностей — Дополнительные параметры.
Здесь в первую очередь я рекомендую попробовать использовать пункт «Восстановление системы» — при наличии точек восстановления вы быстро сможете вернуть компьютер к состоянию, когда вход с ПИН-кодом работал исправно.
Если предыдущий вариант не подошел, откройте пункт «Командная строка», а затем введите команду regedit и нажмите Enter.
Откроется редактор реестра
В нём выберите раздел HKEY_LOCAL_MACHINE, а затем в меню выберите «Файл» — «Загрузить куст» и укажите путь к файлу C:WindowsSystem32configSYSTEM Внимание: буква системного диска в среде восстановления может отличаться, кроме этого, может быть несколько дисков, содержащих такую папку. Убедитесь, что файл открывается с того диска, где у вас по факту установлена Windows (определить можно, например, по размеру этого диска)
Появится запрос о назначении имени для загруженного куста — задайте любое удобное вам. В результате внутри раздела реестра HKEY_LOCAL_MACHINE появится подраздел с заданным вами именем.
В этом подразделе перейдите в ControlSet001ServicesKeyIso и обратите внимание на значение параметра с именем Start в правой панели. Если его значение отличается от 3, дважды нажмите по параметру, установите значение 3, примените настройки. Если значение уже такое, перейдите к 10-му шагу.
Выберите подраздел реестра с заданным вами на 6-м шаге именем, а затем в меню редактора реестра выберите в меню «Файл» — «Выгрузить куст» и подтвердите выгрузку сделанных изменений.
Закройте редактор реестра, командную строку и перезагрузите компьютер — ПИН-код Windows 10 или Windows 11 должен работать.
Если на 7-м шаге значение параметра уже равно 3, можно закрыть редактор реестра, а затем удалить ПИН-код в командной строке, используя по порядку следующие команды (при необходимости измените букву диска C на актуальную букву системного раздела диска): takeown /f C:WindowsServiceProfilesLocalServiceAppDataLocalMicrosoftNGC /r /d y
icacls C:WindowsServiceProfilesLocalServiceAppDataLocalMicrosoftNGC /grant Администраторы:F /t
RD /S /Q C:WindowsServiceProfilesLocalServiceAppDataLocalMicrosoftNgc
MD C:WindowsServiceProfilesLocalServiceAppDataLocalMicrosoftNgc
icacls C:WindowsServiceProfilesLocalServiceAppDataLocalMicrosoftNgc /T /Q /C /RESET
После этого можно закрыть командную строку, перезагрузить компьютер. В результате вам будет предложено либо зайти с паролем, либо создать ПИН-код сразу после ввода пароля учетной записи Майкрософт.
Устраняем проблему с PIN-кодом, если параметры входа недоступны
Если же Winows 11 выдаёт сообщение «Возникла проблема. Ваш ПИН-код недоступен» и при этом ниже только строчка «Настроить PIN-код», а строчки «Параметры входа» нет, тогда дело дрянь. Хотя тоже поправимо. Для решения нам понадобится установочный диск Windows. Надо в самом начале установки ОС нажать кнопку «Восстановление системы».
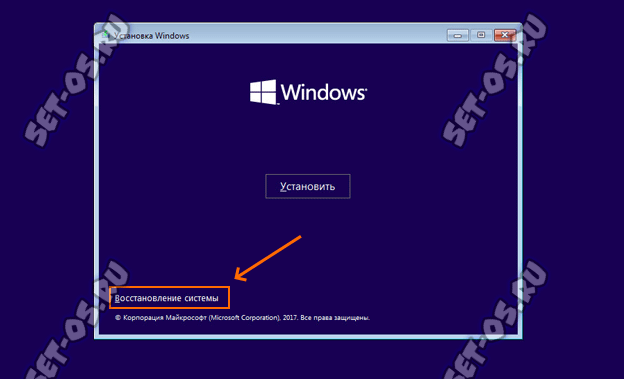
Затем надо выбрать разделы «Дополнительные настройки» ⇒ «Командная строка». Откроется окно командной строки Windows, где вводим последовательно вот эти команды:
takeown /f C:WindowsServiceProfilesLocalServiceAppDataLocalMicrosoftNGC /r /d y icacls C:WindowsServiceProfilesLocalServiceAppDataLocalMicrosoftNGC /grant Администраторы:F /t RD /S /Q C:WindowsServiceProfilesLocalServiceAppDataLocalMicrosoftNgc MD C:WindowsServiceProfilesLocalServiceAppDataLocalMicrosoftNgc icacls C:WindowsServiceProfilesLocalServiceAppDataLocalMicrosoftNgc /T /Q /C /RESET
После этого перезагружаем компьютер и авторизуемся через пароль учётной записи.
Если установочной флешки нет, то подойдёт любая загрузочная флешка с Windows PE или LiveCD, которые позволят запустить файловый менеджер. Далее надо будет найти папку:
<системный_диск>: Windows ServiceProfiles LocalService AppData Local Microsoft NGC
Вам надо будет просто удалить содержимое этой папки:
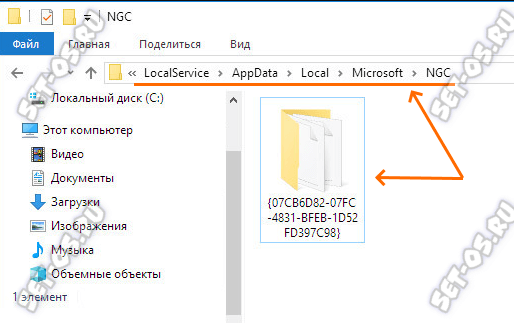
Fix 2. Undo the Recent Changes from Advanced Options
If you find the “Windows 11 your PIN is no longer available” error just occurs after you installed the pending security updates, you can try undoing these changes from Advanced options. For that:
Step 1. Once you get the sign-in screen that shows the error, hold the Power icon and press the Shift key while you click on Restart. This will force your Windows 11 system to boot into the Recovery menu.
Step 2. Select the Troubleshoot > Advanced options > Uninstall Updates options in order.
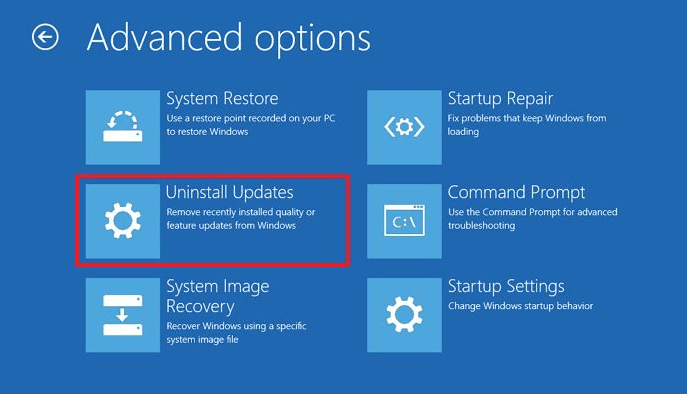
Step 3. Follow the on-screen prompts to complete the Windows latest updates.
Step 4. Once uninstalled, exit the Advanced options menu and let your computer boot normally.
Fix 1. Sign in with Your Microsoft Account
The first and simplest fix to the error is to use your Microsoft account instead of the PIN to complete the sign-in process. Here’s how to do that:
Step 1. Start your Windows 11 PC, and then click on Sign-in Options on the log-in screen. Then all the log-in options will be visible.
Step 2. Click on the Password icon if applicable and then you should notice that the text in the box changes from PIN to Password. Now, you can enter the password related to your MS account.
Note: If the password icon is not available, you can skip the following steps and move down to other solutions.
Step 3. Once you sign in to your account, press Win + I keys to open Settings.
Step 4. Select Accounts from the left vertical menu, and then scroll down the right sidebar and click on Sign-in options.
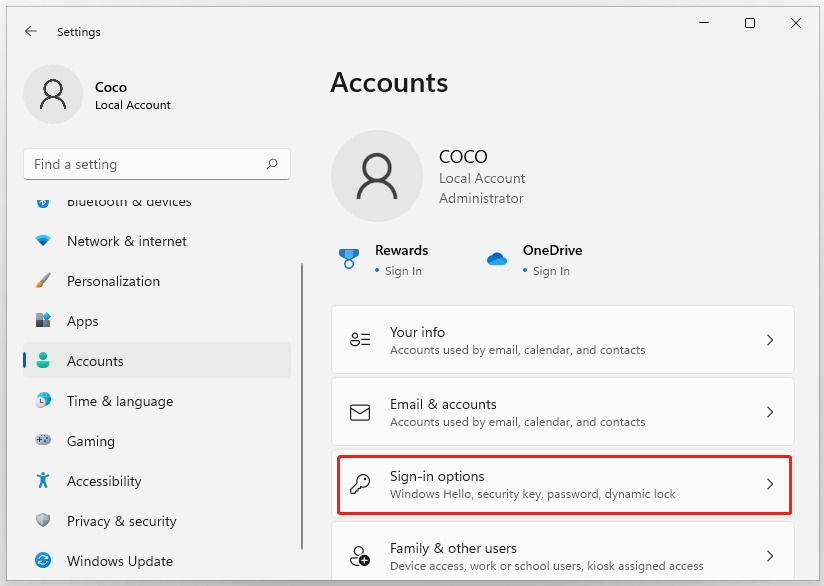
Step 5. In the pop-up window, click on PIN (Windows Hello) > Add PIN.
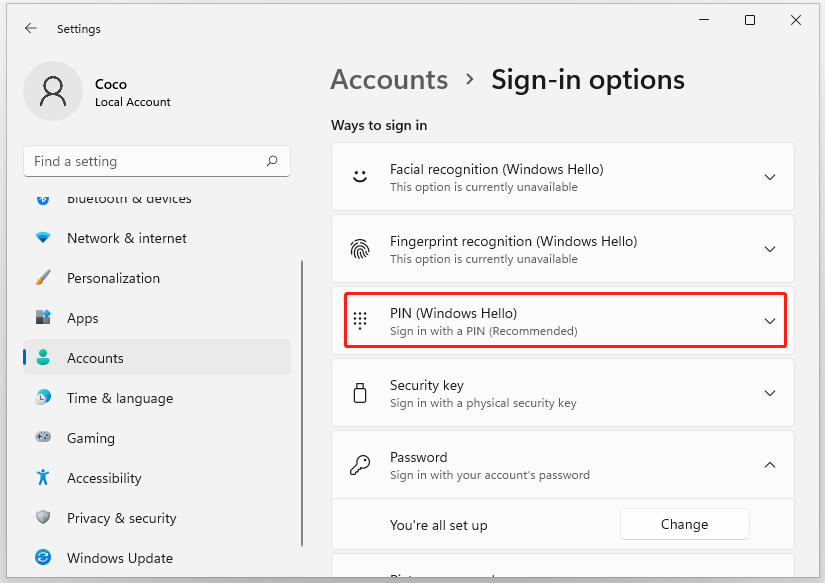
Step 6. Add the PIN that you want to use and click on OK to save the change.
Now, you can restart your computer and check if the “your PIN is no longer available Windows 11” error gets resolved.

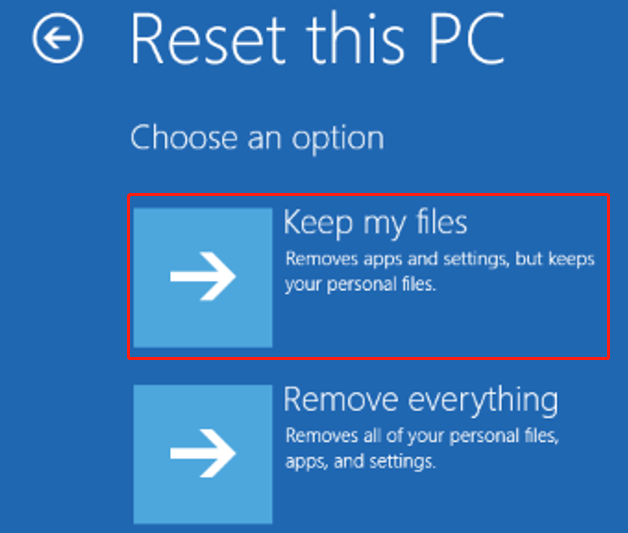






![[исправлено] вход в пин-код не работает и ошибка 0x80090016 установка пин-кода в windows 10](http://kubwheel.ru/wp-content/uploads/0/8/c/08cb6685122f083790048b6885dbcfc3.jpeg)




![[исправлено] 7 способов исправить неработающий pin-код windows 10](http://kubwheel.ru/wp-content/uploads/7/a/4/7a4e53cc9eac20bac3a597d0f1e31e91.png)

















![[исправлено] вход в пин-код не работает и ошибка 0x80090016 установка пин-кода в windows 10](http://kubwheel.ru/wp-content/uploads/b/1/5/b15b80abea7a9f4d7afac4bea01f10ee.png)