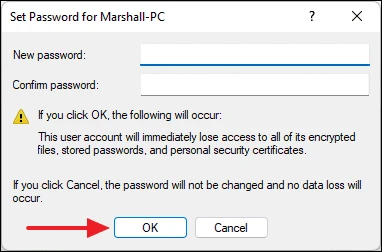Сброс пароля Windows с помощью загрузочной USB флешки
В статье подробно описан и продемонстрирован процесс создания и использования загрузочной USB флешки с программой Offline NT Password & Registry Editor для сброса пароля ОС Windows 7, 8, 8.1, 10.
Offline NT Password & Registry Editor — мощный инструмент сброса паролей Windows. Данная программа может быть помещена на загрузочную флешку и использоваться для сброса пароля учетной записи в операционных системах: Windows 7, 8, 8.1, 10 (а также предыдущих версий ОС от Microsoft).
Для создания загрузочной USB флешки с Offline NT Password & Registry Editor понадобятся:
1. USB флешка. Имейте ввиду, что в процессе создания загрузочной USB флешки с Offline NT Password & Registry Editor вся информация находящаяся на флешке будет удалена;
2. Программа Offline NT Password & Registry Editor.
3. Утилита Rufus для создания загрузочной USB флешки.
I. Создание загрузочной USB флешки с Offline NT Password & Registry Editor
1. Вставьте USB флешку в USB разъём. Распакуйте (прим. с помощью WinRAR или просто открыть через Проводник) скачанную Вами ранее программу Offline NT Password & Registry Editor (Рис.1).
2. Аналогичным образом распакуйте и запустите скачанную Вами утилиту Rufus. В появившемся окне выберите Да (прим. можно ответить «Нет», тогда программа не будет автоматически проверять обновления) (Рис.2).
3. В открывшемся окне программы Rufus, в разделе устройство, выберите из выпадающего списка USB флешку на которую будете записывать ISO-образ с Offline NT Password & Registry Editor, затем нажмите Выбрать (Рис.3).
4. В открывшемся окне выберите ISO-образ с Offline NT Password & Registry Editor (прим. в данном примере ISO-образ находится на рабочем столе, однако у Вас после загрузки он может быть в другом месте, например в папке «Загрузки»), затем нажмите Открыть (Рис.4).
5. После того, как ISO-образ выбран, нажмите Старт (Рис.5).
6. Появится окно предупреждения, информирующее о том, что все данные на USB флешке будут удалены. Нажимаем ОК, после чего начнётся установка ISO-образа (Рис.6).
7. После окончания установки ISO-образа, нажмите Закрыть (Рис.7).
II. Запуск и использование загрузочной USB флешки с Offline NT Password & Registry Editor
1. Вставьте загрузочную USB флешку с Offline NT Password & Registry Editor в разъём USB. Сразу после запуска компьютера необходимо вызвать Boot menu. Т.к. на разных материнских платах и ноутбуках клавиши вызова Boot menu отличаются, ниже приведена таблица (Рис.8) в соответствии с которой Вам необходимо нажать соответствующую клавишу (прим. если у Вас стационарный компьютер, и Вы не знаете какая материнская на нём стоит, обесточьте компьютер, откройте боковую крышку системного блока и посмотрите модель материнской платы).
2. Boot menu незначительно отличается на разных моделях и приблизительно выглядит следующим образом (Рис.9, Рис.10, Рис.11). Выберите загрузку с USB флешки и нажмите Enter.
3. В появившемся окне нажмите Enter (Рис.12).
4. Нажмите 1, а затем Enter (прим. если у Вас установлены 2 и более ОС Windows, выберите из списка ту, на которой необходимо произвести сброс пароля) (Рис.13).
5. На вопрос: «Do you wish to force it?» нажмите Y, а затем Enter (Рис.14).
6. Необходимо выбрать пункт «Password reset », нажмите 1, а затем Enter (Рис.15).
7. Необходимо выбрать пункт «Edit user data and passwords», нажмите 1, а затем Enter (Рис.16).
8. Выберите пользователя для которого необходимо сбросить пароль, а затем введите его RID из таблицы (прим. в данном примере RID: 03e9, у Вас он может быть другим) и нажмите Enter (Рис.17).
9. Необходимо выбрать пункт «Clear (blank) user password», нажмите 1, а затем Enter (Рис.18).
10. Убедитесь, что появилась надпись «Password cleared!», затем необходимо выбрать пункт «Quit editing user, back to user select», нажмите Q, а затем Enter (Рис.19).
11. Выберите пункт «Quit (you will be asked if there is somthing to save)», нажмите Q, а затем Enter (Рис.20).
12. На вопрос: «About to write file(s) back! Do it?» нажмите Y, а затем Enter (Рис.21).
13. На вопрос: «You can try again if it somehow failed, or you selected wrong New run?» нажмите N, а затем Enter (Рис.22).
14. Извлеките загрузочную USB флешку и перезапустите компьютер. После загрузки ОС Windows, ввод пароля не потребуется.
Надеемся, что данное руководство помогло Вам!
Источник
Изменение ключа пользователя через встроенную запись Администратора
Способ позволяет сбросить пароль на Windows 10 без диска.
- Нажмите значок «Выключение» в правом нижнем углу.
- Дождитесь завершения работы компьютера.
- Нажмите кнопку включения и спустя 2-3 секунды зажмите кнопки «Alt+F10».
- Дождитесь загрузки внутреннего мастера системы.
- Выберите раздел «Обнаружение и устранение неисправностей», затем – «Дополнительные параметры».
- Выберите строку исполнения команд.
- Введите следующие символы: «net user Администратор /active:yes» без кавычек после System32. «Enter».
- Выберите пункт «Администратор», который появится под окном входа и вашей записью учета.
- Проследуйте по цепочке «Пуск» – «Управление компьютером» – «Пользователи». Щелкните по записи учета с вашим именем и и завершите процедуру формированием нового ключа.
- Если не сможете отыскать раздел «Пользователи», попробуйте напрямую перейти в «Параметры входа» и сменить значение.
Как загрузить ПК с помощью USB
- Выключите компьютер, включите и зажмите клавишу F2, когда начнется запуск системы. Вы попадете в BIOS;
- Выберите пункт «Security» и отключите команду Secure Boot Control, кликнув «Disabled»;
- Выберите пункт «Boot» и отключите команду Fastboot по тому же принципу;
- Сохраните внесенные изменения, нажав F10;
- Выберите пункт «Save & Exit» и внизу под строкой «Boot Override» выберите свою флешку, на которой загружен образ ОС.
Как убрать Windows заблокирован
Первым делом, я расскажу, как проделать эту операцию вручную. Если вы хотите использовать автоматический способ удаления этого вируса, то перейдите к следующему разделу. Но отмечу, что несмотря на то, что автоматический способ, в целом, проще, возможны и некоторые проблемы после удаления — наиболее распространенная из них — не загружается рабочий стол.
Запуск безопасного режима с поддержкой командной строки
Первое, что нам потребуется для того, чтобы убрать сообщение Windows заблокирован — зайти в безопасный режим с поддержкой командной строки Windows. Для того, чтобы это сделать:
- В Windows XP и Windows 7, сразу после включения начните лихорадочно нажимать клавишу F8, пока не появится меню альтернативных вариантов загрузки и выберите соответствующий режим там. Для некоторых версий BIOS нажатие F8 вызывает выбор меню устройств для загрузки. Если такое появится, выберите ваш основной жесткий диск, нажмите Enter и в ту же секунду начинайте нажимать F8.
- Зайти в безопасный режим Windows 8 может оказаться сложнее. О различных способах сделать это вы можете прочитать здесь. Самый быстрый — неправильно выключить компьютер. Для этого, при включенном ПК или ноутбуке, глядя на окно блокировки, нажмите и удерживайте кнопку питания (включения) на нем в течение 5 секунд, он выключится. После очередного включения вы должны попасть в окно выбора вариантов загрузки, там нужно будет отыскать безопасный режим с поддержкой командной строки.
Введите regedit, чтобы запустить редактор реестра
После того, как командная строка запустилась, введите в нее regedit и нажмите Enter. Должен открыться редактор реестра, в котором мы и будем проделывать все необходимые действия.
Прежде всего, в редакторе реестра Windows следует зайти в ветку реестра (древовидная структура слева) HKEY_LOCAL_MACHINE\SOFTWARE\Microsoft\Windows NT\CurrentVersion\Winlogon
, именно здесь, в первую очередь располагают свою записи вирусы, блокирующие Windows.
Shell — параметр, в котором наиболее часто запускается вирус Windows Заблокирован
Обратите внимание на два параметра реестра — Shell и Userinit (в правой области), их правильные значения, вне зависимости от версии Windows, выглядят следующим образом:
- Shell — значение: explorer.exe
- Userinit — значение: c:\windows\system32\userinit.exe, (именно с запятой на конце)
Вы же, скорее всего, увидите несколько иную картинку, особенно в параметре Shell. Ваша задача — кликнуть правой кнопкой мыши по параметру, значение которого отличается от нужного, выбрать «Изменить» и вписать нужное (правильные написаны выше). Также обязательно запомните путь к файлу вируса, который там указан — мы его чуть позже удалим.
В Current_user параметра Shell быть не должно
Следующий шаг — зайти в раздел реестра HKEY_CURRENT_USER\Software\Microsoft\Windows NT\CurrentVersion\Winlogon и обратить внимание на тот же параметр Shell (и Userinit). Тут их быть вообще не должно. Если есть — нажимаем правой кнопкой мыши и выбираем «Удалить»
Если есть — нажимаем правой кнопкой мыши и выбираем «Удалить».
Далее идем в разделы:
- HKEY_CURRENT_USER\Software\Microsoft\Windows\CurrentVersion\Run
- HKEY_LOCAL_MACHINE\SOFTWARE\Microsoft\Windows\CurrentVersion\Run
И смотрим, чтобы ни один из параметров этого раздела не вел к тем же файлам, что и Shell из первого пункта инструкции. Если таковые имеются — удаляем их. Как правило, имена файлов имеют вид набора цифр и букв с расширением exe. Если есть что-то подобное, удалите.
Закройте редактор реестра. Перед вами снова будет командная строка. Введите explorer
и нажмите Enter — запустится рабочий стол Windows.
Быстрый переход к скрытым папкам с использованием адресной строки проводника
Теперь зайдите в проводник Windows и удалите файлы, которые были указаны в удаленных нами разделах реестра. Как правило, они находятся в глубине папки Users и добраться до этого месторасположения не так-то просто. Самый быстрый способ это сделать — указать путь к папке (но не к файлу, иначе он запустится) в адресной строке проводника. Удалите эти файлы. Если они находятся в одной из папок «Temp», то можно без страха очистить эту папку вообще от всего.
После того, как все эти действия были совершены, перезагрузите компьютер (в зависимости от версии Windows, возможно потребуется нажать Ctrl + Alt + Del.
По завершении вы получите работающий, нормально запускающийся компьютер — «Windows заблокирован» больше не появляется. После первого запуска рекомендую открыть Планировщик заданий (Расписание выполнения задач, можно найти через поиск в меню Пуск или на начальном экране Windows
Замена пароля и встроенная учетная запись администратора
Чтобы воспользоваться способом, приведенным ниже, необходимо иметь при себе либо LiveCD, поддерживающий загрузку и предоставление доступа ко всем файлам на жестком диске, либо флэшку для восстановления, или же дистрибутив операционной системы.
В этом разделе рассматривается применение последнего способа – восстановление пароля посредством специальных средств на внешнем накопителе.
Сначала необходимо загрузить операционную систему, используя один из накопителей, указанных ранее.
Как только загрузка завершится, и на экране станет доступным выбор языка инсталлирования, надо одновременно нажать на кнопки F10 и Shift.
Результат – система выведет на дисплей командную строку.
При ее отсутствии следует выбрать опцию «Восстановление системы», которая появляется сразу же после выбора языка интерфейса. В открывшемся меню будет раздел «Устранение неполадок». Перейдя в него, надо кликнуть по двум разделам – «Дополнительные параметры», а затем – «Командная строка».
Загрузив окно с командной строкой, надо сначала прописать команду diskpart, а затем – list volume, подождав несколько секунд.
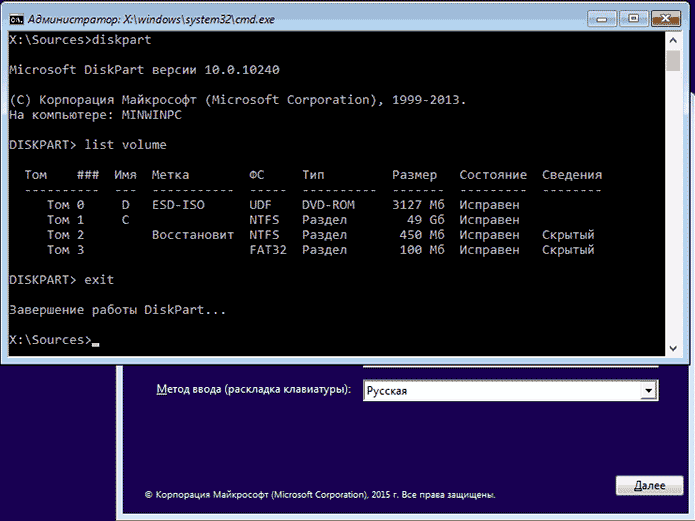
Рис.3. Отображение результатов в консоли после ввода указанных выше команд
Перед пользователем появится перечень разделов, присутствующих на жестком диске.
Его задача заключается в том, чтобы запомнить букву раздела, внутри которого хранится операционная система. Чаще всего это «С».
Завершив проверку, в консоль вводится команда Exit с подтверждением через клавишу Enter. Ниже представлена последовательность действий в случае, если ОС хранится именно в каталоге «С».
Хотя другие пользователи предпочитают хранить исполнительные файлы в других разделах. Это, по сути, ничего не меняет – достаточно вводить название того каталога, где находится Windows 10.
Следующая задача – ввод двух команд.
- move c:\windows\system32\utilman.exe c:\windows\system32\utilman2.exe
- copy c:\windows\system32\cmd.exe c:\windows\system32\utilman.exe
При успешном выполнении процедуры вводится третья команда – wpeutil reboot. Она перезапускает устройство.
Далее надо загрузить операционную систему, но уже не с внешнего источника, а с жесткого диска.
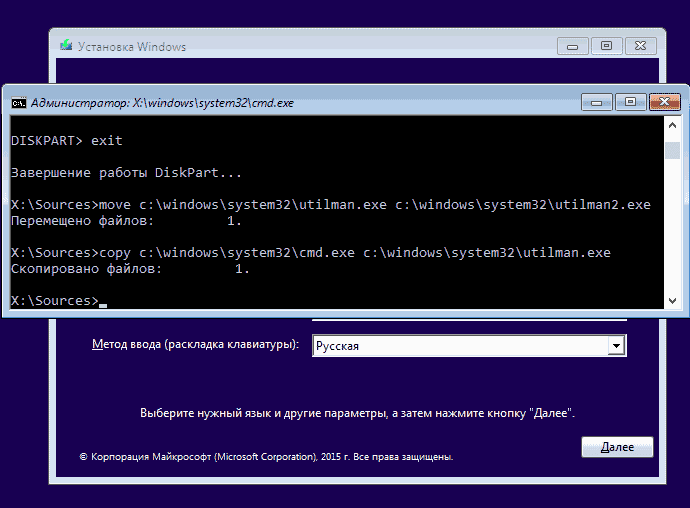
Рис.4. Перемещение файла, указанного в команде
Важно! При использовании альтернативного установочному диску источника надо заранее сделать копию файла cmd.exe, а затем переименовать второй файл, дав ему название utilman.exe.
Загрузившись, на окне для ввода пароля надо нажать на иконку «Специальные возможности». Она располагается в правой нижней части экрана.
Система откроет командную строку. В ней надо ввести команду «net user 1 2», где 1 – это имя учетной записи, а 2 – обновленный пароль.
Для завершения регистрации новой секретной комбинации надо нажать на клавишу Enter.
Бывает и так, что название учетной записи включает в себя несколько слов. В таком случае между ними проставляются кавычки.
Важно! Если человек купил ноутбук/ПК и не знает, как называется пользовательский аккаунт, достаточно ввести в командной строке net users. Результат – получение полного списка пользователей, зарегистрированных в системе. . Как только смена пароля будет завершена, рекомендуется повторно перезагрузиться и зайти в свой аккаунт, введя новый пароль
Как только смена пароля будет завершена, рекомендуется повторно перезагрузиться и зайти в свой аккаунт, введя новый пароль.
Сбросить пароль учетной записи домена Windows 10
Для учетной записи домена вам необходимо изменить или сбросить пароль с помощью Active Directory. Но это не так просто, как кажется. Для выполнения этой операции требуются соответствующие уровни разрешений, а это означает, что вы должны быть членом группы безопасности «Операции с учетными записями».
Поэтому, если вы являетесь пользователем этого домена, но не обладаете правами администратора, вы не сможете сделать это таким образом. Администратор домена — единственный, кто может сбросить ваш пароль.
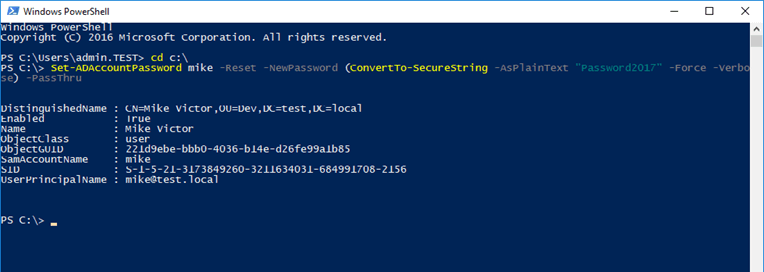
Если вы являетесь администратором домена и вам необходимо сбросить учетную запись для пользователя, указанного в этом домене, существует несколько способов сбросить пароль учетной записи домена. Однако рекомендуется использовать команды PowerShell, в частности команда Set-ADAccountPassword PowerShell.
Прежде всего, откройте окно PowerShell с правами администратора, введя PowerShell в поле поиска, щелкнув правой кнопкой мыши PowerShell в результатах и выбрав «Запуск от имени администратора» в контекстном меню. Теперь запустите следующую команду в командной строке PowerShell:
Set-ADAccountPassword -Identity "CN=JohnThomas,OU=Production Users,DC=TechGenix,DC=Com" -Reset -NewPassword (ConvertTo-SecureString -AsPlainText "ThisPassword001" -Force)
Active Directory является компонентом Windows Server, поэтому, если вам нужен более простой способ сброса пароля пользователя, вы также можете использовать WinGeeker, который способен обрабатывать даже сброс пароля администратора сервера. Все зависит от того, какой метод подходит вам лучше всего.
Мы надеемся, что теперь вы очень хорошо знаете, как сбросить забытый пароль Windows 10 ( пароль учетной записи Microsoft, пароль локальной учетной записи и пароль учетной записи домена) без переустановки системы и без потери каких-либо данных.
Online NT Password & Registry Editor — мощный инструмент сброса паролей Windows и не только
Утилитой Online NT Password & Registry Editor я впервые успешно воспользовался около 10 лет назад и с тех пор она не потеряла актуальности, не забывая регулярно обновляться.
Данная бесплатная программа может быть помещена на загрузочную флешку или диск и использоваться для сброса пароля локальной учетной записи (и не только) Windows 7, 8, 8.1 и Windows 10 (а также предыдущих версий ОС от Microsoft). Если же у вас одна из последних версий и при этом используется не локальный, а онлайн аккаунт Microsoft для входа, с помощью Online NT Password & Registry Editor вы все равно сможете получить доступ к компьютеру обходным путем (тоже покажу).
Внимание: сброс пароля на системах, где используется шифрование файлов EFS приведет к тому, что эти файлы станут недоступны для чтения. А теперь руководство по созданию загрузочной флешки для сброса пароля и инструкция по ее использованию
А теперь руководство по созданию загрузочной флешки для сброса пароля и инструкция по ее использованию.
- Зайдите на официальную страницу загрузки образа ISO и файлов загрузочной флешки Online NT Password & Registry Editor http://pogostick.net/~pnh/ntpasswd/bootdisk.html, пролистайте ее ближе к середине и загрузите последний релиз для USB (там же есть и ISO для записи на диск).
- Распакуйте содержимое архива на флешку, желательно на пустую и обязательно не на являющуюся загрузочной в настоящий момент.
- Запустите командную строку от имени администратора (в Windows 8.1 и 10 через правый клик по кнопке Пуск, в Windows 7 — отыскав командную строку в стандартных программах, потом через правый клик).
- В командной строке введите e:syslinux.exe -ma e: (где e — буква вашей флешки). Если увидите сообщение об ошибке, выполните ту же команду, убрав из нее параметр -ma
Примечание: если по какой-то причине данный способ не сработал, то вы можете загрузить ISO образ данной утилиты и записать ее на флешку с помощью WinSetupFromUSB (используется загрузчик SysLinux).
Итак, USB накопитель готов, подключите его к компьютеру, где нужно сбросить пароль или же получить доступ к системе другим способом (если используется учетная запись Microsoft), поставьте загрузку с флешки в БИОС и приступите к активным действиям.
После загрузки, на первом экране вам будет предложено выбрать опции (в большинстве случаев можно просто нажать Enter, ничего не выбирая. Если в этом случае возникают проблемы, то используйте одну из опций, путем ввода указанных параметров, например, boot irqpoll (после этого — нажатие Enter), если возникают ошибки, связанные с IRQ.
На втором экране будет показан список разделов, в которых были обнаружены установленные Windows. Вам требуется указать номер этого раздела (есть и другие опции, в детали которых тут вдаваться не буду, тот кто ими пользуется и без меня знает, зачем. А обычным пользователям они не понадобятся).
После того, как программа убедится в наличии необходимых файлов реестра в выбранном Windows и возможности операций записи на жесткий диск, вам будет предложены несколько вариантов, из которых нас интересует Password reset (сброс пароля), который и выбираем путем ввода 1 (единицы).
Далее выбираем опять 1 — Edit user data and passwords (редактирование пользовательских данных и паролей).
Со следующего экрана начинается самое интересное. Вы увидите таблицу пользователей, являются ли они администраторами, а также заблокированы или задействованы эти учетные записи. В левой части списка указаны номера RID каждого пользователя. Выбираем нужного путем ввода соответствующего номера и нажатием Enter.
Следующий шаг позволяет выбрать нам несколько действий при вводе соответствующей цифры:
- Сбросить пароль выбранного пользователя
- Разблокировать и задействовать пользователя (Как раз эта возможность позволяет на Windows 8 и 10 с аккаунтом Microsoft получить доступ к компьютеру — просто на предыдущем этапе выберите скрытый аккаунт Администратора и включите его с помощью данного пункта).
- Сделать выбранного пользователя администратором.
Если ничего не выбирать, то по нажатию Enter вы вернетесь к выбору пользователей. Итак, для сброса пароля Windows выбираем 1 и нажимаем Enter.
Вы увидите информацию о том, что пароль был сброшен и снова то же меню, что вы видели на предыдущем шаге. Для выхода нажимаем Enter, при следующем выборе — q, и, наконец, для сохранения сделанных изменений вводим y на запрос.
На этом сброс пароля Windows с помощью загрузочной флешки Online NT Password & Registry Editor завершен, вы можете извлечь ее из компьютера и нажать Ctrl+Alt+Del для перезагрузки (и поставить загрузку с жесткого диска в БИОС).
</li>
Сброс пароля Windows 10 утилитой ПО Dism++
Сбросить пароль на Windows 10 поможет эта утилита, которая работает в связке с образом ОС. Его нужно скачать на флешку с официального сайта разработчика.
- Распакуйте ее на носитель с образом ОС (укажите путь во время инсталляции);
- Загрузитесь с USB, поочередно проделав указанные ниже действия в БИОС;
- В момент когда система попросит выбрать язык, зажмите комбинацию «Shift+F10». Активируется командная строка;
- Выполните запуск ПО, указав в CMD команду «X:\dism\dism++x64.exe» без кавычек. X – буквенное обозначение USB-носителя, посмотрите, как он отображается в разделе «Мой компьютер» и поставьте нужное. Кликните «Enter»;
- Согласитесь с требованиями лицензионного соглашения;
- Нажмите на раздел «Windows 10 Pro» вверху окна (вкладка может называться иначе, в зависимости от версии Dism++);
- Последовательно пройдите в меню по пунктам «Инструменты» – «Дополнительно» – «Учетные записи»;
- Выберите учетную запись Windows, к которой забыты данные входа, нажмите «Сброс пароля»;
- Появится окошко с надписью “Пароль удален”. Перезагрузите компьютер и «Вуаля!».
Используем средства восстановления системы
Что делать, если доступа к интернету и другому компьютеру нет, а войти в учетную запись нужно? Решить проблему поможет загрузочный USB-накопитель или диск, содержащий дистрибутив операционной системы Windows 7, используемой на компьютере.
В таком случае, сброс пароля администратора Windows 7 максимально осуществляется следующим образом.
- Подключаем загрузочный накопитель той же редакции «семерки», что и установленной на ПК.
- Перезагружаем ПК.
- Вызываем загрузочное меню компьютера/ноутбука. Делать это можно посредством клавиш F2, F9, F11 или иной другой, указанной в руководстве к системной плате или на загрузочном экране BIOS.
- В списке доступных устройств выбираем целевой USB-накопитель для запуска компьютера с него.
- Нажимаем любую клавишу для загрузки с выбранного носителя.
- Выбираем язык системы, установленной на компьютере, после чего нажимаем кнопку Далее.
- Нажимаем ссылку «Восстановление системы» в окне с кнопкой Установить для запуска средств возобновления ОС Windows 7.
- В параметрах выбираем командную строку для вызова инструмента выполнения системных команд.
- В появившемся окне вводим командуregedit и выполняем ее посредством клавиши Enter. Вследствие этого откроется окно классического редактора системного реестра.
- В этом окне, как и в файловом менеджере с отображением каталогов в виде дерева, переходим в раздел HKLM.
- Через главное меню вызываем команду «Загрузить куст», расположенную в меню «Файл».
- Выбираем файл «config» — «SYSTEM», не имеющий расширения.
- Задаем любое имя файла без использования кириллических символов и подтверждаем его нажатием кнопки ввода.
- Переходим в куст «HKLM» — «введенное_имя_куста» — Setup.
- Двойным нажатием открываем меню редактирования ключа «CmdLine».
- В качестве значения параметра вводим «cmd.exe», чтобы запустить командную строку перед загрузкой Windows 7.
- Таким же образом устанавливаем значение «Setup Type» равное «2».
- Выделяем новый куст в HKLM.
- Вызываем команду «Выгрузить куст», расположенную в пункте меню «Файл».
- Перезагружаем компьютер, вследствие чего появится командная строка.
- В командной строке вводим команду видаnet user имя_пользователя пароль и выполняем ее клавишей Enter. После этого командную строку можно закрыть.
Таким образом, забытый пароль легко восстановить сколь угодно раз, но использовать предложенный способ на чужих компьютерах не получится ввиду того, что смена пароля обязательна при получении доступа к любому из аккаунтов.
1 Как восстановить заводские настройки Windows 11 с экрана входа в систему
Вы можете легко перезагрузить компьютер с Windows 11 и Windows 11 с экрана входа в систему, используя параметры восстановления.
Чтобы восстановить заводские настройки Windows 11 без пароля администратора:
-
Включите компьютер и дождитесь появления экрана входа в систему.
-
В правом нижнем углу нажмите «Электропитание». Он покажет параметры перезапуска и выключения. Пока не нажимайте ни то, ни другое.
-
Нажмите и удерживайте клавишу Shift на клавиатуре и нажмите кнопку «Перезагрузить ». При необходимости нажмите «Все равно перезагрузить », чтобы принудительно перезагрузить компьютер. Отпустите клавишу Shift, когда увидите экран «подождите».
-
Теперь ваш компьютер перезагрузится и войдет в среду восстановления Windows.
-
На экране «Выберите вариант» нажмите «Устранение неполадок ».
-
На экране «Устранение неполадок» нажмите «Сбросить этот компьютер».
-
На экране «Сбросить этот компьютер» вам будут предложены два варианта. Параметр «Сохранить мои файлы» удалит все сторонние приложения и настройки с вашего ПК, но сохранит ваши личные файлы, такие как документы, мультимедиа и т. д. Если вы хотите удалить все, выберите «Удалить все».
-
Далее вам снова будут предложены два варианта переустановки Windows. Если вы выберете Cloud Download, Windows сначала загрузит необходимые файлы операционной системы, а затем выполнит переустановку. Для сравнения, локальная переустановка будет использовать существующие системные файлы с устройства для переустановки Windows.
-
Чтобы ускорить процесс, выберите Локальная переустановка. Если это не сработает, вы можете использовать вариант загрузки из облака .
-
На экране «Готовы ли вы сбросить настройки этого устройства» нажмите кнопку «Сброс », чтобы подтвердить действие и начать процесс сброса.
Во время этого процесса Windows сначала перезагрузит ваше устройство, чтобы удалить все данные, а затем переустановит операционную систему. Процесс может занять некоторое время, поэтому оставьте устройство бездействующим и подключенным к розетке.
Если процесс сброса завершится неудачно и будут запрошены дополнительные системные файлы, используйте параметр облачной загрузки для сброса и повторите попытку. Это часто происходит, если в существующей установке Windows отсутствуют важные системные файлы.
Использование параметра «Сбросить этот компьютер» должно помочь вам обойти пароль для входа в Windows и перезагрузить компьютер. Однако, если это не сработает, вы можете выполнить чистую установку ОС Windows с помощью загрузочного USB-накопителя.
Тем не менее, чистая установка Windows сотрет все данные на жестком диске. Убедитесь, что у вас есть резервная копия всех важных данных, прежде чем выполнять следующие шаги.
Для чистой установки Windows 11 вам понадобится установочный носитель. Итак, создайте загрузочную флешку с Windows 11. Когда у вас будет готов загрузочный диск, выполните следующие шаги.
-
Подключите установочный носитель Windows 11 к ПК.
-
Перезагрузите компьютер и начните нажимать клавишу F8, F9 или Esc, чтобы открыть меню загрузки. В меню Boot выберите флешку в качестве загрузочного диска и нажмите Enter. Если ваш компьютер не поддерживает меню загрузки, вам придется изменить порядок загрузки, открыв меню BIOS или UEFI.
-
Затем на экране настройки окна выберите язык, время, формат валюты и предпочтительную раскладку клавиатуры.
-
Нажмите Далее, чтобы продолжить.
-
Далее нажмите кнопку «Установить сейчас».
-
На странице Активация Windows щелкните ссылку У меня нет ключа продукта .
-
Затем выберите выпуск Windows 11, который вы хотите установить. Если нет, выберите параметр по умолчанию и нажмите «Далее».
-
Примите условия и нажмите «Далее».
-
Мастер установки обнаружит существующую установку Windows и предложит обновить ее. Однако вариант обновления сохранит ваши приложения, настройки и пароль администратора. Итак, выберите Custom: Install Windows only (advanced).
-
Выберите установочный диск и нажмите «Далее ». Следуйте инструкциям на экране, чтобы завершить установку.
Windows сотрет ваш установочный диск и установит новую копию ОС Windows. После перезагрузки Microsoft предложит вам войти в свою учетную запись Microsoft, чтобы завершить настройку. Если вы хотите вместо этого создать и использовать локальную учетную запись пользователя, прочитайте наше руководство по установке и настройке Windows 11 без подключения к Интернету и создайте ее таким образом.
Сменить пароль в Windows 11, не зная текущего пароля
Если у вас есть абсолютный доступ к системе, вы можете изменить пароль для любой учетной записи пользователя, не зная текущего пароля пользователя.
Измените пароль с помощью командной строки
Изменить пароль в Windows 11 через командную строку очень быстро и легко. Все, что вам нужно сделать, это открыть командную строку от имени администратора и ввести несколько команд.
Чтобы начать, введите «Командная строка» в поисковом меню «Пуск». Щелкните его правой кнопкой мыши в результатах поиска и выберите Запуск от имени администратора. Затем нажмите Да, когда появится приглашение UAC.
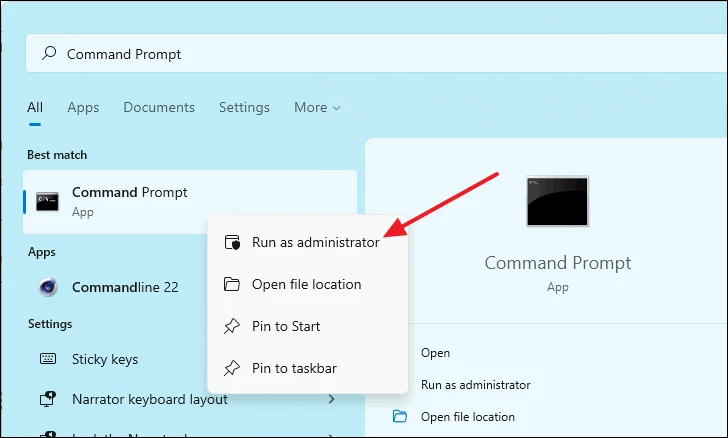
После открытия окна командной строки введите следующую команду и нажмите Enter. Это даст вам список всех учетных записей пользователей на вашем компьютере.
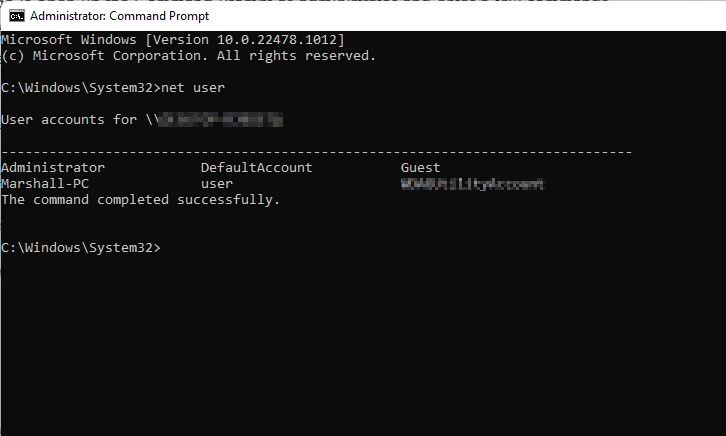
Чтобы изменить пароль любого пользователя, используйте следующий формат команды и нажмите Enter.
ملاحظة: В приведенной выше команде замените USERNAME С именем учетной записи, пароль которой вы меняете, и замените его. НОВЫЙ ПАРОЛЬ с паролем, который вы хотите изменить.
В нашем примере мы будем использовать Команда для изменения пароля для пользователя Marshall-PC в нашей системе.
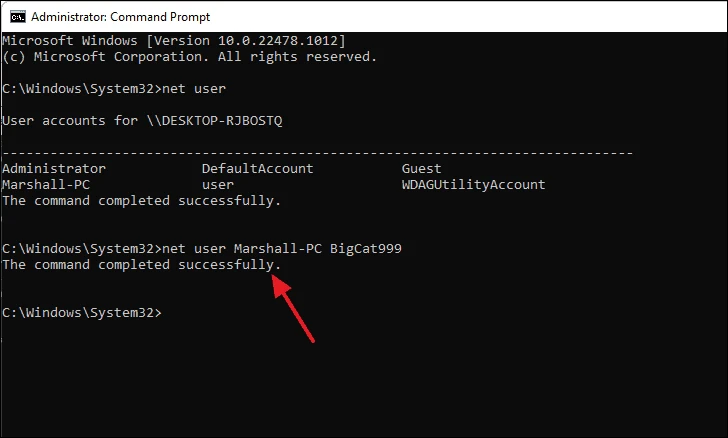
Если все сделано правильно, вы должны увидеть на экране сообщение «Команда успешно выполнена». Это означает, что вы успешно изменили свой пароль и теперь можете использовать новый пароль при следующем входе в компьютер с Windows 11.
Измените пароль с помощью команды «netplwiz»
«Netplwiz» — это команда запуска, которую можно использовать для доступа к настройкам учетных записей пользователей. Вы также можете использовать его для сброса пароля для учетной записи Windows.
Для начала откройте командное окно «Выполнить», нажав сочетание клавиш. Windows+ r, затем введите netplwizВнутри командного окна и нажмите Enter.
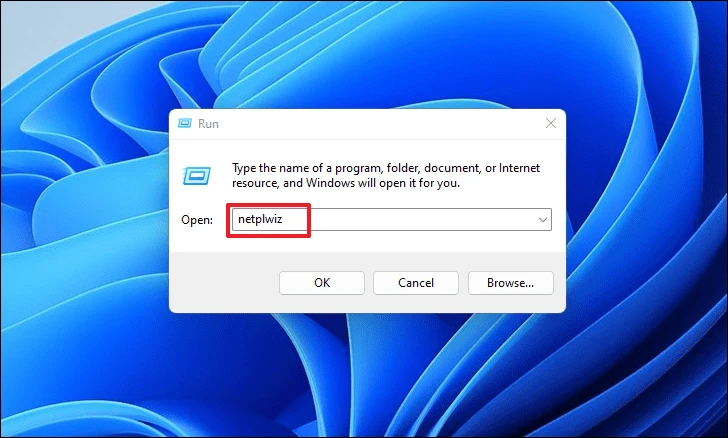
В окне «Учетные записи пользователей» сначала выберите учетную запись, пароль которой вы хотите изменить, а затем нажмите кнопку «Сбросить пароль».
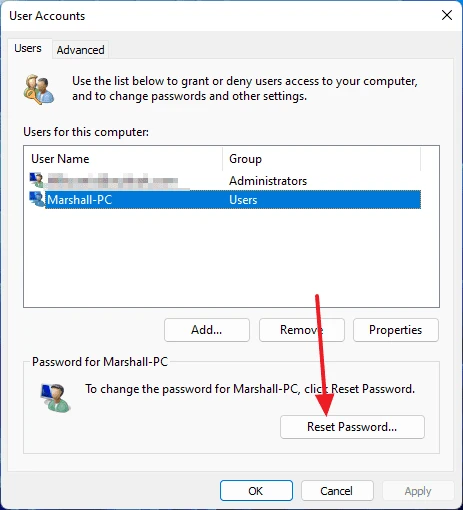
На экране появится диалоговое окно «Сброс пароля». Введите пароль, который вы хотите изменить, в поля «Новый пароль» и «Подтвердите новый пароль», а затем нажмите кнопку «ОК», чтобы сохранить изменения.
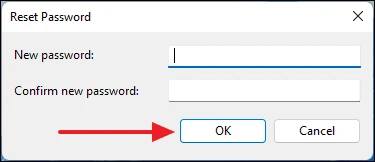
Ваш пароль для выбранной учетной записи был изменен.
Измените пароль в настройках учетной записи Панели управления
Чтобы изменить пароль через панель управления, найдите «Панель управления» в поиске Windows и выберите его в результатах поиска.
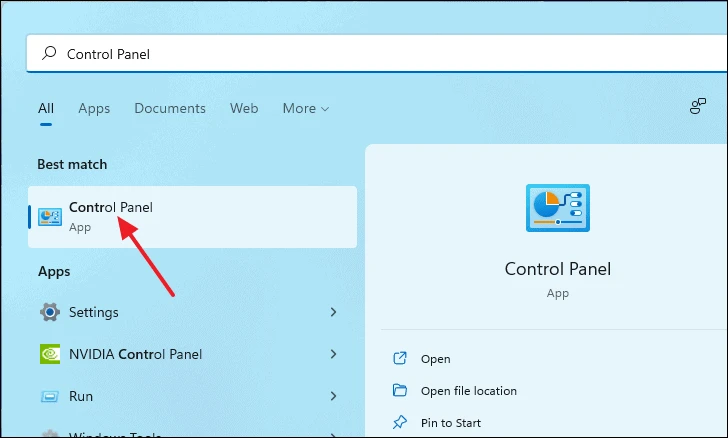
В окне панели управления нажмите «Изменить тип учетной записи» в разделе «Учетные записи пользователей».
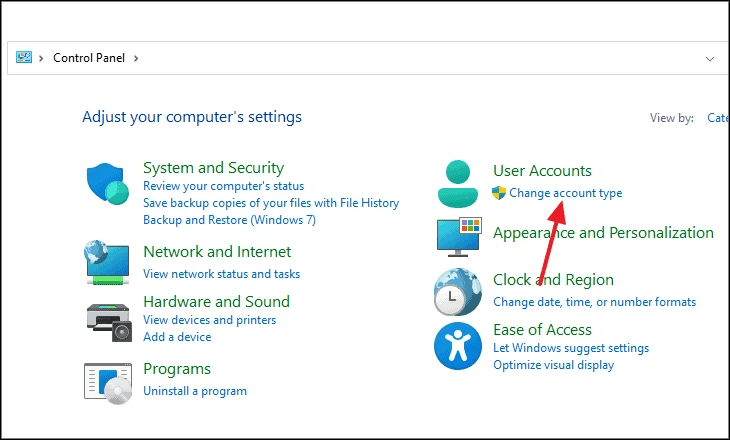
Теперь выберите учетную запись, пароль которой вы хотите изменить.
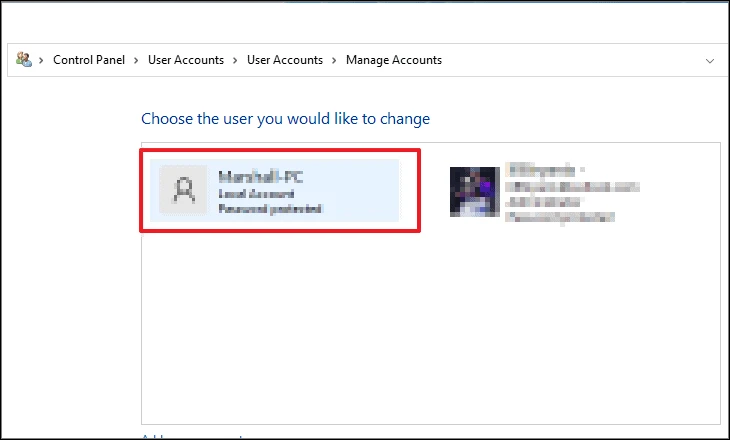
После выбора учетной записи нажмите «Изменить пароль».
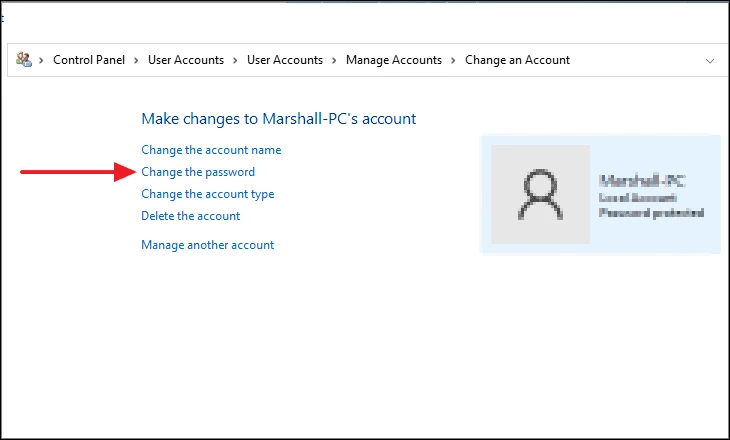
Теперь введите пароль, который вы хотите изменить, в областях «Новый пароль» и «Подтверждение нового пароля». Вы также можете оставить подсказку для пароля на случай, если в будущем забудете его. После этого нажмите кнопку «Изменить пароль» в правом нижнем углу окна.
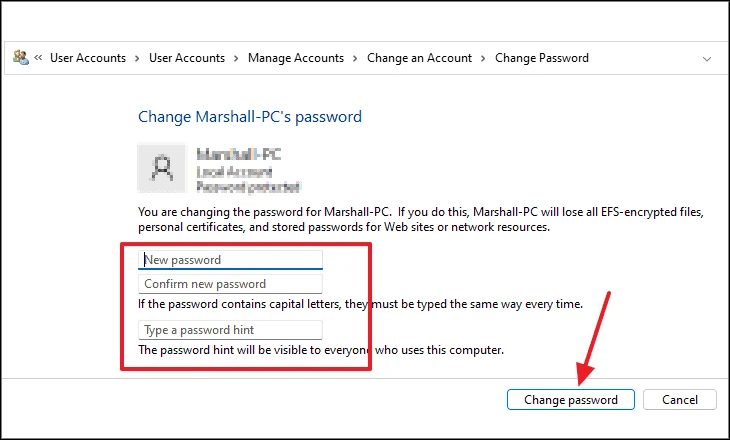
Измените пароль с помощью Computer Management
Окно «Управление компьютером» содержит множество административных инструментов и настроек, которые можно использовать для управления локальным или даже удаленным компьютером.
Для начала откройте приложение «Управление компьютером», выполнив поиск в меню «Пуск».
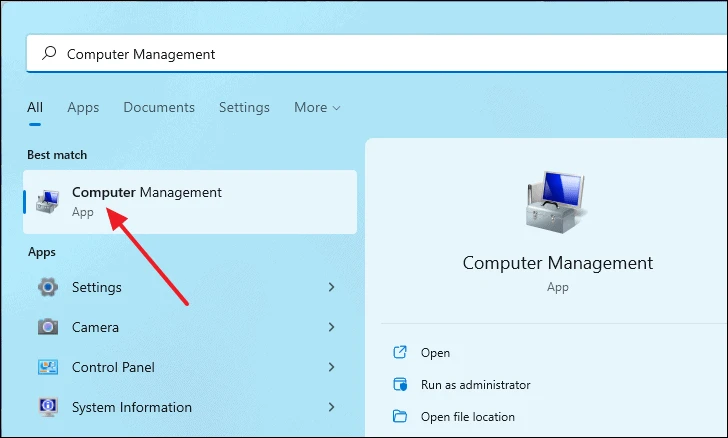
В окне «Управление компьютером» выберите «Локальные пользователи и группы» в разделе «Системные инструменты», а затем выберите «Пользователи» из развернутых опций. Это даст вам список всех профилей пользователей на вашем компьютере.
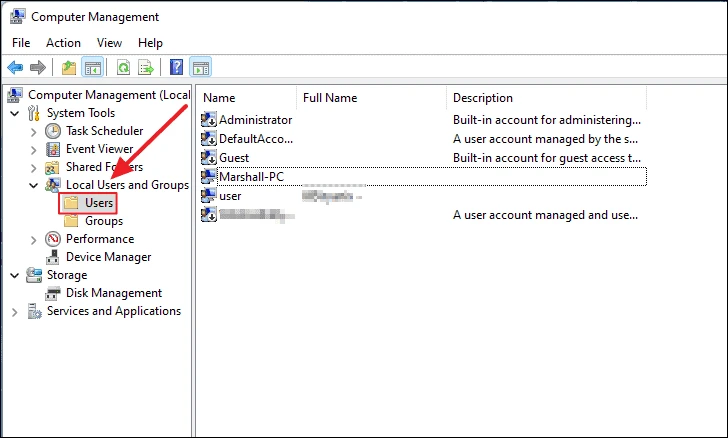
Теперь, чтобы изменить пароль, щелкните пользователя правой кнопкой мыши и выберите в контекстном меню опцию «Установить пароль…».
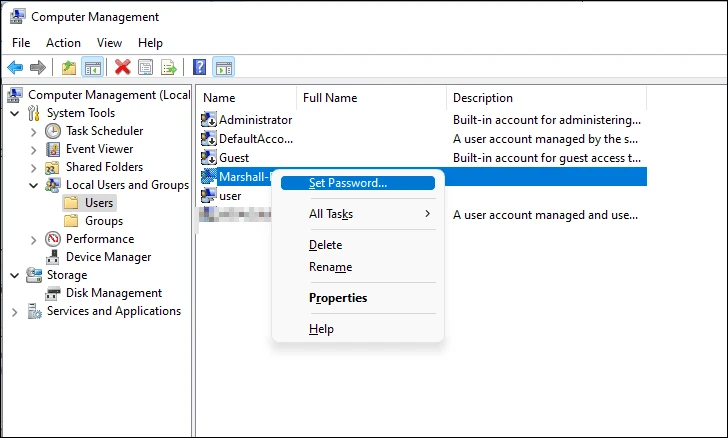
Появится диалоговое окно, информирующее вас о рисках сброса пароля пользователя. Нажмите кнопку «Продолжить», чтобы продолжить.
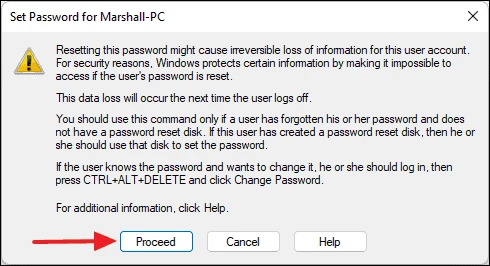
После этого появится другое диалоговое окно меньшего размера. Введите желаемый пароль в поля «Новый пароль» и «Подтверждение пароля» и нажмите кнопку «ОК», чтобы сохранить изменения.