Поиск файлов папки в заданном диапазоне дат
Для поиска файлов и папок, измененных между двумя указанными датами, используйте синтаксис запроса:
datemodified:4/1/2019 .. 4/15/2019
или
datemodified:>=4/1/2019
В этом списке перечислены файлы, измененные с 1 апреля по 15 апреля 2019 года.
Как я узнал эту строку запроса и как использовать графический интерфейс для выбора диапазона дат?
В поле поиска введите один из следующих синтаксисов запроса:
date: datemodified: dateaccessed: datecreated: datetaken:
для ваших фотографий, снятых с камеры. Windows Search запрашивает Свидание поле из информации EXIF файла.
Как только вы наберете это, вы увидите диалоговое окно выбора даты, которое выглядит следующим образом:
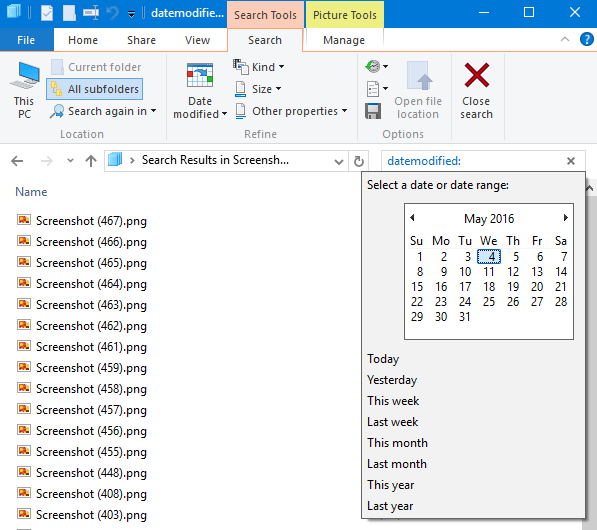
В этом диалоговом окне выберите дату начала → Удерживайте сдвиг нажмите кнопку вниз → выберите дату окончания. Это создает диапазон дат.
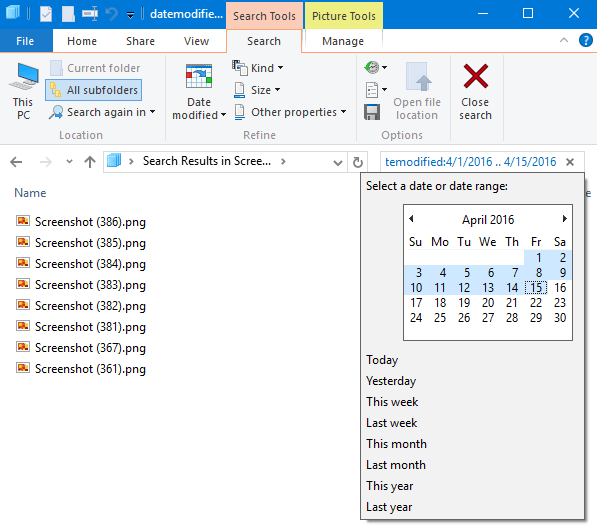
Чтобы вернуться к предыдущим годам, нажмите на месяц в окне выбора даты.
Или подняться даже на другой уровень, месяц за месяцем.
И далее, год за годом:
Один из 8 предустановленных параметров также можно выбрать с помощью Дата изменена управление лентой или через интерфейс выбора даты:
- Cегодня
- Вчера
- На этой неделе
- На прошлой неделе
- Этот месяц
- Прошлый месяц
- Этот год
- Прошедший год
После выбора диапазона дат соответствующая строка запроса заполняется в поле поиска. Например:
datemodified:4/1/2016 .. 4/15/2016
Вы также можете найти файлы, измененные между двумя указанными датами, используя следующий синтаксис:
datemodified:>=5/1/2019
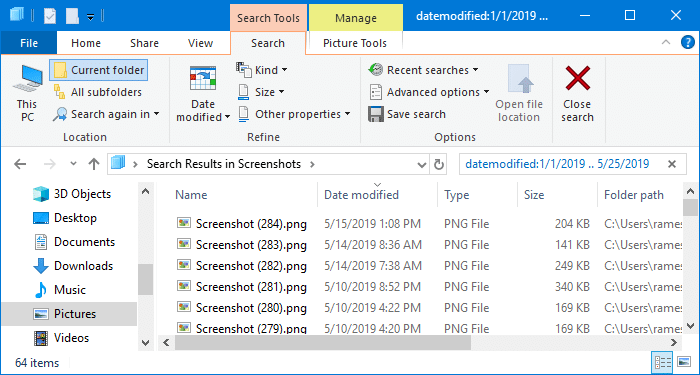
Примеры:
Чтобы найти файлы, которые были созданный между двумя датами используйте оператор datecreated :.
datecreated:>=5/1/2019
Чтобы найти только текстовые документы (.txt), которые были созданы или изменены после определенной даты (5/1/2019), вы используете:
datemodified:>5/1/2019 ext:.txt
AQS Синтаксис поиска по дате
| Критерий поиска | Расширенный синтаксис запроса |
| Создано до точной даты | datecreated: 5/2/2019 |
| Создано в диапазоне дат | datecreated: 2/1 / 2019..5 / 3/2019 |
| Создано до определенной даты | Дата создания: |
| Создано после определенной даты | datecreated:> 2/1/2019 |
| Создано до текущего года | дата создания: давно |
| Создано в текущем году | дата создания: в этом году |
| Создано в текущем месяце | дата создания: в этом месяце |
| Создано в течение текущей недели | дата создания: на этой неделе |
| Создано вчера | datecreated: вчера |
| Создано сегодня | datecreated: сегодня |
Найти модифицированный файлы в диапазоне дат использования Дата изменена: вместо datecreator: оператор. Чтобы найти файлы, к которым обращались за определенный промежуток времени, используйте
«Ранее» поисковый запрос
Помимо этого вы можете даже использовать некоторые расплывчатые операторы, такие как:
datemodified:Earlier this month datemodified:Earlier this year
Когда я использовал В начале месяца запрос, он перечислил файлы с 1-й недели месяца (а сегодня 15-го числа месяца). Результаты поиска Поисковый запрос относится к текущему дню, неделе или месяцу. Это означает, что выполнение одного и того же запроса в конце месяца может привести к получению файлов, созданных или измененных до середины месяца или 3-й недели.
Вы можете комбинировать или смешивать и сопоставлять столько операторов, сколько сможете, чтобы уточнить результаты поиска на основе типа файла, имени, размера, атрибутов и т. Д. В соответствии с вашими требованиями.
Дополнительные сведения о расширенном синтаксисе запросов см. В разделе «Расширенный синтаксис запросов» на веб-сайте Microsoft Docs.
Как в ворде найти документ по дате?
Как найти файл по дате изменения в Windows 10?
Откройте диск или перейдите в директорию, внутри иерархии которой находится искомый файл и щелкните в поле поиска, после чего в ленте Проводника появится одноименный пункт. Разверните ленту, нажмите кнопку «Дата изменения» и в контекстном меню выберите нужный временной промежуток.
Как искать документ по тексту?
Для того, чтобы поиск заработал по содержимому файлов, необходимо выполнить дополнительную настройку в проводнике Windows. В открывшемся окне перейдите на вкладку «Поиск» и выберите «Всегда искать по именам файлов и содержимому» (Рис. 2). После этого поиск будет работать как по именам файлов, так и по содержимому.
Как найти файл по тексту Windows 10?
Для поиска по содержимому переходим в «Поиск» > «Расширенный поиск». В поле «Слово или фраза внутри файла» вписываем искомое выражение, при необходимости настроив дополнительные параметры типа фильтра по регистру.
Как найти недавно созданные папки?
Как найти недавно измененные файлы поиском
Откройте в Проводнике папку, внутри которой вы хотите найти измененные файлы, либо раздел «Этот компьютер» (This PC), чтобы искать по всей системе. В строке поиска введите «датаизменения:» (без кавычек). Появится окошко с предложением выбрать дату или диапазон.
Как найти файл по дате сохранения?
Поиск по дате изменения и размеру в Windows 7
- Откройте «Мой компьютер» и выберите локальный диск или папку, в которой, скорее всего, лежит файл, что Вы ищете. Если вы не помните даже на каком локальном диске лежит файл, то оставайтесь в «моем компьютере».
- Нажмите левой кнопкой мыши на поле поиска (правый верхний угол проводника). …
- Выберите «Дата изменения:».
Как искать в гугле по дате?
В Google поиск по дате и диапазону дат выведен в настройки поиска. Кликаем на «Настройки», в выпадающем меню вместо «За все время» выбираем «За период». Пишем диапазон дат. Если нужен один конкретный день, то два раза указываем одну и ту же дату.
Как найти Вордовский документ на компьютере?
Метод 1: Поиск исходного документа
- Нажмите кнопку Пуск и нажмите кнопку Найти.
- В левом нижнем углу панели Поиска Windows щелкните щелкните здесь, чтобы использовать поиск, если такая возможность имеется.
- В Открывшейся панели выберите все файлы и папки.
Как найти слово в нескольких файлах Word?
Также можно воспользоваться сочетанием клавиш Ctrl+Shift+F. Появится окно, где в поле Найти нужно указать слово или фразу, по которой мы ищем файл, а в поле Папка указать примерное расположение файла.
Как включить поиск слов на странице?
Чтобы найти слово или его сочетание на ноуте или компе жмите «горячие» клавиши на клавиатуре — Ctrl+F или F3. Эта комбинация стандартна для всех браузеров (Google Chrome, Опера, Mozilla Firefox, IE, Яндекс браузер, Safari). Если ищите в Mac, введите комбинацию — ⌘ + F.
Как сделать поиск по тексту на компьютере?
Вот как искать слова или фразы в тексте веб-страниц на компьютере:
- Откройте веб-страницу в Chrome.
- Нажмите на значок «Ещё» в правом верхнем углу экрана Найти.
- Введите запрос в строку, появившуюся вверху справа.
- Нажмите клавишу Ввод.
- Совпадения на странице будут выделены желтым.
Как сделать поиск на Windows 10?
Перейдите в меню Пуск и выберите Параметры > Персонализация > Панель задач. Если переключатель Использовать маленькие кнопки панели задач установлен в положение Вкл., необходимо переключить его в положение Выкл., чтобы увидеть поле поиска.
Как найти последние документы в Windows 10?
Чтобы увидеть ее — нажмите сочетание клавиш Win+R, и введите в строку «Открыть» команду shell:recent. ), нажмите правой кнопкой мышки по каталогу «Недавние документы» и выберите функцию «Закрепить на панели быстрого доступа». Теперь, открыв проводник, вы всегда можете найти свои недавние документы (см. скриншот ниже).
Как найти последний документ?
Восстановление предыдущих версий файла Office
- Откройте файл, с которым вы работали.
- Выберите Файл > Сведения .
- В разделе Управление документом выберите файл с отметкой (при закрытии без сохранения) . …
- На панели в верхней части файла выберите команду Восстановить , чтобы перезаписать сохраненные ранее версии.
Как найти последние документы в Windows 7?
Как включить меню «Недавние документы» в меню Пуск Windows 7
Для этого нажмите правой кнопкой на панель задач, откройте «Свойства», выберите вкладку Меню «Пуск», нажмите «Настроить». В открывшемся диалоговом окне отметьте галочкой пункт Недавние документы.
Поиск файлов через «Средства поиска» в Windows 10
Обычно, чтобы найти нужную информацию, сохраненную на компьютере, пользователю не нужно обращаться к помощи софта от сторонних разработчиков. Всем необходимым функционалом обладает Windows 10, предлагающая владельцу ПК выполнить поиск по разным параметрам.
По названию
Это простой вид поиска, к которому чаще всего прибегают пользователи ПК на базе операционной системы Windows 10. Зная хотя бы одно слово из названия файла, его можно быстро найти на компьютере. Чтобы осуществить задуманное, понадобится:
Открыть «Проводник».
- Щелкнуть левой кнопкой мыши по поисковой строке.
- Ввести полное или частичное название.
- Нажать клавишу «Enter».
На заметку. После запуска сканирования будет доступна вкладка «Поиск», где вы сможете выставить дополнительные параметры. Например, отображение системных данных и сжатых zip-папок.
Как только сканирование закончится, пользователь получит возможность посмотреть на результат поиска. Он представлен в виде искомых данных с указанием их расположения на жестком диске. Здесь же можно открыть файл или приложение.
По дате создания
Бывает, что пользователь одновременно не знает ни расположение файла, ни его название. В таком случае процедура поиска становится более сложной. Однако существует альтернативный метод, позволяющий найти информацию по дате создания. Поэтому, если вы помните примерную дату сохранения файла, сделайте следующее:
- Откройте стандартное приложение «Проводник».
- Щелкните левой кнопкой мыши по поисковой строке.
Далее сделайте клик ЛКМ по только что отобразившейся вкладке «Поиск».
Щелкните по плитке «Дата создания» и выберите примерное время сохранения (вчера, сегодня, на этой неделе и так далее).
Также пользователь вправе выбрать точную дату, если он располагает подобной информацией. После этого начнется сканирование компьютера. Чтобы упростить процесс, рекомендуется ввести хотя бы часть названия. Тогда найти его будет намного проще, а сама процедура займет меньше времени.
По типу
Еще один способ узнать, где находится тот или иной файл, заключается в использовании поиска по типу. Ведь бывает, что человек ищет документ, который является единственным на всем пространстве компьютера. Тогда нет смысла добавлять в поиск другие типы файлов вроде папок, игр и фильмов.
Выполняется процедура по схожему с предыдущим вариантом принципу:
Сначала нужно запустить «Проводник».
Далее кликаем по строке поиска, расположенной в правом верхнем углу.
- Затем открываем одноименную вкладку.
- В плитке «Тип» выбираем интересующий тип файла.
Сразу же начнется процесс сканирования накопителя, который завершится показом всех файлов выбранного типа. По аналогии с предыдущим методом владелец ПК может дополнить поисковый запрос частью названия, чтобы ускорить выполнение операции.
На заметку. Если вы пытаетесь найти данные с определенным расширением, то укажите его в поисковой строке. Запрос должен иметь вид типа «*.jpg», где «.jpg» – необходимый формат.
По размеру
Заключительный вариант поиска информации встроенными средствами Windows 10. Он будет полезен в ситуации, когда неизвестными остаются дата изменения, формат и название файла. Не исключено, что вы знаете примерный размер документа или приложения. Тогда стоит применить эти знания:
Находясь в «Проводнике», откройте вкладку «Поиск».
- Сделайте щелчок ЛКМ по плитке «Размер».
- Выберите один из предложенных вариантов.
По умолчанию Windows 10 предлагает ограниченный выбор, который состоит из нескольких категорий файлов:
- пустые (0 КБ);
- крошечные (0-16 КБ);
- маленькие (16КБ – 1 МБ);
- средние (1МБ – 128 МБ);
- большие (128МБ – 1 ГБ).
Этих вариантов недостаточно. Тем более что многие файлы имеют размер свыше 1 ГБ. Как же поступить в таком случае? Здесь на помощь вновь приходит функционал поисковой строки, где пользователю достаточно ввести запрос типа «размер: 2 ГБ». Тогда система найдет файлы, размер которых составляет именно 2 гигабайта. Разумеется, вместо указанного значения можно вставить любое другое. Главное – не ошибиться.
Как найти документ на компьютере дате
На наших компьютерах хранится огромное количество информации в виде фильмов, музыки и документов. Иногда, забыв, где сохранен тот или иной документ, найти его довольно трудно. Для быстрого поиска документов есть различные способы. Пожалуй, самым простым является поиск документа по дате. Разберемся более подробно как в компьютере найти документы по дате.
Сделать это очень просто:
- Для этого нужно открыть папку «Мой компьютер». В левом столбике выбрать локальный диск, в котором, по вашему мнению, находится документ. Если вы не знаете, какой локальный диск нужен, то лучше остаться в папке «Мой компьютер».
- С помощью левой кнопки мыши нужно открыть окно поиска, которое находится в правом верхнем углу проводника. В открывшемся окошке нужно найти надпись «Добавить фильтр поиска».
- После этого нажать на дату изменения и в появившемся календаре выбрать конкретную дату, когда создавался и изменялся документ. Если точную дату вы не помните, то можно выбрать диапазон дат из предложенного списка. Также можно указать свой диапазон по календарю- для этого нужно выбрать первую дату и с помощью удержания клавиши Shift выбрать последнюю дату.
- В результате компьютер выдаст несколько документов, удовлетворяющих поиску, среди которых вы и найдете нужный документ.
Таким же образом можно найти документ по его размеру, выбрав в том же окошке соответствующий тип поиска. Все довольно просто.
Также документы можно найти не только по дате, но и другими способами, по другим параметрам. Для этого можно воспользоваться простой функцией, которой обладает любая операционная система. Для этого нужно нажать кнопку «Пуск», в открывшемся окне в самом низу появится поле поиска. Там нужно ввести название документа и нажать на «Ок». При этом необязательно вводить название полностью, можно ввести лишь слово или несколько букв, стоящих подряд в названии документа.
Если вы совершенно не помните, как называется документ, то можно ввести следующее: *doc. После этого запустить программу поиска. Компьютер выдаст вам несколько документов, среди которых обязательно найдется нужный документ.
Также если нужный документ сохранен не так давно, то можно воспользоваться еще одним способом поиска. Нужно нажать кнопку «Пуск» и зайти в недавние документы. После этого ввести имя документа и открыть свою программу Word. После этого в самом верху вы найдете раздел «Файл», туда нужно зайти и выбрать «Открыть». В появившемся окне нужно будет выбрать место для поиска, можно выбрать недавние документы. После этого компьютер выдаст те документы, которые были сохранены в последнее время.
Таким образом, найти документ на компьютере достаточно просто, нужно лишь знать несколько способов для этого.
Изменение области поиска для службы Windows
Пользователями Windows 10 уже неоднократно отмечалось, что поиск через текстовое поле Кортаны в новой системе порой выполняется слишком медленно, вдобавок потребляя при этом значительный объем оперативной памяти.
Это связано с тем, что при поиске данных Windows 10 использует особую внутреннюю базу индексируемых данных. В этой базе содержатся имена объектов, которые по мнению разработчиков являются более важными и которые должны выдаваться при поиске в первую очередь. Когда же пользователь запрашивает какой-нибудь файл, не входящий в этот список, то Windows начинает искать его только после того, как проверит внутреннюю базу «важных» объектов.
Конечно же, это в большей мере почувствуют пользователи слабых компьютеров или систем, к которым подключены хранилища очень больших объёмов.
Тем не менее, ускорить поиск можно проиндексировав важные, с точки зрения пользователя, расположения.
Для этого, нажмите среди фильтров кнопку «Выбрать расположения» .
В окне «Индексировать следующие расположения» вы увидите проиндексированные папки. Чтобы добавить сюда нужную выберите «Изменить» и укажите желаемую папку. Я, для удобства, указал диск С.
Результат осуществления поиска через меню Пуск или используя иконку на панели задач, будет выглядеть следующим образом.
Чтобы перейти к нужному результату, достаточно кликнуть по нём левой кнопкой мыши. И файл, папка или окно настроек / параметров откроется.
Способ 2: Поиск в «PowerShell»
Для поиска файлов по дате можно использовать другой штатный инструмент Windows 10 – консоль «PowerShell», однако это не столь удобный способ. Как и в случае поиска средствами «Проводника», в данном случае будут использоваться редактируемые шаблоны.
- Запустите «PowerShell» из контекстного меню кнопки «Пуск» или любым другим известным вам способом.
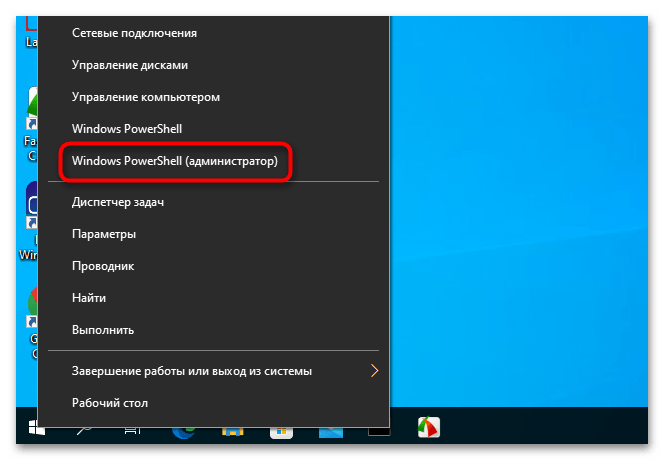
Выполните команду , где значения параметров «Year», «Month» и «Day» формируют дату начала периода, за который станет выполняться поиск. То есть, если текущей датой, к примеру, является 10 октября, при этом вы хотите найти файлы, созданные от 5 октября до настоящего момента, то именно эту дату нужно указать в качестве значения параметра «Day».
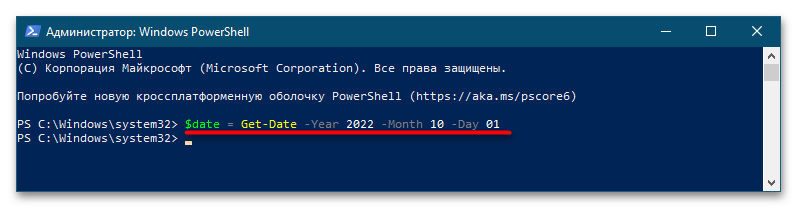
Теперь выполните команду , заменив элемент D:Загрузки своим полным путем к папке или диску, внутри которого будет выполняться поиск. Поиск выполняется и по вложенным каталогам, а если это не нужно, уберите из команды ключ -Recurse.
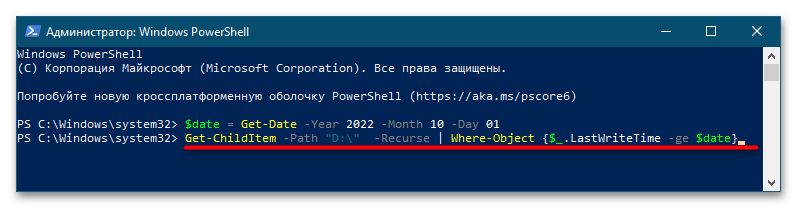
Результаты будут выведены в консоль.
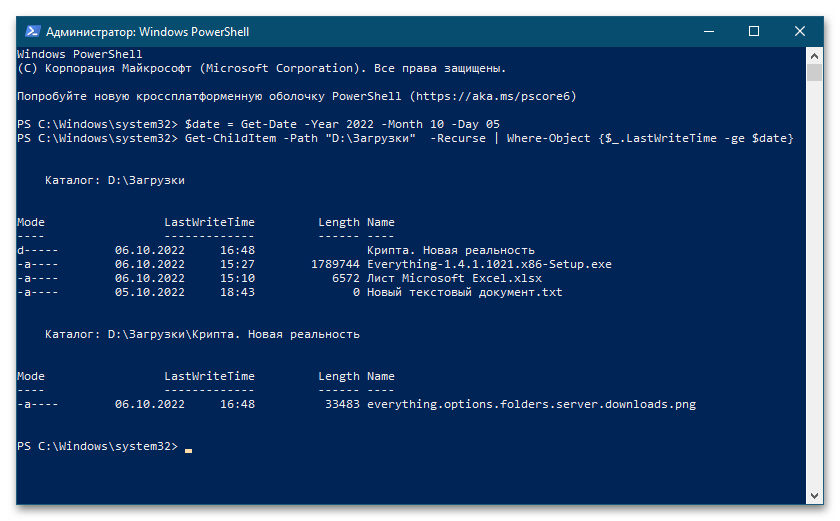
Поиск файлов в проводнике
Иным способом поиска данных на компьютере является встроенный поиск в проводнике
. Данная утилита позволяет производить поиск файлов по выбранным параметрам в конкретных папках, расположенных на жестких дисках или съемных накопителях.
Чтобы перейти в поиск, достаточно отыскать в правом верхнем углу окна любой папки или каталога «Этот компьютер» графу поиска
, куда можно вводить имя искомого объекта.
Если Вы примерно знаете в какой папке расположен объект, но не можете отыскать его среди множества файлов, рекомендуется перейти в папку и производить поиск оттуда, поскольку это значительно сузит круг поиска
и позволит быстрее найти необходимые данные.
Поиск в проводнике также обладает расширенными настройками. Чтобы перейти в их меню следует нажать по иконке тех точек
на верхней панели. Настройки представлены выпадающем меню, где пользователь может ограничить поиск по заданным параметрам: дате изменения, размеру, типу файла и т.д.
К примеру, в настройках можно выбрать пункт «Дополнительные параметры»
(обозначен символом документа над дискетой) и расширить поиск не только по названиям, но и по содержимому файлов.
Для поиска в содержимом следует поставить галочку напротив соответствующего пункта в дополнительных настройках.
Как найти файл на компьютере windows 10
- По имени (полностью или частично).
- По фразе или одному слову в тексте.
- По дате последних изменений.
- По размеру документа.
- Можно было искать на всём компьютере или в конкретной директории.
В этом уроке вы узнаете, как получить доступ к содержимому компьютера с помощью поиска и библиотек. Более того, вы познакомитесь с функциями, которые предлагают удобную настройку, например, теги, фильтры поиска, создание библиотек и так далее.
Простой поиск недавно измененных файлов в Windows
У каждого файла есть одна или несколько меток времени, с помощью которых операционная система отмечает, когда файл был создан, последний раз изменен или открыт. В Windows эта информация записывается для каждого отдельного файла или папки.
Системные метки времени, конечно, не застрахованы от ошибок и изменений, но очень полезны во множестве ситуаций, от вычисления даты проведения той или иной бизнес-транзакции до сбора улик в рамках полицейского расследования.
Дата создания (Date Created) – это дата и время создания выбранного файла. Это значение записывается однократно и, как правило, не изменяется – разве что с использованием сторонних утилит.
Дата изменения (Date Modified) – это дата и время последней перезаписи файла, т. е. последнего изменения его содержимого. Переименование файла не отражается на дате изменения, так же как и открытие файла без внесения изменений.
Дата доступа (Date Accessed) – это дата (а на томах NTFS еще и время) последнего доступа к файлу для чтения или записи.
Если хочется посмотреть метки времени для всех файлов, папок и подпапок в определенном каталоге, сделать это можно в Проводнике (File Explorer). По умолчанию показываются только дата и время изменения. Если требуется также узнать дату создания и последнего доступа, нужно изменить настройки представления.
Откройте Проводник и выберите вид «Таблица» (Details). По умолчанию отображаются столбцы «Имя» (Name), «Размер» (Size), «Тип» (Type) и «Дата изменения». Нажмите правой кнопкой мыши на любом из них и выберите в контекстном меню пункт «Дата создания».
Затем выберите команду «Подробнее» (More), отметьте в появившемся списке пункт «Дата доступа» и нажмите «OK». Теперь отсортируйте столбцы по убыванию, чтобы увидеть все недавно измененные файлы.
Для поиска недавно измененных файлов можно использовать фильтр «датаизменения:» (datemodified:). Откройте в Проводнике папку, внутри которой вы хотите найти измененные файлы, либо раздел «Этот компьютер» (This PC), чтобы искать по всей системе. В строке поиска введите «датаизменения:» (без кавычек). Появится окошко с предложением выбрать дату или диапазон.
Допустим, вы нечаянно нажали не ту кнопку при установке программного обеспечения и через некоторое время обнаружили, что на рабочем столе появились лишние ярлыки или в браузере добавилась какая-нибудь странная всплывающая панель. Ненужные файлы легко найти, посмотрев список последних созданных или измененных.
Если вы не против использования клавиатуры, можно просто ввести в строке поиска определенный запрос. Например, чтобы найти все файлы, измененные с 6 по 7 июня 2015 года, достаточно ввести «датаизменения:дд/мм/гг..дд/мм/гг» (без кавычек, в английской версии – «datemodified:Mm/Dd/Yy..Mm/Dd/Yy», две точки между датами обязательны).
Потратив кучу времени на составление правильных условий поиска, не хочется потом возиться с этим заново, если опять понадобится найти последние измененные файлы. К счастью, Windows позволяет сохранять условия поиска в специальный файл с расширением «.search-ms».
Чтобы это сделать, на вкладке «Поиск» нажмите кнопку «Сохранить условия поиска» (Save search). Введите подходящее имя для файла и сохраните его. Если не выбирать расположение файла вручную, то ссылка на него появится в разделе «Избранное» (Favorites) в панели навигации Проводника.
Результаты поиска можно дополнительно сортировать, систематизировать и группировать – например, по дате создания или по присвоенным меткам. После сохранения условий поиска можно создать копию этого файла – в целях резервного копирования или чтобы поделиться с коллегой.
Как видите, в Windows очень легко узнать, какие файлы были недавно изменены. В сочетании с расширенными инструментами поиска это позволяет быстро найти любую необходимую информацию, и помнить для этого имя или адрес файла вовсе не обязательно.
Каковы общие приемы проведения поиска?
При обычном поиске надо сначала ще:кнуть на ссылке Файлы и папки. После этого на панели можно задать несводимые параметры поиска. Для задания дополнительных параметров надо раскрыть соответствующие категории по щелчку на кнопке с «елочкой». После того как все параметры заданы, поиск можно начать по щелчку на кнопке Найти. В окне рядом с панелью поиска появится информация
Найденных файлах. Данные всегда представляются в виде таблицы, содержащей дополнительный столбец Папка. Окно заполняется по мере нахождения нужных файлов, но любым из значков можно воспользоваться, как только он появился, не дожидаясь окончания поиска. Для того чтобы повт зить процедуру поиска (возможно, с другими начальными данными), следует щелкнуть на ссылке Начать новый поиск.
Как найти файл на компьютере с Windows 10
Пропажа файлов – одна из наиболее распространенных проблем, с которой сталкиваются как опытные пользователи, так и новички. К счастью, в операционной системе Windows 10 предусмотрены достаточно мощные инструменты поиска. С помощью которых можно найти любой файл, где бы он не находился.
В этой статье мы расскажем, как найти файл на компьютере с операционной системой Windows 10. Будут рассмотрены несколько способов, в зависимости от информации, которая известна пользователю.
Как найти файлы по названию
Самый простой способ – это поиск по названию документа. Поэтому, если вы знаете, как называется нужный вам файл, то найти его не составит труда.
Для начала откройте папку, в которой предположительно должен находиться нужный вам файл, и после этого воспользуйтесь поисковой строкой в правой верхнем углу окна. Введите название документа и нажмите клавишу Enter , после этого операционная система Windows 10 выполнит поиск и покажет результат.
Если вы не знаете, в какой папке может находиться файл, то откройте один из дисков (например, диск D или C) или просто откройте окно « Этот компьютер », в этом случае поиск будет выполняться не в папке, а по всему диску или по целому компьютеру. Но, нужно учитывать, что поиск по диску или всему компьютеру займет намного больше времени, чем в одной конкретной выбранной папке.
Процесс поиска будет отображаться в виде зеленой полоски в адресной строке. Введите запрос и дождитесь, пока она дойдет до самого конца.
Как найти файлы по дате создания
Если вы не знаете, как называется искомый документ, но примерно помните дату его создание и место расположения, то можно выполнить поиск файла по дате создания.
Для этого откройте папку (диск или компьютер) и установите курсор в поисковую строку в правом верхнем углу экрана. После этого в верхней части окна появится новая вкладка под названием « Поиск ».
На вкладке « Поиск » нужно нажать на кнопку « Дата изменения » и выбрать один из предложенных вариантов. Среди стандартный вариантов есть: сегодня, вчера, на этой неделе, на прошлой неделе, в прошлом месяце, в этом году, в прошлом году.
После выбора одной из этих дат система выполнит поиск файлов в указанном временном диапазоне. При этом в поисковой строке появится команда « дата изменения », которая будет указывать на используемый временной отрезок.
Если вы хотите указать конкретную дату или другой отрезок времени, то вы можете кликнуть по текущему значения справа от команды « дата изменения » в поисковой строке и с помощью календаря выбрать нужное время. Для указания отрезка времени нужно зажать клавишу Shift кликнуть сначала по первой дате, а потом по последней.
Команду « дата изменения » можно дополнить поиском по названию файла. Это позволит найти файлы с определенным названием и датой изменения. Для этого после команды « дата изменения » поставьте пробел и введите название файла.
Используя комбинацию названия и даты, можно легко находить документы за определенный период.
Как найти файлы по типу
Также Windows 10 позволяет найти файлы определенного типа. Для этого нужно установить курсор в поисковую строку, перейти на вкладку « Поиск », нажать на кнопку « Тип » и в открывшемся списке выбрать один из предложенных типов документов. Список здесь достаточно большой и включается в себя такие распространенные типы как: документ (текстовый), папка, фильм, музыка, изображение и т.д.
После выбора одного из типов в поисковой строке появится команда « вид », которая будет указывать на выбранный тип файла.
Если вам нужно найти файл с определенным расширением (например, DOCX или TXT ), то вы можете указать это расширение как название документа. Для этого вместо названия введите в поиск звездочку, точку и нужно расширение . На скриншоте внизу показано, как это должно выглядеть для поиска документов с расширением DOCX .
Как и в предыдущем случае, поиск по типу можно комбинировать с другими способами поиска
Как найти файлы по размеру
Также в Windows 10 вы можете найти все файлы с определенным размером. Для этого нужно установить курсор в поисковую строку, перейти на вкладку « Поиск », нажать на кнопку « Размер » и выбрать один из предложенных вариантов. Здесь можно указать какого размера должны быть искомые документы: пустые (0 КБ), крошечные (0 – 16КБ), маленькие (16КБ – 1МБ) и т.д.
После этого в поисковой строке появится команда « размер », указывающая на размер искомых объектов.
При желании, после команды « размер » можно указать конкретное значение в килобайтах, мегабайтах или гигабайтах.
Как и для предыдущих случаев, поиск по размеру можно комбинировать с другими способами поиска. Например, вы можете найти файлы с определенным названием, размером и типом.

![Как найти файлы по дате изменения в windows 10 [новости minitool]](http://kubwheel.ru/wp-content/uploads/7/9/c/79c3aa5aa92c51497c21ee27defc337e.jpeg)





















