Аналоги технологии
Кроме Miracast существует:
- AirPlay. Технология для беспроводной трансляции аудио, видео и визуального контента от Apple. Работает по принципу Wi-Fi Direct, когда для передачи данных между устройствами необходимо подключить их к одной Wi-Fi-сети. В отличие от Миракаст, AirPlay 2 позволяет объединить все устройства в доме и транслировать на них нужный поток, используя мобильные девайсы на базе iOS, Apple или iTunes. Функция поддерживается «умными» телевизорами, портативными колонками, акустикой.
- Аналог AirPlay от Google. Подключается к телевизору как внешний адаптер для приема сигнала от смартфона по Wi-Fi. Последняя версия 3.0 поддерживает прием видео сигнала в разрешении .
- MHL. Стандарт проводной передачи данных от мобильного устройства на монитор телевизора. Подключение происходит через специальный адаптер, которые коннектится со смартфоном через разъем microUSB или USB Type-C, а к ТВ путем HDMI. В январе 2015 представили superMHL 1.0, подключение по которому позволяет передавать видео в разрешении до 8K с частотой обновления 120 Гц, поддержкой расширенного динамического диапазона HDR и 48-битным цветом. Если использовать подключение по USB Type-C или superMHL, то подключенный девайс может как передавать, так и получать сигнал.
- Intel WiDi. Технология разработана на базе стандарта Wi-Fi и позволяет передавать потоковое видео с мобильного устройства на телевизор в разрешении 1080p и с объемным звучанием стандарта 5.1.
Как итог, технология Миракаст подходит для дублирования информации со смартфона на телевизор с разрешением дисплея не более 1920 x 1080, без обязательного подключения к единой точке Wi-Fi. Если рассматривать альтернативы, то лучшим вариантом выступает AirPlay, без ограничений в передаче данных, но привязанный к продуктам от Apple и партнёров бренда.
Как транслировать с телефона на компьютер
Функция вывода экрана смартфона на ПК существует уже давно. С момента своего первого появления она претерпела множество изменений. Теперь пользоваться трансляцией можно самыми разными способами, выбор каждого из которых зависит от функциональных возможностей телефона и компьютера, а также наличия дополнительного оборудования.
Как передать изображение с телефона на компьютер через USB
Подключение по USB можно использовать как для просмотра файлов, сохраненных в памяти телефона, так и для трансляции экрана. Правда, во втором случае придется выполнить несколько подготовительных действий, но обо всем по порядку.
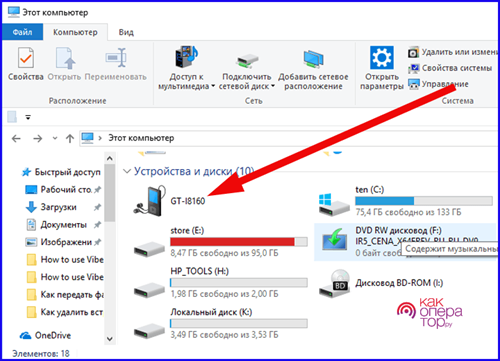
Если на экране компьютера хочется посмотреть фото или видео с телефона, то совершенно не обязательно для этих целей организовывать трансляцию. Достаточно подключить мобильное устройство к ПК, используя кабель USB, а затем открыть папку смартфона и запустить необходимый файл.
Этот способ известен пользователям очень давно, но он не может удовлетворить все потребности. Ведь в данном случае осуществляется не трансляция экрана, а передача файлов. Чтобы вывести рабочий стол телефона на компьютер, понадобится дать разрешение в настройках:
- Откройте настройки телефона.
- В разделе «О телефоне» несколько раз кликните по номеру сборки или версии ОС.
- Вернитесь в основное меню настроек.
- Перейдите в раздел «Для разработчиков».
- Активируйте пункт «Отладка по USB».

Теперь смартфон будет готов для полноценного вывода экрана на компьютер. Однако для осуществления операции придется воспользоваться переходником с USB-A на HDMI, поскольку стандартные средства USB не позволяют вывести оболочку на экран другого устройства.
Если переходник есть в наличии, то с указанными настройками подключитесь по HDMI к монитору компьютера. Вместо условной Виндовс на нем отобразится интерфейс рабочего стола телефона, которым можно будет управлять по своему усмотрению. Конечно, при такой реализации всплывает целый ряд недостатков, которые чередуются с плюсами.
Другие возможности MyPhoneExplorer
В интерфейсе программы доступны для просмотра и редактирования все основные данные смартфона. При помощи встроенного файлового менеджера можно просматривать все файлы, выполнять основные операции с ними (копирование, перенос, удаление, создание папок). Есть возможность просмотра файлов, как на карте памяти, так и на внутренней памяти устройства
Также можно просмотреть список имеющихся приложений, получить сведения о дате установки и размере, которое занимает приложение. Доступны возможности экспорта и установки приложений.
Контакты и SMS-сообщения
При помощи «MyPhoneExplorer» можно добавлять/удалять контакты и даже делать звонок прямо из программы. Кроме этого, реализована синхронизация, импорт и экспорт контактов. Для показа вызовов существует раздел, в котором отдельно показываются исходящие, принятые и пропущенные звонки. Текстовые сообщения разделены на отправленные, переданные, черновики и сохраненные. C помощью «MyPhoneExplorer» можно создать архив SMS-сообщений и сохранить на компьютер.
Органайзер
Удобный интерфейс у календаря: из «MyPhoneExplorer» можно добавлять новые события, заметки, устанавливать напоминания (их список показывается в отдельном разделе). Приложение для Android имеет виджеты, позволяющие отображать эти заметки на рабочем столе телефона.
Как вывести экран iPhone или Android на компьютер с Windows
С помощью бесплатного инструмента для зеркалирования экрана LetsView вы можете легко отобразить экран своего устройства с Android или iPhone на Windows 10 или так же просто транслировать экран компьютера на свой телефон.
Приложение достаточно простое, справятся даже новички. Вот как это работает:
1. Перед началом процесса зеркалирования экрана убедитесь, что мобильные устройства (смартфон или планшет) и компьютер с Windows подключены к одной и той же сети Wi-Fi. Как только это будет сделано, можно переходить к следующему шагу.
2. Установите и запустите приложение LetsView на компьютере с Windows (ссылка в конце статьи).
3. Подключить iPhone к компьютеру можно двумя способами: путем функции Повтор экрана или при помощи приложения LetsView (ссылка в конце статьи). Устройство на Android подключается только при помощи приложения LetsView (ссылка в конце статьи).
Для подключения iPhone при помощи функции Повтор экрана, откройте Пункт управления и нажмите Повтор экрана.
В появившемся окне выберите LetsView.
Для подключения устройств при помощи мобильного приложения, отсканируйте QR-код, указанный в компьютерной версии приложения, при помощи камеры. Раздел с кодом выделен с помощью нескольких цифр (в правой части экрана приложения).
Имейте в виду, что ваш брандмауэр может блокировать соединения от LetsView для зеркалирования экрана компьютера на смартфон. Помните об этом, если все работает не так гладко, как хотелось бы. Вам нужно будет зайти в настройки брандмауэра и дать разрешения для работы LetsView.
Как подключить второй монитор Windows 10: личный опыт
Далее публикую мнение пользователя компьютера, основанное на собственной практике.
Так повелось, что я являюсь владельцем 20-ти дюймового монитора и 40-ка дюймового телевизора. За маленьким монитором я работаю, пишу статьи и сижу в интернете. Большой монитор раньше использовался для консоли, а после стал не востребованным вовсе. После этого я и подумал: «А почему бы не обзавестись своей мультимониторной системой?» Эта идея оказалась не только интересной, но и довольно простой в осуществлении. Достаточно было по HDMI-проводу подключить телевизор к видеокарте, и изображение сразу же отобразилось на обоих экранах.
Настройка экрана на двух мониторах
Но я решил на этом не останавливаться. Дальше пошла настройка. Вот тут и всплыла первая проблемка. Так как разрешения и диагонали у экранов разные, полноценно их соединить не получится. Поэтому пришлось подстраиваться под ограничения.
В настройках экрана в Windows 10 можно выбрать главный монитор. Им желательно сделать тот монитор, что слева (рис. 9). Там, где будут указаны дисплеи, нужно первый перетащить мышкой так, чтобы он был слева от второго. Удобство такой расстановки проявит себя при перетаскивании элементов и окон с одного экрана на другой.
Минусом использования двух мониторов оказалось то, что рабочие столы, как и панели задач, не являются независимыми друг от друга – это просто очень большой рабочий стол, позволяющий на одном экране работать, а на другом включить YouTube или что-то другое.
Следующими моими действиями была попытка выставить оптимально соотносимое разрешение экранов. В моем случае она не увенчалась успехом, так как разрешения и соотношение сторон экранов сильно отличались. Было принято решение оставить разрешение экранов в исходном состоянии.
Затем я перешел к вариантам отображения экрана. Их оказалось всего четыре:
- дублирование,
- расширение,
- отображение только на первом и
- отображение только на втором.
Я выбрал второй вариант – расширение экранов, тем самым объединив два экрана в один. Но в случае необходимости в любой момент можно переключить режим отображения через панель настроек (вкладка «Экран»), поэтому можете смело экспериментировать с этой функцией. Так же можно воспользоваться клавиатурным сокращением путем сочетания клавиш Windows и Р (английской).
Фон рабочего стола
Далее идет настройка фона рабочего стола. Изображение, установленное в качестве обоев рабочего стола, будет одинаковым на обоих экранах даже в случае расширения дисплея, то есть оно не растянется, а продублируется.
Чтобы изображение растянулось на оба экрана, нужно зайти в настройки персонализации и в выборе размещения изображения выбрать «Расширить». На этом базовая настройка считается завершенной.
Минусы я перечислил, а плюсы, такие как комфорт при работе, словами не передать.
Если есть возможность, то лучше все-таки использовать мониторы с одинаковой диагональю и одинаковым разрешением. Благодаря этому картинка будет отображаться лучше, а настройка будет более простой, так как не придется «играться» с разрешением.
Пробуйте и наслаждайтесь рабочим или развлекательным процессом.
Также по теме:
1. Как подключить компьютер к телевизору через кабель
2. Как настроить прокси-сервер Windows 10
3. Как создать образ системы Windows 10
Распечатать статью
Получайте актуальные статьи по компьютерной грамотности прямо на ваш почтовый ящик. Уже более 3.000 подписчиков
Важно: необходимо подтвердить свою подписку! В своей почте откройте письмо для активации и кликните по указанной там ссылке. Если письма нет, проверьте папку Спам
- http://helpadmins.ru/kak-dublirovat-yekran-s-kompyutera-na/
- https://info-effect.ru/proecirovanie-windows-10-kak-podklyuchit-vtoroj-ekran.html
- https://www.compgramotnost.ru/windows-10/kak-podklyuchit-vtoroj-monitor-windows-10
Требования к ТВ
Чтобы иметь возможность транслировать изображение с работающего монитора компьютера на телевизор используют беспроводную связь. Для этого задействуют специальный адаптер, позволяющий подключить оборудование к такому прибору как роутер.
Этого не требуется в моделях телевизоров нового поколения, таких как Sony Bravia, LG и так далее. Они при производстве адаптированы к технологии Wi-Fi Direct. Программа проецирует беспроводную сеть на все окружающее пространство и других устройств не требует.
Важно! Однако посмотреть видео можно на приемнике, не имеющем адаптер или встроенную программу Wi-Fi Direct. Достаточно наличия разъема HDMI
В этом случае есть возможность настроить просмотр картинки с мини ПК.
Как работает проецирование
Трансляция изображения построена на использовании протокола Miracast. Поэтому все устройства, принимающие участие в обмене данными, должны быть оснащены Wi-Fi-приемниками и поддерживать аппаратно-программную реализацию данного протокола. Поэтому для стационарных системных блоков потребуются приобретение и установка дополнительного внешнего устройства, которое обеспечит возможность работы по беспроводному протоколу.

В качестве положительной особенности можно выделить то, что при использовании технологии Miracast не требуется подключать оба компьютера к одному общему роутеру, выполняющему функцию маршрутизации Wi-Fi-сети. Строго говоря, вообще не требуется наличия общей сети Wi-Fi или любой другой, в том числе и интернет. Подключение происходит напрямую, в режиме «точка-точка». Между двумя устройствами организовывается прямой радиоканал в диапазоне частот бытовой сети Wi-Fi.
Еще одной особенностью является то, что при сопряжении устройств, помимо трансляции изображения, пользователям станет доступна функция передачи сопутствующего звукового ряда. В таком режиме звук будет воспроизводиться через динамики устройства, на котором происходит трансляция.

Что нужно для подключения ноутбука к ТВ по Wi-Fi
Для того, чтобы подключить ноутбук к телевизору через Wi-Fi последний должен поддерживать технологию Smart TV и иметь модуль Wi-Fi с функциями Wi-Fi Direct и DLNA. Первая позволяет превратить ТВ в точку доступа, к которой и будет «цепляться» лэптоп, а DLNA даст возможность использовать домашний Wi-Fi для доступа телевизора к сетевому хранилищу (например, папке на жестком диске компьютера, подключенного к этой же сети). Совсем нелишней окажется и функция Miracast, которая будет задействована при непосредственной трансляции картинки с экрана ноутбука на телевизор.
С технологиями, которые должен поддерживать такой телевизор, все. Осталось правильно подключить его к нашей сети Wi-Fi. Для этого зайдите в сетевые настройки смарт-ТВ, выберите подключение по беспроводной сети и посмотрите список доступных точек доступа Wi-Fi. Выберите среди них домашнюю сеть и подключитесь к ней, введя нужный ключ сети.
Обычно IP-адрес выдается самим роутером, но совсем нелишним будет убедиться, что никаких сбоев не произошло и на этот раз.
- Используйте на ноутбуке сочетание клавиш Win+R и введите в открывшейся строке «cmd» (без кавычек).
- Пропишите команду «ipconfig».
- Найдите в выведенном тексте строчку IPv4 и запомните или запишите IP-адрес компьютера в локальной сети.
Теперь посмотрите локальный IP-адрес, который был выделен вашему телевизору. Обычно его можно найти в тех же сетевых настройках устройства. Хотя иногда он прячется и в совсем экзотических местах вроде пункта меню «Информация о модели».
Главное условие, чтобы телевизор находился в той же подсети, что и ноутбук. Для этого в их IP должны совпадать первые три группы цифр адреса. В нашем случае, это «192.168.1». Четвертая группа цифр будет отличаться — это уникальный «номер» устройства в локалке.
Если первые три группы цифр отличаются, вручную задайте IP-адрес телевизора и маску сети. По нашему примеру, они должны иметь вид: 192.168.1.ХХ и 255.255.255.0, где XX — любое число до 255, отличающееся от цифр уже присвоенным другим устройствам в сети.
Итак, подключение к Wi-Fi прошло хорошо, и теперь нам нужно «подружить» телевизор с ноутбуком.
Как транслировать экран ноутбука на телевизор
Трансляция экрана ноутбука на телевизор незаменима, если вы хотите поиграть на большом экране, посмотреть фотографии или провести презентацию. Но для просмотра фильмов подобное решение по понятным причинам не слишком подходит.
Самый простой способ для этого воспользоваться функцией Miracast. Просто включите ее в телевизоре, а на ноутбуке нажмите сочетание клавиш Win+R, выберите пункт «Подключиться к беспроводному дисплею» и найдите среди обнаруженных устройств ваш телевизор. Аналогичный алгоритм, кстати, работает и при подключении по Wi-Fi Direct.
Как вы видите, все предельно просто. Но у этого способа есть и один важный недостаток: заметные задержки делают игру не слишком комфортной, особенно если речь идет о динамичных шутерах. Поэтому для полноценного гейминга мы все-таки рекомендуем использовать проводное соединение через HDMI. Зато для пошаговых стратегий и банального просмотра фоток он сгодится на все сто.
Открываем доступ к нужным папкам на ноутбуке
Конечно, речь идет о папках с мультимедиа, будь то фильмы, фотографии или даже музыка. Расшарьте нужные папки на ноутбуке. О том как это сделать, мы уже писали. Просто вместо конкретного пользователя, имеющего доступ к папке, укажите «Все». Теперь если ваш телевизор правильно подключен к Wi-Fi, вы сможете запустит воспроизведение видео, фото или музыки на смарт-ТВ.
Используем мультимедийный сервер
Здесь все также довольно просто. Скачайте и установите на ноутбук любой мультимедийный сервер. Например, Plex, который традиционно ценится за свой дружелюбный интерфейс и простую настройку. Затем поставьте клиент Plex на телевизор и авторизуйтесь и там, и там с помощью одного и того же аккаунта Google. Вам останется просто подключить к Plex нужные папки на ноутбуке.
Главное достоинство этого в том, что Plex не ограничен одной локалкой и вполне нормально работает через интернет. Другими словами, вы сможете взять ноутбук в поездку, загрузить на него сделанные вами фотографии или видео и показать их своим домашним, которые могут находиться на другом конце света.
А если без заморочек?
Если вам нужно воспроизвести на телевизор только один файл, то вам достаточно лишь самого факта нахождения смарт-ТВ и лэптопа в одной подсети. Просто нажмите на нужный файл правой кнопкой мыши, кликните «Передать на устройство» и выберите среди доступных гаджетов ваш телевизор. На нем начнется воспроизведение выбранного вами файла.
Возможные проблемы при использовании Windows 10 в качестве беспроводного монитора
Все работает не так идеально, как хотелось бы. Возможно это потому, что функция «Проецирование на этот компьютер» находится в режиме разработки. Например, не всегда удается соединить устройства с первого раза. Иногда мне приходилось перезагружать компьютер. Так как при подключении к другому компьютеру просто появлялась ошибка «Не удалось подключиться».

Или на принимающем компьютере (в приложении «Подключить» в Windows 10) отображалась ошибка «Возникла проблема с проецированием».

Если у вас не получилось настроить проецирование на беспроводной монитор в Windows 10 с первого раза – попробуйте еще раз. Если в настройках отображается предупреждение о том, что на вашем устройстве могут быть проблемы с отображением содержимого из-за его аппаратной части (писал об этом в начале статьи, там же есть скриншоты), то будьте готовы к тому, что функция «Проецирование на этот компьютер» вообще не будет работать. Или будет работать не со всеми устройствами.
Решение самых частых проблем:
- В параметрах Windows 10 «Проецирование на этот компьютер» не работает, настройки неактивны. Ошибка: «Мы все еще пытаемся определить возможности компонента» или «Это устройство не поддерживает получение сигнала стандарта Miracast, поэтому беспроводное проецирование на него невозможно».Убедитесь, что на компьютере есть Wi-Fi модуль, он включен и работает. Посмотрите состояние беспроводного модуля в диспетчере устройств. Возможно, установленный в вашем компьютере модуль не поддерживает Miracast, поэтому данная функция недоступна. Возможно вам пригодится статья обновление (установка) драйвера на Wi-Fi в Windows 10. Так же можно попробовать обновить драйвер, если в настройках беспроводного монитора есть ошибка: «На этом устройстве могут быть проблемы с отображением содержимого, так как его аппаратная часть не была специально разработана для беспроводного проецирования».
- Если другие устройства не видят беспроводной монитор, то убедитесь, что они находятся не очень далеко друг от друга. Проверьте, включена ли функция проецирования на принимающем компьютере (нужно поставить «Доступно везде»). Так же можно попробовать отключить эту функцию и включить ее заново. Или перезагрузить компьютер. Вручную запустить приложение «Подключить» (через поиск в Windows 10).
- На компьютере нет кнопки «Подключение к беспроводному дисплею». С этим вы можете столкнутся, когда хотите подключить компьютер к другому компьютеру для трансляции экрана. Скорее всего на этом компьютере есть ограничения со стороны Wi-Fi модуля, или видеокарты. Больше информации на эту тему есть в этой статье.
Если настройки неактивны – устанавливаем компонент «Беспроводной дисплей»
Бывает, что настройки в разделе «Проецирование на этот компьютер» неактивны (все пункты серые).
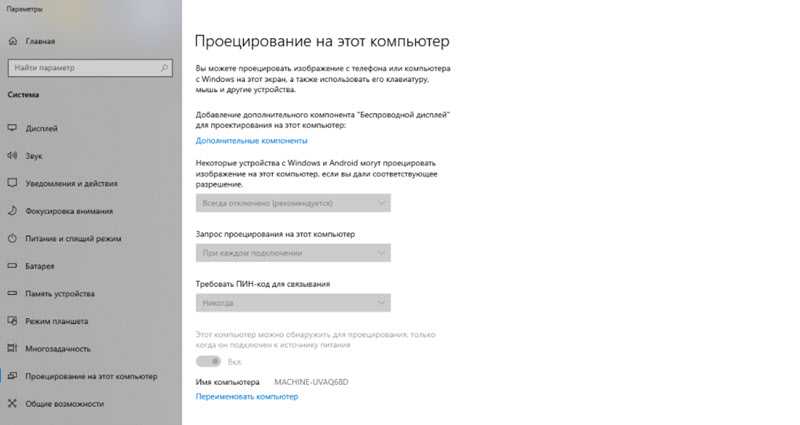
Решение – установить компонент «Беспроводной дисплей». Нажмите на «Дополнительные компоненты» (выделен голубым цветом, смотрите скриншот выше). Затем нажмите на «Добавить компонент», поставьте галочку возле «Беспроводной дисплей» и нажмите на кнопку «Установить».
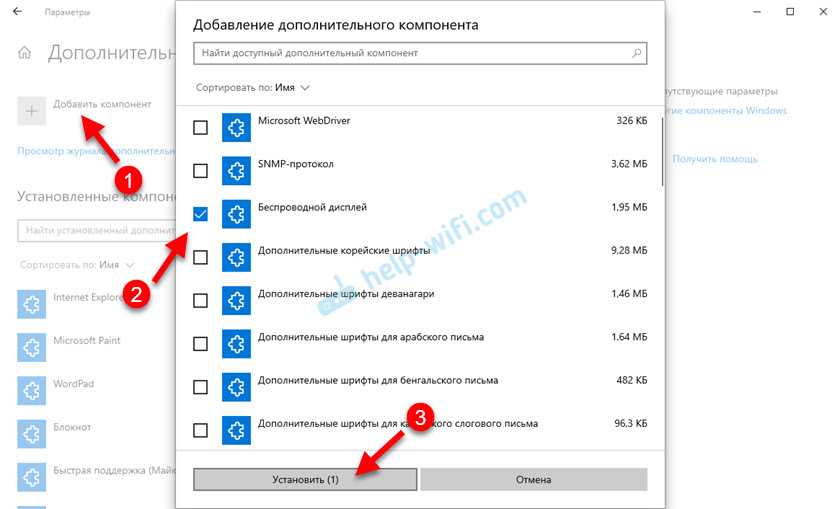
Дождитесь установки компонента и все заработает.
При любых неполадках начните с обновления драйвера Wi-Fi адаптера, так как причина скорее всего именно в нем. Загружайте драйвера только с официального сайта производителя беспроводного адаптера, или ноутбука. Можете установить последние обновления Windows 10. Если эксперименты с драйверами не помогают, беспроводное проецирование не работает, значит действительно есть ограничения со стороны железа. Возможно, проблему решит замена Wi-Fi модуля, или подключение USB-адаптера. Если у вас ноутбук, то после подключения USB-адаптера не забудьте отключить встроенный Wi-Fi модуль в диспетчере устройств.
Оставляйте комментарии, задавайте вопросы и не забывайте делиться полезной информацией на эту тему. Всего хорошего!
72
158368
Сергей
Разные советы для Windows
Изображение на телевизоре с ноутбука, или смартфона по Wi-Fi
Я заметил, что многие хотят например запустить на планшете, в браузере просмотр онлайн фильма и вывести его на телевизор. А ведь для того, что бы транслировать фильм по DLNA, его нужно сначала скачать. Это не всем нравится, да и не все знают, как скачивать фильмы на планшете, или смартфоне. Если у вас Smart TV, то вы можете смотреть онлайн фильмы непосредственно с телевизора, и вам для этого не нужно никаких дополнительных устройств. Как этот делать, читайте в этой статье.
Есть две основные технологии, которые позволяют по беспроводной сети полностью дублировать на телевизор все, что вы видите на экране своего ноутбука, или мобильного устройства. Это технологии Intel Wireless Display (Intel WiDi), и Miracast. Скорее всего, вы уже слышали об этих технологиях, или видели их в настройках своих устройств.
Если объяснять их работу своими словами, то все происходит примерно так: изображение, которое отображается на экране вашего компьютера, или мобильного устройства сжимается, и по Wi-Fi передается на телевизор. Все это происходит очень быстро, и задержки почти не заметны.
Вы просто включаете Miracast, или Intel WiDi на телевизоре (если он поддерживает эту технологию, если нет, то нужен специальный HDMI адаптер), и на мобильном устройстве, или на ноутбуке с помощью специальной программы, запускаете трансляцию. Устройства соединяются и картинка передается на телевизор. Кстати, сеть Wi-Fi (роутер) совсем не нужна, телевизор сам создает сеть, к которой нужно просто подключится. Что-то типа Wi-Fi Direct.
На первый взгляд, все очень просто. Но, на данный момент, не все устройства поддерживают эти беспроводные технологии. Хотя, думаю, что через год, это уже не будет проблемой.
Кстати, Intel WiDi (начиная с версии 3.5) совместим с Miracast. Поэтому, технологию от Intel можно считать универсальной.
Какие устройства поддерживают Intel WiDi и Miracast?
Что касается компьютеров (ноутбуков), то для работы технологии Intel WiDi, нужен процессор Intel 4-го поколения, графика Intel, и беспроводной Wi-Fi адаптер Intel. Как вы уже поняли, не каждый ноутбук может похвастать такой конфигурацией. Или же, понадобится специальная приставка.
Если говорить о мобильных устройства, то в них так же должна быть поддержка Intel WiDi, или Miracast. Если вы планируете пользоваться этими технологиями, то смотрите характеристики устройств и уточняйте наличие этих технологий перед покупкой.
Подробную информацию по устройства, которые поддерживают эту технологию, вы можете посмотреть на официальном сайте .
Intel WiDi и Miracast на телевизорах
С устройствами, которые будут передавать изображение по воздуху, мы разобрались, теперь что касается телевизоров, которые будут выводить это самое изображение. В телевизоре, либо должна быть встроенная поддержка Intel WiDi/Miracast, либо нужно будет покупать специальный приемник, который подключается в HDMI разъем вашего телевизора.
Насколько я понял, то практически все телевизоры популярных производителей: LG, Samsung, Toshiba – начиная с линейки 2013 года, и у которых есть поддержка Smart TV, имеют встроенные приемники и умеют работать со стандартом Intel WiDi/Miracast.
Если в телевизоре нет встроенной поддержки, то как я уже писал, поможет внешний HDMI адаптер. Кстати, через него изображение идет еще лучше, чем через встроенный.
Например, в телевизоре LG 32LN575U – недорогая модель с функцией Smart TV, есть поддержка Intel WiDi/Miracast. Выглядит она вот так:
Возможно, как то продемонстрирую работу этой технологии, но это уже будет в другой статье.
Послесловие
Давайте подведем итоги. Если вы хотите использовать телевизор как основной, или второй монитор для вашего компьютера, или мобильного устройства, и у вас нет острой необходимости соединять их по воздуху, то лучше всего, сделать это с помощью кабеля. Так и дешевле, и качество картинки будет лучше.
Не забывайте, что с помощью технологии DLNA, и по Wi-Fi, вы можете транслировать на телевизор фото и видео. Но вывести изображение запустив игру, находясь браузере, или на рабочем столе – не получится.
Если же вы все таки хотите, что бы все, что отображается на экране вашего компьютера, смартфона, или планшета, отображалось на экране телевизора, то смотрите в сторону технологий Intel WiDi и Miracast. Если ваши устройства не поддерживают этих стандартов, то придется покупать специальные приставки и приемники.
Если вы только планируете покупать новые устройства, и собираетесь пользоваться этими беспроводными технологиями, то перед покупкой, смотрите поддерживают ли они эти стандарты.
Рекомендую еще посмотреть видео по теме. Обзор технологии Intel WiDi от Наташи.
На этом все. Всего хорошего!
Как подключить второй экран
Для подключения второго экрана, внизу окна “Проецирование” нажмите на вкладку – Подключение к беспроводному устройству. Убедитесь, что второе устройство, которое вы хотите подключить, включено. Начнётся автоматический поиск устройства. В окне должно отобразится его имя.

Как подключать устройства
– Телевизор, современный телевизор можно подключить через HDMI кабель. Убедитесь что у телевизора есть соответствующий выход. Современные TV можно также подключить через Bluetooth, если они имеют такую опцию.
– Проектор, подключается через VGA или HDMI кабель.
– Компьютер, ноутбук, подключаются через Bluetooth.
Подключение без проводов компьютера/ноутбука к телевизору в Windows 10 по Miracast
Чтобы осуществить подключение, нажмите комбинацию клавиш Win + P. Справа всплывёт меню с вариантами отображения видео. Выберите «Подключение к беспроводному монитору». Если этого варианта нет, значит, в вашей технике нет поддержки этой функции.
После нажатия указанного пункта компьютер начнёт искать беспроводные устройства. На телевизоре включите Miracast/Intel WiDi. Например, в старых LG для этого надо зайдите в раздел «Сеть».
Включение функции Miracast/Intel WiDi в TV марки LG:
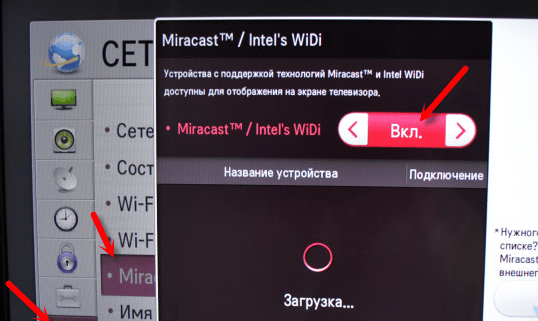
Порядок действий зависит от марки TV:
- в телевизорах Samsung надо зайти в меню и выбрать источник сигнала – «Screen Mirroring»;
- в Sony выбирают «Дублирование экрана», нажав соответствующую кнопку на пульте;
- в Philips зайдите в раздел «Настройки», нажмите «Параметры сети» и «Wi-Fi Miracast».
Если ваш телевизор лишён поддержки Miracast, купите специальный адаптер и подключите его через HDMI-порт к телевизору:
- Выберите свой TV, появившийся в поиске, далее запустится подключение.
- Если необходимо, подтвердите, что компьютер подключён (подтверждение требуется не всегда).
Бывает, сразу подключиться не получается. Попробуйте перезагрузить оба устройства. Ещё вариант – измените режим проекции. Можно, к примеру, увеличить экран или сделать дублирование картинки на два экрана.
Изменение режима проекции:
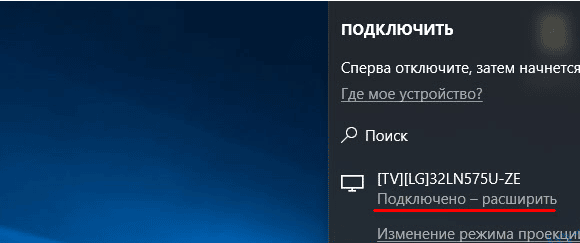
Подключение телевизора можно осуществить путем добавления нового устройства в параметрах. Для этого переходят во вкладку «Устройства». Там надо выбрать «Добавление Bluetooth/другого устройства».
Для этого:
- Выберите пункт «Беспроводной дисплей или док-станция».
- Выберите Miracast в своём телевизоре. После этого он появится в перечне устройств. Кликнете по своему TV и начнётся подключение.
Как управлять звуком при подключении по Miracast
По Miracast можно передавать звук также как и через проводную связь. Звук с компьютера должен выходить из динамиков TV. Если по умолчанию в настройках установлено «Digital Output», можете поменять пункт, выбрав нужное устройство для воспроизведения.

Сделав эту манипуляцию, вы будете получать звук из динамиков компьютера. При необходимости установите обратно «Digital Output».
Если не работает Miracast и отсутствует пункт «Подключение к беспроводному дисплею»
Если в предыдущих версиях 10-й версии Windows система, «понимая», что Miracast не поддерживается, выдавала соответствующее сообщение, то новые версии попросту не имеют пункта о подключении к беспроводному монитору в меню, вызываемом сочетанием Win + P.
Меню «Проецировать»:
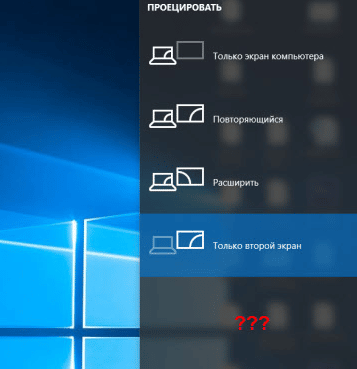
Чтобы нужная функция действовала, необходима поддержка со стороны адаптеров – Wi-Fi и графического. Сделайте проверку, набрав в командной строке «netsh wlan show driver». Если появится «Поддерживается беспроводный монитор» – отлично.
Если поддержки нет, сделайте следующее:
- обновите драйвер адаптера Wi-Fi, вероятность успеха небольшая, но есть шанс, что эта манипуляция поможет;
- попробуйте поменять Wi-Fi адаптер;
- подключите телевизор через HDMI кабель.
Не получается подключиться к беспроводному дисплею
Если телевизор долго не может подключиться, а затем появляется сообщение об ошибке. Либо компьютерная техника не может «увидеть» телевизор и он даже не отображён в списке доступных устройств.
Не удается подключиться к дисплею:
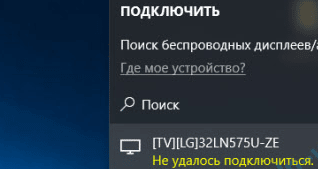
Попытайтесь переподключиться одним из следующих способов:
- Нажмите перезагрузку компьютера и отключите на несколько минут питание TV.
- Причина может крыться в низком качестве сигнала. Поэтому попробуйте сократить промежуток между техникой, а заодно проверьте, активна ли Miracast.
- Выполните обновление драйвера для Wi-Fi адаптера.
- Если у вас есть ещё один телевизор, подключитесь к нему, чтобы проверить работу связи.
- Попробуйте отключить дискретную видеокарту.
Отключите видеокарту:
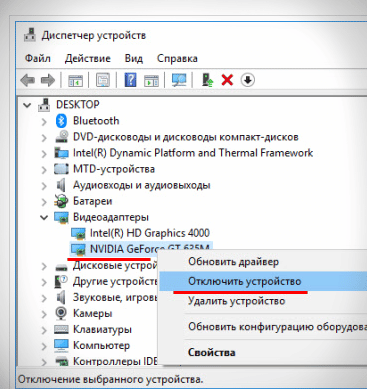
Потом, когда не будете использовать ТВ как беспроводный монитор, включите видеокарту снова.
Как дублировать экран с телефона или планшета на компьютер с Windows 10?
Напомню, что этот способ работает только на смартфонах и планшетах, которые работают на Android. Сначала нужно включить функцию ‘Проецирование на этот компьютер’ (на компьютере, который будет выступать в качестве беспроводного монитора), как я показывал выше.
На телефоне нужно открыть статус бар и найти там иконку запуска трансляции экрана по технологии Miracast. На моем телефоне Samsung это Smart View (находится на втором экране, свайп влево). Возможно на вашем устройстве эта функция находится в настройках, где-то в разделе ‘Подключения’, или ‘Экран’.
В списке доступных устройства для отражения экрана выбираем свой компьютер.
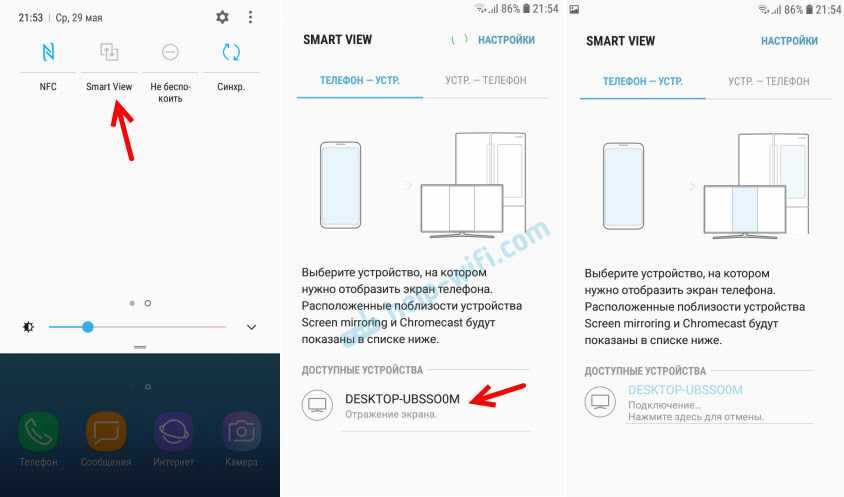
На компьютере нужно подтвердить подключение телефона для выполнения проецирования.
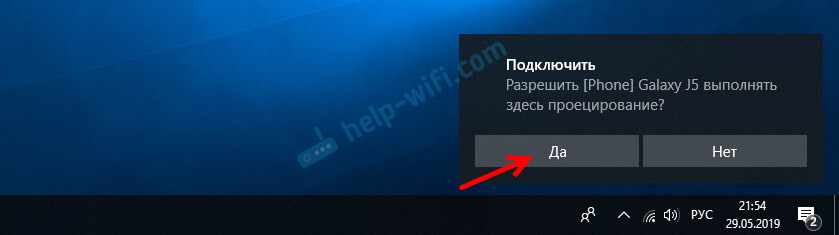
Сразу во весь экран откроется приложение ‘Подключить’ и начнется процесс подключения.

Если все хорошо, то через несколько секунд экран телефона появится на мониторе вашего компьютера.
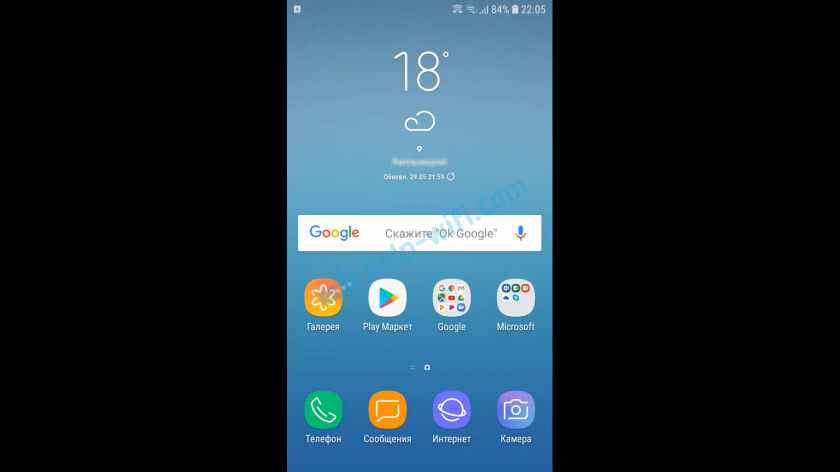
Появится еще какое-то странное сообщение, что сенсорный ввод отключен. Где будет написано, как его включить. Но как я уже выяснил (и писал в начале статьи) – управление сенсорным телефоном в этом режиме не работает.
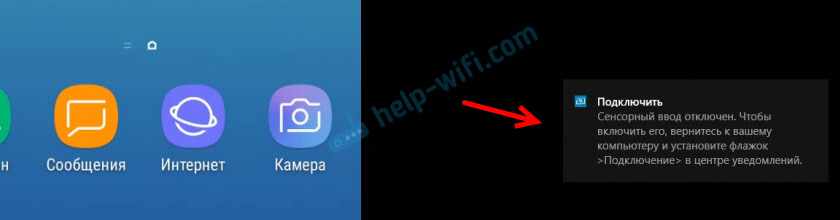
Можно выйти из полноэкранного режима, изменить размер окна, или свернуть приложение ‘Подключить’.
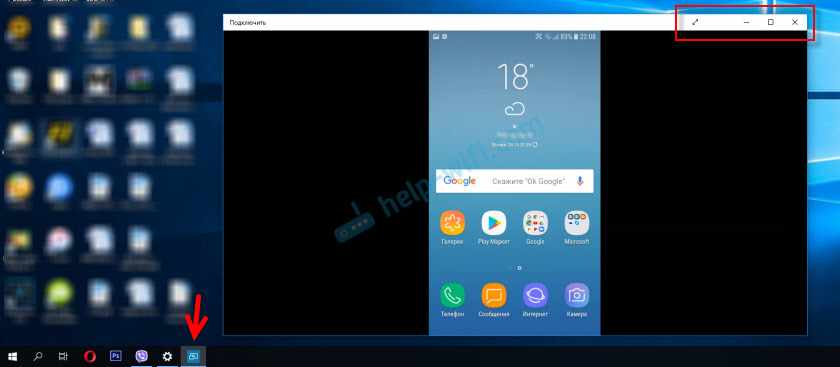
В горизонтальном режиме тоже все отлично работает. Например, можно без проблем транслировать видео с YouTube.

Звук с телефона так же транслируется на компьютер. Управлять беспроводной трансляцией изображения по Miracast нужно на телефоне. Там для этого отображается специальная иконка на экране. Можно приостановить трансляцию, сменить устройство, или отключиться от компьютера.





















![Как подключить проектор к пк с windows 10 [легкие шаги]](http://kubwheel.ru/wp-content/uploads/e/d/d/edde633a4c15fde0388771253c801377.png)







