Способы исправления
Если по какой-то причине на вашем компьютере отсутствуют драйвера wi-fi адаптера или же после обновления операционной системы до десятки они утратили актуальность, то переустановить их не составит труда. Для этого:
- Зайдите в «Оборудование», а затем в «Диспетчер устройств».
- Выберите «Сетевые устройства».
- Правой кнопкой выделите wi-fi адаптер и нажмите на «Обновить драйвер».
Система через интернет выполнит поиск и установку, после чего может быть произведена mirascreen настройка.
Если ноутбук или компьютер был произведен до 2014 года, скорее всего дело в том, что в то время операционные системы еще не поддерживали функцию миракаст. А чтобы адаптер начал поддерживать, драйвера следует обновить до актуальных. Найти их можно на сайте производителя wi-fi адаптера или ресурсе, с которым работает виндовс.
Телевизоры с функцией миракаст начали выпускаться совсем недавно, хотя и оснащались wi-fi адаптерами уже давно. Чтобы телевизор начал поддержку функции, прошивку на нем необходимо обновить. Без этого соединение будет происходить длительное время, а в итоге появится сообщение о невозможности подключения. Такая проблема прослеживается на моноблоках и ноутбуках, построенных на базе процессоров Intel .
Originally posted 2018-04-17 09:52:26.
Проецировать экран Windows 10 на Android TV
Требования
- Miracast-совместимый телевизор
- ПК или ноутбук с ОС Windows, совместимый с Miracast
- И ваш Android TV, и компьютер с Windows 10 должны быть подключены к общей сети Wi-Fi.
Найдите поддержку Miracast в Windows 10
1. Нажмите Win + R, чтобы открыть окно «Выполнить». Здесь введите dxdiag и нажмите Enter.
2. Теперь нажмите «Сохранить всю информацию» и сохраните файл на рабочем столе. Он будет сохранен в текстовом файле.
Программы для Windows, мобильные приложения, игры — ВСЁ БЕСПЛАТНО, в нашем закрытом телеграмм канале — Подписывайтесь:)
3. Откройте текстовый файл и найдите «Miracast». Если отображается «Доступен», то все готово.
4. Если отображается сообщение «Не поддерживается графическим драйвером», загрузите Intel Driver Assistant (Бесплатно) и обновите все драйверы. Возможно, на вашем компьютере установлено подходящее оборудование, но из-за отсутствия подходящего драйвера Miracast может быть недоступен на вашем устройстве. Так что продолжайте и попробуйте через Intel Driver Assistant. Имейте в виду, что для работы Miracast требуется как аппаратная, так и программная поддержка.
5. Вы также можете попробовать обновить адаптер беспроводного дисплея Microsoft (Бесплатно) из Microsoft Store.
Найдите поддержку Miracast на Android TV
Для телевизоров Android, произведенных другими поставщиками, такими как Sony, Samsung, LG и др. Вам, возможно, придется покопаться в настройках и найти меню «Miracast». Это применимо не только для Android TV, но и для всех смарт-телевизоров. Убедитесь, что Miracast включен и доступен для обнаружения. Я также рекомендую вам пройти в Настройки -> Приложения -> Просмотреть все приложения.
При необходимости просмотрите все системные приложения (расположенные внизу) и найдите меню Miracast. Вы также можете пройти через все меню настроек и найти опцию Miracast. Что касается этого руководства, я собираюсь показать, как вы можете найти поддержку Miracast на телевизорах Mi TV.
1. В интерфейсе Android TV перейдите к кнопке «+», которая доступна в разделе «Приложения».
2. Здесь вы найдете приложение «Miracast». Просто выберите его, и приложение будет добавлено в раздел ваших любимых приложений. Если Miracast здесь недоступен, выполните поиск в разделе «Настройки» -> «Приложения» -> «Просмотреть все приложения».
3. Теперь откройте приложение Miracast, и функция беспроводного дисплея будет включена. Вы должны придерживаться этого экрана при трансляции Windows 10 на Android TV.
Транслируйте Windows 10 на Android TV
1. Откройте приложение Miracast на своем Android TV и оставайтесь на этом экране. Для вашего сведения, приоритет определения означает максимально возможную четкость, но синхронизация в реальном времени отойдет на второй план. Приоритет беглости означает стабильное соединение с синхронизацией в реальном времени, но с качеством низкого разрешения (лучше для устройств низкого уровня). Мне нравится оставлять приоритет определения по умолчанию.
2. Теперь вернитесь к компьютеру с Windows 10 и нажмите сочетание клавиш «Win + K». На правой панели откроется окно «Подключиться».
3. Если окно «Подключиться» не появляется, откройте «Настройки» -> «Система» -> «Дисплей». Здесь прокрутите вниз и нажмите «Подключиться к беспроводному дисплею».
4. Теперь начнется поиск, и через несколько секунд появится ваш Android TV. Убедитесь, что приложение Miracast открыто на вашем Android TV и оба ваших устройства подключены к общей сети Wi-Fi. Затем нажмите на свой Android TV.
5. Наконец, Windows 10 транслирует свой экран на ваш Android TV. Как и Chromecast, вы можете воспроизводить музыку, и она будет транслироваться через динамик вашего телевизора. Вы можете просматривать страницы в Интернете, открывать любые приложения (не только Chrome), играть в игры и многое другое.
6. В случае, если вы хотите расширить отображение или настроить только второй экран, нажмите «Win + P» и измените режим проецирования.
Вот как вы можете транслировать Windows 10 на Android TV и воспроизводить любые мультимедиа или игры. Если у вас есть мощный компьютер, маршрутизатор и Android TV, то вы вполне можете сделать свой Android TV вторым экраном. Во всяком случае, это все от нас.
Если вы хотите узнать больше о таких советах и приемах Mi TV, просмотрите наше связанное руководство. И если вы столкнулись с какой-либо проблемой, оставьте комментарий ниже и дайте нам знать. Мы обязательно постараемся вам помочь.
Настройка и подключение
В перспективности технологии уже не осталось сомнений. Ее возможности могут быть использованы владельцами операционных систем Windows, iOS, Android. Если рассказать о том, как подключить miracast кратко, то необходимо выполнить следующие шаги:
- Включить ПК или мобильный девайс.
- Активировать приемник информации.
- Настроить режим передачи данных по протоколу miracast.
 Хотя больших сложностей с использованием новой технологии возникнуть не должно, начинающим пользователям стоит все рассказать более подробно. Сначала необходимо зайти в настройки ТВ-приемника и активировать режим Wi — Fi. После этого нужно последовательно войти в следующие разделы меню «Параметры» — «Устройства» — «Подключенные устройства».
Хотя больших сложностей с использованием новой технологии возникнуть не должно, начинающим пользователям стоит все рассказать более подробно. Сначала необходимо зайти в настройки ТВ-приемника и активировать режим Wi — Fi. После этого нужно последовательно войти в следующие разделы меню «Параметры» — «Устройства» — «Подключенные устройства».
В появившемся окошке находится кнопка «Добавить устройство», с ее помощью необходимо выбрать нужное девайс-передатчик. Следующим шагом станет настройка ПК или мобильного устройства. Если оно работает на ОС Android или iOS, то в настройках следует выбрать пункт «Подключение», а затем «Другие сети». Там находится строка «Screen Mirroring», на которую необходимо кликнуть для активации.
Вот как исправить проблему с неработающим Miracast в Windows 11 и 10
1. Подключите оба устройства отображения к одной и той же сети Wi-Fi
Miracast работает только тогда, когда ваш компьютер и другое устройство подключены к одной и той же сети Wi-Fi. Если вы подключите оба устройства к разным сетям Wi-Fi, вы, вероятно, столкнетесь с проблемами при дублировании экрана.
Объявления
Нажми на Значок Wi-Fi расположен в нижней правой части.
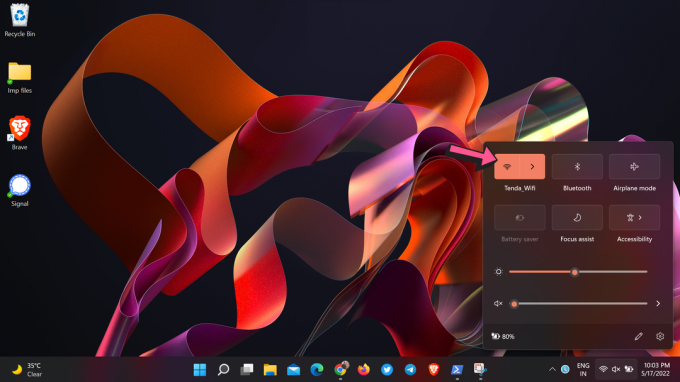
- Выберите свою сеть Wi-Fi из списка доступных сетей.
- Введите пароль и подключитесь к сети Wi-Fi.
- Теперь подключите другое устройство к той же сети Wi-Fi.
- Открыть Соединять приложение и проверьте, решена ли проблема.
2. Обновите сетевые драйверы
Устаревшие сетевые драйверы могут быть причиной того, что вы не можете использовать функцию Miracast на своем ПК. Обновление сетевых драйверов также приносит последнюю версию драйвера NdisVersion.
Щелкните правой кнопкой мыши на Значок Windows (или кнопку запуска).
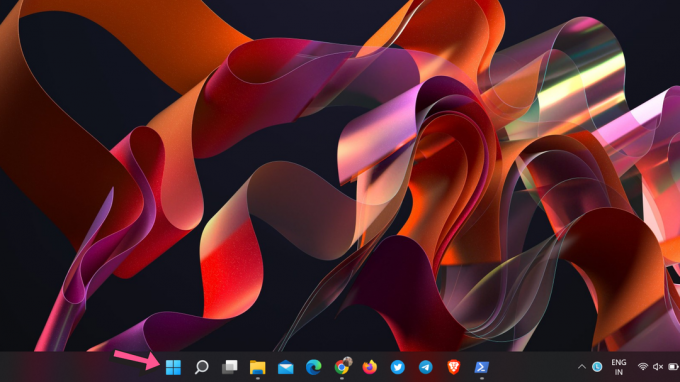
- Поиск Диспетчер устройств и открыть его.
- Нажмите на правую стрелку перед Сетевые адаптеры чтобы расширить список.
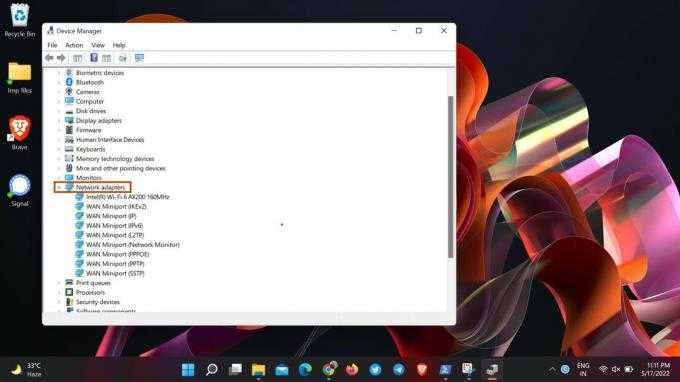
Щелкните правой кнопкой мыши адаптер Wi-Fi и выберите Обновить драйвер.
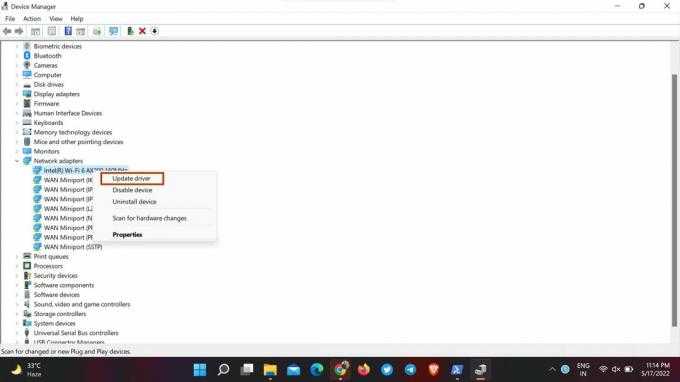
Нажмите на Автоматический поиск драйверов.
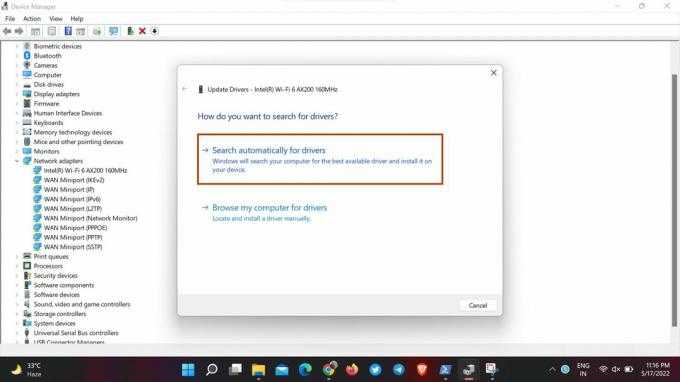
Windows будет искать новые драйверы. Если он показывает доступный новый драйвер, загрузите и установите его.
3. Переустановите адаптер Wi-Fi
Переустановка адаптера Wi-Fi может решить проблемы, связанные с сетью, включая Miracast. Вот как это сделать:
- Открытым Диспетчер устройств на вашем ПК.
- Развернуть Раздел сетевого адаптера.
- Щелкните правой кнопкой мыши на Wi-Fi адаптер и выберите Удалить устройство. Нажать на Удалить удалить его.
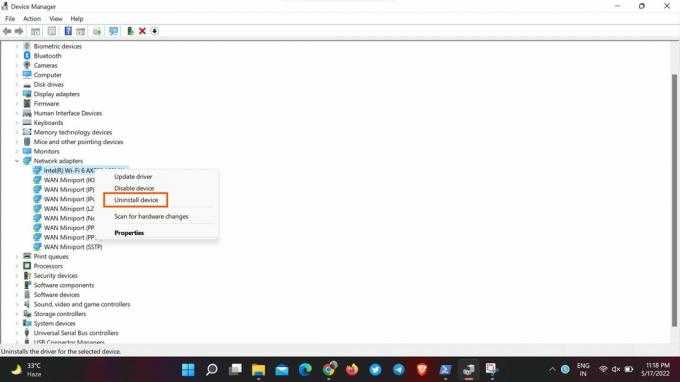
Под строкой меню есть возможность Сканировать аппаратные изменения. Нажмите на нее. Windows выполнит поиск отсутствующих драйверов и автоматически установит адаптер Wi-Fi.
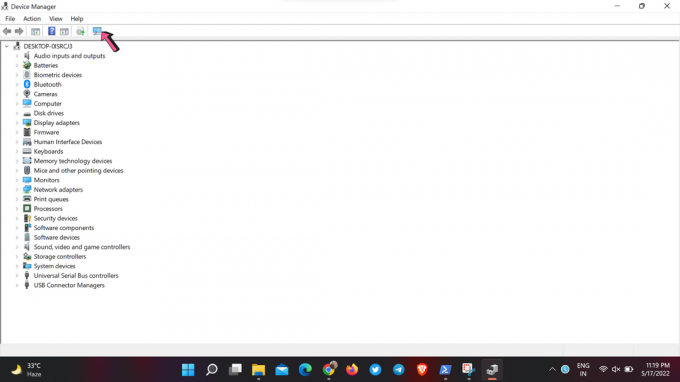
Теперь откройте Соединять приложение и проверьте, решена ли проблема.
4. Используйте средство устранения неполадок Windows
В Windows 10 и 11 есть встроенная функция устранения неполадок, которая устраняет распространенные ошибки. Чтобы запустить устранение неполадок, выполните следующие действия:
Открыть Настройки приложение на вашем ПК.
Нажмите на Система.
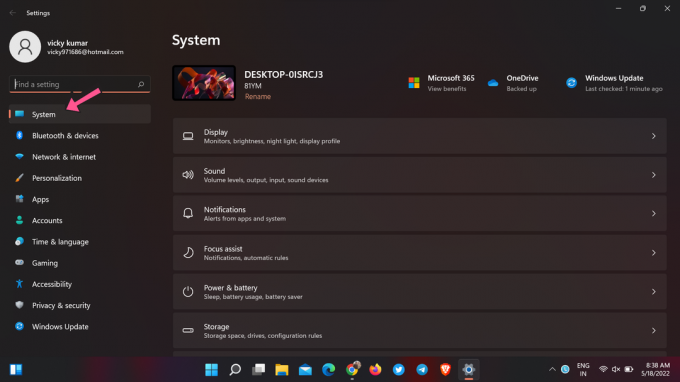
Выбирать Устранение неполадок.
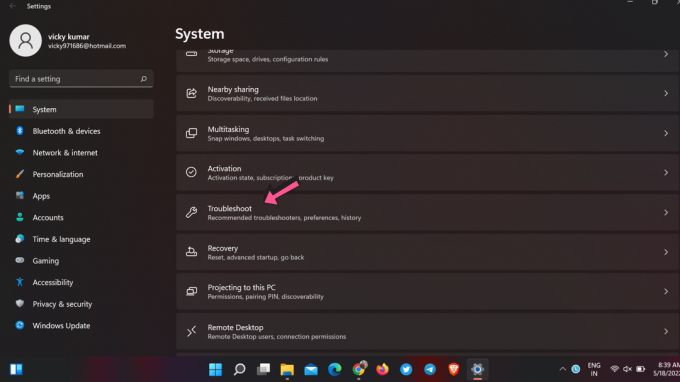
- Выбирать Другие средства устранения неполадок.
- Нажать на Бежать сразу после Интернет-соединения. Windows будет искать проблемы и устранять их.
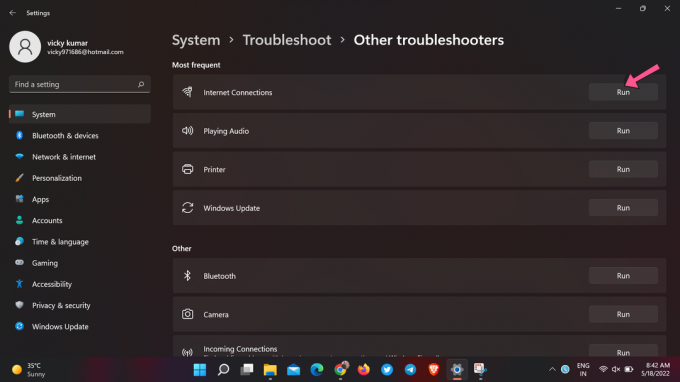
5. Проверьте, не вызывает ли проблему брандмауэр Windows
Брандмауэр Windows может блокировать частный или общедоступный доступ в Интернет к приложению Connect. Вот, чтобы проверить наличие проблемы:
- Открыть Настройки приложение.
- Выбирать Конфиденциальность и безопасность с левой панели.
- Нажать на Безопасность Windows.
- Нажмите на Брандмауэр и защита сети.
- Нажмите на Общедоступная сеть (активная) профиль.
- Переключите переключатель для Брандмауэр защитника Майкрософт чтобы выключить его.
После отключения брандмауэра откройте приложение Connect и проверьте, решена ли проблема. если ваш ответ «да», включите брандмауэр и выполните следующие действия, чтобы разрешить беспроводное отображение через брандмауэр Защитника Windows.
- Откройте «Выполнить», нажав Выиграть + Р.
- Тип Контроль и нажмите ХОРОШО кнопку, чтобы открыть панель управления.
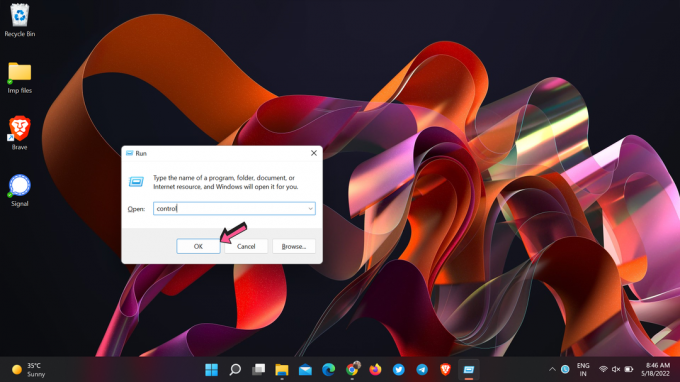
- Войти Межсетевой экран в поле поиска и нажмите кнопку Войти кнопка.
- Нажмите на Разрешить приложение через брандмауэр Windows.
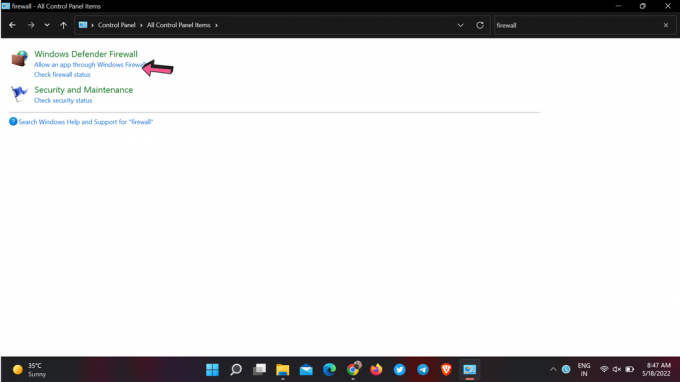
Нажмите на Изменить настройки кнопка.
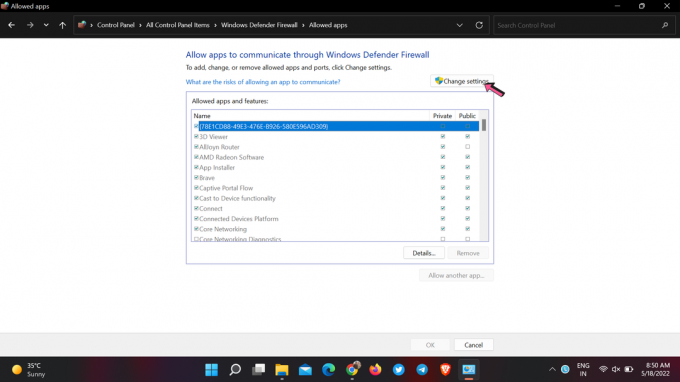
Находить Беспроводной дисплей и установите оба флажка рядом с ним.
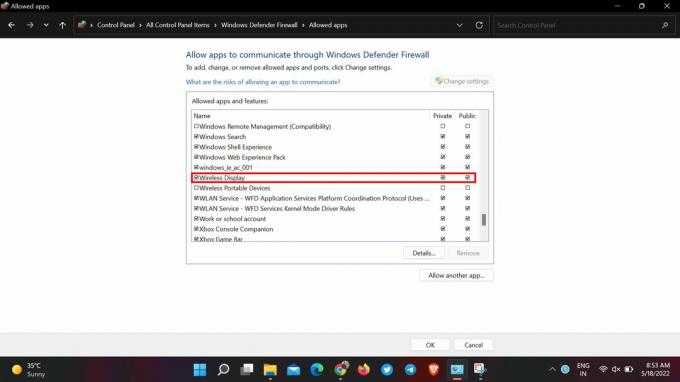
Теперь найдите Соединять и установите оба флажка рядом с ним.
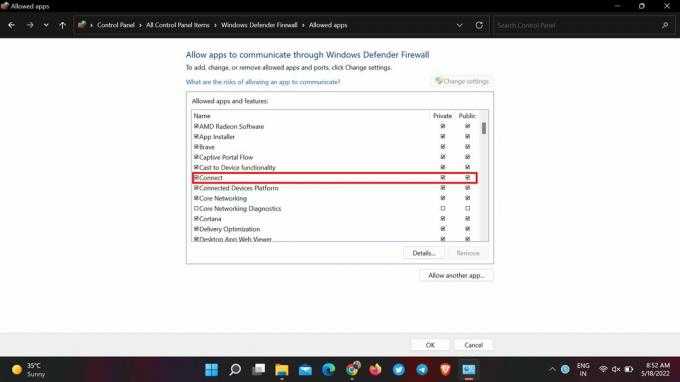
Нажми на ХОРОШО кнопку для сохранения изменений.
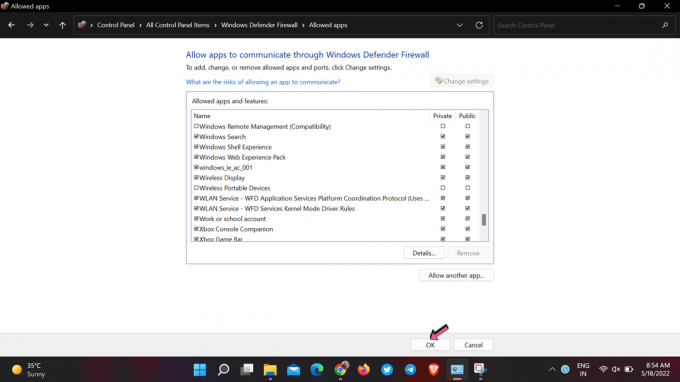
6. Изменить значение выбора беспроводного режима
Может возникнуть проблема с сопряжением, если значение выбора беспроводного режима по умолчанию установлено на 802.11 b\g. Настройка параметра «Авто» может помочь решить проблему.
- Откройте Диспетчер устройств.
- Разверните раздел Сетевые адаптеры.
- Щелкните правой кнопкой мыши адаптер Wi-Fi и выберите «Свойства».
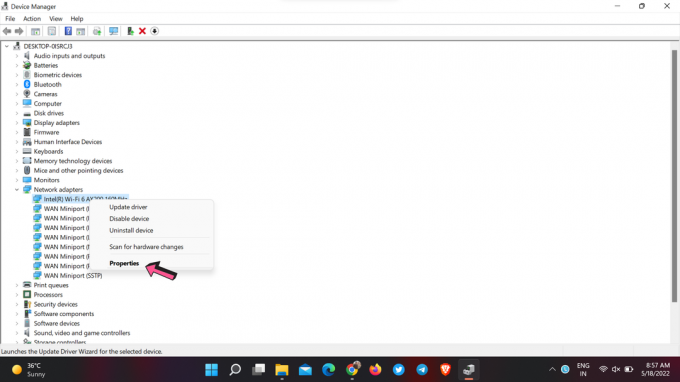
- На вкладке «Дополнительно» вы увидите две опции: «Свойство» и «Значение».
- Выбирать Беспроводной режим 802.11 как собственность и Авто/двухдиапазонный для значения.
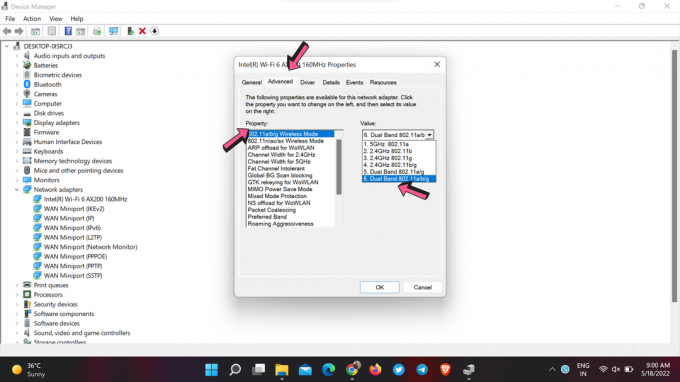
Нажмите OK, чтобы сохранить изменения.
Также читайте
Мы надеемся, что вам удалось решить проблему с Miracast на вашем ноутбуке с Windows. Сообщите нам, какой метод помог вам, в разделе комментариев ниже.
Характеристики по выбору
В первую очередь нужно смотреть на модель процессора и его разрядность. Именно он будет обрабатывать информацию и отправлять его на телевизоры. Дешевый модели за 1300 рублей, обычно начинают немного подтормаживать при просмотреть видео в Full HD. Более дорогие модели от 3000 таким косяком не страдают.
Ещё стоит обратить внимание на оперативную память. Лучше брать модели от 128 Мб
Про максимальное разрешение я уже говорил – технология позволяет просматривать максимально 1080р. Они почти все имеют поддержку Wi-Fi 2.4 ГГц и стандарта 802n. Это максимальный стандарт для этой частоты, с широким охватом и скоростью. Так что подключение к роутеру должно пройти без каких-то проблем. В остальном они все одинаковые, так что в итоге смотрим на железо: проц и оперативу.
Не работает Miracast и нет пункта “Подключение к беспроводному дисплею”
В более старых версиях Windows 10, когда система “понимала”, что нет поддержки Miracast, то выводилось сообщение “ПК или мобильное устройство не поддерживает Miracast, поэтому беспроводное проецирование с него невозможно”.
В новых версиях, просто нет пункта “Подключение к беспроводному дисплею” в меню “Проецировать”, которое открывается сочетанием клавиш Win + P.
Скорее всего, нет поддержки Miracast на уровне Wi-Fi адаптера. Вот у меня, например, через встроенный в ноутбуке Wi-Fi модуль нет возможности подключится к беспроводному дисплею. Ноутбук, правда, не новый. Где-то 2012-13 года. А после подключения Wi-Fi адаптера TP-Link TL-WN725N V2 все работает.
Чтобы данная функция работала, нужна поддержка на стороне Wi-Fi адаптера и графического адаптера (видеокарты). Как на уровне железа, так и драйвера. Это легко проверить.
Запустите командную строку и выполните команду netsh wlan show driver.
В результатах будет строчка “Поддерживается беспроводной дисплей:” С заводским (старым) Wi-Fi модулем на ноутбуке у меня такой результат:
Как видите, нет поддержки. Графический драйвер поддерживает, а Wi-Fi – нет.
А вот уже результат проверки с другим Wi-Fi адаптером:
И при такой конфигурации все отлично работает.
Что можно сделать:
- Обновить драйвер Wi-Fi адаптера. Маловероятно, но вдруг сработает. Вот инструкция: обновление (установка) драйвера на Wi-Fi в Windows 10.
- Если по результатам проверки проблема только в Wi-Fi, то можно заменить сам Wi-Fi адаптер. Но я заметил, что в характеристиках просто не указывают, есть ли поддержка беспроводного дисплея, или нет. На TP-Link TL-WN725N второй аппаратной версии (V2) все работает. Но я уверен, что есть большое количество других адаптеров с поддержкой Miracast. Нужно искать.
- Возможно, вам будет проще подключить телевизор по HDMI кабелю.
Рассмотрим еще одну проблему.
Не удалось подключиться к беспроводному дисплею
Компьютер находит телевизор, выбираем его, долго идет подключение и появляется ошибка “Не удалось подключиться”. Или компьютер не видит телевизор и он не отображается в списке доступных устройств.
У меня тоже несколько раз появлялась эта ошибка. Сложно сказать, с чем это связано. Обязательно попробуйте установить подключение еще раз.
- Перезагрузите компьютер и отключите на пару минут питание телевизора.
- Возможно, это из-за плохого сигнала. Если есть возможность, сократите расстояние между компьютером и телевизором. Проверьте, активна ли функция Miracast (или что-то в этом роде) на телевизоре.
- Обновите драйвер Wi-Fi адаптера. Ссылку на инструкцию я давал выше.
- Если есть возможность, попробуйте подключиться к другому телевизору, который так же может работать как беспроводной дисплей.
Помогло отключение дискретной видеокарты в диспетчере устройств. Не знаю, насколько это правильное решение, ведь мы по сути отключаем производительный видеоадаптер. Но похоже, это работает. Можете попробовать. Заходим в диспетчер устройств и отключаем дискретную видеокарту, оставив работать интегрированную.
Не забудьте потом включить ее обратно. Когда перестанете использовать беспроводной дисплей, или окажется, что это решение не помогло в вашем случае.
Обновление: отключаем антивирус и брандмауэр
Уже появилось несколько комментариев, что Miracast в Windows 10 начал работать после отключения антивируса или брандмауэра.
420
- https://wifigid.ru/raznye-sovety-po-tv/miracast-adapter
- https://wifika.ru/miracast-adapter-mirascreen-anycast-chromecast.html
- https://help-wifi.com/raznye-sovety-po-tv/miracast-airplay-dlna-adapter-dlya-televizora-chto-takoe-mirascreen-i-anycast/
- https://kompukter.ru/funktsiya-miracast-na-windows-10-kak-vklyuchit-na-pk-noutbuke/
- https://help-wifi.com/raznye-sovety-dlya-windows/besprovodnoj-displej-miracast-widi-v-windows-10/
Как настроить на ноутбуке и ПК
Функция присутствует в большинстве современных ноутбуков и компьютеров. Главное — разобраться как ее настраивать и производить подключение ПК к другому экрану.
Настройка
Настроить Miracraft возможно разными способами. Пользователь может выбрать наиболее удобный вариант именно для него. Вне зависимости от используемого метода, результат будет одинаковым.
Сочетание клавиш
Включение и настройка Миракаст при помощи сочетания клавиш занимает буквально несколько минут. Как включить Miracast на ноутбуке с Windows 10 показано в инструкции:
- Активировать беспроводную сеть на ПК. Также на телевизоре или подключаемом устройстве следует включить такую функцию.
- Нажать сочетание клавиш Win+Р на клавиатуре ноутбука или компьютера (работает и на экранной клавиатуре).
- Это вызовет боковое меню «Проецирование». В самом низу выскочившей панели необходимо кликнуть на «Подключение к беспроводному экрану».
- После чего на дисплее отобразится что идет поиск доступных для подключения устройств. Когда он закончится, в отображенном списке выбрать требуемый дисплей.
- Как только произойдет подключение на втором экране, будет отображено изображение рабочего стола компьютера.
Параметры системы
Чтобы настроить беспроводное подключение двух дисплеев, необходимо сделать следующее:
- Зайти в меню «Пуск» и перейти к «Параметрам». Также это делается сочетанием клавиш ВИН+I.
- Перейти к панели «Устройства».
- Через боковое меню перейти к вкладке «Подключенные устройства». Здесь возможно присоединить ПК к новому, кликнув на «Добавление устройства».
- После этого система будет искать доступные гаджеты. В выведенном списке необходимо выбрать нужное.
Через WiDi
Есть и другие технологии на подобии Миракаст. Одной из них является WIDI. Ее также поддерживают современные телевизоры и экраны. Но в отличие от Миракаста для ее работы требуется установить дополнительное программное обеспечение «Intel Wireless Display».
Widi хороша тем, что с помощью нее возможно подключить к ноутбуку даже тот телевизор, у которого отсутствует Wi-Fi адаптер. Подключение в этом случае идет на приемник, который в свою очередь имеет прямую связь с экраном.
Подключаем внешний монитор к ноутбуку через порт HDMI
Итак, у нас есть ноутбук с портом HDMI (рис. 1).
Рис. 1. Порт HDMI в ноутбуке
Нам к нему нужно подключить внешний монитор с помощью кабеля и разъема VGA.
Для подключения монитора с входом VGA понадобится переходник HDMI-VGA (рис. 2). Жаль, конечно, что переходник не белого цвета для белого ноутбука, но тут, как говорится, лучше иметь функциональную и работающую, чем красивую и неработающую вещь. Поэтому подойдет и переходник черного цвета.
Рис. 2. Переходник HDMI-VGA
Затем подключаем переходник HDMI-VGA к разъему HDMI ноутбука (рис. 3).
Рис. 3. Переходник HDMI-VGA подключен к ноутбуку
На следующем шаге понадобится провод, идущий от внешнего монитора с разъемом VGA на конце, для последующего присоединения к переходнику HDMI-VGA (рис. 4).
Рис. 4. Подготовка к подключению разъема VGA внешнего монитора к переходнику HDMI-VGA
Итак, соединяем эти 2 разъема вместе и закрепляем соединение, для чего аккуратно без особых усилий вращаем винты, расположенные с двух сторон разъема VGA (рис. 5).
Рис. 5. Разъем VGA внешнего монитора подключен к переходнику HDMI-VGA
Казалось, что на этом все, ведь монитор теперь подключен.
Однако не будем забывать, что через порт HDMI ноутбука передается не только видео сигнал, но и звуковой аудио сигнал. Поэтому подготовим звуковые колонки для подключения их к этому же переходнику HDMI-VGA (рис. 6)
Рис. 6. Подготовка к подключению разъема аудио к переходнику HDMI-VGA
Гнездо для подключения аудио разъема находится на противоположной стороне от той, куда мы подключали разъем VGA внешнего монитора (рис. 7).
Рис. 7. Звуковые колонки подключены к переходнику HDMI-VGA – это последний шаг в подключении внешнего монитора к ноутбуку
Аналоги Miracast для Windows 10
Идея беспроводного соединения с внешним экраном была также реализована в нескольких иных вариациях, отличающихся некоторой специфичностью соединения, зависящей от конкретного разработчика.
Из главных альтернатив стоит выделить WiDi – стандарт Intel, также поддерживаемый большинством современных телевизоров. Его главным недостатком является необходимость установки дополнительного ПО – «Intel Wireless Display». Так же, как и у Miracast, при отсутствии встроенной поддержки существует возможность дополнительной покупки адаптера.
Примером достойного аналога также является AirPlay, работающий исключительно с устройствами Apple. Среди его особенностей можно отметить полноценное распределение экранного пространства и использование многозадачности на двух устройствах: вы сможете вынести часть рабочих окон на внешний монитор, пользуясь основным по своему усмотрению. Но для использования технологии вам потребуется приставка Apple TV.
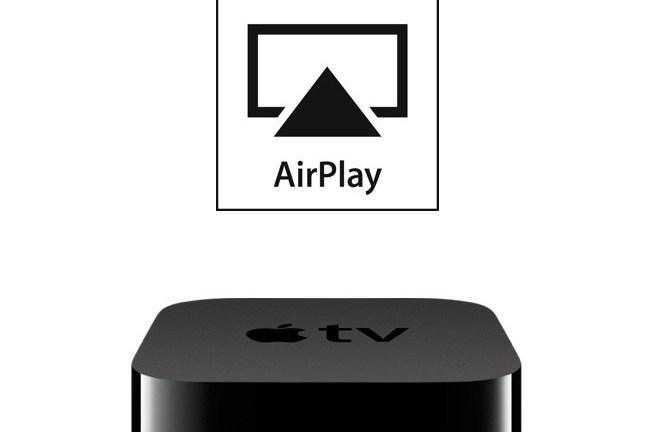
Можно также вспомнить о Chromecast и прочих подключаемых приставках, часто работающих автономно без наличия основного устройства, но… Скажем так, подобные гаджеты являются скорее подключаемым функционалом Smart TV, излишним при наличии полноценного компьютера.

Другие технологии, существующие сейчас, являются более специфичными и реже встречаемыми аналогами перечисленных выше.
Post Views: 1 129
Качество и стабильность работы Miracast и AirPlay (через адаптер)
Максимальное разрешение изображения – Full HD (1080p). Пробовал переключаться в режим HD (720p) – то же самое. Возможно, это проблема только конкретно моего экземпляра, или этой модели. Не рекомендую экономить при выборе MiraScreen адаптера. Я покупал практически самый дешевый (за 740 рублей, 300 грн.).
Для дублирования экрана на телевизор его хватает (для какой-то презентации, просмотра фото), но для нормальной работы, простора видео, и тем более игр мой экземпляр не годится. В отзывах на Алиэкспресс народ пишет, что все отлично работает. Не знаю, может я что-то не так настроил. Хотя, что там можно не так настроить? Буду еще тестировать. Проверял уже работу этого адаптера на разных устройствах. Дублировал экран с iPhone и телефона Samsung. Так же настраивал через этот адаптер функцию беспроводной дисплей Miracast на ноутбуке с Windows 10.
Через встроенный Miracast в телевизоре все работает как-то лучше. Но чего еще ожидать от устройства за 10 долларов с таким функционалом. Уверен, что на более дорогих MiraScreen и AnyCast адаптерах все работает более плавно и стабильно. Но в любом случае – это соединение по воздуху. Не будет такого качества и стабильности соединения, как по кабелю. Если говорить о компьютерах, то Miracast не заменит HDMI-кабель. Особенно, если мы говорим о просмотре фильмов и тем более играх. При дублировании экрана с телефона или планшета, так же будет задержка картинки и звука. На каком-то оборудовании меньше, на каком-то больше. Но задержка будет.
А что вы думаете об этих адаптерах? Для каких задач используете (или хотите использовать), и как у вас работает такое соединение для беспроводной передачи изображения?
14
Достаточно часто пользователи подключают ноутбук или ПК к другим устройствам для отображения изображений, звука или видео, например, к телевизору. Для этого не нужно использовать кабели, так как в компьютере есть встроенный Wi-Fi адаптер с такими возможностями. Miracast Windows 10 как включить на ПК, ноутбуке и наслаждаться отсутствием кабелей можно узнать ниже.
Принцип работы
В основе миракаста лежит популярная в прошлом технология Wi — Fi Direct. Основной задачей разработчиков при создании нового протокола было упрощение существующего в тот момент стандарта беспроводной передачи информации. Следует признать, что им это удалось, и сегодня пользователи могут вывести мультимедийный контент с любого устройство, имеющего поддержку miracast, к телевизорам с большим экраном. Причем сделать это можно практически в один клик и без использования различных кабелей.
Появление нового стандарта позволяет обеспечить полноценный и, что еще более важно, качественный стриминг при полном отсутствии проводных соединений. Благодаря wi fi miracast можно существенно расширить возможности устройств, отображающих мультимедийный контент
Среди основных преимуществ этой технологии следует отметить следующие:
- Возможность беспроводной передачи данных в соответствии с протоколом IEEE 802.11 n.
- Для подключения не нужен роутер.
- Минимальные задержки и рассинхронизации при передаче данных.
- Может передаваться видеоконтент формата 3D .
- Простота подключения и настройки.
 Чтобы использовать стандарт wifi miracast, необходимо лишь два включенных устройства, поддерживающих эту функцию. Одно из них будет передатчиком, а второе станет принимать сигнал. Все предыдущие близкие по своему функционалу решения могли работать только при наличии маршрутизатора.
Чтобы использовать стандарт wifi miracast, необходимо лишь два включенных устройства, поддерживающих эту функцию. Одно из них будет передатчиком, а второе станет принимать сигнал. Все предыдущие близкие по своему функционалу решения могли работать только при наличии маршрутизатора.
В результате это могло вызвать определенные проблемы. Например, один пользователь хочет играть в ММОРПГ, а второй посмотреть на телевизоре фильм в разрешении FullHD. В такой ситуации у каждого из них будут проблемы. Все дело в том, что по сети будет передаваться большой объем информации, и не каждый роутер способен качественно справляться со своей задачей в такой ситуации.
 Большое значение в этом вопросе имеют и настройки маршрутизатора. Если сделать один из потоков данных приоритетным, то с передачей второго определенно возникнут проблемы. Сегодня популярна технология DLNA, предназначенная для воспроизведения на телевизоре мультимедийного контента с ПК или мобильного приложения, но при ее использовании не обойтись без маршрутизатора. Если же пользоваться стандартом миракаст, то на экране будет отображаться любой контент.
Большое значение в этом вопросе имеют и настройки маршрутизатора. Если сделать один из потоков данных приоритетным, то с передачей второго определенно возникнут проблемы. Сегодня популярна технология DLNA, предназначенная для воспроизведения на телевизоре мультимедийного контента с ПК или мобильного приложения, но при ее использовании не обойтись без маршрутизатора. Если же пользоваться стандартом миракаст, то на экране будет отображаться любой контент.
Для соединения двух устройств необходим специальный софт, если это ноутбук, или потребуется активировать соответствующий пункт в настройках мобильного девайса. Затем предстоит выбрать нужный режим воспроизведения, например, просмотр видео, отображение клона дисплея смартфона и т. д. Подключаемые устройства взаимодействуют друг с другом напрямую, создавая для этого отдельный защищенный канал.










![How to set up miracast in windows 10/11; fix it if it stops working? [solved] - driver easy](http://kubwheel.ru/wp-content/uploads/5/9/0/59050c2e07e4be8924973468dfdd1254.jpeg)









![Как настроить miracast в windows 10 и исправить, если он перестает работать? [решено]](http://kubwheel.ru/wp-content/uploads/0/f/4/0f4e05b40f914e7f63c9692c36cbc698.jpeg)






