Как посмотреть свои пароли WiFi в Windows 11 4 простыми способами
Способ 1: посмотреть пароль WiFi с помощью панели управления
Вы можете просмотреть все свои пароли с помощью панели управления. Следуйте приведенному ниже руководству, чтобы помочь вам в этом процессе.
Нажмите Windows + R на клавиатуре, чтобы открыть диалоговое окно «Выполнить».
Введите следующее и нажмите Enter на клавиатуре.
ncpa.cpl
Дважды щелкните Wi-Fi.
Щелкните Свойства беспроводной сети.
Рядом с «Подключениями» есть вкладка «Безопасность». Нажмите Безопасность
Вы обнаружите, что ваш пароль скрыт. Установите флажок Показать символы под ним.
Теперь вы сможете просмотреть свой пароль.
Связанный: 4 простых способа настроить и изменить значки в Windows 11
Способ 2: просмотр пароля WiFi с помощью PowerShell
Используйте приведенные ниже команды, чтобы получить сохраненные пароли WiFi с помощью PowerShell в Windows 11.
Нажмите Windows + R на клавиатуре, чтобы открыть диалоговое окно «Выполнить».
Введите Powershell и нажмите «ОК».
Теперь PowerShell откроется на вашем экране. Введите следующую команду и нажмите Enter на клавиатуре, чтобы выполнить ее.
netsh wlan показать профили
Теперь вам будут показаны все профили пользователей беспроводной сети, хранящиеся на вашем ПК. Выберите профиль, для которого вы хотите просмотреть пароль, и введите следующую команду, приведенную ниже. Убедитесь, что вы заменили Name именем выбранного вами профиля WIFI. Нажмите Enter на клавиатуре, когда закончите.
Примечание. Не удаляйте двойные кавычки, вместо этого замените только имя именем выбранного вами профиля беспроводной сети.
netsh wlan показать профили «Имя» ключ = очистить
Вы найдете пароль для выбранного профиля рядом с ключевым содержимым.
Теперь вы получили свой пароль WIFI с помощью PowerShell.
Связанный: Как найти модель компьютера на ПК с Windows 11 за 10 простых способов
Способ 3: просмотр пароля WiFi с помощью командной строки (CMD)
Вы можете использовать командную строку либо для просмотра одного из сохраненных паролей WiFi, либо для просмотра всех сохраненных паролей. Используйте любую из приведенных ниже команд в зависимости от ваших предпочтений, чтобы помочь вам в процессе.
Нажмите Windows + R, введите следующее и нажмите Ctrl + Shift + Enter на клавиатуре.
Теперь введите и выполните следующую команду в CMD. Замените ИМЯ на SSID вашего WiFi.
netsh wlan показать имя профиля = «ИМЯ» ключ = очистить
Теперь вам будут показаны все подробности о выбранной сети Wi-Fi. Вы можете найти пароль в разделе «Настройки безопасности» помимо «Основного содержимого», как показано ниже.
И это все! Теперь вы раскрыли свой пароль с помощью CMD в Windows 11.
Способ 4: просмотр пароля WiFi с помощью файла сценария .bat
Вы также можете использовать пакетный скрипт для просмотра всех сохраненных паролей WIFI в Windows 11. Следуйте приведенному ниже руководству, чтобы начать работу.
Пакетный скрипт Windows 11 для просмотра сохраненных паролей WIFI | Ссылка для скачивания
Теперь вы получите список всех ваших сохраненных сетей в окне CMD вместе с их паролями. Просто сделайте снимок экрана, как только ваш пароль будет раскрыт, и вы можете использовать его для просмотра сохраненного пароля в любое время.
И это все! Теперь вы получили сохраненный пароль WIFI через пакетный файл.
Веб-интерфейс роутера
Пароль для Wi-Fi задается прямо в настройках роутера. Эта процедура осуществляется через браузер. Именно поэтому там можно получить нужную информацию. При необходимости ее даже удастся скорректировать. Особенности входа в настройки маршрутизатора отличаются. Это особенно актуально в том случае, если юзер менял данные для авторизации ручным способом. Вначале требуется получить информацию о том, как открывается веб-интерфейс в конкретной модели роутера.
При этом рекомендуется выполнить следующее:
Открыть любой браузер и пройти авторизацию.
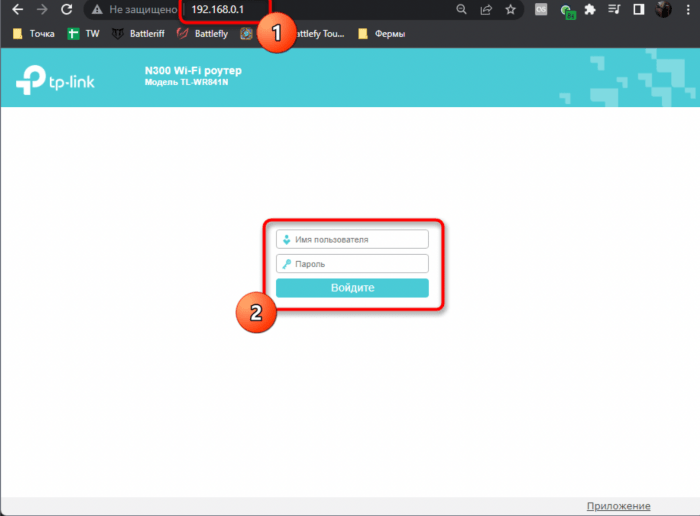
Перейти на страницу с настройками и найти меню «Беспроводной режим» или «Wi-Fi». Его требуется запустить.
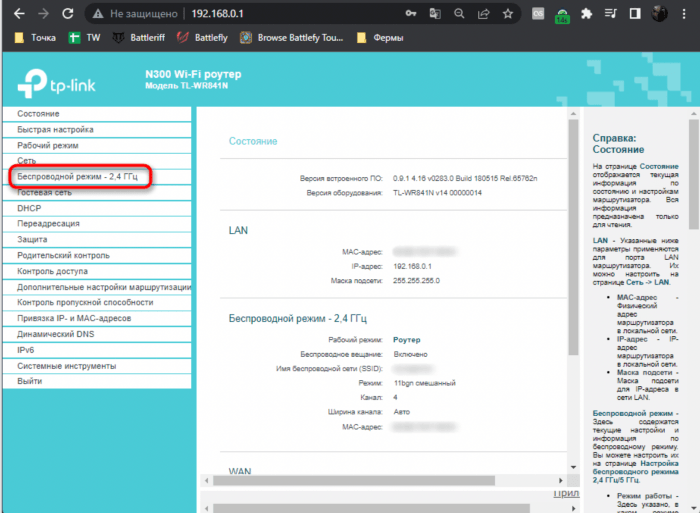
Зайти в раздел «Защита беспроводного режима» Найти строчку «Пароль беспроводной сети». Тут можно не только получить нужную информацию, но и при необходимости изменить комбинацию символов
В случае внесения коррективов важно сохранить настройки перед тем, как выходить из браузера
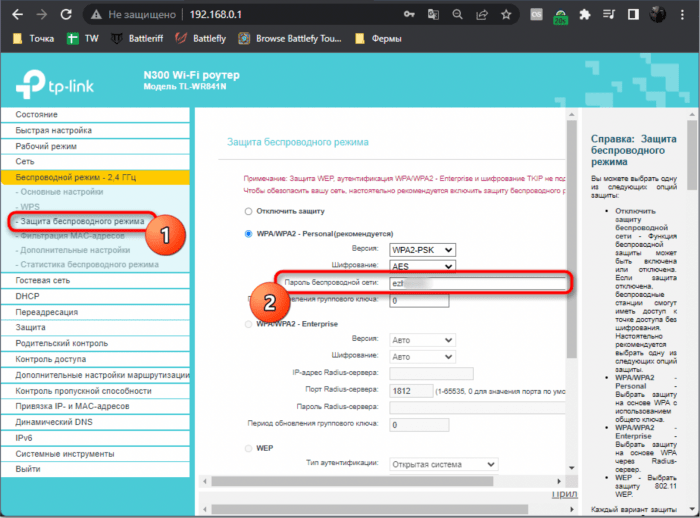
Стоит отметить, что при настройке отдельной гостевой сети, которая обладает собственным беспроводным подключением, пароль от нее присутствует в другой категории. Там и располагаются параметры гостевой сети.
Также для получения требуемой информации допустимо прибегнуть к специальному софту. В качестве примера стоит привести WirelessKeyView. Это программное обеспечение можно скачать с официального портала. Устанавливать его не требуется. Достаточно просто запустить приложение, после чего оно сразу выведет список сетей. В поле «Key» будет присутствовать пароль.
Чтобы узнать пароль от беспроводного интернета в 11 версии Виндовс, можно воспользоваться различными способами. При этом допустимо воспользоваться настройками сетевых подключений или зайти в командную строку. Также получить необходимую информацию удастся в настройках самого роутера. Тут же при потребности можно изменить комбинацию символов для входа в интернет.
Как можно посмотреть пароль от вай-фая на ноутбуке или компьютере
Найти информацию о коде доступа к Internet-сети не составит особого труда. Существует множество программ и сетевых команд, которые облегчат задачу.
Параметры подключения
Отыскать пароль достаточно легко:
- Правой кнопкой мыши кликнуть по изображению сети на панели в правом нижнем углу экрана и выбрать «Открыть параметры сети и Интернет». В открывшемся окне нажать «Настройка параметров адаптера».
- В новом окне появятся иконки, отображающие различные соединения. Направляем курсором на активное, вызываем контекстное меню правой кнопкой мыши и нажимаем «Состояние».
- Далее проводим ряд манипуляций: «Свойства беспроводной сети» – «Безопасность» – «Отображать вводимые знаки». Цифры и буквы, появившиеся на месте скрытого значения, являются паролем.
Через командную строку
Работая с этим инструментом необходимо проявить бдительность. Малейшее отклонение может привести к сбоям во всей системе.
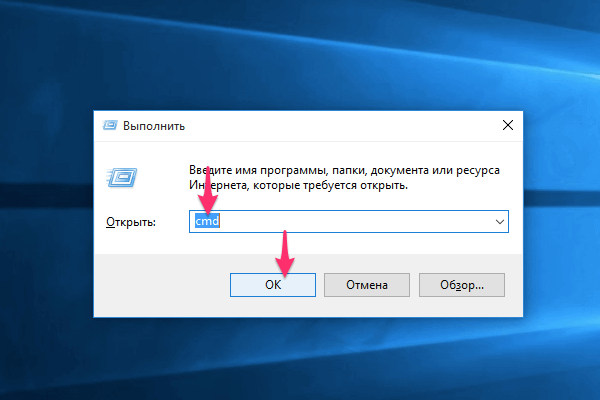
В первую очередь необходимо набрать комбинацию клавиш Win+R, ввести «cmd» и подтвердить команду.
В открывшемся окне прописывается команда «netsh wlan show profiles», которая покажет названия всех интернет-соединений. После ввода всегда нажимается клавиша «Enter». В появившемся списке следует запомнить название необходимой сети.
Теперь прописываем новую команду «netsh wlan show profile name=имя_сети key=clear», подставив в нужное поле название своего оператора. После нажатия утвердительной клавиши на экране отобразятся пароли от всех когда-либо подключенных к компьютеру сетей. Искомую информацию можно обнаружить в графе «Содержимое ключа».
Дополнительные приложения
В интернете доступна простая утилита WirelessKeyView, предоставляющая исчерпывающую информацию о любом интернет-соединении. Скачать ее можно на официальном сайте и сразу приступать к работе, так как процесс установки не предусмотрен.
Далее выполняем ряд команд:
- открыть «Проводник» и перейти в папку распакованной программы;
- правой кнопкой мыши вызвать контекстное меню и выбрать «Запуск от имени администратора»;
- в новом окне отобразятся все соединения и пароли к ним в столбце «Key».
Способ 4: Получение информации через стороннее ПО
Существует довольно много разных программ, позволяющих получать основные сведения обо всех беспроводных сетях, к которым осуществлялось подключение на текущем компьютере. Соответственно, можно получить информацию и о ключе безопасности
Обратим ваше внимание, что вы можете выбрать совершенно любой софт такого уровня, свободно отыскав его через поисковик. Однако при использовании неизвестных программ сначала рекомендуем проверять их на вирусы
Подробнее: Онлайн-проверка системы, файлов и ссылок на вирусы
- Многие тематические программы являются крайне простыми и даже не требуют установки. Вам достаточно просто запустить исполняемый файл из архива или папки, куда он был помещен.
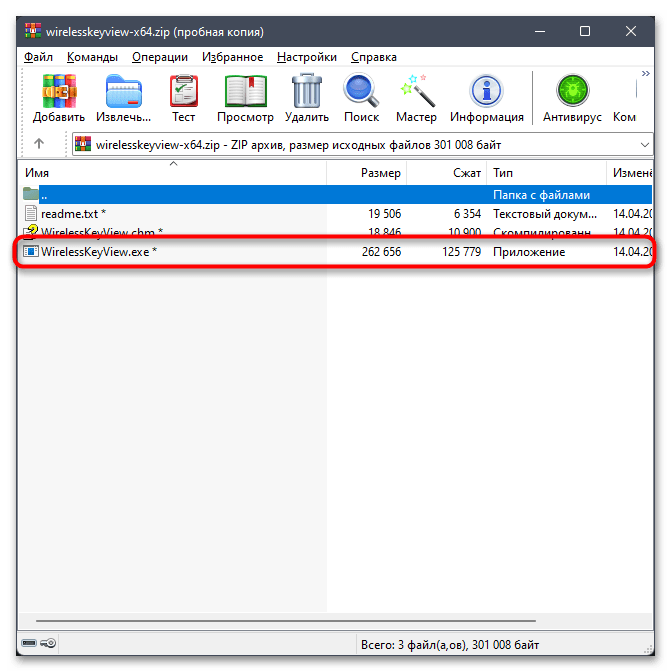
Сканирование сетей произойдет автоматически, после чего появится их список и информация о том, какие пароли используются в каждой из них. Этой информации уже достаточно для выполнения поставленной задачи.
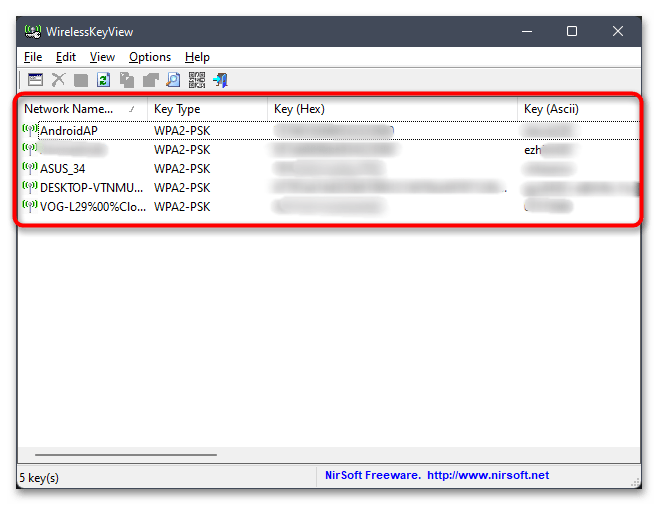
В большинстве случаев список можно в любой момент обновить, удалить любые записи из него или сохранить данные в виде текстового файла.
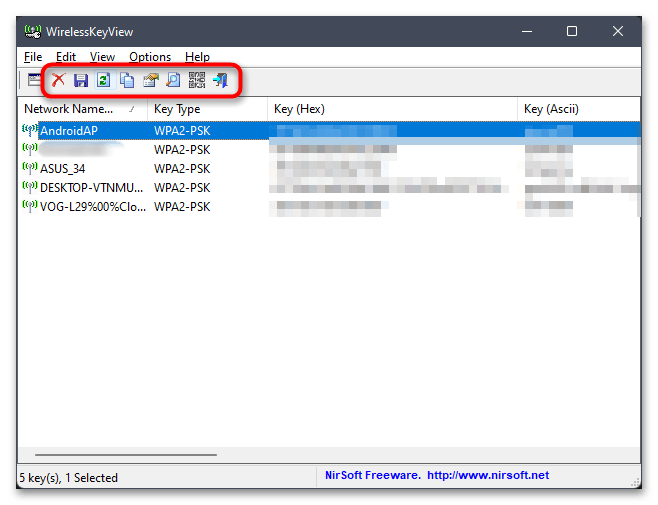
Некоторые программы поддерживают создание QR-кода в одно нажатие. Этот код можно сканировать с мобильного устройства для быстрого подключения к выбранной беспроводной сети.
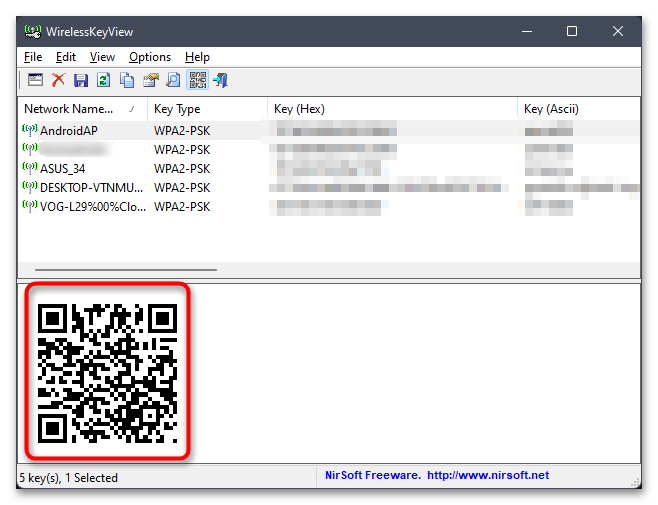
Используйте стороннюю программу для просмотра WiFi паролей
Вы также можете использовать стороннее приложение для просмотра всех сохраненных сетей и их паролей в одном месте. Если вам часто нужно просматривать свой пароль Wi-Fi, полезно использовать стороннее приложение, поскольку оно позволяет просматривать все данные одним щелчком мыши. В качестве альтернативы вы можете использовать стороннее программное обеспечение, если вам нужно выполнять более сложные задачи, такие как импорт или экспорт паролей Wi-Fi с другого ПК / Windows.
Если вам нравится этот вариант, я рекомендую вам попробовать WirelessKeyView от NirSoft. Хотя для этого существует множество приложений, мне нравится WirelessKeyView за его простой и полностью бесплатный интерфейс.
Если по какой-то причине вам не нравится WirelessKeyView, вы также можете использовать WiFi Password Revealer. Это устанавливаемая программа, которая показывает все сохраненные сетевые пароли и позволяет быстро их копировать.
Найдите сохраненный пароль Wi-Fi на ПК с Windows 11
Все маршрутизаторы Wi-Fi имеют пароль по умолчанию. Если вы забыли пароль, просто проверьте пароль на задней панели модема или в руководстве. Однако, если вы изменили его и не можете вспомнить новый пароль, не беспокойтесь.
Как и более ранние версии Windows, Windows 11 сохраняет пароли для сетей, к которым вы подключаетесь. И есть несколько способов найти эти сохраненные пароли Wi-Fi. Вы можете сделать это либо в настройках, либо в командной строке, либо в PowerShell. Все три метода подробно описаны ниже.
Метод 1 — проверьте пароль Wi-Fi в настройках Windows
Самый первый и самый простой способ проверить пароли Wi-Fi в Windows 11 — через системные настройки, показанные ниже.
Программы для Windows, мобильные приложения, игры — ВСЁ БЕСПЛАТНО, в нашем закрытом телеграмм канале — Подписывайтесь:)
- Откройте меню «Пуск» и выберите «Настройки». Как вариант, вы можете нажать Win + I.
- В настройках выберите Сеть и Интернет на боковой панели слева.
- Здесь нажмите Расширенные настройки сети.
- Прокрутите вниз до Связанные настройки и щелкните Дополнительные параметры сетевого адаптера.
- В Сетевые соединения в окне будут показаны все адаптеры Wi-Fi.
- Щелкните правой кнопкой мыши свой Wi-Fi и выберите Статус.
- В поле «Статус Wi-Fi» нажмите «Свойства беспроводной сети».
- Перейдите на вкладку Безопасность.
- Установите флажок Показать символы под Ключ безопасности сети.
- Теперь он покажет вам пароль Wi-Fi в поле Ключ безопасности сети.
Метод 2 — просмотр всех сохраненных паролей в Windows 11 с помощью Powershell
Вы можете использовать Windows PowerShell для просмотра всех сохраненных паролей на вашем ноутбуке. Это может быть полезно, если вы хотите узнать пароли для нескольких беспроводных сетей за один раз.
- Откройте меню «Пуск», найдите и откройте Windows PowerShell.
- Кроме того, вы можете нажать Win + R, чтобы открыть «Выполнить», затем введите и введите powershell.
-
Скопируйте и вставьте следующую команду в окно PowerShell: (netsh wlan show profiles) | Select-String «: (. +) $» | % {$ name = $ _. Соответствует.Группы.Value.Trim (); $ _} | % {(netsh wlan show profile name = «$ name» key = clear)} | Select-String «Содержимое ключа W + : (. +) $» | % {$ pass = $ _. Соответствует. Группы.Value.Trim (); $ _} | % {@ {PROFILE_NAME = $ name; PASSWORD = $ pass}} | Таблица форматов -Автоматический размер
Подождите несколько секунд после ввода команды. PowerShell покажет вам список всех подключений Wi-Fi вместе с их сохраненными паролями в виде таблицы.
Метод 3 — используйте CMD для проверки паролей Wi-Fi в Windows 11
Другой способ — использовать командную строку, которая позволяет вам находить пароли для определенной сети Wi-Fi, как показано ниже.
- Откройте меню «Пуск», найдите и откройте CMD.
- Кроме того, вы можете нажать Win + X и выбрать Терминал Windows или Командную строку.
- В окне командной строки введите и введите следующую команду: netsh wlan show profiles
- Теперь он покажет все беспроводные сети, сохраненные на вашем компьютере.
- Теперь, чтобы проверить пароль конкретного Wi-Fi-соединения, выполните команду ниже. Замените на имя профиля вашей сети Wi-Fi.netsh wlan показать имя профиля = ключ = очистить
Теперь он будет отображать пароль сети Wi-Fi в поле Key Content. Вы можете использовать этот метод, чтобы проверить пароль любого профиля Wi-Fi, сохраненного на вашем компьютере с Windows 11, даже если он в настоящее время не подключен к устройству.
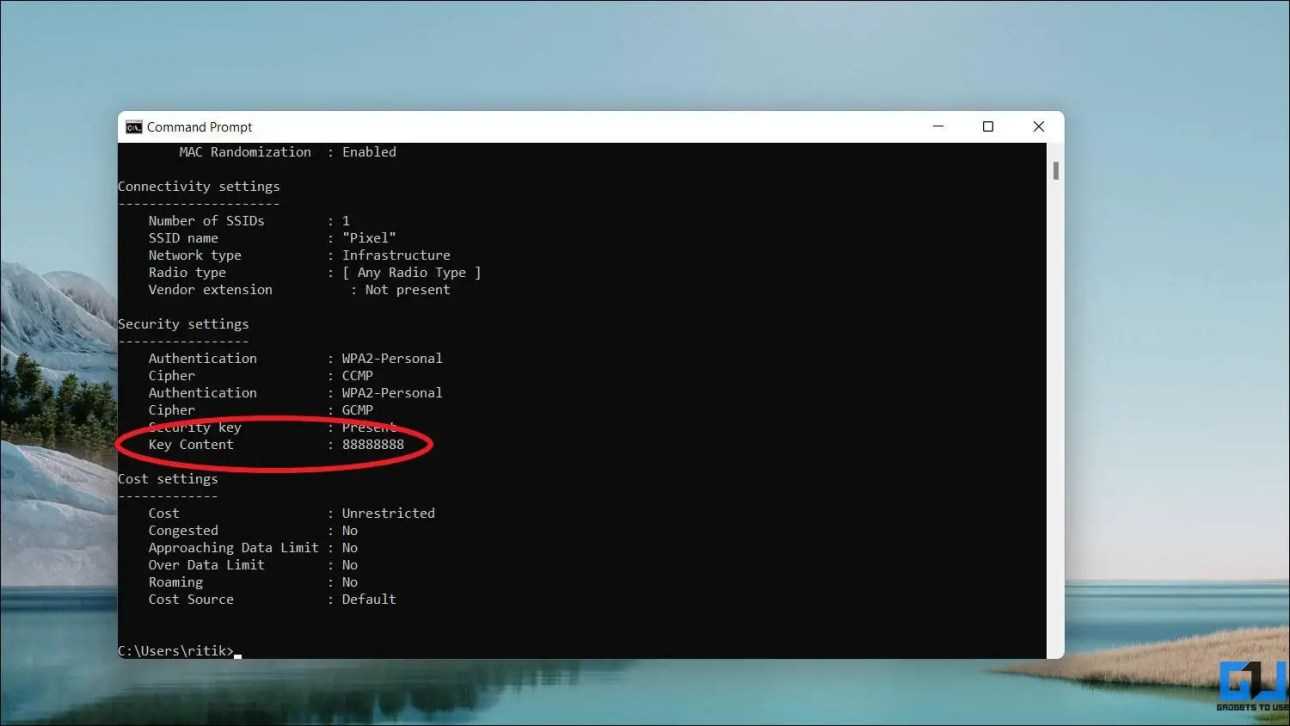
Тем не менее, если вам не нужна нежелательная информация и вы хотите получить пароль сети Wi-Fi напрямую, просто выполните следующую команду:
netsh wlan show profile name = key = clear | find / I «Key Content»
Опять же, не забудьте заменить на имя профиля Wi-Fi, для которого вы хотите ввести пароль. Вышеупомянутая команда напрямую получит ключевой контент без каких-либо дополнительных данных.
Метод 4 — использование стороннего инструмента для просмотра паролей Wi-Fi
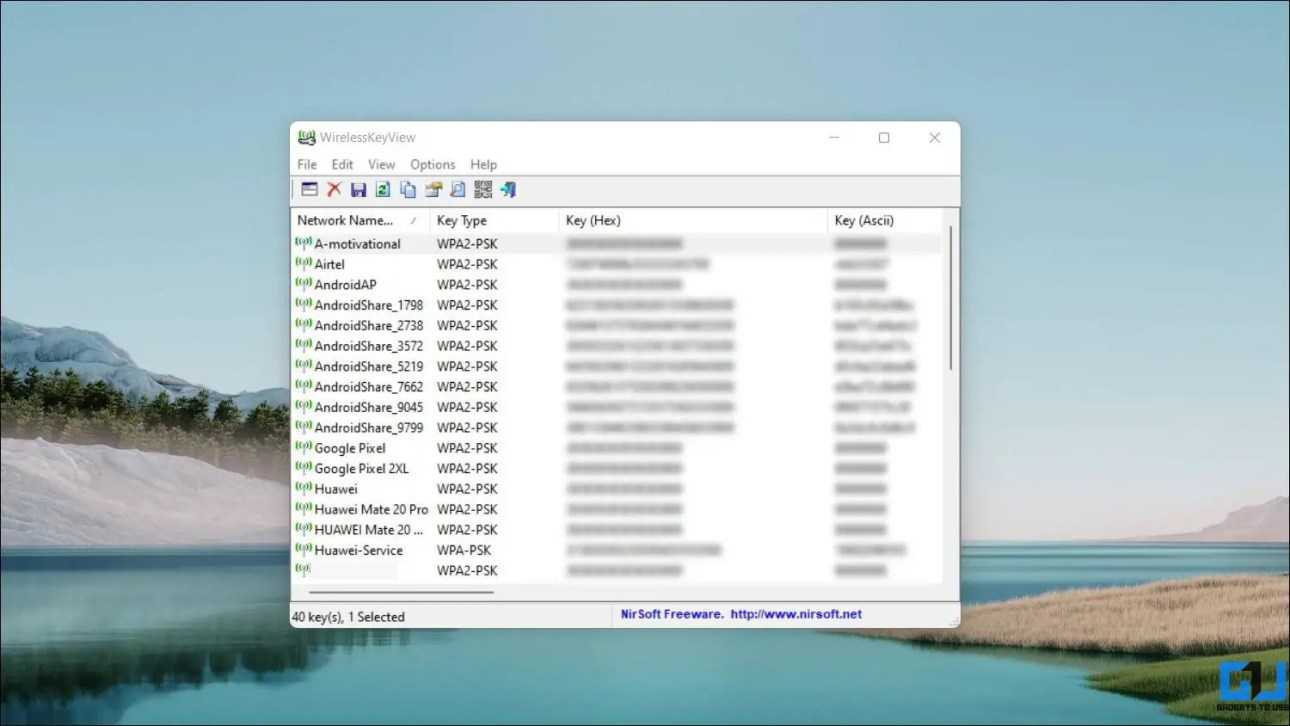
Кроме того, вы можете использовать сторонние инструменты для быстрого просмотра сохраненных паролей Wi-Fi. Если вы ищете решение в один щелчок, вы можете использовать WirelessKeyView от Nirsoft. Это бесплатный инструмент, который позволяет просматривать все ключи / пароли безопасности беспроводной сети, хранящиеся на вашем компьютере.
Все, что вам нужно сделать, это загрузить переносимый zip-файл с . Распакуйте его и откройте приложение. Он автоматически покажет вам имена сетей Wi-Fi и их пароли, не выполняя никаких действий.
Программы для Windows, мобильные приложения, игры — ВСЁ БЕСПЛАТНО, в нашем закрытом телеграмм канале — Подписывайтесь:)
В качестве альтернативы вы можете использовать Средство восстановления пароля WiFi из MagicJellyBean.
Когда подключение устанавливалось раньше
В этом случае вы можете найти его с помощью встроенного инструмента операционной системы — командной строки. Мы покажем вам, куда нажать — и где искать пароль WLAN.
Запустите утилиту. Для этого введите cmd в поле поиска системы.
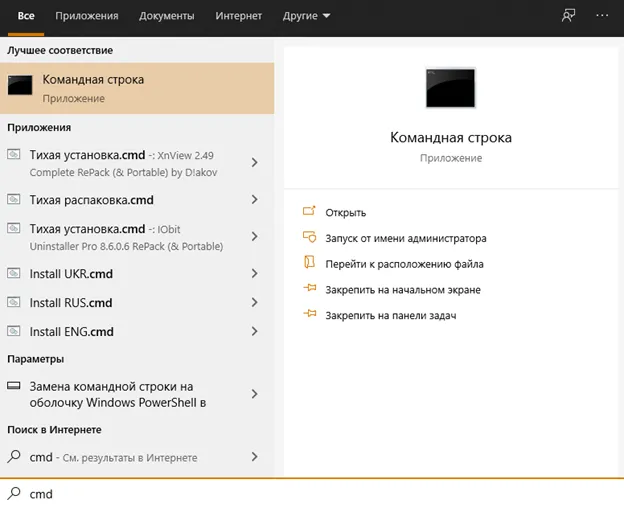
В первой строке введите команду netsh wlan show profiles. После этого в окне отобразятся предыдущие соединения. Найдите интересующий вас профиль и выполните запрос netsh wlan show profile name=NAME key=clear, подставив вместо «NAME» имя WLAN, как оно отображается в полученном ранее списке. В графе «Содержание ключа» вы найдете пароль для вашей домашней сети.
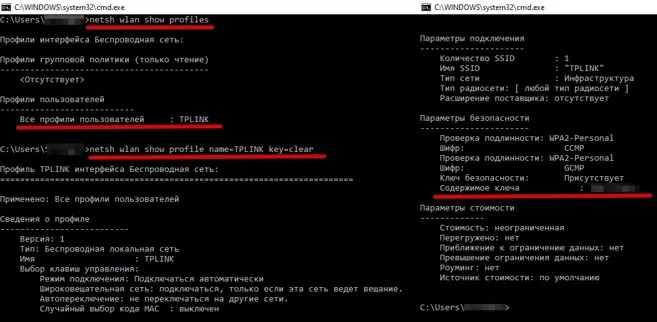
На телефоне
Мы уже знаем, как определить пароль WLAN с помощью компьютера и как найти его в маршрутизаторе. Но что, если у вас нет компьютера, а только мобильный телефон? Давайте узнаем.
- Откройте 192.168.1.1 или 192.168.0.1 в любом браузере,
- Введите имя пользователя и пароль (обычно admin, администратор),
- В меню маршрутизатора найдите пункт конфигурации, который зависит от производителя маршрутизатора (подробно описано в разделе выше).
Android
На телефонах и планшетах Android есть два способа подобрать пароль: с помощью программы или через системный файл.
Чтобы узнать пароль с помощью приложения, вам необходимо:
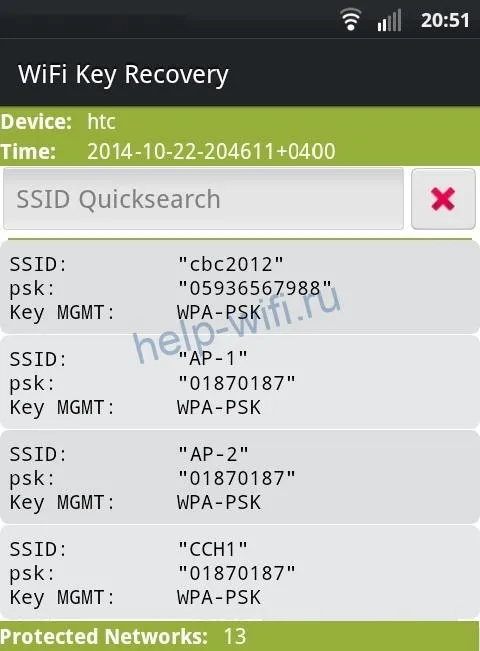
- Загрузите WiFi Key Recovery из магазина приложений PlayMarket и установите его. Другие приложения также работают: WiFi Password, WiFi Pass Recovery,
- Откройте утилиту и найдите в списке нужную сеть Wi-Fi (SSID),
- Найдите сетевой ключ в поле PSK.
Чтобы увидеть ключ в конфигурационных файлах, необходимо:
На старых смартфонах с версией операционной системы не старше iOS 7 можно было найти ключ Wi-Fi непосредственно на устройстве. Для этого нужно было вызвать настройки, затем перейти в раздел «Safari» и найти необходимую информацию в разделе «Пароли».
Теперь там хранятся только ключи местоположения. Поэтому подобрать пароль, используя только стандартные функции iOS, не представляется возможным. Существуют программы, которые могут показать сохраненный ключ Wi-Fi, например, WiFiPasswords, но для их установки смартфон должен быть взломан.
Где в настройках роутера находится пароль от Wi-Fi?
Еще один проверенный метод. Если вы можете установить пароль в настройках роутера, вы можете увидеть его там. И даже если это не сработает, вы можете установить новый пароль. Если вы не видите ключ в настройках компьютера, компьютер не подключен по Wi-Fi, да и программа WirelessKeyView тоже вышла из строя, остается только сам роутер. Ну или сброс к заводским настройкам, но это крайний случай.
Лучшее в этом методе — это то, что вы также можете получить доступ к настройкам со своего телефона или планшета. При условии, что они уже подключены. Просто на мобильном устройстве пароль не видно, по крайней мере, как это сделать, я не знаю. Впрочем, некоторые программы для Android уже могут быть (но рут права там, скорее всего, потребуются).
Обновление: я написал инструкции, как просмотреть пароль для вашего Wi-Fi на телефоне Android.
Думаю, лучше отдельно показать, как посмотреть пароль на конкретном производителе роутера. Мы рассматриваем самые популярные компании.
Смотрим ключ к Wi-Fi сети на Tp-Link
Начнем как обычно с роутеров Tp-Link. Нам нужно зайти в настройки. Подключаемся к роутеру по кабелю, либо по Wi-Fi (что очень маловероятно, ведь вы не знаете пароль :)). В браузере удаляем адрес 192.168.1.1 (возможно 192.168.0.1) и указываем логин и пароль. По умолчанию это admin и admin.
Чтобы просмотреть установленный ключ, перейдите на вкладку Wireless — Wireless Security. Поле Wireless Password будет содержать пароль.
Итак, с Tp-Link разобрались, идем дальше.
Вспоминаем пароль на роутерах Asus
Все примерно так же. Заходим в настройки, если не знаете как, смотрите подробную инструкцию. Адрес тот же — 192.168.1.1.
В настройках прямо на главном экране есть запись Состояние системы и там указывается пароль. Просто поместите курсор в поле ключа WPA-PSK. Нравится:
Кстати, вам также может понадобиться инструкция, как сменить пароль на Асусе.
Узнаем забытый пароль на D-Link
Как это сделать, я уже писал в статье: Как изменить пароль на роутере D-Link Wi-Fi? И как узнать забытый пароль. Но я не мог не написать об этом здесь, потому что D-Link очень популярен. Итак, нам также нужно зайти в настройки и перейти на вкладку Wi-Fi — Security Settings. В поле «Ключ шифрования PSK» вы увидите сам пароль.
Затем у нас есть ZyXEL.
Смотрим пароль на ZyXEL
Зайдите в настройки вашего роутера ZyXEL Keenetic, я тут писал, как это сделать. Перейдите на вкладку «Сеть Wi-Fi» (ниже) и в поле «Сетевой ключ» вы увидите сам пароль, который в настоящее время установлен и который вы забыли.
Ну на всякий случай инструкция, как сменить пароль.
Если забыли пароль на роутере Tenda
Затем на роутерах Tenda зайдите в панель управления таким же образом, перейдите во вкладку Wireless Settings — Wireless Security и посмотрите пароль в поле «Key.
Ну и традиционно — инструкция по смене ключа
На маршрутизаторе Linksys
Давайте еще раз взглянем на устройства Linksys. Делаем все по схеме: заходим в панель управления, переходим во вкладку Беспроводная сеть — Безопасность беспроводной сети. Поле «Кодовая фраза» содержит пароль для сети Wi-Fi.
Это все, как видите, ничего сложного.
Как просмотреть сохраненные пароли WiFi в Windows 11
Мы собираемся обсудить три метода: через свойства беспроводной сети, с помощью командной строки и с помощью Windows Powershell. Если вы относитесь к тем пользователям, которые хотят держаться на безопасном расстоянии от команд, то первый способ как раз для вас. С другой стороны, если вы хотите получить полную и подробную информацию о конкретном WiFi, выберите метод CMD.
Программы для Windows, мобильные приложения, игры — ВСЁ БЕСПЛАТНО, в нашем закрытом телеграмм канале — Подписывайтесь:)
Принимая во внимание, что метод PowerShell является самым быстрым и простым в исполнении. Мы поделимся всеми этими тремя способами просмотра сохраненных паролей WiFi на ПК с Windows 11
Вы можете попробовать тот, который соответствует вашим требованиям. Единственным предварительным условием для каждого из этих трех методов является то, что вы должны войти на свой компьютер в качестве администратора. Если это хорошо и хорошо, тогда давайте начнем.
Просмотр сохраненных паролей WiFi в Windows 11 через свойства беспроводной сети
- Для начала используйте сочетания клавиш Windows + R, чтобы открыть диалоговое окно «Выполнить».
- Затем введите ncpa.cpl и нажмите Enter. Откроется страница сетевых подключений.
- Дважды щелкните текущую сеть, а затем нажмите кнопку «Свойства беспроводной сети».
- Перейдите на вкладку «Безопасность» и включите параметры «Показать символы». Вот и все, пароль будет прямо перед вами.
Просмотр сохраненных паролей WiFi в Windows 11 через командную строку
- Перейдите в меню «Пуск» и найдите CMD. Затем запустите окно командной строки от имени администратора.
- Теперь введите приведенную ниже команду, чтобы получить список сетей Wi-Fi на вашем ПК: netsh wlan show profiles
- Теперь, если вы хотите получить всю информацию, относящуюся к конкретному WiFi, используйте приведенную ниже команду: netsh wlan show profile name=WiFiName key=clear
- Замените WiFiName в приведенной выше команде на SSID сети, который вы получили из первой команды (netsh wlan show profiles).
- Наконец, перейдите в раздел «Настройки безопасности» и проверьте значение «Содержимое ключа», оно должно содержать пароль вашей сети.
ПРИМЕЧАНИЕ:
- Если вы хотите сократить этот подход и хотите получить только пароль WiFi (без какой-либо дополнительной информации), просто выполните следующую команду: netsh wlan show profile name=WiFiName key=clear | найти /I «Ключевое содержание»
- Снова замените WiFiName в приведенной выше команде в соответствии с сетевым SSID, который вы получили из первой команды.
Итак, это был второй способ просмотра всех сохраненных паролей WiFi через командную строку. Давайте теперь проверим третий и последний метод.
Просмотр сохраненных паролей WiFi в Windows 11 через PowerShell
- Перейдите в меню «Пуск», найдите PowerShell и запустите его от имени администратора.
- Затем просто скопируйте и вставьте приведенную ниже строку команды в окно: (netsh wlan show profiles) | Select-String «\:(.+)$» | %{$name=$_.Matches.Groups.Значение.Обрезать(); $_} | %{(netsh wlan show profile name=»$name» key=clear)} | Select-String «Key Content\W+\:(.+)$» | %{$pass=$_.Matches.Groups.Значение.Обрезать(); $_} | %{@{PROFILE_NAME=$name;PASSWORD=$pass }} | Формат-Таблица-AutoSize
- Все соединения WiFi и связанные с ними пароли будут прямо перед вами.
В настройках роутера
Если с командной строкой возникли сложности, то предусмотрен альтернативный вариант действий, связанный с просмотром паролей через «Панель управления» роутера.
«Админка» по умолчанию доступна по адресам 192.168.1.1 или 192.168.0.1, добавляемым в поисковую строку (настройка доступна и с мобильных операционных систем, и с ноутбука).
Точный порядок действий зависит от текущей модели сетевого оборудования.
- TP-Link. Информация о пароле PSK скрывается в разделе «Беспроводной режим», пункт меню «Защита». Под пунктом «Шифрование» или «Формат ключа» в зависимости от версии прошивки, появится и текстовое поле с скрытым содержимым. Как действовать дальше – зависит от прошивки: в 99% случаев достаточно навести курсор на или поставить галочку для «Просмотра ключа».
- Asus. Роутеры от Asus выдают информацию о Wi-Fi в разделе «Беспроводная сеть». Если заполнить текстовое поле SSID (имя точки) и выбрать «Метод проверки подлинности», то снизу отобразится «Предварительный ключ WPA». Если информация не добавлялась ранее, то поле останется пустым. Если пароль регистрировался ранее, то рядом с полем отобразится меню «Скрыть ключ WPA» с вариантами «Да» или «Нет».
- D-Link. Сетевое оборудование от D-Link поставляется с несколькими типами интерфейсов. Последние модели предлагают и переведенную на русский язык панель управления, и предсказуемую навигацию. Пароли беспроводным точкам задаются в тематическом разделе Wi-Fi в пункте меню «Настройки безопасности». После перехода в правой части интерфейса появится и «Сетевая аутентификация», и искомый «Ключ шифрования», доступный для просмотра без дополнительных действий. Но встречаются и альтернативные варианты – на старых моделях приходилось сначала выбирать Wireless Setup, а после – через Manual Wireless Connection Setup задавать настройки или менять.
По схожему сценарию информацию о паролях выдают и роутеры, поставляемые провайдерами: тот же «Билайн» разрешает раскрыть «Расширенные настройки», а после – с помощью навигационного меню, отображаемого в левой части интерфейса, перейти на вкладку WLAN.
Информация о пароле скрывается в текстовом поле «Ключ» в разделе «Параметры защиты». Если снять галочку с поля «Показать/скрыть ключ», то в интерфейсе появится сохраненная конфиденциальная информация.
На задней панели устройства роутера
Производители сетевого оборудования часто выносят на специальную наклейку, размещаемую на тыльной стороне роутеров, маршрутизаторов и разветвителей, набор базовых сведений об аппаратных и программных возможностях.
Кроме названия модели, адреса и конфиденциальной информации, необходимой для прохождения авторизации, часто отображается и название Wi-Fi сети с паролем.
Читайте интересную статью про периферийные устройства компьютера.
Сброс роутера
Если найденный на наклейке пароль не подходит, а предыдущие способы собрать хоть какие-то сведения не привели к необходимым результатам, то предстоит или воспользоваться сторонним программным обеспечение (подробности – чуть ниже) или перейти к кардинальным мерам. Речь о программном и аппаратном сбросе сетевого оборудования.
Программный сброс настроек на роутерах и маршрутизаторах через панель администратора, вызываемую с помощью перехода по адресу http://192.168.1.1/ (или http://192.168.0.1/ – все зависит от модели сетевого оборудования), в 99% случаев недоступен. Разработчики специально скрыли раздел Reset от посторонних глаз для защиты от случайного сброса параметров до заводских настроек, ведь экспериментаторов и энтузиастов, неожиданно решивших опробовать весь доступный функционал, более чем достаточно.
Аппаратный сброс возможен лишь при наличии иголки, скрепки или аналогичного тонкого и продолговатого предмета.

























![[3 methods] как просмотреть сохраненные пароли wifi в windows 11 - vgev](http://kubwheel.ru/wp-content/uploads/6/e/1/6e1615e53c6442fc12778857274da689.jpeg)


