Как управлять телеметрией в Windows
Иногда в Microsoft передаются и другие данные, такие как текущее местоположение пользователя, поиск в Интернете, используемые обои или экранные заставки и т. д. Некоторым пользователям это может быть неприятно, и они захотят полностью отключить эту функцию.
К сожалению, ее нельзя отключить обычным способом. Однако вы можете выбрать отправку только необходимых данных или необходимых данных плюс дополнительных данных в Microsoft.
Выполните следующие шаги, чтобы управлять предпочтениями телеметрии через Параметры Windows.
В Windows 11
- Перейдите к следующему:
- Разверните Диагностические данные .
- Теперь переместите ползунок в разделе «Отправка необязательных диагностических данных» в положение Off , чтобы отключить отправку необязательных данных.
В Windows 10
- Перейдите к следующему:
- Здесь выберите » Необходимые диагностические данные «, чтобы отключить отправку необязательных данных в Microsoft.
Если вы используете более старую версию Windows 10, вы можете увидеть следующие 3 варианта на странице Отзывы и диагностика :
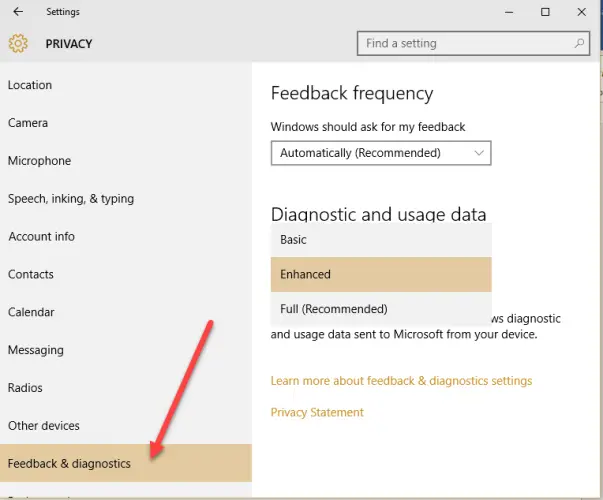 Старая страница отзывов и диагностики Windows
Старая страница отзывов и диагностики Windows
- Basic: Это позволит передать основные данные вашего устройства в Microsoft.
- Расширенный: Он включает в себя основные данные плюс данные о том, как вы используете Windows, какие приложения часто используете и т.д.
- Полный (рекомендуемый): Он включает в себя расширенные данные плюс информацию о расширенной диагностике.
Как вы можете обнаружить, действия, выполненные выше, только запретят Windows отправлять необязательные данные. Однако необходимые данные все равно будут доступны Microsoft. Поэтому, если вы хотите полностью отключить телеметрию и сбор данных, вам необходимо выполнить одно из решений, приведенных ниже в этой статье.
Дополнительные настройки конфиденциальности и безопасности
Для большей безопасности, следует также выполнить еще несколько действий. Вернитесь в окно «Все параметры» и перейдите в раздел «Сеть и Интернет» и откройте раздел Wi-Fi.
Отключите пункты «Искать платные планы для соседних рекомендуемых открытых точек доступа» и «Подключаться к предложенных открытым хот-спотам» и Сети Hotspot 2.0.
Вновь вернитесь в окно настроек, после чего перейдите в «Обновление и безопасность», после чего в разделе «Центр обновления Windows» нажмите «Дополнительные параметры», а затем кликните «Выберите, как и когда получать обновления» (ссылка внизу страницы).
Отключите получение обновлений из нескольких мест. Это также отключит получение обновлений с вашего компьютера другими компьютерами в сети.
И, в качестве последнего пункта: вы можете отключить (или поставить запуск вручную) службу Windows «Служба диагностического отслеживания», так как она также занимается отправкой данных в Майкрософт в фоновом режиме, при этом ее отключение не должно влиять на работоспособность системы.
Дополнительно, если вы пользуетесь браузером Microsoft Edge, загляните в дополнительные настройки и отключите функции прогнозирования и сохранения данных там. См. Браузер Microsoft Edge в Windows 10.
Браузер Edge – отключение функций слежки
В Windows 10 теперь имеется новый и быстрый браузер Microsoft Edge. Хотя пользуется им небольшое количество людей, а значит его работу стоит ограничить. Даже если вы не пользуетесь им, программа является системным приложением, а значит может работать в фоне без вашего ведома.
Откройте браузер и нажмите на три точки вверху справа. Откроется меню, где переходим в «Параметры».
Теперь нужно опуститься и перейти в раздел с дополнительными параметрами. Кнопка «Посмотреть доп. параметры».
В новой версии Microsoft Edge эта функция находится в вынесенном в левый блок раздел и называется «Конфиденциальность и безопасность».
Включите функцию «Отправлять запросы Do Not Track». Она блокирует отправку каких-либо данных о вас и местоположении. В последних версиях данной функции, кстати, может и не быть.
O&O ShutUp10

Сайт программы O&O ShutUp10 для отключения слежения в Windows 10
O&O ShutUp10 — отличная программа для отключения шпионских функций Windows с русскоязычным интерфейсом. Она даёт полный контроль над функционалом Windows 10. Имеет очень простой и понятный интерфейс. Позволяет создать точку восстановления системы прямо из меню программы.
O&O ShutUp10 полностью бесплатен и не требует установки (портативный вариант работы) — его можно просто запустить сразу на вашем ПК. С помощью O&O ShutUp10 можно повысить уровень конфиденциальности, производительности и предотвратить ненужный трафик и установку нежелательного ПО.
Что за WPD (Windows Privacy Dashboard)?
Этот софт предназначен для:
- отключения шпионского функционала ОС, обновлений, антивируса «Защитник Windows 10»;
- уменьшения нагрузки на ресурсы ПК — трафик, оперативную память, процессор;
- удаления стандартных приложений, загружаемых их Microsoft Store.
Программу можно скачать на официальном сайте, кликнув по кнопке «Download». Устанавливать её не нужно — достаточно распаковать полученный архив и запустить файл «WPD.exe». Спустя 10-15 секунд отобразиться главное окно приложения:
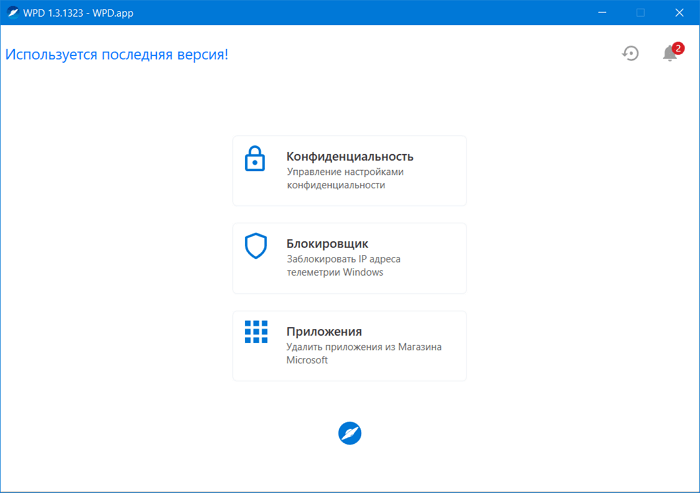
В правом верхнем углу есть значок со стрелкой — нажимаем и создаём точку восстановления перед началом внесения каких-либо изменений!

Теперь рассмотрим каждый раздел WPD:
Конфиденциальность. Здесь множество опций, которые можно отключить. Они разделены на секции — базовые и продвинутые настройки. В каждой есть вложенные категории — групповые политики, службы, запланированные задачи и т.д. Кликнув по вопросительному знаку можно получить детальное описание. Оно поможет принять правильное решение. Не рекомендуется отключать всё с помощью кнопки, расположенной в самом низу. Лучше потратить 20-30 минут на изучение каждого пункта.

В конце статьи опубликовано видео с детальным рассмотрением WPD. Рекомендуем посмотреть!
Блокировщик. Позволяет перекрывать доступ к серверам Майкрософт, внося их IP адреса в «чёрный список» брандмауэра Виндовс. Таким образом можно заблокировать обновления, телеметрию и приложения One Drive, Skype и т.д. В любой момент реально удалить установленные правила и вернуть всё на свои места.

Удаление. Список Metro приложений — как стандартных, так и установленных пользователем. Можно выбрать одно или несколько для быстрого удаления с компьютера. Не рекомендуется трогать скрытые элементы и компоненты магазина.
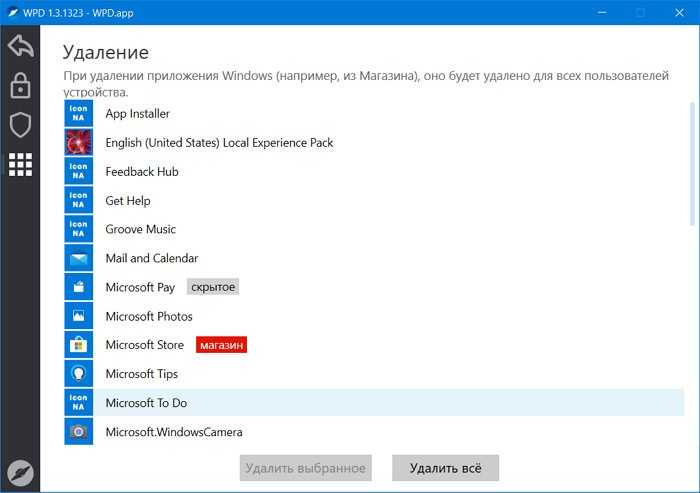
Еще раз напоминаем о необходимости создавать точку восстановления перед внесением любых изменений в системные параметры! Это позволит выполнить откат и вернутся к предыдущей успешной конфигурации.
Отключение слежки Windows 10 после установки
В настройках Windows 10 имеется целый раздел «Конфиденциальность» для настройки соответствующих параметров и отключения некоторых функций, имеющих отношение к «слежке». Нажмите на клавиатуре клавиши Win+I (либо кликните по значку уведомлений, а затем — «Все параметры»), после чего выберите нужный пункт.
В параметрах конфиденциальности есть целый набор пунктов, каждый из которых рассмотрим по порядку.
Общие
- Позволить приложениям использовать мой идентификатор получателя рекламы — выключить.
- Включить фильтр SmartScreen — включить (пункт отсутствует в Creators Update).
- Отправлять в Майкрософт мои сведения о написании — выключить (пункт осутствует в Creators Update).
- Позволить веб-сайтам предоставлять местную информацию за счет доступа к моему списку языков — выключить.
Речь, рукописный ввод и ввод текста
Если же вы видите кнопку «Остановить изучение», то нажмите ее для того, чтобы отключить хранение этой личной информации.
Фоновые приложения
Дополнительные параметры которые может иметь смысл отключить в параметрах конфиденциальности (для версии Windows 10 Creators Update):
- Использование приложениями данных вашего аккаунта (в разделе Сведения учетной записи).
- Разрешение приложениям доступа к контактам.
- Разрешение приложениям доступа к электронной почте.
- Разрешение приложениям использовать диагностические данные (в разделе Диагностика приложения).
- Разрешение приложениям доступа к устройствам.
Дополнительный способ дать Майкрософт меньше информации о себе — использовать локальную учетную запись, а не учетную запись Майкрософт.
Отключаем слежку в Windows 10 стандартными способами
Если вы хотите отключить слежку в Windows 10, то первое, что нужно сделать это открыть настройки поиска. Для этого кликните по кнопке поиска, а потом, по кнопке с изображение шестеренки.
После этого перед вами появятся настройки Кортаны и настройки поиска в Интернете. Пока что Кортана отключена в России, но все равно следует убедиться, что переключатель находится в положении «Выкл». Также здесь нужно выключить «Поиск в Интернете». После внесения этих настроек нажмите на ссылку «Другие параметры конфиденциальности» для того чтобы перейти к остальным настройкам, которые позволяют отключить слежение в Windows 10.
После этого перед вами откроется окно «Конфиденциальность» на вкладке «Общие». Для того чтобы отключить слежение переводим все переключатели в положение «отключить».
Также на вкладке «Общие» вы можете нажать на ссылку «Управление получением рекламы от Майкрософт и другими сведениями о персонализации». После нажатия на эту ссылку откроется веб-страница с настройками персонализированной рекламы от Майкрософта. На этой странице нужно нажать на кнопку «Выбрать».
А потом перевести переключатель в положение «Выключить». Данная функция не отключит показ рекламы, но теперь отображаемая реклама не будет зависеть от ваших предпочтений.
После этого возвращаемся к окну «Конфиденциальность» и переходим на вкладку «Расположение». Здесь можно отключить слежение за вашим местом расположения. Для этого переводим переключатель в положение «Отключить». Но, нужно помнить, что отключение данной функции может нарушить работу некоторых приложений, связанных с навигацией.
Также на вкладке «Расположение» есть кнопка для очистки журнала сведений о вашем расположении. Не забудьте нажать на нее также.
На вкладках «Камера» и «Микрофон» можно отключить доступ приложений к этим устройствам. Если не планируете пользоваться камерой или микрофоном, то смело отключайте.
Следующая вкладка – Речь, рукописный ввод и ввод текста. На данной вкладке можно отключить слежение Windows 10 за набираемым вами текстом. Для того чтобы отключить данную функцию нажмите на кнопку «Остановить слежение», а потом подтвердите отключение нажатием на кнопку «Выключить».
Дальше переходим на вкладку «Сведения учетной записи». Здесь можно отключить доступ к сведениям вашей учетной записи.
Следующая очень важная вкладка — это «Отзывы и диагностика». Здесь нужно изменить количество диагностических данных, который отправляются в Майкрософт. Откройте выпадающее меню и выберите пункт «Базовые сведения». Это позволит минимизировать слежку в Windows 10.
Функции на остальных вкладках можете отключить или оставить включенными. Это не принципиально, поскольку эти функции мало помогают в отключении слежки в Windows 10.
Нужно ли отключать защитник Windows
Чтобы отключить слежение Windows 10, можно ограничить работу и защитника Windows. Делайте это при условии, что у вас есть запасной антивирус.
Для проверки работы Защитника Windows (Windows Defender) нужно открыть параметры системы (комбинация клавиш Win+I) и перейти в раздел «Обновление и безопасность».
В левой колонке выбираем вкладку «Защитник Windows» и отключаем справа все флажки.
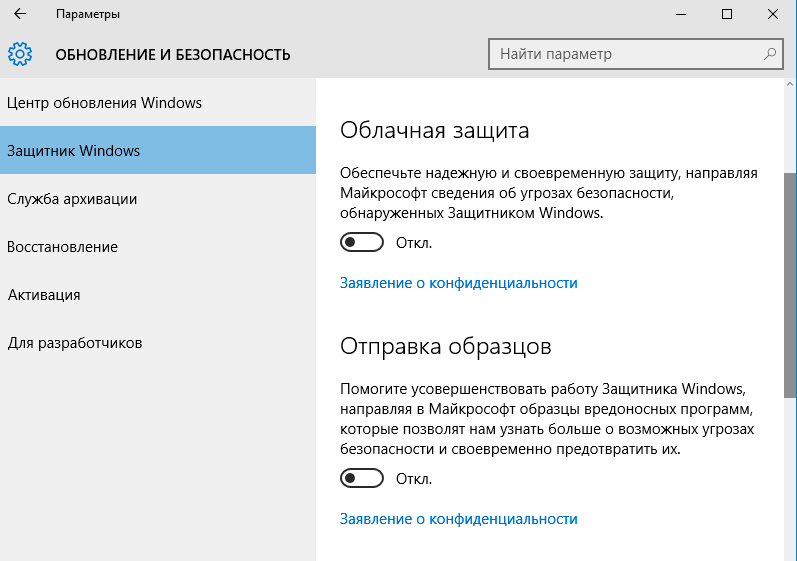
В новой версии операционной системы левая вкладка будет называться «Безопасность Windows». Справа нужно нажать на кнопку «Открыть службу Безопасность Windows».
Отключаем все флажки:
- Защита в режиме реального времени.
- Облачная защита.
- Автоматическая отправка образцов.
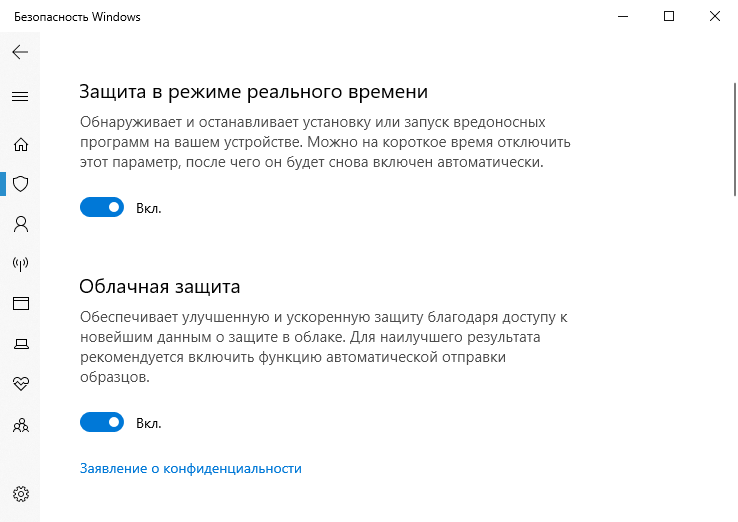
Что это такое и для чего нужно ее отключать?
Представляет собой автоматизированный процесс, который включает способы сбора информации о действиях пользователя. Данные собираются в удаленных местах и отправляются в компанию «Майкрософт». Собранный материал используется для анализа, улучшения услуг.
Корпорация занимается сбором двух типов информации – основным и полным. В первом случае поступают данные о работе устройства, операционной системы, совместимости программ.
В полный сбор информации входят данные о скачанных утилитах, сервисах, посещаемых веб-сайтах и просматриваемом контенте. Сюда же входит информация набора текста, ввода запросов в поисковиках, данные о покупке лицензий. В общем, компания «Майкрософт» получает полные данные о действиях клиента.
По заверениям разработчиков, MCT создана для хороших целей, которые направлены на улучшение сервиса. Но многие предприятия и обычные пользователи отключают телеметрию, чтобы сохранить конфиденциальность. Но даже ограничение ее работы полностью не заблокирует функцию.
Настройка безопасности личных данных при установке Windows 10
Один из этапов установки Windows 10 — настройка некоторых параметров конфиденциальности и использования данных.
Начиная с версии 1703 Creators Update, параметры эти выглядят как на скриншоте ниже. Для отключения вам доступны следующие опции: определение местоположения, отправка диагностических данных, подбор персоанлизированной рекламы, распознавание речи, сбор данных диагностики. При желании, вы можете отключить любые из этих настроек.
Во время установки Windows 10 версий до Creators Update, после копирования файлов, первой перезагрузки и ввода или пропуска ввода ключа продукта (а также, возможно, подключения к Интернету), вы увидите экран «Повысить скорость работы». Если нажать «Использовать стандартные параметры», то отправка многих личных данных будет включена, если же внизу слева нажать «Настройка параметров», то мы можем изменить некоторые параметры конфиденциальности.
Настройка параметров занимает два экрана, на первом из которых имеется возможность отключить персонализацию, отправку данных о вводе с клавиатуры и голосовом вводе в Майкрософт, а также слежение за местоположением. Если вам требуется целиком отключить «шпионские» функции Windows 10, на этом экране можно отключить все пункты.
На втором экране в целях исключения отправки каких-либо личных данных, рекомендую отключить все функции (прогнозирование загрузки страниц, автоматическое подключение к сетям, отправка сведений об ошибках в Microsoft), кроме «SmartScreen».
Это всё, имеющее отношение к конфиденциальности, что можно настроить при установке Windows 10. Дополнительно, вы можете не подключать учетную запись Microsoft (так как многие ее параметры синхронизируются с их сервером), а использовать локальный аккаунт.
Учитывайте следующие моменты, если планируете использовать программы отключения телеметрии, обновлений и других функций Windows 10
Прежде чем приступить к описанию доступных в WPD функций, прошу обратить внимание на несколько нюансов и пояснения к ним:
- Перед использованием WPD (и любых подобных программ) создайте точку восстановления Windows 10, это не будет лишним: всегда есть вероятность, что что-то пойдёт не так.
- Тот факт, что я описываю подобные утилиты не означает, что я их рекомендую к использованию всем пользователям, особенно начинающим. Скорее: их можно использовать для ускорения выполнения тех действий, которые иначе опытный пользователь, понимающий, что и зачем он делает, выполнял бы вручную.
Применяя на своём компьютере подобные программы, многие используют следующий подход: просто выключают все без исключения функции «слежки» Windows 10, которые доступны в интерфейсе, полагая, что теперь-то Microsoft до них не дотянется.
Часто после этого некоторое время всё работает исправно. До тех пор, пока не возникают проблемы. Например, когда потребуется установить новое устройство (а Windows 10 перестаёт автоматически искать и устанавливать драйвер), установить какие-либо программные компоненты от Microsoft или приложения из магазина Microsoft Store (для установки которых требуется доступ к серверам Microsoft, которые в ходе отключения телеметрии и обновлений были заблокированы), запустить какую-то программу, полагающуюся на отключенные в ходе настройки службы или использующую для работы связь с заблокированными ранее серверами.
Отсюда следует рекомендация: подходить к подобным настройкам осмысленно и в дальнейшем помнить о том, что именно и с помощью каких инструментов вы настраивали. Это поможет, при столкновении с проблемами, вызванными такими настройками, быстро сообразить, в чём дело. А если вам не ясна суть выполняемых действий отдельных переключателей функций, возможно, самое правильное решение — не применять их или вовсе не использовать такие программы.
Работа ПК
Microsoft Compatibility в некоторых ситуациях может излишне загружать устройство. Еще и поэтому большая часть пользователей стремится ее отключить.
Если ваш ПК стал сильно зависать, вы можете проверить его загрузку и все объемные процессы в «Диспетчере задач». Для этого:
- Одновременно нажимаете «Shift+Ctrl+Esc».
- Там смотрите в процентном соотношении ресурсозатратные процессы. В данном случае ищем строку с Microsoft Compatibility Telemetry.
В некоторых ситуациях служба занимает около 50% ресурсов операционки. Чаще всего это происходит из-за сбоя в работе службы, который возник при отправке собранной информации. Процесс не получается завершить, устройство виснет и начинает грузить процессор и диск.
https://programmainfo.ru/test/otlichish-krinzh-ot-krasha
Destroy Windows Spying

Destroy Windows 10 Spying — название говорит за себя — уничтожь шпионаж Windows
Несмотря на то, что Windows 10 действительно принесла многие функции, которых ожидали от нее пользователи, такие как меню «Пуск» и обновленные значки, она также имела несколько проблем, и очень важная из них связана с поведением отслеживания. Destroy Windows 10 Spying — одно из многих приложений, которые призваны решить эту проблему.
- Удалите все модули «родного» шпионского ПО.
- Удалить шпионские приложения.
- Добавьте шпионские домены в файл hosts.
- Убрать шпионские сервисы.
- Удаление приложений Windows 10 Metro.
- Удаление телеметрии Office 2016.
Wpd — управляем настройками приватности в windows 10 и удаляем штатные приложения | белые окошки
Ни для кого не секрет, что Windows 10 отличается от предыдущих версий более строгой политикой в отношении управления функциями и компонентами. Возможность удаления целого ряда встроенных универсальных приложений в «десятке» отсутствует, отсутствует и возможность отключения получения обновлений. Кроме того, в Windows 10 остаются активными следящие модули, собирающие информацию о предпочтениях пользователя и отправляющих ее на сервера Microsoft.
С целью удаления навязанного разработчиками программного обеспечения и отключения компонентов опытные юзеры могут прибегнуть к разного рода трюкам, всем же прочим можно порекомендовать специальные утилиты вроде WPD.
Эта маленькая портативная программа позволяет управлять приватностью в Windows 10 путем отключения системных служб, блокировать работу Центра обновлений, а также удалять встроенные в систему приложения.
Примечание: запускать WPD желательно от имени администратора, в противном случае не исключены ошибки доступа.
За управление настройками приватности отвечает раздел «Privacy», в котором вам будут доступны для отключения порядка 50-и разных функций, включая телеметрию, создание и отправку отчетности об ошибках, push-уведомлений, сбор различного рода статистики.
К некоторым опциям прилагается краткое описание на английском и русском языках. Отключать функции можно как по-отдельности, так и все сразу. В разделе «Firewall rules» пользователь одним кликом может заблокировать штатным брандмауэром Центр обновления, компоненты телеметрии, Skype и некоторые другие использующие интернет приложения.
Наконец, в третьем разделе «Apps» можно удалить из системы поставляемые вместе с нею универсальные приложения.
Здесь всё так же просто — отмечаем галочкой ненужную программу и жмем «Delete Selected». Исключение составляют только Cortana и Microsoft Edge, удалить которые в WPD нельзя, поскольку их деинсталляция способна привести к нестабильной работе Windows 10.
Удаление Магазина поддерживается, но лучше его не трогать — как показал опыт, повторная установка его может оказаться проблематичной.
Это всё, скачать утилиту можно с сайта автора wpd.app. Распространяется инструмент бесплатно и без рекламы, язык интерфейса — английский.
Что можно деактивировать в Виндовс 10?
Не только Compatibility Telemetry грузит операционку, но и другие службы Виндовс. Поэтому ниже разберем какие из них можно отключить и сохранить оптимальный режим работы ПК.
- Так, например, если вы не пользуетесь возможностями виртуальной машины, то советуем вам деактивировать все строки с со словами Hyper-V. Кроме этого, если у вас нет датчика освещенности или работы с отпечатком пальца, вам не нужны: служба датчиков, наблюдения за датчиками, данных датчиков. Стоит помнить, что если на жестком диске есть защита от падения, специальный датчик, то эти параметры лучше не деактивировать.
- Не нужна большинству пользователей строка – «Биометрическая служба Windows». Если вы переживаете за сохранение всей информации о вас, то деактивируйте: службу географического положения, MCT, вторичный вход в систему, удаленный реестр, рабочая станция, модуль поддержки NetBIOS через TCP/IP, вспомогательная служба IP.
- Также, если вы не используете факс, принтер, шифрование дисков, криптографическое оборудование (изоляция ключей), игры, Bluetooth, то без проблем отключаете соответствующие службы.
https://programmainfo.ru/test/kto-vy-v-mire-vedmaka
Отключение обновлений Windows 10 через WPD app
Windows 10 включает в себя автообновление, что может иногда не соответствовать потребностям пользователя. Однако WPD app позволяет отключить эти обновления, чтобы избежать неудобств и потери данных.
Для того чтобы отключить обновления через WPD app, нужно открыть приложение и выбрать опцию «Настройки», затем в разделе «Обновления» выбрать «Отключить обновление Windows 10». После этого, не забудьте сохранить изменения.
Важно отметить, что отключение обновлений может оставить вашу систему уязвимой для атак и вирусов. Поэтому, если решение отключить обновления связанно с необходимостью соблюдения определенных настроек или программ, то рекомендуется искать альтернативные способы решения данной проблемы
В общем, отключение обновлений Windows 10 через WPD app — необходимо и важное решение для пользователей, которые хотят иметь больше контроля над своей системой. Однако, принимая такие решения, необходимо следить за безопасностью системы и удостоверяться в правильности своих действий
Описание вкладок
Главная
После скачивания утилиты, запустите ее без всякой установки. На экране появится небольшое окно, где вы увидите большую прямоугольную кнопку с названием программы. Достаточно один раз нажать на эту кнопку для запуска автоматического процесса очистки операционной системы. Таким образом, вы моментально избавитесь от всевозможных шпионских компонентов, которые внедрили разработчики Microsoft.
Настройки
Перед вами окажется список функций, которые можно активировать простым добавлением галочки в пустой квадратик. Внизу окна имеется отдельный пункт для активации профессионального режима. Если поставите дополнительную галочку, то обезопасите себя от неправильных действий. Дело в том, что некоторые функции приложения являются необратимыми – это считается существенным недостатком
Поэтому новичкам следует очень осторожно пользоваться Destroy Windows 10
Утилиты
Здесь находится дополнительный функционал, который активируется простым нажатием на соответствующую кнопку. Благодаря русскоязычному интерфейсу становится легко разобраться с тем, какую опцию вы собираетесь включить или выключить.
О программе
Доступна возможность изменения языка интерфейса с русского на английский. Кроме того, приводится лог, в котором отображается информация об изменении некоторых функций. Разработчик отчитывается о том, как ему удалось улучшить свое приложение.
Прочитай меня
Самая обыкновенная справка, которая включает в себя подробную информацию о Destroy Windows 10 Spying. Всем новичкам советуем ознакомиться перед началом работы.
Скачать Destroy Windows 10 Spying бесплатно
Бесплатно! uFiler check Официальный дистрибутив Destroy Windows 10 Spying check close Тихая установка без диалоговых окон check close Рекомендации по установке необходимых программ check close Пакетная установка нескольких программ check Скачать Destroy Windows 10 Spying Скачать Destroy Windows 10 Spying бесплатно
- Главная
- Система
- Утилиты
- DestroyWindows10Spying
Версия: 1.6.716 Скачать 452 KB
Программа для отключения отслеживания действий пользователя в Windows 10
Совместимость:
- Windows 10
- Windows 8.1
- Windows 8
- Windows 7
Тип лицензии:
Языки: Английский Снимки экрана
Destroy Windows 10 Spying (DWS) — небольшая и не требующая установки программа. Утилита предназначена для включения/выключения функций на Windows 10, отвечающих за слежением некоторых действий пользователя, подготовку отчетов о работоспособности системы и их отправку на сервера Microsoft.
Программа окажется полезной для пользователей, не желающих отправлять данные о своих действиях, состоянии системы и прочую информацию в службу техподдержки Windows.
Проверка настроек приватности
Если оставить настройки по умолчанию, то после загрузки ОС сразу виден большой поток исходящего трафика на адреса Microsoft.
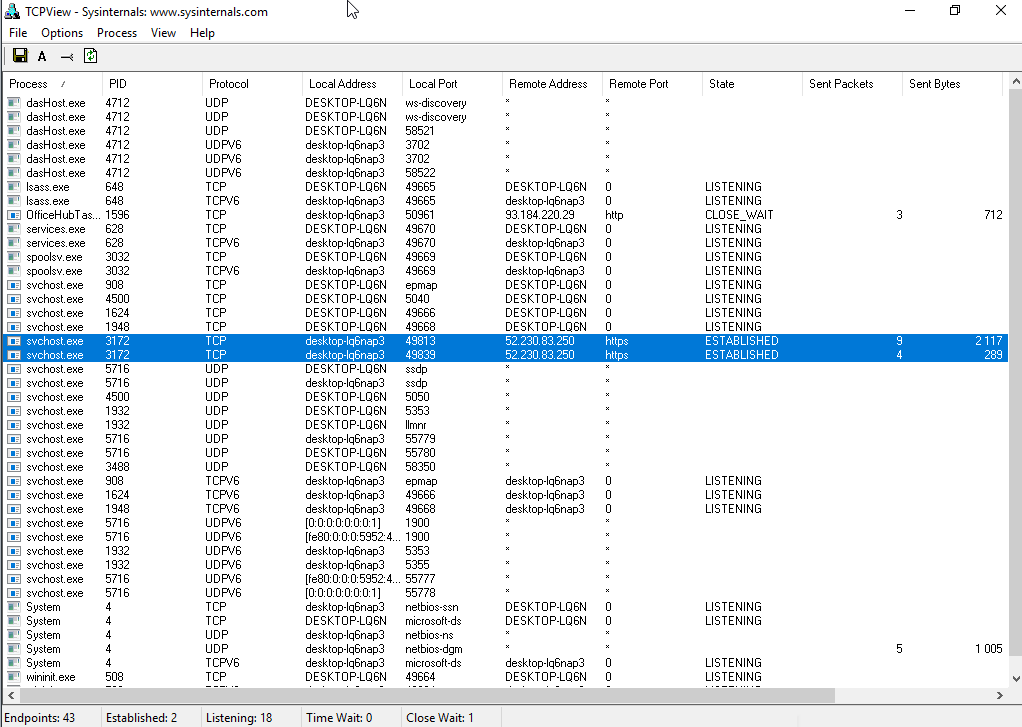 Мониторинг сетевого трафика с дефолтными настройками приватности
Мониторинг сетевого трафика с дефолтными настройками приватности
Теперь отключаем все, что отключается на экране приватности. Результат налицо.
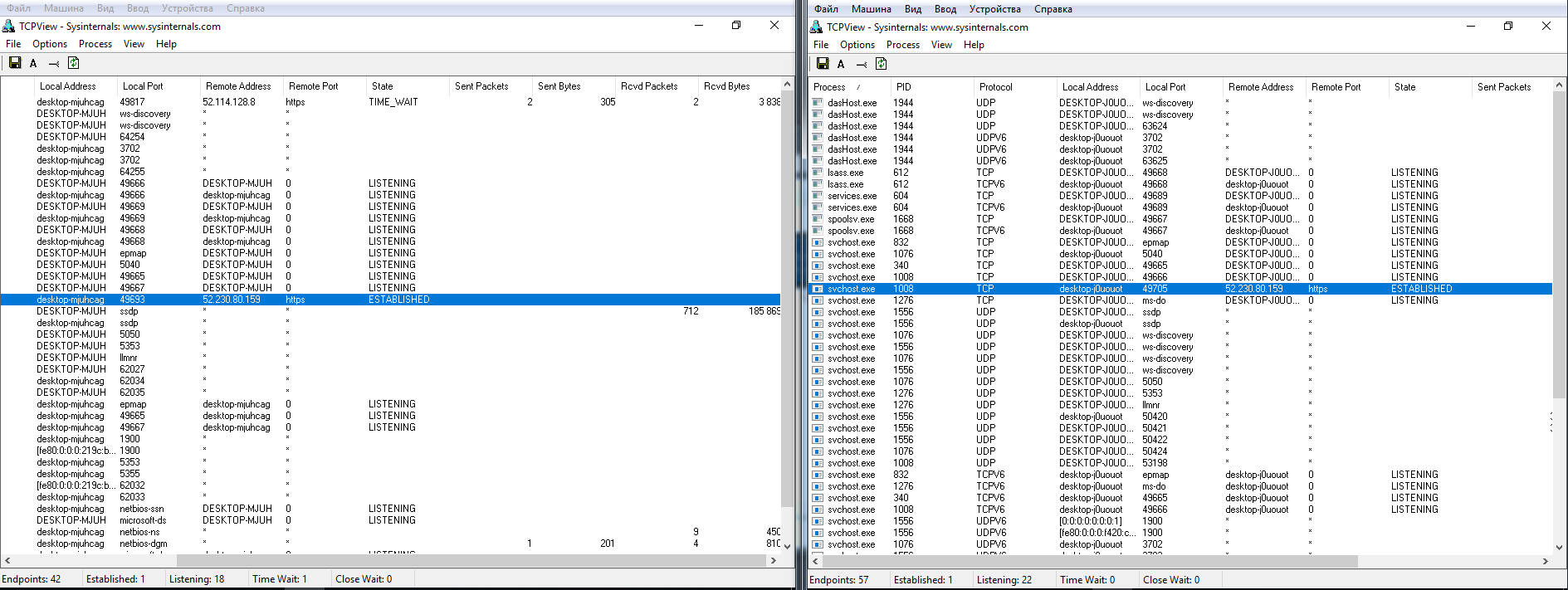 Мониторинг сетевого трафика с обрезанной передачей телеметрии
Мониторинг сетевого трафика с обрезанной передачей телеметрии
Однако даже после переключения всех флажков в запрещающее положение некоторые данные сразу отправляются в облачную платформу Microsoft Azure, причем в Сингапуре. В логах Wireshark я заметил IP-адреса сетевых узлов Microsoft из разных стран мира. Видимо, так работает балансировка нагрузки. Соединение с ними не постоянное (вышел на связь, передал что надо и оборвал соединение). Пул адресов очень большой. Я их перепроверил и убедился, что почти все они принадлежат Microsoft или ее партнерским сетям.
Блокировка обновлений
На десерт решил показать еще одну небольшую программку, все функции которой только блокировать обновления (что большинство программ так и не смогли сделать, хотя функция была заявлена). Это StopUpdates10 2.0.32.
StopUpdates10
Интерфейс программы ограничивается одной кнопкой. Нажимаем, перезагружаем, тестируем.
За два дня тестов программа не допустила скачивания обновлений, хотя Windows усердно (и безуспешно) пыталась их найти. Немного раздражали сообщения Windows об ошибке установки компонентов.
Сообщение об ошибке
После двух дней простоя и десятка перезагрузок я попробовал проверить наличие обновлений вручную, что также закончилось неудачей. В списке установленных были только те обновления, которые успели скачаться до запуска программы.
Отключение телеметрии с помощью групповой политики
Шаг 1: Откройте групповую политику с помощью команды запуска. Нажмите Windows + R, чтобы открыть Выполнить, и введите gpedit.msc. Щелкните OK или нажмите Enter.Шаг 2: Откроется новое окно под названием «Редактор локальной групповой политики». Вот где вам может потребоваться поискать -Конфигурация компьютера> Административные шаблоны> Компоненты Windows> Сбор данных и предварительная сборка.Шаг 3: Дважды щелкните по версии сбора данных и предварительной версии. Параметры отображаются на правой панели. Теперь дважды щелкните Разрешить телеметрию.Шаг 4. В разделе «Разрешить телеметрию» выберите параметр «Отключить». Нажмите Применить, чтобы применить сделанные вами изменения.
Совет экспертов:
Эд Мойес
CCNA, веб-разработчик, ПК для устранения неполадок
Я компьютерный энтузиаст и практикующий ИТ-специалист. У меня за плечами многолетний опыт работы в области компьютерного программирования, устранения неисправностей и ремонта оборудования. Я специализируюсь на веб-разработке и дизайне баз данных. У меня также есть сертификат CCNA для проектирования сетей и устранения неполадок.
Сообщение Просмотров: 603
Похожие посты:
Отключаем параметры синхронизации Windows 10
Если у вас стоит локальная учетная запись, которая не привязана к серверам Microsoft, то делать ничего не надо. А если у вас имеется аккаунт учетной записи Microsoft, и вы в него вошли, то нужно проверить настройки синхронизации.
С одной стороны, синхронизация вещь полезная, так как много информации можно восстановить на другом компьютере или после переустановки системы. С другой стороны, неизвестно, для каких целей может эта информация использовать.
Для всех параноиков, вот инструкция по отключению синхронизации. В какой-то мере это поможет отключить слежку Windows 10.
- Нажмите сочетание клавиш Win+I.
- В параметрах системы перейдите в раздел «Учетные записи».
- В подразделе «Синхронизация ваших параметров» отключаем самую первую опцию.
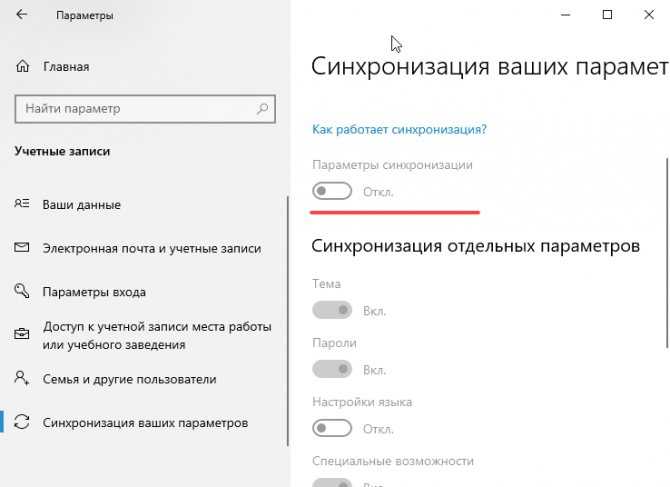
Destroy Windows Spying (DWS)
Destroy Windows Spying (DWS) — бесплатная утилита, которая предотвращает отслеживание вашей активности в Windows 10 и усиливает настройки безопасности и конфиденциальности операционных систем от Microsoft
(Россия)
| комментарии и отзывы |
Описание программы
Одной из самых обсуждаемых проблем Windows 10 стало отслеживание пользовательской активности и пользовательских данных со стороны системы.
Destroy Windows 10 Spying является одним из многих подобных приложений, которые призваны помочь решить данную проблему.
Отключите системное отслеживание
После открытия главного окна, Вы можете просто нажать кнопку и предоставить приложению привилегии отключения всех процессов, связанных с отслеживанием пользовательской активности. Приложение создает файл журнала, который может быть исследован для анализа выполненных действий. Однако, пользователи не имеют никакого контроля над этими действиями.
Удаляйте приложения Windows
Другой полезной функцией Destroy Windows 10 Spying является возможность избавиться от нативных системных программ Windows.
Пользователь получает возможность удалить XBox, Microsoft Solitaire Collection, OneDrive, Почта, Календарь, Люди или 3D Builder, а также различные медийные приложения (Новости, Погода и Спорт).
Вам только нужно проверить чекбоксы, соответствующие данным приложениям и дождаться, пока Destroy Windows 10 Spying автоматически удалит их.
Очищайте и открываете файл HOSTS
Вы можете также воспользоваться утилитой при необходимости обратиться к файлу HOSTS для очистки или просмотра его содержимого.
Дополнительно, Вы можете получить доступ к настройкам конфиденциальности прямо из приложения и вручную переключить необходимые параметры. Недостаток данного метода заключается в том, что неопытные пользователи не будут уверены, что их действия абсолютно безопасны.
Таким образом, Destroy Windows 10 Spying (DWS) может применяться пользователями, которые беспокоятся о конфиденциальности данных при работе в Windows 10. Приложение ориентировано на самую широкую аудиторию, включая новичков. Инструмент не содержит большого количества настраиваемых функций — пользователю лишь остается нажать на кнопку, а программа автоматически отключит слежение.
Обновление за июнь 2023 г .:
Теперь вы можете предотвратить проблемы с ПК с помощью этого инструмента, например, защитить вас от потери файлов и вредоносных программ. Кроме того, это отличный способ оптимизировать ваш компьютер для достижения максимальной производительности. Программа с легкостью исправляет типичные ошибки, которые могут возникнуть в системах Windows — нет необходимости часами искать и устранять неполадки, если у вас под рукой есть идеальное решение:
- Шаг 1: (Windows 10, 8, 7, XP, Vista — Microsoft Gold Certified).
- Шаг 2: Нажмите «Начать сканирование”, Чтобы найти проблемы реестра Windows, которые могут вызывать проблемы с ПК.
- Шаг 3: Нажмите «Починить все», Чтобы исправить все проблемы.
Что это такое Microsoft Compatibility Telemetry
Описание в ОС Windows 10. Служба функциональных возможностей для подключённых пользователей и телеметрии обеспечивает работу компонентов, отвечающих за действия подключённых пользователей внутри приложения и их функциональные возможности.
А также контролирует процессы сбора и передачи связанных с различными событиями сведений о диагностике и использовании системы (они необходимы для улучшения условий работы и повышения качества платформы Windows), когда включены параметры конфиденциальности.
Именно такая картина может наблюдаться на слабых компьютерах. Служба Microsoft Compatibility Telemetry критично грузит диск в Windows 10. Снять задачу можно, но нагрузка на диск опять появится. А также может страдать не только на диск, но и слабый процессор.
Контроль ОС
Windows 10 имеет множество новых функций, но наряду с этим происходит утечка конфиденциальных данных, которые отправляют личную информацию об использовании персонального компьютера в Microsoft. Конечно, эти настройки могут быть отключены в любое время, но главная задача, с которой сталкиваются пользователи, — найти их.
Windows 10 предлагает множество функций для удобства пользователя, таких как виртуальный помощник Cortana, который может облегчить повседневную жизнь. Чтобы сделать это возможным, операционная система должна собирать огромные объемы данных. ОС также анализирует профили пользователей и по умолчанию настроена на сбор большого количества данных.
При расширении контроля над вашей операционной системой выполните следующее:
- адаптируйте свои настройки безопасности;
- защитите свою конфиденциальность;
- отключите услуги контроля местоположения;
- управляйте обновлениями Windows;
- не передавайте данные пользователя и диагностику.
После выхода Windows 10 многие пользователи были обеспокоены новостью о том, что новое детище Microsoft тайно собирает конфиденциальную информацию пользователей. Несмотря на то, что сама Microsoft заявила, что эти сведения собираются лишь для улучшения работы программ и самой операционной системы в целом, пользователей это не утешило.
Отключить сбор информации пользователей можно вручную, настроив соответствующим образом параметры системы, о чем писалось в статье Как отключить шпионские функции Windows 10. Но есть и более быстрые способы, один из них — бесплатная программа Destroy Windows 10 Spying, быстро набравшая популярность по мере обновления компьютеров пользователей до новой версии ОС.







![Как правильно отключить слежку windows 10 [обзор]](http://kubwheel.ru/wp-content/uploads/1/7/7/1777c4015611d684c8687be5f7c5f137.png)
















