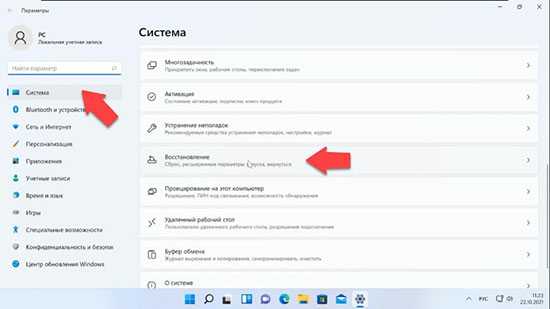Способ 2: DISM
Следующая возможность вернуться с Windows 11 на Windows 10 подразумевает использование интегрированного в ОС от Microsoft средства командной строки DISM.exe. Данная консольная утилита предназначена для развёртывания образов операционки и управления ими, в аспекте рассматриваемой в этой статье задачи примечательна тем, что позволяет увеличить период отката.
- В Windows 11, обязательно от имени Администратора, запускаем системное приложение «Терминал». С данной целью проще всего будет кликнуть элемент «Пуск» на панели задач правой кнопкой мыши и затем выбрать пункт «Терминал Windows (Администратор)» в отобразившемся меню.
Далее кликаем «Да» в окошке-запросе модуля «Контроль учётных записей», чтобы разрешить приложению Windows Terminal
вносить изменения на устройстве.
- Первая из полезных при решении задачи отката Windows 11 к предыдущей версии ОС возможностей DISM — это вывод сведений о периоде отката и доступности его выполнения на текущей системе. Вводим команду следующего содержания в «Терминале» и нажимаем «Enter» на клавиатуре:
В обычных условиях ответом консоли станет «Версия образа» системы, а также параметр «Uninstall Window» и его значение – . Это говорит о том, что период отката ОС установлен по умолчанию равным 10-ти дням и еще не закончился.
- Далее с помощью DISM можно выполнить операцию по продлению периода отката Виндовс 11 (максимально – до 60 дней). Это разумное решение, к примеру, когда окончательное и бесповоротное решение о необходимости возврата к Виндовс 10 ещё не принято, а выделенный Майкрософт для такой возможности промежуток времени заканчивается. Пишем в «Терминале» (или копируем из текста этой статьи и вставляем в окно консоли) следующую команду, нажимаем «Ввод» на клавиатуре:
Немного ожидаем обработки указания и отображения в «Терминале» оповещения «Операция успешно завершена»
На всякий случай проверяем действенность выполненной процедуры, отправив в «Терминал» команду вывода сведений:
- Чтобы вернуть управляемый Windows 11 компьютер к предыдущей версии ОС через DISM:
- Вводим в «Терминале» и отправляем на выполнение следующую команду:
- В результате обработки команды в окне «Терминала» появится запрос на перезапуск компьютера для инициации отката Виндовс.
По готовности к процедуре нажимаем кнопку «Y» на клавиатуре – «Перезагрузка» компьютера начнётся незамедлительно.
Теперь просто ожидаем – процесс возврата к Windows 10 средствами DISM далее осуществляется без вмешательства пользователя и
завершается загрузкой Рабочего стола изначально установленной на ПК версии операционки.
Удаление накопительного обновления Windows 11 с помощью командной строки
Еще один способ удаления накопительного обновления Windows 11 — через CLI. Это отличный метод, используемый в основном сисадминами для быстрого и контролируемого (с помощью переключателей) удаления обновления. Этот метод также не содержит большого количества шагов и, следовательно, может быть выполнен довольно быстро. Вот как это делается:
- Запустите Command Prompt с правами администратора и введите следующую команду для получения списка установленных обновлений: wmic qfe list brief /format:table
- Не забудьте удалить обновление, выполнив следующую команду, заменив UpdateNumber цифрами в имени обновления: wusa /uninstall /kb:UpdateNumber Если появится запрос на подтверждение, нажмите Yes . К сожалению, переключатель «/quiet» не влияет на удаление обновлений в Windows 11, поэтому мы рекомендуем не использовать его.
- Перезагрузите компьютер после удаления обновления.
После перезагрузки вы можете подтвердить успешное удаление обновления Windows на странице Установленные обновления в панели управления.
Почему я должен навсегда отключить обновления Windows 11?
Центр обновления Windows — одна из самых важных функций Windows, и поэтому она стала ключевым компонентом для многих пользователей. Эта функция направлена на то, чтобы все исправления применялись к вашей системе.
Однако в некоторых случаях может потребоваться навсегда остановить Центр обновления Windows, чтобы настроить определенные параметры. Некоторые из этих причин включают в себя:
- Новые обновления навязчивы — некоторые обновления полностью меняют пользовательский интерфейс. Это может помешать организации вашего рабочего стола и нарушить ваш обычный график.
- Проблемы с производительностью. Если ваш компьютер постоянно дает сбой или зависает, это может быть проблема с Центром обновления Windows или одним из обновлений.
- Требуется время — установка обновлений занимает некоторое время. Иногда обновления зависают. Отключив, вы избавитесь от времени ожидания, когда вы можете заниматься другими делами.
- Ограниченное пространство для хранения. Некоторые обновления могут быть очень большими и занимать много места на жестком диске, что может снизить производительность вашего компьютера, если эти обновления устанавливаются на регулярной основе.
- Проблемы совместимости программного обеспечения. Еще одна проблема с обновлениями Windows заключается в том, что они часто нарушают совместимость программного обеспечения со старыми программами или аппаратными устройствами.
- Обновление с ошибками. Не все обновления улучшают работу вашего ПК. Некоторые из них могут привести к тому, что ваш компьютер перестанет работать. Остановка обновлений Windows может помочь вам проверить обновления перед установкой.
Запрет на автоматическую загрузку обновлений не повлияет на вашу возможность получать обновления в будущем. Вы по-прежнему можете загрузить и установить их вручную в любое время. Но если вы не хотите, чтобы Windows обновлялась сама, ниже приведены несколько способов.
Как откатить обновление Windows 10 (2 способ)
Второй способ для возврата к предыдущей версии Windows 10, выполняется с помощью среды восстановления Windows PE.
На работающем компьютере нажмите на клавишу клавиатуры «Shift», затем кликните правой кнопкой мыши по меню «Пуск». Выберите «Завершение работы или выход из системы» => «Перезагрузка».
В окне «Выбор действия» нажмите на «Поиск и устранение неисправностей».
В окне «Диагностика» выберите «Дополнительные параметры».
В окне «Дополнительные параметры» нажмите на кнопку «Вернуться к предыдущей версии».
Далее произойдет перезагрузка компьютера.
Вам также может быть интересно:
- Как удалить папку Windows.old
- Как установить обновление до новой версии Windows 10 — 5 способов
- Как обновить Windows 10 без интернета
В окне «Вернуться к предыдущей версии» кликните мышью по имени учетной записи.
В следующем окне введите пароль от учетной записи. Если пароля нет, оставьте поле пустым. Нажмите на кнопку «Продолжить».
Для старта процесса сброса Windows к предыдущей версии, нажмите на кнопку «Вернуться к предыдущей версии».
Далее начнется возвращение системы на предыдущую версию сборки.
Как удалить обновление Windows 10
Как мы и писали, есть несколько способов удаления обновлений Windows 10. Начнем с самого простого.
Удаляем обновление через «Параметры»
- Кликните правой кнопкой мыши по меню «Пуск» и выберите в выпадающем списке «Параметры».
- Перейдите в раздел «Обновление и безопасность» и найдите там пункт «Центр обновления Windows».
Кликните «Просмотр журнала обновлений» -> «Удалить обновления».
Выберите нужное обновление в открывшемся списке и нажмите «Удалить».
Подтвердите удаление выбранного обновления и дождитесь завершения операции.
Как удалить обновление Windows через командную строку
Этот способ удаления обновления Microsoft Windows подойдет тем, кто привык работать с командной строкой, а в нашем случае оболочкой Windows PowerShell.
- Запустите PowerShell от имени Администратора.
- Введите команду wmic qfe list brief /format:table. Она выведет список установленных обновлений, где можно найди дату апдейта и его номер.
Для удаления обновления введите wusa /uninstall /kb:номер_обновления, подставив вместо слов «номер_обновления» его номер (цифры после букв KB).
Подтвердите удаление обновления и дождитесь завершения операции. В некоторых случаях для этого может потребоваться перезагрузить компьютер, о чем система сообщит дополнительно. Но учтите, что таким образом можно удалить не все обновления Windows.
Как удалить обязательные обновления Windows
Помимо «обычных» для Windows выходят и так называемые обязательные обновления. Их нельзя удалить ни одним из официальных способов, поскольку Microsoft считает их важными и относит к обязательному компоненту системы. Информация об этом содержится в конфигурационном файле апдейта, и вот его-то нам и нужно изменить для того, чтобы обновление изменило свой статус и могло быть удалено.
Найдите текстовый редактор «Блокнот» в меню поиска операционной системы и запустите его от имени Администратора.
- В Блокноте нажмите Файл -> Открыть и переключитесь в режим отображения всех файлов («Все файлы» в выпадающем списке напротив поля названия документа).
- Перейдите в папку Windows\servicing\Packages\ на системном накопителе.
Найдите в открывшемся перед вами большом списке файлы с названием, начинающимся на «Package_for_KB» (без кавычек), и обратите внимание на те из них, которые содержат номер проблемного обновления. Их будет два, выберите файл с расширением MUM
Нажмите кнопку «Открыть». Найдите в тексте кода параметр «permanence», измените его значение с «permanent» на «removable» и нажмите кнопку закрытия файла. В диалоговом окне подтвердите его изменение.
После этого проблемное обязательное обновление изменит свой статус, и его можно будет удалить любым из описанных нами выше способов.
Как удалить обновление Windows 7
Несмотря на то, что Windows 7 уже довольно давно официально «мертва», у этой операционной системы до сих пор имеется немало активных пользователей. Соответственно, остается актуальным и вопрос о том, как удалить последние обновления Windows 7. Как и в случае с «десяткой», сделать это можно несколькими способами.
- Перейдите в Пуск -> Панель управления -> Программы.
- Откройте «Просмотр установленных обновлений» в разделе «Программы и компоненты».
- Найдите в открывшемся списке проблемное обновление. Это можно сделать, сверив его номер, или, например, сопоставив время начала сбоев и дату установки апдейта.
- Нажмите на нужное обновление правой кнопкой мыши и выберите «Удалить», после чего подтвердите удаления и дождитесь завершения процедуры. В некоторых случаях для вступления изменений в силу может потребоваться перезагрузка компьютера.
Еще одним вариантом, как удалить скачанные обновления Windows 7, может стать командная строка.
- Запустите командную строку от имени Администратора.
- Введите команду wusa.exe /uninstall /kb:номер_обновления и нажмите Enter.
- Подтвердите удаление и дождитесь его завершения. Как и в предыдущем случае, для полного удаления апдейта может потребоваться перезагрузка компьютера.
Кстати, чтобы избежать необходимости подтверждения удаления и / или перезагрузки ПК, можно использовать команду wusa.exe /uninstall /kb: номер_обновления /quiet. Она удалит апдейт без каких-либо диалоговых окон, а, если потребуется, самостоятельно перезагрузит компьютер.
Способ, как удалить ненужное обновление Windows 11, практически не отличается от такового для десятой версии операционной системы Microsoft. Нам также потребуется войти в «Параметры», найти там «Центр обновления Windows» и открыть журнал обновлений.
Способ 2: с помощью загрузочного носителя
Чтобы вернуться в программу WINDOWS 10 из режима 11, нужно проверить наличие обновлений системы. При выборе отказа, т.е. словесного сочетания «нет, спасибо» будет выбор варианта возврата к прошлым данным. Есть системное предупреждение о работе компьютера и доступе в течение определенного периода времени. Необходимо выполнить откат системы со старой версии WINDOWS 11 на серию 10 по заданным правилам.
При нажатии следующей кнопки происходит нужный переход. При использовании второго метода восстановления, ведущего к старой версии W, используются возможности загрузки операционной системы при использовании загрузки операционной системы и носителя. Нажатие клавиш Shift, начиная выделение, перезапускает на этом этапе. Когда включена поддержка загрузки данных WINDOWS 11, создается загрузка USB. Они используют программный продукт Rufus Ventoy.
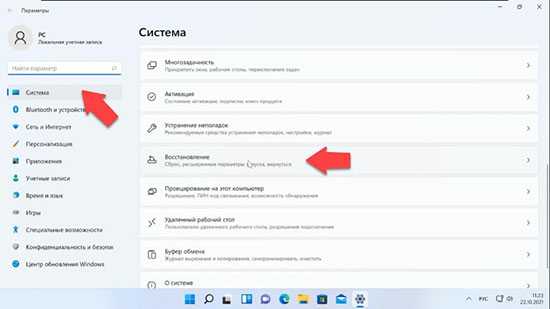
Скачав образ ISO, вы получаете работу сервиса с дампом UUP или распространением в режиме WZT-UUP. Есть официальный общедоступный ISO-образ для WINDOWS 11. Установив необходимые загрузки BIOS/UEFI, при выборе языковых настроек оставить характеристики по умолчанию, нажать иконку «Далее».
Выберите восстановление системы, в окне выборочных инструкций найдите операции поиска, устранения неполадок. Удаление обновлений выбирает последнее обновление и удаляет его компоненты. Последнее удаление обновления компонента находит целевую операционную систему WINDOWS 10. Наконец, обнаруживается удаление обновления компонента.
Способ 1: С помощью центра обновления Windows
Проще всего запретить операционной системе обновляться в автоматическом режиме с помощью Центра обновления Windows.
Пошаговая инструкция:
- Вызовите окно «Параметры» через меню «Пуск» или, например, комбинацией клавиш Win + I.
- Посетите страницу «Обновления и безопасность». Соответствующая иконка будет в самом низу.
- С помощью левого бокового меню откройте вкладку «Центр обновлений…».
- Кликните по кнопке «Пока остаться…».
Заодно мы расскажем, как отменить обновление до Windows 11. Для этого разработчики предусмотрели функцию «Назад».
Инструкция, как откатиться после обновления:
- Тоже откройте страницу системных параметров комбинацией Win + I.
- Здесь нам интересна вкладка «Система». Пролистайте ее содержимое и кликните по графе «Восстановление».
- Далее, кликните по функции «Назад».
- Вас спросят, почему вы решили возвратиться к предыдущей версии Виндовс. Выберите подходящий вариант и запустите процедуру.
- Действуйте по экранным подсказкам, чтобы вернуться к «Десятке».
Это временное решение, ведь через несколько дней оповещение может опять появиться. А если вы хотите отключить обновление до Windows 11 навсегда, то воспользуйтесь одним из предложенных ниже способов.
Отключите установку обновлений
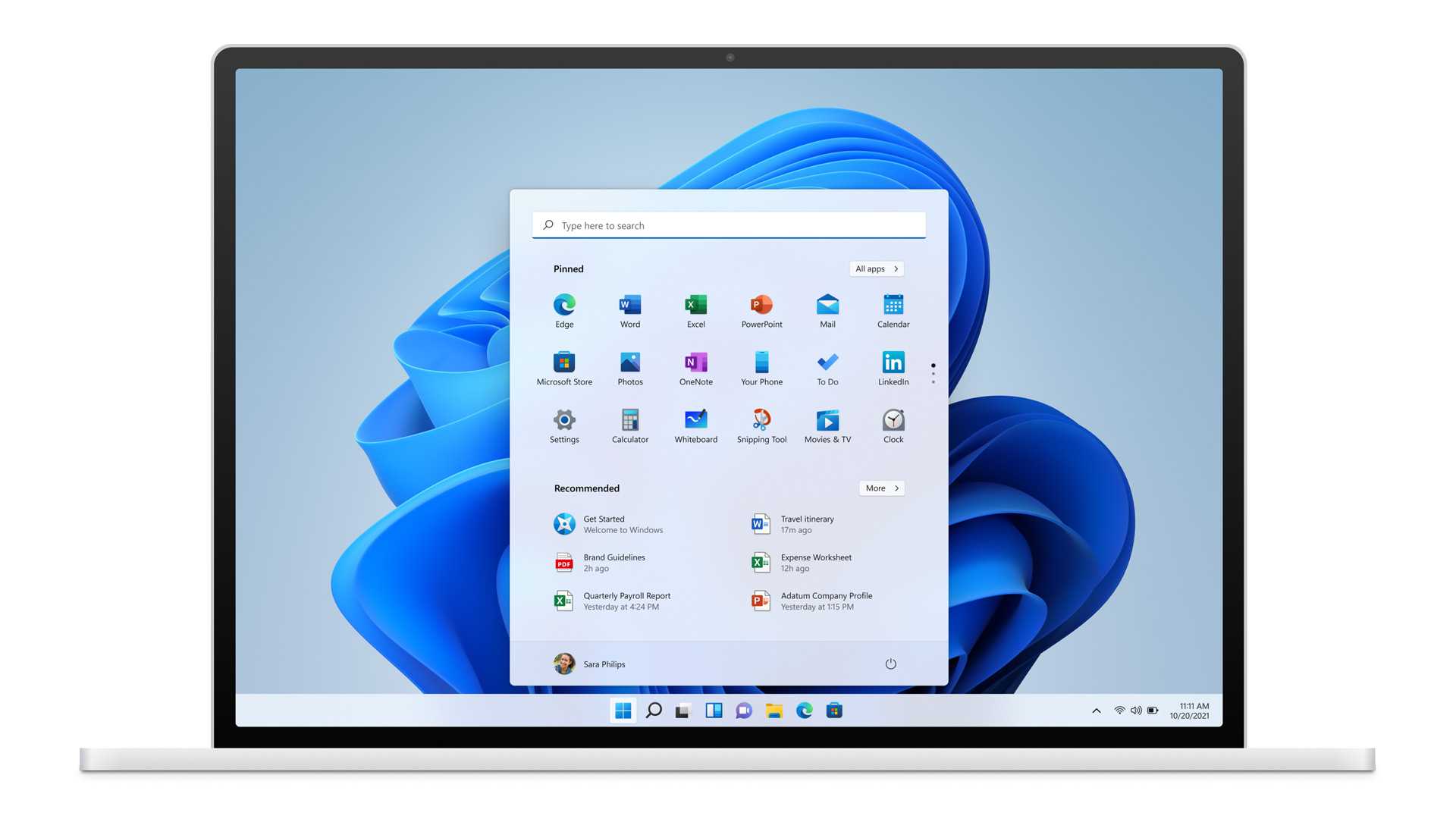
Возможности отключения автоматической установки обновлений
В Windows 11 есть несколько способов отключения автоматической установки обновлений. Рассмотрим каждый из них.
- Отключение обновлений через настройки Windows
- Отключение обновлений через редактор групповой политики
- Отключение обновлений через реестр Windows
Отключение обновлений через настройки Windows
Для отключения автоматической установки обновлений через настройки Windows нужно:
- Нажать на кнопку «Пуск«
- Выбрать «Настройки«
- Выбрать «Обновление и безопасность«
- Нажать на «Расширенные параметры«
- Выбрать «Получать обновления для других продуктов Microsoft при обновлении Windows«
- Снять галочку рядом с этой настройкой
Отключение обновлений через редактор групповой политики
Для отключения автоматической установки обновлений через редактор групповой политики нужно:
- Нажать на кнопку «Пуск«
- Набрать «gpedit.msc»
- Перейти в «Конфигурация компьютера«
- Выбрать «Административные шаблоны«
- Выбрать «Компоненты Windows«
- Выбрать «Windows Update«
- Открыть «Настройки обновлений»
- Выбрать «Отключить автоматические обновления»
- Нажать «ОК«
Отключение обновлений через реестр Windows
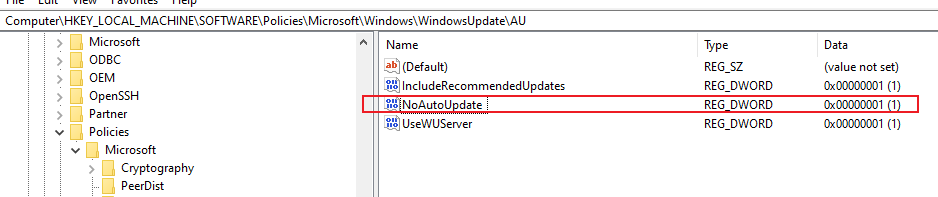
Для отключения автоматической установки обновлений через реестр Windows нужно:
- Нажать на кнопку «Пуск«
- Набрать «regedit«
- Перейти к ключу «HKEY_LOCAL_MACHINE\SOFTWARE\Policies\Microsoft\Windows\WindowsUpdate\AU«
- Создать значение «NoAutoUpdate» типа «DWORD«
- Установить значение «NoAutoUpdate» в «1«
Отключение обновлений может привести к уязвимостям системы, поэтому стоит использовать его с осторожностью и только в случае крайней необходимости
Условия для возврата с Windows 11 на Windows 10
Перед тем, как откатить Windows 11 до 10 версии, обратите внимание на следующие условия, без выполнения которых возвратиться на прежнюю версию не получится:
- Операционная система Windows 11 должна быть установлена на компьютере способом обновления с Windows 10.
- По умолчанию откат возможен только в течение 10 дней после обновления системы.
- Нельзя удалять папку Windows.old, которая находится на системном диске, потому что в ней находятся файлы старой системы.
Это же другими более простыми словами: вы обновили Windows 10 установив Windows 11 поверх предыдущей версии, в течении 10 дней вы можете вернуться назад, в это время не очищайте диски компьютера, чтобы не удалить папку Windows.old, в которой находятся файлы «десятки».
Обратите внимание на то, что после удаления Windows 11 с вашего компьютера, возможно, нужно будет переустановить некоторые приложения, или вы лишитесь некоторых настроек, которые вы делали в новой версии операционной системы. В этой сстатье вы найдете инструкции о том, как откатить обновление Windows 11 до 10 версии операционной системы, а также как продлить до 60 дней период отката до прежней версии ОС
В этой сстатье вы найдете инструкции о том, как откатить обновление Windows 11 до 10 версии операционной системы, а также как продлить до 60 дней период отката до прежней версии ОС.
Способ №2. Редактор политики
В ОС Windows есть полезная встроенная утилита – «Редактор локальной групповой политики». Она представляет собой перечень настроек для регулирования доступа пользователей к программам, активации некоторых функций и так далее. С её помощью можно также отключить функцию автоматического обновления драйверов. Для этого следуйте инструкции ниже:
- В первую очередь вам нужно узнать специальный идентификатор устройства. Для этого перейдите в «Диспетчер устройств». Чтобы выполнить это, нажмите на сочетание кнопок «Win+R», затем напечатайте команду «devmgmt.msc» и нажмите по «ОК». Печатаем команду «devmgmt.msc» и нажимаем «ОК»
- Найдите в перечне устройство, обновление драйверов для которого планируете отключить, щёлкните по нему правой клавишей мыши и нажмите «Свойства». Щёлкаем по устройству правой клавишей мыши, нажимаем «Свойства»
- Затем активируйте вкладку «Сведения» и выставьте свойство «ИД оборудования». Это и есть тот самый идентификатор, который вам нужен. Скопируйте его, предварительно выделив правым щелчком мыши. Переходим во вкладку «Сведения», выбираем свойство «ИД оборудования», копируем идентификатор
- Теперь перейдите в редактор политики. Для этого нажмите на сочетание кнопок «Win+R» и напечатайте команду «gpedit.msc», подтвердите щелчком мыши по «ОК». Вводим команду «gpedit.msc», подтверждаем щелчком мыши по «ОК»
- Далее вам нужно открыть папку «Ограничения на установку устройства». Адрес этой папки показан на скриншоте ниже. В этой папке дважды кликните по параметру, который отвечает за запрет установки устройств с указанным идентификатором. Открываем папки по указанному пути до папки «Ограничения на установку устройства»Дважды кликаем по параметру «Запретить установку устройств с указанными кодами устройств»
- Активируйте параметр «Включено», затем кликните на кнопку «Показать…». Активируем параметр «Включено», затем кликаем на кнопку «Показать…»
- В поле ввода нового окна впишите ИД оборудования. Так как вы предварительно его скопировали в буфер обмена, для этого достаточно просто нажать «Ctrl+V». После этого нажмите «ОК», чтобы подтвердить изменения. В поле «Значение» вводим ИД оборудования, либо нажимаем клавиши «Ctrl+V», затем «ОК»
Дополнительный способ
Есть ещё один способ деактивировать автоматическое обновление драйверов при помощи утилиты gpedit. Чтобы им воспользоваться, делайте всё как указано в инструкции:
- Запустите утилиту gpedit (выше было описано, как сделать это). Вводим команду «gpedit.msc», подтверждаем щелчком мыши по «ОК»
- Откройте папку «Установка драйвера». Чтобы найти эту папку, сначала откройте папку «Конфигурация компьютера», затем «Административные шаблоны», а после – «Система». Открываем папку «Конфигурация компьютера», далее «Административные шаблоны», затем «Система»Открываем папку «Установка драйвера»
- Двойным щелчком мыши выберите параметр, который отвечает за отключение Центра обновлений. Двойным щелчком мыши открываем параметр «Отключить запрос на использование Центра обновлений»
- Затем активируйте данный параметр, установив в его меню настроек значение «Включено». Чтобы подтвердить изменения, кликните на «Применить», а затем на «ОК». Устанавливаем в меню настроек значение «Включено», нажимаем «Применить», затем «ОК»
После проделанных процедур система не будет выполнять автоматический поиск и установку драйверов.
Как откатить обновление Windows 11
Если по какой-то случайности обновлениям Windows 11 удастся пройти, у вас все еще есть возможность откатить их. Но учтите, что это возможно только в течение десяти дней. Вы можете не увидеть возможность отката после этого периода, поэтому действуйте быстро. Вот как:
Нажмите Win + I, чтобы открыть приложение «Настройки». Затем нажмите на Центр обновления Windows слева.
Нажмите Дополнительные параметры справа.
Затем выберите Восстановление.
Нажмите «Предыдущая версия Windows». Если вы видите кнопку «Вернуться», нажмите на нее.
Затем следуйте инструкциям, чтобы вернуться к Windows 11. Если вы не воспользуетесь этим 10-дневным окном возможностей, единственный способ вернуться к Windows 10 — создать резервную копию ваших файлов и установить новую копию Windows 10. У вас есть был предупрежден.
Сделайте резервную копию данных
Почему важно сделать резервную копию?
Перед тем, как откатить обновления Windows 11 и вернуть предыдущую версию системы, необходимо сделать резервную копию всех важных данных. Это поможет вам сохранить свою информацию при возможной потере данных в результате отката обновлений. Не стоит надеяться на то, что все ваши данные будут сохранены в процессе отката — лучше заранее подготовиться и сделать копию важных файлов.
Как сделать резервную копию данных?
Существует несколько способов сделать резервную копию данных на ПК или ноутбуке:
- Воспользуйтесь встроенными средствами Windows для создания резервной копии. Для этого откройте «Параметры» — «Обновление и безопасность» — «Резервное копирование» и следуйте инструкциям на экране.
- Воспользуйтесь сторонней программой для создания резервной копии, например Acronis True Image, EaseUS Todo Backup, Macrium Reflect и др.
- Скопируйте важные файлы и папки на внешний жесткий диск или флешку.
При выборе способа создания резервной копии убедитесь, что вы сохраните все важные файлы, например документы, фотографии, видео, музыку, а также закладки браузера и другие настройки. Не забудьте сохранить пароли от важных онлайн-сервисов в надежном, защищенном от посторонних программах месте.
Как сохранить резервную копию?
Сохраните резервную копию на отдельном носителе или в облачном хранилище. Если вы сохраните копию на компьютере, на котором хранятся оригинальные файлы, то риск потери данных увеличится, если данный компьютер выйдет из строя. Лучше всего сохранять резервные копии на внешнем жестком диске, флешке или в облачном хранилище.
Откат к Windows 10, если не прошло 10 дней
Если изначально на компьютере использовалась Windows 10, а потом мы выполнили обновление до Windows 11, можем вернуться назад к Windows 10. Но при условии, что прошло не более 10 дней с момента, когда мы обновились. Именно 10 дней на диске С хранится папка Windows.old, являющая собой хранилище данных предыдущей ОС. Соответственно, сопутствующим условием возможности отката является сохранность этой папки. Она не должна быть удалена вручную пользователями или программами для чистки дискового пространства.
Для отката к Windows 10 в системном приложении «Параметры» открываем путь
Система > Восстановление
В блоке «Назад» нажимаем кнопку «Назад». И следуем процессу возврата к «Десятке».
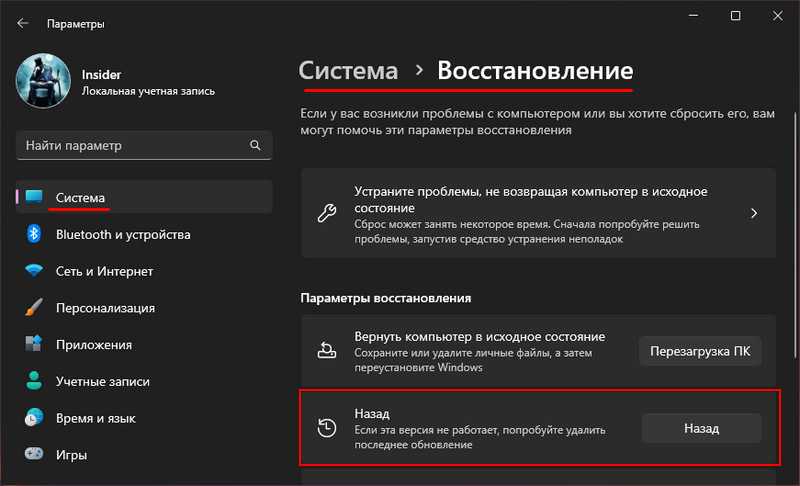
Примечание: если вы только собираетесь обновиться до Windows 11, перед этим процессом создайте системный бэкап Windows 10. К ней при необходимости можно будет вернуться по прошествии любого времени после обновления.
Как полностью удалить Windows 11 и перейти на Windows 10?

1. Сохраните важные файлы
Перед удалением Windows 11 необходимо сохранить важные файлы на внешний носитель или в облачное хранилище, чтобы не потерять их при переходе на Windows 10.
2. Создайте загрузочный диск или USB
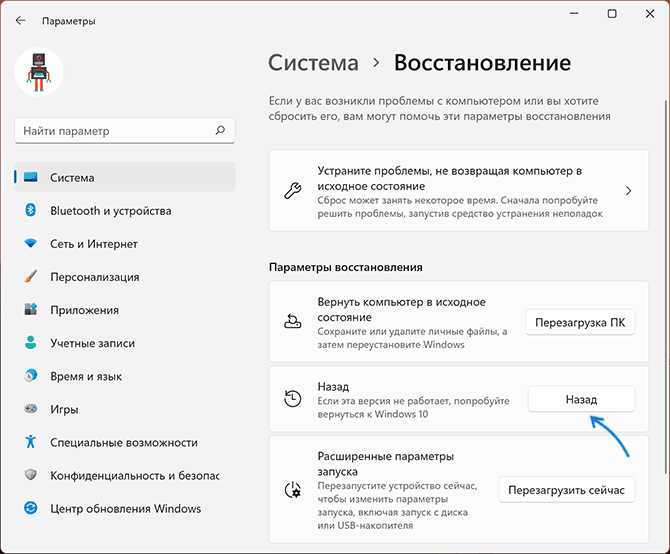
Для перехода на Windows 10 нужно загрузиться с установочного носителя. Создайте загрузочный DVD или USB с помощью программы Media Creation Tool.
3. Установите Windows 10
После подготовки загрузочного носителя перезагрузите компьютер и выберите загрузку с него. Затем следуйте инструкциям по установке Windows 10.
4. Отформатируйте диск с Windows 11
После успешной установки Windows 10 удалите все разделы диска с Windows 11 и отформатируйте его, чтобы избежать возможных проблем в будущем.
Часто задаваемые вопросы
Здесь мы отвечаем на несколько часто задаваемых вопросов об обновлениях Windows.
Как остановить обновление Windows 11?
Чтобы запретить Windows загрузку и установку обновления Windows 11, воспользуйтесь способами, показанными в руководстве выше.
Как остановить работающее обновление Windows?
Если обновление Windows выполняется, вы можете нажать Ctrl+Shift+Esc, чтобы вызвать диспетчер задач. Затем найдите процесс установщика Windows, щелкните его правой кнопкой мыши и выберите «Завершить задачу». Вы также можете использовать методы, упомянутые в нашем руководстве, для постоянной блокировки обновлений Windows 11.
Почему Windows заставляет меня обновиться до Windows 11?
Будучи новым поколением Windows, Microsoft хочет, чтобы все присоединились к побеждающей стороне на выборах Windows 11, чтобы она могла продвигать своих пользователей вперед с новыми функциями и улучшениями качества жизни. В этом нет ничего нового, поскольку Microsoft придерживалась аналогичной тактики для каждого крупного обновления Windows, даже для Windows 10.
Могу ли я прервать обновление Windows?
Да, вы можете прервать обновление Windows, используя любой из методов, указанных в руководстве выше.
Мы надеемся, что вам удалось предотвратить автоматическое обновление Windows и обновление до Windows 11. Пользователи должны иметь возможность решать, какую версию операционной системы они хотят использовать, и автоматические обновления не должны мешать. Тем не менее, если вы хотите двигаться вперед с остальными, вам в конечном итоге придется включить эти обновления и отказаться от такой надежной Windows 10. До тех пор мы надеемся, что вы продолжите получать удовольствие от работы с Windows 10.
Программы для Windows, мобильные приложения, игры — ВСЁ БЕСПЛАТНО, в нашем закрытом телеграмм канале — Подписывайтесь:)