Winaero Tweaker 0.17.1 на русском
Winaero Tweaker – самый простой и быстрый способ настроить правильный внешний вид и функциональность операционной системы Windows 7, 8. Помимо этого подходит и для Windows 10. Через новую информационную программу намного проще настраивать систему.
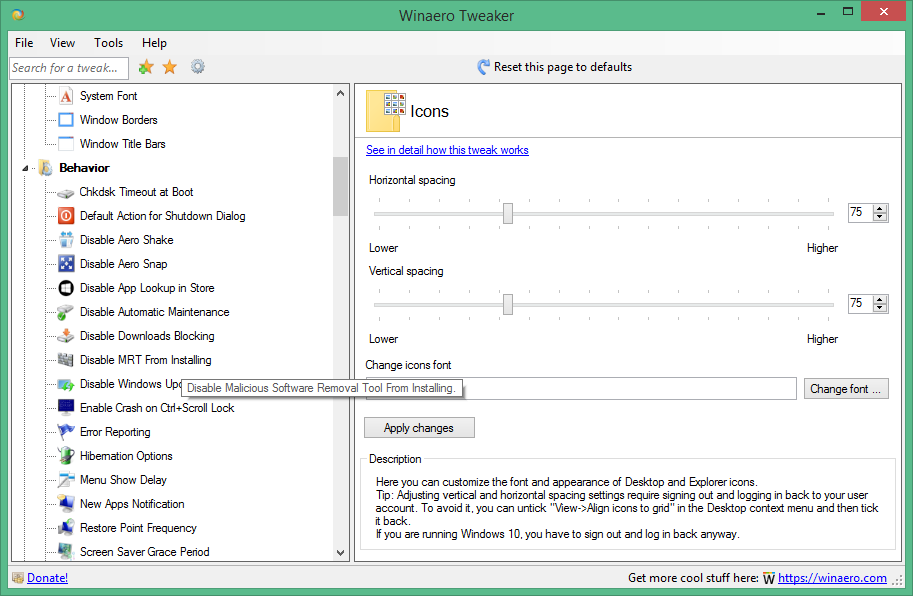
Приложение легкое в использовании и не требует значительных усилий в работе. Скачать новую программу есть возможность на русском языке. Если вы не нашли программу на русском, то используйте русификатор для этой цели. Winaero Tweaker portable rus вы можете установить с этой страницы.
Пароль ко всем архивам: 1progs
Превосходство этой программы над остальными в том, что она не требует мучительной долгой установки и сохранения архивацией. Когда пользователь распаковывает файл, то ему стоит всего запустить программу с правами администратора, а это правый клик мышки.
Имеет внушительный перечень компьютерных возможностей. Вот главные из них:
- включение оформлений систем и приложений;
- усовершенствование размеров и различных шрифтов меню;
- цветовая гамма заголовков;
- удаление всевозможных автоматических обновлений.
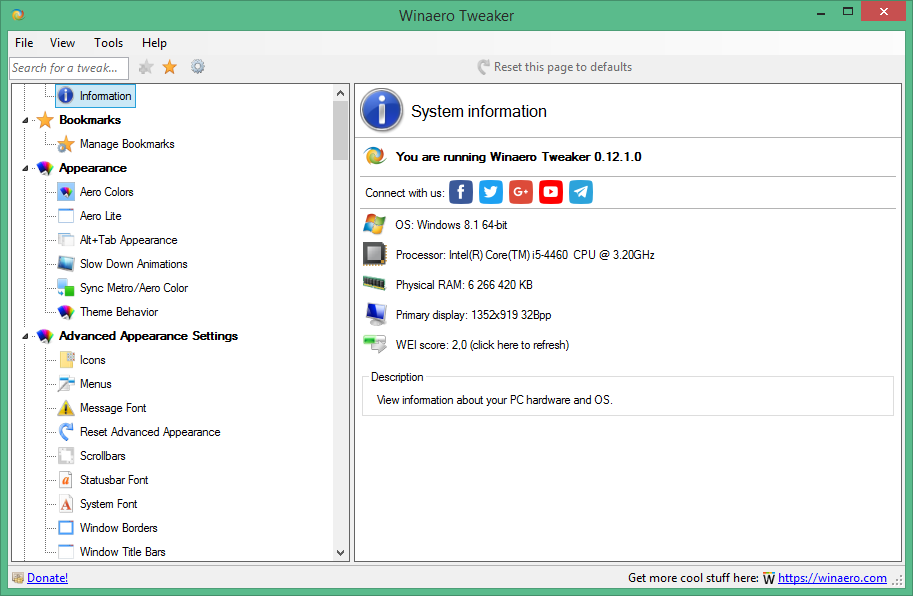
Внутри программа делится на два главных отдела. Одна сторона имеет множество функций, которые в большинстве случаев выстроены в столбик. Вторая же сторона отвечает за настройки первого списка.
Useful features for Windows 10 version 1809 «October 2018 Update» users
Unwanted apps
A new feature allows the user to prevent Windows 10 from reinstalling built-in apps. In addition to existing functionality, Winaero Tweaker will stop the OS from re-installing built-in apps which were uninstalled by the user. Enable this option:
If you already have Winaero Tweaker installed with this option enabled, then update the app to version 0.12, and re-enable it.
Disable edge Preloading
A couple of options are added to stop the Edge browser from being preloaded when you are signing in to your user account, including the ability to stop tab preloading.
Clipboard History context menu
A new context menu can be enabled, Clipboard History. It allows you to quickly enable or disable the cloud clipboard feature of Windows 10.
Case Sensitivity Context Menu
Windows 10 version 1809 allows enabling case sensitive mode for folders. To save your time, you might want to add a special context menu to your folders in order to enable or disable case sensitivity directly without opening a new command prompt window.
Starting with Windows Insider build 17093, there is a new way to handle case sensitive files in Windows: per-directory case sensitivity. This ability has been added to give the user better interoperability when using case sensitive files. Also, you can use it with regular Windows applications. This is really useful, especially for WSL users.
Использование Winaero Tweaker для настройки оформления и поведения Windows 10
Прежде чем начать что-либо менять с помощью представленных в программе твиков системы, настоятельно рекомендую создать точку восстановления Windows 10 на случай, если что-то пойдет не так.
После запуска программы вы увидите простой интерфейс, в котором все настройки разделены по основным разделам:
- Appearance — оформление
- Advanced Appearance — дополнительные (расширенные) параметры оформления
- Behavior — поведение.
- Boot and Logon — загрузка и вход.
- Desktop and Taskbar — рабочий стол и панель задач.
- Context Menu — контекстное меню.
- Settings and Control Panel — параметры и панель управления.
- File Explorer — проводник.
- Network — сеть.
- User Accounts — учетные записи пользователей.
- Windows Defender — защитник Windows.
- Windows Apps — приложения Windows (из магазина).
- Privacy — конфиденциальность.
- Tools — инструменты.
- Get Classic Apps — получить классические приложения.
Я не буду перечислять все функции, которые присутствуют в списке (к тому же вроде бы как в скором будущем должен появиться русский язык Winaero Tweaker, где возможности будут понятно пояснены), но отмечу некоторые параметры, которые по моему опыту являются самыми востребованными среди пользователей Windows 10, сгруппировав их по разделам (также приведены инструкции о том, как настроить то же самое вручную).
Оформление (Appearance)
- Включить скрытую тему Aero Lite.
- Изменить параметры оформления меню Alt+Tab (изменить прозрачность, степень затемнения рабочего стола, вернуть классическое меню Alt+Tab).
- Включить цветные заголовки окон, а также изменить цвет заголовка (Colored Title Bars) неактивного окна (Inactive Title Bars Color).
- Включить темную тему оформления Windows 10 (сейчас можно сделать в параметрах персонализации).
- Изменить поведение тем Windows 10 (Theme Behavior), в частности сделать так, чтобы применение новой темы не меняло указатели мыши и значки рабочего стола.
Дополнительные параметры оформления (Advanced Appearance)
Здесь же можно настроить размеры полосок прокрутки, границ окон, высоту и шрифт заголовков окон. Если полученные результаты вам не понравились, используйте пункт Reset Advanced Appearance Settings для сброса изменений.
Поведение (Behavior)
- Ads and unwanted apps — отключение рекламы и установки нежелательных приложений Windows 10 (те, которые устанавливаются сами и появляются в меню пуск, писал о них в инструкции Как отключить рекомендуемые приложения Windows 10). Для отключения просто отметьте Disable ads in Windows 10.
- Disable Driver Updates — отключение автоматического обновления драйверов Windows 10 (О том как сделать это вручную — в инструкции Как отключить автоматическое обновление драйверов Windows 10).
- Disable Reboot After Updates — отключение перезагрузки после обновлений (см. Как отключить автоматическую перезагрузку Windows 10 после обновлений).
- Windows Update Settings — позволяет настроить параметры центра обновлений Windows Первая опция включает режим «только уведомлять» (т.е. обновления не скачиваются автоматически), вторая — отключает службу центра обновлений (см. Как отключить обновления Windows 10).
Загрузка и вход (Boot and Logon)
В параметрах загрузки и входа в систему могут оказаться полезными следующие настройки:
- В разделе Boot Options можно включить «Always show advanced boot parameters» (всегда показывать особые варианты загрузки), что позволит вам легко попасть в безопасный режим при необходимости, даже если в обычном режиме система не запускается см. Как зайти в безопасный режим Windows 10.
- Default Lock Screen Background — позволяет установить обои для экрана блокировки, а функция Disable Lock Screen — отключить экран блокировки (см. Как отключить экран блокировки Windows 10).
- Параметры Network Icon on Lock Screen и Power Button on the Login Screen позволяют убрать иконку сети и «кнопку включения» с экрана блокировки (может быть полезно для предотвращения подключения к сети без входа в систему и для ограничения входа в среду восстановления).
- Show Last Logon Info — позволяет посмотреть информацию о предыдущем входе в систему (см. Как посмотреть информацию о входах в Windows 10).
Winaero Tweaker’s change log
0.19.1 — Adds the ability to enable the Windows 10X boot animation.
0.19 — Changes in this release
0.18 — Changes in this release
0.17.1 — Changes in this release
0.17 — Changes and fixes
0.16.1 — Fixes for ‘Disable Windows Update’, ‘Disable Windows Defender’ features, search feature improvements, the ability to disable ‘End of Support’ fullscreen notifications in Windows 7.
0.16 — Changes and fixes
0.15.1 — This version comes with a fix for the Compact OS context menu option (it wasn’t get deleted when you untick the option), and includes the reliability changes for the Change Startup Sound feature.
0.15 See the change log
0.14 See what’s new
0.12.1 See the official announcement
0.12 See the official announcement
0.11.2
- The «Show Menu Delay» option is now available again for Windows 10 version 1803+.
- HiDPI fixes for the toolbar, the status bar, and the license agreement window.
0.11.1 Fixed a crash that happens for some users when they open the Manage Bookmarks tab.
0.11 See
0.10.2 See
0.10.1 See
0.10 See
0.9 See
0.8 This is the first version of the app which supports import and export for changes you made! See
0.7.0.4 See
0.7.0.3 Disabled the accidentally enabled debug mode. Thanks to Paras Sidhu for pointing me.
0.7.0.2 Fixed the invalid state of the «Close All Tabs» checkbox for Edge. Removed the extra messagebox in the Defender Tray Icon feature. Thanks to Paul B. for this report.
0.7.0.1 See
0.7 See
0.6.0.10 See
0.6.0.9 See
0.6.0.8 See
0.6.0.7 Comes with 13 new features and 11 bugfixes. See
0.6.0.6 Bugfixes only.
0.6.0.5 Adds the ability to disable Lock Screen in Windows 10 Anniversary Update version 1607. See
0.6.0.4
0.6.0.3
0.6.0.2
0.6.0.1 This is a maintenance release.
- fixed a bug with Alt+Tab appearance (thumbnails were not scaled properly)
- updated feature descriptions
- updated the installer for Windows 7 which was trying to extract files created for Windows 8.
0.6
0.5.0.6
0.5.0.5
0.5.0.4 Fixed the Taskbar Transparency Level checkbox state. Added a sign out request to Taskbar Transparency Level and Disable Quick Action Buttons.
0.5.0.3
0.5.0.1
0.5
0.4.0.3
0.4.0.2 0.4.0.1 Fixed a crash when the user has OneDrive uninstalled. Fixed wrong Libraries visibility detection under Windows 10/8.
0.4
0.3.2.2
0.3.2.1
0.3.2
0.3.1.1 Fixed a minor bug in window borders.
0.3.1
- The Colored title bars feature now comes with auto colorization enabled by default.
- Added Advanced appearance->Menus. There you can change the height and font of menus in Windows 7, Windows 8/8.1 and Windows 10.
- Added Advanced appearance->Title bars. There you can adjust height and font of titlebars and window buttons in Windows 7, Windows 8/8.1 and Windows 10.
- Added Advanced appearance->Scrollbars. There you can adjust width of scrollbars and change the size of scrollbar buttons in Windows 7, Windows 8/8.1 and Windows 10.
- Added Advanced appearance->Icons. There you can adjust the font of icons in Explorer and on Desktop. Also, here you can adjust icon spacing on Desktop in Windows 7, Windows 8/8.1 and Windows 10.
- Added the ability to activate the Aero Lite theme.
- The Window Borders feature is available now in Windows 10. It can be used to tweak borders in Aero Lite and in third-party themes (but not in the default Windows 10 theme which still has no borders!).
- A bug was fixed in Appearance -> Custom accents. The «reset defaults» button was not working. This is fixed, it works now.
- Various improvements to the code.
v0.3.0.2 Fixed the broken «Get colored title bars» feature in Windows 10. It works now.
v0.3.0.1
v0.3
v0.2.5
v0.2.4
v0.2.3.2
v0.2.3.1
v0.2.2
v0.2.1
v0.2
v0.1.0.1
v0.1 Initial release
Few screenshots At this moment, Winaero Tweaker is a portable application and does not require to be installed. I plan to merge my other tools eventually with Winaero Tweaker. Winaero Tweaker is freeware.
Shell Folder (CLSID) Shortcuts
This is one of my favorite features. It allows you to quickly create a shortcut to any shell folder available in Windows. There are lots of shell locations in Windows, that you can access via shell:::{GUID} commands from the «Run» dialog. They are also known as «Shell Folders». Shell folders are ActiveX objects that implement a special virtual folder or a virtual applet. In some cases, they provide access to physical folders on your hard drive or even to special OS functionality like «Minimize all Windows» or the Alt+Tab switcher.
In Winaero Tweaker, click on the button «Select Shell Folders and Create Shortcuts», select one of several Shell Folders in the next dialog, then click on the «Add» button. The app will create shortcuts to the selected items. This way, you can quickly access to your frequently used locations like the Printers folder or Network Connections/Adapter properties.
7 лучших утилит для тонкой настройки windows 10
Winaero Tweaker — самый простой способ изменить скрытые настройки Windows 10
После каждого релиза Windows любопытные исследователи ищут в её недрах интересные настройки и функции, которые скрыты разработчиками от глаз пользователей. Создатель Winaero Tweaker уже успел разобрать операционную систему Windows 10 по байтам и найти в ней всё самое вкусное.
Программа Winaero Tweaker служит для настройки внешнего вида и функциональности операционных систем Windows 7, Windows 8/8.1 и Windows 10. Она не требует установки и распространяется в виде ZIP-архива (1,35 МБ). После распаковки архива вам следует запустить находящийся в нём файл WinaeroTweaker.exe с правами администратора (правый клик мышкой).
Однако перед тем, как перейти к описанию возможностей Winaero Tweaker, хочу обратить ваше внимание на то, что вмешательство в системные файлы и настройки может привести порой к совершенно непредсказуемым последствиям. При написании этой статьи я проверил большинство функций утилиты и никаких проблем в её работе не выявил. Но это не даёт гарантии, что на вашей машине будет так же
Но это не даёт гарантии, что на вашей машине будет так же.
Внимание! Изменение скрытых настроек Windows 10 является потенциально опасной операцией. Редакция и автор не несут ответственности за возможные последствия. В любом случае не забудьте предварительно создать точку восстановления и резервные копии важных данных
В любом случае не забудьте предварительно создать точку восстановления и резервные копии важных данных.
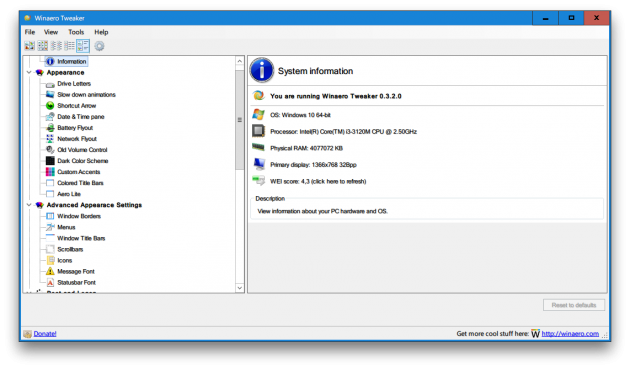
Окно программы разделено на две части. В правой расположен древовидный список доступных опций, а слева отображаются тонкие настройки каждой из них. В нижней части имеются описания каждого параметра на английском языке. Список функций Winaero Tweaker довольно обширен, поэтому приведу перечень лишь некоторых.
- Отключение нового вида панели времени, батареи, громкости и возвращение к привычному оформлению из предыдущих версий Windows.
- Активация тёмной схемы оформления системы и приложений.
- Цветные заголовки окон.
- Настройка ширины границ окон Windows 10.
- Настройка размера и шрифта меню.
- Изменение ширины шапок окон.
- Увеличение или уменьшение ширины полосы прокрутки.
- Изменение шрифта всплывающих уведомлений.
- Отключение автоматических обновлений системы.
- Активация учётной записи администратора.
- Отключение встроенного «Защитника Windows».
- Многие другие опции, подробное описание которых можно найти на этой странице.
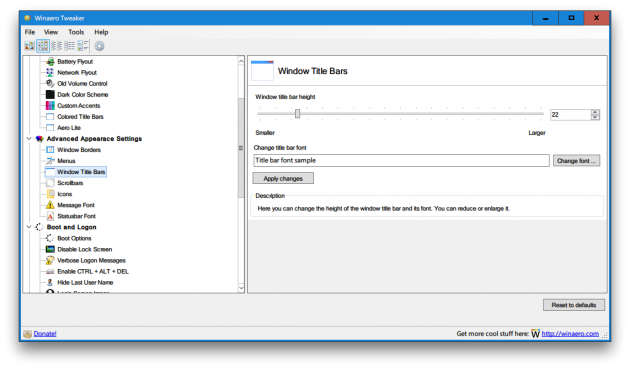
Все эти манипуляции можно выполнить с помощью редактирования системного реестра, но через Winaero Tweaker настраивать Windows 10 всё-таки быстрее и безопаснее. Тем более что для каждой опции имеется кнопка Reset to defaults, с помощью которой можно быстро вернуть настройки в исходное состояние.
Скачать утилиту Winaero Tweaker можно по этому адресу.
Как настроить Windows с помощью Winaero Tweaker
Прежде всего, мы рекомендуем Вам сделать новую точку восстановления. Если что-то пойдёт не по плану, Вы всегда сможете вернуться к исходному состоянию системы.
Appearance (настройка оформления)
- Тема Aero Lite. Минималистичная тема оформления, если ваш компьютер маломощный. Правда, если Вы установили Windows 10, то ваш компьютер вряд ли маломощный
- Alt+Tab. Тут можно поменять вид переключения окон. Также можно установить стандартный Alt+Tab
- Colored Title Bars и Inactive Title Bars Color. В этих пунктах можно включить/отключить цветные заголовки активных и неактивных окон
- Custom Accents. В этом пункте можно выбрать 8 базовых цветов оформления системы
- Dark Color Scheme. Можно включить темную схему оформления системы
- Slow Down Animation. Включить замедление свертывания активного окна. Работает только при нажатии и удержании клавиши Shift
- Theme Behavior. Изменения поведений темы
Advanced Appearance (дополнительные параметры)
Если Вас не устроит результат, то всегда можно вернутся к стандартным настройкам. Для этого нужно нажать Reset Advanced Appearance.
Behavior (поведение)
В этом разделе Вы найдете параметры, отвечающие за тонкую настройку системы. Тут помните главное правило: если сомневаетесь, то лучше не меняйте. Рассмотрим только некоторые.
- Ads and unwanted apps. С помощью этой функции Вы отключите рекламу и автоматическую установку ненужных приложений.
- Default Action for Shutdown Dialog. Указать системе, что делать при выключении.
- Disable Driver Updates. Эта функция для того, чтобы драйверы не обновлялись в автоматическом режиме. Также это можно сделать вручную.
- Require a Password on Wakeup. Запрашивать ли пароль при выходе из safe mode.
- Disable Reboot After Updates. Можно отключить функцию перезагрузки после того, как были установлены обновления.
- Windows Update Settings. Можно настроить, чтобы обновления системы не скачивались автоматически. Также можно вообще выключить Центр обновлений. Вы можете отключить обновления Windows 10 по-другому.
Boot and Logon (Загрузка и вход)
Также рассмотрим лишь некоторые из доступных параметров этого раздела.
- Boot Options. Опции загрузки системы. Вы можете сделать доступными расширенные варианты загрузки и всегда иметь быстрый доступ в Safe mode. Также можно войти в безопасный режим другим способом.
- Default Lock Screen Background. Тут можно задать фоновое изображение экрана блокировки по умолчанию или вовсе отключить его. Другие способы отключения экрана блокировки.
- Network Icon on Lock Screen. Скрывает значок сети с заблокированного экрана.
- Power Button on the Login Screen. Скрывает кнопку выключения с первого после загрузки экрана.
- Show Last Logon Info. Можно увидеть кто залогинился в системе до этого.
Desktop and Taskbar (Рабочий стол и Панель задач)
Все настройки в этом пункте касаются только того, как выглядит система. Например, можно отключить шорткаты или уведомления системы.
Context Menu (Контекстное меню)
Тут у Вас есть возможность добавлять дополнительные опции в контекстные меню. Например, получить доступ к Bluetooth, запуск от имени администратора и др.
File Explorer (Проводник)
Здесь Вы найдете довольно большое количество разных функций для настройки Проводника. Например, Вы можете задать парку, которая система открывает при запуске Проводника. Также Вы можете настраивать иконки папок и ярлыков, изменить список папок, которые видны в разделе «Этот компьютер». И многое другое.
User Account (Учетные записи)
Настройка учетных записей пользователей. В том числе, можно включить/отключить учетную запись Администратор (Built in Administrator). А также запретить контроль учетных записей (Disable UAC).
Windows Defender (Защитник Windows)
Из этого раздела можно отключить или включить встроенную антивирусную защиту Windows, а также убрать ее иконку с Панели задач.
Privacy (Конфиденциальность)
А этом разделе Вы найдете два пункта. Первый убирает кнопку для возможности просмотра пароля, а второй отключает телеметрию.
Tools (Инструменты)
Тут содержатся несколько маленьких утилит. Они могут открыть ключ реестра, объединить .reg файлы, изменять информацию о владельце ПК и прочее.
Get Classic Apps (Получить классические приложения)
Если Вы не можете привыкнуть к оформлению Windows 10, то в этом разделе Вы найдете ссылки на статьи разработчика программы, где рассказано, где найти классические приложения для Windows 10. В этом же разделе можно включить/отключить классический просмотрщик фотографий.
Дополнительная информация
Если какие-то из внесенных вами изменений потребовалось отменить, выберите тот пункт, который вы меняли в Winaero Tweaker и нажмите «Revert this page to defaults» вверху. Ну а если что-то пошло не так, попробуйте использовать точки восстановления системы.
В целом, пожалуй, данный твикер обладает самым обширным набором нужных функций, при этом, насколько я могу судить, щадит систему. Отсутствуют в нем разве что некоторые опции, которые можно найти в специальных программах для отключения слежки Windows 10, на эту тему здесь — Как отключить слежку Windows 10.
А вдруг и это будет интересно:
15.08.2017 в 22:17
16.08.2017 в 10:34
16.08.2017 в 22:25
25.11.2019 в 01:15
Благодарю, полезная прога — вроде всё работает и удобно
16.08.2017 в 18:53
Здравствуйте Дмитрий, как вы думаете стоит ли устанавливать виртуальную машину на windows 8.1, или обойтись штатными средствами, судя по описанию таковые присутствуют. (не специалист)
17.08.2017 в 10:37
На ваше усмотрение, смотря какие задачи. Встроенные средства виртуальных машин присутствуют только в Pro версиях, это учитывайте. Я например для своих задач как раз встроенными средствами Hyper-V пользуюсь.
18.08.2017 в 11:19
Спасибо Дмитрий, что бы мы без вас делали, то есть всякие индустриально-промышленные версии тут не пролезут? Еще раз спасибо.
19.08.2017 в 07:20
Не вполне понял, что вы имеете в виду под индустриально-промышленными версиями. В Enterprise такая функциональность тоже есть, если речь об этом.
19.08.2017 в 09:32
Здравствуйте Дмитрий, я имел в виду, работает ли Hyper-V, в ru_windows_embedded_8.1_industry_pro_with_update_x64, которая раздается для учащихся и т.д.,
20.08.2017 в 11:22
04.09.2017 в 22:47
24.11.2017 в 16:13
14.03.2018 в 08:27
А какая настройка в windows10 может блокировать доступ любой программы к localhost? В касперском запретов нет. В дефендер родном тоже. Любая программа, пытающаяся обратиться к localhost получает отказ.
14.03.2018 в 08:55
14.03.2018 в 10:43
По ip тоже самое. Что то блокирует сам локалхост. Стоял опенсервер. Перестал открываться myadmin. Кроме того перестала работать авторизация через вебмани кипер. Там где надо число с картинки ввести. По ходу тоже через локалхост. И еще пара программ. Брат какой то твикер запускал. Название не помнит. Больше ничего не менялось. Вот я и подумал, что может какая-нибудь нсстройка блокировать localhost через параметр реестра. Как можно сбросить все сразу политики безопасности в 10 ке на дефолтные? Винда хомяк.
14.03.2018 в 12:05
15.06.2018 в 20:31
16.06.2018 в 10:12
29.06.2018 в 18:07
Куда подевалась функция включения портфеля!?
05.07.2018 в 11:00
Можно изменить как то цвет ползунка прокрутки в windows 10?
05.07.2018 в 11:04
Если не ошибаюсь, то только при использовании высококонтрастных схем оформления для слабовидящих.
23.07.2018 в 19:27
Спасибо за толкование, в смысле за перевод.
21.11.2018 в 15:19
22.11.2018 в 14:24
16.10.2019 в 02:51
Здраствуйте! Ребята помогите. После настройки ноутбука Xiaomi (Win10) через даную програму не запускается ноут. То есть доходит до ввода пароля, я ввожу пароль, оно прогружается и опять бросает на ввод пароля учетной записи. Что делать?
17.10.2019 в 09:25
Если вы хотите почувствовать «старые, добрые времена» простых скачиваний exe-файлов и в то же время сделать настройку ни много ни мало самой Windows 10, то утилита Winaero Tweaker – то, что нужно. Безусловно, большинство настроек можно сделать и средствами самой ОС – её редактором реестра. Но все норовят использовать что-нибудь «помощнее», с большим сервисом, и чтобы не приходилось запоминать эти длинные пути к папкам. Вот примерно то же самое и с использованием Winaero Tweaker. Вспомнить же «старые» времена всё равно придётся и по простой причине – программа бесплатная, она скачивается одним архивным zip-файлом (всего-то 1,35 Мб). Затем всё как обычно – распаковываем архив и ищем exe-файл по имени программы – winaerotweaker.exe. Программа занимается настройками интерфейса, в первую очередь, системы, поэтому запускать её необходимо с правами администратора.
Настройка и работа с программой Winaero Tweaker.
CustomizerGod
Этот инструмент полностью сосредоточен на настройке системных иконок. С его помощью вы сможете изменить их размер и вид, а также скрыть те, которые вам не нужны. Все значки отображаются по категориям, так что можно быстро найти необходимый. Для замены разрешается использовать любые свои иконки в формате PNG, JPG, BMP размером 64 × 64 пикселя.
CustomizerGod →
CUSTOMIZERGOD
TWEAKNOW POWERPACK
WINAERO TWEAKER
Что же может твикер от Winaero? В основном он позволяет изменить внешний вид системы, например, установить темную схему оформления окон, сделать заголовки окон цветными, настроить размер шрифтов в меню. Также можно изменить ширину полосы прокрутки, ширину шапки окна, активировать учетную запись администратора и отключить автоматическое обновление системы. Последняя функция будет полезна тем пользователям, на чьих компьютерах после очередного обновления наблюдаются проблемы с работой некоторых приложений. Настройка Windows 10 с помощью Winaero Tweaker происходит быстро и безопасно, но, если результат изменений по какой-либо причине не устроит пользователя, в программе есть возможность возврата дефолтных настроек – откатиться назад можно, нажав кнопку Reset to default.
ULTIMATE WINDOWS TWEAKER 4
- Показать кнопку режима гибернации в меню питания
- Показать кнопку режима сна в меню питания
- Показать кнопку режима блокировки компьютера в меню пользователя
- Показать кнопку входа из сеанса в меню пользователя
- Скрыть все опции параметров электропитания (для постоянно работающих компьютеров). Режим гибернации и режим сна не будут работать.
- Включить и отключить анимацию меню «Пуск»
- Разрешить доступ к камере на экране блокировки (если вы используете биометрический вход — нужна, если нет — снять флажок)
- Показать часто используемые папки в меню быстрого доступа
- Показать часто используемые файлы в меню быстрого доступа
- Показать всплывающее уведомление о заряде батареи (если навести на значок батареи).
- Показать всплывающее уведомление о дате и времени
- Показать всплывающее уведомление об уровне звука
Создатели программы настаивают, чтобы пользователь, приступающий к изменению настроек, создал точку восстановления системы для гарантированного возврата исходных настроек. Как и любые другие подобные программы, данный твикер рассчитан на пользователей, которые понимают, что делают. Не рекомендуется слишком увлекаться изменениями, лучше делать все не торопясь, по одной настройке в день и смотреть, что изменилось в работе Windows 10. Если система работает стабильно, можно двигаться дальше.
TILECREATOR
7+ TASKBAR TWEAKER
FOLDER MARKER
Последняя программа в нашем списке – это Folder Marker. На первый взгляд это просто забавный инструмент, с помощью которого можно поменять цвет папок. Многие пользователи, которые привыкли к стандартным желтым папкам, ищут нужные документы по названию. Но гораздо проще стать более организованным, если выделить приоритетные папки цветом – они сразу выделятся из общей массы. Также можно защитить важную информацию – достаточно пометить конкретную папку, чтобы существенно сократить риск ее случайного удаления. Folder Marker инструмент очень простой, пользоваться им легко, а все изменения происходят в два клика. Еще одна интересная опция – это возможность добавлять в Folder Marker до десяти своих иконок и использовать их для маркировки, наряду со встроенными иконками. Программа может присвоить значок папке из множества файлов разных форматов, в том числе ICO, ICL, EXE, DLL, CPL и BMP.
На этом все, спасибо за внимание!Источник
- https://winda10.com/nastrojki/tonkaya-nastroyka-windows-10.html
- https://lifehacker.ru/tonkaya-nastrojka-windows-10/
- https://freelance.today/poleznoe/7-instrumentov-dlya-nastroyki-i-kastomizacii-windows-10.html
Fixes and improvements
First of all, I have fixed a bug that could cause the removal of the «Pin to Start» context menu entry. Thankfully, it was happening under certain conditions, so it should not affect many users.
Also, I have removed the G+ button. R.I.P. Google+.
Search changes
I have fixed the Search feature (again and again). There was the following bug:
- You type a search condition into the search box.
- When you hit the Enter key, the app shows you a list of available tweaks. You select one and hit the Enter key to open it.
- Now, you press CTRL+F to bring the focus back to the search box, and hit the Enter key to repeat it.
- Expected behavior: You see the same search result. Instead, Winaero Tweaker was directly opening the first search result.
This bug is now fixed. The search now works properly when you need to repeat it.
Another change to the Search feature is navigation. Previously, you had to hit the Enter key twice to move the focus to the list of tweaks in the search results. Now, if you hit the Enter key the second time in the search box, it will open the first found tweak. Hitting the Down arrow key will move the selection down in the search results.
Registry Navigation History
The «Open Registry Key» tool has got a list of previously visited entries. It keeps up to 15 recently opened Registry paths. Double-clicking on an element in the history will re-open it.
Create shortcut to any tweak or category
Have you ever wanted to open a tweak in Winaero Tweaker directly with one click? Well, it is now possible! There is a new toolbar button that allows creating a Desktop shortcut to any page of Winaero Tweaker, both for tweaks and categories of tweaks.
So, if you are using a tool or tweak all the time, just create a shortcut to reach it with one click.
The button with a green check mark next to the shortcut button will allow you to
Set any page as your default (home) page of Winaero Tweaker
The next time you open the app, you will see the selected page instead of «Information».
Click on the same button to unset your home page.
Проводим чистку и оптимизацию
Тут особые познания не требуются. С программой справится любой, кто умеет читать на русском языке. От Вас требуется только поставить везде галки/птички после чего нажать «Применить»:
Так необходимо сделать в каждом разделе программы (левое меню)
Так же, попрошу вас обратить внимание на этот скриншот:
Когда Вы наводите курсором мыши на любой пункт, в левом нижнем углу появляется комментарий, который объясняет для чего нужен этот процесс/служба, благодаря чему, даже баба Зина теперь может называть себя «Оптимизатором».
- https://lifehacker.ru/tonkaya-nastrojka-windows-10/
- http://m.softportal.com/software-45430-win-10-tweaker.html
- https://webhalpme.ru/win-10-tweaker/
Winaero Tweaker: описание программы для настройки системы Windows
Winaero Tweaker – это бесплатная программа, которая позволяет пользователям настраивать и изменять оформление, поведение и системные функции на компьютерах с Windows 10, 8 и Windows 7. Она имеет мощный интерфейс и множество функций, которые делают настройку Windows проще и быстрее.
Основные функции Winaero Tweaker
- Настройка меню Пуск: изменение цвета, шрифта, размера, добавление пунктов меню
- Изменение оформления: смена цветовой схемы, иконок, заголовков окон, рамки окон
- Отключение нежелательных функций: блокировка обновлений Windows, отключение системных звуков, отключение рекламы в Windows 10
- Улучшение производительности: очистка кеша, отключение ненужных сервисов и задач
- Настройка безопасности: настройка UAC, скрытие учетных записей, изменение пароля пользователей
- Другие функции: настройка курсора, изменение клавиатурных сочетаний, настройка масштабирования
Winaero Tweaker работает легко и безопасно, сохраняя ваши настройки и предотвращая возможные проблемы в будущем. Кроме того, программа постоянно обновляется и добавляет новые функции для улучшения функциональности Windows.
Если вы хотите настроить Windows в соответствии со своими потребностями и предпочтениями, то Winaero Tweaker – отличное решение для вас!

























