Как убрать ошибку 0х0000011b?
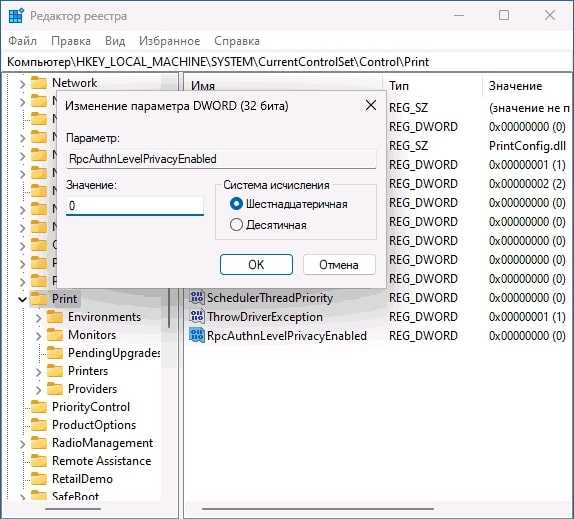
Какие существуют решения? Как справиться с проблемой?
Основной способ. Отключение параметра в реестре. Опишем последовательность:
- Жмите правой кнопочкой мышки по «Пуску» и далее «Выполнить», затем «regedit» в активном окошке и «Enter».
- В редакторе идите в раздел «HKEY_LOCAL_MACHINE\SYSTEM\CurrentControlSet\Control\Print».
- Жмите правой кнопочкой вашей мыши справа в окошке на области редактора реестра в пустом месте и выбирайте «Создать» — «Параметр DWORD(32 бита)».
- Осуществите задание имени «RpcAuthnLevelPrivacyEnabled» к вновь созданной характеристике.
- Сделайте установку значения «0» для данной области.
- Закрывайте редактор реестра.
- Осуществите перезагрузку вашего компьютера.
Позже снова осуществите подключение к устройству. С приличной долей вероятности данная неприятность возможно не выскочит. А если все же он не сработал? Что делать?
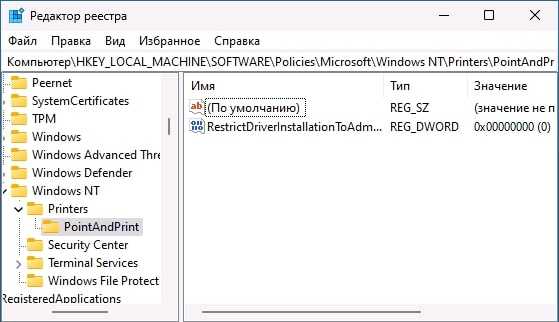
Способ 2. Удалите программное обновление. Попробуйте устранить обновление под кодом «KB5005565» Какова последовательность?
Алгоритм следующий:
- В строчке «Пуск» — «Выполнить» сделайте ввод «appwiz.cpl» и нажимайте «ОК», далее «Просмотр установленных обновлений».
- Находите категорию «KB5005565» и выбирайте «Удалить».
- Осуществить перезагрузку системы.
Возможно воспользоваться и иными способами. Перечислим:
- Пробуйте применить имеющееся средство устранения неполадок у прибора. Есть шанс, что оно поможет.
- Проверяйте наличие в реестре Винды раздела «HKEY_LOCAL_MACHINE\SOFTWARE\Policies\Microsoft\Window NT\Printers». Есть дополнительные параметры и их подразделы (по стандарту нет, при нахождении удалите, но сначала создайте точку восстановления системы)? Создайте здесь категорию «PointAndPrint», в нем значение «RestrictDriverInstallationToAdministrators» с цифрой «0», альтернативой примените команду reg add “HKEY_LOCAL_MACHINE\SOFTWARE\Policies\Microsoft\Windows NT\Printers\PointAndPrint” /v RestrictDriverInstallationToAdministrators /t REG_DWORD /d 0 /f в командной строчке от имени админа.
- Устройство стоит, но не получается осуществить к нему подключение, пробуйте удалять его через «Панель управления» и далее «Устройства и принтеры», а потом выполняйте повторно установку.
- Еще один путь. Что сделать? Проверяйте, можно ли удалить обновления под номерами КВ5005565, КВ5005652, КВ5006670 на вашем ПК? Сделайте запуск командной строки от роли админа и введите команду (для самого первого обновления) «wusa /uninstall /kb:5005565». Есть и иные пути. Вы не обнаружили обновления, при удалении в строке команд вылезает «Обновление не установлено на этом компьютере»? Тогда метод не работает.
Надеемся, что перечисленные выше способы помогли и ошибка принтера0х0000011b более не потревожит, а принтер подключился. Если вам сложно, обратитесь за быстрым решением и устранением неполадок к грамотному мастеру.
Не удается подключиться к принтеру 0x0000011b при разных версиях Windows
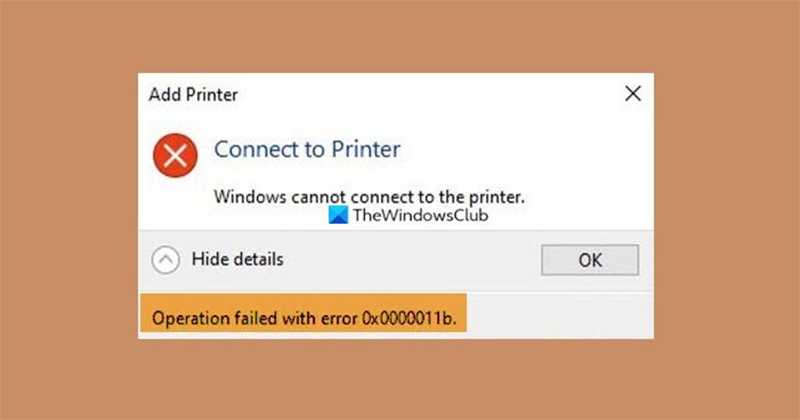
В случае, если проблема возникла из-за конфликта оборудования, необходимо установить обновления системы на оба устройства. Сделать это можно следующим образом:
- Открывают меню «Пуск» (или вызывают его нажатием сочетания клавиш «Win+R»).
- Находят в реестре раздел «Центр обновлений».
- В случае, если отсутствует всплывающее окно с уведомлением о необходимости обновления системы, инициируют поиск, кликнув на активную ссылку «Проверить наличие».
- После завершения проверки нажимают на «Скачать и установить».
Как наладить на Windows 7

Чтобы устранить баги системы, надо установить на ПК исправленную версию программных кодов. Тем, кто пользуется ОС Windows 7, а также Windows 7 SP1 (Server 2008 R2), необходимо дополнительно активировать подписку на программу Extended Security Updates, требующуюся после того, как Microsoft официально прекратил поддержку «семерки». Далее надо в Центре обновлений скачать апдейт KB5005563.
Как наладить на Windows 8
Для пользователей Виндовс 8, 8.1 и Server 20012 R2 существует свой ключевой файл обновлений для исправления багов системы и устранения неисправностей при установке сетевого принтера. Им необходимо скачать апдейт с кодом KB5005613 и KB5005627. Это должно помочь избавиться от появления ошибки 0x0000011b.
Как наладить на Windows 10
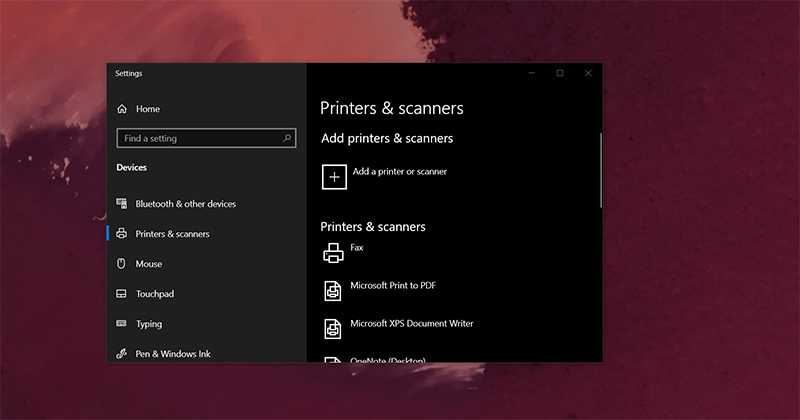
Для пользователей, на чьих ПК стоит Виндовс 10, есть несколько обновлений. Компания Microsoft выпустила патчи для разных версий «Десятки».
| Модификация Windows 10 | Файл |
| 2004. 20H2 и 21H1 | KB5005565 |
| 1909 | KB5005566 |
| 1809 и LTSC | KB5005568 |
| Server 2019 | KB5005030 |
Также для Windows 10/11 можно скачать последние апдейты KB5006670, KB5006672, KB5006673. Поиск софта реально запустить автоматически или загрузить файлы для установке в каталоге на официальном сайте Microsoft.
Что с безопасностью теперь
оговорюсь, что удаление KB или выставление RestrictDriverInstallationToAdministrators на «0», возвращает дыру безопасности Print Nightmare, это нужно понимать. Тут два решения, первое долгое, ждать когда MS сделает новое обновление, неизвестно когда, или же сделать вот такую конструкцию.
Мы будим давать пользователю устанавливать принтер, а затем менять параметр реестра RestrictDriverInstallationToAdministrators на 1 и заново закрывать дыру, на полном автомате.
Вам необходимо, как я описывал выше создать ключ RestrictDriverInstallationToAdministrators со значением «0′. Далее, откройте планировщик задач, через окно выполнить.
Создаете задачу и задайте ей имя.
Обязательно укажите, что запускать нужно от имени «NT AUTHORITY\СИСТЕМА» и выставлена галка «Выполнить с наивысшими привилегиями». Так же выставите, что это задание будет для Windows 7 и выше.
Переходим на вкладку триггеры, и создаем новый. Укажите, что задачу нужно выполнять например, каждые 15 минут. То есть, вы на время установки меняете удобным для вас способом параметр RestrictDriverInstallationToAdministrators на «0», а автоматическое задание, потом само его поменяет на 1 и закроет уязвимость Print Nightmare.
теперь перейдем на вкладку «действия». Прописываем:
- Программа или сценарий — C:\Windows\System32\cmd.exe
- В качестве аргументов — /c reg add «HKEY_LOCAL_MACHINE\Software\Policies\Microsoft\Windows NT\Printers\PointAndPrint» /v RestrictDriverInstallationToAdministrators /t REG_DWORD /d 1 /f
Все это теперь и будит, коряво, но защищать вас от Print Nightmare и давать возможность устанавливать драйвера, минуя все ошибки по типу 0x0000011b.
Все то же самое, можно сделать и через GPO через немедленную задачу, найти ее можно в разделе:
Создайте там «Немедленную задачу (Windows 7 и выше)».
Вот как у меня выглядит задание.
Надуюсь, что вы смогли устранить ошибку «Windows не удается подключиться к принтеру».
Для решения проблемы рекомендуем выполнить такие действия: диагностировать работу службы установщика операционной системы, полностью удалить оборудование для печати и его порты, выполнить переустановку программного обеспечения, устранить «лаги» в реестре.
Обновление драйверов
Реже, но бывает, что удавалось исправить печать на принтере, добавленном в сеть, установкой новой версии ПО – драйверов. Не выполнять возложенные функции драйвер может по причине устаревания или повреждения. Последнее случается из-за негативного действия вирусов и антивирусов, ошибочных действий пользователя при вмешательстве в файловую систему «Виндовс».
Кардинальным и самым действенным способом всегда выступает полноценное удаление драйверов периферии, а потом установка наиболее свежего пакета программ с официального сайта производителя.
Также можно попытаться обновиться через диспетчер устройств. Зайдите в оснастку всех подключенных устройств, кликнув ПКМ по значку «Пуск».
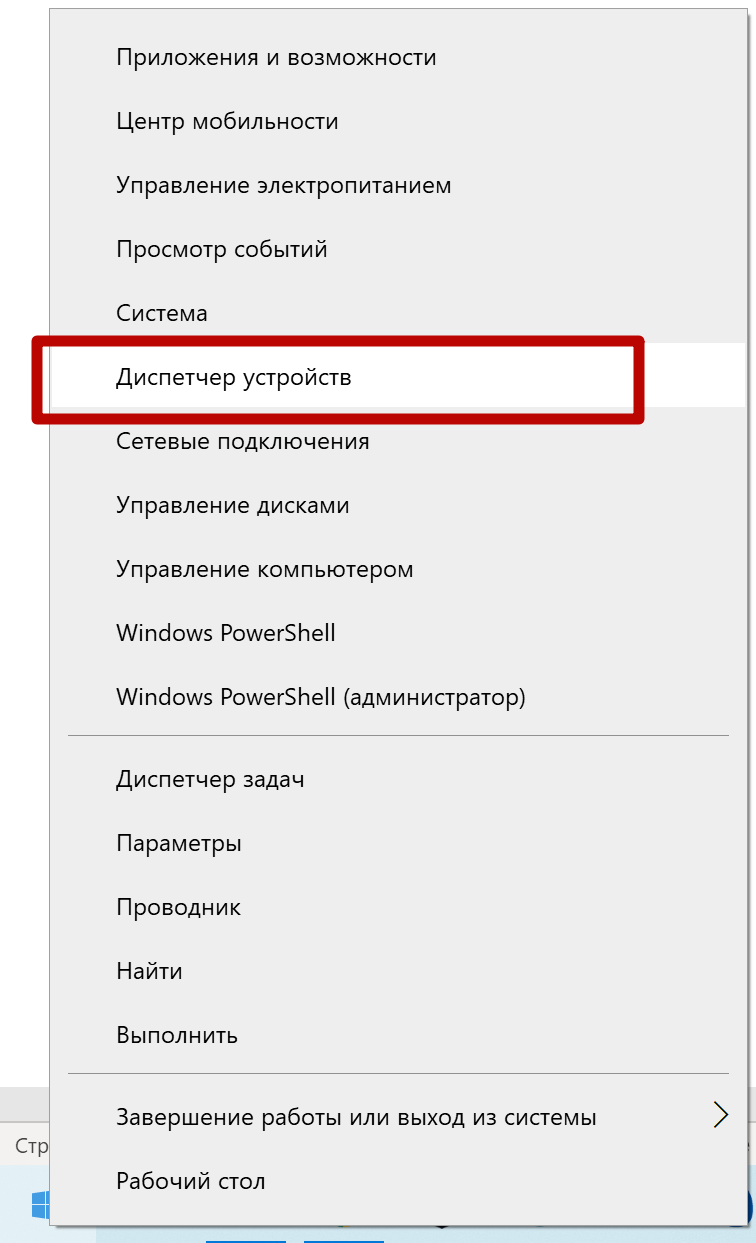
Отыщите неработающий общий принтер, сделайте правый клик мыши по нему и выберите «Обновить драйвер».
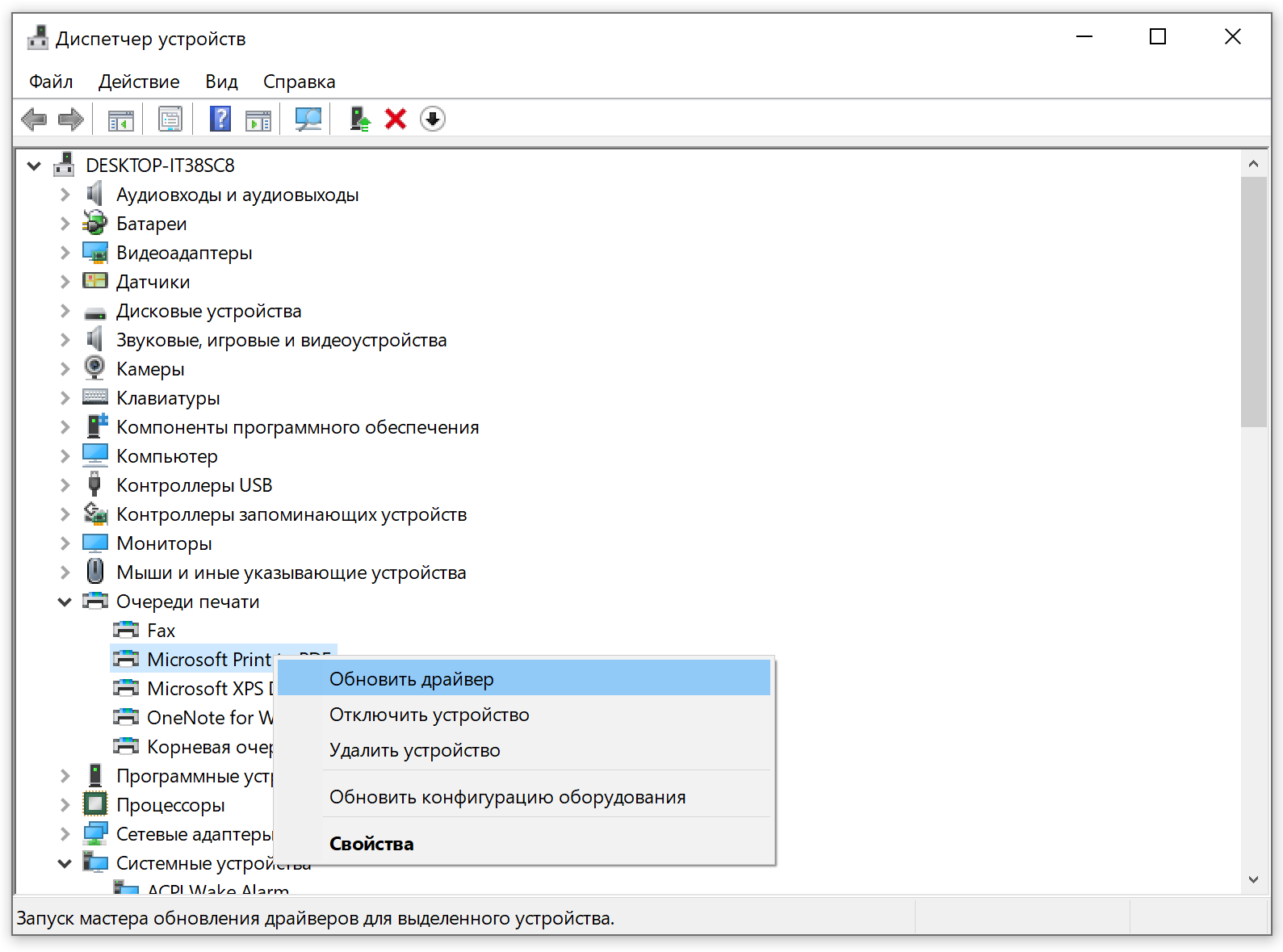
Воспользуйтесь удобным и возможным в конкретно вашем случае способом обновления – автоматическим поиском драйверов или ручным, если знаете, где находится файл установки.
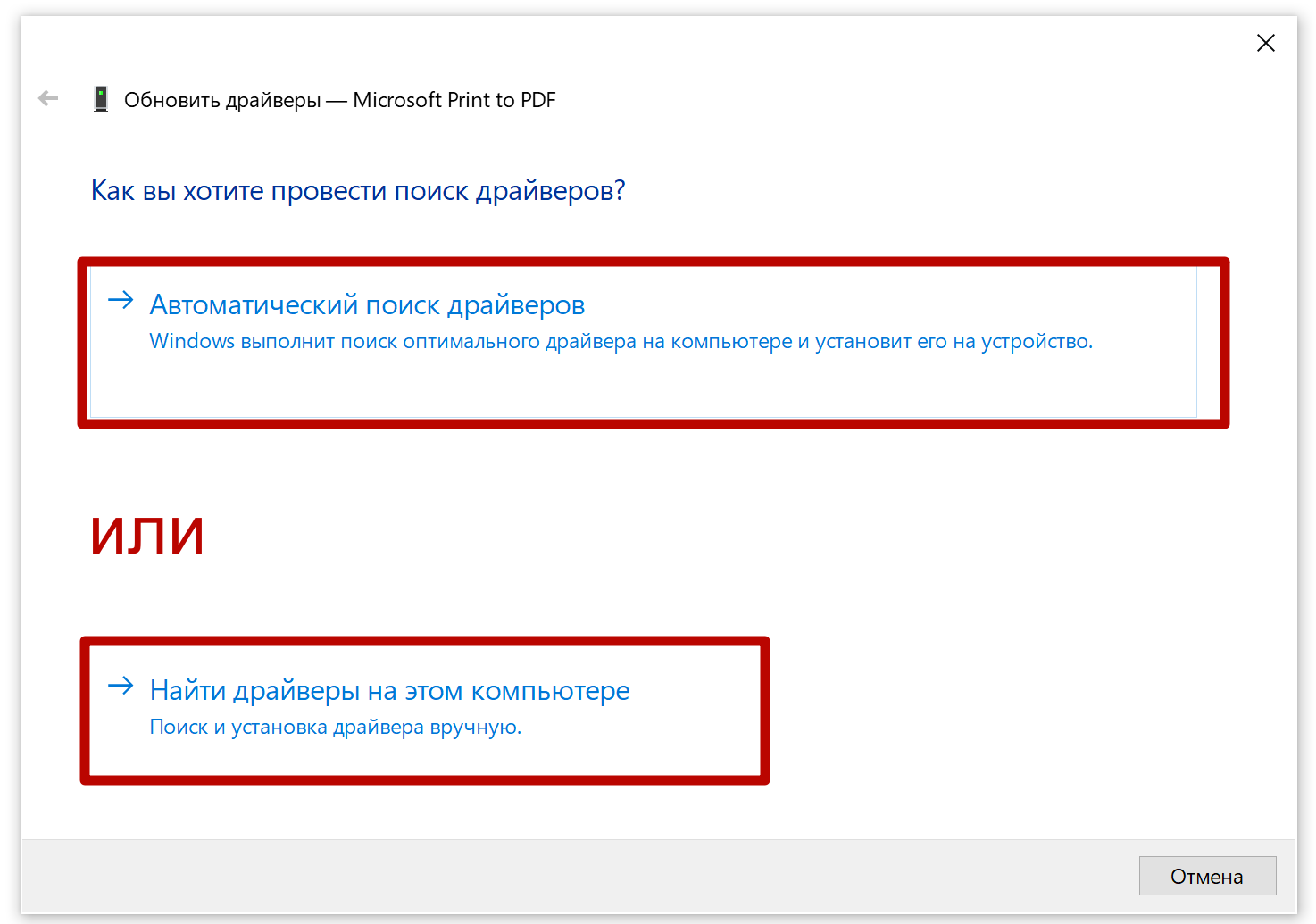
Статья помогла вам?
Да 10.14%
Нет 89.86%
Проголосовало: 69
Подключение принтера через локальный порт
Иногда обойти ошибку невыполнения локальной подсистемы печати можно, добавив принтер вручную через настройки оборудования в Панели управления. Принтер может начать корректно отображаться и работать, а заодно появится время на поиск настоящей причины ошибки.
Для добавления устройства нужно прописать доступ к сетевому принтеру:
- Зайти в меню «Пуск», открыть «Панель управления».
- Перейти во вкладку «Устройства и принтеры».
- Нажать по кнопке «Установка принтера» в верхнем меню.
После добавления устройства и указания драйверов таким способом, принтеры часто начинают исправно работать и перестают выдавать ошибку. Если в окне «Установка драйвера принтера» не оказалось драйверов для нужного устройства — это и есть причина проблемы. Загрузить драйвер можно с официального сайта изготовителя принтера, либо установить с диска, идущего в комплекте с устройством.
Очистка или замена папки spool
При появлении ошибки «Windows не удается подключиться к принтеру. Не существует обработчик печати» следует очистить компьютер от деятельности программы-планировщика spooler. Она сохраняет и сортирует файлы, отправленные на печать, организует очередь для печати для принтеров.
В папках и документах, относящихся к программе spool, может присутствовать большое количество лишних файлов. Многие документы могут оставаться от старых принтеров и не использоваться годами. Ошибка «Не существует обработчик текста» — не единственная проблема, вызванная spool. Документы могут просто не отправляться на печать, либо бесконечно отображаться в режиме «ожидание печати».
Описанный ниже способ подразумевает удаление файлов spooler’а, переустановку драйверов и очистку реестра. Эти действия приводит к необратимому драйверов и удалению устройств из памяти компьютера, и после перезагрузки ПК их придется устанавливать заново. Если этими действиями нет желания заниматься, либо нет необходимых навыков, можно попробовать использовать промежуточное решение: скопировать папку spool с другого компьютера, где проблема при печати не возникает. Также можно скопировать драйвера, если на компьютерах установлены совместимые версии Windows.
Очистка лишнего содержимого папки Spool:
После перезагрузки системы нужно заново установить драйвера для всех используемых принтеров. Ошибка «Не существует обработчик печати» должна перестать беспокоить длительное время. Регулярное появление ошибки возможно на корпоративных серверах, использующих огромное количество различных принтеров и драйверов к ним. Это приводит к большому количеству файлов в очереди на печать и быстрому засорению системы и папок spooler’а лишними файлами. Регулярная очистка файлов позволит избежать появления ошибки, но лучше обратиться к квалифицированным системным администраторам для более качественной настройки системы.
Что делать, если ничего не помогает
В небольшом проценте случаев бывает, что все указанные способы решения не помогают избавиться от появления ошибки. Для этих случаев есть еще несколько советов и ссылок, которые могут помочь разобраться в ситуации самостоятельно и избежать обращения за помощью к специалистам или в сервис.
Что еще можно сделать:
Если все действия не помогают, следует вернуться к идее отката системы к точке восстановления. Перед этим нужно сохранить все важные данные, которые изменялись с момента последнего момента архивации. После восстановления системы все равно следует диагностировать причину появления ошибки, чтобы вскоре с ней не пришлось столкнуться снова.
Обозначенная в заголовке проблема встречается не очень часто (обычно только в локальных сетях), но ее появление блокирует саму возможность печати с конкретного ПК, что вызывает у пользователей очевидные неудобства. А поскольку актуальной информации по теме в интернете очень мало, сегодня мы рассмотрим вопрос максимально подробно. Расскажем об основных причинах появления ошибки подключения принтера в Windows, после чего детально распишем относительно простые и сложные варианты решения проблемы программными методами.
Проверка принтера
Перед тем как приступить к более сложным шагам исправления проблемы, рекомендуем произвести базовую диагностику работоспособности печатающего устройства на физическом уровне. Детально проверьте такие моменты, а при необходимости устраните неисправность.
Сбой. Выключите и включите через несколько секунд принтер. Перезагрузите компьютер. Возможно это обычный одноразовый сбой работы какой-то из систем.
Качество подключения
Важно, чтобы все используемые провода были цели, без перегибов и порезов. Если аппарат подключается через USB, не используйте удлинители и подключайте только во входы на задней панели компьютера соответственно к используемой версии интерфейса.
Сторонние предметы. Отключите питание, поднимите по очереди переднюю и заднюю крышку, извлеките картридж, осмотрите пространство внутри аппарата. При обнаружении сторонних предметов извлеките их.
Индикаторы на корпусе. На самом принтере есть несколько лампочек, по цвету и поведению которых можно определить наличие проблем и состояние техники. Если мерцают или горят лампочки желтого или красного цвета, то они сигнализируют о наличии проблемы. Посмотрите напротив каких обозначений они находятся и узнаете, что является причиной, по которой принтер недоступен.
Уведомления на дисплее. Многие модели техники оснащаются встроенными табло или дисплеями. Именно туда выводятся различные ошибки и сообщения о неисправностях. Нет ли чего подобного на Вашем.
Работа на другом ПК или ноутбуке. Подключите принтер к другому «клиенту» и посмотрите, определяет ли о его подключенным.
Как исправить ошибку подключения принтера 0х0000011b на Windows
Если при подключении принтера к компьютеру произошла ошибка 0x0000011b, необходимо обратиться к одному из предложенных ниже способов. В ряде случаев на Windows 10 целесообразно и вовсе последовательно реализовывать каждый метод, пока ошибку не удастся исправить.
Установка обновления KB5005611
Ошибка 0x0000011b установки драйвера принтера вполне может быть исправлена установкой обновления KB5005611 для операционной системы. Компания Microsoft заявила, что обновление KB5005565 стало причиной появления ошибки 0x0000011b при первом подключении к сетевому принтеру и установке нужных драйверов. Однако, проблему решили в обновлении KB5005611.
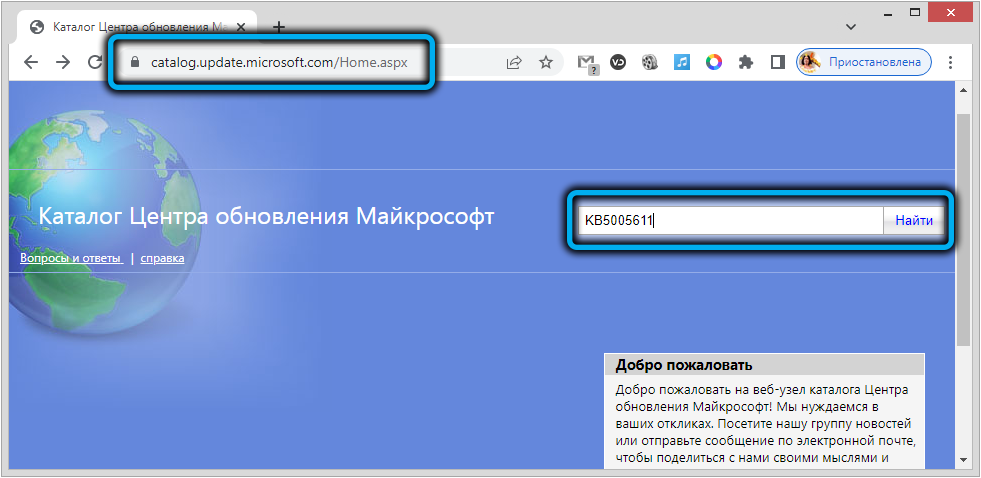
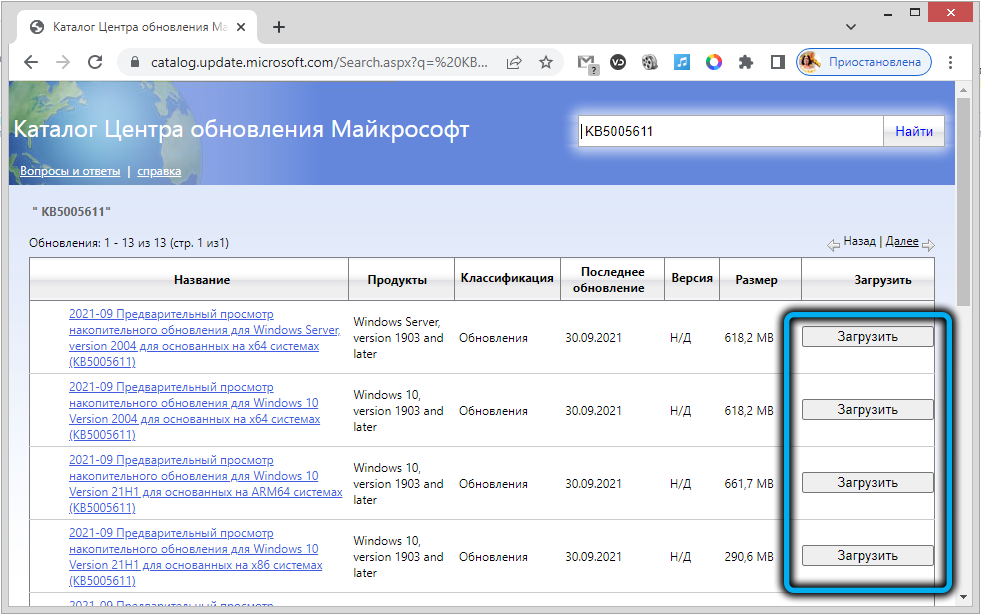
Внесение изменений в системный реестр
Решить проблему без удаления обновлений можно внесением некоторых изменений в системный реестр в Windows
Однако тут важно понимать, что после вмешательства компьютер уже не будет защищён от уязвимости подмены Диспетчера очереди печати
Порядок действий:
- Нажать кнопки Win+R на клавиатуре.
- В появившемся окне ввести regedit и подтвердить запрос кнопкой Enter.
- В открывшемся редакторе реестра открыть путь HKEY_LOCAL_MACHINE \ SYSTEM \ CurrentControlSet \ Control \ Print.
- Щёлкнуть правой кнопкой мыши по пустому месту окна, после чего выбрать «Создать» — «Параметр DWORD (32 бита)».
- Назвать параметр «RpcAuthnLevelPrivacyEnabled».
- Двойным щелчком левой кнопки открыть свойства параметра и установить ему код«0».
- Сохранить изменения и перезагрузить компьютер.
Далее нужно попробовать осуществить печать по сети. Если источник проблем определён верно, ошибка должна пропасть.
Установка драйвера для локального принтера
Еще одним эффективным и надежным способом устранения ошибки 0x0000011 со включенной системой защиты PrintNightmare и MSHTML является добавление проблемного принтера в локальный порт.
Чтобы осуществить задуманное, необходимо следовать следующему алгоритму:
- Нажать кнопки Win+R и активировать окно «Выполнить».
- В появившейся строке ввести команду control и нажать ввод.
- В панели управления найти строку поиска, после чего ввести в ней «Устройства и принтеры».
- Щёлкнуть левой кнопкой мыши по найденному совпадению.
- Нажать на пункт «Добавление принтера».
- Подождать, пока система проведёт сканирование, а затем нажать на кнопку «Необходимый принтер отсутствует в списке».
- В новом окне выбрать пункт «Добавить локальный … принтер с параметрами, заданными вручную», после чего нажать на кнопку «Далее».
- Щёлкнуть по строке «Создать новый порт» и выбрать «Local Port».
- Ввести имя сетевого порта и нажать на кнопку «ОК».
-
Выбрать производителя принтера, к которому надо подключаться, и подобрать подходящий драйвер. Подождать, пока драйверы будут загружены и установлены на компьютер.
- Нажать на кнопку «Готово».
Окно настроек закроется, а на странице «Устройства и принтеры» появится новый принтер. Нужно попытаться распечатать что-либо и убедиться в отсутствии ошибок.
Удаление проблемного обновления KB5005565
Ранее настроенный принтер мог «отвалиться» от операционной системы после одного из обновлений. С этим столкнулось множество пользователей, которые были вынуждены быстро искать выход из сложившейся ситуации.
Проще всего сразу удалить обновление kb5005565, вносящее определённые коррективы в настройки безопасности системы. Однако, опытные специалисты не рекомендуют прибегать к подобному радикальному методу, оставляя компьютер открытым к разного рода уязвимостям.
Если же всё-таки принято решение удалить обновление, надо сделать следующее:
- Нажать клавиши Windows + R.
- В появившемся окне ввести команду appwiz.cpl и подтвердить запрос.
- В верхней части нового окна нажать на пункт «Просмотр установленных обновлений».
-
Найти обновление KB500556 и удалить его.
Останется только перезагрузить компьютер и проверить, решена ли проблема.
Описанные методы в большинстве случаев помогают справиться с ошибкой 0x0000011b при подключении к принтеру. При этом желательно избегать полного удаления компонентов системы, стараясь исправить проблему с минимальными рисками для функционала и безопасности операционной системы.
Install every pending update
If there are still pending updates on your Windows 10 or Windows 11 computer that are waiting to get installed, our recommendation is to start by making sure that you’re taking advantage of the latest hotfixes.
Microsoft has already confirmed that they’re working on a hotfix that will put a stop to the 0x0000011b, but that fix has not arrived yet for Windows 10 or Windows 11.
But when it comes, it will likely arrive through a WU Cumulative update. And in their usual fashion, Microsoft will likely start deploying it unannounced to certain segments of Windows users – when this happens, we’ll likely not be able to update this article fast enough.
With this in mind, follow the instructions below to install every pending update in order to install the hotfix for the 0x0000011b:
- Press Windows key + R to open up the Run dialog box. Inside the text box, type ‘ms-settings:windowsupdate’ and press Enter to open up the Windows Update page of the Settings menu.
Note: This command works on Windows 10 and Windows 11.
- Once you’re inside the Windows Update screen, move over to the right-hand side menu and click on Download Now if new updates are available.
Note: If no updates are pending to be installed, click on the Check for updates to trigger a scan.
- Wait until every pending update is installed, then reboot your PC and wait until the next startup is complete.
- After your Windows 10 or Windows 11 computer boots back up, simply repeat the action that was previously causing the 0x0000011b.
If the problem is still not fixed or the Microsoft fix has still not arrived, move down to the next potential fix below.
Install the local printer driver for the local port
Once you’ve ensured that you’re running on the latest Windows Updates available for your Windows version, the most efficient way of avoiding the 0x0000011b error while remaining protected against the PrintNightmare and MSHTML vulnerabilities is to add the printer that’s giving you issues to the local port.
This method was confirmed to work by a lot of users facing this error while attempting to connect their low-end network printer.
You can enforce this fix by accessing the classic control panel interface and add a new printer (using local port drivers) from the Device and Printers screen.
For step by step instructions on how to do this, follow the instructions below:
- Press Windows key + R to open up a Run dialog box. Next, type ‘control’ inside the text box that just appeared, then press Enter to open up the classic Control Panel interface.
- Once you’re inside the Classic Control panel interface, use the search functionality (top-right corner of the screen) to search for ‘device and printers’.
- From the search results, click on Device and Printers.
- Inside the Device and Printers screen, click on Add a printer from the ribbon bar at the top of the window.
- Once you get to the first screen, wait until the initial scan is complete, then click on The printers that I want isn’t listed (under the box of drivers).
- From the next screen, select Add a local printer or network printer with manual settings and click Next once again.
- Next, select the Create a new power hyperlink, then select Local Port from the associated drop-down menu.
- Click on Next once again, then go ahead and insert the file path followed by the name of the network printer. E.G. \\kevin\cannon 244
- After the port name has been added correctly, click on Ok to save the changes.
- From the next menu, go ahead and select your printer’s manufacturer name from the column on the left, then select the correct driver from the column on the right and click Next once again.
Note: If the printer driver is not on this list, you can also download this driver locally and click on the Have Disk button to load it from a local folder. Additionally, you can click on Windows Update to be able to download all available drivers directly into this interface.
- Finally, choose a name for the local printer driver that you’re about to install, then click Next once again and wait until the installation is complete.
- Once you hit Finish, you will see that the printer is already lister under Devices and Printers. You can go ahead and print a test page to make sure everything is running smoothly.
In case the issue is still not yet fixed, move down to the next potential fix below.
Способы устранения ошибки
Проверка службы установщика Виндовс
Уведомление с проблемой 0x000003eb может возникать из-за некорректной работы установщика операционной системы. Чтобы проверить его на работоспособность:
Служба активирована. Правда, драйвера придется переустановить еще раз.
Переустановка драйвера
Переустановить драйвер можно через меню «Диспетчера устройств»:
- Нажмите ПКМ (правой кнопкой мышки) по ярлыку «Мой компьютер».
- Выберите «Управление».
- Перейдите в «Диспетчер устройств».
- Разверните список «Принтеры».
- Кликните ПКМ по нужному устройству.
- Выберите пункт «Свойства».
На вкладке «Драйвер» можно:
- «Обновить драйвер», установив наиболее свежую версию.
- «Откатить» для возвращения к наиболее удачной конфигурации.
- «Удалить устройство» и перезапустить компьютер, чтобы система заново установила софт.
Чтобы обновить обеспечение:
- Воспользуйтесь соответствующей кнопкой.
- В следующем окне выберите вариант «Автоматический поиск».
Полное удаление принтера, драйвера, портов
Еще один, более радикальный способ устранения ошибки 0x000003eb заключается в полном удалении устройства из системы. Windows заново инсталлирует программное обеспечение и оборудование легко подключится по сети.
Теперь нужно стереть все файлы программного обеспечения принтера, выдающего ошибку 0x000003eb.
- Вернитесь в “Пуск”.
- Откройте пункт “Средства администрирования Windows”.
- Выберите инструмент “Управление печатью”.
- В графе “Серверы печати” перейдите к пункту с названием Вашего компьютера.
- Выберите вкладку “Драйверы”.
- Нажмите правой клавишей мыши по «девайсу», с которым возникла проблема с кодом 0x000003eb.
- Выберите пункт “Удалить пакет драйвера”.
Если проблема с подключением оборудования по сети, то потребуется удалить порты устройства.
- В разделе “Управление печатью” выберите пункт “Порты”.
- Нажмите правой клавишей мыши по модели с проблемой 0x000003eb.
- Кликните “Удалить”.
Установка “с нуля” свежей версии ПО
Наиболее свежее ПО можно найти на сайте производителя. Для этого посмотрите название своей модели и в поисковой строке браузера наберите «Центр поддержки (название компании)». Первый результат выдачи и будет официальным сайтом. Если на сайте присутствует поисковая строка, введите туда полное название модели. Если нет:
Чистка реестра и перезапуск службы печати
Если вышеперечисленные способы устранения ошибки под номером 0x000003eb не увенчались успехом, то можно перейти к более серьезному способу восстановления подключения сетевого принтера.
Этот вариант подразумевает вмешательство в настройки реестра. Перед проведением этой процедуры позаботьтесь о создании точки восстановления системы или бекапа реестра.
https://youtube.com/watch?v=NWngDePG6uA
Чтобы устранить ошибку:
- В ранее открытом окне “Службы” отыщите “Диспетчер печати”.
- Двойным щелчком запустите параметры службы.
- Кликните “Остановить”. Не закрывайте «Диспетчер печати».
- Теперь откройте строку “Выполнить” (Windows+R).
- Напечатайте “regedit”.
- В поле на панели окна вставьте путь “HKEY_LOCAL_MACHINE\SYSTEM\CurrentControlSet\Control\Print\Environments\Windows x64\Drivers\Version-3”. (Для 32-битных систем HKEY_LOCAL_MACHINE\SYSTEM\CurrentControlSet\Control\Print\Environments\Windows NT x86\Drivers\Version-3).
- Удалите заданный раздел со всеми подразделами.
- Откройте проводник, а затем папку, размещенную по пути “C:\Windows\System32\spool\drivers\W32X86”.
- Удалите эту папку под номером 2 на скриншоте.
- Вернитесь в окно «Диспетчера печати».
- Восстановите службу кнопкой “Запустить”.
- Выполните перезагрузку ПК и заново установите ПО.
- Ошибка соединения по сети под номером 0x000003eb должна исчезнуть.
Установка сетевого принтера (расшареного на другом компьютере) дело довольно простое, но в случае, если на компьютерах разные системы (32х и 64х битные) драйвера на принтер могут не установиться, выдавая ошибку или сообщая, что нужные драйвера не найдены.
Для подключения сетевого принтера выполняем следующие действия:
Открываем окно «Принтеры и факсы» для Windows XP, «Устройства и принтеры» для последующих систем и нажимаем «Установить принтер». В появившемся окне выбираем «Добавить локальный принтер».
В следующем окне выбираем пункт «Создать новый порт» и выбираем тип порта «Local Port», нажимаем Далее.
В появившемся окне нужно ввести имя порта. Именем порта в нашем случае будет сетевой путь к принтеру имя_компьютераназвание принтера (в моем случае это accountantCanonLBP2900)
Дальше выбираете драйвер принтера.
Комментарии к этой заметке:
Комментарий добавил(а): Максим Дата: 2014-01-31
Диагностика неполадок
В «десятку», как и в другие системы, разработчиками предусмотрен инструмент, который способен самостоятельно диагностировать Windows. Можно не только выявить неполадки, но и автоматически исправить их.
Инструмент называется «Средство устранения неполадок». Можно сразу запустить окно для диагностики принтеров. Для этого в окошке (Win+R) выполните команду «msdt.exe / id PrinterDiagnostic». После появления окна нажмите далее, чтобы средство начало работу. Если будут обнаружены проблемы и предложены пути их решения, воспользуйтесь рекомендациями штатного инструмента.
Решение проблемы с подключением к принтеру
Причина одна и кроется она в цифровой подписи драйверов принтеров, а точнее в отсутствии данной подписи. Если драйвера на устройства подписаны не валидным с точки зрения Microsoft сертификатом или вообще без него, то он таки драйвера не принимает, считая это потенциальной угрозой, в следствии чего ваше устройство перестает работать. Это не новая проблема, но после очередного обновления KB3170455 или KB5005030, проверка цифровой подписи драйверов, ужесточилась.
Напоминаю, что описанные методы решения проблемы, вначале применялись к принтерам на терминальной ферме, но решение актуально и к локальным устройствам, подключенным по USB
- Можете полностью отключить проверку цифровой подписи драйверов, как это делать я описывал, посмотрите. В Windows 10 она обязательная и ужесточенная.
- Можете удалить обновление KB3170455, но думаю это не лучший вариант, когда есть в разы проще. (Для этого в командной строке введите wusa.exe /uninstall /KB:3170455 или через окно параметров сервера, или панель управления)
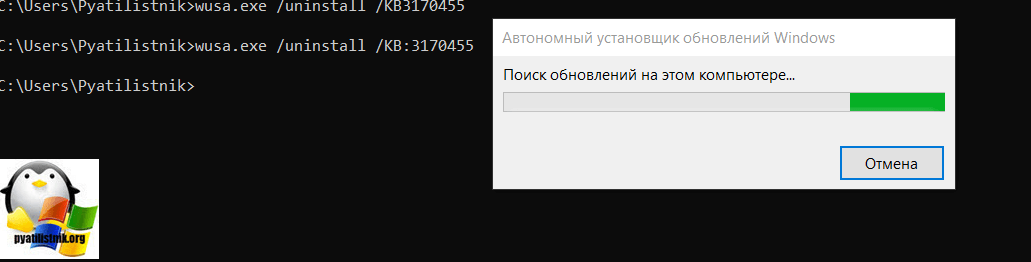
Правка реестра Windows.
Так как у меня в основном на работе операционная система windows 10 и с нее не удается подключиться к принтеру на терминальном сервере, где есть драйвера без цифровой подписи, чтобы не делать большого количества телодвижений и кучей перезагрузок, я для принтеров, которые испытывают проблемы, поставлю один параметр, который все поправит.
Что вы делаете, вы открываете реестр и переходите вот по такому пути, лично я для быстрого поиска по реестру использую утилиту register jump, делается это либо локально, если принтер подключен по USB, либо же на сервере терминалов, если используются они.
HKLM\System\CurrentControlSet\Control\Print\Enviroments\ Windowsx64\Drivers\Version-3\Модель вашего принтера
В моем случае это HP M1212, но таких полным полно, Canon, Xerox и так далее.
Находим там параметр PrinterDriverAttributes, по умолчанию там будет стоять значение 0, нужно поменять его на 1. После чего вы смело перезагружаете службу печати либо же сам сервер.
Данный метод, действует в 90 процентах случаев, если вам не помогло, то ниже я привожу дополнительные методы решения данной проблемы.









![[решено] ошибка 0x0000011b в windows при подключении к принтеру по сети](http://kubwheel.ru/wp-content/uploads/e/6/c/e6cdd016a2b27373585ff7ae88fb267e.jpeg)

















